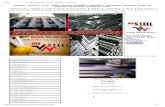Inicio (Sólo UE)...Mantenga un hueco mínimo alrededor de la impresora, como se muestra en la...
Transcript of Inicio (Sólo UE)...Mantenga un hueco mínimo alrededor de la impresora, como se muestra en la...

1
Inicio HL-3070CW
Guía de configuración rápida(Sólo UE)
Antes de usar la impresora, lea esta Guía de configuración rápida para configurarla e instalarla correctamente.
1 Desembale la impresora y compruebe los componentes
ADVERTENCIA ADVERTENCIA indica una situación potencialmente peligrosa que, si no se evita, puedeproducir la muerte o lesiones graves.
AVISO AVISO indica una situación potencialmente peligrosa que, si no se evita, puede producirlesiones leves o moderadas.
IMPORTANTEIMPORTANTE indica una situación potencialmente peligrosa cuyo resultado puede seraccidentes con daños materiales o que el producto deje de funcionar.
Los símbolos de peligro de descarga le advierten de una posible descarga eléctrica.
Los iconos de superficies calientes le indican no tocar las piezas de la impresora que están calientes.
NotaEn las notas se indica cómo responder a una situación que puede surgir o se ofrecen ideas einformación sobre como funciona con otras utilidades.
Guía del usuarioGuía del usuario en red
Indica una referencia a la Guía del usuario o a la Guía del usuario en red que se encuentran en el CD-ROM que se suministra con la impresora.
CD-ROM(incluye la Guía del usuario y la Guía del usuario en red)
Guía de configuración rápida
Cable de alimentación de CA
Recipiente de tóner residual
(preinstalado)
Unidad de correa(preinstalada)
Conjuntos de unidad de tambor y cartucho de tóner
(negro, cian, magenta y amarillo)
SPA Versión B

2
ADVERTENCIA• En el embalaje de la impresora se utiliza bolsas de plástico. Para evitar el peligro de asfixia, mantenga
estas bolsas fuera del alcance de niños y bebés.
• Esta impresora es pesada, aproximadamente 19,0 kg (41,9 lb). Para evitar lesiones, al menos dos personas deben levantar la impresora. Tenga cuidado de no pillarse los dedos cuando vuelva a bajar la impresora.
NotaMantenga un hueco mínimo alrededor de la impresora, como se muestra en la ilustración.
100mm(4 in.)
100mm(4 in.) 120mm
(4.7 in.)120mm(4.7 in.)
NotaNo se suministra el cable de interfaz como accesorio estándar. Debe adquirir el cable adecuado para la interfaz que vaya a utilizar (USB o Red).
Cable USB
• Asegúrese de utilizar un cable de interfaz USB 2.0 (tipo A/B) con una longitud inferior a 2 metros (6 pies).
• Cuando utilice un cable USB, asegúrese de conectarlo al puerto USB de su equipo y no a un puerto USB de un teclado o un concentrador USB sin alimentación.
Cable de red
Utilice un cable de par trenzado directo de Categoría 5 (o superior) para redes Fast Ethernet 10BASE-T o 100BASE-TX.

3
2 Saque el material de embalaje de la impresora
a Retire la cinta de embalaje del exterior de la impresora.
b Abra completamente la cubierta superior levantándola con ayuda del asa a.
c Retire el material de embalaje del interior de la impresora.
3Instale los conjuntos de unidad de tambor y cartucho de tóner
a Desembale los cuatro conjuntos de unidad de tambor y cartucho de tóner y agítelos suavemente de un lado a otro varias veces para distribuir el tóner de manera uniforme en el interior del conjunto.
b Retire la cubierta protectora tirando de la pestaña como se muestra en la ilustración.
IMPORTANTE
• Guarde todos los materiales de embalaje y la caja de la impresora en caso de que tenga que transportar la impresora.
• NO enchufe todavía el cable de alimentación de CA.
NotaNo toque la superficie del envoltorio. Podría contener polvo de tóner que podría mancharle las manos y la ropa.
IMPORTANTEPara evitar problemas de calidad de impresión, NO toque la superficie de la unidad de tambor.

4
c Deslice los cuatro conjuntos de unidad de tambor y cartucho de tóner en el interior de la impresora como se muestra en la ilustración. Asegúrese de que coloca el cartucho de tóner en la ubicación correcta de acuerdo con la etiqueta de color de la impresora.
d Cierre la cubierta superior de la impresora.
4 Cargue el papel en la bandeja de papel
a Saque la bandeja de papel completamente fuera de la impresora.
b Mientras presiona la palanca verde de liberación de las guías de papel a, deslice las guías del papel hasta el tamaño del papel que está cargando en la bandeja. Asegúrese de que las guías están correctamente encajadas en las ranuras.
c Airee bien la pila de papel para evitar atascos de papel y problemas de alimentación.
C - Cian Y - Amarillo
M - Magenta K - Negro

5
d Coloque papel en la bandeja y compruebe que el papel queda por debajo de la marca indicadora de capacidad máxima . El lado en el que se va a imprimir debe estar orientado hacia abajo.
e Coloque firmemente la bandeja de papel en la impresora. Asegúrese de que queda completamente insertada dentro de la impresora.
5 Impresión de una página de prueba
a Asegúrese de que el interruptor de alimentación de la impresora esté desconectado.
b Conecte el cable de alimentación de CA a la impresora.
c Enchufe el cable de alimentación de CA a una toma de electricidad. Encienda el interruptor de alimentación de la impresora.
d Después de que la impresora haya terminado de calentarse, en el LCD aparecerá el mensaje Ready.
IMPORTANTE
Asegúrese de que las guías del papel toquen los lados del papel, de modo que la alimentación se realice correctamente.
IMPORTANTE
NO conecte aún el cable de interfaz.

6
e Pulse Go. La impresora imprimirá una página de prueba. Compruebe que la página de prueba está impresa correctamente. 6 Configure el idioma en el
panel de control
a Pulse + o - para elegir General Setup. Pulse OK.
General Setup
b Vuelva a pulsar OK.
Local Language
c Pulse + o - para elegir el idioma. Pulse OK para aceptar.
Español
d Pulse Cancel para salir del menú.
Vaya a
Vaya a la página siguiente para instalar el controlador de impresora.
NotaEsta función no estará disponible después del primer trabajo de impresión que envíe desde el PC.

7
Win
do
ws
®W
ind
ow
s®
Macin
tosh
US
BR
ed cab
leada
Red
inalám
brica
Macin
tosh
Win
do
ws
®M
acinto
sh
7 Elija su tipo de conexión
Para una red cableadaWindows®, vaya a página 13Macintosh, vaya a página 18
Para una red inalámbricaWindows® y Macintosh,vaya a página 20
Para el cable de interfaz USBWindows®, vaya a página 8Macintosh, vaya a página 11

8
Windows®USB
Para usuarios de cable de interfaz USB
8Instale el controlador de impresora y conecte la impresora al equipo
a Apague el interruptor de alimentación de la impresora.
b Asegúrese de que el cable de interfaz USB NO está conectado a la impresora; a continuación, comience la instalación del controlador de impresora. Si ya lo ha conectado, retírelo.
c Encienda el equipo. (Debe haber iniciado sesión con derechos de administrador.)
d Coloque el CD-ROM que se suministra en la unidad de CD-ROM. La pantalla de apertura aparecerá automáticamente. Elija el modelo de la impresora y el idioma.
e Haga clic en Instalar el controlador de impresora en la pantalla de menú.
f Haga clic en Usuarios de cable USB.
IMPORTANTE
• NO conecte aún el cable de interfaz USB.
• Asegúrese de que no hay ninguna unidad de memoria Flash USB insertada.
NotaSi aparece el Asistente para hardware nuevo encontrado en el PC, haga clic en el botón Cancelar.
NotaSi la pantalla de Brother no aparece automáticamente, vaya a Mi PC (Equipo), haga doble clic en el icono CD-ROM y, a continuación, haga doble clic en start.exe.

9
Windows®USBW
ind
ow
s®
Macin
tosh
US
B
g Cuando aparezca la ventana del Contrato de licencia, haga clic en Sí si acepta el Contrato de licencia.
h Retire la etiqueta que cubre el conector de la interfaz USB.
i Cuando aparezca esta pantalla, encienda el interruptor de la impresora. Conecte el cable USB al conector USB de la impresora marcado con el símbolo y, a continuación, conecte el cable al equipo. Haga clic en Siguiente.
Nota
• Para Windows Vista® y Windows® 7, cuando aparezca la pantalla Control de cuentas de usuario, haga clic en Continuar o Sí.
• Si desea instalar el controlador PS (controlador BR-Script de Brother), elija Configuración personalizada y, a continuación, siga las instrucciones de la pantalla. Cuando aparezca la pantalla Seleccionar componentes, active Controlador PS (emulación PostScript) y continúe siguiendo las instrucciones de la pantalla.
IMPORTANTE
• NO intente cancelar ninguna de las pantallas durante esta instalación.

10
Windows®USB
j Cuando aparezca esta pantalla, haga clic en Finalizar.
Nota• Si desea registrar su producto en-línea, active
Realizar el Registro en línea.
• Si no desea establecer la impresora como predeterminada, anule la selección de Establecer como impresora predeterminada.
• Si desea desactivar el Monitor de estado, anule la selección de Activar Monitor de estado.
Finalizar La instalación se ha completado.
NotaControlador de impresora de XML Paper Specification
El controlador de impresora XML Paper Specification es el controlador más apropiado
para Windows Vista® y Windows® 7 cuando se imprime desde aplicaciones que utilizan documentos de XML Paper Specification. Descargue el controlador más reciente desde el Centro de soluciones de Brother en http://solutions.brother.com/.

11
MacintoshUSBW
ind
ow
s®
Macin
tosh
US
B
Para usuarios de cable de interfaz USB
8Conecte la impresora al Macintosh e instale el controlador
a Retire la etiqueta que cubre el conector de la interfaz USB.
b Conecte el cable USB al conector USB marcado con el símbolo y, a continuación, conecte el cable al Macintosh.
c Asegúrese de que el interruptor de alimentación de la impresora está encendido.
d Encienda el Macintosh. Coloque el CD-ROM que se suministra en la unidad de CD-ROM.
e Haga doble clic en el icono HL3000 del escritorio. Haga doble clic en el icono Start Here. Siga las instrucciones que irán apareciendo en pantalla.
f Haga clic en Instalar el controlador de impresora en la pantalla de menú.
g Haga clic en Usuarios de cable USB y siga las instrucciones de la pantalla. A continuación, reinicie el Macintosh (Sólo Mac OS X 10.3.9).
IMPORTANTE
• Asegúrese de que no hay ninguna unidad de memoria Flash USB insertada.
• NO conecte la impresora a un puerto USB de un teclado o a un concentrador USB sin alimentación.
• Conecte la impresora directamente al equipo.
NotaConsulte la Guía del usuario en el CD-ROM para instalar el controlador PS (controlador BR-Script de Brother).

12
MacintoshUSB
h El software de Brother buscará la impresora Brother. Mientras tanto, aparecerá la siguiente pantalla.
i Seleccione la impresora que desee conectar y haga clic en OK.
j Cuando aparezca esta pantalla, haga clic en OK.
Finalizar La instalación se ha completado.

13
Windows®Red cableadaW
ind
ow
s®
Macin
tosh
Red
cablead
a
Para los usuarios de cable de interfaz de red cableada
8 Para usuarios de impresora de red punto a punto
a Enrutadorb Impresora de red
Conecte la impresora a la red e instale el controlador
a Conecte el cable de interfaz de red al conector de red LAN marcado con un símbolo y, a continuación, conéctelo a un puerto libre del concentrador.
b Asegúrese de que el interruptor de alimentación de la impresora está encendido.
c Encienda el equipo. (Debe haber iniciado sesión con derechos de administrador.)
d Coloque el CD-ROM que se suministra en la unidad de CD-ROM. La pantalla de apertura aparecerá automáticamente. Seleccione el modelo de la impresora y el idioma.
e Haga clic en Instalar el controlador de impresora en la pantalla de menú.
f Haga clic en Usuarios de cable de red.
Nota• Si va a conectar la impresora a una red, le
recomendamos que se ponga en contacto con el administrador del sistema antes de realizar la instalación o consulte la Guía del usuario en red del CD-ROM.
• Si está usando Firewall de Windows®, o la función de cortafuegos de aplicaciones anti-spyware o antivirus, desactívelos temporalmente. Cuando se haya asegurado de que puede imprimir, configure el software siguiendo las instrucciones.
IMPORTANTE
Asegúrese de que no hay ninguna unidad de memoria Flash USB insertada.
TCP/IPTCP/IP1
NotaSi la pantalla de Brother no aparece automáticamente, vaya a Mi PC (Equipo), haga doble clic en el icono CD-ROM y, a continuación, haga doble clic en start.exe.

14
Windows®Red cableada
g Cuando aparezca la ventana del Contrato de licencia, haga clic en Sí si acepta el Contrato de licencia.
h Seleccione Impresora de red punto a punto de Brother y haga clic en el botón Siguiente.
i Seleccione Buscar equipos en la red y elegir de la lista de equipos encontrados (Recomendado). También puede introducir la dirección IP o el nombre de nodo de su impresora. Haga clic en Siguiente.
j Seleccione la impresora y haga clic en Siguiente.
Nota
• Para Windows Vista® y Windows® 7, cuando aparezca la pantalla Control de cuentas de usuario, haga clic en Continuar o Sí.
• Si desea instalar el controlador PS (controlador BR-Script de Brother), elija Configuración personalizada y, a continuación, siga las instrucciones de la pantalla. Cuando aparezca la pantalla Seleccionar componentes, active Controlador PS (emulación PostScript) y continúe siguiendo las instrucciones de la pantalla.
NotaPara conocer el nombre de nodo y la dirección IP de su impresora, imprima la página de configuración de la impresora. Consulte Imprima la página de configuración de la impresora en la página 40.
NotaSi la impresora tarda mucho tiempo (1 minuto aproximadamente) en aparecer en la lista, haga clic en Actualizar.

15
Windows®Red cableadaW
ind
ow
s®
Macin
tosh
Red
cablead
a
k Haga clic en Finalizar.
Nota• Si desea registrar su producto en-línea, active
Realizar el Registro en línea.
• Si no desea establecer la impresora como predeterminada, anule la selección de Establecer como impresora predeterminada.
• Si desea desactivar el Monitor de estado, anule la selección de Activar Monitor de estado.
• Si desactivó el software de cortafuegos
personal (por ejemplo, Windows® Firewall), vuelva a activarlo.
Finalizar La instalación se ha completado.
NotaControlador de impresora de XML Paper Specification
El controlador de impresora XML Paper Specification es el controlador más apropiado
para Windows Vista® y Windows® 7 cuando se imprime desde aplicaciones que utilizan documentos de XML Paper Specification. Descargue el controlador más reciente desde el Centro de soluciones de Brother en http://solutions.brother.com/.

16
Windows®Red cableada
8Para usuarios de impresora de red compartida
a Equipo clienteb También conocido como “Servidor” o “Servidor de
impresión”c TCP/IP o USBd Impresora
Instale el controlador y seleccione la cola de impresora o nombre compartido correctos
a Encienda el equipo. (Debe haber iniciado sesión con derechos de administrador.)
b Coloque el CD-ROM que se suministra en la unidad de CD-ROM. La pantalla de apertura aparecerá automáticamente. Seleccione el modelo de la impresora y el idioma.
c Haga clic en Instalar el controlador de impresora en la pantalla de menú.
d Haga clic en Usuarios de cable de red.
NotaSi va a conectarse a una impresora compartida en su red, le recomendamos que pregunte a su administrador de sistema acerca del nombre de cola o nombre compartido de su impresora antes de la instalación.
IMPORTANTE
Asegúrese de que no hay ninguna unidad de memoria Flash USB insertada.
NotaSi la pantalla de Brother no aparece automáticamente, vaya a Mi PC (Equipo), haga doble clic en el icono CD-ROM y, a continuación, haga doble clic en start.exe.
TCP/IP
Nota
• Para Windows Vista® y Windows® 7, cuando aparezca la pantalla Control de cuentas de usuario, haga clic en Continuar o Sí.
• Si desea instalar el controlador PS (controlador BR-Script de Brother), elija Configuración personalizada y, a continuación, siga las instrucciones de la pantalla. Cuando aparezca la pantalla Seleccionar componentes, active Controlador PS (emulación PostScript) y continúe siguiendo las instrucciones de la pantalla.

17
Windows®Red cableadaW
ind
ow
s®
Macin
tosh
Red
cablead
a
e Cuando aparezca la ventana del Contrato de licencia, haga clic en Sí si acepta el Contrato de licencia.
f Elija Impresora compartida de red y, a continuación, haga clic en Siguiente.
g Seleccione la cola de la impresora y haga clic en el botón Aceptar.
h Cuando aparezca esta pantalla, haga clic en Finalizar.
NotaPóngase en contacto con su administrador si no conoce la ubicación o el nombre de impresora en la red.
Nota• Si desea registrar su producto en-línea, active
Realizar el Registro en línea.
• Si no desea establecer la impresora como predeterminada, anule la selección de Establecer como impresora predeterminada.
• Si desea desactivar el Monitor de estado, anule la selección de Activar Monitor de estado.
Finalizar La instalación se ha completado.
NotaControlador de impresora de XML Paper Specification
El controlador de impresora XML Paper Specification es el controlador más apropiado
para Windows Vista® y Windows® 7 cuando se imprime desde aplicaciones que utilizan documentos de XML Paper Specification. Descargue el controlador más reciente desde el Centro de soluciones de Brother en http://solutions.brother.com/.

18
MacintoshRed cableada
Para los usuarios de cable de interfaz de red cableada
8Conecte la impresora al Macintosh e instale el controlador
a Conecte el cable de interfaz de red al conector de red LAN marcado con un símbolo y, a continuación, conéctelo a un puerto libre del concentrador.
b Asegúrese de que el interruptor de alimentación de la impresora está encendido.
c Encienda el Macintosh. Coloque el CD-ROM que se suministra en la unidad de CD-ROM.
d Haga doble clic en el icono HL3000 del escritorio. Haga doble clic en el icono Start Here. Siga las instrucciones que irán apareciendo en pantalla.
e Haga clic en Instalar el controlador de impresora en la pantalla de menú.
f Haga clic en Usuarios de cable de red y siga las instrucciones de la pantalla. A continuación, reinicie el Macintosh (Sólo Mac OS X 10.3.9).
g El software de Brother buscará la impresora Brother. Mientras tanto, aparecerá la siguiente pantalla.
h Seleccione la impresora que desee conectar y haga clic en OK.
IMPORTANTE
Asegúrese de que no hay ninguna unidad de memoria Flash USB insertada.
NotaConsulte la Guía del usuario en el CD-ROM para instalar el controlador PS (controlador BR-Script de Brother).

19
MacintoshRed cableadaW
ind
ow
s®
Macin
tosh
Red
cablead
a
i Cuando aparezca esta pantalla, haga clic en OK.
Nota• Si hay más de una impresora del mismo
modelo conectada a su red, la dirección MAC (dirección Ethernet) se mostrará después del nombre de modelo. También puede confirmar la dirección IP desplazándose hacia la derecha.
• Para conocer la dirección MAC (dirección Ethernet) y la dirección IP de la impresora, imprima la página de configuración de la impresora. Consulte Imprima la página de configuración de la impresora en la página 40.
Finalizar La instalación se ha completado.

20
Para usuarios de red inalámbrica
Para usuarios de interfaz de red inalámbrica
8 Antes de comenzar
En primer lugar, debe configurar la red inalámbrica de la impresora para permitir la comunicación con el punto de acceso/enrutador de red. Después de que se configure la impresora para que se comunique con su punto de acceso/enrutador, los sistemas de su red tendrán acceso a la impresora. Para utilizar la impresora desde estos sistemas, tendrá que instalar el controlador de impresora. Los siguientes pasos le guiarán por el proceso de configuración e instalación.
Modo Infraestructura
Nota• Para conseguir unos resultados óptimos en la impresión cotidiana de documentos, coloque la impresora
Brother lo más cerca posible del punto de acceso/enrutador de red evitando los obstáculos. Los objetos de gran tamaño y las paredes entre los dos dispositivos, así como las interferencias de otros dispositivos electrónicos, pueden afectar a la velocidad de transferencia de datos de sus documentos.
• Debido a estos factores, puede que el método de conexión inalámbrico no sea el más adecuado para todos los tipos de documentos y aplicaciones. Si está imprimiendo archivos extensos, como documentos con varias páginas, texto mixto y grandes gráficos, puede que desee seleccionar una red Ethernet cableada para una transferencia de datos más rápida o una conexión USB para conseguir la mayor velocidad de rendimiento global.
• Aunque la impresora HL-3070CW de Brother puede utilizarse tanto en una red cableada como en una inalámbrica, sólo se puede utilizar uno de los dos métodos de conexión a la vez.
IMPORTANTE
• Si va a conectar la impresora a una red, le recomendamos que se ponga en contacto con el administrador del sistema antes de realizar la instalación. Debe conocer la configuración de su red inalámbrica antes de realizar esta instalación.
• Si está usando Firewall de Windows®, o la función de cortafuegos de aplicaciones anti-spyware o antivirus, desactívelos temporalmente. Cuando se haya asegurado de que puede imprimir, configure el software siguiendo las instrucciones.
• Si ha configurado anteriormente los parámetros inalámbricos de la impresora, debe restablecer el servidor de impresión a la configuración predeterminada de fábrica (consulte página 40).
• Asegúrese de que no hay ninguna unidad de memoria Flash USB insertada.
a Punto de accesob Máquina de red inalámbrica (la impresora)c Ordenador con capacidad de red inalámbrica
conectada al punto de accesod Ordenador con cable sin capacidad de red
inalámbrica conectado al punto de acceso con un cable Ethernet
1
3

21
Para usuarios de red inalámbricaR
ed in
alámb
rica
Win
do
ws
®M
acinto
sh
9 Elija el método de configuración inalámbrica
Las siguientes instrucciones ofrecerán dos métodos para configurar el equipo Brother en un entorno de red inalámbrica. Elija el método que prefiera para su entorno.
a Configuración con el CD-ROM de instalación y empleando temporalmente un cable USB (Windows®
únicamente)
Para este método se recomienda que utilice un PC conectado de manera inalámbrica a su red.
*La clave de red puede llevar el nombre de contraseña, clave de seguridad o clave de cifrado.
Vaya a
página 23
NotaPara configurar el equipo en cualquier otro entorno inalámbrico, puede encontrar las instrucciones en Guía del usuario en red.
IMPORTANTE
• Es necesario que temporalmente utilice un cable USB durante la configuración (cable no incluido).
• Si utiliza Windows® 2000, Windows® XP, o está utilizando actualmente un ordenador conectado a un punto de acceso/enrutador mediante un cable de red, deberá conocer la configuración inalámbrica. Anote la configuración de su red inalámbrica en la zona más abajo.
Artículo Registre los ajustes de red inalámbrica actuales
SSID (Nombre de la red)
Clave de red (clave de seguridad/clave cifrada)
IMPORTANTE
No se comunique con el Servicio al cliente de Brother para solicitar asistencia sin contar con la información de seguridad inalámbrica. No podremos ayudarlo a localizar la configuración de seguridad de la red.
Nota• Si no conoce esta información (SSID y clave de la red), no podrá continuar con la configuración inalámbrica.
• ¿Cómo puedo encontrar esta información (SSID y clave de red)?
1. Deberá consultar la documentación suministrada con el punto de acceso/enrutador inalámbrico.
2. El nombre inicial de la red puede ser el nombre del fabricante o del modelo.
3. Si no conoce la información de seguridad, comuníquese con el fabricante del enrutador, el administrador del sistema o el proveedor de internet.

22
Para usuarios de red inalámbrica
b Configuración con el CD-ROM de instalación y empleando temporalmente un cable de red (sólo Macintosh)
Configuración temporal por medio de un cable de red Es necesario emplear temporalmente un cable Ethernet para configurar la impresora Brother con este método. No se suministra el cable Ethernet como accesorio estándar.
Si dispone de un concentrador Ethernet o un enrutador en la misma red que el punto de acceso inalámbrico a de su impresora, puede conectar de forma temporal el concentrador o enrutador a la impresora por medio de un cable Ethernet b; este método resulta una sencilla forma de configurar la impresora. Puede configurar de forma remota la impresora desde un sistema informático de la red.
Vaya a
página 30
c Configuración empleando el menú del panel de control SES/WPS/AOSS para configurar la impresora en una red inalámbrica
Si el punto de acceso inalámbrico a admite SecureEasySetup™, Wi-Fi Protected Setup (PBC 1) o AOSS™, no es necesario utilizar un sistema informático para especificar la configuración inalámbrica. El punto de acceso/enrutador y su impresora pueden negociar de forma automática por medio del procedimiento SecureEasySetup™, Wi-Fi Protected Setup o AOSS™.
1 Configuración por botón
Configuración empleando el método PIN de Wi-Fi Protected Setup
Si su punto de acceso inalámbrico a admite Wi-Fi Protected Setup, puede realizar también la configuración empleando el método PIN de Wi-Fi Protected Setup. Para obtener instrucciones, consulte el capítulo 7 de la Guía del usuario en red del CD-ROM.
Vaya a
Para usuarios de Windows®, vaya a página 26 Para usuarios de Macintosh , vaya a página 35
1
11

23
Windows®Red inalámbricaW
ind
ow
s®
Macin
tosh
Red
inalám
brica
Configuración con el CD-ROM de instalación y empleando temporalmente un cable USB (Windows® únicamente)
10 Configure los ajustes inalámbricos
a Introduzca el CD-ROM de instalación en la unidad de CD-ROM. Si se le pregunta, seleccione su modelo e idioma.
b Haga clic en Instalar el controlador de impresora.
c Haga clic en Usuarios de redes inalámbricas.
d Seleccione Configuración inalámbrica e instalación de controlador (se recomienda) y a continuación haga clic en Siguiente.
e Elija Usar temporalmente un cable USB (recomendado) y haga clic en Siguiente.
f Si aparece esta pantalla, lea Nota Importante. Marque la casilla después de confirmar la clave de red y SSID, y después haga clic en Siguiente.
g Conecte temporalmente el cable USB (no incluido) directamente al ordenador y al equipo.
IMPORTANTE
Es necesario que temporalmente utilice un cable USB durante la configuración (cable no incluido).
NotaSi la pantalla Brother no aparece automáticamente, vaya a Mi PC (Equipo), haga doble clic en el icono del CD-ROM y, a continuación, en start.exe.
NotaPara Windows Vista® y Windows® 7, cuando aparece la pantalla Control de cuentas de usuario haga clic en Permitir o Sí.

24
Windows®Red inalámbrica
h Si se muestra la pantalla de confirmación, marque la casilla y haga clic en Siguiente. Cuando aparezca la pantalla siguiente, marque Sí si desea conectar con el SSID listado. Haga clic en Siguiente y vaya a l.
i El asistente buscará las redes inalámbricas disponibles desde su equipo. Escoja el SSID que anotó para su red en paso 9 en la página 21, y después haga clic en Siguiente.
j Si su red no está configurada para autenticación y encriptado, aparecerá la pantalla siguiente. Para continuar la configuración, haga clic en Aceptar y vaya a l.
k Introduzca la Clave de red que anotó en el paso 9 en la página 21 y después introduzca la clave de nuevo en Confirmar la clave de red, después haga clic en Siguiente.
l Haga clic en Siguiente. La configuración será enviada a su equipo.
Nota• Si el listado está en blanco, compruebe que
llega corriente al punto de acceso y que está realizando el multienvío de SSID y vea después si el equipo y el punto de acceso se encuentran dentro del alcance para la comunicación inalámbrica. Después, haga clic en Actualizar.
• Si el punto de acceso está configurado para que no se realice el multienvío de SSID, puede agregarlo manualmente haciendo clic en el botón Avanzada. Siga las instrucciones en pantalla para introducir el Nombre (SSID), y después haga clic en Siguiente.
Nota• La configuración permanecerá sin cambios si
hace clic en Cancelar.
• Si desea introducir manualmente la configuración de la dirección IP de su equipo, haga clic en Cambiar dirección IP e introduzca la configuración de dirección IP necesaria para su red.
• Si aparece la pantalla de fallo de configuración, haga clic en Reintentar.

25
Windows®Red inalámbricaW
ind
ow
s®
Macin
tosh
Red
inalám
brica
m Desconecte el cable USB entre el ordenador y el equipo.
La instalación inalámbrica se ha completado.
n Haga clic en Siguiente para continuar con la instalación del controlador de impresora.
Instalación del controlador de impresora
o Siga las instrucciones que irán apareciendo en pantalla para completar la instalación.
Finalizar La instalación se ha completado.
Nota• Si utiliza una dirección IP especificada para la
máquina, debe establecer el Método de arranque en Static mediante BRAdmin Light. Para obtener más información, consulte Cambio de la configuración de red de la máquina en la Guía del usuario en red.
• Dependiendo de la configuración de seguridad, podría aparecer una ventana de seguridad de Windows o del software antivirus al utilizar la máquina o su software. Dé su permiso en la ventana para continuar.
• XML Paper Specification Controlador de impresora El controlador de impresora XML Paper Specification es el controlador más apropiado para Windows Vista® y Windows® 7 cuando se imprime desde aplicaciones que utilizan documentos de XML Paper Specification. Descargue el controlador más reciente desde el Centro de soluciones de Brother en http://solutions.brother.com/.

26
Windows®Red inalámbrica
Configuración en modo Infraestructura usando SES/WPS o AOSS desde el menú del panel de control
10 Configure los parámetros inalámbricos
Si el punto de acceso inalámbrico o el enrutador admite SecureEasySetup™, Wi-Fi Protected Setup
(PBC 1) o AOSS™, puede configurar fácilmente la impresora sin necesidad de conocer la configuración de red inalámbrica. La impresora incluye un menú SES/WPS/AOSS en el panel de control. Esta función detectará automáticamente el modo que utiliza el punto de acceso (SecureEasySetup™, Wi-Fi Protected Setup o AOSS™). Puede configurar los parámetros de la red inalámbrica y de seguridad pulsando un botón en el punto de acceso inalámbrico o en el enrutador. Consulte la guía del usuario de su enrutador o punto de acceso inalámbrico para obtener instrucciones sobre cómo utilizar el modo de una pulsación.1 Configuración por botón
a Asegúrese de que el interruptor de alimentación de la impresora está encendido.
b Encienda el equipo. (Debe haber iniciado sesión con derechos de administrador.)
c Coloque el CD-ROM que se suministra en la unidad de CD-ROM. La pantalla de apertura aparecerá automáticamente.Elija el modelo de la impresora y el idioma.
d Haga clic en Instalar el controlador de impresora en la pantalla de menú.
e Haga clic en Usuarios de redes inalámbricas.
NotaLos puntos de acceso o enrutadores que admiten SecureEasySetup™, Wi-Fi Protected Setup o AOSS™ cuentan con los siguientes símbolos.
NotaSi la pantalla de Brother no aparece automáticamente, vaya a Mi PC (Equipo), haga doble clic en el icono CD-ROM y, a continuación, haga doble clic en start.exe.

27
Windows®Red inalámbricaW
ind
ow
s®
Macin
tosh
Red
inalám
brica
f Seleccione Configuración inalámbrica e instalación de controlador (se recomienda) y a continuación haga clic en Siguiente.
g Seleccione Use SES, WPS o AOSS y a continuación haga clic en Siguiente.
h Pulse cualquiera de los botones de menú (a, b, OK o Back) del panel de control de la impresora.
i Pulse a o b para seleccionar Red. Pulse OK.
Red
j Pulse o para seleccionar WLAN.Pulse OK.
WLAN
k Pulse o para seleccionar SES/WPS/AOSS. Pulse OK.
SES/WPS/AOSS
l La impresora buscará un punto de acceso que admita SecureEasySetup™, Wi-Fi Protected Setup o AOSS™ durante 2 minutos.
m Ponga su punto de acceso en el modo SecureEasySetup™, el modo Wi-Fi Protected Setup o el modo AOSS™, dependiendo de las características de su punto de acceso. Consulte la guía de instrucciones de su punto de acceso.
n Si el LCD muestra Conectada, la impresora ha conectado correctamente con su enrutador o punto de acceso. A partir de este momento podrá utilizar su impresora en una red inalámbrica.
Si el LCD muestra Error conexión, se ha detectado una superposición de sesiones. La impresora ha detectado más de un punto de acceso o enrutador en la red con el modo SecureEasySetup™, el modo Wi-Fi Protected Setup o el modo AOSS™ activado. Asegúrese de que sólo un enrutador o punto de acceso tenga el modo SecureEasySetup™, Wi-Fi Protected Setup o AOSS™ activado e inténtelo de nuevo desde el punto h.
Si el LCD muestra Sin punto acceso, la impresora no ha detectado su punto de acceso o enrutador en la red con el modo SecureEasySetup™, el modo Wi-Fi Protected Setup o el modo AOSS™ activado. Acerque la impresora al punto de acceso o enrutador e inténtelo de nuevo desde el paso h.
Si el LCD muestra Fallo d conexión, la impresora no ha conectado correctamente con su enrutador o punto de acceso. Pruebe a comenzar de nuevo por el h. Si se indica el mismo mensaje, restablezca el servidor de impresión a los valores predeterminados de fábrica e inténtelo de nuevo. Para realizar esta acción, consulte Reinicio de la configuración de red predeterminada de fábrica en la página 40.
o Haga clic en Siguiente.
Nota
Para Windows Vista® y Windows® 7, cuando aparezca la pantalla Control de cuentas de usuario, haga clic en Permitir o Sí.

28
Windows®Red inalámbrica
p Marque la casilla después de confirmar que ha completado la configuración inalámbrica y, a continuación, haga clic en Siguiente.
Instalación del controlador de impresora
q Cuando aparezca la ventana del Contrato de licencia, haga clic en Sí si acepta el Contrato de licencia.
r Seleccione Instalación estándar y a continuación haga clic en Siguiente.
s Seleccione Buscar equipos en la red y elegir de la lista de equipos encontrados (Recomendado). También puede introducir la dirección IP o el nombre de nodo de su impresora. Haga clic en Siguiente.
IMPORTANTE
• NO intente cancelar ninguna de las pantallas durante esta instalación.
• Si su configuración inalámbrica falla, aparecerá un mensaje de error durante la instalación del controlador de impresora y la instalación finalizará. Si se produce este problema, restablezca la configuración predeterminada de fábrica del servidor de impresión (consulte página 40), vuelva al paso d de la página 26 y vuelva a configurar la conexión inalámbrica.
NotaSi desea instalar el controlador PS (controlador BR-Script de Brother), elija Instalación personalizada y, a continuación, siga las instrucciones de la pantalla. Cuando aparezca la pantalla Seleccionar componentes, active Controlador PS (emulación PostScript) y continúe siguiendo las instrucciones de la pantalla.
NotaPara conocer el nombre de nodo y la dirección IP de su impresora, imprima la página de configuración de la impresora. Consulte Imprima la página de configuración de la impresora en la página 40.

29
Windows®Red inalámbricaW
ind
ow
s®
Macin
tosh
Red
inalám
brica
t Seleccione la impresora y haga clic en Siguiente.
u Haga clic en Finalizar.
NotaSi la impresora tarda mucho tiempo en aparecer en la lista (1 minuto o más), haga clic en Actualizar. Si la impresora sigue sin aparecer, restablezca la configuración predeterminada de fábrica del servidor de impresión (consulte página 40), vuelva al paso d de la página 26 y pruebe a realizar de nuevo la configuración inalámbrica.
Nota• Si desea registrar su producto en-línea, active
Realizar el Registro en línea.
• Si no desea establecer la impresora como predeterminada, anule la selección de Establecer como impresora predeterminada.
• Si desea desactivar el Monitor de estado, anule la selección de Activar Monitor de estado.
• Si desactivó el software de cortafuegos
personal (por ejemplo, Windows® Firewall), actívelo de nuevo.
Finalizar La instalación se ha completado.
Nota Controlador de impresora de XML Paper Specification
El controlador de impresora XML Paper Specification es el controlador más apropiado
para Windows Vista® y Windows® 7 cuando se imprime desde aplicaciones que utilizan documentos de XML Paper Specification. Descargue el controlador más reciente desde el Centro de soluciones de Brother en http://solutions.brother.com/.

30
MacintoshRed inalámbrica
Configuración en modo Infraestructura por medio de un cable de red temporal (Sólo Macintosh)
10 Configure los parámetros inalámbricos
Debe conocer la configuración de su red inalámbrica antes de realizar esta instalación. No olvide anotar todos los parámetros actuales, tales como SSID, autentificación y encriptación del entorno de red inalámbrica. Si no los conoce, póngase en contacto con el administrador de la red o con el fabricante del punto de acceso o el enrutador.
1 WPA/WPA2-PSK es una clave precompartida de acceso protegido Wi-Fi, que permite a la máquina inalámbrica Brother asociarse con puntos de acceso utilizando la encriptación TKIP o AES (WPA-Personal). WPA-PSK(TKIP o AES) y WPA2-PSK(AES) utilizan una clave precompartida (PSK) que tiene 8 o más caracteres y, como máximo, 63 caracteres de longitud.
2 La clave WEP es para redes encriptadas de 64 bits o de 128 bits y puede contener tanto números como letras. Si desconoce esta información, debería consultar la documentación proporcionada con el punto de acceso o enrutador inalámbrico. Esta clave consiste en un valor de 64 bits o 128 bits que debe introducirse en formato ASCII o HEXADECIMAL.
a Asegúrese de que el interruptor de alimentación de la impresora está encendido.
b Encienda el Macintosh. Coloque el CD-ROM que se suministra en la unidad de CD-ROM.
c Haga doble clic en el icono HL3000 del escritorio. Haga doble clic en el icono Start Here. Siga las instrucciones que irán apareciendo en pantalla.
Elemento Ejemplo Registre la configuración de red inalámbrica actual
Modo de comunicación: (Infraestructura) Infraestructura
Nombre de red: (SSID, ESSID) HELLO
Método de autentificación:
(Sistema abierto, Clave compartida, WPA-PSK 1,
WPA2-PSK 1, LEAP, EAP-FAST)
WPA2-PSK
Modo de encriptación:(Ninguno, WEP, TKIP, AES, CKIP)
AES
Clave de red: (Clave de encriptación, Clave
WEP 2, Frase de contraseña)
12345678
Por ejemplo:
ASCII de 64 bits: Utiliza 5 caracteres de texto, por ejemplo, “Hello” (distingue entre mayúsculas y minúsculas)
Hexadecimal de 64 bits: Utiliza 10 dígitos de datos hexadecimales, por ejemplo, “71f2234aba”
ASCII de 128 bits: Utiliza 13 caracteres de texto, por ejemplo, “Comuninalambr” (distingue entre mayúsculas y minúsculas)
Hexadecimal de 128 bits: Utiliza 26 dígitos de datos hexadecimales, por ejemplo, “71f2234ab56cd709e5412aa3ba”
IMPORTANTE
Es necesario emplear temporalmente un cable Ethernet durante la configuración. (cable no incluido)

31
MacintoshRed inalámbricaW
ind
ow
s®
Macin
tosh
Red
inalám
brica
d Haga clic en Instalar el controlador de impresora en la pantalla de menú.
e Haga clic en Usuarios de redes inalámbricas.
f Seleccione Configuración inalámbrica e instalación de controlador (recomendada) y a continuación haga clic en Siguiente.
g Seleccione Instalación paso a paso (recomendada) y a continuación haga clic en Siguiente.
h Seleccione Con cable (recomendada) y a continuación haga clic en Siguiente.
i Conecte la impresora Brother al punto de acceso mediante un cable de red y haga clic en Siguiente.
j Seleccione la impresora que desee configurar y haga clic en Siguiente. Si la lista está en blanco, compruebe que el punto de acceso y la impresora están encendidos y, a continuación, haga clic en Actualizar.
Nota• El nombre de nodo predeterminado es
“BRNxxxxxxxxxxxx”.
• Para conocer la dirección MAC (dirección Ethernet) y la dirección IP de la impresora, imprima la página de configuración de la impresora. Consulte Imprima la página de configuración de la impresora en la página 40.

32
MacintoshRed inalámbrica
k El asistente buscará las redes inalámbricas disponibles desde su impresora. Seleccione el punto de acceso con el que desee asociar la impresora y, a continuación, haga clic en Siguiente.
l Si la red no está configurada para autentificación y encriptación, aparecerá la siguiente pantalla. Para seguir con la configuración, haga clic en Aceptar y vaya a n.
m Si la red está configurada para autentificación y encriptación, aparecerá la siguiente pantalla. Cuando configure la impresora inalámbrica Brother, debe hacerlo de modo que coincida con los parámetros de autentificación y encriptación de la red inalámbrica existente que anotó en la página 30. Seleccione el Método de autenticación y el Modo de encriptación en las listas desplegables de cada cuadro de configuración. A continuación, introduzca la clave en Clave de red y Confirmar clave de red, y haga clic en Siguiente.
Nota• SETUP es el SSID predeterminado de la
impresora. No seleccione este SSID.
• Si la lista está en blanco, compruebe que el punto de acceso está encendido y está difundiendo el SSID y a continuación compruebe si la impresora y el punto de acceso se encuentran dentro del alcance para comunicación inalámbrica. A continuación, haga clic en Actualizar.
• Si su punto de acceso está configurado para que no difunda el SSID, puede añadirlo manualmente haciendo clic en el botón Añadir. Siga las instrucciones que irán apareciendo en pantalla para introducir el Nombre (SSID) y haga clic en Siguiente.
Nota• Si desea configurar otros índices de clave
WEP además de la clave1 WEP, haga clic en Avanzada.
• Si no conoce los parámetros de autentificación o encriptación de la red, póngase en contacto con su administrador de red o con el fabricante del punto de acceso o el enrutador.
• Si está usando WEP o la página Configuración de red impresa en n muestra Link OK en Wireless Link Status, pero no se encuentra la impresora en la red, asegúrese de haber escrito correctamente la clave WEP. La clave WEP distingue entre mayúsculas y minúsculas.

33
MacintoshRed inalámbricaW
ind
ow
s®
Macin
tosh
Red
inalám
brica
n Haga clic en Siguiente. La configuración se enviará a su impresora. No se aplicará ningún tipo de cambio a la configuración si hace clic en Cancelar. Se imprimirá la página Configuración de red.
o Consulte la página impresa Configuración de red. Elija el estado tal como se muestra en Wireless Link Status en la página Configuración de red. Haga clic en Siguiente. Si el estado es Link OK, vaya a q. Si el estado es Failed To Associate, vaya a p.
p Haga clic en Finalizar. La configuración inalámbrica no pudo asociarse con una red inalámbrica. Esto se debe probablemente a que la configuración de seguridad es incorrecta. Restablezca la configuración de fábrica del servidor de impresión (consulte página 40). Confirme la configuración de seguridad de la red inalámbrica que anotó en la página 30 y pruebe a empezar de nuevo desde d en la página 31.
q Desconecte el cable de red entre el punto de acceso (concentrador o enrutador) y la impresora, y haga clic en Siguiente.
Instalación del controlador de impresora
r Comienza la instalación del controlador.Siga las instrucciones que irán apareciendo en pantalla. A continuación, reinicie el Macintosh (Sólo Mac OS X 10.3.9).
Nota• Si desea introducir manualmente la
configuración de dirección IP de su impresora, haga clic en Cambiar dirección IP e introduzca la configuración de dirección IP que necesite su red.
• La configuración del panel de control cambiará automáticamente a WLAN disponible cuando se envíe a la impresora la configuración inalámbrica.
IMPORTANTE
• NO intente cancelar ninguna de las pantallas durante esta instalación.
• Si su configuración inalámbrica falla, aparecerá un mensaje de error durante la instalación del controlador de impresora y la instalación finalizará. Si se produce este problema, restablezca la configuración predeterminada de fábrica del servidor de impresión (consulte página 40), vuelva al paso d de la página 31 y vuelva a configurar la conexión inalámbrica.
NotaConsulte la Guía del usuario en el CD-ROM para instalar el controlador PS (controlador BR-Script de Brother).

34
MacintoshRed inalámbrica
s El software de Brother buscará la impresora Brother. Mientras tanto, aparecerá la siguiente pantalla.
t Seleccione la impresora que desee conectar y haga clic en OK.
Si
u Cuando aparezca esta pantalla, haga clic en OK.
Nota
• Si hay más de una impresora del mismo modelo conectada a su red, la dirección MAC (dirección Ethernet) se mostrará después del nombre de modelo.
• Para conocer la dirección MAC (dirección Ethernet) y la dirección IP de la impresora, imprima la página de configuración de la impresora. Consulte Imprima la página de configuración de la impresora en la página 40.
• Si la impresora sigue sin aparecer, restablezca la configuración predeterminada de fábrica del servidor de impresión (consulte Reinicio de la configuración de red predeterminada de fábrica en la página 40), vuelva al paso d de la página 31 y pruebe a realizar de nuevo la configuración inalámbrica.
Finalizar La instalación se ha completado.

35
MacintoshRed inalámbricaW
ind
ow
s®
Macin
tosh
Red
inalám
brica
Configuración en modo Infraestructura usando SES/WPS o AOSS desde el menú del panel de control
10 Configure los parámetros inalámbricos
Si el punto de acceso inalámbrico o el enrutador admite SecureEasySetup™, Wi-Fi Protected Setup
(PBC 1) o AOSS™, puede configurar fácilmente la impresora sin necesidad de conocer la configuración de red inalámbrica. La impresora incluye un menú SES/WPS/AOSS en el panel de control. Esta función detectará automáticamente el modo que utiliza el punto de acceso (SecureEasySetup™, Wi-Fi Protected Setup o AOSS™). Puede configurar los parámetros de la red inalámbrica y de seguridad pulsando un botón en el punto de acceso inalámbrico o en el enrutador. Consulte la guía del usuario de su enrutador o punto de acceso inalámbrico para obtener instrucciones sobre cómo utilizar el modo de una pulsación.1 Configuración por botón
a Asegúrese de que el interruptor de alimentación de la impresora está encendido.
b Encienda el Macintosh. Coloque el CD-ROM que se suministra en la unidad de CD-ROM.
c Haga doble clic en el icono HL3000 del escritorio. Haga doble clic en el icono Start Here. Siga las instrucciones que irán apareciendo en pantalla.
d Haga clic en Instalar el controlador de impresora en la pantalla de menú.
e Haga clic en Usuarios de redes inalámbricas.
NotaLos puntos de acceso o enrutadores que admiten SecureEasySetup™, Wi-Fi Protected Setup o AOSS™ cuentan con los siguientes símbolos.

36
MacintoshRed inalámbrica
f Seleccione Configuración inalámbrica e instalación de controlador (recomendada) y a continuación haga clic en Siguiente.
g Seleccione Instalación automática (para usuarios avanzados) y a continuación haga clic en Siguiente.
h Confirme que el mensaje en pantalla es el correcto y haga clic en Siguiente.
i Pulse cualquiera de los botones de menú (a, b, OK o Back) del panel de control de la impresora.
j Pulse a o b para seleccionar Red. Pulse OK.
Red
k Pulse o para seleccionar WLAN.Pulse OK.
WLAN
l Pulse o para seleccionar SES/WPS/AOSS. Pulse OK.
SES/WPS/AOSS
m La impresora buscará un punto de acceso que admita SecureEasySetup™, Wi-Fi Protected Setup o AOSS™ durante 2 minutos.
n Ponga su punto de acceso en el modo SecureEasySetup™, el modo Wi-Fi Protected Setup o el modo AOSS™, dependiendo de las características de su punto de acceso. Consulte la guía de instrucciones de su punto de acceso.
o Si el LCD muestra Conectada, la impresora ha conectado correctamente con su enrutador o punto de acceso. A partir de este momento podrá utilizar su impresora en una red inalámbrica.
Si el LCD muestra Error conexión, se ha detectado una superposición de sesiones. La impresora ha detectado más de un punto de acceso o enrutador en la red con el modo SecureEasySetup™, el modo Wi-Fi Protected Setup o el modo AOSS™ activado. Asegúrese de que sólo un enrutador o punto de acceso tenga el modo SecureEasySetup™, Wi-Fi Protected Setup o AOSS™ activado e inténtelo de nuevo desde el punto i.Si el LCD muestra Sin punto acceso, la impresora no ha detectado su punto de acceso o enrutador en la red con el modo SecureEasySetup™, el modo Wi-Fi Protected Setup o el modo AOSS™ activado. Acerque la impresora al punto de acceso o enrutador e inténtelo de nuevo desde el paso i.Si el LCD muestra Fallo d conexión, la impresora no ha conectado correctamente con su enrutador o punto de acceso. Pruebe a comenzar de nuevo por el i. Si se indica el mismo mensaje, restablezca el servidor de impresión a los valores predeterminados de fábrica e inténtelo de nuevo. Para realizar esta acción, consulte Reinicio de la configuración de red predeterminada de fábrica en la página 40.
p Haga clic en Siguiente.

37
MacintoshRed inalámbricaW
ind
ow
s®
Macin
tosh
Red
inalám
brica
q Marque la casilla después de confirmar que ha completado la configuración inalámbrica y, a continuación, haga clic en Siguiente.
Instalación del controlador de impresora
r Comienza la instalación del controlador.Siga las instrucciones que irán apareciendo en pantalla. A continuación, reinicie el Macintosh (Sólo Mac OS X 10.3.9).
s El software de Brother buscará la impresora Brother. Mientras tanto, aparecerá la siguiente pantalla.
t Seleccione la impresora que desee conectar y haga clic en OK.
u Cuando aparezca esta pantalla, haga clic en OK.
IMPORTANTE
• NO intente cancelar ninguna de las pantallas durante esta instalación.
• Si su configuración inalámbrica falla, aparecerá un mensaje de error durante la instalación del controlador de impresora y la instalación finalizará. Si se produce este problema, restablezca la configuración predeterminada de fábrica del servidor de impresión (consulte página 40), vuelva al paso d de la página 35 y vuelva a configurar la conexión inalámbrica.
NotaConsulte la Guía del usuario en el CD-ROM para instalar el controlador PS (controlador BR-Script de Brother).
Nota
• Si hay más de una impresora del mismo modelo conectada a su red, la dirección MAC (dirección Ethernet) se mostrará después del nombre de modelo. También puede confirmar la dirección IP desplazándose hacia la derecha.
• Para conocer la dirección MAC (dirección Ethernet) y la dirección IP de la impresora, imprima la página de configuración de la impresora. Consulte Imprima la página de configuración de la impresora en la página 40.
Finalizar La instalación se ha completado.

38
Para usuarios de red
Utilidad BRAdmin Light (para usuarios de Windows®)BRAdmin Light es una utilidad para la configuración inicial de dispositivos Brother conectados a la red. También puede buscar productos Brother en la red en un entorno TCP/IP, ver su estado y configurar ajustes básicos de red, tales la dirección IP.Para obtener más información sobre BRAdmin Light, visite http://solutions.brother.com/.
Instale la utilidad de configuración BRAdmin Light
a Haga clic en Instalar + controladores/utilidades en la pantalla del menú.
b Haga clic en BRAdmin Light y siga las instrucciones que irán apareciendo en pantalla.
Configure la dirección IP, la máscara de subred y la puerta de acceso con BRAdmin Light
a Inicie BRAdmin Light. Buscará nuevos dispositivos de forma automática.
b Haga doble clic en el dispositivo no configurado.
c Seleccione STATIC para Método de arranque. Introduzca la Dirección IP, la Máscara de subred y la Puerta de acceso y, a continuación, haga clic en Aceptar.
d La información de dirección se guardará en la impresora.
Nota• Si requiere una administración de impresora más avanzada, utilice la última versión de la utilidad Brother
BRAdmin Professional, disponible para descargarse en http://solutions.brother.com/.
• Si está usando Firewall de Windows®, o la función de cortafuegos de aplicaciones anti-spyware o antivirus, desactívelos temporalmente. Cuando se haya asegurado de que puede imprimir, configure el software siguiendo las instrucciones.
NotaLa contraseña predeterminada para el servidor de impresión es ‘access’. Puede utilizar BRAdmin Light para cambiar esta contraseña.
Nota
Para Windows Vista® y Windows® 7, cuando aparezca la pantalla Control de cuentas de usuario, haga clic en Permitir o Sí.
NotaSi dispone de un servidor DHCP/BOOTP/RARP en la red, no tiene que realizar la siguiente operación. El servidor de impresión obtendrá automáticamente su dirección IP.

39
Para usuarios de red
Utilidad BRAdmin Light (para usuarios de Mac OS X)
BRAdmin Light es una utilidad para la configuración inicial de dispositivos Brother conectados a la red. También puede buscar productos Brother en la red, ver el estado y realizar configuraciones básicas de red, como una dirección IP desde un equipo con Mac OS X 10.3.9 o superior.El software BRAdmin Light se instalará automáticamente cuando instale el controlador de la impresora. Si ya tiene instalado el controlador de impresora, no necesita volver a instalarlo. Para obtener más información sobre BRAdmin Light, visite http://solutions.brother.com/.
Configure la dirección IP, la máscara de subred y la puerta de acceso con BRAdmin Light
a Haga doble clic en el icono Macintosh HD del Escritorio.
b Seleccione Librería, Printers, Brother y, a continuación, Utilities.
c Haga doble clic en el archivo BRAdmin Light.jar y ejecute el software. BRAdmin Light buscará nuevos dispositivos de forma automática.
d Haga doble clic en el dispositivo no configurado.
e Seleccione STATIC para Método de arranque. Introduzca la Dirección IP, la Máscara de subred y la Puerta de acceso y, a continuación, haga clic en Aceptar.
f La información de dirección se guardará en la impresora.
Nota• Si dispone de un servidor
DHCP/BOOTP/RARP en la red, no tiene que realizar la siguiente operación. El servidor de impresión obtendrá automáticamente su dirección IP.
• Compruebe que tiene instalada la versión 1.4.2 o posterior del software de cliente de Java en su equipo.
• La contraseña predeterminada para el servidor de impresión es ‘access’. Puede utilizar BRAdmin Light para cambiar esta contraseña.

40
Para usuarios de red
Administración basada en Web (navegador Web)El servidor de impresión Brother está equipado con un servidor Web que le permite controlar su estado o cambiar algunos de sus valores de configuración, utilizando el protocolo HTTP (Hyper Text Transfer Protocol).
a Introduzca http://dirección_ip_impresora/ en su navegador. (Donde dirección_ip_impresora es la dirección IP o el nombre de servidor de impresión.)
Por ejemplo: http://192.168.1.2/
Reinicio de la configuración de red predeterminada de fábricaPara reiniciar todas las configuraciones de red del servidor de impresión a sus valores de fábrica, siga los pasos descritos a continuación.
a Pulse + o - para seleccionar Red.Pulse OK.
Red
b Pulse + o - para seleccionar Rest.a fábricaPulse OK.
Rest.a fábrica
c Vuelva a pulsar OK.
¿Rein impresora?
Imprima la página de configuración de la impresora
La página de configuración de la impresora enumera toda la configuración de la impresora, incluyendo la configuración de red. Para imprimir la página de configuración de la impresora:
a Pulse + o - para seleccionar Info. equipo. Pulse OK.
Info. equipo
b Vuelva a pulsar OK.
Config impresión
c Pulse OK de nuevo para imprimir la página de configuración de la impresora.
Nota• El nombre de inicio de sesión para el
administrador es ‘admin’ (distingue entre mayúsculas y minúsculas) y la contraseña predeterminada es ‘access’.
• Se recomienda utilizar Microsoft® Internet
Explorer® 6.0 (o posterior) o Firefox 1.0 (o
posterior) para Windows® y Safari 1.3 (o posterior) para Macintosh. Asegúrese que JavaScript y Cookies están activados en el navegador que utilice. Para utilizar un navegador web, necesitará saber la dirección IP del servidor de impresión. La dirección IP del servidor de impresión aparece en la página de configuración de la impresora.
Consulte el capítulo 10 de la Guía del usuario en red.
NotaSi la IP Address de la página de configuración de la impresora aparece como 0.0.0.0, espere un minuto e inténtelo de nuevo.

41
Otra información
Precauciones de seguridad
Uso seguro de la impresoraSi NO sigue estas instrucciones de seguridad, puede producirse un incendio, una descarga eléctrica, quemaduras o asfixia. Conserve estas instrucciones para consultarlas más tarde, y léalas antes de realiza cualquier tarea de mantenimiento.
ADVERTENCIA
Dentro de la impresora hay electrodos de alta tensión. Antes de limpiar el interior de la impresora, asegúrese de desconectar el interruptor de encendido y de desenchufar la impresora de la toma de alimentación de CA.
NO toque el enchufe con las manos mojadas. Si lo hace puede recibir una descarga eléctrica.
Asegúrese siempre de que la clavija esté insertada por completo.
En el embalaje se utilizan bolsas de plástico. Para evitar el peligro de asfixia, mantenga estas bolsas fuera del alcance de niños y bebés.
NO utilice ningún tipo de sustancia inflamable, aerosol ni disolventes o líquidos orgánicos que contengan alcohol o amoniaco para limpiar el interior o el exterior de la impresora. Si lo hace puede provocar un incendio o recibir una descarga eléctrica. Consulte el capítulo 6 de la Guía del usuario para ver cómo limpiar la impresora.
NO utilice un aspirador para limpiar el tóner derramado. Si lo hace el polvo de tóner puede inflamarse en el interior del aspirador, con la posibilidad de iniciar un incendio. Limpie el polvo de tóner cuidadosamente con un paño seco y sin pelusa; deséchelo siguiendo la normativa local.
Limpieza del exterior de la impresora:
Asegúrese de haber desenchufado la impresora de la toma de alimentación de CA. Utilice detergentes neutros. La limpieza con líquidos volátiles, tales como disolvente o bencina, dañará
la superficie exterior de la impresora. NO utilice productos de limpieza que contengan amoniaco.

42
Otra información
AVISO
Los rayos y las sobrecargas eléctricas pueden dañar este producto. Es recomendable utilizar un dispositivo de calidad contra sobrecargas de buena calidad en la toma de corriente CA, o desenchufar los cables durante las tormentas eléctricas.
Si la impresora ha estado en uso recientemente, es posible que algunas piezas internas estén excesivamente calientes. Cuando abra la cubierta superior o trasera (bandeja de salida trasera) de la impresora, NO toque las partes sombreadas que se muestran en la ilustración.
s
Interior de la impresora(Vista frontal)
Interior de la impresora(Vista posterior)
IMPORTANTE
NO retire o dañe las etiquetas de aviso situadas en el fusor o alrededor del mismo.

43
Otra información
Normativas
Interferencias de radioEste producto cumple la norma EN55022 (CISPR Publicación 22)/Clase B.
Declaración de conformidad CE (sólo para la UE)
Declaración de conformidad CEFabricante
Brother Industries Ltd.15-1, Naeshiro-cho, Mizuho-ku, Nagoya 467-8561Japón
Planta
Brother Technology (ShenZhen) Ltd.,NO6 Gold Garden Ind. Nanling Buji, Longgang,Shenzhen, China
Declaramos que :
Descripción del producto : Impresora de color
Nombre del producto : HL-3070CW
Número de modelo : HL-30C
cumple las disposiciones de la Directiva R y TTE (1999/5/CE) y declaramos el cumplimiento de los siguientes estándares:
Estándares armonizados que se aplican:
Seguridad EN60950-1:2006
EMC
Radio
EN55022:2006 Clase B
EN55024:1998 + A1:2001
+ A2:2003
EN61000-3-2:2006
EN61000-3-3:1995 + A1:2001
+ A2:2005
EN301 489-1 V1.6.1
EN301 489-17 V1.2.1
EN300 328 V1.7.1
Año en el que se aplicó por primera vez la marca CE: 2008
Expedido por : Brother Industries, Ltd.
Fecha : 10 de septiembre de 2008
Lugar : Nagoya, Japón

44
Otra información
Declaración de conformidad con International ENERGY STAR®
El propósito del Programa International ENERGY STAR® es promover el desarrollo y popularización de equipos de oficina que consuman electricidad de manera eficaz.Como participante en el Programa International ENERGY STAR®, Brother Industries, Ltd. manifiesta que este producto cumple las directrices del programa ENERGY STAR® para el consumo eficiente.
Directiva UE 2002/96/EC y EN50419
Este equipo está marcado con el símbolo de reciclado anterior. Significa que, al final de la vida útil del equipo, debe desecharlo por separado en un punto de recogida adecuado y no ponerlo en el flujo normal de desechos domésticos sin clasificar. Esto será beneficioso para el medio ambiente de todos.(Sólo Unión Europea)
IMPORTANTE - Para su seguridadPara asegurar el funcionamiento seguro del aparato, el enchufe eléctrico de tres patillas debe insertarse únicamente en una toma de red estándar de tres patillas con conexión a tierra adecuada. Los cables alargadores utilizados con esta impresora deben ser del tipo de tres patillas, y deben estar correctamente conectados para asegurar una correcta conexión a tierra. Los cables alargadores incorrectamente conectados pueden provocar lesiones personales y daños al equipo. El hecho de que el equipo funcione correctamente no implica que la alimentación esté conectada a tierra y que la instalación sea completamente segura. Para su seguridad, en caso de duda acerca de la conexión a tierra, llame a un electricista cualificado. Este producto debe conectarse a una fuente de alimentación de CA dentro del rango indicado en la etiqueta de potencia de servicio. NO lo conecte a una fuente de alimentación de CC. Si no está seguro, póngase en contacto con un electricista cualificado.
Dispositivo de desconexiónEste producto debe estar instalado cerca de una toma de corriente de CA de fácil accesibilidad. En caso de emergencia, deberá desconectar el cable de la alimentación de la toma de corriente de CA para cortar completamente la corriente eléctrica.
Conexión a redes LAN
NO conecte este producto a una red LAN que esté sujeta a sobretensiones.
Sólo Unión Europea
AVISO

45
Otra información
Transporte de la impresoraSi por alguna razón debe transportar la impresora, embálela cuidadosamente para evitar que se produzcan daños durante el tránsito. Recomendamos guardar y utilizar el embalaje original. Además, sería conveniente contratar un seguro adecuado con el transportista.
AVISOAl transportar la impresora, los conjuntos de UNIDAD DE TAMBOR y CARTUCHO DE TÓNER y el RECIPIENTE DE TÓNER RESIDUAL deben retirarse de la impresora y guardarse en una bolsa de plástico. Si no se retiran estos elementos ni se colocan en una bolsa de plástico antes del transporte, la impresora puede sufrir graves daños y LA GARANTÍA QUEDARÁ NULA Y SIN EFECTO.
Instrucciones de embalajeAntes de volver a embalar la impresora, compruebe que tiene las siguientes piezas.
a Bolsas de plástico suministradas por el usuario; una para el recipiente de tóner residual y una para cada uno de los cuatro conjuntos de unidad de tambor y cartucho de tóner
b Cubiertas protectoras proporcionadas con el conjunto de unidad de tambor y cartucho de tóner original
c Material de embalaje para bloquear la unidad de correa
ADVERTENCIAEsta impresora es pesada, aproximadamente 41,9 lb. (19,0 kg). Para evitar lesiones, al menos dos personas deben levantar la impresora. Tenga cuidado de no pillarse los dedos cuando vuelva a bajar la impresora.
a Desconecte el interruptor de encendido de la impresora y, a continuación, desenchufe el cable de alimentación de CA.
b Abra completamente la cubierta superior y extraiga todos los conjuntos de unidad de tambor y cartucho de tóner.
Coloque la cubierta protectora en cada uno de los conjuntos de unidad de tambor y cartucho de tóner.
Introduzca cada conjunto en una bolsa de plástico y selle cada una de las bolsas completamente.
c Retire la unidad de correa sujetando el asa verde y levantando la unidad de correa hacia fuera de la impresora.
d Retire el recipiente de tóner residual de la impresora, introdúzcalo en una bolsa de plástico y selle la bolsa completamente.

46
Otra información
e Vuelva a instalar la unidad de correa en la impresora.
f Vuelva a instalar el material de embalaje original en la impresora.
g Cierre la cubierta superior.
h Coloque el recipiente de tóner residual en la pieza de espuma de poliestireno.
i Con la ayuda de otra persona, introduzca la impresora en la bolsa de plástico.
j Coloque la impresora y las piezas de espuma de poliestireno dentro de la caja. Coloque la parte delantera de la impresora de forma correspondiente a la marca “FRONT” en las piezas de espuma de poliestireno. Coloque la pieza de espuma de poliestireno para los conjuntos de unidad de tambor y cartucho de tóner encima de la impresora.
k Coloque el cable de alimentación y los conjuntos de unidad de tambor y cartucho de tóner en la pieza de espuma de poliestireno, como se muestra en la ilustración.
l Coloque las dos bandejas de cartón encima de todo.
m Cierre la caja y precíntela.

47
Otra información
CD-ROM suministradoPuede encontrar una variedad de información en el CD-ROM.
Windows®
Instalar el controlador de impresoraInstala el controlador de la impresora.
Instalar + controladores/utilidadesInstala controladores opcionales, utilidades y herramientas de administración de red.
DocumentaciónMuestra la Guía del usuario y la Guía del usuario en red de la impresora. También puede ver las guías desde Brother Solutions Center.
Brother Solutions CenterBrother Solutions Center (http://solutions.brother.com/) es un punto de referencia para todas las necesidades de asistencia de su impresora. Descargue las actualizaciones más recientes de los controladores y utilidades para su impresora, lea las preguntas más comunes y obtenga consejos para la solución de problemas o conozca soluciones acerca de la impresora.
Registro en líneaRegistre su producto en línea.
Información de suministrosVisite nuestro sitio web para suministros originales/auténticos de Brother en http://www.brother.com/original/.
Macintosh
Instalar el controlador de impresoraInstala el controlador de la impresora.
DocumentaciónMuestra la Guía del usuario y la Guía del usuario en red de la impresora. También puede ver las guías desde Brother Solutions Center.
Brother Solutions CenterBrother Solutions Center (http://solutions.brother.com/) es un punto de referencia para todas las necesidades de asistencia de su impresora. Descargue las actualizaciones más recientes de los controladores y utilidades para su impresora, lea las preguntas más comunes y obtenga consejos para la solución de problemas o conozca soluciones acerca de la impresora.
Registro en líneaRegistre su producto en línea.
Información de suministrosVisite nuestro sitio web para suministros originales/auténticos de Brother en http://www.brother.com/original/.

48
Otra información
Panel de control
a Testigo DataEncendido: los datos están en la memoria de la impresora.Parpadea: recibiendo / procesando datos.Apagado: no quedan datos en la memoria.
b Testigo ErrorParpadea: hay un problema con la impresora.Apagado: no hay ningún problema con la impresora.
c Botones de menú+: Se desplaza hacia delante por los menús y opciones disponibles.-: Se desplaza hacia atrás por los menús y opciones disponibles.OK: Selecciona el menú del panel de control. Ajusta el menú y los parámetros seleccionados.Back: Vuelve atrás un nivel en la estructura de menús.
d Botón Secure PrintImprime los datos guardados en la memoria cuando introduce una contraseña de cuatro dígitos.
e Botón CancelDetiene y cancela la operación de la impresora en curso.
f El botón GoRealiza una pausa y continúa la impresión / Recupera errores / Reimprime
Para obtener información más detallada sobre el panel de control, consulte el capítulo 3 de la Guía del usuario en el CD-ROM.
3

Opciones y consumibles
49
OpcionesLa impresora tiene el siguiente accesorio opcional. Puede aumentar las capacidades de la impresora añadiendo este elemento. Para obtener más información sobre la memoria SO-DIMM compatible, visite http://solutions.brother.com/.
Consumibles
Cuando aparezcan los siguientes mensajes en el visor LCD, prepare un nuevo consumible para sustituir uno de la impresora.
Cuando llegue el momento de sustituir los consumibles, aparecerán los siguientes mensajes en el visor LCD.
Cuando llegue el momento de sustituir consumibles, el LCD del panel de control le indicará que hay un error. Para obtener más información sobre los consumibles de su impresora, visite http://www.brother.com/original/ o póngase en contacto con su distribuidor de Brother.
Para obtener información sobre la instalación de memoria SO-DIMM, consulte el capítulo 4 de la Guía del usuario en el CD-ROM.
Memoria SO-DIMM
Puede ampliar la memoria montando un módulo de memoria (módulo SO-DIMM de 144 contactos).
Tóner bajo
Fin corr pronto
Fin tambor próx.
Rec.res casi fin
Sustituir tóner
Cambie correa
Cambiar tambores
Cambie rec.resid
Cartuchos de tóner Unidades de tambor
Unidad de correa (BU-200CL) Recipiente de tóner residual (WT-200CL)
Para obtener detalles sobre la sustitución de consumibles, consulte el capítulo 5 de la Guía del usuario en el CD-ROM.

Marcas registradasEl logotipo de Brother es una marca registrada de Brother Industries, Ltd.Brother es una marca comercial registrada de Brother Industries, Ltd.Microsoft, Windows, Windows Server, Outlook e Internet Explorer son marcas comerciales registradas de Microsoft Corporation en los Estados Unidos y/o en otros países.Windows Vista es una marca comercial registrada o una marca comercial de Microsoft Corporation en Estados Unidos y otros países.Apple, Macintosh, Safari y TrueType son marcas comerciales de Apple Inc., registradas en EE.UU. y en otros países.BROADCOM, SecureEasySetup y el logotipo de SecureEasySetup son marcas comerciales o marcas comerciales registradas de Broadcom Corporation en Estados Unidos y/u otros países.WPA, WPA2, Wi-Fi Protected Access y Wi-Fi Protected Setup son marcas comerciales o marcas comerciales registradas de Wi-Fi Alliance en Estados Unidos y/u otros países.Wi-Fi y Wi-Fi Alliance son marcas comerciales registradas de Wi-Fi Alliance.AOSS es una marca comercial de Buffalo Inc.
Todos los nombres comerciales y nombres de productos de empresas que aparecen en productos Brother, documentos asociados y cualquier otro material son marcas comerciales o marcas comerciales registradas de estas respectivas empresas.
Aviso de compilación y publicaciónEsta guía ha sido compilada y publicada bajo la supervisión de Brother Industries, Ltd. e incluye las descripciones y especificaciones más actualizadas del producto.El contenido de esta guía y las especificaciones de este producto están sujetos a modificación sin previo aviso.Brother se reserva el derecho de modificar sin previo aviso las especificaciones y materiales aquí contenidos y no asumirá responsabilidad alguna por daños de cualquier índole (incluyendo daños derivados) producidos al basarse en el material presentado, incluyendo entre otros los errores tipográficos y de otra naturaleza contenidos en la publicación.Este producto está diseñado para su utilización en un entorno profesional.
Copyright e información de licencia© 2009 Brother Industries, Ltd.© 1983-1998 PACIFIC SOFTWORKS INC.Este producto incluye el software “KASAGO TCP/IP” desarrollado por ELMIC WESCOM,INC.© 2009 Devicescape Software, Inc.Este producto incluye el software RSA BSAFE Cryptographic de RSA Security Inc.Portions Copyright de perfiles ICC 2003 por la European Color Initiative, www.eci.org. RESERVADOS TODOS LOS DERECHOS.