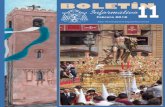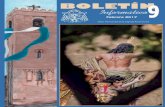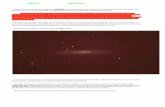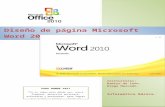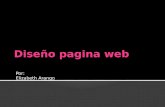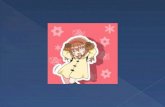Inicio y diseño de pagina
description
Transcript of Inicio y diseño de pagina

INICIO Y DISEÑO DE PAGINA
PRESENTADO POR: JHANCARLOS DIAZ VICTORIA

TEMAS A TRATAR .INICIO PORTA PAPELES FUENTE PARRAFOS ESTILO EDICION
DISEÑO DE PAGINA TEMAS CONFIGURAR PAGINA FONDO DE PAGINA PARRAFO ORGANIZADOR

portapapeles

Portapapeles Cuando usamos Copiar, Cortar y Pegar estamos usando el portapapeles, aunque no seamos conscientes de ello; es el funcionamiento automático del portapapeles. Al copiar se almacena un elemento en el portapapeles y al pegar se pega el último elemento que se copió.

también se puede manejar manualmente y obtener mayor provecho de sus posibilidades. Las ventajas de uso manual del portapapeles se deben a la característica de copiado selectivo de los elementos del portapapeles, es decir, se puede elegir qué elemento pegar (o pegarlos todos).

FUENTES WORD 2007
BORRAR FORMATOÉste ícono es muy importante, porque nos sirve para borrar todo tipo de formato de estilos.los pasos a seguir son:1 seleccionar el texto.2 en la barra de fuentes el ícono borrar formato(Aa) y se borrara todas las aplicaciones de estilos.

TACHADOEl ícono tachado nos sirve para poner una raya encima del texto y lo realizamos de la siguiente manera: 1 seleccionar el texto.2 en la barra de fuentes el ícono tachado. (abc)

CURSIVA.
Al utilizar éste ícono, obtenemos como resultado letras inclinadas. los pasos a seguir son:selección del texto, luego en la barra de herramientas fuentes seleccionamos el ícono cursiva (K)

COLOR DE RESALTADO.
Éste ícono nos sirve para resaltar citas textuales,a igual que para cualquier aplicación, seleccionamos el texto y nos dirigimos a la barra de fuentes y seleccionamos el ícono color de resaltado.

SUBRRAYADO1 seleccionar el texto.2 en la barra de fuentes, ícono de subrrayado(s).3 hacer clic en cualquier parte del texto y se obtendrá el resultado.

UTILIZACIÓN DE NEGRITA
Luego de seleccionar el texto, dirigir a la barra de fuentes, seleccionar el ícono negrita y el texto se cambiará de color (negro).
Luego de seleccionar el texto, dirigir a la barra de fuentes, seleccionar el ícono negrita y el texto se cambiará de color (negro).

PONER COLOR AL TEXTO.En la siguiente imagen, se puede apreciar los
pasos a seguir para poner un color al texto.1 sombrear el texto o las letras a las que se quiere poner color.2 en la barra de herramientas de la parte superior de Word nos dirigimos a fuentes, y escogemos el color deseado.3 damos clic en cualquier parte del texto y tenemos el texto con el color deseado.

TAMAÑO DE LETRA.1 seleccionar el texto.2 tamaño de fuente3 seleccionar el tamaño deseado.

PARRAFOS

Formato párrafoEn Word2007, un párrafo es el texto comprendido
entre dos marcas de párrafo , normalmente las marcas de párrafo no se ven, para hacerlas visibles, hacer clic en el icono marca de
párrafo de la pestaña Inicio.
Se inserta una marca de párrafo cuando se pulsa la tecla de retorno de carro o INTRO. Cuando estamos introduciendo texto y llegamos al final de la línea automáticamente el texto continúa en la siguiente línea, pero no se inserta marca de párrafo.Al insertar un párrafo, este toma las mismas características de formato del párrafo anterior. Para cambiar las características de formato de un párrafo, basta con seleccionar su marca de párrafo y modificar las características que queramos.

Los párrafos son unidades dentro del documento Word que tienen sus propias características de formato, pudiendo ser diferentes de un párrafo a otro. Otras unidades más amplias son las secciones, que veremos más adelante.Las marcas de párrafo contienen los códigos que definen el formato del párrafo en el que se encuentran. Manipular una marca de párrafo tiene consecuencias sobre el formato de ese párrafo. Antes de borrar texto, es conveniente hacer visibles las marcas de párrafo para evitar borrar una marca de párrafo accidentalmente. Si queremos borrar todo el párrafo también debemos borrar su marca de párrafo. Las características más importantes de formato de párrafo son la alineación y la sangría, ambas están disponibles en la pestaña Inicio.

Alineación.Estos son los botones la alineación. Hay cuatro tipos de alineación:
para fijar
Izquierda Centrada Derecha Justificada
Este párrafo tiene establecida alineación izquierda.
Este párrafo tiene establecida la
alineación centrada.
Este párrafo tiene establecida
alineación derecha.
Este párrafo tiene una alineación justificada.
Cuando hablamos de alinear un párrafo nos referimos, normalmente, a su alineación respecto de los márgenes de la página, pero también podemos alinear el texto respecto de los bordes de las celdas, si es que estamos dentro de una tabla. La forma de fijar los márgenes de la página se verá en el capítulo correspondiente.

Si quieres ver otra forma de definir la alineación del párrafo que se va a escribir aquí tienes
la forma de Escribir al Vuelo Esta forma de escribir es útil para crear páginas de título, ya que permite escribir en cualquier parte de la página, insertando automáticamente las líneas en blanco necesarias.
Sangría.Aplicar una sangría a un párrafo es desplazar un poco el párrafo hacia la derecha o izquierda. Se realiza seleccionando el párrafo y haciendo clic en uno de estos botones

Así desplazamos el párrafo 1,25 cm. cada vez que hacemos clic en el botón, pero también se puede desplazar otro valor que deseemos. Puedes ver cómo se hace, junto con otras opciones de la pestaña Inicio, como la forma de variar el espacio que separa los párrafos, y el espacio que separa las líneas o interlineado. Relación entre Saltos de página y párrafos.Word2007 inserta automáticamente los saltos de página cuando llega al final de la página. También se pueden insertar saltos de página manualmente desde la pestaña Insertar, haciendo clic en el botón
, como veremos en el punto correspondiente

Al insertar un salto de página automáticamente puede ocurrir que un párrafo quede dividido entre dos páginas, normalmente esto no supone ningún problema, pero en determinadas ocasiones puede interesarnos que un párrafo no sea partido por un salto de página. Para conseguir esto debemos activar la casilla Conservar líneas juntas que se encuentra en el iniciador del cuadro de diálogo Párrafo, pestaña Líneas y saltos de página.

ESTILO

EstiloSeleccione texto. En la ficha Inicio, en el grupo
Estilos, mueva el puntero sobre los estilos para ver el aspecto de cada uno en el documento. Si no ve el estilo que desea, haga clic en el botón Más para ampliar la galería Estilos rápidos.

Aplicar un conjunto de estilos rápidos
En la ficha Inicio, en el grupo Estilos, haga clic en Cambiar estilos y, a continuación, seleccione Conjunto de estilos. Mueva el puntero sobre los conjuntos de estilos para ver el aspecto del documento. Cuando vea un conjunto que le guste, haga clic en él. Para cambiar los colores de un conjunto de estilos, en la ficha Inicio, en el grupo Estilos, haga clic en Cambiar estilos y, a continuación, seleccione Colores. Mueva el puntero sobre los colores para ver su aspecto en el documento. Haga clic en el color que le guste.

Para cambiar las fuentes de un conjunto de estilos, en la ficha Inicio, en el grupo Estilos, haga clic en Cambiar estilos y, a continuación, seleccione Fuentes. Mueva el puntero sobre las fuentes para ver su aspecto en el documento. Haga clic en la fuente que le guste. Observe que los comandos Colores y Fuentes del grupo Estilos no están disponibles para los documentos creados en versiones anteriores de Word. Sugerencia Puede aplicar un conjunto de estilos rápidos a un documento en blanco antes de empezar a escribir. A continuación, cuando escriba, utilice la galería Estilos (que refleja el conjunto de estilos rápidos) de la ficha Inicio para aplicar formato al documento.

Crear conjuntos de estilos rápidos propiosSi modifica un conjunto de estilos rápidos al cambiar colores y fuentes, puede guardar los cambios como su propio conjunto de estilos rápidos. Así no tendrá que realizar cambios en un conjunto de estilos rápidos cada vez que cree un nuevo documento. En la ficha Inicio, en el grupo Estilos, haga clic en Cambiar estilos y, a continuación, seleccione Conjunto de estilos. En la parte inferior de la lista de estilos, haga clic en Guardar como conjunto de estilos rápidos. Se abre el cuadro de diálogo Guardar conjunto de estilos rápidos. En el cuadro Nombre de archivo, escriba un nombre, por ejemplo, "Informe semanal" o "Negocios". A continuación, haga clic en Guardar.

Para volver a utilizar el conjunto de estilos, en la ficha Inicio, en el grupo Estilos, haga clic en Cambiar estilos y, a continuación, seleccione Conjunto de estilos. Haga clic en el nombre del conjunto de estilos. Convertir un conjunto de estilos rápidos en el estilo predeterminadoEn la ficha Inicio, en el grupo Estilos, haga clic en Cambiar estilos y, a continuación, seleccione Conjunto de estilos. Haga clic en el conjunto de estilos rápidos que desee. A continuación, haga clic en Cambiar estilos y en Establecer como predeterminado.

DISEÑO DE PAGINA

TEMAS

Aplicar un tema a un documento
1. Abra el documento al que desee aplicar un tema diferente2. En la ficha Diseño de página, en el grupo Temas, haga clic en Temas
3. Haga clic en Buscar temas.4. En el cuadro de diálogo Elegir tema o documento temático, seleccione el documento de Versión de Office 2007 que contenga el tema que desee aplicar y haga clic en Abrir.

CONFIGURAR PAGINA

MárgenesDel documento se podrán ajustar a través de la opción de márgenes que aparece en ese mismo grupo.

Al pinchar sobre la flechita que aparece bajo esta opción de márgenes, nos aparecerá un menú con una serie de márgenes predefinidos por Word 2007, con la denominación que les da el programa (Normal, estrecho, moderado, ancho y reflejado) y las dimensiones de los mismos. Podemos elegir cualquiera de ellos solo haciendo clic sobre la opción que preferimos. Si por el contrario, ninguna de las opciones que aparecen por defecto nos resulta útil, y deseamos definir nosotros mismos las dimensiones de los márgenes de nuestro documento, seleccionaremos Márgenes personalizados.

orientación de la página Esta colocada por defecto en la opción vertical, podremos modificarla desde el comando de orientación que aparece en el grupo Configurar Página. Para ello, sólo tendremos que hacer clic en la flecha que aparece junto a la palabra orientación y elegir la opción que deseemos, horizontal o vertical.

tamaño de papel con el que queremos trabajar lo seleccionaremos desde esa misma ficha de diseño de página, en el grupo correspondiente a la configuración de la página eligiendo el comando de tamaño de papel. Pinchando sobre el piquito que aparece a la derecha de esta opción, se va a desplegar un panel que nos ofrece varias opciones de tamaño de papel, pudiendo seleccionar aquella que nos interese en nuestro caso.

El tamaño de papel mas habitual es el A4, que ya viene seleccionado por la aplicación por defecto, sin embargo podemos cambiar el tamaño del papel sobre el que queremos trabajar, haciendo clic sobre las diferentes alternativas que nos ofrece el programa. En el caso de que ninguna de estas medidas estándar nos interesará, podemos definir las medidas de nuestro documento de manera personalizada mediante la opción Más tamaños de papel...

COLUMNASPara crear columnas en Word 2007 debemos acceder
desde la cinta de opciones a la pestaña Diseño de página y pulsar sobre la opción Columnas.

Se despliega un menú con el número y tipo de columnas más utilizados: una, dos, tres, Izquierda y Derecha. Si pulsamos sobre cualquiera de estas opciones
todo el documento de Word con el que estemos trabajando o el texto que tengamos seleccionado en ese momento tomará este formato.
Pero si queremos personalizar el diseño de las columnas pulsamos en la opción Más columnas.

En el menú Columnas podemos personalizar el número de columnas, el ancho, el espaciado, crear una línea
entre columnas y aplicar el diseño a todo el documento o de aquí en adelante, igual que en las versiones anteriores
de Word.

SALTOS DE PAGINAS
Para crear Saltos de columna cuando estemos escribiendo el texto dentro de la pestaña Diseño de página seleccionamos Saltos.
En el menú Saltos de página seleccionamos Columna para crear un salto de columna y seguir escribiendo en la siguiente columna.

Se puede insertar un salto de página en cualquier lugar del documento o bien especificar dónde debe colocar Microsoft Word los saltos de página automáticos.
Si se insertan saltos de página manuales en documentos que constan de varias páginas, es posible que sea necesario volver a insertar los saltos a medida que se vaya modificando el documento. Para evitar la dificultad de volver insertar manualmente los saltos de página, puede configurar opciones para controlar dónde debe colocar Word los saltos de página automáticos.

NUMEROS DE LINEASMicrosoft Word puede contar automáticamente las líneas de un
documento y mostrar el número correspondiente junto a cada línea de texto. Esto es útil cuando es necesario hacer referencia a líneas específicas de un documento, como en un script o contrato legal.

De forma predeterminada, Word enumera todas las líneas de un documento (excepto en tablas, notas al pie, notas al final, cuadros de texto (cuadro de texto: contenedor móvil de tamaño variable para texto o gráficos. Utilice los cuadros de texto para colocar varios bloques de texto en una página o para dar a un texto una orientación distinta de otro texto en el documento.) y encabezados y pies de página (encabezado y pie: un encabezado, que puede constar de texto o gráficos, aparece en la parte superior de cada página de una sección. Un pie aparece en la parte inferior de cada página. Los encabezados y pies contienen a menudo números de página, títulos de capítulo, fechas y nombres de autor.)). No obstante, puede elegir qué números de línea mostrar. Por ejemplo, puede mostrar los números de línea en todo el documento o en parte de este. O bien, puede mostrar los números de línea a intervalos determinados, por ejemplo, cada diez líneas (10, 20, 30, y así sucesivamente).

guiones Si una palabra es demasiado larga para
caber al final de una línea, Microsoft Office Word 2007 lleva la palabra a la línea siguiente sin dividirla con un guión. Sin embargo, puede utilizar la característica de división de palabras para dividir las palabras del texto de manera automática o manual, insertar guiones opcionales o guiones de no separación y establecer la máxima cantidad de espacio permitida entre una palabra y el margen derecho sin separarla con un guión.

Cuando se utiliza la división automática de palabras, Office Word 2007 inserta guiones automáticamente donde son necesarios. Al usar la división manual, Word busca el texto que se debe dividir y le pregunta si desea insertar guiones en el texto.
Cuando se utiliza la división automática, Office Word 2007 inserta automáticamente guiones cuando es necesario. Si más adelante modifica el documento y cambian los saltos de línea, Office Word 2007 volverá a realizar la división de las palabras del documento.
Asegúrese de que no haya seleccionado ningún texto.
En el grupo Configurar página de la ficha Diseño de página, haga clic en Guiones y después en Automático.


FONDO DE PAGINA

MARCA DE AGUALas marcas de agua son texto o imágenes que aparecen detrás del texto del
documento. Con frecuencia agregan interés o identifican el estado del documento, como por ejemplo marcando el documento con la palabra
Borrador. Las marcas de agua se pueden ver en la vista Diseño de impresión, en la vista Lectura a pantalla completa o en los documentos impresos.

Si utiliza una imagen, puede aclararla o decolorarla de modo que no interfiera con el texto del documento. Si utiliza texto, puede seleccionar frases integradas o escribir su propio texto.
Los fondos o páginas de color se utilizan principalmente en un explorador Web para crear fondos más interesantes para verlos en pantalla. También es posible mostrar fondos en la vista Diseño Web y en la mayoría de las otras vistas, excepto en las vistas Borrador y Esquema.
Como fondo puede utilizar degradados, tramas, imágenes, colores sólidos o texturas. Los degradados, tramas, imágenes y texturas se disponen en mosaico o se repiten para rellenar la página. Al guardar un documento como una página Web, las texturas y los degradados se guardan como archivos JPEG (JPEG: formato de archivo de gráficos (extensión .jpg en Microsoft Windows) compatible con numerosos exploradores de Web que se desarrolló para comprimir y almacenar imágenes fotográficas. Está especialmente indicado para gráficos con muchos colores, como fotografías digitalizadas.), mientras que las tramas se guardan como archivos

COLOR DE PAGINAOtra opción útil para ti cuando estés aplicando diseño a tu documento, es el uso de Color en la página, que te servirá como su nombre indica para darle un color y otras
opciones que vamos a estudiar, a dicho documento. Accedamos a esta opción:Vamos a la ficha Diseño de página y elegimos abajo en la banda de opciones "Color de página". Nos aparecerá la paleta de colores donde elegiremos aquel que más nos interese (veremos los cambios que se producen en la página, en directo). Si quisiéramos elegir otro color sin adaptarnos a los preestablecidos, deberemos picar en la siguiente opción:

Así, tras picar en "Más colores..." nos aparecerá otra paleta distinta:

BORDES DE PAGINAS
En Microsoft Office Word 2007, los bordes pueden agregar interés y énfasis a distintas secciones del documento. Se puede agregar bordes a páginas, texto,
tablas y celdas de tablas, objetos gráficos e imágenes. Puede agregar un borde a uno o a todos los lados de cada página de un
documento, a la páginas de una sección, sólo a la primera página o a todas las páginas excepto la primera. Puede agregar bordes de página en muchos estilos
de línea y colores, así como diversos bordes gráficos.
Puede separar texto del resto del documento agregando borde

Puede agregar bordes a una tabla o a una celda de tabla específica.
Puede agregar bordes a objetos de dibujo e imágenes; o también cambiar o aplicar formato al borde de un objeto igual que cuando se trata de líneas.

PARRAFO

APLICAR SNGRIA Y ESPACIO
La sangría establece la distancia del párrafo respecto al margen izquierdo o derecho. Entre los márgenes, puede aumentar o disminuir la sangría de un párrafo o un grupo de párrafos. Además puede crear una sangría negativa
(también denominada anulación de sangría), que empuja el párrafo hacia el margen izquierdo. Asimismo puede crear una sangría francesa, que no aplica
la sangría a la primera línea del párrafo, pero sí a las líneas siguientes.
Haga clic delante de la línea a la que desee aplicar sangría.En la ficha Diseño de página, haga clic en el Iniciador del cuadro de diálogo Párrafo y, a continuación, en la ficha Sangría y espaciado.

En la lista Especial de la sección Sangría, haga clic en Primera línea y, a continuación, en el cuadro En, establezca la cantidad de
espacio que desee que tenga la sangría de la primera línea. Nota Se aplicará sangría a la primera línea de ese párrafo y a la
de todos los párrafos siguientes que escriba. No obstante, a los párrafos existentes antes del párrafo seleccionado se debe aplicar
la sangría manualmente mediante el mismo procedimiento.
Se puede aplicar espacio doble a la totalidad de un documento o sólo a parte del mismo. Los cambios efectuados en el interlineado se guardan junto con el documento, pero se pueden realizar cambios en cualquier momento.

GRACIAS POR SU ATENCION