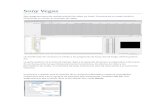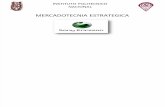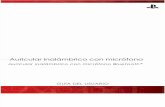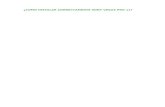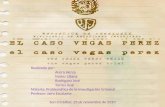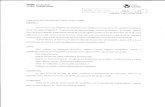Inicios Sony Vegas
-
Upload
raul-vived -
Category
Documents
-
view
131 -
download
5
Transcript of Inicios Sony Vegas

Inicio Cursos en Madrid Cursos en Barcelona Cursos en Sevilla Cursos en valencia Cursos en Santiago Inscripción
CURSO DE EDICIÓN CON VEGAS VIDEO 7Manual de supervivencia
por Francisco José Cuadrado
En esta pequeña guía encontrarás una descripción de las funciones de edición básicas, ventanas y atajosde teclado más usuales de Vegas 7, que en muchas ocasiones pueden rescatarte del abismo al que lamala memoria nos conduce tan a menudo. ¡Ánimo!
Vista general del programa
Ventana principal de Vegas 7
La interfaz gráfica de Vegas 7 consiste en una única ventana dividida en varias secciones. En la partesuperior tenemos la barra de menús, los accesos directos, la regla de tiempo y el timeline o línea detiempo. En esta última es donde creamos las pistas de audio y vídeo y depositamos los clips de vídeo,audio, rótulos, gráficos, etc.
Artenet - Alta formación en arte y tecnología http://www.artenetcata.es/revista_octubre_vegas7.htm
1 de 13 06/11/2008 12:50

En la parte inferior de la interfaz tenemos una serie de ventanas que podemos organizar apiladas unasobre otras (seleccionamos la que queremos tener en primer término mediante las pestañas que indican elnombre de cada una) o dispuestas en horizontal una a continuación de otra, separadas por unas líneasverticales que podemos desplazar para redimensionar cada una de estas ventanas. En esta parte inferiorpodemos colocar, según nuestras necesidades, las ventanas de previo de vídeo, mezclador de audio,project media (archivos del proyecto), transiciones, media generators (generadores de texto y grafismo),filtros, etc.
Importar y cargar archivos
Para comenzar a trabajar con Vegas, tenemos que importar algunos archivos de vídeo y/o audio. Esto lohacemos desde la ventana project media. Pinchamos en el botón import media y seleccionamos losarchivos a cargar. Una vez importados, estos archivos aparecen en la ventana project media. Esta ventananos va a mostrar en todo momento los archivos que estemos utilizando en nuestra sesión de trabajo. Paramayor comodidad, podemos organizar los distintos archivos en bins, carpetas virtuales dentro de la propiasesión para clasificar el material de trabajo. Para crear un bin, pincha con el botón derecho del ratón en elicono “bins” y selecciona “new bin”.
Ventana Project Media
Para comenzar a editar el material importado, pinchamos y arrastramos sobre uno de los archivos, hastasoltarlo en la zona de la línea de tiempo. Automáticamente se creará una pista de vídeo y una pista deaudio (siempre que el archivo de vídeo lleve audio incorporado), en las que se cargará el archivocorrespondiente.
Controles de reproducción y zoom
A continuación, vamos a ver algunos atajos de teclado para “navegar” por la sesión.
Play / Stop Barra de transporte
Pause Enter
Desplazar a la derecha píxel a píxel Cursor derecha
Desplazar a la izquierda píxel a píxel Cursor izquierda
Desplazar a la derecha frame a frame Alt + cursor derecha
Desplazar a la izquierda frame a frame Alt + cursor izquierda
Zoom horizontal in (acercamiento) Cursor arriba
Zoom horizontal out (alejamiento) Cursor abajo
Insertar una marca M
Para desplazarnos a más velocidad, podemos actuar sobre el “jog” que tenemos a la izquierda de laventana, debajo de la lista de pistas, De esta forma podemos realizar un avance y retroceso rápidos para
Artenet - Alta formación en arte y tecnología http://www.artenetcata.es/revista_octubre_vegas7.htm
2 de 13 06/11/2008 12:50

buscar un punto de edición.
Edición básica
Una vez hayamos elegido un punto de edición, podemos realizar un corte, una separación, pulsando latecla S.
Clip sin dividir Clip dividido
Una vez dividido, podemos tratar por separado cada clip: moverlo (pinchar y arrastrar), eliminarlo(seleccionar el clip y pulsar suprimir), etc.
También podemos modificar la duración de cada clip de vídeo / audio mediante la herramienta trim. Sillevamos el ratón a los bordes izquierdo o derecho de un clip, el cursor cambia al modo trim (un iconorectangular). Pinchando y arrastrando podemos recortar la duración de un clip o prolongarla,recuperando el material de vídeo que hay en el archivo original.
Fundidos de entrada y salida - Fundidos cruzados
Para que la entrada y la salida de cada clip se produzca de forma progresiva, podemos utilizar laherramienta fade, para crear fundidos de entradas y de salida. En este caso, llevamos el ratón hacia laesquina superior izquierda o derecha de cada clip, hasta que el cursor cambia al modo fade (un iconocon forma de ángulo). Si pinchamos y arrastramos hacia el interior del clip (hacia la derecha si noshemos ido al extremo superior izquierdo o hacia la izquierda si nos hemos ido al extremo superiorderecho), crearemos un fundido de entrada o de salida, según el caso. Si posteriormente queremosmodificar la duración del fundido, llevamos el puntero hasta el final del fundido hasta (vuelve a aparecer elicono de la herramienta fade) y alargamos o acortamos el fundido de entrada o salida.
Fundidos de entrada sobre clips de audio y vídeo
Una vez creado el fundido, podemos modificar la forma de la envolvente de ese fundido (la curva que sedibuja sobre el fundido, y que va a definir el modo en que la imagen y el sonido aparecen o desaparecen).Para ello, pinchamos con el botón derecho sobre la zona del fundido, elegimos la opción fade type y, delmenú desplegable, elegimos la curva de fundido que más nos interese.
Selección de tipo de curva para un fundido de salida
También podemos suavizar las transiciones entre dos clips, para pasar de uno a otro mediante un
Artenet - Alta formación en arte y tecnología http://www.artenetcata.es/revista_octubre_vegas7.htm
3 de 13 06/11/2008 12:50

encadenado (crossfade) en lugar de hacerlo por corte directo. En primer lugar, superponemos un clipsobre otro, y vemos cómo aparece automáticamente un fundido cruzado entre ambos. Mientras mayor seala porción de un clip esté montada sobre el otro, mayor será la duración del crossfade.
Clips con fundidos de entrada y salida y crossfade entre ambos
Al igual que en el caso de los fundidos de entrada y salida, podemos también modificar la envolvente delcrossfade: pinchamos con el botón derecho sobre la zona del fundido cruzado, elegimos fade type yseleccionamos, del desplegable, la envolvente más apropiada.
Selección de envolvente de crossfade
Transiciones
En los fundidos de entrada, salida o crossfades, podemos aplicar transiciones para modificar la forma deaparición, desaparición de la imagen, o de paso de una imagen a otra. Vegas contiene una amplia libreríade transiciones de diferentes tipos, con multitud de ajustes de fábrica para su aplicación inmediata. Laventana transitions, visible en la parte inferior de la ventana principal (si no está visible, podemos mostrarlapinchando en el menú view y seleccionando transitions). En la columna de la izquierda tenemos los tiposde transiciones existentes, y en la parte de la derecha los presets que el programa trae de fábrica paracada uno de los tipos de transiciones.
Ventana Transitions
Artenet - Alta formación en arte y tecnología http://www.artenetcata.es/revista_octubre_vegas7.htm
4 de 13 06/11/2008 12:50

Para aplicar una transición sobre un clip y sustituir un fundido de entrada, salida o crossfade, pinchamossobre uno de los presets de transición y arrastramos hasta la zona de fundido del clip. El icono del fundidoes sustituido por otro que muestra el tipo de la transición elegida.
Transición 3D Blinds aplicada sobre un crossfade de vídeo
Debido a que el cálculo de la transición se realiza en tiempo real, puede ser que no podamos ver el efectocon total fluidez. Podemos en este caso “pre-renderizar” la zona de la transición. Hacemos doble clicksobre la transición, para seleccionar la duración de la misma, y pulsamos Ctrl + M, marcamos OK en elmenú que aparece y el fragmento de transición es renderizado. De esta forma, podemos ver con totalfluidez el efecto aplicado. Una banda azul sobre la regla de tiempo nos indica que ese fragmento estépre-renderizado. Aviso: cualquier modificación en el efecto (alteración de la duración, desplazamiento deuno de los clips, cambio de tipo de transición, etc.) anulará este pre-render.
Transición pre-renderizada
Inserción de rótulos
Vegas cuenta con su propia herramienta de creación de rótulos, títulos y subtítulos. Al ser elementos quese generan dentro del propio programa (no se importan como los archivos de vídeo, audio o imagen) seencuentran dentro de la categoría de “generadores de medios” (media generators).
Para crear un título, en primer lugar tenemos que acceder a la ventana de generación de medios. En elmenú view, elegimos media generators. Esta ventana muestra una disposición parecida a la de lastransiciones. En la columna de la izquierda tenemos una lista de los elemento posibles que el programapuede generar, y a la derecha una selección de presets. De la lista de la izquierda, seleccionamos text, yaparecerá a la derecha toda una serie de ajustes de fábrica para crear distintos tipos de títulos y rótulos.
Artenet - Alta formación en arte y tecnología http://www.artenetcata.es/revista_octubre_vegas7.htm
5 de 13 06/11/2008 12:50

Ventana Media Generators
El preset de texto que elijamos dependerá del tipo de rótulo que queramos crear. Si es un título sobrefondo negro, podemos elegir el preset solid background. Si es un título que vamos a superponer sobre unaimagen, debemos elegir default text.
En Vegas, los títulos funcionan como clips de vídeo, por lo que deberemos depositarlos sobre una pista devídeo. Pinchamos el preset de texto elegido y arrastramos hasta una pista de vídeo existente o hasta unazona vacía en la línea de tiempo, con lo que se creará una pista de vídeo nueva que contendrá el clip deltítulo. Inmediatamente se abre la ventana de edición de texto, que contiene varias pestañas, dándonosacceso cada una de ellas a una serie de ajustes del rótulo o título.
La primera de ellas, edit, nos permite escribir el contenido del título y ajustar el tipo y tamaño de fuente deletra, la elección o no de cursiva o negrita y el justificado o centrado del texto.
Artenet - Alta formación en arte y tecnología http://www.artenetcata.es/revista_octubre_vegas7.htm
6 de 13 06/11/2008 12:50

Ventana de edición de contenido de texto
La segunda ventana, placement, nos sirve para posicionar el rótulo dentro del cuadro de la imagen. Lalínea continua de color rojo marca la zona de seguridad de la imagen (ya que la mayoría de aparatos detelevisión recortan los bordes laterales, superior e inferior de la imagen).
Artenet - Alta formación en arte y tecnología http://www.artenetcata.es/revista_octubre_vegas7.htm
7 de 13 06/11/2008 12:50

Ventana de ubicación del texto
La tercera ventana, properties, nos muestra los ajustes de color del texto (recuadro de la izquierda), delfondo (recuadro de la derecha) y ajustes de espaciado horizontal y vertical del texto (recuadro inferior).
Artenet - Alta formación en arte y tecnología http://www.artenetcata.es/revista_octubre_vegas7.htm
8 de 13 06/11/2008 12:50

Ventana de propiedades del texto
Por último, la ventana effects nos permite añadir un borde al texto, crear una sombra o deformar laposición del título.
Artenet - Alta formación en arte y tecnología http://www.artenetcata.es/revista_octubre_vegas7.htm
9 de 13 06/11/2008 12:50

Ventana de efectos para texto
Una vez editados los parámetros del rótulo, cerramos la ventana de edición del texto. Si posteriormentequeremos volver a editar algún parámetro, podemos acceder nuevamente a esta ventana pinchando en elicono que representa un fotograma, dentro del clip del título.
Clip de texto
Una opción interesante para los rótulos (al igual que para transiciones o filtros) es crear nuestros propiosajustes o presets y tener acceso directo a ellos desde la ventana media generators. Para crear un preset,realizamos en primer lugar el ajuste de los parámetros del rótulo. Antes de cerrar la ventana de edición deltexto, damos un nombre al ajuste en la línea preset, y pinchamos sobre el icono del disquete a la derechade esa línea. El ajuste queda almacenado y aparecerá en la categoría correspondiente en la ventanamedia generators.
Artenet - Alta formación en arte y tecnología http://www.artenetcata.es/revista_octubre_vegas7.htm
10 de 13 06/11/2008 12:50

Almacenamiento de un ajuste realizado sobre un texto
Renderizado final
Una vez terminada la edición, debemos exportar nuestro trabajo a un único archivo que contiene todo elmontaje de vídeo y audio que hemos realizado. A esta operación la denominamos “renderizar” o “render”.
El primer paso para ello es seleccionar los puntos de entrada y salida que delimiten la duración del archivomáster. Encima de la regla de tiempo pinchamos y arrastramos con ratón para marcar la entrada y lasalida, que quedan representadas por dos triángulos amarillos.
Selección de rango de renderización, con marcas de entrada y salida
A continuación, pinchamos en el menú File-> Render As...Se abre el menú de ubicación y selección de formato del archivo máster. Elegimos el nombre del archivo,la carpeta en la que lo vamos a almacenar y el formato de archivo de vídeo en el que vamos a renderizarel máster.
Artenet - Alta formación en arte y tecnología http://www.artenetcata.es/revista_octubre_vegas7.htm
11 de 13 06/11/2008 12:50

Menú de renderización de archivo máster
Al elegir el formato de vídeo, debemos seleccionar en primer lugar el tipo de archivo: mpeg, avi, quicktime,windows media video, etc. Si el destino de nuestro montaje es un DVD Vídeo, deberemos elegirMainConcept MPEG-2. Si tenemos que enviar el vídeo por e-mail o subirlo a alguna página web,deberemos optar por un formato de mayor compresión, como Windows media video o Quicktime 7.
A continuación seleccionamos una plantilla (template), de entre las diversas opciones que se nos ofrecen(también podemos crear nuestra propia plantilla pinchando sobre el botón custom y ajustando losdiferentes parámetros de vídeo, audio y compresión). Para crear un DVD compatible con los lectoresdomésticos, podemos elegir DVD PAL. En el caso de vídeo para Internet, tenemos diferentes valores deflujo de señal (desde 28,8 Kbps hasta 3 o 5 Mbps). A mayor tamaño obtendremos una mayor calidad peroa costa de necesitar más ancho de banda para descargar o transmitir el archivo.
Hasta aquí esta pequeña guía de ayuda. Espero que te sirva de apoyo en tus primeros pasitos con Vegas7. Y recuerda: la misión principal de un ordenador es colgarse; así que, mucha paciencia.
Francisco José CuadradoArtenet 2007
Ir arriba
Artenet - Alta formación en arte y tecnología http://www.artenetcata.es/revista_octubre_vegas7.htm
12 de 13 06/11/2008 12:50

Artenet - Alta formación en arte y tecnología http://www.artenetcata.es/revista_octubre_vegas7.htm
13 de 13 06/11/2008 12:50