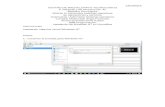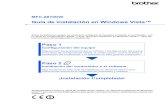Instalación de windows 10
-
Upload
wilmer-mellizo -
Category
Education
-
view
182 -
download
0
Transcript of Instalación de windows 10

INSTITUTO DE CAPACITACIÒN FUTURO INCAF
INFORME NUMERO 4
INTEGRANTES
LIBARDO MAURICIO CORTES DELGADILLO
RUBEN DARIO OSORIO MELLIZO
WILMER LEONARDO MELLIZO REYES
DOCENTE
JHON ORTIZ
FECHA
30 - SEPTIEMBRE - 2016
Instalación de Windows 10

SISTEMA OPERATIVO WINDOWS 10
Windows 10 es la nueva versión del sistema operativo de Microsoft, que llega para intentar redimir los errores de Windows 8, y hacer la experiencia de uso mucho más familiar y tradicional para el usuario de teclado y ratón, trayendo de regreso varias características que muchos extrañaban, e incorporando nuevas.
Desde hace mucho tiempo Microsoft viene recibiendo quejas sobre Windows 8, la actualización mayor con la que quiso cambiar la manera de ver su sistema operativo, tratando de llevarlo de lleno a esta era llena de pantallas táctiles. La realidad es que, aunque Windows 8 fue una gran apuesta, pero muy arriesgada, mató por completo la simplicidad de Windows 7, que era lo que lo hacía más grande, y llenó de confusión las cabezas de millones de usuarios.
Pasos para la realización de formateo de un equipo.
Paso numero 1
Ingreso a BIOS de acuerdo a la referencia que presenten los equipos, en este caso para el equipo con marca (Lenovo); lo hacemos presionando las teclas enter + f10.
Figura 1. Ingreso a la bios.

Paso numero 2
Ingreso a la opción menú (main), para conocer las características del equipo.
Figura 2. Ingreso al menú.
Paso numero 3
Ingreso a la opción startup, donde nos muestra el menú para el arranque, seleccionando la opción automatic startup sequence.
Figura 3. Ingreso a startup.

Paso numero 4
Para el arranque seleccionamos la opción de UBS HDD: - (USB 2.0), teniendo en cuenta que la USB quede de primeras.
Figura 4. Selección de USB HDD.
Paso numero 5
Se guarda los cambios registrados dentro del setup de la computadora.
Figura 5. Cambios guardados dentro del setup.

Paso numero 6
Se selecciona el sistema operativo de la computadora “Windows 10 setup” (32-bit).
Figura 6. Selección del sistema operativo de 32.
Paso numero 7
Se selecciona el idioma que se va a instalar, el formato de hora y moneda, teclado o método de entrada.
Teniendo en cuenta que las opciones sean:
Idioma: español (España internacional).
Hora y moneda: español (Colombia).
Teclado: (Latinoamérica).
Figura 7. Configuración del sistema.

Paso numero 8
Realizado los pasos anteriores se procede a la instalación del Windows 10.
Figura 8. Instalación del Windows 10.
Paso numero 9
Ingresamos Clave de Windows 10 si es original o se da la opción de omitir.
Figura 9. Ingreso de código o la opción de omitir.

Paso numero 10
Aceptamos terminos de licencia de windows 10.
Figura 10. Términos de licencia.
Paso numero 11
Tipo de instalacion (Seleccionamos la opcion personalizada) . donde se pocede a realizar la particiòn necesaria del disco duro.
Figura 11. Tipo de instalación.

Paso numero 12
Pasos para eliminación de archivos del disco duro
Eliminamos la unidad de particion 2
Figura 12. Eliminación de la unidad de partición 2.
Eliminamos la unidad de partición 1
Figura 13. Eliminación de la unidad de partición 1.
Se verifica que el disco duro esta total mente vacío
Figura 14. Verificación del disco duro (vacío).

Paso numero 13
Procedemos a la partición del disco duro, donde se debe tener en cuenta la distribución de mayor capacidad para el sistema operativo, lo restante será particionado para documentos y de más.
Figura 15. Partición del disco duro.
Paso numero 14
En las siguientes imágenes se observa la carga de los complementos del sistema operativo, desde su inicio y finalización.
Figura 16. Inicio de carga.

Figura 17. Avance de carga de los complementos.
.
Figura 18. Carga finalizada.
Paso numero 15
Para este proceso realizamos la configuraciòn personalizada del equipo.
Figura 19. Configuración del equipo.

Paso numero 16
Realizamos la configuración para obtener los beneficios que nos presenta Microsoft, de igual manera se puede omitir el paso.
Figura 20.beneficios de Microsoft.
Paso numero 17
Se procede a la creación de cuenta usuario.
Figura 21. Creación de cuenta usuario.

Paso numero 18
Por último se realiza la configuración de acceso a la red.
Figura 22. Configuración de acceso a la red.
Activación del sistema operativo Windows
Para la activación del sistema operativo se debe realizar por medio de un programa, el cual nos permite realizar dicha activación. Esto con el fin de tener más de 30 días de prueba. Con el fin de tener todas las posibles ventajas que ofrece dicho sistema operativo.
Figura 23. Activación del sistema operativo.

Instalación y activación de office 2016
Paso numero 19
Se debe realizar la instalación del office que se desee, para esta ocasión se instaló office versión 2016 de 64 bits. Así mismo se procedió a la activación del producto.
Figura 24.instalacion del office 2016.
Paso numero 20
En este paso se procede a ejecutar el programa con el cual vamos a activar el office 2016. Una vez este activado el office, verificamos si está ya listo para su ejecución y función.
Figura 25.Activación del office 2016.

Figura 26.Ejecución del programa para la activación del office 2016.
Paso numero 21
Una vez verificada la activación procedemos a dejar configurado el inicio del office, así permitiendo su buen manejo sin tener necesidad de configurar o restaurar cualquier complemento que se tenga.
Figura 27.Configuración office 2016.

REFERENCIA
https://hipertextual.com/2014/09/windows-10-caracteristic