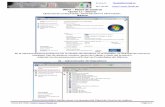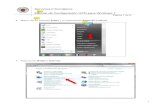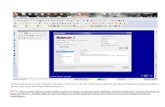Instalación Opera en Win7
-
Upload
pedroorozco80 -
Category
Documents
-
view
125 -
download
0
Transcript of Instalación Opera en Win7
-
Opera Hotel Edition Configuring an Opera Workstation on Windows 7
April 5, 2011
-
Configuring Windows Windows 7 Client
MICROS SYSTEMS, INC. PAGE 2 4/5/2011
Copyright
2007 MICROS Systems, Inc. All rights reserved. No part of this publication may be
reproduced, photocopied, stored on a retrieval system, or transmitted without the express prior written consent of the publisher. MICROS Systems, Inc. retains the right to update or change the contents of this document without prior notice. MICROS Systems, Inc. assumes no responsibility for the contents of this document.
OPERA is a trademark of MICROS Systems, Inc.
On Oracle and the On Oracle logo are trademarks of Oracle Corporation.
Information in this document is subject to change without notice.
MICROS Systems, Inc. makes no warranty of any kind with regard to this material, including but not limited to the implied warranties of marketability and fitness for a particular purpose.
MICROS Systems, Inc. shall not be liable for errors contained herein or for incidental or consequential damages in connection with the furnishing, performance, or use of this material.
Document Number:
MICROS Systems, Inc.
Fidelio Technologies Inc.
2640 Golden Gate Parkway, Suite 211
Naples, FL 34105
Voice. (239) 643-7999 / Fax. (239) 643-7911
-
Configuring Windows 7 Client
MICROS SYSTEMS, INC. PAGE 3 4/5/2011
Table of Contents
INTENDED AUDIENCE ........................................................................................................... 4
INTRODUCTION .................................................................................................................... 4
BROWSER SETTINGS ............................................................................................................. 4
Trusted Site Setting: ................................................................................................................. 4 Add On Settings: ...................................................................................................................... 6
INSTALLING CLIENT SIDE APPLICATIONS ............................................................................ 6
Opera Regterm Utility: ............................................................................................................... 6 Opera Print Control: .................................................................................................................. 7 Adobe Acrobat Reader: .............................................................................................................. 7 Oracle Jinitiator: ....................................................................................................................... 8 Customizing the Oracle Jinitiator Installation: ................................................................................ 8
BI PUBLISHER ..................................................................................................................... 10
TROUBLE SHOOTING ........................................................................................................... 11
-
Configuring Windows 7 Client
MICROS SYSTEMS, INC. PAGE 4 4/5/2011
Intended Audience
This document is intended for anyone responsible for installing and configuring Opera
hardware and Software.
Introduction
This document describes some configuration changes that are necessary for Opera to
function on the Windows Windows 7 operating system. Changes are related to enhanced
security functions in Windows 7 that will cause failures in Internet Explorer and prevent
Opera workstations from working correctly.
These changes are intended to provide workarounds for issues related to currently available
software components. Oracle has scheduled Windows 7 compatible versions of their
utilities, but at the time this document was created, no details/dates were available to us.
In areas where changes to the Opera code are required, SCR numbers have been provided.
Browser Settings
There are several places where changes will need to be made to the client machines
Internet Explorer options.
Trusted Site Setting:
You will need to add any Application Servers and possibly variations of the Application
Server name to the browsers trusted sites. Open an IE browser and you will notice on the
bottom right of the screen the following message:
From the TOOLS drop down select Internet Options and then select the Security tab.
-
Configuring Windows 7 Client
MICROS SYSTEMS, INC. PAGE 5 4/5/2011
Select the Sites button and add the Application Server(s), you must also uncheck the Require server verification (https) for all sites in this zone check box.
When these changes have been completed the message in the bottom right will now display
as:
Protected mode should remain off while you are in Opera, other sites may need to be added
to the Trusted Site list as you are installing the client machine.
Disable FrameMerging:
Internet Explorer 8 has default mechanism of sharing session data as all IE windows are
maintained by a parent process. This could result in freezing issues when users are working
in multiple windows and one session is busy processing request.
This feature of Internet explorer can be disabled by 2 methods
1. Adding -noframemerging parameter to your Internet explorer shortcut
2. Adding FrameMerging registry string value and disable framemerging
Start->run->REGEDIT
Navigate to HKEY_LOCAL_MACHINE\Software\Microsoft\Internet Explorer\Main
Right click ->New String Value
Enter FrameMerging
Double click on FrameMerging on right window and enter value 0
-
Configuring Windows 7 Client
MICROS SYSTEMS, INC. PAGE 6 4/5/2011
Add On Settings:
Then from the Tools menu select Manage Add-ons -> Enable or Disable Add-ons . Any entries that begin with Windows Live must be disabled.
Installing Client Side Applications
The following steps can be used to pre-install all the required client utilities. Its recommended to pre-install them rather than use the OperaLogin page to auto load the
software since some customization will be required to Jinitiator.
Opera Regterm Utility:
Following the same process as Adobe, connect to the Application Server and install the
RegTerm utility using the following URL;
http:///installRegterm.exe
(replace with the name of your application server)
Microsoft Windows 7 makes use of Virtualized Files to store program data files. Also, any writes to the c:\windows folder are protected. Both of these features cause a problem for
the existing versions of the RegTerm utility. Future versions will be created to be Windows
7-aware and handle these situations correctly. (SCR #128738)
To properly configure the existing versions of the Regterm utility, you will need to manually
create a termreg.ini file in the c:\windows folder. The contents of the file will need to look
like one of the following two examples, depending on the font size you are configuring for.
With large fonts
[OperaTerminal]
OPERA_TERMINAL=.|LargeFont
UseIni=1
Example:
[OperaTerminal]
OPERA_TERMINAL=mymachine.micros.com.123454321|LargeFont
UseIni=1
-
Configuring Windows 7 Client
MICROS SYSTEMS, INC. PAGE 7 4/5/2011
Without large fonts
[OperaTerminal]
OPERA_TERMINAL=.
UseIni=1
Example:
[OperaTerminal]
OPERA_TERMINAL=mymachine.micros.com.123454321
UseIni=1
Opera Print Control:
http:///installOperaPrintCtrl.exe
(replace with the name of your application server)
Adobe Acrobat Reader: Note: If installing the client utilities from Opera Login, - Adobe Acrobat Reader installation will start automatically while installing Opera Print Control.
Connect to the Application Server and install Adobe Acrobat from the Opera login page, or
by entering the following URL;
http:///ar91eng.exe
(replace with the name of your application server)
Click Run and install Adobe.
-
Configuring Windows 7 Client
MICROS SYSTEMS, INC. PAGE 8 4/5/2011
Oracle Jinitiator:
Next you will need to manually install the Oracle Jinitiator. Use the following URL;
http://
-
Configuring Windows 7 Client
MICROS SYSTEMS, INC. PAGE 9 4/5/2011
Select the edit button, for the Administrators and Users groups and check Full Control. For the Users group the Special Permissions box will not remain checked once the change is saved.
Internet Explorer 8:
Internet Explorer 8 has default mechanism of sharing session data as all IE windows are
maintained by a parent process. This could result in freezing issues when users are working
in multiple windows and one session is busy processing request.
This feature of Internet explorer can be disabled by 2 methods
3. Adding -noframemerging parameter to your Internet explorer shortcut
4. Adding FrameMerging registry string value and disable framemerging
Start->run->REGEDIT
Navigate to HKEY_LOCAL_MACHINE\Software\Microsoft\Internet Explorer\Main
Right click ->New String Value
Enter FrameMerging
Double click on FrameMerging on right window and enter value 0
-
Configuring Windows 7 Client
MICROS SYSTEMS, INC. PAGE 10 4/5/2011
Screen Painter: It is also necessary to install the Screen Painter software, screenpainter.exe. This is done
via the URL:
//http:/
-
Configuring Windows 7 Client
MICROS SYSTEMS, INC. PAGE 11 4/5/2011
Trouble Shooting
Here are some examples of the error screens you will see if any of the above steps did not
complete successfully. If the Jinitiator piece was not completed or a site has not been added to the Trusted Sites the following will be displayed:
If the JVM.dll was not copied successfully, or the Phishing or Add-ons options where not configured the following screens will be displayed:
-
Configuring Windows 7 Client
MICROS SYSTEMS, INC. PAGE 12 4/5/2011
In some circumstances, after installing one of the OPERA client workstations components
you may receive a notification from the Program Compatibility Assistant indicating the
program might not have installed correctly. If this is the case, select the option to Reinstall using recommended settings:
Although it is not directly related to Opera not functioning, if the workstation is not
registered with Microsoft (which is a requirement with Windows 7) you will occasionally see the following screen pop up:
If the machine does not get registered it will eventually (30 days) cease functioning. Please see the Microsoft website for further information on Windows 7 activation and how to do it.
http://technet.microsoft.com/en-us/windows/dd361745.aspx