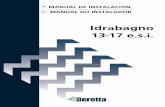Instalación y Mantenimiento de Servicios de Internet de 2º de ESI
-
Upload
giorgios21 -
Category
Documents
-
view
838 -
download
0
Transcript of Instalación y Mantenimiento de Servicios de Internet de 2º de ESI
5/13/2018 Instalaci n y Mantenimiento de Servicios de Internet de 2º de ESI - slidepdf.com
http://slidepdf.com/reader/full/instalacion-y-mantenimiento-de-servicios-de-internet-de-2
1 Instalación y Mantenimiento de Servicios de Internet:
Instalación y Mantenimiento de Servicios de Internet:Instalación y Mantenimiento de Servicios de Internet: ................................................................1
Tema 1 Líneas de acceso conmutado: ..........................................................................................8
1.1. Líneas de acceso conmutado: .......................................................................................8
1.1.1. Objetivo: ...............................................................................................................8
1.1.2. Es una línea que nos permite hacer accesos a dos tipos. .....................................8
1.2. Historia: ........................................................................................................................8
1.2.1. Las redes conmutadas: .........................................................................................8
1.2.2. Las redes de paquetes: .........................................................................................8
1.3. Líneas Fijas: ..................................................................................................................9
1.3.1. RTC (Red telefónica conmutada): .........................................................................9
1.3.1.1. Ventajas: .......................................................................................................9
1.3.1.2. Inconvenientes: ..........................................................................................10
1.3.2. RDSI Red digital de servicios integrados: ................................................................10
1.3.2.1. Ventajas: .....................................................................................................10
1.3.2.2. Inconvenientes: ..........................................................................................10
1.4. Líneas móviles: ...........................................................................................................10
1.4.1. ¿Cómo funciona el SMS? (Short Message System/Service) ................................11
1.4.2. Acceso a Internet: ...............................................................................................11
1.4.2.1. Módem: ......................................................................................................11
1.4.2.2. WAP (Wireless Application Protocol) ..........................................................11
1.4.3. Servicios (GSM): ..................................................................................................11
1.4.3.1. Ventajas de las líneas móviles: ...................................................................11
1.4.3.2. Inconvenientes: ..........................................................................................11
1.4.3.3. Internet móvil: ............................................................................................111.4.4. GPRS (general Pack Radio System) .....................................................................11
1.4.4.1. Desventajas: ...............................................................................................12
1.4.5. UMT (universal Mobile Telecomunication System) ............................................12
Tema 2 Líneas de acceso dedicado: ...........................................................................................12
2.1. Que son: .....................................................................................................................12
2.2. Historia: ......................................................................................................................12
2.2.1. Historia: ..............................................................................................................12
2.2.2. Situación Actual: .................................................................................................13
5/13/2018 Instalaci n y Mantenimiento de Servicios de Internet de 2º de ESI - slidepdf.com
http://slidepdf.com/reader/full/instalacion-y-mantenimiento-de-servicios-de-internet-de-2
2 Instalación y Mantenimiento de Servicios de Internet:
2.3. Líneas dedicadas Wireline: .........................................................................................13
2.3.1. ADSL: ..................................................................................................................13
2.3.2. Cable: ..................................................................................................................14
2.3.2.1. Triple play: ..................................................................................................14
2.3.2.2. RTC (telefónica) ADSL: ................................................................................14
2.3.2.3. CATV: ..........................................................................................................14
2.3.3. PLC: .....................................................................................................................15
2.3.3.1. Ventajas: .....................................................................................................15
2.3.3.2. Inconvenientes: ..........................................................................................15
2.3.3.3. Situación actual: .........................................................................................15
2.4. Líneas dedicadas wireless. ..........................................................................................15
2.4.1. VSAT (Vía Satélite): .............................................................................................15
2.4.2. LMDS: .................................................................................................................15
2.4.3. UMTS: .................................................................................................................16
2.4.4. WIMAX: ..............................................................................................................16
2.5. Caso real: router ADSL: ...............................................................................................16
2.5.1. Información general: ..........................................................................................16
2.5.2. Configuración WAN: ...........................................................................................16
2.5.3. Configuración LAN: .............................................................................................17
2.5.4. Configuración NAT: .............................................................................................17
2.5.5. Configuración WiFi: ............................................................................................17
2.5.6. Seguridad WiFi. ...................................................................................................17
2.5.7. WEP WiFi: ...........................................................................................................17
2.5.8. WPA2 WiFi: .........................................................................................................17
2.5.9. Filtrado MAC WiFi: ..............................................................................................17
2.5.10. Bridge WiFi: ........................................................................................................172.5.11. Backup de configuración: ...................................................................................18
2.5.12. Crakear claves WEP: ...........................................................................................18
Tema 3 Normativa de seguridad en instalaciones eléctricas y electrónicas: ..............................18
3.1. Normativa de seguridad: ............................................................................................18
3.2. Factor humano: ..........................................................................................................19
3.2.1. Dos tipos de ataques: .........................................................................................19
3.2.2. Lo más habitual es utilizar ingeniería social: .......................................................19
3.3. Medidas de control de acceso: ...................................................................................19
5/13/2018 Instalaci n y Mantenimiento de Servicios de Internet de 2º de ESI - slidepdf.com
http://slidepdf.com/reader/full/instalacion-y-mantenimiento-de-servicios-de-internet-de-2
3 Instalación y Mantenimiento de Servicios de Internet:
3.4. Prevención de riesgos laborales: ................................................................................19
3.5. Legislación informática: ..............................................................................................19
3.5.1. LOPD: ..................................................................................................................19
3.5.2. RMS: ...................................................................................................................20
3.5.3. LSSI: ....................................................................................................................20
Tema 4 Controladores, puertos e interrupciones: .....................................................................20
4.1. Periféricos: .................................................................................................................20
4.1.1. El ordenador se compone de: .............................................................................20
4.1.2. Para que los periféricos puedan interactuar con el ordenador se necesita: .......20
4.1.3. Los puertos pueden ser: .....................................................................................21
4.1.4. Tipos de periféricos: ...........................................................................................21
Tema 5 Prácticas ISP:..................................................................................................................22
5.1. Bridge Linux: ...............................................................................................................22
5.2. Comandos ISP Linux/Windows: ..................................................................................22
5.2.1. Hacer de switch --> .............................................................................................22
5.2.2. Configurar puente --> .........................................................................................22
5.2.3. Hacer de router --> .............................................................................................22
5.3. Comandos LINUX: .......................................................................................................23
5.3.1. IP dinámica: ........................................................................................................23
5.3.2. BRIDGE: ..............................................................................................................23
5.3.3. MASQUERADE: ...................................................................................................23
5.3.4. FORWARDING: ....................................................................................................23
5.3.5. DNS?: ..................................................................................................................23
5.4. Conectar lans: .............................................................................................................23
5.4.1. Switch (para grupos pequeños) ..........................................................................23
5.4.1.1. Ventajas: .....................................................................................................235.4.1.2. Desventajas: ...............................................................................................23
5.4.2. Router: ................................................................................................................23
5.4.2.1. Ventajas: .....................................................................................................23
5.4.2.2. Desventajas: ...............................................................................................24
5.4.3. ¿Por qué internet no es enrutada? .....................................................................24
5.4.4. Limitar conectividad: ..........................................................................................24
5.4.4.1. Ventajas: .....................................................................................................24
5.4.4.2. Desventaja: .................................................................................................24
5/13/2018 Instalaci n y Mantenimiento de Servicios de Internet de 2º de ESI - slidepdf.com
http://slidepdf.com/reader/full/instalacion-y-mantenimiento-de-servicios-de-internet-de-2
4 Instalación y Mantenimiento de Servicios de Internet:
5.4.4.3. Hay dos tipos de VLAN: ...............................................................................24
5.5. CONFIGURACIÓN DEL ROUTER – ISP: .........................................................................24
5.5.1. CONFIGURACIÓN DEL ROUTER: ..........................................................................24
5.5.2. Luego saldrá la información básica del estado de la conexión del ADSL: ...........24
5.5.3. Información avanzada de la conexión: ...............................................................24
5.6. Crackear claves WEP: .................................................................................................25
5.7. Instalar Tarjeta de Red Ethernet:................................................................................25
5.7.1. Instalar Tarjeta de Red Ethernet: ........................................................................25
5.7.2. Pasos para Instalar: .............................................................................................25
5.7.3. Conseguir dirección IP en Linux: .........................................................................25
5.8. Practica: como conectar un PC fijo y un portátil:........................................................25
5.8.1. Los tipos de autenticación que tenemos son:.....................................................26
5.8.2. Métodos que funcionan al conectarse con otro PC con la tarjeta de red: ..........26
5.8.2.1. Solución 1: Configuración PC tarjetas como puente/bridge: ......................26
5.8.2.2. Solución 2: Compartir: ................................................................................26
5.8.3. Ventajas y desventajas de bridge: ......................................................................26
5.8.4. Ventajas e inconvenientes de compartir: ...........................................................26
Tema 5 Servicio DHCP: ...............................................................................................................27
5.1. Servicio DHCP: ............................................................................................................27
5.2. Servidor DHCP en Linux: .............................................................................................27
5.3. Configuración DHCP: ..................................................................................................27
5.4. Re-arranque DHCP: .....................................................................................................27
5.5. Log del DHCP: .............................................................................................................28
5.6. Configuración completa: ............................................................................................28
5.7. Configuración avanzada: ............................................................................................28
5.8. Parte Práctica: ............................................................................................................295.8.1. Configurar servidores en VLAN: ..........................................................................29
5.8.2. CONFIGURAR SERVIDOR DHCP: ..........................................................................30
5.8.2.1. CONFIGURAR SERVIDOR DHCP ...................................................................30
5.8.2.2. CONECTAR 2 REDES OFRECIENDO DIRECCIONES EN AMBAS: .....................30
5.9. Resumen del Tema 5 DHCP SERVER: ..........................................................................31
Tema 6 Servicio DNS: .................................................................................................................31
6.1. Servicio DNS: ..............................................................................................................31
6.2. Tipos de servidor DNS: ...............................................................................................32
5/13/2018 Instalaci n y Mantenimiento de Servicios de Internet de 2º de ESI - slidepdf.com
http://slidepdf.com/reader/full/instalacion-y-mantenimiento-de-servicios-de-internet-de-2
5 Instalación y Mantenimiento de Servicios de Internet:
6.3. Instalar servidor DNS: .................................................................................................32
6.4. Configuración zonas DNS: ...........................................................................................32
6.5. Fichero de traducciones: ............................................................................................32
6.5.1. La primera parte contiene datos generales: .......................................................32
6.5.2. La segunda parte contiene las traducciones: ......................................................33
6.5.2.1. Los valores posibles son: .............................................................................33
6.6. Activar servidor: .........................................................................................................33
6.7. Fichero de traducción inversa: ...................................................................................33
6.8. Parte práctica: ............................................................................................................34
6.8.1. Valores del archivo /etc/bind/db.esix.................................................................34
6.8.2. Traducción inversa: IP -------> nombre: ...............................................................34
6.9. Resumen breve:..........................................................................................................35
Tema 7 Servidor proxy: ..............................................................................................................35
7.1. PROXY: ........................................................................................................................35
7.2. Proxy-cache: ...............................................................................................................35
7.2.1. Ventajas: .............................................................................................................35
7.2.2. Desventajas: .......................................................................................................35
7.3. Control:.......................................................................................................................35
7.3.1. Pasos: .................................................................................................................36
7.4. Acceso squid usuario/contraseña: ..............................................................................36
7.4.1. Parámetros en /etc/squid/squid.conf.................................................................36
7.4.2. Listas y reglas de control de acceso. ...................................................................37
7.4.3. Reglas de control de acceso: ..............................................................................37
Tema 8 Servicio ftp:....................................................................................................................38
8.1. SERVICIO FTP: .............................................................................................................38
8.1.1. Ventajas del ftp: .................................................................................................388.1.2. Inconvenientes del ftp: .......................................................................................38
8.1.3. Credenciales/usuarios: .......................................................................................38
8.2. Instalamos el servidor FTP para Linux: .......................................................................38
8.3. Configuración: ............................................................................................................38
8.3.1. CREANDO USUARIOS: .........................................................................................38
8.4. Añadir seguridad: .......................................................................................................39
8.4.1. Primero generamos las claves ............................................................................39
8.4.2. Configurar seguridad en el servidor FTP .............................................................39
5/13/2018 Instalaci n y Mantenimiento de Servicios de Internet de 2º de ESI - slidepdf.com
http://slidepdf.com/reader/full/instalacion-y-mantenimiento-de-servicios-de-internet-de-2
6 Instalación y Mantenimiento de Servicios de Internet:
8.4.3. Prueba: ...............................................................................................................39
Tema 9 Servicio ssh: ...................................................................................................................40
9.1. Servicio SSH: ...............................................................................................................40
9.2. Instalamos el programa "openssh-server" .................................................................40
9.3. Vamos a usar el ssh como cliente: ..............................................................................40
Tema 10 Prácticas ISP:................................................................................................................41
10.1. Bridge Linux: ...........................................................................................................41
10.2. Comandos ISP Linux/Windows: ..............................................................................42
10.2.1. Hacer de switch --> .............................................................................................42
10.2.2. Configurar puente --> .........................................................................................42
10.2.3. Hacer de router --> .............................................................................................42
10.3. Comandos LINUX: ...................................................................................................42
10.3.1. IP dinámica: ........................................................................................................42
10.3.2. BRIDGE: ..............................................................................................................42
10.3.3. MASQUERADE: ...................................................................................................42
10.3.4. FORWARDING: ....................................................................................................43
10.3.5. DNS?: ..................................................................................................................43
10.4. Conectar lans: .........................................................................................................43
10.4.1. Switch (para grupos pequeños) ..........................................................................43
10.4.1.1. Ventajas: .....................................................................................................43
10.4.1.2. Desventajas: ...............................................................................................43
10.4.2. Router: ................................................................................................................43
10.4.2.1. Ventajas: .....................................................................................................43
10.4.2.2. Desventajas: ...............................................................................................43
10.4.3. ¿Por qué internet no es enrutada? .....................................................................43
10.4.4. Limitar conectividad: ..........................................................................................4310.4.4.1. Ventajas: .....................................................................................................43
10.4.4.2. Desventaja: .................................................................................................44
10.4.4.3. Hay dos tipos de VLAN: ...............................................................................44
10.5. CONFIGURACIÓN DEL ROUTER – ISP: .....................................................................44
10.5.1. CONFIGURACIÓN DEL ROUTER: ..........................................................................44
10.5.2. Luego saldrá la información básica del estado de la conexión del ADSL: ...........44
10.5.3. Información avanzada de la conexión: ...............................................................44
10.6. Crackear claves WEP:..............................................................................................44
5/13/2018 Instalaci n y Mantenimiento de Servicios de Internet de 2º de ESI - slidepdf.com
http://slidepdf.com/reader/full/instalacion-y-mantenimiento-de-servicios-de-internet-de-2
7 Instalación y Mantenimiento de Servicios de Internet:
10.7. Instalar Tarjeta de Red Ethernet: ............................................................................44
10.7.1. Instalar Tarjeta de Red Ethernet: ........................................................................44
10.7.2. Pasos para Instalar: .............................................................................................45
10.7.3. Conseguir dirección IP en Linux: .........................................................................45
10.8. Practica: como conectar un PC fijo y un portátil: ....................................................45
10.8.1. Los tipos de autenticación que tenemos son:.....................................................45
10.8.2. Métodos que funcionan al conectarse con otro PC con la tarjeta de red: ..........46
10.8.2.1. Solución 1: Configuración PC tarjetas como puente/bridge: ......................46
10.8.2.2. Solución 2: Compartir: ................................................................................46
10.8.3. Ventajas y desventajas de bridge: ......................................................................46
10.8.4. Ventajas e inconvenientes de compartir: ...........................................................46
10.9. Practica 04-03-10:...................................................................................................46
10.10. Practica 26-02-10:...................................................................................................47
10.11. Servidor NFS bajo Ubuntu: .....................................................................................48
10.11.1. Configuración en el servidor: ..........................................................................48
10.11.1.1. etc/exports: ................................................................................................48
10.11.1.2. equipox: ......................................................................................................48
10.11.1.3. optionxx: .....................................................................................................49
10.11.1.4. host [o red/mascara_subred] : ...................................................................49
10.11.1.5. etc/hosts.deny: ...........................................................................................49
10.11.1.6. etc/hosts.allow: ..........................................................................................49
10.11.2. Configuración en el cliente: ............................................................................50
10.12. Configuración samba: .............................................................................................50
10.12.1. Buscamos en el fichero la siguiente línea: ......................................................50
10.12.2. Al final del fichero smb.conf, añadimos: .........................................................51
10.12.3.Reiniciamos el servidor samba. Para ello: .......................................................51
10.13. Bloquear a spammer en Linux: ...............................................................................51
10.13.1. Resumiendo, los comandos son: ....................................................................51
5/13/2018 Instalaci n y Mantenimiento de Servicios de Internet de 2º de ESI - slidepdf.com
http://slidepdf.com/reader/full/instalacion-y-mantenimiento-de-servicios-de-internet-de-2
8 Instalación y Mantenimiento de Servicios de Internet:
Tema 1 Líneas de acceso conmutado:
1.1. Líneas de acceso conmutado:Telefónicas: usar la línea de voz para dar datos, meter datos por una red pensada para voz.
1.1.1. Objetivo:
- Que es conmutación.
- Evaluación histórica.
- Servicios.
- Distinguir-Fijas (RTC, RDSI) Móviles (GSM, GPRS).
Líneas conectan cables.
Acceso conmutado: conectados de un lado a otro.
Líneas de acceso conmutado.
Como se establece la línea, hay dos tecnologías analógicas y la digital.
1.1.2. Es una línea que nos permite hacer accesos a dos tipos.- Analógica: Es una onda continua de voz función con RTC servicios voz de datos.
- Digital: Es una onda cortada, según su seña, son la RSI, GSM, GPRS, voz datos.
Primeras líneas malladas 1900, solo era de voz luego pasó a una centralita humana.
En 1920/1930 había una centralita con una persona.
En 1950 hubo una centralita pero con una máquina analógica.
Y en 1980 ya hay centralitas digitales que dan más servicios.
1.2. Historia:
1.2.1. Las redes conmutadas:
- En 1876, Bell Graham patento el teléfono.
- En 1890, se crea la primera red telefónica.
- En 1924, en España se crea Telefónica.
1.2.2. Las redes de paquetes:
- En 1972, España crea la primera red de paquetes a nivel comercial (Iberpac).
- En 1990, se crea la primera red de telefonía móvil analógica. En España fue Moviline el
que se encargo.
- En 1991, RedIRIS conectaba a España a Internet.
- En 1996, Telefónica crea Infovia, una red paralela a Internet (con un modem de 14.400
baudios subiendo poco a poco) con los mismos protocolos TCP/IP con un coste de 139
pesetas a la hora. Esta red permitía a las empresas crear un CPI (Centro proveedor de
Información) bien conectado. Al final el 90% eran CPI de acceso a Internet teniendo
unas 150 empresas. Pero murió con la aparición del ADSL.
5/13/2018 Instalaci n y Mantenimiento de Servicios de Internet de 2º de ESI - slidepdf.com
http://slidepdf.com/reader/full/instalacion-y-mantenimiento-de-servicios-de-internet-de-2
9 Instalación y Mantenimiento de Servicios de Internet:
Las empresas presionaban a Telefónica para que quitaran el llamado Dumb Pipes
Teleco, donde pedían que la red fuera para todos igual, que sea una red neutral y que
tenga menos transportistas.
- En 1999, se liberalizan las comunicaciones en España por OBA (Oferta Bucle por
Abonado) para conseguir que los precios bajaran, era competencia.
1.3. Líneas Fijas:
1.3.1. RTC (Red telefónica conmutada):- STB (Servicio Telefónico Básico) [Voz + Mantenimiento + PTR (Punto de Terminación de
Red)]
- Servicios suplementarios.
o Desvíos.
o Buzón de voz.
o Registrar llamadas salientes (90X).
o SMS.o Llamadas en espera.
o Call-id.
o Llamada a 3 simultánea (multiconferencia).
o Ocultar número.
o Phone-mail: Los mensajes del contestador te llegan a una cuenta de correo
(adjunto)
- TUP (Telefonía Uso Público)
- Tarjetas telefónicas.
1. Compras la tarjeta con cierto saldo.
2. Marcas el teléfono del operador.
3. Marcas el código PIN.
4. Marcas el Nº de destino.
o Puedes llamar a fijos de otros países pagando poco.
- RPV (Red Privada Virtual) [Ivercom]/ Alternativa Asterisk (Software [Teléfono por PC])
o Digital.
o Comunicaciones simultaneas voz, datos e imagen.
o Llamadas entre extensiones no cuestan.
- Multiconferencia de voz.
o Como se pide - Se contrata para un periodo de tiempo en concreto.o Cuánto cuesta - 60 $ / Hora X 10 números.
1.3.1.1. Ventajas:
- Es fácil de instalar.
- Fácil de configurar.
- Bajo coste de mantenimiento.
- Permite servicios suplementarios incluso el acceso a internet mediante el siguiente
proceso:
1. El PC abre el modem interno.
2. Marca un número de teléfono de otro modem.3. El modem destino descuelga.
5/13/2018 Instalaci n y Mantenimiento de Servicios de Internet de 2º de ESI - slidepdf.com
http://slidepdf.com/reader/full/instalacion-y-mantenimiento-de-servicios-de-internet-de-2
10 Instalación y Mantenimiento de Servicios de Internet:
4. Negocian parámetros (velocidad).
5. Transmiten.
1.3.1.2. Inconvenientes:
- Baja velocidad de datos.
- Necesita un hardware y software especifico.- Uso no simultaneo de servicios (voz, fax, internet).
- Riesgo de estafa (dialers).
- Red inteligente números 900, 902 etc.
a. No son localizables.
b. Tienen un tarificación especial.
c. Tienen desvió inteligente de llamada.
1.3.2. RDSI Red digital de servicios integrados:- Es de mayor calidad y velocidad.
- Incluye servicios nuevos como la video conferencia.- Hay 2 modalidades:
a. Acceso básico: 2 canales B de 64 Kbps mas un canal D 16kbps.
b. Acceso primario: 2 canales B de 64 Kbps mas un canal D de 64 Kbps.
- Es interoperable con RTC.
1.3.2.1. Ventajas:
- Es fácil de instalar y de configurar.
- Más velocidad que RTC.
- Simultaneidad de servicios.
- Digital extremo a extremo.- Acceso a internet.
1.3.2.2. Inconvenientes:
- Más caro de mantenimiento y de utilización que RTC.
1.4. Líneas móviles:El 98% es población y el 90% es territorio.
Banda alta: tiene más velocidad y menos cobertura.
Banda baja: tiene menos velocidad y más cobertura (penetración edificios)
Por ejemplo:a. 2400----------WIFI.
b. 1900----------GSM.
c. 900-----------GSM.
d. 850-----------GSM
IMEI: nº fabricante ~MAC.
SIM: es la tarjeta que puede identificar al cliente.
Roaming: entre la misma compañía.
Handover: entre distintas compañías.
5/13/2018 Instalaci n y Mantenimiento de Servicios de Internet de 2º de ESI - slidepdf.com
http://slidepdf.com/reader/full/instalacion-y-mantenimiento-de-servicios-de-internet-de-2
11 Instalación y Mantenimiento de Servicios de Internet:
1.4.1. ¿Cómo funciona el SMS? (Short Message System/Service)1. En el móvil esta activado el CRM (Centro Receptor Mensajes Cortos).
2. Al enviar el mensaje al móvil lo manda al número de teléfono configurado como CRM.
3. El centro intenta enviarlo, si es un número de mi compañía lo intenta directamente, si
no es de la misma compañía se lo pasa al CRM de la compañía correspondiente.
4. Si el destino no está disponible se deja almacenado, cuando vuelva a la red, se le
mandan todos los mensajes almacenados.
1.4.2. Acceso a Internet:Dos maneras de acceder a internet con el móvil.
1.4.2.1. Módem:
1. El teléfono hace de módem clásico (DUN: Dial-up network)
2. Se marca el número del módem destino.
3. El móvil conecta con el destino.
4. Se establece la comunicación.
1.4.2.2. WAP (Wireless Application Protocol)
- Portales simples en el móvil, cobra por tiempo de conexión.
- Los portales son simples porque los móviles era simples y la conexión es cara.
1.4.3. Servicios (GSM):- Voz: la gente está dispuesta a pagar por poder estar en contacto.
- Seguridad: la señal viaja encriptada y hay control de acceso (PIN- PUK).
- Terminal: atractivo, bajo coste y cierta autonomía. En un futuro puede que se
impongan las baterías combustibles, que no precisan de enchufes y cargadores puesto
que se recargara con un simple cartucho de metanol y la batería podrá durar hasta un
año.
1.4.3.1. Ventajas de las líneas móviles:
- Eficiente utilización de frecuencias y celdas (cada antena cubre su área/celda).
- Aceptable calidad de voz (13 Kbps), superior a moviline pero inferior a RTC (64 Kbps).
- Nuevos servicios: SMS.
- Seguridad: señal digital encriptada; control de acceso al SIM.
- Precios bajos/aceptables.
1.4.3.2. Inconvenientes:
- Poca cobertura en interiores.
- Posible saturación de celdas.
1.4.3.3. Internet móvil:
- Modem.
- WAP --> portales WML (infonia CPI) (los 2 murieron)
1.4.4. GPRS (general Pack Radio System) - No se usan canal de voz para mandar datos (permite uso simultaneo de datos y voz)
- Se le denomina 2.5G:o Módulos analógicos 1G.
5/13/2018 Instalaci n y Mantenimiento de Servicios de Internet de 2º de ESI - slidepdf.com
http://slidepdf.com/reader/full/instalacion-y-mantenimiento-de-servicios-de-internet-de-2
12 Instalación y Mantenimiento de Servicios de Internet:
o Módulos GSM 2G.
o GPRS 2.5G.
o UMTS 3G
- Velocidad máxima (56kbps, 115kbps, 144kbps)
1.4.4.1. Desventajas:- Cobertura.
- Calidad.
- Las operadoras dan prioridad los canales de voz.
1.4.5. UMT (universal Mobile Telecomunication System) - Vale para voz y datos.
- Licencias billonarias.
- Velocidad 2Mb/384kb(3G) / 14,4Mb/2Mb(3,5G)
Tema 2 Líneas de acceso dedicado:- Conmutado.
- ADSL.
- Cable-modem.
2.1. Que son:Las líneas de acceso dedicado son líneas exclusivas que sólo las utilizan los abonados.
a. No tienen establecimiento de llamada (espera).
b. Suelen tener más calidad (la operadora te trata mejor)
c. La línea siempre está disponible.
Datafono (van por red privada virtual (SSL))
a. Pago VISA.
b. Llamada de voz y transacción económica simultanea.
c. Internet.
IPsec (comunicación que va cifrada, sin que el usuario tenga que hacerlo, el servidor
web es el que cifra)
2.2. Historia:
2.2.1. Historia:- 1987: se inventa el ADSL.
- 1998: en España hay 1100000 personas con conexión a Internet (módem RTC).
- 1999: Se anuncia la progresiva implantación del ADSL (3 años). Las primeras
velocidades eran de 128kpbs y enseguida se duplicaron.
- 2000: hay 4000 usuarios que disponen de ADSL. Aparecen las tarifas semi-planas. Se
conceden las licencias de UMTS.
- 2001: se introduce el GPRS (2.5G).
- 2002: aparece la primera tarifa plana por 24€/mes (módem RTC).
- 2003: hay 1.5 millones de ADSL. Telefónica deja de dar IP fija, también aparecen las
primeras ofertas de Internet por satélite.
5/13/2018 Instalaci n y Mantenimiento de Servicios de Internet de 2º de ESI - slidepdf.com
http://slidepdf.com/reader/full/instalacion-y-mantenimiento-de-servicios-de-internet-de-2
13 Instalación y Mantenimiento de Servicios de Internet:
- 2004: aparecen las primeras tarjetas PCMCIA para GPRS/3G. También aparecen las
zonas wifi de telefónica llamados hotspots y aparece la videotelefonía UMTS. Primera
duplicación de velocidad sin aumento de coste.
- 2005: primera TV sobre ADSL (Imagenio).
2.2.2. Situación Actual:- LINEA TELEFÓNICA.
o RTC/RDSI -> Velocidad máxima 56 Kbps (RTC), 128 Kbps (RDSI); Ventaja de
estar siempre disponible.
o DSL (Digital Suscribor Line)
ADSL: Asymetric (Asimétrica): distinto downstream y upstream.
Velocidades máximas teóricas (Condiciones ideales en cable y
equipos):
1. 8 Mbps / 1 Mbps.
2. 12 / 1.
2+. 24 / 1.
Amex-M. 24 / 3.5
SDSL: Symetric (Asimétrica): misma velocidad de bajada y subida (2
Mbps / 2 Mbps)
VDSL: Está empezando en España a comercializarlo telefónica para
Imagénio en HD. (52 / 12, 26 / 26)
- HFC (Hibrido Fibra coaxial)
o Televisión por cable (CATV) Más ancho de banda que el cable telefónico.
DOCSIS 2.0. (4 Mbps, 12 Mbps)
DOCSIS 3.0 -> 100 / 100 (20 / 2, 50 / 3)
2.3. Líneas dedicadas Wireline:- Las más extendidas son:
o ADSL (compañías telefónicas).
o Cable (nuevas compañías de cable)
- Datos de Mayo 2005.
ADSL Telefónica 2.834.324
ADSL otros 227.481
Modem Cable 849.000Total 3.910.805
2.3.1. ADSL:- ADSL: Línea de abonado digital asimétrica.
- Estandarizado por el DSLForum.
- Uso simultáneo de voz y datos (incluso TV y VoD).
- Aprovecha nuevos rangos de frecuencia.
o 0-4 KHz: voz.
o 24-150 KHz: upstream usuario-red.
o 150-1.100 KHz: downstream red-usuario.
- Rendimiento depende de:
o Calidad del cable.
5/13/2018 Instalaci n y Mantenimiento de Servicios de Internet de 2º de ESI - slidepdf.com
http://slidepdf.com/reader/full/instalacion-y-mantenimiento-de-servicios-de-internet-de-2
14 Instalación y Mantenimiento de Servicios de Internet:
o Distancia hasta la central (máximo 5 km).
- Máximo teórico.
o ADSL : 8/1.
o ADSL 2+: 24/1.
o ADSL 2+ AnnexM: 24/3.5.
- Elementos:
o ATU-R / Unidad Terminal Remota: módem en casa del usuario.
o ATU-C / Unidad Terminal Central: módem en la central.
o splitter del usuario y de la central.
Filtro paso bajo (voz).
Filtro paso alto (datos).
- Tipos de módem:
o Módem dedicado.
o Módem-router.
- DSLAM (Multiplexor de líneas ADSL)o Recibe la señal ADSL y la introduce en la red ATM.
- DSLAM-IP.
o Recibe la señal ADSL y la introduce en la red IP.
2.3.2. Cable:- 1948: primeras redes de cable para TV en EEUU.
- Una vez desplegada la red, meten voz y datos (triple-play).
- Al igual que ADSL, permite uso simultáneo de servicios.
- Velocidades:
o DOCSIS 1.0: 4.8 / 0.6 Mbps.o DOCSIS 2.0: 60 / 30 Mbps.
o DOCSIS 3.0: 100 / 100 Mbps.
- Cable-modem:
o Entrada cable coaxial.
o Salida USB / Ethernet.
- Red HFC: híbrida fibra-coaxial.
o Fibra en red troncal.
o Coaxial en red de acceso.
- Cuádruple play: Telefonía móvil.
2.3.2.1. Triple play:
- Voz.
- Televisión.
- Datos.
2.3.2.2. RTC (telefónica) ADSL:
- Voz, Datos, TV-imagenio, Móvil, Bundle.
2.3.2.3. CATV:
- Tv, Voz, Datos.
5/13/2018 Instalaci n y Mantenimiento de Servicios de Internet de 2º de ESI - slidepdf.com
http://slidepdf.com/reader/full/instalacion-y-mantenimiento-de-servicios-de-internet-de-2
15 Instalación y Mantenimiento de Servicios de Internet:
2.3.3. PLC:- Power-Line Communications.
- Utiliza la línea de electricidad que llega hasta casa (red de baja tensión).
- Como en ADSL, utiliza un rango de frecuencias diferente:
o 50-60 Hz para la energía eléctrica.
o 1.6-30 MHz para datos.
- Velocidad: 45 Mbps
- Punto de acceso: cualquier enchufe.
2.3.3.1. Ventajas:
- Red ya disponible, como la RTC del ADSL.
- Precios competitivos.
2.3.3.2. Inconvenientes:
- Las eléctricas tienen que desplegar la red troncal de datos.
- Dura competencia con ADSL y cable-modem.
2.3.3.3. Situación actual:
- Las eléctricas han parado el despliegue.
- Sí se utiliza para construir LAN en el hogar
2.4. Líneas dedicadas wireless.- Utilizan el aire como medio de propagación de señales electromagnéticas.
- La primera ventaja es la movilidad: no dependemos de estar junto a una toma de red.
- Veremos:
o VSAT.o LMDS.
o UMTS.
o WIMAX.
2.4.1. VSAT (Vía Satélite):- Desde los años 50 hay comunicaciones entre estaciones terrestres (antena parabólica)
y satélites geoestacionarios.
- El satélite ofrece transpondedores: unidades de emisión y recepción.
- Dos bandas:
o Banda C: Más antiguos.
Frecuencias 3.7-4 GHz y 5.9-6.4 GHz.
Parabólicas grandes.
o Banda Ku:
Modernos.
Frecuencias 11-12 GHz.
Parabólicas pequeñas.
- Solución alternativa: upload por wireline (ej: Digital+)
2.4.2. LMDS:- Local Multipunto Distribución Servicio.
5/13/2018 Instalaci n y Mantenimiento de Servicios de Internet de 2º de ESI - slidepdf.com
http://slidepdf.com/reader/full/instalacion-y-mantenimiento-de-servicios-de-internet-de-2
16 Instalación y Mantenimiento de Servicios de Internet:
o Cada celda cubre 4 Km máximo.
o Transmisión punto a punto entre antena y abonados.
o Permite transmitir voz, imágenes y datos en general.
- Las estaciones de radio son fijas, no móviles.
2.4.3. UMTS:
2.4.4. WIMAX:- Worldwide Interoperability for Microwave Access.
- Estándar 802.16
- Se utiliza:
o Directamente (áreas rurales)
o Como back-haul de una red WiFi.
2.5. Caso real: router ADSL:- Generalmente incluye:
o Switch Ethernet de 4 puertos RJ45 a 10/100 Mbps.
o AccessPoint WiFi b/g.
o Conector RJ11 para ADSL/ADSL2+.
- Hace switching entre Ethernet y WiFi, y routing entre ellos dos y el ADSL.
- La configuración se hace mediante un servidor web que ejecuta en el router. Por
tanto, basta abrir un navegador e introducir la dirección del router.
- Suele proporcionar otros servicios, como el DHCP.
2.5.1. Información general:- La configuración suele estar protegida con usuario/password.
- Tras autentificarse, aparece la página inicial con información general:
o Upload.
o Download.
o Versión SW.
o IP.
o Next Hop.
o DNS.
2.5.2. Configuración WAN:- La parte WAN se refiere al ADSL: cómo nos identificamos y qué características tiene
nuestra línea.
5/13/2018 Instalaci n y Mantenimiento de Servicios de Internet de 2º de ESI - slidepdf.com
http://slidepdf.com/reader/full/instalacion-y-mantenimiento-de-servicios-de-internet-de-2
17 Instalación y Mantenimiento de Servicios de Internet:
- Lo más importante es el VPI / VCI (Virtual Path Identifier/Virtual Circuit Identifier), que
funciona como en ATM.
2.5.3. Configuración LAN:- La parte LAN se refiere al switch: cómo nos verán los equipos conectados a nuestra
Ethernet y nuestro WiFi.- Se suele utilizar la red 192.168.1.0/24.
- Por defecto se activa el servidor DHCP en esa red.
- Se puede activar una segunda red para atender otra sala.
2.5.4. Configuración NAT:- El router tiene una única dirección IP pública; para dar salida a Internet a los PCs de la
LAN, hace NAT.
- Pero si algún PC de la LAN es un servidor, necesitamos configurar la redirección de
esas conexiones entrantes.
- En "Virtual Servers" elegiremos los puertos y la IP del servidor.
2.5.5. Configuración WiFi:- Por defecto la WiFi suele venir desactivada.
- Podemos cambiar el nombre de la red WiFi.
- Por seguridad, podemos ocultar la difusión del nombre.
- Cada país tiene una lista los canales disponibles (1-11, 1-13)
2.5.6. Seguridad WiFi.- Dos conceptos:
-
Autenticación: open, shared-key, WPA, WPA2.- Encriptación: WEP, AES, TKIP.
2.5.7. WEP WiFi:- La encriptación WEP:
o Fuerza: hasta 128 bits (13 ASCII ó 26 hex)
o Puede utilizar una entre 4 claves.
2.5.8. WPA2 WiFi:- WPA2 es el más seguro actualmente:
o Utiliza 63 caracteres.
o Genera dinámicamente claves nuevas.
2.5.9. Filtrado MAC WiFi:- Podemos hacer una lista con las MAC de los dispositivos WiFi que queremos
permitir/prohibir acceso a nuestra red.
2.5.10. Bridge WiFi:- Para ampliar cobertura WiFi, una opción es conectar dos AP en modo bridge. Como
nuestro router es también un AP, lo tiene.
- Primero lo activamos y le ponemos la MAC del otro router.
- En el otro router, eliminamos la configuración WAN de ADSL y creamos una nueva conestas características:
5/13/2018 Instalaci n y Mantenimiento de Servicios de Internet de 2º de ESI - slidepdf.com
http://slidepdf.com/reader/full/instalacion-y-mantenimiento-de-servicios-de-internet-de-2
18 Instalación y Mantenimiento de Servicios de Internet:
o VPI/VCI a 0/35.
o servicio UBR.
o conex. Briding.
o encap. vc/mux.
- Ponemos un SSID diferente para saber dónde estamos conectados.
2.5.11. Backup de configuración:- Antes de hacer un cambio importante, conviene salvar la configuración actual.
- El backup será un fichero que guardaremos en el PC; en caso de catástrofe, podremos
recuperarlo.
2.5.12. Crakear claves WEP:- Hay que poner la tarjeta WiFi en modo monitor: no está conectado a nada, pero
escucha todo.
- No todas las tarjetas lo permiten.
- Uno de los sw más conocidos es aircrack.o Primero localizamos el interfaz (wifi0, wlan0, ra0)
o Después activamos la tarjeta en modo monitor:
airmon-ng start ra0.
o Después rastreamos las redes WiFi del entorno:
airodump-ng ra0.
o Una vez localizada la SSID y la MAC del AP, capturamos:
airodump-ng -c X --bssid AP-MAC -w fich ra0.
o Cuando tengamos 50 mil paquetes, probamos:
aircrack-ng -b AP-MAC fich.
o Si no lo conseguimos, repetimos la captura con más paquetes.
Tema 3 Normativa de seguridad en instalaciones eléctricas yelectrónicas:
3.1. Normativa de seguridad:- Lista de leyes y recomendaciones sobre la seguridad de un sistema informático:
- Problemas típicos:
o Ataques pasivos o activos.
o Desastres naturales (incendios, inundaciones).
o Interferencias.
o Deficiente suministro eléctrico o refrigeración.
o Vulnerabilidades del sw (sistema operativo/aplicaciones).
o Virus, gusanos, troyanos,....
o Deficiente configuración del sw (so/app)
- El plan de seguridad debe incluir:
o Personas, tanto internas como externas.
o Instalaciones físicas.
o Actualizaciones lógicas.
5/13/2018 Instalaci n y Mantenimiento de Servicios de Internet de 2º de ESI - slidepdf.com
http://slidepdf.com/reader/full/instalacion-y-mantenimiento-de-servicios-de-internet-de-2
19 Instalación y Mantenimiento de Servicios de Internet:
3.2. Factor humano:
3.2.1. Dos tipos de ataques:- Pasivos: sólo buscan consultar información para la que no están autorizados para
consultarla (ej: nóminas)
- Activos: buscan modificar/revelar información para la que no están autorizados (ej:planos industriales, timebomb)
3.2.2. Lo más habitual es utilizar ingeniería social:- Mirar los cajones del administrador, por si utiliza post-it.
- Engañar solicitando la clave mediante e-mail falso.
- Charlas de café.
- Mirar el teclado mientras teclea la clave.
3.3. Medidas de control de acceso:
- Intentan evitar que el atacante pueda entrar al sistema mediante:o Sistemas humanos: personal de seguridad que comprueba la lista de usuarios
acreditados.
o Sistemas biométricos: huella dactilar, iris del ojo, voz.
o Sistemas electrónicos: cámaras, sensores, alarmas.
o Sistemas lógicos: tarjetas de acceso, PIN, RFID.
3.4. Prevención de riesgos laborales:- Todos deben conocer la Ley de Prevención de Riesgos Laborales (LPRL 31/1995)
o Empresarios: le impone deberes.
o Trabajadores: les otorga derechos.- Los objetivos son:
o Combatir la siniestralidad laboral.
o Prevenir los accidentes por estar cumpliendo las normas.
o Integrar la prevención en la gestión de la empresa.
o Mejorar el control del cumplimiento de las normas.
3.5. Legislación informática:- El desconocimiento de la ley no exime de su cumplimiento.
- La constitución y el código penal amparan el secreto de las comunicaciones.
- Tenemos tres leyes específicas:
o LOPD (Ley Orgánica de Protección de Datos de Carácter Personal).
o RMS (Reglamento de Medidas de Seguridad).
o LSSI (Ley de Servicios de la Sociedad de la Información y de Comercio
Electrónico)
3.5.1. LOPD:- La ley LOPD 15/1999 sustituye a la LORTAD 5/1992 (Ley Orgánica de Tratamiento
automatizado de Datos de Carácter Personal)
- En ambos casos la entidad gubernamental responsable es la Agencia de Protección de
Datos (APD)
5/13/2018 Instalaci n y Mantenimiento de Servicios de Internet de 2º de ESI - slidepdf.com
http://slidepdf.com/reader/full/instalacion-y-mantenimiento-de-servicios-de-internet-de-2
20 Instalación y Mantenimiento de Servicios de Internet:
- Agrupan todos los ficheros que contengan datos de carácter personal de empresas
públicas o privadas en tres niveles.
3.5.2. RMS:- El Reglamento de Medidas de Seguridad es el Real Decreto 994/1994 que concreta la
LOPD.- El responsable del fichero y su tratamiento deben velar por la seguridad de los datos
de carácter personal:
o No sean alterados.
o No se pierdan.
o No puedan realizarse consultas no autorizadas.
o No puedan realizarse tratamientos no autorizados.
- A partir del nivel medio, hay un responsable de seguridad.
- Por cada fichero registrado en la APD hay que indicar:
o Ámbito de aplicación del fichero.
o Medidas de seguridad aplicadas, incluidos backups.
o Funciones y obligaciones del personal afectado.
o Descripción del fichero y las aplicaciones que lo usan.
o Gestión de incidencias.
3.5.3. LSSI:- La ley LSSI 34/2002 (Ley de Servicios de la Sociedad de la Información y de Comercio
Electrónico)
- Regula el comercio electrónico en el mercado interior.
- Regula los dominios ".es" (inicialmente el nombre de dominio debía aparecer en el
Registro Mercantil, pero ya no hace falta)
- Regula que deben retener la información del último año:
o Operadores de redes.
o Proveedores de acceso.
o Proveedores de alojamiento.
Hosting (el servidor es del proveedor).
Housing (el servidor es del cliente).
Tema 4 Controladores, puertos e interrupciones:4.1. Periféricos:
4.1.1. El ordenador se compone de:- Placa base con CPU, memoria y buses.
- Periféricos: discos, teclado, ratón, pantalla,...
4.1.2. Para que los periféricos puedan interactuar con el ordenador se necesita:- Hardware (puertos e interrupciones).
- Software (controlador/driver).
5/13/2018 Instalaci n y Mantenimiento de Servicios de Internet de 2º de ESI - slidepdf.com
http://slidepdf.com/reader/full/instalacion-y-mantenimiento-de-servicios-de-internet-de-2
21 Instalación y Mantenimiento de Servicios de Internet:
4.1.3. Los puertos pueden ser:- Entrada.- el periférico envía datos al PC (teclado, ratón)
- Salida .- el PC envía datos al periférico (pantalla, impresora)
- Entrada/salida. El PC envía datos al periférico y también le solicita datos (disco, tarjeta
de red)
4.1.4. Tipos de periféricos:- Según sentido de transferencia desde/hacia el ordenador
- Según funcionalidad que aportan al sistema.
- Según tipo de transferencia:
5/13/2018 Instalaci n y Mantenimiento de Servicios de Internet de 2º de ESI - slidepdf.com
http://slidepdf.com/reader/full/instalacion-y-mantenimiento-de-servicios-de-internet-de-2
22 Instalación y Mantenimiento de Servicios de Internet:
Tema 5 Prácticas ISP:
5.1. Bridge Linux:
Objetivo:Poner Bridge en Linux.
B se quiere conectar a A la red local pero solo hay una toma en el suelo.
1. Pinchar la tarjeta en A.
2. Meter el CD de Linux.
3. Hacer un forzado de arranque del CD.
4. Una vez arrancado vía consola metemos los siguientes comandos:
4.1. ifconfig –a. (para ver el nombre asignado a nuestras tarjetas)
brctl addbr br0 (agrega una conexión puente, en rojo el nombre que
quieras ponerle)
4.2. brctl addif br0 eth0 (Agregar conexión a puente, elegir el puentedonde se van a agregar, la conexión que se agrega.)
4.3. ifconfig br0 up (levantar el puente y si se quiere tirar (down)
5.2. Comandos ISP Linux/Windows:
5.2.1. Hacer de switch -->apt-get install bridge-utils
apt-get update
brctl –h
5.2.2. Configurar puente -->
ifconfig eth1 xx.xx.xx.xx netmask 255.255.255.0
brctl addbr xxxxx
brctl addif xxxxx eth0
brctl addif xxxxx eth1
ifconfig xxxx up
5.2.3. Hacer de router -->
iptables -t nat -A POSTROUTING -s xxx.xxx.x.x/24 -o eth0 -j MASQUERADE
iptables -t nat -L --> Mouestra los enmarascamientos que hay.
echo 1 >ip_forward --> Capar o descapar transferencia de paquetes entre dos PCs
0
5/13/2018 Instalaci n y Mantenimiento de Servicios de Internet de 2º de ESI - slidepdf.com
http://slidepdf.com/reader/full/instalacion-y-mantenimiento-de-servicios-de-internet-de-2
23 Instalación y Mantenimiento de Servicios de Internet:
tcpdump -i ethx -n -lg --> Para ver los capturamientos de paquetes.
ping -n 1 xxx.xxx.x.x --> Para que llegue un solo paquete.
5.3. Comandos LINUX:
5.3.1. IP dinámica:ip addr del [ip/marcara] dev [eth]
# ifconfig [interfaz] [dirección ip]/[mascara(24 = 255.255.255.0)]
5.3.2. BRIDGE:# brctl...
addbr [nombre]
delbr [nombre]
show.
addif [nombre br] [nombre eth].
delif [nombre br] [nombre eth].# ifonfig [nombre br] up.
5.3.3. MASQUERADE:# iptables -t nat -A POSTROUTING -s [interfaz/dirección de entrada] -o [interfaz de
internet] -j MASQUERADE.
5.3.4. FORWARDING:# echo 1 > /proc/sys/net/ipv4/ip_forward
5.3.5. DNS?:
# cat /etc/resolv.conf.
5.4. Conectar lans:
5.4.1. Switch (para grupos pequeños)
5.4.1.1. Ventajas:
- Barato y sencillo.
- Da mucho rendimiento Gprs.
5.4.1.2. Desventajas:
- Overflow (desbordamiento) -->Tráfico, listas MAC.- Floading (inundación)
5.4.2. Router:
5.4.2.1. Ventajas:
- Permite diseñar la red, decide las ips y las máscaras.
- Crea zonas de alta concentración de tráfico.
- Protocolos de enrutamientos con los routeres intercambian router:
o RIP.
o OSPF Local.
o BGP.
5/13/2018 Instalaci n y Mantenimiento de Servicios de Internet de 2º de ESI - slidepdf.com
http://slidepdf.com/reader/full/instalacion-y-mantenimiento-de-servicios-de-internet-de-2
24 Instalación y Mantenimiento de Servicios de Internet:
5.4.2.2. Desventajas:
- Necesita ciertos conocimientos de redes para configurarlos.
- Da problemas porque los administradores son humanos.
- Necesita disciplina de gestión.
5.4.3. ¿Por qué internet no es enrutada?- Porque el switch es más barato y sencillo.
Todo no es de switch porque habría desbordamiento y no todo es enrutado porque es
difícil de configurar, tendría que configurarlo como administrador de la red, meterlo a
mano no como el switch que lo hace y aprende él solo.
5.4.4. Limitar conectividad:
VLANS (V: virtual)
Es un switch en estrella todos pueden hablar con todos.
Lans solo hablan entre sí.
Virtual no es física entre sí.
5.4.4.1. Ventajas:
- No necesitas hardware duplicado.
- Fácil de configurar.
5.4.4.2. Desventaja:
- Usas más puertos para salir al exterior.
5.4.4.3. Hay dos tipos de VLAN:
- Tag (marcada) -->El switch pone una marca a los paquetes de esa VLAN.
- Un tagged (no marcada) --> El switch no hace nada especial solo aisla puertos.
5.5. CONFIGURACIÓN DEL ROUTER – ISP:
5.5.1. CONFIGURACIÓN DEL ROUTER:Para poder acceder al router tenemos que poner en el navegador la dirección de la
puerta de enlace del ordenador.
Lo primero que nos pedirá será un nombre y una contraseña del router.
5.5.2. Luego saldrá la información básica del estado de la conexión del ADSL:
-
Vel. De descarga.- Vel. De bajada.
- Versión del Software.
- Versión del Bootloader.
- Dirección IP LAN.
- Puerta de enlace.
- Un servidor DNS primario.
- Un servidor DNS secundario.
5.5.3. Información avanzada de la conexión:
-
WAN (Wireless area Network): MAC en ADSL.
5/13/2018 Instalaci n y Mantenimiento de Servicios de Internet de 2º de ESI - slidepdf.com
http://slidepdf.com/reader/full/instalacion-y-mantenimiento-de-servicios-de-internet-de-2
25 Instalación y Mantenimiento de Servicios de Internet:
- LAN (Local area Network): Dirección Primaria para que puedan verte. Además puedes
poner una segunda dirección y tiene un servidor DHCP encargado de repartir la
configuración IP.
5.6. Crackear claves WEP:Se realiza escuchando mucho tráfico encriptado para atacar la clave que se estáusando para encriptarla.
1. Comprobamos que nuestro weifi funciona y reseteamos el punto de acceso para
ponerlo con la configuración de fabrica.
2. Ponemos la tarjeta wifi en modo promiscuo (monitor), acepta todo el tráfico que
escuche aunque no esté destinado a ello. Pocas tarjetas lo permiten, también es
debido a que Windows no lo tiene.
3. Tenemos una ISO (sistema operativo listo para instalar y ejecutar en este caso
hemos usado: wifislax que es un disto Linux cargada con herramientas para wifi.
Una vez realizado estos pasos conectamos desde el PC poniendo la IP adecuada.
5.7. Instalar Tarjeta de Red Ethernet:
5.7.1. Instalar Tarjeta de Red Ethernet:
Características de la tarjeta que vamos a instalar:
a. Par trenzado RJ-45.
b. Valido para Linux,XP,Vista,Mac.
c. Cd con los drivers.
5.7.2.
Pasos para Instalar: 1. Instalar driver desde el CD.
2. Apagar el ordenador, desconectar la fuente y el monitor.
3. Insertar tarjeta de Red y encender el ordenador y comprobar que funciona.
La unidad máxima de transferencia (MTU) es una red de computadoras que expresa el
tamaño en bytes de la unidad de datos más grande que puede enviarse, usando un
Protocolo de Internet.
5.7.3. Conseguir dirección IP en Linux: Menú ---> Setup ---> Network wizzard ----> ETH1 --> y repartirá la configuración.
5.8. Practica: como conectar un PC fijo y un portátil:1. Sacar cable Ethernet para pincharlo al punto de acceso.
2. Configurar según el manual de instrucciones (y poner la ip del manual para
configurarlo) y después acceder al router para configurarlo en el fijo.
3. Conectarlo al portátil y configurar del mismo modo al portátil. Se les hizo un ping entre
ellos y funcionando (después de desactivar el firewall)
4. Configurar el router.
a. Ip adress (poder cambiar la configuración de la ip normal o DHCP)
b. En device information: (aquí tenemos la información acerca del dispositivo)
c. Wlan parameter settings: nos sirve para configurar la red (topología wifi, tipo
de canal…)
5/13/2018 Instalaci n y Mantenimiento de Servicios de Internet de 2º de ESI - slidepdf.com
http://slidepdf.com/reader/full/instalacion-y-mantenimiento-de-servicios-de-internet-de-2
26 Instalación y Mantenimiento de Servicios de Internet:
d. Wlondos.
e. Access control settings: sirve solo para coger ciertas mac para que solo esas
maquinas accedan.
f. Security settings: es para configurar la contraseña que le vamos a poner y las
diversas passwords que le seguirán por prevención.
g. Administration: nos sirve para cambiar la password.
h. Tftp: es para subir la configuración del dispositivo por tftp (para ello debemos
usar el telnet)
i. Update firmware: Sirve para actualizarlo.
j. Configuration file.
Nos funciona internet en el fijo pero no en el portátil ya que no le incluimos en la
configuración del router.
Nota: WEP es más fácil de “cepillársela” por lo que vamos a usar WPA.
5.8.1. Los tipos de autenticación que tenemos son:- Open system (todo abierto) enable por defecto. Esto es lo mejor para comprobar que
nos funciona, luego lo configuramos a nuestros intereses.
- Shared key (clave compartida)
- Wpa/wpa2. Wpa2 tiene las claves más largas, le pones una inicial y por lo general la
cambia cada 20 minutos (se puede configurar para que en vez de 20 lo haga en 5)
mediante negociación.
5.8.2. Métodos que funcionan al conectarse con otro PC con la tarjeta de red:
Bridge: o puente de red entre 2: es un dispositivo para conectar redes locales, lleganpor un lado y salen por otro hace de función de nivel 2.
5.8.2.1. Solución 1: Configuración PC tarjetas como puente/bridge:
1. Seleccionar 2 o más conexiones/tarjetas.2. Botón derecho --- conexión de puente.
3. Aparece un nuevo interfaz de tipo puente.
4. Lo que hemos hecho es un portátil con un bridge.
5.8.2.2. Solución 2: Compartir:
- Activar compartir la interfaz que sale a interfaz.
- Arranca un DCHP server en el PC.- Arranca router que hace de NAT.
5.8.3. Ventajas y desventajas de bridge:- + Fácil de activar, + Admiten varios interfaces.
- -Menos control.
5.8.4. Ventajas e inconvenientes de compartir:- + Fácil de activar,+ Admite varios interfaces.
- - Añade un salto IP,- Carga más la maquina, - Es más complejo (crea una mas), - Peligro
de tener varias DCHP o DNS en la red.
5/13/2018 Instalaci n y Mantenimiento de Servicios de Internet de 2º de ESI - slidepdf.com
http://slidepdf.com/reader/full/instalacion-y-mantenimiento-de-servicios-de-internet-de-2
27 Instalación y Mantenimiento de Servicios de Internet:
Tema 5 Servicio DHCP:
5.1. Servicio DHCP:Un servidor DHCP en una subred ofrece configuraciones IP válidas para los host que se
quieran conectar a ella.
La configuración IP consta de:
- Una dirección IP única en la subred.
- Una máscara válida.
- Una puerta de enlace (opcional).
- Direcciones IP de DNS (opcional).
Esos host deberán ejecutar un cliente DHCP para poder "hablar" el protocolo DHCP
con el servidor DHCP.
El servicio DHCP interesa:
- Al administrador de la red, para evitar problemas (usuarios torpes, configuraciones
inválidas, IPs duplicadas)- Al usuario de la red, para conectarse sin complicaciones.
5.2. Servidor DHCP en Linux:Vamos a instalar un servidor DHCP en Linux:
- Linux Ubuntu server 9.04 Kernel 2.6.
- dhcp3.
Lo primero instalaremos como root el software de servidor DHCP: (# apt-get install
dhcp3-server)
Ahora tenemos que localizar el interfaz donde queremos que nuestro servidor ofrezca
configuraciones IP. Supongamos esto:- Interfaz conectado a la subred gestionada: eth0.
- Subred gestionada: 192.168.2.0/24.
- IP servidor DHCP: 192.168.2.1.
No olvidemos configurar ese interfaz: (# ifconfig eth0 192.168.2.1/24)
5.3. Configuración DHCP:Ahora editamos el fichero de configuración del DHCP. # vi /etc/dhcp3/dhcpd.conf.
Primero hacemos una configuración sencilla: ofrecer IPs únicas y la máscara.
Introduciremos estas líneas en la parte donde veamos que está la palabra "subnet"
subnet 192.168.2.0 netmask 255.255.255.0 {range 192.168.2.10 192.168.2.99;
}
Hemos configurado que nuestro servidor se responsabiliza de gestionar las direcciones
que van desde la 192.168.2.10 a las 192.168.2.99.
Conviene reservar unas cuantas direcciones no dinámicas (192.168.2.1 a las
192.168.2.9) para host especiales, como el propio servidor DHCP, routers, impresoras,
etc.
5.4. Re-arranque DHCP:Salimos del "vi" guardando los cambios y re-arrancamos el servidor DHCP para que los
coja. Para ello tenemos este comando: # /etc/init.d/dhcp3-server restart
5/13/2018 Instalaci n y Mantenimiento de Servicios de Internet de 2º de ESI - slidepdf.com
http://slidepdf.com/reader/full/instalacion-y-mantenimiento-de-servicios-de-internet-de-2
28 Instalación y Mantenimiento de Servicios de Internet:
Saldrá un mensaje diciendo que va a parar el servidor (si no estaba arrancado, dirá que
ha fallado, pero no importa) y luego que va a arrancar. Si todo va bien, dirá "[OK]"
Ahora podemos probar a conectar un host a la red y activar su configuración
automática. Debería recibir una dirección 192.168.2.X
Podemos ver los préstamos que en el servidor podemos comprobarlo en un fichero.
(# more /var/lib/dhcp3/dhcpd.leases)
5.5. Log del DHCP:Todos los préstamos de configuraciones IP que estamos haciendo se guardan en un
fichero. Podemos verlo con: # more /var/lib/dhcp3/dhcpd.leases
Para ver los cambios "en directo" usaremos: # tail -f /var/lib/dhcp3/dhcpd.leases
Por cada préstamo tenemos:
- "lease direccion”.- la dirección que estamos prestando.
- "starts”.- fecha en que empieza el préstamo.
- "ends”.- fecha en que termina.
- "hardware ethernet”.- MAC del cliente al que estamos prestando.
- "client-hostname”.- nombre de la máquina del cliente.
Estos datos también los sabe el cliente. En Win lo vemos con: C:\> ipconfig /all
5.6. Configuración completa:Para cambiar el tiempo de préstamo hay que entrar al "dhcpd.conf" y cambiar el
parámetro "default-lease-time". Por defecto tiene 600 segundos.
Para completar la configuración de la subred 192.168.2.x, a lo que ya tenía
añadiremos estas dos líneas:
1. option routers 192.168.2.2; 2. option domain-name-servers 80.58.61.250, 80.58.61.254;
Hemos puesto la dirección de la puerta de enlace y dos servidores DNS. Ahora re-
arrancaremos el servidor DHCP, re-novaremos la dirección del cliente y debería
funcionar.
Como siempre, podemos comprobar los cambios con "ipconfig /all" en el cliente y el
fichero "dhcpd.leases" en el servidor.
5.7. Configuración avanzada:Para asegurar que el servidor sólo atiende peticiones en los interfaces que queremos,
debemos indicarlo en este fichero: (# vi /etc/default/dhcp3-server)
En nuestro ejemplo pondremos: INTERFACES="eth0"
Para asignar una dirección fija a un determinado host, introduciremos estas líneas en
el "dhcpd.conf":
host impresora1 {
hardware ethernet 00:1e:23:45:6d:ff;
fixed-address 192.168.2.8;
}
5/13/2018 Instalaci n y Mantenimiento de Servicios de Internet de 2º de ESI - slidepdf.com
http://slidepdf.com/reader/full/instalacion-y-mantenimiento-de-servicios-de-internet-de-2
29 Instalación y Mantenimiento de Servicios de Internet:
5.8. Parte Práctica:
5.8.1. Configurar servidores en VLAN:Los 3 servidores Linux conectadas a una VLAN:
- Damos IP 10.0.0.2 al eth0 de nuestro servidor Linux, hacia la Vlan (donde están los
3 Linux)- Damos IP 10.0.2.1 al eth3 que va hacia nuestro vecino Windows.
Empezamos:
En nuestro server Linux en " /etc/dhcp3/dhcpd.conf " Cambiamos la subnet, rangos de
ips y options router.
Subnet = 10.0.2.0
Rango = 10.0.2.10 hasta 10.0.2.99 (rango de ips que vamos a ofrecer)
option routers = 10.0.2.1
En /etc/default/dhcp3-server: en INTERFACES="" añadimos la Eth. INTERFACES="eth3"
Hacemos un restart del servidor DHCP: /etc/init.d/dhcp3-server restart
Configuramos el servidor DNS: vi /etc/bind/named.conf.local
Aquí incluimos un zone:
zone "fila2.net" {
type master;
file "/etc/bind/db.fila2";
};
Copiamos el archivo db.local a db.fila2:
cd /etc/bind/
cp db.local db.fila2
Editamos el archivo que acabamos de crear:vi db.fila2
@ IN SOA fila2.net. ruben.fila2.net
;
@ IN NS fila2.net.
@ IN SOA 10.0.0.2
vecino IN A 10.0.2.32
Debemos hacer que el cliente DHCP obtenga una IP fija: 10.0.2.32 ; para ello
accedemos al archivo dhcpd.conf
vi /etc/dhcp3/dhcpd.conf
host vecino {
hardware ethernet (mac del cliente);
fixed-addres 10.0.2.32 (vecino.fila2.net);
}
Hacemos un restart del DHCP.
Hacemos un restart del bind. /etc/init.d/bind9 restart (*Nota: asegúrese de que el
cliente en Windows tenga el Firewall bajado!)
Configuramos los DNS del servidor: vi /etc/resolv.conf
nameserver 10.0.2.1
Configuramos el DNS del cliente DHCP: vi /etc/dhcp3/dhcpd.conf option domain-name-servers 10.0.2.1;
5/13/2018 Instalaci n y Mantenimiento de Servicios de Internet de 2º de ESI - slidepdf.com
http://slidepdf.com/reader/full/instalacion-y-mantenimiento-de-servicios-de-internet-de-2
30 Instalación y Mantenimiento de Servicios de Internet:
Configuramos el archivo Interfaces: (vi /etc/network/interfaces)
auto eth0
iface eth0 inet dhcp
auto eth3
iface eth3 inet estatic
address 10.0.2.1
netmask 255.255.255.0
Hacemos un restart del DHCP.
Añadimos los forwarders de los otros servidores DHCP: vi
/etc/bind/named.conf.options
forwarders {
10.0.0.1;
10.0.0.3;
};
};Hacemos masquerading: iptables -t NAT -A POSTROUTING -s 10.0.0.0 -o eth0 -j
MASQUERADE.
Añadimos las rutas ip:
ip route add 10.0.3.0/24 via 10.0.0.3
ip route add 10.0.1.0/24 via 10.0.0.1
5.8.2. CONFIGURAR SERVIDOR DHCP:
5.8.2.1. CONFIGURAR SERVIDOR DHCP
Utilizaremos:
a. Una maquina con Windows, Cliente y DHCP (configuración automática).
b. Una maquina con Linux, DHCP SERVER.
Proceso:
1. INstalarlo --> apt-get instal dhcp3-server
2. Configurar --> /etc/dhcp3/dhcpd.conf
subnet 10.0.X.0 netmask 255.255.255.0{
Ifconfig eth0 10.0.X.0 10.0.X.20;
/etc/default/dhcp3-server --> INTERFACES="etho"
3. Arrancar --> /etc/init.d/dhcp3-server restartlog/var/log/sys log
4. Comprobar si está funcionando --> ps-ef | grep dhcp
/var/lib/dhcp3/dhcpd.leases
5.8.2.2. CONECTAR 2 REDES OFRECIENDO DIRECCIONES EN AMBAS:
Utilizaremos:
a. Dos maquinas con Windows, eth1 y eth2.
b. Una maquina Linux, eth0 y salida a Internet.
Proceso:
5/13/2018 Instalaci n y Mantenimiento de Servicios de Internet de 2º de ESI - slidepdf.com
http://slidepdf.com/reader/full/instalacion-y-mantenimiento-de-servicios-de-internet-de-2
31 Instalación y Mantenimiento de Servicios de Internet:
1. INstalarlo --> apt-get instal dhcp3-server
2. Configurar --> /etc/dhcp3/dhcpd.conf
subnet 10.0.31.0 netmask 255.255.255.0{
range 10.0.31.0 10.0.31.20
option routers 10.0.31.1;
}
subnet 10.0.31.0 netmask 255.255.255.0{
range 10.0.31.0 10.0.31.20
option routers 10.0.31.1;
}
/etc/default/dhcp3-server --> INTERFACES="eth1 eth2"
3. Arrancar --> /etc/init.d/dhcp3-server restart
log/var/log/sys log
5.9.
Resumen del Tema 5 DHCP SERVER:IP Estáticas:
- Windows: Ventana de propiedades IPV4.
- Linux: Ifconfig eth1 10.0.1.2/24.
Complicadas de mantener coherentemente porque:
- IP duplicada.
- Máscara mal configurada.
- Dificulta cambios de numeración.
IP Dinámicas. Tienen Protocolos DHCP en los que:
- El PC solicita una configuración IP correcta.
- Hace broadcast para localizar servidores.DHCP EN LINUX:
INSTRUCCIONES DHCP SERVER:
1. /etc/dhcp3 dhclient.conf
2. Reject: Rechaza ofertas de una IP correcta.
3. INSTALAR DHCP: apt get install dhcp3-server
Tema 6 Servicio DNS:
6.1. Servicio DNS:Un servidor DNS en una subred ofrece traducciones de nombres a direcciones IP:
("terra.es" corresponde a la dirección "213.4.130.210")
También hay traducciones inversas: dada una dirección IP obtener el nombre DNS
asociado.
Hay varios comandos para obtener una traducción: "nslookup", "host", "dig"
Un nombre se compone de varias palabras unidas por el punto.
- La primera palabra es el nombre de la máquina.
- La última palabra es el dominio de mayor nivel (.com, .es).
- Las palabras intermedias son subdominios (ad.es.doubleclick.net).
5/13/2018 Instalaci n y Mantenimiento de Servicios de Internet de 2º de ESI - slidepdf.com
http://slidepdf.com/reader/full/instalacion-y-mantenimiento-de-servicios-de-internet-de-2
32 Instalación y Mantenimiento de Servicios de Internet:
6.2. Tipos de servidor DNS:Hay cuatro tipos:
- Máster.- responde a traducciones de un dominio porque tiene la lista oficial.
- Slave.- responde a traducciones de un dominio pero no tiene la lista oficial, sino
que la refresca periódicamente de un servidor maestro.
- Caching-only.- no responde por ningún dominio. Resuelve las preguntas
preguntando a otros servidores y, durante un tiempo, se guarda las respuestas
recibidas para responder inmediatamente.
- Forwarding.- no guarda nada: siempre resuelve preguntando a otros servidores.
6.3. Instalar servidor DNS:Vamos a instalar un servidor DNS en Linux:
- Linux Ubuntu server 9.04 Kernel 2.6.
- bind9
Lo primero instalaremos como root el software de servidor DHCP. (# apt-get installbind9)
El servidor arranca un proceso "named"
Se ha creado un directorio "/etc/bind" y dentro varios ficheros. Nos fijaremos en dos:
- named.conf.local.
- named.conf.options.
6.4. Configuración zonas DNS:Editamos el fichero de configuración de zonas: (# vi /etc/bind/named.conf.local)
Indicamos el dominio que queremos configurar. Por ejemplo:
zone "prueba.net" {type master;
file "/etc/bind/db.prueba";
};
"master" indica que somos el servidor maestro para la zona "prueba.net".
"file" es el path al fichero donde están las traducciones.
6.5. Fichero de traducciones:El fichero de traducciones lo editamos a partir de uno existente.
# cd /etc/bind.
# cp db.local db.prueba.# vi db.prueba.
6.5.1. La primera parte contiene datos generales:@ IN SOA prueba.net. webmaster.prueba.net. (
1 ; Serial
604800 ; Refresh
86400 ; Retry
2419200 ; Expire
604800 ) ; Negative Cache TTL
;
5/13/2018 Instalaci n y Mantenimiento de Servicios de Internet de 2º de ESI - slidepdf.com
http://slidepdf.com/reader/full/instalacion-y-mantenimiento-de-servicios-de-internet-de-2
33 Instalación y Mantenimiento de Servicios de Internet:
- SOA: dominio (con punto al final) y e-mail del administrador (con punto al final y
cambiando "@" por punto).
- Serial: versión del fichero. Así un servidor esclavo sabe si necesita actualizarse.
- Refresh: para un servidor esclavo, cada cuánto se debería actualizar.
- Retry: para un servidor esclavo, si la actualización falla, cada cuánto repetirlo.
- TTL: para un servidor caché, cuánto tiempo puede conservar una traducción.
6.5.2. La segunda parte contiene las traducciones:@ IN NS prueba.net.
@ IN A 192.168.10.1
@ IN MX 0 prueba.net.
www IN A 192.168.10.1
web IN CNAME www.prueba.net.
6.5.2.1. Los valores posibles son:
NS: dirección de servidor de nombres.MX: dirección de servidor de correo.
A: traducción. La primera palabra es un nombre y la última su IP.
CNAME: alias. Permite tener varios nombres para la misma traducción. En el
ejemplo, "web.prueba.net" tiene la misma traducción que "www.prueba.net"
6.6. Activar servidor:Para aplicar la nueva configuración del servidor DNS haremos: (# /etc/init.d/bind9
restart)
Para empezar a utilizarlo en nuestra máquina editaremos el "/etc/resolv.conf":
(nameserver 127.0.0.1)Para empezar a utilizarlo en otras máquinas de la red, editaremos su "resolv.conf" o, si
están gobernadas por un DHCP server, modificaremos el "dhcpd.conf"
Si queremos que nuestro servidor resuelva otras peticiones, además de las de su
dominio "prueba.net", hay que introducir estas líneas en "named.conf.options"
forwarders {
80.58.61.250;
80.58.61.254;
};
6.7. Fichero de traducción inversa:La traducción inversa es una nueva zona del fichero "named.conf.local"
zone "192.in-addr.arpa" {
type master;
file "/etc/bind/db.192";
};
De nuevo utilizamos una copia para construir la base de datos.
# cp db.127 db.192
# vi db.192
Aparece un nuevo tipo de registro, PTR, que indica a qué nombre apunta unadirección. La dirección se pone con sus tres últimos dígitos en orden inverso.
5/13/2018 Instalaci n y Mantenimiento de Servicios de Internet de 2º de ESI - slidepdf.com
http://slidepdf.com/reader/full/instalacion-y-mantenimiento-de-servicios-de-internet-de-2
34 Instalación y Mantenimiento de Servicios de Internet:
@ IN NS prueba.net.
1.10.168 IN PTR www.prueba.net.
6.8. Parte práctica:
6.8.1. Valores del archivo /etc/bind/db.esix@ IN SOA esix.net root.esix.net. (
X ;serial--->numero de versión de la base de datos. En cada hay que
modificarlos para que nuestros DNS esclavos sepan que tienen que
actualizarse.
XXXXXXXXX ;refresh---> numero de segundos que un servidor esclavo
deberia esperar para refrescar.
xxxxxxxxx ;retry--->numero de segundos para reintentos.
xxxx ;expire servidores DNS caching
xxxx ;TTL servidores DNS caching
)
6.8.2. Traducción inversa: IP -------> nombre:#host 210.130.4.213.in.addr.arpa
213.4.130.210 a terra.es
1. Añadimos una nueva zona (#vi /etc/bind/named.conf.local)
zone "192.in-addr-arpa" {
type master
file "/etc/bind/db..192";
};
2. Creamos el file copiando otro.#cd /etc/bind
#cp db.127 db.192
#vi db.192
3. Lo modificamos con nuestros datos:
SOA: esix.net. root.esix.net.
La diferencia con los otros archivos es: (xx.34.168 IN PTR www.esix.net.)
4. Restart y probamos: (#host 42.34.168.192.in.addr.arpa)
/etc/bind/named.conf.options (Para meter las ip de los dns)
Se configura el forwarding: debajo de ese fichero ponemos:options {
forwarders{
IP de vuestros servers DNS;
};
};
Ejemplo:
options {
forwarders {
192.168.34.X;
192.168.34.X;192.168.34.X;
5/13/2018 Instalaci n y Mantenimiento de Servicios de Internet de 2º de ESI - slidepdf.com
http://slidepdf.com/reader/full/instalacion-y-mantenimiento-de-servicios-de-internet-de-2
35 Instalación y Mantenimiento de Servicios de Internet:
}:
};
/etc/bind/db.esix
/etc/resolv.conf
Rellenamos con: nameserver 127.0.0.1
Almacena lista de link server.
Actualizar nuestra base de datos: /etc/bind/db.esix
Añadimos: (nombre) IN A (IP)
Pasos:
1. Saber la ip del vecino.
2. Apuntarla en el db.esiX del servidor DNS.
3. Forzar que el vecino tenga como servidor DNS a nosotros.
6.9. Resumen breve:DNS: Domain Name System:
Domain: los nombres se reparten jerárquicamente y cada organización es responsable
de los suyos.
Name:
- Sirve para traducir nombres a direcciones IP.
- Poder cambiar direccionamiento.
- Facilita uso a las personas.
Para saber quien provee las direcciones podemos usar los siguientes comandos:
nslookup; host; dig.
Tema 7 Servidor proxy:
7.1. PROXY:¿Qué hace? Controla y decide, ¿Como lo hace? Recibe el tráfico.
# ps -ef | grep squid <- Ver proceso SQUID que funcione.
# netstat -apn | more <- Ver en que puertos actúa.
Redirige el tráfico desde la interfaz eth1 del puerto 80 hacia el puerto 3128:
# iptables -t nat -A PREROUTING -i eth1 -p tcp --dport 80 -j DNAT --to 10.0.x.1:3128
7.2.
Proxy-cache:"saltar", intermediario, router de nivel de aplicación. Control de tráfico.
7.2.1. Ventajas:- Control.
- Rendimiento por usar cache.
7.2.2. Desventajas:- Retardo.
- Inconsistencias de cache.
7.3. Control:- Que maquinas de dentro pueden salir fuera.
5/13/2018 Instalaci n y Mantenimiento de Servicios de Internet de 2º de ESI - slidepdf.com
http://slidepdf.com/reader/full/instalacion-y-mantenimiento-de-servicios-de-internet-de-2
36 Instalación y Mantenimiento de Servicios de Internet:
- Que destinos pueden alcanzar.
- Que puertos están permitidos/prohibidos.
- Que palabra en URL están permitidas/prohibidas y más cosas.
Como: el tráfico es redirigido hasta él. Para cada conexión comprueba si la permite o
no.
Proxy en Linux, How to: Vamos a instalar el squid:
- #apt-get install squid.
- #ps -ef |grep squid
- #ls /etc/squid
7.3.1. Pasos:1. VLANS.
2. conf eth0 salir internet.
3. conf routing con vecinos.
4. conf DHCP con vecinos.
5. Activar proxy.
7.4. Acceso squid usuario/contraseña:Para configurar el control de acceso a Squid en Linux mediante Usuario y Contraseña
hay que seguir este tutorial:
Se requerirá la creación previa de un fichero que contendrá los nombres de usuarios y
sus correspondientes claves de acceso (cifradas). El fichero puede localizarse en
cualquier lugar del sistema, con la única condición que sea asequible para el usuario
squid.
Debe procederse a crear un fichero /etc/squid/claves: touch /etc/squid/claves.
Salvo que vaya a utilizarse un guión a través del servidor web para administrar las
claves de acceso, como medida de seguridad, este fichero debe hacerse leíble y
escribible solo para el usuario squid:
chmod 600 /etc/squid/claves
chown squid:squid /etc/squid/claves
A continuación deberemos dar de alta las cuentas que sean necesarias, utilizando el
mandato htpasswd -mismo que viene incluido en el paquete httpd-2.0.x-. Ejemplo:
htpasswd /etc/squid/claves joseperez
Lo anterior solicitará teclear una nueva clave de acceso para el usuario joseperez y
confirmar tecleando ésta de nuevo. Repita con el resto de las cuentas que requiera darde alta.
Todas las cuentas que se den de alta de este modo son independientes a las ya
existentes en el sistema. Al dar de alta una cuenta o cambiar una clave de acceso lo
estará haciendo EXCLUSIVAMENTE para el acceso al servidor Proxy. Las cuentas son
independientes a las que se tengan existentes en el sistema como serían shell, correo y
Samba.
7.4.1. Parámetros en /etc/squid/squid.conf Lo siguiente será especificar que programa de autenticación se utilizará. Localice la
sección que corresponde a la etiqueta auth_param basic program. Por defecto no está
5/13/2018 Instalaci n y Mantenimiento de Servicios de Internet de 2º de ESI - slidepdf.com
http://slidepdf.com/reader/full/instalacion-y-mantenimiento-de-servicios-de-internet-de-2
37 Instalación y Mantenimiento de Servicios de Internet:
especificado programa alguno. Considerando que ncsa_auth se localiza en
/usr/lib/squid/ncsa_auth, procederemos a añadir el siguiente parámetro:
auth_param basic program /usr/lib/squid/ncsa_auth /etc/squid/claves.
/usr/lib/squid/ncsa_auth corresponde a la localización de el programa para autenticar
y /etc/squid/claves al fichero que contiene las cuentas y sus claves de acceso.
7.4.2. Listas y reglas de control de acceso. El siguiente paso corresponde a la definición de una Lista de Control de Acceso.
Especificaremos una denominada passwd la cual se configurará para utilizar
obligatoriamente la autenticación para poder acceder a Squid. Debe localizarse la
sección de Listas de Control de Acceso y añadirse la siguiente línea:
acl password proxy_auth REQUIRED
Habiendo hecho lo anterior, deberemos tener en la sección de Listas de Control de
Acceso algo como lo siguiente:
Listas de Control de Accesos: autenticación. #
# Recommended minimum configuration:
acl all src 0.0.0.0/0.0.0.0
acl manager proto cache_object
acl localhost src 127.0.0.1/255.255.255.255
acl redlocal src 192.168.1.0/255.255.255.0
acl password proxy_auth REQUIRED
Procedemos entonces a modificar la regla de control de accesos que ya teníamos para
permitir el acceso a Internet. Donde antes teníamos lo siguiente:
http_access allow redlocal
Le añadimos passwd, la definición de la Lista de Control de Acceso que requiere utilizarclave de acceso, a nuestra regla actual, de modo que quede como mostramos a
continuación: http_access allow redlocal password
Habiendo hecho lo anterior, la zona de reglas de control de acceso debería quedar más
o menos de este modo:
7.4.3. Reglas de control de acceso:Acceso por clave de acceso. #
# INSERT YOUR OWN RULE(S) HERE TO allow ACCESS FROM YOUR CLIENTS
#
http_access allow localhosthttp_access allow redlocal password
http_access deny all
Finalizando procedimiento.
Finalmente, solo bastará reiniciar Squid para que tomen efecto los cambios y podamos
hacer pruebas. service squid restart
PROXY.
- ROUTER: DHCP.
- IP_FORWARD.
- MASQUERADE.
SQUID: REDIRECT.
- /usr/share/squid.
5/13/2018 Instalaci n y Mantenimiento de Servicios de Internet de 2º de ESI - slidepdf.com
http://slidepdf.com/reader/full/instalacion-y-mantenimiento-de-servicios-de-internet-de-2
38 Instalación y Mantenimiento de Servicios de Internet:
- ACL: Acces control list.
En el Squid.conf hacemos:
- acl futbol url regex "tmp/futbol"
-
http_access allow futbol -------->ACL.- http_access deny all ----->ACL.
Para restart el Squid: /etc/init.d/squid restart.
Para ver la caché del proxy ----> cd /var/spool/squid.
Para ver el registro de actividad ----> cd /var/log/squid.
Tema 8 Servicio ftp:
8.1. SERVICIO FTP:
8.1.1. Ventajas del ftp:Está muy extendido.
Es sencillo de manejar
Cruza NATS mediante el modo pasivo (PASV)
8.1.2. Inconvenientes del ftp:No es seguro (viaja por la red sin encriptación)
8.1.3. Credenciales/usuarios:Usuarios particulares del servidor FTP (Cerberus).
Usuarios de la maquina donde corre el servidor FTP.
Usuario anónimo (anonymous): Es una zona limitada del disco, sin upload.
8.2. Instalamos el servidor FTP para Linux:1. vi /etc/apt/sources.list: Aquí configuramos de donde bajarnos los repositorios de
internet.
2. apt-get install vsftpd con este comando instalamos el servidor FTP.
8.3. Configuración:En el vsftpd para configurarlo tendremos que manipular el fichero
/etc/vsftp/vsftpd.conf
Configuraremos lo siguiente:
- Anonymous_enable=YES para permitir usuarios anónimos.
- write_enable=yes los usuarios pueden subir no solo bajarlos.
- Anon_upload_enable=yes esto permite a un usuario anónimo subirlos.
- local_enable=yes Permite entrar a los usuarios de la maquina del servicio
(root/esi...)
8.3.1. CREANDO USUARIOS:useradd esi
passwd esi
5/13/2018 Instalaci n y Mantenimiento de Servicios de Internet de 2º de ESI - slidepdf.com
http://slidepdf.com/reader/full/instalacion-y-mantenimiento-de-servicios-de-internet-de-2
39 Instalación y Mantenimiento de Servicios de Internet:
ftp localhost user/pass (Nos dará un ligero error ya que no creamos la carpeta personal
en su momento, para ello la crearemos (mkdir /home/esi).
Después le tenemos que darle los permisos de escritura para poder escribir desde el
servidor ftp (chmod 775 /hmoe/esi) y configurar en el vsftpd.conf la opción de
write_enable=yes
Para revisar si la tenemos ponemos pwd y para que sea esi la propietaria de /home/esi
usaremos el comando chown esi /home/esi
8.4. Añadir seguridad:Existen extensiones de seguridad para FTP. Se basa en clave asimétrica.
Para configurar esta seguridad en FTP seguimos los siguientes pasos.
8.4.1. Primero generamos las claves#openssl req -x509 -nodes -days 365 -newkey rsa:1024 -keyout /etc/vsftpd/clave.key –
out /etc/vsftpd/clave.pem (Este comando con estos parámetros genera las claves, que
serán validas durante 365 días y tendrán un tamaño de 1024 bytes.)A continuación de introducir el comando te pide que introduzcas ciertos datos (País,
Provincia, Población, etc.)
Para proteger los dos archivos que se generan, los cuales contienen nuestras claves,
podemos darle permisos tipo "700". (#chmod 700 /etc/vsftpd)
8.4.2. Configurar seguridad en el servidor FTPEntramos en el archivo vsftpd.conf, cuya ubicacion es #/etc/vsftpd.conf.
Al final del archivo introducimos los nuevos parámetros:
- #ssl_enable=YES {Activar seguridad}
- #allow_anon_ssl=YES {Permitir al usuario Anonymous usar seguridad}- #force_local_data_ssl=NO {forzar que usuarios locales usen seguridad}
- #force local_logins_ssl=NO {""}
- #ssl_tlsv1=YES {Tipo de protocolos de seguridad, y siguientes}
- #ssl_sslv2=NO
- #ssl_sslv3=NO
Los dos siguientes parámetros ya aparecen por defecto en el archivo, por lo cual solo
modificamos el PATH:
- #rsa_cert_file=/etc/vsftpd/clave.pem
-
#rsa_private_key_file=/etc/vsftpd/clave.keyAmbos especifican donde se encuentran las claves que vamos a usar.
IMPORTANTE: reiniciar el servicio vsftpd cada vez que hagamos cambios en el archivo
anterior. #/etc/init.d/vsftpd.conf restart
8.4.3. Prueba:Nuestras nuevas configuraciones podremos probarla con el programa Filezilla,
eligiendo el protocolo FTPES.
5/13/2018 Instalaci n y Mantenimiento de Servicios de Internet de 2º de ESI - slidepdf.com
http://slidepdf.com/reader/full/instalacion-y-mantenimiento-de-servicios-de-internet-de-2
40 Instalación y Mantenimiento de Servicios de Internet:
Tema 9 Servicio ssh:
9.1. Servicio SSH:SSH: Secure Shell. Sirve para tres cosas:
1. Conexión remota para comandos.
2. Transferencia de archivos.
3. Túneles.
9.2. Instalamos el programa "openssh-server"#apt-get install openssh-server. (#ps -ef |grep ssh ----> para ver el proceso ssh)
Además se ha creado un directorio:
- #cd /etc/ssh
- #ls –l
- #more sshd_config -----> configuración del servidor
- #more ssh_config -----> configuración del cliente.
Buscamos en que puerto está escuchando ssh:
- #netstat -spn |more -----> Vemos que trabaja en el puerto 22
9.3. Vamos a usar el ssh como cliente:#ssh esi@localhost
Primero advierte si quieres conectar con el servidor ssh
Autenticidad:
- RSA fingerprint '___________' yes/no’
- #uname -a ------> Para ver en que maquina estas.
- #ssh [email protected] uname –aEntra en la maquina y ejecuta el comando yvuelve a salir.
Vamos a ver el cliente ssh de ficheros:
- #scp ----> Secure copy
Su uso es el siguiente:
- scp usuarioOrigen@maquinaorigen:path usuariodestino@maquinadestino:path
- #scp [email protected]:/etc/passwd /tmp -->Nos traemos el fichero passwd y lo
dejamos en nuestro fichero /tmp.
- #scp /etc/passwd [email protected]:/tmp/mipass.64 -->Enviamos el fichero en
/tmp y le damos el nombre que queramos.
Para ver donde se encripta la información:- #cd /etc/ssh
- #ls –l
- #more ssh_host_rsa_key
- #more ssh_host_rsa_key.pub
- Dsa otro tipo de encriptación.
- #grep rsa sshd_configHostkey:es un parámetro del sshd.config.
- #vi /etc/ssh/sshd.configConfiguración: Apunta a la clave privada y pública. Le
dice al hostkey como encriptar.
Para generar claves nuevas:
- #ssh-keygen
5/13/2018 Instalaci n y Mantenimiento de Servicios de Internet de 2º de ESI - slidepdf.com
http://slidepdf.com/reader/full/instalacion-y-mantenimiento-de-servicios-de-internet-de-2
41 Instalación y Mantenimiento de Servicios de Internet:
Dar un lugar donde guardar la clave, y ahora nos enseña la fingerprint.
- #ls -l /tmp/clave.
- Claveclave Privada.
- clave.pubClave Publica.
Copiamos las claves generadas al directorio /etc/ssh sustituyendo las antiguas:
- #cp /tmp/clave 7etc/ssh/ssh_host_rsa_key.
- #cp /tmp/clave.pub /etc/ssh/ssh_host_rsa_key.pub
Como no es seguro dejar las claves en 7tmp las borramos:
- #rm /tmp/clave
- #rm /tmp/clave.pub
Ahora entramos en ssh:
- #ssh esi@localhost uname –a
Nos advierte de que ha cambiado la clave y que puede ser peligroso.
Nos da una direccion de un fichero /root/.ssh/know_hosts donde guarda las maquinas.
Te dice que si de verdad es asi borres ese archivo.- #cat /root/.ssh/know_hosts
- #rm /root/.ssh/know_hosts
Y ahora al volver a entrar:
- #ssh esi@localhost uname –a
Nos dice de que es desconocida y si queremos seguir.
Para reinicir el ssh: #/etc/init.d/ssh restart
Al crear una nueva clave nos da un path se guardara la key: /root/.ssh/id_rsa
- #ssh-keygen (Intro) (Intro)
Y nos creara la key en /root/.ssh/id_rsa. se crean dos ficheros en /root/.ssh que son:
id_rsa e id_rsa.pub/root7.ssh/authorizedGuardan las claves publicas de los usuarios en que confiamos.
¿Cómo creamos este fichero?
En la máquina de Jorge: (#cp /root/.ssh/id_rsa.pub /tmp)
En el resto de maquinas: (#scp [email protected]:/tmp/id_rsa.pub
/root/.ssh/authorized_keys -->(Ponemos la máquina de Jorge en una de confianza.)
Ahora desde Jorge intentamos apagar las demás maquinas:
- #ssh [email protected] halt
- @192.168.34.55 halt
-
@192.168.34.38 halt
Tema 10 Prácticas ISP:
10.1. Bridge Linux:Objetivo:
Poner Bridge en Linux.
B se quiere conectar a A la red local pero solo hay una toma en el suelo.
5. Pinchar la tarjeta en A.
6. Meter el CD de Linux.
7. Hacer un forzado de arranque del CD.
5/13/2018 Instalaci n y Mantenimiento de Servicios de Internet de 2º de ESI - slidepdf.com
http://slidepdf.com/reader/full/instalacion-y-mantenimiento-de-servicios-de-internet-de-2
42 Instalación y Mantenimiento de Servicios de Internet:
8. Una vez arrancado vía consola metemos los siguientes comandos:
4.4. ifconfig –a. (para ver el nombre asignado a nuestras tarjetas)
brctl addbr br0 (agrega una conexión puente, en rojo el nombre que
quieras ponerle)
4.5. brctl addif br0 eth0 (Agregar conexión a puente, elegir el puente
donde se van a agregar, la conexión que se agrega.)
4.6. ifconfig br0 up (levantar el puente y si se quiere tirar (down)
10.2. Comandos ISP Linux/Windows:
10.2.1. Hacer de switch -->apt-get install bridge-utils
apt-get update
brctl –h
10.2.2. Configurar puente --> ifconfig eth1 xx.xx.xx.xx netmask 255.255.255.0
brctl addbr xxxxx
brctl addif xxxxx eth0
brctl addif xxxxx eth1
ifconfig xxxx up
10.2.3. Hacer de router -->
iptables -t nat -A POSTROUTING -s xxx.xxx.x.x/24 -o eth0 -j MASQUERADE
iptables -t nat -L --> Mouestra los enmarascamientos que hay.
echo 1 >ip_forward --> Capar o descapar transferencia de paquetes entre dos PCs0
tcpdump -i ethx -n -lg --> Para ver los capturamientos de paquetes.
ping -n 1 xxx.xxx.x.x --> Para que llegue un solo paquete.
10.3. Comandos LINUX:
10.3.1. IP dinámica:ip addr del [ip/marcara] dev [eth]
# ifconfig [interfaz] [dirección ip]/[mascara(24 = 255.255.255.0)]
10.3.2. BRIDGE:# brctl...
addbr [nombre]
delbr [nombre]
show.
addif [nombre br] [nombre eth].
delif [nombre br] [nombre eth].
# ifonfig [nombre br] up.
10.3.3. MASQUERADE:
# iptables -t nat -A POSTROUTING -s [interfaz/dirección de entrada] -o [interfaz de
internet] -j MASQUERADE.
5/13/2018 Instalaci n y Mantenimiento de Servicios de Internet de 2º de ESI - slidepdf.com
http://slidepdf.com/reader/full/instalacion-y-mantenimiento-de-servicios-de-internet-de-2
43 Instalación y Mantenimiento de Servicios de Internet:
10.3.4. FORWARDING:# echo 1 > /proc/sys/net/ipv4/ip_forward
10.3.5. DNS?:# cat /etc/resolv.conf.
10.4. Conectar lans:
10.4.1. Switch (para grupos pequeños)
10.4.1.1. Ventajas:
- Barato y sencillo.
- Da mucho rendimiento Gprs.
10.4.1.2. Desventajas:
- Overflow (desbordamiento) -->Tráfico, listas MAC.
- Floading (inundación)
10.4.2. Router:
10.4.2.1. Ventajas:
- Permite diseñar la red, decide las ips y las máscaras.
- Crea zonas de alta concentración de tráfico.
- Protocolos de enrutamientos con los routeres intercambian router:
o RIP.
o OSPF Local.
o BGP.
10.4.2.2. Desventajas:
- Necesita ciertos conocimientos de redes para configurarlos.
- Da problemas porque los administradores son humanos.
- Necesita disciplina de gestión.
10.4.3. ¿Por qué internet no es enrutada?
- Porque el switch es más barato y sencillo.
Todo no es de switch porque habría desbordamiento y no todo es enrutado porque es
difícil de configurar, tendría que configurarlo como administrador de la red, meterlo a
mano no como el switch que lo hace y aprende él solo.
10.4.4. Limitar conectividad:
VLANS (V: virtual)
Es un switch en estrella todos pueden hablar con todos.
Lans solo hablan entre sí.
Virtual no es física entre sí.
10.4.4.1. Ventajas:
- No necesitas hardware duplicado.
- Fácil de configurar.
5/13/2018 Instalaci n y Mantenimiento de Servicios de Internet de 2º de ESI - slidepdf.com
http://slidepdf.com/reader/full/instalacion-y-mantenimiento-de-servicios-de-internet-de-2
44 Instalación y Mantenimiento de Servicios de Internet:
10.4.4.2. Desventaja:
- Usas más puertos para salir al exterior.
10.4.4.3. Hay dos tipos de VLAN:
- Tag (marcada) -->El switch pone una marca a los paquetes de esa VLAN.
- Un tagged (no marcada) --> El switch no hace nada especial solo aisla puertos.
10.5. CONFIGURACIÓN DEL ROUTER – ISP:
10.5.1. CONFIGURACIÓN DEL ROUTER:Para poder acceder al router tenemos que poner en el navegador la dirección de la
puerta de enlace del ordenador.
Lo primero que nos pedirá será un nombre y una contraseña del router.
10.5.2. Luego saldrá la información básica del estado de la conexión del ADSL:- Vel. De descarga.
- Vel. De bajada.
- Versión del Software.
- Versión del Bootloader.
- Dirección IP LAN.
- Puerta de enlace.
- Un servidor DNS primario.
- Un servidor DNS secundario.
10.5.3. Información avanzada de la conexión:- WAN (Wireless area Network): MAC en ADSL.
- LAN (Local area Network): Dirección Primaria para que puedan verte. Además puedes
poner una segunda dirección y tiene un servidor DHCP encargado de repartir la
configuración IP.
10.6. Crackear claves WEP:Se realiza escuchando mucho tráfico encriptado para atacar la clave que se está
usando para encriptarla.
4. Comprobamos que nuestro weifi funciona y reseteamos el punto de acceso para
ponerlo con la configuración de fabrica.
5. Ponemos la tarjeta wifi en modo promiscuo (monitor), acepta todo el tráfico que
escuche aunque no esté destinado a ello. Pocas tarjetas lo permiten, también es
debido a que Windows no lo tiene.
6. Tenemos una ISO (sistema operativo listo para instalar y ejecutar en este caso
hemos usado: wifislax que es un disto Linux cargada con herramientas para wifi.
Una vez realizado estos pasos conectamos desde el PC poniendo la IP adecuada.
10.7. Instalar Tarjeta de Red Ethernet:
10.7.1. Instalar Tarjeta de Red Ethernet:
Características de la tarjeta que vamos a instalar:a. Par trenzado RJ-45.
5/13/2018 Instalaci n y Mantenimiento de Servicios de Internet de 2º de ESI - slidepdf.com
http://slidepdf.com/reader/full/instalacion-y-mantenimiento-de-servicios-de-internet-de-2
45 Instalación y Mantenimiento de Servicios de Internet:
b. Valido para Linux,XP,Vista,Mac.
c. Cd con los drivers.
10.7.2. Pasos para Instalar: 4. Instalar driver desde el CD.
5. Apagar el ordenador, desconectar la fuente y el monitor.6. Insertar tarjeta de Red y encender el ordenador y comprobar que funciona.
La unidad máxima de transferencia (MTU) es una red de computadoras que expresa el
tamaño en bytes de la unidad de datos más grande que puede enviarse, usando un
Protocolo de Internet.
10.7.3. Conseguir dirección IP en Linux: Menú ---> Setup ---> Network wizzard ----> ETH1 --> y repartirá la configuración.
10.8. Practica: como conectar un PC fijo y un portátil:5. Sacar cable Ethernet para pincharlo al punto de acceso.
6. Configurar según el manual de instrucciones (y poner la ip del manual para
configurarlo) y después acceder al router para configurarlo en el fijo.
7. Conectarlo al portátil y configurar del mismo modo al portátil. Se les hizo un ping entre
ellos y funcionando (después de desactivar el firewall)
8. Configurar el router.
a. Ip adress (poder cambiar la configuración de la ip normal o DHCP)
b. En device information: (aquí tenemos la información acerca del dispositivo)
c. Wlan parameter settings: nos sirve para configurar la red (topología wifi, tipo
de canal…) d. Wlondos.
e. Access control settings: sirve solo para coger ciertas mac para que solo esas
maquinas accedan.
f. Security settings: es para configurar la contraseña que le vamos a poner y las
diversas passwords que le seguirán por prevención.
g. Administration: nos sirve para cambiar la password.
h. Tftp: es para subir la configuración del dispositivo por tftp (para ello debemos
usar el telnet)
i. Update firmware: Sirve para actualizarlo.
j. Configuration file.
Nos funciona internet en el fijo pero no en el portátil ya que no le incluimos en la
configuración del router.
Nota: WEP es más fácil de “cepillársela” por lo que vamos a usar WPA.
10.8.1. Los tipos de autenticación que tenemos son:- Open system (todo abierto) enable por defecto. Esto es lo mejor para comprobar que
nos funciona, luego lo configuramos a nuestros intereses.
- Shared key (clave compartida)
5/13/2018 Instalaci n y Mantenimiento de Servicios de Internet de 2º de ESI - slidepdf.com
http://slidepdf.com/reader/full/instalacion-y-mantenimiento-de-servicios-de-internet-de-2
46 Instalación y Mantenimiento de Servicios de Internet:
- Wpa/wpa2. Wpa2 tiene las claves más largas, le pones una inicial y por lo general la
cambia cada 20 minutos (se puede configurar para que en vez de 20 lo haga en 5)
mediante negociación.
10.8.2. Métodos que funcionan al conectarse con otro PC con la tarjeta de red:
Bridge: o puente de red entre 2: es un dispositivo para conectar redes locales, lleganpor un lado y salen por otro hace de función de nivel 2.
10.8.2.1. Solución 1: Configuración PC tarjetas como puente/bridge:
5. Seleccionar 2 o más conexiones/tarjetas.6. Botón derecho --- conexión de puente.
7. Aparece un nuevo interfaz de tipo puente.
8. Lo que hemos hecho es un portátil con un bridge.
10.8.2.2. Solución 2: Compartir:
- Activar compartir la interfaz que sale a interfaz.
- Arranca un DCHP server en el PC.
- Arranca router que hace de NAT.
10.8.3. Ventajas y desventajas de bridge:- + Fácil de activar, + Admiten varios interfaces.
- -Menos control.
10.8.4. Ventajas e inconvenientes de compartir:- + Fácil de activar,+ Admite varios interfaces.
- - Añade un salto IP,- Carga más la maquina, - Es más complejo (crea una mas), - Peligro
de tener varias DCHP o DNS en la red.
10.9. Practica 04-03-10:Queremos tener un servidor DHCP, DNS y proxy y que el cliente reciba la configuración
IP por DHCP pueda entrar a http://profe.net por el navegador pero no pueda hacer
ping.
Ordenador de profesor :: 192.168.0.9
Tenemos que configurar la eth0 y la eth3 para que funcionen las conexiones:
#vi /etc/network/interfaces
::::::::::::
auto eth0
iface eth0 inet static
address 192.168.0.X
netmask 255.255.255.0
auto eth3
iface eth3 inet static
address 10.0.X.1
netmask 255.255.255.0
::::::::::::
Reiniciamos las interfaces para establecer la configuración:#/etc/init.d/networking restart
5/13/2018 Instalaci n y Mantenimiento de Servicios de Internet de 2º de ESI - slidepdf.com
http://slidepdf.com/reader/full/instalacion-y-mantenimiento-de-servicios-de-internet-de-2
47 Instalación y Mantenimiento de Servicios de Internet:
Configuramos nuestro servidor dhcp:
#vi /etc/dhcp3/dhcpd.conf
:::::::::::::::::
subnet 10.0.X.0 netmask 255.255.255.0 {
range 10.0.X.10 10.0.X.50;
options routers 10.0.X.1;
optiom domain-name-servers 10.0.X.1;
}
:::::::::::::::::::::
Y lo reiniciamos:
#/etc/init.d/dhcp3-server restart
Ahora tenemos que configurar el DNS:
#vi /etc/bind/named.conf.local
::::::::::::::::
zine "profe.net" {type master;
file "/etc/bind/bd.profe";
};
::::::::::::::::::
Y copiamos la configuracion al fichero DB
#cp /etc/bind/db.local /etc/bind/db.profe
Y la configuramos:
#vi /etc/bind/db.profe
::::::::::::::::::::::::::::::
SOA net. localhost...@ IN NS 192.168.0.X
@ IN A 192.168.0.X
profe IN A 192.168.0.9
::::::::::::::::::::::::::::::::
Y reiniciamos el bind para establecer la configuración.
#/etc/init.d/bind9 restart
Configuramos la máquina para que el primer DNS al que pregunte sea nosotros
mismos.
#vi /etc/resolv.conf ::::::::::::::::::::::::::
nameserver 192.168.0.X
:::::::::::::::::::::::::::
Ahora podemos hacer ping a profe.net (192.168.0.9) y a net. (192.168.0.X)
Ahora tenemos que activar y configurar el proxy para que impida la conexion con
192.168.0.9 y configurar el navegador en nuestro servidor para que al usar el proxy
podamos acceder a profe.net
10.10. Practica 26-02-10:
a. Servidor conecta a 192.168.0.x por eht0b. servidor ofrece configuracion en su ethx IP por dhcp 10.0.x.x/24
5/13/2018 Instalaci n y Mantenimiento de Servicios de Internet de 2º de ESI - slidepdf.com
http://slidepdf.com/reader/full/instalacion-y-mantenimiento-de-servicios-de-internet-de-2
48 Instalación y Mantenimiento de Servicios de Internet:
c. Servidor es puerta de enlace para la red 10.0.x./24
a. Entramos en /etc/dhcp3/dhcp.conf Configuramos el servidor DHCP.
b. Añadimos subnet, rango y option router (puerta de enlace).
c. Reiniciamos el servidor dhcp para la nueva config. (/etc/init.d/dhcp3-
server Restart)
d. Ifconfig eth3 10.0.12.1/24, los otros clientes seran 10.0.12.2 y 10.0.12.3
d. Configuramos en el network interfaces la interfaz eth0 con la direccion
192.168.0.2/24 (vi /etc/network/interfaces)
a. Introducimos las siguientes líneas:
i. auto eth0
ii. iface eth0 inet static
iii. address 192.168.0.2
iv. netmask 255.255.255.0
b. /etc/init.d/networking restart para reiniciar el paso anterior
c. Ahora comprobamos el ip_forward este activado (valor= 1 activadO)i. vi /proc/sys/net/ipv4/ip_forward
ii. iptables -t nat - L (ver tabla de rutas)
iii. iptables -t nat - F (Borrar tabla de rutas)
d. Y ahora hacemos la ruta:
i. iptables - t nat -A POSTROUTING -s 192.168.12.0 -o eth0 -j
MASQUERADE
10.11. Servidor NFS bajo Ubuntu:NFS es un sistema de archivos distribuido para un entorno de red de área local.
Posibilita que distintos sistemas conectados a una misma red accedan a ficherosremotos como si se tratara de locales. A continuación se detalla la configuración del
cliente y del servidor.
10.11.1. Configuración en el servidor:Los paquetes necesarios para el funcionamiento del servidor son portmap, nfs-kernel-
server y nfs-common. Para la descarga de los mismos ejecutaremos los siguientes
comandos:
a. root@mi_equipo:~# aptitude install portmap
b. root@mi_equipo:~# aptitude install nfs-kernel-server
c. root@mi_equipo:~# aptitude install nfs-commonPara la configuración de un servidor de NFS se necesitan editar tres ficheros:
/etc/exports, /etc/hosts.deny y /etc/hosts.allow .
10.11.1.1. /etc/exports:Contiene una línea por directorio a compartir. La estructura de dicha línea es:
Directorio equipo1 (opcion11,opcion12) equipo2(opcion21,opcion22) donde:
directorio: Es el directorio a compartir.
10.11.1.2. equipox:
Clientes que tendrán acceso al directorio compartido. Estos equipos se podrán indicar
por su IP o dirección DNS (por ejemplo: mi_equipo.ral.com o 192.168.0.69).Recomiendo usar la IP.
5/13/2018 Instalaci n y Mantenimiento de Servicios de Internet de 2º de ESI - slidepdf.com
http://slidepdf.com/reader/full/instalacion-y-mantenimiento-de-servicios-de-internet-de-2
49 Instalación y Mantenimiento de Servicios de Internet:
10.11.1.3. optionxx:
Son las opciones que nos permitirán tener acceso a esos directorios con determinados
privilegios.
a. ro | rw : Con la opción ro el directorio será compartido de solo lectura. Esta opción
está por defecto.y con la opción rw se permitirá tanto acceso de lectura como de
escritura.
b. sync | async: sync es la opción recomendada, ya que se ha de respetar el protocolo
NFS, es decir, no se responden a las peticiones antes de que los cambios realizados
sean escritos al disco. Con la opción async se permite mejorar el rendimiento y
agilizar el funcionamiento global, pero supone un riesgo de corrupción de archivos
o del sistemas de ficheros en casos de caidas del servidor y/o errores de éste.
c. root_squash | no_root_squash | all_squash: root_squash indica que un cliente
identificado como root tendrá acceso al directorio con privilegios de un usuario
anónimo. Si seleccionamos la opción no_root_squash evitaremos esto, y si
indicamos all_squash, entonces aplicaremos esto último a todos los usuarios, nosólo root .
Un ejempo de fichero /etc/exports es el siguiente:
a. /smr 192.168.34.0(ro,sync,root_squash)
b. /redes 192.168.34.0(rw,sync,no_root_squash)
Con este fichero indicaremos que queremos compartir los directorios /smr y /redes a
los hosts de la red 192.168.34.0; /smr se podrá acceder como solo lectura, mientras
que al directorio /redes se tendrá acceso tanto de lectura como de escritura. Se
respetará el protocolo NFS, ya que no se responderán a las peticiones que se hagan
antes de que los cambios se hayan escrito en disco. Si un usuario root (en el cliente)
accede al directorio /smr su privilegios son los mismos que el de un usuario anónimo;todo lo contrario ocurre con el directorio /redes.
Los ficheros /etc/hosts.allow y /etc/hosts.deny tienen la siguiente estructura:
Servicio: host [o red/mascara_subred], host [o red/mascara_subred]
a. Servicio: Es el servicio que estará permitido o denegado para algunas IP’s, en
nuestro caso serán portmap y rpc.nfsd.
10.11.1.4. host [o red/mascara_subred] :
Indicará la IP del host de un posible cliente. También pueden indicarse redes con sus
correspondientes mascaras de subred.
10.11.1.5. /etc/hosts.deny:
En este fichero pondremos todas las restricciones posibles para hacer más seguro el
sistema. Para ello denegaremos el acceso a portmap, ya que si se deniega portmap,
aunque permitas nfs, no se podrá compartir porque éste depende de portmap. Por lo
que solo se tendrá acceso a portmap por aquellos equipos que estén definidos en el
fichero /etc/hosts.allow. El fichero /etc/hosts.deny quedará:
portmap:ALL
10.11.1.6. /etc/hosts.allow:
En este fichero debe indicar a quienes permitimos el acceso al servicio de nfs y
portmap. Se pueden indicar hosts individuales o una red.
a. portmap:192.168.34.0/255.255.255.0
5/13/2018 Instalaci n y Mantenimiento de Servicios de Internet de 2º de ESI - slidepdf.com
http://slidepdf.com/reader/full/instalacion-y-mantenimiento-de-servicios-de-internet-de-2
50 Instalación y Mantenimiento de Servicios de Internet:
b. nfs:192.168.34.0/255.255.255.0
Una vez configurados los ficheros pasamos a arrancar el servicio portmap y rpc.nsfd:
a. root@mi_equipo:~# /etc/init.d/nfs-common restart
b. root@mi_equipo:~# /etc/init.d/nfs-kernel-server restart
c. root@mi_equipo:~# /etc/init.d/portmap restart
NOTA: Tanto el fichero /etc/hosts.deny como el /etc/hosts.allow no es necesario que
tengan contenido alguna, pero se recomienda que sean configurados para la seguridad
de los datos.
10.11.2. Configuración en el cliente:En el cliente montaremos el directorio exportado por el servidor, para ello
ejecutaremos el siguiente comando:
a. cliente@cliente:~$ mount -t nfs mi_equipo:/redes /redes-cliente
Con el comando anterior montamos el directorio /redes exportado por el host
mi_equipo en el directorio /redes-cliente que previamente habremos creado. A este
comando se le puede pasar una serie de opciones, la estructura genérica con las
opciones sería:
a. mount -t nfs -o opcion[:usuario] dir_remoto dir_local
Las opciones son ro, rw, root_squash, no_root_squash, entre otras.
Si queremos que el directorio remoto se monte al arranque del cliente deberemos
añadir la siguiente línea al fichero /etc/fstab:
a. mi_equipo:/redes /redes-cliente nfs defaults,rw 0 0
Esa línea indica que se monte en el directorio /redes-cliente el directorio remoto
/redes (el directorio que exporta el servidor que se ha puesto como ejemplo).
10.12. Configuración samba:Configuración samba para acceder a carpeta con usuario:
Vamos a crear en ubuntu una carpeta llamada /redes_smr para que el usuario pueda
acceder a ella y tenga permisos para sobreescribir.
a. # mkdir /redes_smr
Nos posicionamos en la ruta donde se encuentra el fichero de configuración del
samba:
a. # cd /etc/samba
b. # vi smb.conf
10.12.1. Buscamos en el fichero la siguiente línea: a. # security = user
Descomentamos la línea, es decir, eliminamos la almohadilla (#), con lo que quedará:
a. security = user
b. username map = /etc/samba/smbpasswd
5/13/2018 Instalaci n y Mantenimiento de Servicios de Internet de 2º de ESI - slidepdf.com
http://slidepdf.com/reader/full/instalacion-y-mantenimiento-de-servicios-de-internet-de-2
51 Instalación y Mantenimiento de Servicios de Internet:
10.12.2. Al final del fichero smb.conf, añadimos: a. [redes_smr]
b. comment = Pruebas de SAMBA
c. path = /redes_smr
d. public = no
e. valid users = minombe
f. write list = minombre
g. writeabla = yes
h. directory mask = 0644
i. create mask = 0644
10.12.3. Reiniciamos el servidor samba. Para ello: 1. # /etc/init.d/samba stop
2. # /etc/init.d/samba stat
3. Ahora creamos el usuario samba con el que nos conectaremos a la carpeta:
(/redes_smr.)# smbpasswd –a minombre
a. New SMB password:
b. Retype new SMB password:
c. Added user minombre
4. Debe ser un usuario del sistema, si no lo fuera debemos crearlo antes:
a. # useradd -m minombre
b. # passwd minombre
5. Ahora se puede probar desde el servidor Windows a acceder a la carpeta /redes_smr
con el usuario minombre y su contraseña.
10.13. Bloquear a spammer en Linux:a. La primera medida es "capar" el tráfico para que no salga ninguno más. Eso es
algo como:
i. iptables -t nat -A PREROUTING -s 192.168.34.0/24 -p tcp --dport 25 -j
DROP
b. Lo importante aquí es elegir el protocolo (tcp) y el puerto (25) y la acción
(DROP: no dejar pasar el paquete).
c. Si además queremos saber de dónde sale este tráfico "malvado", antes de ese
comando hay que poner uno igual pero con la acción LOG, que significa que
queremos dejar en el "/var/log/syslog" un traza de que ese paquete haintentado pasar por el router (y que lo tiraremos con la siguiente regla que
lleva el DROP).
10.13.1. Resumiendo, los comandos son:1. iptables -t nat -A PREROUTING -s 192.168.34.0/24 -p tcp --dport 25 -j LOG
2. iptables -t nat -A PREROUTING -s 192.168.34.0/24 -p tcp --dport 25 -j DROP



























































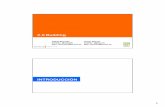

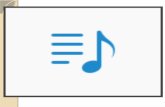




![INSTALACIÓN DE ZENTYAL · [INSTALACIÓN DE ZENTYAL] 2º ASIR CFGS José Jiménez Arias 2º ASIR Módulo: Servicios de Red e Internet 3 Cargan componentes típicos. Ponemos nombre](https://static.fdocuments.co/doc/165x107/5ea5997d893e2775c900f685/instalacin-de-zentyal-instalacin-de-zentyal-2-asir-cfgs-jos-jimnez-arias.jpg)