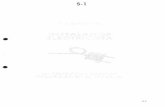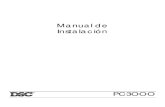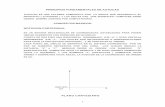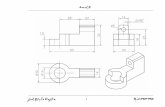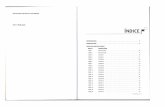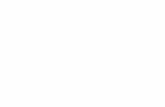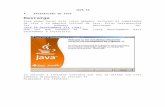Instalador de Servidor de Licencias AutoCad 2011
description
Transcript of Instalador de Servidor de Licencias AutoCad 2011

Limón Informática SA de CV Autodesk Authorized Reseller
Calzada del Valle #404-44 Pte. 3er Piso, Plaza las Calzadas, Col. del Valle, Garza García, N.L. 66220 Tel. y Fax. +52 (81) 8192-3200 www.limon.com.mx
AutoCAD 2011
Manual del administrador de red

Limón Informática SA de CV Autodesk Authorized Reseller
Calzada del Valle #404-44 Pte. 3er Piso, Plaza las Calzadas, Col. del Valle, Garza García, N.L. 66220 Tel. y Fax. +52 (81) 8192-3200 www.limon.com.mx
Requisitos del sistema- Hardware y Software En esta sección se incluyen los requisitos del sistema para la ubicación de la imagen administrativa creada, el servidor de licencias de red y la estación de trabajo cliente. Antes de iniciar la instalación en red del programa, asegúrese de que los servidores y las estaciones de trabajo cliente cumplen los requisitos mínimos recomendados de hardware y software para una implantación. Durante la instalación de AutoCAD, el programa detectará de forma automática si el sistema operativo de Windows es de 32 o 64 bits. Se instalará la versión correspondiente de AutoCAD. La versión de 32 bits de AutoCAD no se puede instalar en una versión de 64 bits de Windows, y viceversa. Consulte las tablas siguientes para conocer los requisitos del sistema para la imagen administrativa, el servidor de licencias y la estación de trabajo cliente Requisitos de hardware y software – Ubicación de la imagen administrativa
Disco duro 2 GB o superior (recomendado)
Debe crear la imagen administrativa en una ubicación compartida para que los usuarios puedan acceder a ella.
Requisitos de hardware y software - Servidor de licencias de red
Sistema Operativo
Windows 7 32-bit Windows 7 64-bit
• Windows 7 Starter (32-bit) • Windows 7 Home Basic (32-bit) • Windows 7 Home Premium • Windows 7 Professional • Windows 7 Ultimate • Windows 7 Enterprise
Windows Vista 32-bit SP2 o superior Windows Vista 64-bit SP2 o superior
• Windows Vista Enterprise • Windows Vista Business • Windows Vista Ultimate • Windows Vista Home Premium and Basic (32-bit) • Windows Vista Home Premium (64-bit)
Windows XP 32-bit SP2 o superior Windows XP 64-bit SP2 o superior
• Windows XP Home • Windows XP Professional
Windows Server 32-bit SP1 o superior Windows Server 64-bit SP1 o superior
• Windows 2008 Server R2 • Windows 2008 Server • Windows 2003 Server R2 • Windows 2003 Server
Linux de 32-bit Red Hat Enterprise 5 Linux de 64-bit Red Hat Enterprise 5 Apple Mac 32-bit Intel OS X v10.4.9 o superior Apple Mac 64-bit Intel OS X v10.4.9 o superior
Network License Manager sólo admite configuraciones de redes Ethernet
Ordenador/ procesador Pentium III o superior 450 MHz (mínimo), Intel Mac
Tarjeta de interfaz de red Compatible con la infraestructura de red Ethernet existente
Network License Manager admite varias tarjetas de interfaz de red, pero una de ellas por lo menos debe ser una tarjeta Ethernet.
Protocolo de comunicación TCP/IP
Network License Manager utiliza tipos de paquete TCP

Limón Informática SA de CV Autodesk Authorized Reseller
Calzada del Valle #404-44 Pte. 3er Piso, Plaza las Calzadas, Col. del Valle, Garza García, N.L. 66220 Tel. y Fax. +52 (81) 8192-3200 www.limon.com.mx
Requisitos de hardware y software - Servidor de licencias de red - Virtual Machine (Windows)
Hardware Intel PC 64-bit
Virtualizador Windows 2008 o Windows 2003 R2 Servers en VMware ESX3.5 Update 3
Solo servidor de licencias de red
Virtual OS
Vista 64-bit, Vista 32-bit,Windows XP 32-bit, Windows 7 32-bit (Home Premium, Professional, Ultimate, and Enterprise), Windows 7 64-bit, Windows Server 32-bit, Windows Server 64-bit
Requisitos de hardware y software para versiones de 32 bits (Clientes)
Sistema Operativo
Service Pack 2 (SP2) o posterior para:
• Microsoft Windows XP Professional • Windows XP Home
Service Pack 1 (SP1) o posterior para: • Windows Vista Enterprise • Windows Vista Business • Windows Vista Ultimate • Windows Vista Home Premium
Los sistemas operativos siguientes: • Windows 7 Enterprise • Windows 7 Ultimate • Windows 7 Professional • Windows 7 Home Premium
Si desea obtener más información sobre las versiones de Windows Vista, vaya a: http://www.microsoft.com/windowsvista/versions Si desea obtener más información sobre Windows 7, vaya a: http://www.microsoft.com/windows7
Explorador Internet Explorer 7.0 o posterior
Tipo de CPU Windows XP: Intel Pentium 4 o AMD Athlon Dual Core de 1,6 GHz o superior con tecnología SSE2 Windows Vista o Windows 7: Intel Pentium 4 o AMD Athlon Dual Core de 3,0 GHz o superior con tecnología SSE2
Memoria 2 GB de RAM
Resolución de pantalla 1024 x 768 con Color verdadero
Disco duro Instalación: 1.8 GB
Una versión de 32 bits de AutoCAD no se puede instalar en un sistema operativo Windows de 64 bits y vice-versa.
Dispositivo señalador Admite ratones de Microsoft
Requisitos adicionales para modelado en 3D
Procesador Intel Pentium 4 o AMD Athlon de 3,0 GHz o superior; o procesador Intel o AMD Dual Core de 2,0 GHz o superior 2 GB o más de RAM 2 GB de espacio libre en el disco duro (sin incluir la instalación) Adaptador de vídeo en color de 32 bits 1280 x 1024 (Color verdadero), de 128 MB o superior y tarjeta gráfica para estación de trabajo compatible con Pixel Shader 3.0 y Direct3D.

Limón Informática SA de CV Autodesk Authorized Reseller
Calzada del Valle #404-44 Pte. 3er Piso, Plaza las Calzadas, Col. del Valle, Garza García, N.L. 66220 Tel. y Fax. +52 (81) 8192-3200 www.limon.com.mx
Requisitos de hardware y software para versiones de 64 bits (Clientes)
Sistema Operativo
Service Pack 2 (SP2) o posterior para:
• Microsoft Windows XP Professional Service Pack 1 (SP1) o posterior para:
• Windows Vista Enterprise • Windows Vista Business • Windows Vista Ultimate
Los sistemas operativos siguientes: • Windows 7 Enterprise • Windows 7 Business • Windows 7 Ultimate • Windows 7 Professional • Windows 7 Home Premium
Si desea obtener más información sobre las versiones de Windows Vista, vaya a: http://www.microsoft.com/windowsvista/versions Si desea obtener más información sobre Windows 7, vaya a: http://www.microsoft.com/windows7
Explorador Internet Explorer 7.0 o posterior
Tipo de CPU
AMD Athlon 64 con tecnología SSE2 AMD Opteron con tecnología SSE2 Intel Xeon compatible con Intel EM64T y tecnología SSE2 Intel Pentium 4 compatible con Intel EM64T y tecnología SSE2
Memoria 2 GB de RAM
Resolución de pantalla 1024 x 768 con Color verdadero
Disco duro Instalación: 2 GB
Una versión de 64 bits de AutoCAD no se puede instalar en un sistema operativo Windows de 32 bits y vice-versa.
Dispositivo señalador Admite ratones de Microsoft
Requisitos adicionales para modelado en 3D
Procesador Intel Pentium 4 o AMD Athlon de 3,0 GHz o superior; o procesador Intel o AMD Dual Core de 2,0 GHz o superior 2 GB o más de RAM 2 GB de espacio libre en el disco duro (sin incluir la instalación) Adaptador de vídeo en color de 32 bits 1280 x 1024 (Color verdadero), de 128 MB o superior y tarjeta gráfica para estación de trabajo compatible con Pixel Shader 3.0 y Direct3D

Limón Informática SA de CV Autodesk Authorized Reseller
Calzada del Valle #404-44 Pte. 3er Piso, Plaza las Calzadas, Col. del Valle, Garza García, N.L. 66220 Tel. y Fax. +52 (81) 8192-3200 www.limon.com.mx
Paso 1. Instalación de Network License Manager Network License Manager se utiliza para configurar y administrar servidores de licencias.
Para instalar Network License Manager
1. Ingrese el DVD de instalación de AutoCAD 2011
2. En el Asistente de instalación de AutoCAD, haga clic en INSTALL TOOLS AND UTILITIES. NOTA: Verificar la selección del idioma
3. En la página Seleccione los productos que desea instalar, seleccione Autodesk Network License Manager y haga clic en Siguiente.
4. Revise el contrato de licencia del software de Autodesk correspondiente a su país o región. Debe aceptar este contrato para proceder con la instalación. Elija el país o la región, haga clic en Acepto y, a continuación, en Siguiente.
5. En la página “Review - Configure – Install”, revise la selección del producto y los parámetros actuales. Si no desea realizar
ningún cambio, haga clic en INSTALL. Si no desea cambiar el tipo de instalación ni la ruta de instalación, haga clic en CONFIGURE

Limón Informática SA de CV Autodesk Authorized Reseller
Calzada del Valle #404-44 Pte. 3er Piso, Plaza las Calzadas, Col. del Valle, Garza García, N.L. 66220 Tel. y Fax. +52 (81) 8192-3200 www.limon.com.mx
6. En la página Seleccione la ubicación de instalación, acepte la ruta de instalación por defecto (C:\Archivos de programa\Autodesk Network License Manager\) o haga clic en Examinar para especificar otra ruta. Si introduce una ruta que no existe, se creará una nueva carpeta con el nombre y la ubicación que especifique. Haga clic en Siguiente. ADVERTENCIA No instale Network License Manager en una unidad remota. Al instalar los archivos de Network License Manager, debe proporcionar la ruta de una unidad local. Debe especificar la letra de la unidad. No se admite la nomenclatura universal (UNC).
7. En la página Configuración finalizada, haga clic en Configuración finalizada para volver a la página de confirmación.
8. En la página “Review - Configure – Install”, haga clic en INSTALL.
9. Cuando aparezca la página Instalación finalizada, haga clic en FINISH.

Limón Informática SA de CV Autodesk Authorized Reseller
Calzada del Valle #404-44 Pte. 3er Piso, Plaza las Calzadas, Col. del Valle, Garza García, N.L. 66220 Tel. y Fax. +52 (81) 8192-3200 www.limon.com.mx
Paso 2. Configuración del servidor de licencias Un servidor de licencias se configura para poder administrar las licencias de AutoCAD recibidas al ejecutar la Utilidad de activación de licencias de red. Configure el servidor de licencias con la utilidad lmtools.exe. Para configurar el servidor de licencias Cuando esté trabajando con la utilidad LMTOOLS, debe haber iniciado la sesión con derechos de administrador.
1. Haga lo siguiente: • (Windows XP) Haga clic en el menú Inicio ➤ Todos los programas ➤ Autodesk ➤ Network License Manager ➤
LMTOOLS. • (Windows Vista) Haga doble clic en el icono LMTOOLS del escritorio.
2. En el programa Lmtools, en la ficha Service/License File, compruebe que la opción “Configuration Using Services” está
activada.
3. Haga clic en la ficha “Config Services”. En la lista “Service Name”, seleccione el nombre de servicio que desee utilizar para la administración de licencias. Por defecto, el nombre del servicio es FLEXnet Service 1. Si FLEXnet no sólo administra software de Autodesk en su equipo, puede cambiar el nombre del servicio para evitar confusiones. Por ejemplo, puede cambiar el nombre FLEXnet Service 1 a Autodesk Server1.
NOTA Si dispone de varios proveedores de software que utilizan FLEXnet para la administración de licencias, aparecerán varias opciones en la lista Service Name. Asegúrese de que sólo se enumera un servicio de Autodesk.

Limón Informática SA de CV Autodesk Authorized Reseller
Calzada del Valle #404-44 Pte. 3er Piso, Plaza las Calzadas, Col. del Valle, Garza García, N.L. 66220 Tel. y Fax. +52 (81) 8192-3200 www.limon.com.mx
4. En el cuadro” Path to the lmgrd.exe file”, escriba la ruta al demonio de Network License Manager (lmgrd.exe) o haga clic en
Browse para localizar el archivo.
Por defecto, este demonio está instalado en la carpeta C:\Archivos de programa\Autodesk Network License Manager.
5. En el cuadro “Path to the license file”, escriba la ruta al archivo de licencia, o haga clic en Browse para localizar el archivo.
Se trata la ubicación en la que colocó el archivo de licencia
6. En el cuadro Path to the debug log file, escriba una ruta para crear un registro de depuración, o haga clic en Browse para localizar un archivo de registro existente. Se recomienda guardar en la carpeta \Archivos de programa\Autodesk Network License Manager. El archivo de registro debe tener la extensión de archivo .log. En el caso de archivos de registro nuevos, debe introducir la extensión .log de forma manual.
7. Para ejecutar lmgrd.exe como un servicio, seleccione Use Services.
8. Para que lmgrd.exe se inicie automáticamente una vez que lo haga el sistema, seleccione Start Server at Power Up.
9. Haga clic en “Save Service” para guardar la configuración nueva con el nombre del servicio que seleccionó en el paso 4. Haga clic en Yes cuando se le solicite si desea guardar la configuración del servicio.
10. Haga clic en la ficha “Start/Stop/Reread” y haga clic en Start Server para iniciar el servidor de licencias. En ese momento, el servidor de licencias se ejecuta y estará listo para responder a las solicitudes de los clientes.
11. Cierre lmtools.exe.

Limón Informática SA de CV Autodesk Authorized Reseller
Calzada del Valle #404-44 Pte. 3er Piso, Plaza las Calzadas, Col. del Valle, Garza García, N.L. 66220 Tel. y Fax. +52 (81) 8192-3200 www.limon.com.mx
Paso 3. Creación de una ubicación de red compartida Una ubicación de red compartida es una carpeta de instalación que se pone a disposición de los usuarios en una red. Dirija a los usuarios a esa ubicación para que instalen el programa. La instalación autónoma de varios puestos y la instalación de licencias de red requieren una carpeta compartida. Las subcarpetas que se incluyen en una carpeta compartida de red se comparten automáticamente. NOTA Es necesario disponer del conjunto de permisos Control total en la carpeta compartida al crear las imágenes de implantación. Se necesitan permisos de lectura para acceder al recurso compartido de red y permisos administrativos en la estación de trabajo donde se implanta el programa.
Para crear una carpeta de recurso compartido de red En el nuevo servidor de red, cree una carpeta denominada Imagen_AutoCAD • En Windows XP
1. Haga clic con el botón derecho en la carpeta Imagen_AutoCAD y haga clic en Compartir y seguridad (o Compartir). 2. En el cuadro de diálogo Propiedades de <nombre de carpeta>, en la ficha Compartir, seleccione Compartir esta carpeta. 3. Haga clic en el botón Permisos. En el cuadro de diálogo Permisos, compruebe que está activada la opción Control total. Haga
clic en Aceptar. • En Windows Vista
1. Haga clic con el botón derecho en la carpeta Imagen_AutoCAD y, a continuación, haga clic en Compartir. 2. En el cuadro de diálogo Propiedades, seleccione Compartir y, a continuación, Uso compartido avanzado para compartir la
carpeta. 3. Haga clic en el botón Permisos para asegurarse de que está activada la opción Control total. Haga clic en Aceptar.
. NOTA El proceso de instalación de AutoCAD podría detenerse si durante la creación de una implantación se estuviesen ejecutando aplicaciones como Microsoft Outlook o programas antivirus. Cierre todas las aplicaciones en ejecución y desactive las utilidades antivirus temporalmente para minimizar los riesgos de error.
Paso 4. Configuración de la imagen compartida Esta imagen del software se creara en la carpeta compartida para que los usuarios puedan acceder a ella a través de la red e instalar la aplicación.
1. Ingrese el DVD de instalación de AutoCAD 2011
2. En el Asistente de instalación de AutoCAD, haga clic en CREATE DEPLOYMENTS

Limón Informática SA de CV Autodesk Authorized Reseller
Calzada del Valle #404-44 Pte. 3er Piso, Plaza las Calzadas, Col. del Valle, Garza García, N.L. 66220 Tel. y Fax. +52 (81) 8192-3200 www.limon.com.mx
3. BEGIN DEPLOYMENT, en esta página debe especificar la siguiente:
o En el campo de “Specify the Administrative Image Location”, escriba la ruta de su ubicación de red de la carpeta
compartida existente o utilice el botón Browse para encontrar dicha ubicación. Los usuarios instalarán el programa desde esta ubicación.
o En el campo de “Specify the new deployment name”, escriba ACAD2011. El nombre que especifica aquí es el del
acceso directo que los usuarios utilizan para instalar el producto.
o En “This is to be a” seleccione 32 bits o 64 bits para el sistema operativo de destino. Esta selección no identifica el sistema donde se crea la implantación, sino el sistema de destino.
Haga clic en NEXT
4. SELECT THE PRODUCTS TO INCLUDE IN THE DEPLOYMENT, en esta página seleccione los productos que se incluirán en la imagen, habilite el campo de “AutoCAD 2011” y “Autodesk Design Review 2011” Haga clic en NEXT.

Limón Informática SA de CV Autodesk Authorized Reseller
Calzada del Valle #404-44 Pte. 3er Piso, Plaza las Calzadas, Col. del Valle, Garza García, N.L. 66220 Tel. y Fax. +52 (81) 8192-3200 www.limon.com.mx
5. Revise el contrato de licencia del software de Autodesk correspondiente a su país o región. Deberá aceptarlo para poder continuar con el proceso de implantación. Elija el país o la región, haga clic en Acepto y, a continuación, en NEXT
6. PRODUCT AND USER INFORMATION, en esta página escriba el número de serie, la clave del producto y la información del
usuario. Y haga clic en NEXT
NOTA La información que se introduce en esta sección es permanente y se muestra en el menú de ayuda del equipo. Puesto que no podrá modificar esta información posteriormente sin desinstalar el producto, asegúrese de introducir la información correcta.
7. GENERAL DEPLOYMET SETTINGS, en la página Parámetros generales mantenemos habilitada las opciones de: o Create network log o Create cliente log o Client installations will be run in silent mode
Con la selección de la instalación en modo silencioso se evita que los usuarios cambien la configuración de la instalación cuando lleven a cabo la instalación Haga clic en NEXT
.

Limón Informática SA de CV Autodesk Authorized Reseller
Calzada del Valle #404-44 Pte. 3er Piso, Plaza las Calzadas, Col. del Valle, Garza García, N.L. 66220 Tel. y Fax. +52 (81) 8192-3200 www.limon.com.mx
8. REVIEW – CONFIGURE – CREATE DEPLOYMENTS, seleccione AutoCAD 2011 haga clic en Configure para efectuar la personalización.
9. SELECT THE LICENSE TYPE, en esta pantalla seleccione: o Tipo de licencia: Network license o Modelo de servidor: Single License Server o Introduzca el nombre del servidor que ejecutará Network License Manager o haga clic en el botón Examinar para
localizarlo.
Haga clic en NEXT
10. SELECT THE INSTALLATION TYPE, aquí seleccionamos el tipo de instalación “Typical” y habilitamos “Express Tools” En Product Install Path, debe elegir la ubicación en la estación de trabajo cliente en la que se instalan los archivos de programa. Por default esta C:\Archivos de programa\AutoCAD 2011\ Haga clic en NEXT

Limón Informática SA de CV Autodesk Authorized Reseller
Calzada del Valle #404-44 Pte. 3er Piso, Plaza las Calzadas, Col. del Valle, Garza García, N.L. 66220 Tel. y Fax. +52 (81) 8192-3200 www.limon.com.mx
11. No habilite ninguna opción. Haga clic en NEXT
12. No habilite ninguna opción. Haga clic en NEXT
13. No habilite ninguna opción. Haga clic en NEXT

Limón Informática SA de CV Autodesk Authorized Reseller
Calzada del Valle #404-44 Pte. 3er Piso, Plaza las Calzadas, Col. del Valle, Garza García, N.L. 66220 Tel. y Fax. +52 (81) 8192-3200 www.limon.com.mx
14. SPECIFY USER PREFERENCES, o Habilite la selección de la casilla de verificación correspondiente a Internet Explorer
y el formato de publicación por defecto. o En el cuadro del nombre de perfil por defecto, especifique “Typical” o Habilite la selección de Crear un acceso directo para AutoCAD en el escritorio si desea que el icono de acceso
directo del producto se muestre en el escritorio de los usuarios. Haga clic en CONFIGURATION COMPLETE
15. Regreso a la pantalla de “Review – Configure – Create Deployments” y haga click en CREATE DEPLOYMENT
A partir de este momento la aplicación comenzara a copiar los archivos en la carpeta compartida.