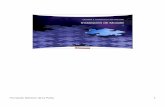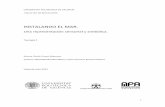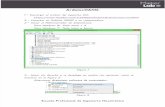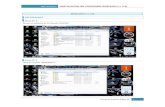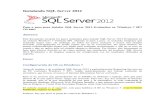Aplicaciones sobre SharePoint : Automatizando procesos con Event Receivers en SharePoint 2010
Instalando y Configuracion SharePoint Server 2010
-
Upload
yoclaudioweb -
Category
Documents
-
view
238 -
download
4
description
Transcript of Instalando y Configuracion SharePoint Server 2010

Instalando SharePoint Server 2010 – Parte IQueridos lectores y colegas,
En esta ocasión veremos, en tres entregas, una introducción a SharePoint Server 2010. Los requisitos de instalación, la instalación, configuración, y todo lo que un Profesional de IT debe conocer antes de decidir dar el salto a esta tecnología. Recomendaciones, buenas prácticas, guías de referencia, y un sinfín de recursos.
Requisitos de instalación:
En relación al software previo requerido para la instalación de SharePoint Server 2010, es importante saber que debemos contar con al menos un servidor (no importa si hablamos de un equipo físico o virtual) con Windows Server 2008 Standard, Enterprise, DataCenter o Web edition, de 64 bits, con Service Pack 1 instalado o Windows Server 2008 R2 Standard, Enterprise, DataCenter o Web edition, de 64 bits.
También debemos tener instalado un servidor de bases de datos con al menos SQL Server 2005, de 64 bits, con Service Pack 3, o SQL Server 2008, de 64 bits, con Service Pack 1 y Cumulative Pack 2, o SQL Server 2008 R2, de 64 bits.
En lo que respecta a hardware, debemos tener varios puntos en consideración:
- SharePoint Server 2010 solo funciona bajo arquitectura de 64 bits.
- Procesador de 64 bits de cuatro núcleos para instalaciones pequeñas.
- Procesador de 64 bits de ocho núcleos para instalaciones medianas a grandes.
- Al menos 4 GB de memoria RAM para escenarios de evaluación o desarrollo, en cada servidor.
- Al menos 8 GB de memoria RAM para escenarios de producción, en cada servidor.
- Al menos 80 GB de espacio en disco previos a la instalación.

En una próxima entrega analizaremos en detalle cómo realizar un dimensionamiento exitoso de SharePoint Server 2010. Mientras tanto, pueden seguir la guia oficial aquí: http://technet.microsoft.com/en-us/library/cc262485.aspx
El proceso de instalación
A continuación veremos, mediante capturas de pantalla, cuáles son los pasos de instalación de SharePoint Server 2010. En nuestro caso, instalaremos el producto en su versión Enterprise a través de la interfaz gráfica. (También lo haremos via PowerShell, pero será en otra entrega)
En nuestro caso estaremos trabajando con Windows Server 2008 R2 Enterprise Edition y un servidor de bases de datos por separado con SQL Server 2008 R2 Enterprise Edition. Ambos, por supuesto, bajo arquitectura de 64 bits. Una vez ejecutado el asistente de instalación, observaremos la siguiente pantalla. Daremos clic al botón “Instalar requisitos previos de software” y el asistente nos guiará en el proceso de configuración de nuestro nuevo servidor de SharePoint 2010.

Una vez comenzada la instalación de los requisitos previos, el asistente nos mostrará la lista de productos que instalará y configurará. Entre ellos, podemos notar el rol de IIS que tendrá nuestro servidor web.

Presionaremos Siguiente y, luego de aceptados los términos de uso del producto, comenzará el proceso de instalación y configuración de los requisitos previos. Este proceso demorará entre 10 y 30 minutos, dependiendo de las características de nuestro servidor.

En la siguiente pantalla el asistente de instalación nos confirmará la operación, que requerirá un reinicio para finalizar.

Daremos clic al botón “Finalizar” y regresaremos a la pantalla de bienvenida del producto. Allí, seleccionaremos “Instalar SharePoint Server” para comenzar con el proceso de instalación del núcleo de SharePoint.
No desesperen! En la próxima entrega continuaremos con el proceso de instalación de SharePoint Server 2010.

Instalando SharePoint Server 2010 – Parte II
En la primera parte de esta entrega, Instalando SharePoint Server 2010 – Parte I, hicimos un paso a paso de la instalación de los pre-requisitos de software. Además, revisamos los requisitos de hardware y las recomendaciones a tener en cuenta antes de comenzar.
A continuación, comenzaremos con el proceso de instalación del núcleo de SharePoint Server 2010. Para ello, regresaremos a la página de Bienvenida del asistente de instalación y seleccionaremos “Instalar SharePoint Server”
Escribiremos la clave de producto proporcionada a la hora de la adquisición de la licencia, y aceptaremos los términos de uso. Es importante aclarar que el instalador del producto será el mismo tanto para las versiones Standard como para Enterprise e Intranet Portals.

Todo dependerá de la clave de producto que utilicemos durante el proceso de instalación. En otra entrega, veremos cómo hacer un upgrade del producto.
En la siguiente pantalla debemos prestar mucha atención. El asistente nos preguntaré qué tipo de Instalación realizaremos.
Independiente: Instalará todos los roles y características, incluyendo SQL Server Express Edition en un único servidor, utilizando la configuración predeterminada. No podrán definirse la mayoría de los valores.

Conjunto de servidores: Instalará SharePoint Server 2010 de acuerdo a la opción que seleccionemos en la pantalla siguiente, optando por un servidor único o un conjunto de servidores. En nuestro caso, seleccionaremos esta opción.
En esta pantalla es donde decidiremos la cantidad de servidores a utilizar.
Completa: Instalará solo el núcleo de SharePoint Server, permitiendo sumar este servidor a una granja existente o crear una nueva. Esta será la opción con la que trabajaremos.
Independiente: Instalará SharePoint Server y SQL Server Express Edition en un mismo servidor. Esta opción no permitirá agregar más servidores para crear un conjunto de servidores.

Presionaremos el botón “Instalar ahora” y comenzará el proceso de instalación del producto. El mismo tomará entre 15 y 45 minutos, dependiendo de las características de nuestro servidor.

Todo listo! Hemos finalizando la instalación de SharePoint Server 2010. Dejaremos seleccionada la opción “Ejecutar el Asistente de configuración de Productos de SharePoint en este momento” y presionaremos el botón “Cerrar”

En la próxima entrega, disponible el día de mañana, realizaremos la configuración inicial de SharePoint Server y obtendremos acceso a la Administración Central de nuestra granja de servidores.
Instalando SharePoint Server 2010 – Parte III
En las dos entregas anteriores, hemos realizando la instalación de los requisitos previos y el núcleo de SharePoint Server 2010. En esta tercer y última entrega, daremos por concluído el proceso de instalación y configuración del producto.

Antes de continuar, visita Instalando SharePoint Server 2010 – Parte I e Instalando SharePoint Server 2010 – Parte II
Ya hemos finalizado la instalación de SharePoint Server. A continuación, ejecutaremos el Asistente de configuración de producto desde la ventana de confirmación del último paso de la entrega anterior.
Si vamos a ejecutar el Asistente de configuración de Productos de SharePoint con posterioridad, es importante que lo hagamos con una cuenta que tenga privilegios de administración sobre nuestra granja.
Comenzando con el proceso, en las dos primeras pantallas el Asistente nos detallará las acciones y los servicios que deberá reiniciar durante su ejecución.

En la siguiente pantalla debemos decidir si vamos a Crear un nuevo conjunto de servidores o si nos conectaremos a uno ya existente. En nuestro caso, crearemos uno nuevo.

Ahora debemos especificar los parámetros de conexión a nuestro servidor de bases de datos. Podemos utilizar el nombre de un equipo físico, virtual, o el nombre de un cluster de SQL Server.
En el campo “Servidor de base de datos” colocaremos, entonces, el nombre del servidor y la instancia.
En el campo “Nombre de la base de datos” debemos introducir el nombre de nuestra base de datos de configuración de la granja. Por defecto, aparecerá como “SharePoint_Config” pero puede ser modificado sin problemas.
Luego especificaremos usuario y contraseña de la cuenta de comunicación entre SharePoint y SQL Server. Por defecto, esta cuenta será la única que podrá ejecutar sentencias de PowerShell.

La Frase de contraseña es un parámetro muy importante en la instalación de una granja de SharePoint. Nos será de gran utilidad cuando intentemos añadir un nuevo servidor a nuestra granja o en caso de necesitar restaurar un backup full en otra granja.
Por lo anterior, documenten y guarden la frase de contraseña en un lugar seguro.

Casi listo! Ahora especficaremos el puerto donde se instalará la Administración Central de SharePoint y el tipo de autenticación que tendrá. En nuestro caso, hemos decidido utilizar el puerto 2000 con autenticación NTLM.

Para terminar, debemos confirmar que todos los parámetros se encuentren correctamente definidos y presionar el botón Siguiente para comenzar con el proceso de configuración. De aquí en adelante SharePoint se encargará del resto por los próximos 10 minutos.

Hemos terminado! Ahora solo debemos presionar el botón Finalizar y se abrirá la Administración Central de SharePoint.


Qué tal se ve? En este punto podremos dejar que SharePoint nos lleve de la mano haciendo clic en el botón “Iniciar el asistente”. En nuestro caso presionaremos el botón “Cancelar” a efectos de configurar de forma manual el resto de la granja.
En la próxima entrega instalaremos y configuraremos Office Web Apps, a efectos de disfrutar de una de las características más interesantes de SharePoint: La posibilidad de visualizar y editar documentos de Word, planillas de Excel, entre otros, desde la interfaz web de nuestro sitio.