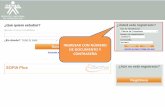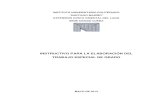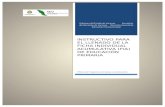instructivo
-
Upload
unes-virtual -
Category
Documents
-
view
214 -
download
0
description
Transcript of instructivo


INSTRUCCIONES PARA INGRESAR A LA PLATAFORMA MOODLE
APRENDIZAJE COLABORATIVO VIRTUAL
Coloque en su navegador de preferencia la siguiente dirección electrónica:
http://190.60.46.102/eduadistancia/
✔ Una vez que entre en el portal de la plataforma presione el vínculo "Entrar" que
se encuentra en la parte superior derecha de su pantalla para tener acceso al
portal de ingreso. En ese momento, para acceder al curso de la asignatura,
Moodle pedirá previamente la identificación mediante esta pantalla:
Si Ud forma parte de las y los discentes o educadores y educadoras en los
procesos de formación de la UNES, deberá ser incorporado a la plataforma por el
administrador del sistema.

INSTRUCCIONES PARA INGRESAR A LA PLATAFORMA MOODLE
APRENDIZAJE COLABORATIVO VIRTUAL
El nombre de usuario y la contraseña que se le asignará cumplirá la siguiente
regla:
El nombre de usuario se construye siguiendo la siguiente regla: Inicial primer
nombre y primer apellido. La contraseña se constituye en el número de cédula de
identidad. Ejemplo: El usuario Coromoto del Valle Rojas Hernández, C.I V -
9.754.951, tendrá los siguientes datos de ingreso a la plataforma:
Nombre de Usuario: CROJAS
Contraseña: 9754951
Una vez que haya introducido los datos en los campos habilitados podrá cambiar
su nueva contraseña, en el espacio destinado para la edición del perfil. Deberá
ingresar la actual contraseña (la dada siguiendo la regla explicada) y dos veces la
nueva, la cual debe contener más de ocho (08) caracteres, al menos una
mayúscula, una minúscula, un número y un carácter especial (#, -, $, %; entre
otros). Este formulario se presenta la primera vez que usted va a ingresar al
sistema luego de cambiada la contraseña ya habrá entrado en el sistema, por lo
que en la parte superior derecha de la pantalla deberá decir Usted se ha

INSTRUCCIONES PARA INGRESAR A LA PLATAFORMA MOODLE
APRENDIZAJE COLABORATIVO VIRTUAL
autentificado como SU NOMBRE (Salir). En caso de que no haya podido ingresar
al sistema al introducir sus datos siguiendo la regla explicada en el párrafo
anterior, debe comunicarse inmediatamente con el correo soporte de UNES
Virtual, [email protected] y en el texto explicativo debe referenciar el
problema presentado, colocando sus datos (nombre completo, correo electrónico,
cédula de identidad) y materia o materias a cursar.
El botón “Sí, ayúdeme a entrar” es útil en aquellos casos en los que usted olvidó
su contraseña pero debe conocer su nombre de usuario y/o correo electrónico con
el cual se registró en la plataforma, al utilizarlo el sistema le enviará una nueva
contraseña a su correo.
Una vez que haya ingresado a la plataforma podrá visualizar las categorías de la
plataforma donde se encuentran albergados los cursos de acuerdo a esta
clasificación.

INSTRUCCIONES PARA INGRESAR A LA PLATAFORMA MOODLE
APRENDIZAJE COLABORATIVO VIRTUAL
Haga clic en el nombre de la
categoría donde se encuentra
albergado el curso al cual
desea entrar. Para
matricularse en el curso,
haga clic en el nombre del
mismo, el sistema le pedirá
una clave de matriculación, la
cual debió ser suministrada
por el facilitador de la
asignatura o administrador
del sistema.
Una vez ingresada la clave ingresará al curso en el espacio habilitado para ello y
haga clic en el botón “Matricularme en este curso”, con esta última acción
ingresará en el módulo y podrá visualizar los contenidos. El proceso de
matriculación sólo se realiza una única vez por cada asignatura.
Cuando nos vayamos adentrando en el curso visitando sus diferentes elementos,
el cabecero nos guiará mostrando una barra de navegación como la indicada en la
siguiente figura:

INSTRUCCIONES PARA INGRESAR A LA PLATAFORMA MOODLE
APRENDIZAJE COLABORATIVO VIRTUAL
Cada uno de los textos en azul de esta barra, es un hipervínculo que nos conduce
a un lugar concreto dentro de la estructura del curso. Se puede usar esta barra
para navegar fácilmente por la estructura del curso. En particular, los dos primeros
vínculos nos conducirán a la página principal de la plataforma y a la página
principal del curso en el que estamos trabajando. Son unos "atajos" muy
convenientes.
A la derecha se encuentra una lista desplegable que relaciona todos los recursos y
actividades disponibles dentro de la asignatura y que pueden visitarse. Puede
utilizarse para saltar de uno a otro elemento sin tener que pasar por la página
principal del curso, agilizando la navegación.
INTERFAZ DE UN CURSO
Una vez ingresado en un curso
veremos su página principal,
donde se recogen todos los
elementos de comunicación y
pedagógicos de la misma. Esta
página se compone de cinco
(05) zonas bien definidas:
Cabecero: Es la porción
superior y contiene el nombre
del curso o asignatura y la
información de registro (con
hipervínculo al perfil personal).
El cabecero cambiará según
las actividades que estemos
realizando dentro del curso.
•Columna izquierda: Contiene
una serie de paneles que
permiten acceder a
información del curso y
funciones generales de

INSTRUCCIONES PARA INGRESAR A LA PLATAFORMA MOODLE
APRENDIZAJE COLABORATIVO VIRTUAL
Moodle, que nos permiten realizar acciones sobre la asignatura virtual.
•Columna central: Aquí aparecerán una serie de bloques temáticos con enlaces
de texto identificados por íconos que nos permitirán acceder a cada uno de los
elementos dispuestos por el profesor. Contiene los elementos propios de cada
asignatura: vínculos a los contenidos y materiales textuales del curso, las
diferentes actividades didácticas, etc. Oprima en cada uno de ellos y observará
que le dan acceso al temario, apuntes, cuestionarios de autoevaluación, entrega
de trabajos, etc.
El contenido de estos bloques depende del profesor de cada asignatura.
•Columna derecha: Contiene paneles relacionados con la organización temporal
del curso.
•Pie de página: Nos informa de nuestra identidad actual y permite anular el
registro (vínculo "salir") y acceder a la página principal del campus. Este pie de
página es constante en todas las asignaturas virtuales del curso. Conviene
acostumbrarse a utilizar el enlace "salir" para abandonar el curso, antes de cerrar
el navegador. Dejar sesiones abiertas es una tentación para hackers maliciosos,
que pueden utilizar nuestra identidad.
•Bloques: Son herramientas que tienen que ver con la organización del aula. A
continuación presentaremos una breve descripción de una serie de bloques
predefinidos (cambian según la preferencia del facilitador) que se encuentran en
las columnas laterales de la interfaz de la asignatura.
BLOQUE CALENDARIO
En él se reflejan los próximos eventos
programados por el profesor, desde una reunión
en el chat hasta la fecha límite para entregar
una tarea.
Se publican los eventos para que los alumnos
lleven un seguimiento de las actividades que se
están realizando. Como se ve en la imagen, hay distintos tipos de eventos:

• Eventos globales: Los cuales
indican un evento que estará
presente en el calendario en todo
momento.
• Eventos de curso: son eventos
propios del curso y no visibles en los
demás cursos.
• Eventos de grupo: son aquellos que
se muestran a un grupo en concreto,
pero que no podrá ver nadie que no
pertenezca a ese grupo.
• Eventos de usuario: es aquel evento
específico para un usuario en
concreto e invisible para el resto de
usuarios.
Cuando se desplaza el cursor sobre el calendario, se despliegan unas mini
ventanas informativas para un evento particular que debe llevarse a cabo en el
curso virtual. Haciendo clic sobre los nombres de los eventos en el pie del panel
del calendario, se puede activar o desactivar la información de cada clase de
eventos.
En el cabecero del panel tenemos una pequeña barra de navegación que permite
mostrar el mes anterior (<<) o siguiente (>>). El nombre del mes actual es un
hipervínculo que nos conduce a la agenda, que podemos ver en la figura anterior.
Aquí podremos añadir y gestionar los diferentes eventos.
La agenda nos ofrece en principio una vista mensual del mes corriente y en el
lateral una vista trimestral, con los meses anterior y posterior al corriente. Esto
permite controlar mejor las semanas que quedan a caballo de un fin/inicio de mes.
En esta ventana disponemos de varios elementos funcionales:
• Vínculos de tipo de evento: para activar o inactivar su visualización, como antes.
• Botón de introducción de eventos: pasa al editor de eventos para crear uno
nuevo.
• Selector de cursos: permite seleccionar el curso a visualizar. Si seleccionamos
"todos" tendremos una vista consolidada de los eventos de todas las asignaturas

INSTRUCCIONES PARA INGRESAR A LA PLATAFORMA MOODLE
APRENDIZAJE COLABORATIVO VIRTUAL
en las que estemos matriculados. De esta forma es más fácil ver posibles
colisiones o solapamientos entre asignaturas.
• Botón de preferencias: permite especificar las preferencias visuales del
calendario y las alertas de eventos próximos. Podemos visualizar las semanas
empezando un lunes u otro día de la semana. También podemos especificar con
cuanta antelación nos alertará el sistema de que se acerca una fecha importante.
Estos avisos aparecerán en el panel de "Eventos próximos"
• Barra de navegación mensual: para ir al mes anterior o siguiente.
Si hacemos clic en un día concreto que tenga eventos marcados pasaremos a una
vista diaria, que nos muestra el detalle de los eventos marcados para ese día.
En esta vista podemos navegar al día anterior/siguiente, o volver a la vista
mensual usando la barra de navegación superior. Si tenemos los permisos
adecuados (participante/tutor/profesor), podremos editar o borrar los eventos
marcados.
Para crear o cambiar un evento en un día concreto se emplea el editor de eventos.
Los elementos que necesitamos para definir un evento son:

INSTRUCCIONES PARA INGRESAR A LA PLATAFORMA MOODLE
APRENDIZAJE COLABORATIVO VIRTUAL
• Nombre: Éste será el
texto que aparezca en la
mini ventana sobre el
calendario y en la vista
mensual de la agenda.
Es recomendable que
sea breve pero
informativo.
• Descripción: Es el texto que aparecerá en la vista diaria de la agenda. Puede ser
todo lo largo necesario (hasta 2 MB). Se puede usar texto incluir tablas e
imágenes y otro elementos de estilo y decorativos.
• Fecha y hora: Especificar la fecha es imprescindible para anclar el evento en
calendario. La hora del día no es imprescindible, pero suele ser muy útil
especificarla.
• Duración: Es posible indicar la duración del evento marcado. Incluso se pueden
especificar otra fecha posterior y el calendario marcará todo el intérvalo (incluso
varios días).
• Repetición: Se puede especificar si un evento se debe repetir semanalmente. Por
ejemplo, una reunión de tutoría semanal. Bastará con indicar durante cuantas
semanas ha de marcarse el día en cuestión.
Además, si tenemos permisos de tutor o profesor, el sistema nos pedirá que
especifiquemos que tipo de evento será éste: global, de curso, de grupo o privado
del usuario.

INSTRUCCIONES PARA INGRESAR A LA PLATAFORMA MOODLE
APRENDIZAJE COLABORATIVO VIRTUAL
BLOQUE USUARIOS EN LÍNEA
El alumno puede ver quien está
en ese momento en el entorno
Moodle, lo que le permite
establecer una comunicación
síncrona con los usuarios en
línea, por ejemplo, enviándoles
un mensaje instantáneo.
Para enviar un mensaje sólo
debemos oprimir el ícono que se
encuentra al lado de cada uno de
los usuarios. Esta acción nos llevará a una ventana emergente donde haciendo
clic en cada nombre se puede tener acceso al perfil personal.
BLOQUE EVENTOS PRÓXIMOS
Este bloque está directamente relacionado con
el calendario y subordinado a él. Aquí
aparecerán los avisos de que un plazo o fecha
importante se acerca. También tendremos
sendos hipervínculos para acceder
directamente a la vista mensual de la agenda y
poder introducir un nuevo evento.
La configuración de lo que se considera un evento próximo se realiza en las
"preferencias" del módulo de Calendario. Podemos especificar:
• Cuantos eventos se incluirán en
este panel: si son demasiados se
alargará mucho hacia abajo.
• La antelación del aviso: cuantos
días antes de la fecha se incluirá un
evento en el panel (una semana,
quince días, el día anterior).

INSTRUCCIONES PARA INGRESAR A LA PLATAFORMA MOODLE
APRENDIZAJE COLABORATIVO VIRTUAL
BLOQUE NOVEDADES
Este bloque presenta
los cabeceros de los
cinco (05) mensajes
más recientes
publicados por el
profesor en el foro de
"Novedades".
Siguiendo el
hipervínculo "más" se
accede al foro y se
pueden ver los
mensajes completos.
En principio, todos los participantes de un curso están suscritos de forma
predeterminada al foro de novedades, de forma que también recibirán estos
mensajes es su correo electrónico particular.
La función del panel novedades consiste en mantenerle informado de la actividad
en el foro de "Novedades" de la asignatura. Es el sitio que hay que mirar para ver
si el profesor de la asignatura ha dejado nuevos mensajes o instrucciones.
BLOQUE PERSONAS
Este bloque permite acceder a la información
sobre el resto de los compañeros de curso y
los profesores del mismo. Presenta un solo
vínculo “Participantes”, al hacer clic en él se
obtiene la lista de todos los participantes de la asignatura. La lista presenta la
información resumida de profesores y alumnos. En particular, la lista está
relaciona con las direcciones de correo electrónico de los usuarios (si son
públicas, ver más abajo). Para mandar un mensaje a cualquiera de ellos basta con
pinchar en su dirección

INSTRUCCIONES PARA INGRESAR A LA PLATAFORMA MOODLE
APRENDIZAJE COLABORATIVO VIRTUAL
BLOQUE ADMINISTRACIÓN
En el bloque de administración se incluyen aquellas
herramientas que puede manejar el participante del
curso.
CALIFICACIONES
El participante podrá ver las notas de las actividades
desarrolladas en el campus virtual (no
necesariamente del total de su asignatura), en el
formato que el profesor haya decidido mostrar las
calificaciones. El aspecto viene a ser el siguiente:
En esta imagen se puede ver el libro de
calificaciones de un participante, perteneciente al
curso Gestión del conocimiento a distancia para el
fortalecimiento y la expansión de los procesos
formativos, en la primera columna del libro, esto
aparece en cada una de las actividades a realizar a
lo largo de este curso (las cuales se pueden identificar por el ícono); en la segunda
columna la calificación obtenida por el participante en cada actividad de
evaluación; en la tercera columna encontramos en rango de calificación; en la
cuarta columna el porcentaje de la calificación obtenida y en la quinta columna, los
mensajes de retroalimentación dados por el facilitador al participante.

INSTRUCCIONES PARA INGRESAR A LA PLATAFORMA MOODLE
APRENDIZAJE COLABORATIVO VIRTUAL
BLOQUE MENSAJES
El Bloque de Mensajes constituye un sistema de mensajería interna de Moodle.
Permite intercambiar mensajes entre los usuarios. Dicha mensajería no necesita
una dirección de correo electrónico ni un cliente de correo, tan sólo el navegador.
La lista de direcciones potenciales corresponde a la lista de participantes del curso
y permite gestionar nuestros contactos. Veamos a continuación como utilizarla:
Para enviar un mensaje
Pasos:
• Como discente, educador o administrador, ir a la página principal del curso.
• Tenemos dos formas posibles para enviar un mensaje:
Desde el bloque de usuarios en línea hacer clic en el ícono en forma de sobre de
correo que hay a la derecha de la persona elegida. Al ejecutar esta acción se
abrirá un cuadro de diálogo como el que se muestra en la figura.
En ella podremos escribir el mensaje y enviarlo a esa persona pulsando el botón
“Enviar mensaje”. Desde el bloque de mensajes, hacer clic en el enlace de
"Mensajes".
Al pulsar en el bloque de mensajes se desplegará una ventana como la que se
presenta a continuación:
En esta ventana podemos identificar las tres pestañas; “Contactos”, “Buscar” y
“Ajustes”. El vínculo Contactos nos listará a aquellos usuarios que hayamos
agregados como contactos. El segundo vínculo Buscar nos permite buscar a los
usuarios con quien deseemos comunicarnos, podemos realizar la búsqueda por
nombre y apellido. Y el último vínculo Ajustes, nos permite configurar la
herramienta de acuerdo a nuestros requerimientos.

INSTRUCCIONES PARA INGRESAR A LA PLATAFORMA MOODLE
APRENDIZAJE COLABORATIVO VIRTUAL
Importante
• Si mantenemos abierta la ventana de conversación con una persona, esta
ventana se refrescará automáticamente cada 60 segundos. Si por el contrario,
cerramos la ventana de conversación y la otra persona nos escribe, no nos
daremos cuenta hasta que no refresquemos la página principal del curso, donde
aparecerá, en el bloque de Mensajes y en el de Usuarios en línea, a la derecha del
nombre de la persona que nos está escribiendo, el número de entradas nuevas en
la conversación.
• Se enviará por correo electrónico un mensaje si no está en línea.
CÓMO GESTIONAR LOS CONTACTOS
Como añadir o eliminar una persona de nuestra lista de contactos desde el bloque
de Usuarios en línea, ubicamos la persona que queremos añadir a nuestra lista y
pinchamos sobre el ícono del sobre de correo. Esto provocará que se abra una
ventana emergente para conversar. En la parte superior de la ventana aparecerá
en el lado izquierdo, la foto de la persona y en el lado derecho, su nombre
completo junto con tres opciones de configuración:

INSTRUCCIONES PARA INGRESAR A LA PLATAFORMA MOODLE
APRENDIZAJE COLABORATIVO VIRTUAL
• Anadir contacto
• Bloquear contacto
• Historia de mensajes.
Para agregar a esta
persona a nuestra lista de
contactos sólo tendremos
que pinchar sobre el enlace
"Anadir contacto".
La página se refrescará automáticamente y donde antes se veía el enlace de
"Anadir contacto" ahora aparecerá "Eliminar contacto", lo que nos demuestra que
tenemos el contacto guardado.
Así, cuando abramos el enlace "Mensajes" desde el bloque de Mensajes, nos
aparecerá una lista con todos nuestros contactos guardados y las opciones de
eliminar el contacto o ver el historial de las conversaciones.
Para quitar el contacto de nues tra lista sólo necesitaremos pinchar en el enlace
"Eliminar contacto".
CÓMO CONFIGURAR NUESTRA MENSAJERÍA
• Como alumno, profesor o administrador, ir a la página principal del curso.
• Desde el bloque de mensajes hacer clic en el enlace de "Mensajes"
• Desde la ventana de Mensajes hacer clic en la pestana de Ajustes.
• Desde la ventana de Ajuste seleccionar las opciones deseadas.
• Hacer clic en el botón de "Guardar mis Ajustes".
Importante:

INSTRUCCIONES PARA INGRESAR A LA PLATAFORMA MOODLE
APRENDIZAJE COLABORATIVO VIRTUAL
• Si elegimos la opción de "bloquear todos los mensajes nuevos de las personas
que no están en mi lista de contactos" limitamos drásticamente la comunicación
directa.
EDITAR PERFIL
La Plataforma Moodle permite que cada usuario publique una breve información
personal sobre sí mismo. Puede ser una descripción física, pero también de su
trabajo, gustos y aficiones. Se puede acceder al perfil personal de cada usuario
haciendo clic en el nombre del mismo en cualquier pantalla de Moodle incluyendo
el nuestro. También desde el hipervínculo "información completa" de la lista de
participantes.
Un perfil personal contiene:
- Vínculo dirección de correo electrónico: es un hipervínculo que permite mandar
mensajes directamente.
- Botón de "Cambiar contraseña": Le permite realizar ese cambio.

INSTRUCCIONES PARA INGRESAR A LA PLATAFORMA MOODLE
APRENDIZAJE COLABORATIVO VIRTUAL
- Vínculos de entrada a cada uno de los cursos en lo que estás matriculado.
- Pestaña para editar información del perfil: esta pestaña nos permite ir al
formulario para editar nuestra información personal.
- Botón de mensajes: nos permite ver los mensajes que nos han enviado el resto
de los participantes de la asignatura.
- Pestaña mensajes: nos permite iniciar algún tema de discusión en la asignatura y
ver las respuestas que ha tenido por parte del resto de los participantes del curso.
- Pestaña Blog: permite crear y configurar un Blog.
El formulario de edición de la información personal, además de esta información
personal, permite controlar varios aspectos detallados del funcionamiento de
Moodle para adecuarlos a su forma particular de trabajo.
Es un formulario muy grande, con muchas opciones, dividido en dos grandes
secciones. La primera (Formulario de Inf. Personal A) comprende los parámetros
esenciales para el buen funcionamiento de Moodle. La segunda (Formulario de Inf.

INSTRUCCIONES PARA INGRESAR A LA PLATAFORMA MOODLE
APRENDIZAJE COLABORATIVO VIRTUAL
Personal B) contiene campos con información adicional no esencial para Moodle
pero si para la "ficha electrónica" de cada usuario en la plataforma.
Todos estamos registrados en la plataforma, no por no incluir su foto o cambiar el
nombre dejará de estar identificado. Es conveniente que rellene con datos reales.
En particular, su foto permitirá que sus compañeros le identifiquen rápidamente y
sepan con quien está trabajando. Seguro que usted lo encuentra útil cuando ve
mensajes de sus compañeros o profesores.
ACTIVIDADES
Usualmente los bloques centrales
presentan la asignatura estructurada de
forma temática. En cada tema el
profesor ha colocado los recursos,
materiales y actividades que estima
adecuados para el aprendizaje de ese
tema.
Este panel contiene una lista de todas
las categorías de módulos de
contenidos y actividades existentes en
el curso o asignatura, agrupados por
tipo de actividad. Esto nos da un
acceso a la lista de todos los foros existentes, otra lista de todos los recursos
textuales, otra de todas las tareas asignadas, etc. Es simplemente, otra forma
distinta de tener ordenada la información.
Estas listas no son meras recopilaciones. Añaden datos no visibles en la página
principal del curso, como si una tarea asignada ha sido entregada o no o la
puntuación alcanzada en los cuestionarios realizados. Así pues, este panel es muy
útil para revisar las calificaciones obtenidas en cada tipo de actividad.

INSTRUCCIONES PARA INGRESAR A LA PLATAFORMA MOODLE
APRENDIZAJE COLABORATIVO VIRTUAL
CHAT
El módulo de Chat permite que los participantes mantengan
una conversación en tiempo real (sincrónico) a través de
Internet. Esta es una manera útil de tener un mayor
conocimiento de los compañeros y de
desarrollar un tema de debate o de aclarar
dudas instantáneamente entre
compañeros que estén en línea en un
momento determinado.
El acceso a la sala de Chat se realiza pinchando
sobre el correspondiente recurso que ha introducido
el profesor. Se llega así a una ventana de Chat
Existen asignaturas donde el profesor puede no haber establecido ninguna sala de
Chat. No es posible establecer salas privadas para conversaciones entre dos
personas.
El ámbito de las salas está controlado por la definición de grupos del curso. Si se
han establecido grupos separados entonces cada grupo tendrá su propia sala
privada sólo para los miembros del grupo. Eso estará indicado por los íconos.
La ventana de Chat está dividida de dos verticalmente. A la izquierda tenemos la
zona de mensajes, y a la derecha la lista de participantes del curso que están
conectados en ese momento, con los que podremos establecer una conversación.
El panel "Usuarios en línea" también nos permite saber quien está conectado
antes de entrar a la sala de Chat. La ventana muestra las fotos de los
participantes, para una identificación fácil y rápida. El hiperenlace "Aviso" al lado
de cada nombre permite hacer que suene un pitido (beep) en el ordenador del
destinatario para avisarle de que queremos hablar con él.

INSTRUCCIONES PARA INGRESAR A LA PLATAFORMA MOODLE
APRENDIZAJE COLABORATIVO VIRTUAL
Este módulo contiene algunas características
para hacer más fácil y eficiente la escritura del
texto que se quiere transmitir:
• Nombre: Puede iniciar una línea con "/me" o ":"
para indicar su nombre.
Por ejemplo, si su nombre es Ana y escribe ": ríe"
todos verán "Ana ríe"
• Emoticonos: Todos los emoticonos que se pueden escribir en cualquier lugar de
Moodle también se pueden colocar aquí y serán traducidos en imágenes gráficas.
Por ejemplo: :-) =
• Enlaces: las direcciones de Internet se convertirán automáticamente en enlaces.
• HTML: Si sabe un poco de lenguaje HTML puede utilizarlo en su texto para
insertar imágenes, ejecutar sonidos o formatear texto, entre otras.
Las conversaciones mantenidas a través del módulo Chat se graban
automáticamente y se almacenan durante un cierto período de tiempo. Los
profesores de cada asignatura pueden recuperar el registro de una sesión de Chat
y presentarlo por escrito como resumen de la actividad.
CONSULTA
Una consulta es una encuesta simple, que presenta una única pregunta con una
serie de posibles opciones de respuesta. Tan solo tiene que escoger una y
presionar el botón.
“Guardar mi elección”. Cada usuario sólo puede votar una vez. Si se vuelve a
entrar en la consulta se obtendrán los resultados de la votación hasta ese
momento. Se puede cambiar de opinión y modificar el voto si así configura la

INSTRUCCIONES PARA INGRESAR A LA PLATAFORMA MOODLE
APRENDIZAJE COLABORATIVO VIRTUAL
consulta el profesor. En cualquier caso, sólo el último voto registrado será válido,
los demás se borran (un solo voto por persona).
Las consultas son actividades NO evaluables. Pretenden solo pulsar la opinión de
los participantes en el curso. Después de realizar el voto los resultados de la
Consulta son mostrados de la siguiente forma:
TAREA
Una Tarea es cualquier
tipo de trabajo o actividad
evaluable que nos asigna
realizar el profesor como
forma de aprendizaje y
que no está contemplada
explícitamente en otros
módulos de Moodle. En
una tarea, el profesor
tiene que establecer un
objetivo para que los estudiantes los completen. Por ejemplo, quizás se le pedirá
que realice alguna lectura o alguna investigación y luego se le pedirá que envíe un
trabajo escrito que respalde dicha investigación o lectura. Según el objeto del
curso, quizás la tarea sea una imagen, un dibujo, un proyecto de programación o
cualquier otro archivo que pueda ser cargado al servidor.
La página de la tarea usualmente le indicará, como parte de las instrucciones,
cuan larga debe ser la misma y que formatos de archivos esperan recibir los
profesores.
Pinchando en el título de la tarea llegamos a la página de la misma, como en la
figura, donde encontramos los datos básicos de la misma:

INSTRUCCIONES PARA INGRESAR A LA PLATAFORMA MOODLE
APRENDIZAJE COLABORATIVO VIRTUAL
• La fecha límite de entrega.
• La calificación máxima asignada a la tarea.
• Las instrucciones para su realización.
También encontraremos un pequeño
formulario que nos permitirá subir un
fichero al servidor (esto es: entregar el
trabajo). El sistema no permitirá enviar
el fichero después de la fecha y hora
límite. Recuerde que si muchos
usuarios intentan conectar
simultáneamente (por ejemplo, en los
10 minutos antes de que expire el plazo) lo más probable es que el sistema se
sature y NINGUNO pueda enviar sus trabajos por la lentitud de la red. Por favor,
no dejes las cosas para el último momento.
Opcionalmente, una vez enviado el archivo la tarea puede seguir abierta y permitir
que usted envíe nuevas versiones del trabajo. Cada versión reemplazará a la
anterior. El profesor sólo verá la última que usted haya mandado. Esto depende de
la configuración inicial de la tarea. ñ
Puede que encuentre alguna tarea que no presenta el formulario de subida de
un archivo. Probablemente se trata de una actividad off-line. El profesor puede
establecer y asignar la actividad usando el curso, pero el objetivo no es entregable
por ordenador. Un ejemplo, puede ser realizar una maqueta en madera o
representar una obra de teatro, etc. Una vez realizada la tarea el profesor la
evaluará y emitirá una calificación que, si la trae ésta en el curso, podrá consultar
a través de Internet.
Una vez calificada la tarea, cuando usted entre en la misma verá un cuadro de
texto que le indicará que profesor ha evaluado su trabajo, la fecha de la

INSTRUCCIONES PARA INGRESAR A LA PLATAFORMA MOODLE
APRENDIZAJE COLABORATIVO VIRTUAL
evaluación, la calificación obtenida y un comentario más o menos largo sobre su
trabajo.
Además, el sistema Moodle le enviará a su buzón de correo electrónico una
notificación en el momento en que el profesor realice la evaluación. Usted también
puede revisar la puntuación en todo momento usando la opción Calificaciones del
panel "Administración".
CUESTIONARIO
Los cuestionarios son simplemente
colecciones de preguntas, como un
examen. Usted responde a cada una de
las preguntas que se le presentan y al
final obtiene una calificación,
usualmente numérica, igual que en un
examen. La calificación se obtiene de
forma automática y se le presenta tan pronto como termina de rellenar el
cuestionario y presionando el botón de "Guardar respuestas" al final del mismo.
El propósito de los cuestionarios es proporcionarle un medio que permita
conocer el rendimiento de su estudio. Según la puntuación que obtenga usted
puede saber si necesita estudiar el tema con más detenimiento o ya lo domina
completamente. Obviamente, también se pueden utilizar las calificaciones
obtenidas al responder a los cuestionarios como parte de la nota final de la
asignatura. Incluso, se puede utilizar el curso para presentar y realizar el examen
oficial de la asignatura, en vez de por escrito. Todo esto depende, de las
decisiones de los profesores de su asignatura.
Al ingresar en una actividad de este tipo, lo primero que vera será la pantalla de
instrucciones. Léalas cuidadosamente. Muchos exámenes en un ambiente de
aprendizaje real, terminan con malas calificaciones debido a que no se leyeron

INSTRUCCIONES PARA INGRESAR A LA PLATAFORMA MOODLE
APRENDIZAJE COLABORATIVO VIRTUAL
correctamente las instrucciones o las preguntas, faltó parte de ellas o se
entendieron mal. Lo mismo sucede con un ambiente de aprendizaje colaborativo
virtual. Si no lee cuidadosamente las instrucciones o las preguntas, puede obtener
malas calificaciones.
TIPOS DE PREGUNTAS
Al final de la página de instrucciones, tiene un
botón específico, para ver las preguntas y
empezar a realizar el examen respondiendo a
las mismas. Cada cuestionario puede estar
formado por varios tipos de preguntas
distintas. Veamos una descripción de las
mismas para aprender como se indica la
respuesta en cada caso:
• Verdadero o Falso: Se le plantea una
afirmación al estudiante quien deberá
contestar si la misma es verdadera o falsa
marcando en la opción correspondiente.
• Opción múltiple: Se plantea una pregunta y se proponen varias posibles
respuestas. Se debe marcar la o las respuestas consideradas correctas.
Si aparecen círculos para marcar la respuesta, es que solamente se admite una
única contestación. En cambio, si aparecen cuadrados se pueden marcar varias
respuestas correctas.
El hecho de que sólo sea posible marcar una respuesta no significa que haya
solamente una única contestación correcta. El profesor puede haber incluido una
respuesta que da el 100% de los puntos, y otras que valgan menos (50%, 25%,
etc.) pero también contribuirán a la nota final. Igualmente, el profesor puede haber

INSTRUCCIONES PARA INGRESAR A LA PLATAFORMA MOODLE
APRENDIZAJE COLABORATIVO VIRTUAL
establecido que las respuestas erróneas puntúen negativo. Todos estos detalles
deben ser aclarados por el profesor que ha creado el cuestionario. Usualmente se
encontrarán en la página de instrucciones.
• Emparejamiento: Se les presentan varias proposiciones y junto a cada una de
ellas una lista de posibles parejas lógicas. El estudiante debe elegir la pareja
adecuada para cada una de las opciones. La calificación final de la pregunta
depende de cuantas parejas correctas haya formado.
• Numérico: En este tipo de pregunta, se requiere al estudiante que introduzca un
número como respuesta. Debe introducirse un solo número. Opcionalmente, el
profesor puede haber configurado un margen de tolerancia de tal forma que todas
las respuestas dentro del intérvalo x+-error sean consideradas correctas.
• Respuesta Corta: En respuesta a la pregunta, el estudiante debe responder con
una palabra o frase corta. Pueden existir variar respuestas posibles, cada una con
una puntuación diferente. Según la configuración de la pregunta, las respuestas
quizás sean sensibles a mayúsculas y minúsculas, con lo que "Respuesta" será
diferente de "respuesta". Esto debería estar especificado en la introducción de la
pregunta. En cualquiera de los casos, debe tener mucho cuidado con la ortografía.
(El ordenador no sabe ortografía, si la respuesta está mal deletreada la dará por
incorrecta).
• Rellenar huecos: Es el popular
formato donde se le presenta al
estudiante un texto en el cual faltan
algunas palabras que deben
rellenarse. En Moodle, dichos
"espacios en blanco" pueden requerir
que introduzca una respuesta corta,
una numérica o que realice una
selección de las opciones que se le

INSTRUCCIONES PARA INGRESAR A LA PLATAFORMA MOODLE
APRENDIZAJE COLABORATIVO VIRTUAL
dan. Al final de la lista de preguntas aparece un botón específico para dar el
cuestionario por completado. Mientras no presione este botón ninguna de sus
respuestas habrá sido enviada al servidor del curso. Esto quiere decir que puede
revisar y cambiar sus respuestas las veces que quiera antes de presionar este
botón. Una vez enviadas sus respuestas, la herramienta Moodle del curso
corregirá automáticamente el examen y le devolverá una información opcional
(sólo si el cuestionario se ha configurado así al crearlo):
• Puntuación final: Se le devuelve la valoración final del cuestionario como
correctas/totales y la nota final según la escala de puntuación definida para el
cuestionario.
• Indicar pistas: Se listan otra vez todas las preguntas con las respuestas que
usted ha escogido. Junto a ellas aparecerá un texto (pista, recordatorio, ayuda,
aclaración), asociado por el profesor a esa respuesta.
• Indicar respuestas correctas: Sobre la lista de preguntas verá un sombreado
brillante en las respuestas correctas acertadas. Si en una pregunta no ve el
sombreado es que su contestación ha sido incorrecta.
Con esta información usted puede tomar las medidas necesarias para mejorar
progresivamente su puntuación en sucesivos intentos. En cualquier momento
puede consultar la calificación obtenida de un cuestionario simplemente
abriéndolo. También puede utilizar en enlace Calificaciones en el panel de
"Administración".
ENCUESTA
El módulo de Encuesta permite realizar
auténticas encuestas de múltiples preguntas,
no sólo responder a una única cuestión simple
como en las Consultas. Esta actividad NO es

INSTRUCCIONES PARA INGRESAR A LA PLATAFORMA MOODLE
APRENDIZAJE COLABORATIVO VIRTUAL
evaluable. Su propósito es simplemente recabar la opinión de los participantes en
el curso sobre diversas cuestiones.
FOROS
El foro es una actividad de comunicación
asíncrona (es decir; que no es necesario que
todos los participantes estén conectados al
mismo tiempo) mediante la cual se
desarrollarán la mayor parte de los debates
que se puedan proponer en un curso.
Los foros pueden ser estructurados por el profesor de diferentes maneras, y
pueden incluir la evaluación de cada mensaje por los compañeros. Los mensajes
también se pueden ver de varias maneras, incluir mensajes adjuntos e imágenes
incrustadas.
Al suscribirse a un foro (ver en la imagen siguiente la opción „Inscribirse en este
foro‟ en el Lateral superior derecho) los participantes recibirán copias de cada
mensaje en su buzón de Correo electrónico. El profesor puede forzar la
suscripción a todos los integrantes del curso, si así lo desea.
Aparte de ser una he rramienta muy útil de comunicación también lo es de
evaluación, puesto que el profesor puede calificar los mensajes introducidos por
los alumnos en los diferentes foros.

INSTRUCCIONES PARA INGRESAR A LA PLATAFORMA MOODLE
APRENDIZAJE COLABORATIVO VIRTUAL
La lista de discusiones está
ordenada cronológicamente,
las más recientes primero.
Nos indica el creador de cada
discusión (quien publicó el
primer mensaje del hilo) y el
número de respuestas
recibidas, así como la fecha
de la última. El número de
respuestas nuevas se refiere,
al igual que en el bloque
"Actividad reciente", a
mensajes recibidos desde la
última conexión al curso. La gran mayoría de los textos de esta ventana son
hiperenlaces. Siguiéndolos podemos acceder a las discusiones individuales, al
perfil de sus autores o realizar otras funciones:
• Colocar un nuevo tema de discusión: para iniciar un nuevo tema debe oprimir el
botón el cual desplegará un formulario para redactar el nuevo tema.
• Subscribirse al foro: Si se subscribe a un foro todos los mensajes se le re-
enviarán a su buzón de correo electrónico. Podrá seguir las discusiones sin tener
que conectarse. Los mensajes vendrán identificados con el nombre corto del
curso, usualmente el código de la asignatura. NO es posible subscribirse sólo a
una discusión concreta. Si tiene activado el modo de resumen en su perfil
personal, entonces no recibirá todos los mensajes individuales, sino un único
correo electrónico diario con teniendo una copia de todos los mensajes cruzados
en el foro ese día.
Si se pincha en el título de una discusión se accede a la ventana de
visualización del hilo, donde podremos leer los mensajes que forman la discusión
(las respuestas). Cada mensaje se presenta en un bloque grafico que lo rodea y le

INSTRUCCIONES PARA INGRESAR A LA PLATAFORMA MOODLE
APRENDIZAJE COLABORATIVO VIRTUAL
da identidad propia. Esta es una de las cuatro (04) formas de visualización de los
mensajes del hilo. Estos cuatro (04) modos de presentación son:
• Cronológico (ordenar desde el más
antiguo): Presenta una lista de
mensajes, cada uno en su marco,
todos al mismo nivel.
• Cronológico inverso (ordenar desde
el más reciente): Igual que el anterior
pero ordenado al revés. Muy útil para
identificar los últimos mensajes
publicados.
• Colapsado (mostrar respuestas por
rama): Muestra sólo los títulos de
cada mensaje, organizándolos en un
árbol de respuestas. Indica
visualmente quien responde a quien,
por lo que es útil para discusiones
largas con muchos niveles. Hay que
pinchar en cada uno para poder
abrirlos y leerlos.
• Anidado (mostrar respuestas
anidadas): Muestra todos los
mensajes a la vez, utilizando la
identificación del marco del mensaje
para indicar el nivel en el árbol de
respuestas.
El interfaz de visualización de los mensajes incluye varios otros elementos
funcionales:
• Autor: El nombre del autor del mensaje es un hiperenlace que nos llevará al perfil
personal del mismo. Desde allí podemos enviarle un mensaje de correo
electrónico privado. El perfil nos muestra, además, otros mensajes de inicio de
discusión publicados por esa persona.
• Selector del modo de visualización: Permite cambiar a los modos cronológicos,
anidado o en árbol.
• Calificación: Los mensajes de los foros pueden recibir una calificación por parte
de sus lectores (profesores u otros estudiantes). La calificación es opcional, ha de
ser activada por el profesor cuando se crea el foro. La calificación puede ser útil
pedagógicamente para valorar la calidad de las intervenciones. Para calificar un

INSTRUCCIONES PARA INGRESAR A LA PLATAFORMA MOODLE
APRENDIZAJE COLABORATIVO VIRTUAL
mensaje basta con seleccionar una puntuación/expresión de la lista desplegable.
Las calificaciones solamente son efectivas cuando se pulsa el botón de "enviar mis
últimas calificaciones" al final de la página. En los foros genéricos la escala de
"calificación" contiene sólo las expresiones "Importante/Revisar/Visto". Moodle no
dispone de un sistema específico para marcar mensajes como leídos/no leídos.
Por ello se ha utilizado el sistema de calificación para ese propósito, con esta
escala ad hoc. Obviamente, estos foros no admiten una valoración de los
mensajes.
• Editar / Borrar: Permite cambiar o borran un mensaje publicado en el foro. Sólo el
propio autor puede editar un mensaje, y durante los 30 minutos siguientes a su
primera publicación. Pasada media hora NO se puede editar el texto ni borrar un
mensaje publicado.
Cada participante se hace responsable de las expresiones que escriba en sus
mensajes.
• Responder: Activa el formulario de composición de un mensaje para crear uno
nuevo de respuesta.
COMPOSICIÓN DE MENSAJES
El interfaz de composición es muy simple,
requiere un "asunto" para el mensaje y está
dominado por el editor, el cuerpo del mensaje,
tal y como se ve en la Figura. Los elementos a
completar en este formulario son:
• Asunto: Este texto es el que aparecerá en el
cabecero del mensaje. Es imprescindible.
Admite marcas HTML explícitas para dar
formato al texto en la pantalla.

INSTRUCCIONES PARA INGRESAR A LA PLATAFORMA MOODLE
APRENDIZAJE COLABORATIVO VIRTUAL
• Mensaje: Como se ha mencionado, los foros son el principal mecanismo de
comunicación dentro del Campus virtual. Por ello, se ha dotado a los foros de un
editor de texto HTML que permita la máxima expresividad a la hora de componer
texto y decorarlo con todo tipo de elementos de estilo (tablas, imágenes, audio y
video embebido, expresiones matemáticas, etc.). El editor de texto HTML está
activado de forma predeterminada en el Campus Virtual de la ULPGC. No
obstante, usted puede desactivar su uso editando su perfil personal. Este editor es
una pieza de software bastante sofisticada, no funcionará si utiliza navegadores
poco conocidos o versiones demasiado antiguas. Eso NO significa que en ese
caso usted no pueda enviar mensajes. Simplemente, podrá componer mensajes
de texto. Si quiere elementos decorativos extra, estilos, imágenes etc., tendrá que
añadir usted mismo las marcas HTML necesarias. Si tiene experiencia en escribir
texto HTML el resultado será igual o mejor que usando el editor HTML. En este
modo el editor funciona en el formato "automático" (ver más abajo). Si lo que
necesita es insertar una única imagen, simplemente adjúntela como un archivo.
Será mostrada automáticamente al final del mensaje.
• Formato: Puede ser Automático o HTML. Usualmente viene fijado de forma
predefinida. El formato Automático es un formato de texto plano. Puede incluir
marcas HTML explícitas para obtener efectos de texto, imágenes etc. Aunado a
esto, los emoticones serán convertidos en una imagen gráfica y las URL
(http://xxx.yyy) en hiperenlaces; automáticamente (de ahí el nombre). El formato
HTML es el que se aplica cuando está en funcionamiento el editor de texto HTML.
Si éste está activo, el formato no se puede cambiar manualmente.
• Subscripción: Si se activa la subscripción se recibirá por correo electrónico una
copia de TODOS los mensajes dirigidos a este foro (no sólo las respuestas a este
mensaje).
• Adjunto: La herramienta Moodle permite adjuntar un archivo (y solo uno) a cada
mensaje. Si necesita adjuntar varios archivos individuales, cree primero un fichero
ZIP (o rar) que los contenga a todos y luego adjunte este fichero ZIP único. El

INSTRUCCIONES PARA INGRESAR A LA PLATAFORMA MOODLE
APRENDIZAJE COLABORATIVO VIRTUAL
tamaño máximo del archivo adjunto viene definido por la configuración del servidor
Web del Campus Virtual. Actualmente se ha establecido en 2 MB. Si adjunta un
fichero de imagen en formato reconocido (gif, jpg, png), la imagen será visualizada
en-línea al final del mensaje.
Obviamente, el texto introducido no se publica como un mensaje hasta que no se
presiona el botón “Enviar foro” situado al final de la ventana. En cualquier
momento se puede abandonar la composición de un mensaje y volver a otra parte
del curso usando la barra de navegación del cabecero (o el botón adelante/atrás
del navegador).
Una vez publicado un mensaje, éste es visible para todos los usuarios del foro
donde se publica. No obstante, el autor del mensaje dispone de un período de 30
minutos para editarlo, cambiarlo o borrarlo si así lo desea (porque contiene faltas
de ortografía, se ha equivocado de respuesta o simplemente, se lo ha pensado
mejor). Pasado ese período de media hora, el mensaje queda consolidado y ya no
se puede editar ni borrar.
GLOSARIO
El alumno puede disponer de un
glosario del curso en el que puede
consultar las entradas por fecha, por
autor, por categoría o ver la lista
completa por índice.
También es posible que el alumno
ayude a la realización del glosario
introduciendo una Entrada, si el
profesor así lo dispone.

INSTRUCCIONES PARA INGRESAR A LA PLATAFORMA MOODLE
APRENDIZAJE COLABORATIVO VIRTUAL
El módulo Glosario es
muy configurable.
Puede que la forma en
la que se ven las
entradas y visualizarse
las mismas sea en
forma de: Diccionario,
Enciclopedia, FAQ y
aún otros modos
(seleccionados por el
profesor). No obstante,
son diferencias
normalmente solo de
presentación.
La función del glosario
se mantiene a pesar de los cambios de apariencia. Veamos cómo podemos
localizar la entrada o información que nos interese en el glosario:
• Navegación alfabética. El panel central con las letras del abecedario permite
acceder a la sección correspondiente del glosario ordenado alfabéticamente (por
los términos de las entradas). La opción TODAS muestra efectivamente todas las
entradas en una sola lista (por páginas, ver abajo). La opción ESPECIAL muestra
aquellas entradas que no empiezan por una letra (números, caracteres especiales
como @ o # etc.)
• Navegación por páginas. Si en una determinada lista o categoría hay muchas
entradas y no caben en una pantalla, se presentan en varias páginas. Esta barra
permite navegar por las diferentes páginas. Si se selecciona Todas se presentará
todo en una sola página, que probablemente se extenderá mucho hacia abajo y
habrá que rodar la pantalla con su barra de la derecha.

INSTRUCCIONES PARA INGRESAR A LA PLATAFORMA MOODLE
APRENDIZAJE COLABORATIVO VIRTUAL
• Vista por categorías. Las entradas del glosario pueden estar agrupadas por
categorías. Por ejemplo, en un curso de Zoología podríamos tener categorías de
Peces/Anfibios/Reptiles/Aves/Mamíferos. En esta vista se presenta una lista de
todas las entradas agrupadas por su categoría.
• Búsqueda alfabética: En la barra superior existe una caja para introducir términos
de búsqueda. Presionando "intro" o el botón "Buscar" se procederá a la búsqueda.
Se encontrará cualquier palabra que contenga la expresión introducida (por
ejemplo, "hombre" encontrará hombre, pero también hombrera, hombrecillo y
prohombre). Se pueden introducir varias palabras, pero entonces se encontrarán
sólo entradas que contengan TODAS las palabras y COMPLETAS. De forma
predefinida se busca solamente en los términos de las entradas. Si se tiene
activada la casilla de al lado (Buscar en conceptos y definiciones?), la búsqueda
se extenderá también por las palabras de los textos asociados a cada entrada, los
artículos o definiciones.
• Búsqueda por fechas: Permite ordenar las entradas por fecha de creación o
última modificación y navegar por esta lista ordenada usando la barra de navegar
por páginas.
• Búsqueda por autor: Permite ordenar las entradas por orden alfabético de
autores y navegar por esta lista ordenada usando la barra de navegar por páginas.
En ocasiones puede sentir la necesidad de imprimir una o varias entradas de un
glosario. Si la impresión del glosario fue una opción tenida en cuenta al crearlo,
aparecerá junto al título del glosario, en la parte superior de la ventana del mismo,
un ícono de una impresora, como en la Figura. Pinchando en ese ícono se
generará una ventana nueva, con una versión imprimible de la lista de entradas
que se estuviera visualizando en ese momento. A partir de ahí, hay que usar las
opciones de impresión del navegador para mandar el texto a la impresora
efectivamente.

INSTRUCCIONES PARA INGRESAR A LA PLATAFORMA MOODLE
APRENDIZAJE COLABORATIVO VIRTUAL
WIKI
Wiki es la abreviatura de wikiwiki, la
palabra hawaiana para "rápido". Un
wiki es un sitio web. La característica
distintiva de una página wiki es que es
editable. No se trata sólo de una
página que podemos leer, guardar,
imprimir etc., sino de un espacio
donde cada usuario puede introducir
cambios, crear textos y nuevas
páginas desde su propio navegador. No es necesario conocer el lenguaje HTML,
ni tener privilegios de acceso a un servidor Web, el wiki se encarga de eso. Como
usuario, lo único que necesita es tener algo que decir y escribirlo. Todos sus
compañeros podrán leer sus creaciones. Y también podrán modificarlas y editarlas
(si el wiki está compartido). De esta forma, un wiki es una forma muy efectiva de
crear y revisar textos de forma colaborativa en un grupo.
Existen varios tipos de wikis, los de Moodle están basados en el software Erfurt
Wiki.
Pueden usar la sintaxis wiki para dar formato a los textos, pero también pueden
usar el editor HTML, que es mucho más completo.
El texto de la pagina wiki aparece en el centro. En la parte inferior existe un enlace
que da acceso a la lista de archivos adjuntos que puede tener el wiki. En la parte
superior existe una serie de pestañas para controlar el uso del wiki (que va más
allá de solo leer su contenido). Con ellas podemos seleccionar los cuatro modos
alternativos de visualización del wiki:
• Edición: para introducir cambios en el texto. Ver más abajo (Figura 42) la forma
de editar una página.

INSTRUCCIONES PARA INGRESAR A LA PLATAFORMA MOODLE
APRENDIZAJE COLABORATIVO VIRTUAL
• Enlaces: ver una lista de otras páginas del
wiki que contienen enlaces a ésta.
•Historia: cuando se realizan cambios en
una página wiki, el contenido anterior no se
pierde, sino que se guarda
automáticamente como una versión
anterior. Es esta pestaña podemos ver el
historial de creación y cambios de la página. Las diferentes versiones, sus autores
y fechas de creación o modificación.
• Buscar wiki: En la parte superior tenemos una caja para buscar por palabras
clave. La búsqueda se realiza en el wiki completo, no sólo en la página que se
muestra en este momento. La sintaxis de búsqueda es similar a la de otros
recursos de Moodle.
EDITAR UNA PÁGINA WIKI
La edición de páginas wikis se realiza simplemente introduciendo texto en el
recuadro correspondiente. Los wikis disponen de una sintaxis especial simplificada
para dar formato al
texto. Esta sintaxis
se puede usar en
el Campus Virtual
sin problemas. No
obstante en
Moodle también
está disponible el
editor HTML, tal y
como muestra la

INSTRUCCIONES PARA INGRESAR A LA PLATAFORMA MOODLE
APRENDIZAJE COLABORATIVO VIRTUAL
Figura.
La sintaxis de wikis es una forma de añadir marcas al texto para indicar el estilo o
formato en el que se desea que aparezca el mismo en la página web. Los puntos
esenciales son:
• Párrafos:
- Separe párrafos con al menos una línea en blanco
- Tres símbolos de porcentaje "%%%" fuerzan un fin de párrafo.
- Si se deja espacio en blanco delante del texto las siguientes líneas estarán
sangradas (indentadas).
TÍTULOS:
- Los títulos se marcan con un símbolo de exclamación "!" delante.
- Para un título pequeño! para mediano y!!! para títulos muy grandes. También se
puede usar la forma 2!, 3! …
Formato del texto:
- El énfasis (usualmente cursiva) se indica poniendo el texto entre comillas:
"marcado".
- Las negrillas se indican anteponiendo dos subrayados (__texto) o enmarcando
en asteriscos (*marcado*).
Listas:
- Comience una línea con un asterisco (*) para empezar una lista con viñetas.
- Use el símbolo "#" para listas numeradas.
- Se pueden crear sublistas, mezclando números y viñetas con * y #.
• Hiperenlaces:

INSTRUCCIONES PARA INGRESAR A LA PLATAFORMA MOODLE
APRENDIZAJE COLABORATIVO VIRTUAL
- Enmarque un texto entre [corchetes] para indicar un hiperenlace. Pueden ser
varias palabras dentro de los corchetes. Por ejemplo: [Capítulo uno] crea un
enlace a la página titulada "Capítulo uno".
- Cualquier palabra que mezcle mayúsculas o minúsculas será tratada como un
enlace. Por ejemplo, la palabra "Mi Página" le conducirá a la página web titulada
"mipagina.html".
- Esto es lo que se denomina en inglés "CamelCase", por el aspecto de jorobas e
un camello de las palabras que mezclan mayúsculas y minúsculas (no sólo la
inicial).
- Cualquier URL válida que empiece en http://... se convertirá automáticamente en
un hiperenlace a esa dirección.
- Si quiere evitar que una palabra entre corchetes o con CamelCase sea tratada
como un enlace, anteponga un signo de exclamación! o una vírgula ~. Por ejemplo
![24,3]
- HyperLink aparecerán tal cual en el texto, sin hiperenlace. Para una referencia
completa de la sintaxis wiki, lo mejor es dirigirse al sitio Web de Erfurt Wiki o el
original del concepto wiki wiki. Moodle entiende y utiliza esta sintaxis, pero no es
obligatorio usarla para dar formato al texto. Moodle puede usar el editor de texto
HTML que es más potente y más fácil de usar para la mayoría de los usuarios, ya
que no hay que recordar una sintaxis especial para dar formato al texto. Las
sintaxis wiki y HTML no se pueden mezclar (el sistema no sabría cual aplicar en
cada caso). Si un wiki muestra la barra de herramientas del editor HTML, entonces
no debe usar la sintaxis tipo wiki, sino el editor (salvo por los hiperenlaces de
creación de páginas, que debe seguir escribiendo como [enlace] o CamelCase). Si
solamente aparece un cuadro de texto entonces deberá usar la sintaxis de tipo
wiki.

INSTRUCCIONES PARA INGRESAR A LA PLATAFORMA MOODLE
APRENDIZAJE COLABORATIVO VIRTUAL
CREAR NUEVAS PÁGINAS EN EL WIKI
Todo lo anterior está muy bien pero como podremos
crear nuevas páginas? Para crear nuevas páginas
hay que insertar un enlace nuevo en una página
existente, editando la misma. Un wiki se construye a
partir de una página inicial que se crea con el wiki.
Para añadir nuevas páginas es obligatorio utilizar la
sintaxis de wiki. Hay que añadir un hiperenlace en
cualquiera de los formatos admitidos:
• [Enlace a mi nueva página]
• Nueva Página
Es posible hacer que el texto del hiperenlace que aparece en la página de
referencia y el título de la nueva página sea diferente. Simplemente enmarque
dirección Web o un enlace.
WikiWiki entre corchetes y añada dentro el texto que aparecerá en la página. Por
ejemplo:
• [Página de ejemplos | http://example.com]
• [WikiWord "Ver esta página"] o ["pinche aquí" WikiLink]
Cuando se crea así un enlace a una página nueva que aún no existe (por ejemplo,
escribiendo [Lección 1]). Este enlace aparecerá entonces con un símbolo de
interrogación como un hiperenlace.
Al pinchar en ese enlace se creará la nueva página con el nombre del enlace
como título. Se abrirá automáticamente el editor para permitir introducir texto en la
nueva página vacía.

INSTRUCCIONES PARA INGRESAR A LA PLATAFORMA MOODLE
APRENDIZAJE COLABORATIVO VIRTUAL
Aquellas páginas que se han nombrado pero todavía no se han creado (tienen el
símbolo "?" junto a su nombre), aparecerán en la lista de información como
"páginas deseadas".
DIARIO
La actividad diario es un cuaderno
digital personal, destinado a realizar
anotaciones que sólo podrá ser visto
por el y la discente y su educador o
educadora virtual. Se considerará
como una actividad formativa o
sumativa según sea el caso, y
debería estar claramente
especificado en las instrucciones de
la actividad.