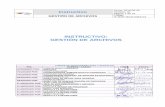Instructivo Gestión de la Información
Transcript of Instructivo Gestión de la Información

Este instructivo le permitirá conocer los pasos que debe tener en cuenta para diligenciar los formularios del Sistema de Información y Gestión del Empleo Público

Descripción de Roles y Funcionalidades
No Rol Nombre
funcional Descripción
0 Sistema Sistema
Este rol es asignado a las funcionalidades que se ejecutaran de forma automática por el SIGEP II, como la generación de reportes pre configurados, el envío de correos electrónicos o el bloqueo de usuarios, registro de logs y generación de alarmas.
1 SuperADM Súper Administrador
Este usuario es creado por el sistema de manera automática en la primera ejecución del SIGEP2 o cuando el sistema detecte su inexistencia, sin ser requerido asociación a una entidad determinada. Este usuario debe tener acceso únicamente a las funcionalidades que permitan Crear entidades en el SIGEP (con información mínima requerida), crear y asociar usuarios a las entidades, así como el acceso a la funcionalidad que permita asignar los roles Auditor, AdminTEC, AdminFUNC (únicamente esos roles) y su correspondiente acceso con todos los permisos a las paramétricas de las funcionalidades: Crear entidad (datos mínimos de creación) y crear y asociar/desasociar usuarios a las entidades. Este usuario no debe tener acceso a la información o demás funcionalidades del sistema.
2 Auditor Auditor
Este rol se asigna al responsable de la Entidad de revisar el estado de la información dentro del SIGEP II. Solo debe LEER tanto la información actual como traza de cambios asociada a hojas de vidas, bienes y rentas, contratos, vinculaciones, situaciones administrativas y roles de una o varias entidades asignadas. Se debe tener en cuenta que si el usuario con rol Auditor es también Contratista, debe poder acceder a su hoja de vida y si es Servidor Público debe poder acceder a la hoja de vida y a los bienes y rentas.
3 AdminFUNC
Administrador Funcional
Este rol se asigna al usuario responsable del monitoreo, la gestión y configuración de todas las Entidades en el SIGEP II. Este rol lo toman perfiles funcionales del negocio dentro de la Función Pública y tiene acceso a toda la información y la funcionalidad del sistema con todos los permisos. AdminFUNC puede asociarse a sí mismo el rol de ADMINPOLI. Se debe tener en cuenta que si el usuario con rol AdminFUNC es también Contratista, debe poder acceder a su hoja de vida y si es Servidor Público debe poder acceder a la hoja de vida y a los bienes y rentas.

4 AdminTEC Administrador Técnico
Este rol se asigna al usuario responsable de la administración del SIGEP II a nivel técnico: tablas con parámetros de rendimiento de la aplicación y/o interacción con componentes técnicos (detalle de controladores en modelo MVC para permisos), parametrizaciones técnicas (definido en la arquitectura de la aplicación por archivos de configuración) y generación/mantenimiento de logs. Este rol no debe tener acceso a datos o configuración de paramétricas generadas por los usuarios de la aplicación. Esté rol lo toman perfiles técnicos dentro de la Función Pública. Se debe tener en cuenta que si el usuario con rol AdminTEC es también Contratista, debe poder acceder a su hoja de vida y si es Servidor Público debe poder acceder a la hoja de vida y a los bienes y rentas.
5 AdminENT Administrador de Entidades
Este rol se asigna a los usuarios de Función Pública, que son responsables ante el SIGEP II del monitoreo de indicadores de la entidad asignada, cargue y modificación de la información en todos los componentes del sistema y la gestión en general por entidad. Tiene acceso a toda la información todas las funcionalidades propias de la gestión de la Entidad asignada. Tiene todos los permisos para la Entidad Asignada. Es un rol multientidad. Se debe tener en cuenta que si el usuario con rol AdminENT es también Contratista, debe poder acceder a su hoja de vida y si es Servidor Público debe poder acceder a la hoja de vida y a los bienes y rentas.
6 AdminPRIV
Administrador de Entidades Privadas con Funciones Públicas
Este rol se asigna a los usuarios que son responsables ante el SIGEP II de la creación y administración de las entidades privadas con funciones públicas. Se debe tener en cuenta que si el usuario con rol AdminPRIV_FP es también Contratista, debe poder acceder a su hoja de vida y si es Servidor Público debe poder acceder a la hoja de vida y a los bienes y rentas.
7 AdminPOLI Administrador de Políticas
Este rol se asigna a los usuarios que son responsables de la parametrización de políticas (CRUD e Activación/Inactivación) y de la asociación/desasociación de políticas en las entidades. Se debe tener en cuenta que si el usuario con rol AdminPOLI es también Contratista, debe poder acceder a su hoja de vida y si es Servidor Público debe poder acceder a la hoja de vida y a los bienes y rentas.

8 CaractENT Caracterizador de entidad
Este rol se asigna a los usuarios que son responsables ante el SIGEP II de la administración básica de las entidades, las consultas, generación de reportes y actualización de la siguiente información básica de las entidades: Representante Legal, Correo institucional, Página WEB, Dirección física, teléfono y fax. Se debe tener en cuenta que si el usuario con rol CaractENT es también Contratista, debe poder acceder a su hoja de vida y si es Servidor Público debe poder acceder a la hoja de vida y a los bienes y rentas.
9 JefeCONTRATOS
Jefe de Contratos
Este rol se asigna a los servidores públicos responsables de gestionar los contratos de prestación de servicios celebrados por la Entidad. Además, debe activar los contratistas para que puedan registrar su hoja de vida. Se debe tener en cuenta que si el usuario con rol JefeCONTRATOS es también Contratista, debe poder acceder a su hoja de vida y si es Servidor Público debe poder acceder a la hoja de vida y a los bienes y rentas.
10 JefeControlInterno
Jefe de Control Interno
Permite a los jefes de control interno de las entidades ver toda la información disponible a través de la funcionalidad a manera de LECTURA (excepto información detallada de bienes y rentas de los usuarios), tiene acceso a todas los componentes del sistema menos los propios de administración para su entidad. Se debe tener en cuenta que si el usuario con rol JefeControlInterno es también Contratista, debe poder acceder a su hoja de vida y si es Servidor Público debe poder acceder a la hoja de vida y a los bienes y rentas.
11 JefeTH Jefe de Talento Humano
Este rol se asigna a los servidores públicos responsables de gestionar el talento humano en las instituciones. Dentro del SIGEP II, debe activar y desactivar usuarios, aprobar y verificar hojas de vida, vincular, desvincular, gestionar situaciones administrativas, ver información detallada de Bienes y Rentas, ver reportes de Bienes & Rentas y asignar el rol de OperTH a los usuarios bajo su cargo para el apoyo de las labores dentro del SIGEP II y gestionar información en el componente Entidad. Adicionalmente debe tener el permiso de asignar a otro usuario el rol JefeTH. Se debe tener en cuenta que si el usuario con rol JefeTH es también Contratista, debe poder acceder a su hoja de vida y si es Servidor Público debe poder acceder a la hoja de vida y a los bienes y rentas.

12 Contratista Contratista Este rol se asigna a los contratistas para que puedan registrar o actualizar su Hoja de Vida dentro del SIGEP II.
13 OperCONTRATOS
Operador de Contratos
Este rol se asigna a los responsables ante el SIGEP II de apoyar al Jefe de Contratos en la gestión de los mismos: creación, modificación, consulta de contratos y de Activar y Asociar usuarios a una entidad, así como desasociarlos. Se debe tener en cuenta que si el usuario con rol OperContratos es también Contratista, debe poder acceder a su hoja de vida y si es Servidor Público debe poder acceder a la hoja de vida y a los bienes y rentas.
14 Servidor Publico
Servidor Publico
Este rol se asigna a los servidores públicos para que puedan registrar y actualizar su Hoja de Vida y la información de Bienes y Rentas. Aunque por interacción del usuario con el sistema estos puedan ser agrupados (por ejemplo: Instructor SENA, Empleado Público, Policía), el sistema debe poder identificar el tipo de activación de cada usuario.
15 OperTH Operador de Talento Humano
Este rol se asigna a los servidores públicos responsables de apoyo al JefeTH. Dentro del SIGEP II debe activar y desactivar usuarios, aprobar hojas de vida, vincular, desvincular, gestionar situaciones administrativas, ver reportes de Bienes & Rentas y gestionar información en el componente Entidad. Se debe tener en cuenta que si el usuario con rol OperTH es también Contratista, debe poder acceder a su hoja de vida y si es Servidor Público debe poder acceder a la hoja de vida y a los bienes y rentas.
16 PruebaCRUD
Pruebas Crud
Este Rol se asigna al Servidor público responsable del registro del estado de la gestión de una o varias entidades en el componente de Administración de Estados de Gestión de la Entidad. Se debe tener en cuenta que si el usuario con rol PruebaCrud es también Contratista, debe poder acceder a su hoja de vida y si es Servidor Público debe poder acceder a la hoja de vida y a los bienes y rentas.

Descripción de accesos y restricciones a las Funcionalidades del componente Gestión de la información.
A continuación se exponen los accesos (X) y las restricciones (casillas en blanco) que tienen cada uno de los roles, en el uso de la funcionalidad descrita en este manual:
ROLES
Su
per
AD
M
Ad
min
FU
NC
Ad
min
TE
C
Au
dit
or
Ad
min
EN
T
Op
erE
NT
Ad
min
PR
IV
Car
actE
NT
Ad
min
PO
LI
Jef
eCo
ntr
ato
s
Op
erC
on
trat
os
Jef
eT
H
Op
erT
H
Co
ntr
atis
ta
Ser
vid
orP
ub
lico
Jef
eco
ntr
olI
nte
rno
Sis
tem
a
Pru
ebaC
rud
Funcionalidades para el componente Gestión de la información.
Gestionar Catálogo de Reportes X X X X X X X X X X X X
Crear Reporte X X
Consultar Reporte X X X X
Modificar Reporte X X X X X X X X X X X X X X X X
Eliminar Reporte X X
Agregar Reporte al catalogo X
Quitar Reporte del catalogo
X X X X X X X X X X X X X X X X
Catálogo de Reportes X X X X X X X X X X X X X X X X
Cifras de Empleo Público
X
X
Tabla de resultados X X
X X X X X
Resumen de Empleos públicos
X
X
X
Seguimiento X X
X X X X X X
Consolidado de Gestión X X

Tabla de contenido
1. Funcionalidades ............................................................................................................................ 12
1.1. Autoservicio de Información ............................................................................................. 12
1.1.1. Acción “Crear Reporte” .............................................................................................. 15
1.1.2. Acción “Consultar Reporte” ...................................................................................... 17
1.1.3. Acción “Modificar Reporte” ....................................................................................... 18
1.1.4. Acción “Eliminar Reporte” ......................................................................................... 21
1.1.5. Acción “Agregar Reporte al Catálogo” ................................................................... 24
1.1.6. Acción “Quitar Reporte del Catálogo” ................................................................... 26
1.2. Catálogo de Reportes ........................................................................................................ 29
1.3. Cifras de Empleo Público ...................................................................................................32
1.4. Tabla de Resultados. ........................................................................................................... 37
1.5. Resumen de Empleos Públicos ....................................................................................... 42
1.6. Seguimiento. ........................................................................................................................ 46
1.7. Consolidado de Gestión .................................................................................................... 49

Tabla de Ilustraciones
Ilustración 1 ingresar a autoservicio de información ................................................................... 12
Ilustración 2 autoservicio de información ...................................................................................... 13
Ilustración 3 buscar nombre de reporte ......................................................................................... 13
Ilustración 4 iconos de acción .......................................................................................................... 14
Ilustración 5 crear reporte ................................................................................................................. 15
Ilustración 6 mensajes de error ........................................................................................................ 16
Ilustración 7 registro exitoso ............................................................................................................. 16
Ilustración 8 acción consultar reporte ............................................................................................ 17
Ilustración 9 resultado de consulta ................................................................................................. 17
Ilustración 10 acción modificar reporte .......................................................................................... 18
Ilustración 11 botón modificar reporte ............................................................................................ 18
Ilustración 12 actualizar reporte ....................................................................................................... 19
Ilustración 13 reporte modificado exitosamente ......................................................................... 20
Ilustración 14 acción eliminar reporte ............................................................................................. 21
Ilustración 15 información de reporte a eliminar ......................................................................... 21
Ilustración 16 confirmar acción .........................................................................................................22
Ilustración 17 eliminación exitosa.....................................................................................................22
Ilustración 18 tabla actualizada ........................................................................................................23
Ilustración 19 acción agregar reporte a catalogo ........................................................................ 24
Ilustración 20 botón agregar reporte a catalogo ......................................................................... 24
Ilustración 21 reporte publicado correctamente ..........................................................................25
Ilustración 22 visualización de reportes .........................................................................................25
Ilustración 23 acción quitar reporte de catalogo ........................................................................ 26
Ilustración 24 botón quitar reporte de catalogo ........................................................................ 26
Ilustración 25 confirmar acción quitar reporte ............................................................................. 27
Ilustración 26 mensaje de reporte quitado .................................................................................... 27
Ilustración 27 catálogo de reportes actualizado ......................................................................... 28
Ilustración 28 catálogo de reportes ................................................................................................ 29
Ilustración 29 infraestructura de reporte ...................................................................................... 30
Ilustración 30 iconos de acción ....................................................................................................... 30
Ilustración 31 acción descargar PDF ................................................................................................ 31

Ilustración 32 archivo PDF.................................................................................................................. 31
Ilustración 33 ingresar a cifras de empleo publico ......................................................................32
Ilustración 34 formulario cifras de empleo publico ....................................................................33
Ilustración 35 filtro empleo publico ................................................................................................33
Ilustración 36 resumen de cargos públicos ...................................................................................33
Ilustración 37 iconos de acción ....................................................................................................... 34
Ilustración 38 resultado de consulta .............................................................................................. 34
Ilustración 39 barra de desplazamiento .........................................................................................35
Ilustración 40 ejemplo ley de cuotas ..............................................................................................35
Ilustración 41 descargar archivo Excel ........................................................................................... 36
Ilustración 42 archivo Excel resultados de consulta .................................................................. 36
Ilustración 43 ingresar a tablas de resultado ................................................................................ 37
Ilustración 44 tabla de resultado .................................................................................................... 38
Ilustración 45 filtros de búsqueda .................................................................................................. 38
Ilustración 46 plan anual vacantes ................................................................................................. 39
Ilustración 47 ley de cuotas.............................................................................................................. 39
Ilustración 48 gestión de empleo publico ..................................................................................... 40
Ilustración 49 estrategias de talento humano ............................................................................. 40
Ilustración 50 ingresar a tablas de resultado ................................................................................ 41
Ilustración 51 ingresar a resumen de empleos públicos ........................................................... 42
Ilustración 52 resumen de empleos públicos .............................................................................. 43
Ilustración 53 filtros de búsqueda .................................................................................................. 43
Ilustración 54 resumen de empleos públicos .............................................................................. 44
Ilustración 55 consultar resumen de empleos públicos ........................................................... 44
Ilustración 56 formato Excel ............................................................................................................ 45
Ilustración 57 ingresar a seguimiento ............................................................................................ 46
Ilustración 58 formulario de seguimiento ..................................................................................... 47
Ilustración 59 filtros de consulta .................................................................................................... 47
Ilustración 60 resultados de consultas ......................................................................................... 48
Ilustración 61 acción descargar Excel ............................................................................................ 48
Ilustración 62 archivo en formato Excel ........................................................................................ 48
Ilustración 63 Consolidado de gestión ........................................................................................... 49
Ilustración 64 seleccionar consolidado de gestión ..................................................................... 49

Ilustración 65 Consultar consolidado de gestión ........................................................................ 49
Ilustración 66 resultado de consulta consolidado de gestión ................................................. 50
Ilustración 67 descargar Excel ......................................................................................................... 50
Ilustración 68 consolidado de gestión Excel ................................................................................ 50
Ilustración 69 consolidado de gestión formato PDF ................................................................... 51
Ilustración 70 consolidado de gestión formato CSV ................................................................... 51

1. Funcionalidades
1.1. Autoservicio de Información
Antes de acceder a esta funcionalidad, tenga en cuenta lo siguiente:
Su usuario debe estar activo en el SIGEP II y debe tener asignado el rol de “Administrador Funcional” o “Administrador de Entidades”.
Dentro del SIGEP II, ya deben estar asociados los datos que pueden ser seleccionados o consultados por usted, dependiendo del rol que tenga asignado.
Siga los pasos descritos a continuación, cuando requiera, dependiendo del alcance de su rol frente a la información, generar reportes personalizados, de forma intuitiva y flexible, sin apoyo del área técnica de la organización.
Ingrese al Sistema SIGEP II, con su usuario y contraseña, a través de la página web o URL: https//www.sigep.gov.co, utilizando cualquiera de las últimas versiones de los navegadores autorizados por Función Pública, entre los cuales están: Google Chrome, Mozilla Firefox e Internet Explorer.
Ubíquese en el menú de inicio o barra de menús del SIGEP II.
Seleccione la opción (pestaña) “Gestión de la Información”.
Luego, haga clic en la opción “Autoservicio de Información”, tal y como se muestra en la ilustración 1.
Ilustración 1 ingresar a autoservicio de información

Al acceder a la opción “Autoservicio de Información”, el sistema desplegará la pantalla “Autoservicio de Información (ver ilustración 2).
Ilustración 2 autoservicio de información
Debajo del título de la pantalla, encontrará el campo “Nombre del Reporte”.
Este campo le permitirá realizar la búsqueda de un reporte específico que requiera gestionar (en dicho campo, solo se acepta el ingreso de letras del alfabeto).
Por lo anterior, si necesita encontrar un reporte en particular, ingrese en este campo el nombre del reporte en cuestión y pulse el botón “Buscar” (ver ilustración 3).
Ilustración 3 buscar nombre de reporte

Adicionalmente, el sistema le muestra, en la parte central de la pantalla, una tabla con el listado de los reportes que actualmente se encuentran configurados, junto con los botones o iconos de acción, para que elija aquella acción específica que necesite realizar sobre un reporte en particular.
Al final de la tabla de reportes, encontrará, además, unos controles de paginación; los cuales le facilitarán el desplazamiento entre páginas durante las consultas en la tabla de reportes, junto con una lista desplegable, que permite cambiar la cantidad de registros que pueden observarse por página (ver ilustración 4).
Ilustración 4 iconos de acción
Pulse el icono correspondiente a la acción específica que necesite ejecutar.
Nota: el sistema le habilitará, al frente de cada reporte, solo aquellas acciones que le estén permitidas realizar. Observe en la ilustración 4, por ejemplo, que para el reporte “Gestión de Talento humano”, el sistema no habilita la acción “Eliminar”, mientras que, para el reporte “Reporte Entidades”, el sistema tiene habilitadas todas las acciones para ser ejecutadas.

1.1.1. Acción “Crear Reporte”
Al pulsar el icono “Crear Reporte”, el sistema le desplegará la pantalla “Crear Reporte”, la cual contiene el formulario de datos que le permitirán crear el reporte que necesita. Ingrese en el formulario los datos requeridos en los campos obligatorios marcados con asterisco y pulse el botón “Crear”, cuando termine de llenar el formulario.
Nota: al pulsar el botón “Cancelar”, se abortará la creación del reporte y el sistema lo retornará a la pantalla inmediatamente anterior.
Ilustración 5 crear reporte

El sistema realizará las validaciones que exige el proceso de creación de reportes.
Si el sistema detecta campos obligatorios sin diligenciar o el ingreso de datos no válidos en el formulario, le presentará en la pantalla la irregularidad en letras rojas, al lado del campo afectado (ver ejemplo en la ilustración 6).
Ilustración 6 mensajes de error
Si las validaciones se cumplen satisfactoriamente, se generará el siguiente mensaje en pantalla (ver ilustración 7).
Ilustración 7 registro exitoso
Nota: al pulsar el botón “Aceptar”, retornará a la pantalla “Autoservicio de Información”, donde podrá visualizar el reporte creado, el cual, además, quedará almacenado en la carpeta que haya sido configurada para tal fin, de modo que el sistema lo genere periódicamente, o por demanda, de acuerdo con lo solicitado.

1.1.2. Acción “Consultar Reporte”
Identifique, en la tabla de reportes, el reporte que vaya a consultar. Luego, desplácese horizontalmente a través de éste, hasta la columna “Acciones” y pulse el icono “Consultar Reporte” (ver ilustración 8).
Ilustración 8 acción consultar reporte
El sistema le desplegará la pantalla “Consultar Reporte”, la cual contiene toda la información asociada al reporte consultado (ver ilustración 9).
Ilustración 9 resultado de consulta

1.1.3. Acción “Modificar Reporte”
Identifique, en la tabla de reportes, el reporte que necesita modificar. Luego, desplácese horizontalmente a través de éste, hasta la columna “Acciones” y pulse el icono “Modificar Reporte” (ver ilustración 10).
Ilustración 10 acción modificar reporte
El sistema le desplegará la pantalla “Modificar Reporte”, en la que encontrará la información con base en la cual fue configurado dicho reporte (ver ilustración 11).
Ilustración 11 botón modificar reporte

Al final de la pantalla encontrará los botones “Modificar Reporte” y “Cancelar”. Si pulsa el botón “Cancelar”, retornará a la pantalla “Autoservicio de Información”. Si pulsa el botón “Modificar Reporte”, se abrirá la pantalla “Actualizar Reporte”, la cual contiene el formulario de datos con base en el cual está construido el reporte. Realice, en dicho formulario, el cambio de datos que requiera y pulse el botón “Editar”, cuando termine de efectuar las modificaciones (ver ilustración 12).
Ilustración 12 actualizar reporte

Al pulsar el botón “Editar”, el sistema realizará las validaciones pertinentes que exige el proceso.
Si quedan campos obligatorios sin diligenciar o se ingresan datos no válidos en el formulario, el sistema le describirá la irregularidad en letras rojas, al lado del campo afectado.
Si desea descartar los cambios, pulse el botón “Cancelar”, lo que lo llevará a la ventana inmediatamente anterior.
Si las validaciones se cumplen satisfactoriamente, se generará el siguiente aviso en la pantalla (ver ilustración 13).
Ilustración 13 reporte modificado exitosamente
Al pulsar el botón “Aceptar”, el sistema lo retornará a la pantalla “Autoservicio de Información”, donde podrá visualizar el reporte recientemente modificado.
Nota: el sistema actualiza la información del reporte, quedando almacenado para ser generado periódicamente o por demanda, de acuerdo con lo solicitado.

1.1.4. Acción “Eliminar Reporte”
Identifique, en la tabla de reportes, el reporte que vaya a eliminar. Luego, desplácese horizontalmente a través de éste, hasta la columna “Acciones” y pulse el icono “Eliminar Reporte” (ver ilustración 14).
Ilustración 14 acción eliminar reporte
Se desplegará la pantalla “Eliminar Reporte”, en la que encontrará la información con base en la cual fue configurado dicho reporte (ver ilustración 15).
Ilustración 15 información de reporte a eliminar

Nota: solamente los reportes que tienen periodicidad configurada podrán ser eliminados.
Al final de la pantalla encontrará los botones “Eliminar Reporte” y “Cancelar”. Si pulsa el botón “Cancelar”, retornará a la pantalla “Autoservicio de Información”. Si pulsa el botón “Eliminar Reporte”, el sistema le desplegará en la pantalla la siguiente pregunta (ver ilustración 16):
Ilustración 16 confirmar acción
Si responde “No”, el sistema no eliminará el reporte y retornará a la pantalla “Eliminar Reporte”.
Si responde “Si”, el sistema elimina el reporte y confirma su eliminación generando en la pantalla el siguiente mensaje (ver ilustración 17):
Ilustración 17 eliminación exitosa
Al pulsar el botón “Aceptar”, se abrirá la pantalla “Autoservicio de información”, en la que encontrará la tabla de reportes actualizada, mostrando solamente aquellos reportes que se encuentran activos, sin incluir el recientemente eliminado.

En el ejemplo que se viene ilustrando, el reporte “Vivienda” fue eliminado; éste ya no aparecerá en el listado de reportes de la pantalla “Autoservicio de Información” (ver ilustración 18).
Ilustración 18 tabla actualizada

1.1.5. Acción “Agregar Reporte al Catálogo”
Identifique, en la tabla de reportes de la pantalla “Autoservicio de Información, el reporte específico que desea agregar en el catálogo de reportes (ver ilustración 19).
Desplácese horizontalmente, a través del reporte seleccionado, hasta la columna “Acciones”.
Ubique, en la columna “Acciones”, el icono “Agregar Reporte al Catálogo”.
Pulse el Icono “Agregar Reporte al Catálogo”, para que el sistema pueda proceder a ejecutar la acción de colocar, el reporte que usted ha seleccionado, en el catálogo de reportes publicados.
Ilustración 19 acción agregar reporte a catalogo
Al pulsar el Icono “Agregar Reporte al Catálogo”, el sistema le desplegará la siguiente pantalla (ver ilustración 20):
Ilustración 20 botón agregar reporte a catalogo

Al final de la pantalla encontrará los botones “Agregar Reporte al Catálogo” y “Cancelar”. Si pulsa el botón “Cancelar”, retornará a la pantalla “Autoservicio de Información”. Si pulsa el botón “Agregar Reporte al Catálogo”, el sistema publica el reporte en el catálogo de reportes y genera el siguiente mensaje (ver ilustración 21):
Ilustración 21 reporte publicado correctamente
Nota: el reporte publicado en el catálogo de reportes, solo podrá ser visualizado, por aquellos usuarios que tengan asignado alguno de los siguientes roles: Administrador de Entidades; Administrador Funcional o Administrador de Políticas.
Los usuarios que tengan asignado el rol de: Jefe de Talento Humano; Operador de Talento Humano; Jefe de Contratos; Operador de Contratos o Jefe de Control Interno, solo podrán visualizar los reportes configurados para la entidad específica a la que pertenecen.
Por ejemplo, si usted tiene asignado el rol de Administrador Funcional, podrá visualizar el reporte “Reporte de personal” (agregado en el ejemplo que aparece en la ilustración 20), a través de la siguiente ruta (ver ilustración 22):
Ilustración 22 visualización de reportes

1.1.6. Acción “Quitar Reporte del Catálogo”
Identifique, en la tabla de reportes de la pantalla “Autoservicio de Información, el reporte específico que desea quitar del catálogo de reportes (ver ilustración 23).
Desplácese horizontalmente, a través del reporte seleccionado, hasta la columna “Acciones”.
Ubique, en la columna “Acciones”, el icono “Quitar Reporte del Catálogo”.
Pulse el Icono “Quitar Reporte del Catálogo”, para que el sistema pueda proceder a ejecutar la acción de quitar, el reporte seleccionado, del catálogo de reportes publicados.
Ilustración 23 acción quitar reporte de catalogo
Al pulsar el icono “Quitar Reporte del Catálogo”, el sistema desplegará la siguiente pantalla (ver ilustración 24):
Ilustración 24 botón quitar reporte de catalogo

Al final de la pantalla encontrará los botones “Quitar Reporte del Catálogo” y “Cancelar”. Si pulsa el botón “Cancelar”, retornará a la pantalla “Autoservicio de Información”. Si pulsa el botón “Quitar Reporte del Catálogo”, el sistema le desplegará en la pantalla la siguiente pregunta (ver ilustración 25):
Ilustración 25 confirmar acción quitar reporte
Si responde “No”, el reporte permanecerá en el catálogo y el sistema retornará a la pantalla “Quitar Reporte del Catálogo”.
Si responde “Si”, el sistema confirma el retiro del reporte del catálogo de reportes, a través del siguiente mensaje en pantalla (ver ilustración 26):
Ilustración 26 mensaje de reporte quitado
Al pulsar el botón “Aceptar”, el sistema lo retornará a la pantalla “Autoservicio de Información”.
El reporte ya no aparecerá en el catálogo de reportes.

Observe por ejemplo como, el reporte “Reporte de personal”, que fue seleccionado para retirarlo del catálogo (ilustración 24), ya no aparece publicado en dicho catálogo (ver ilustración 27).
Ilustración 27 catálogo de reportes actualizado

1.2. Catálogo de Reportes
Antes de acceder a esta funcionalidad, tenga en cuenta lo siguiente:
Dentro del SIGEP II, ya deben estar asociados los datos que pueden ser seleccionados o consultados por usted, dependiendo del rol que tenga asignado.
Todo reporte publicado en el catálogo de reportes, solo podrá ser visualizado por aquellos usuarios que tengan asignado alguno de los siguientes roles: Administrador de Entidades; Administrador Funcional o Administrador de Políticas.
Los que tengan asignado el rol de: Jefe de Talento Humano; Operador de Talento Humano; Jefe de Contratos; Operador de Contratos o Jefe de Control Interno, solo podrán visualizar los reportes configurados para la entidad específica a la que pertenecen.
Siga los pasos descritos a continuación, cuando requiera, dependiendo del alcance de su rol frente a la información, visualizar el listado de los reportes configurados en el sistema.
Ingrese al Sistema SIGEP II, con su usuario y contraseña, a través de la página web o URL: https//www.sigep.gov.co, utilizando cualquiera de las últimas versiones de los navegadores autorizados por Función Pública, entre los cuales están: Google Chrome, Mozilla Firefox e Internet Explorer – Ver “Manual de Ingreso al Sistema”.
Ubíquese en el menú de inicio o barra de menús principal del SIGEP II, y seleccione la opción (pestaña) “Gestión de la Información”.
Luego, párese en la opción “Catálogo de Reportes”, para que el sistema le despliegue el listado de los reportes que han sido publicados. Identifique, debajo de la opción “Tableros de Control”, el reporte específico que necesite gestionar y haga clic sobre éste (ver ejemplo en la ilustración 28).
Ilustración 28 catálogo de reportes

Al hacer clic sobre el reporte, el sistema lo desplegará en la pantalla en forma de tabla, cuyas columnas corresponden a los datos con base en los cuales fue creado dicho reporte (ver ejemplo en la ilustración 29).
Ilustración 29 infraestructura de reporte
El sistema muestra las opciones “Volver”, “Generar” y “Descargar” (ver ilustración 31).
Pulse el botón “Generar”: para refrescar o actualizar los datos y generar el reporte.
Pulse el botón “Volver”: si requiere retornar al menú o pantalla principal del SIGEP II.
Nota: el sistema le permitirá descargar el reporte, solamente en el aquel formato con base en el cual fue configurado o creado: Excel, PDF, CVS o Gráfico. Por ejemplo, el reporte de “Planta entidades” que se muestra en la ilustración 29, tiene la opción de ser descargado en formato PDF, ya que así fue creado.
Ilustración 30 iconos de acción

Al pulsar el botón de descarga, el sistema descargará el reporte en el formato con base en el cual fue configurado (ver ejemplo en la ilustración 31).
Ilustración 31 acción descargar PDF
Al abrir el reporte (en el ejemplo en formato PDF), se observará que éste conserva las mismas características o estructura con base en la cual fue configurado o creado (ver ilustración 32).
Ilustración 32 archivo PDF

1.3. Cifras de Empleo Público
Antes de acceder a esta funcionalidad, tenga en cuenta lo siguiente:
Dentro del SIGEP II, ya deben estar asociados los campos correspondientes a la información que se requiera registrar.
Usted deberá estar activo en el SIGEP II y tener asignado alguno de los siguientes roles: Administrador Funcional, Administrador de Entidades, Jefe de Talento Humano, Operador de Talento Humano, Jefe de Control Interno o “Ciudadano” (usuario al cual se le permite consultar directamente desde el portal, sin necesidad de usuario y contraseña).
Siga los pasos descritos a continuación, cuando requiera visualizar y exportar el tablero de control de las cifras de empleo público.
Ingrese al Sistema SIGEP II, con su usuario y contraseña, a través de la página web o URL: https//www.sigep.gov.co, utilizando cualquiera de las últimas versiones de los navegadores autorizados por Función Pública, entre los cuales están: Google Chrome, Mozilla Firefox e Internet Explorer – Ver “Manual de Ingreso al Sistema”.
Ubíquese en el menú de inicio o barra de menús principal del SIGEP II, y seleccione la opción (pestaña) “Gestión de la Información”. Luego, párese en la opción “Catálogo de Reportes”. Allí se desplegarán los “Tableros de Control”. Identifique, dentro de éstos, la opción “Cifras de Empleo Público” (ver ilustración 33).
Ilustración 33 ingresar a cifras de empleo publico
Al pulsar la opción “Cifras de Empleo Público”, el sistema desplegará la siguiente pantalla (ver ilustración 34):

Ilustración 34 formulario cifras de empleo publico
Utilice los filtros (principales) que aparecen en la sección “Empleo Público”, para ingresar los datos específicos con base en los cuales requiere hacer su consulta (Ver ilustración 35). Adicionalmente, podrá usar los filtros (secundarios) que le proporciona el sistema en la sección “Resumen de Cargos Públicos”, para depurar por temáticas la información objeto de consulta (ver grupo de casillas de selección en ilustración 36).
Ilustración 35 filtro empleo publico
Ilustración 36 resumen de cargos públicos
El sistema muestra las opciones “Volver”, “Generar” y “Descargar Excel” (ver ilustración 37).

Ilustración 37 iconos de acción
Pulse el botón “Volver”, si requiere retornar al menú o pantalla principal del SIGEP II.
Al pulsar el botón “Consultar”, el sistema le desplegará una tabla, en la parte inferior de la pantalla “Cifras de Empleo Público”, que contiene los resultados de su consulta, de acuerdo a los filtros principales y/o secundarios realizados en el paso anterior (ver ilustración 38).
Ilustración 38 resultado de consulta
Nota: debajo de la tabla de resultados, encontrará una barra de desplazamiento horizontal, la cual le permitirá recorrer toda la estructura la tabla (ver ilustración 39).

Ilustración 39 barra de desplazamiento
Por ejemplo, si además de la opción “Plan Anual de Vacantes”, usted marcó la opción “Ley de Cuotas”, deberá utilizar la barra de desplazamiento horizontal, para poder localizar en la tabla los resultados asociados a la temática “Ley de Cuotas”.
El sistema utiliza diferentes colores en la tabla, para diferenciar los resultados generados entre las temáticas seleccionadas. En el ejemplo, los resultados de la consulta de la temática “Plan Anual de Vacantes”, aparecen en un azul más oscuro, que los resultados obtenidos al seleccionar la temática “Ley de Cuotas” (ver ilustración 40).
Ilustración 40 ejemplo ley de cuotas

Si pulsa el botón “Descargar Excel”, se descargará, en la parte inferior izquierda de la pantalla “Cifras de Empleo Público”, un archivo en Excel con los resultados de su consulta (ver ilustración 41).
Ilustración 41 descargar archivo Excel
Al abrir el archivo anterior, visualizará en Excel una tabla organizada con los resultados de su consulta (ver ilustración 42).
Ilustración 42 archivo Excel resultados de consulta

1.4. Tabla de Resultados.
Antes de acceder a esta funcionalidad, tenga en cuenta lo siguiente:
Dentro del SIGEP II, ya deben estar asociados los datos que pueden ser seleccionados por el usuario dependiendo de su rol. Los datos provienen de la consulta “Cifras del Empleo Público”.
Usted deberá estar activo en el SIGEP II y tener asignado alguno de los siguientes roles: Administrador Funcional, Administrador de Entidades, Jefe de Talento Humano, Operador de Talento Humano o Jefe de Control Interno.
Siga los pasos descritos a continuación, cuando requiera visualizar y exportar las cifras de empleo público consolidadas por temática.
Ingrese al Sistema SIGEP II, con su usuario y contraseña, a través de la página web o URL: https//www.sigep.gov.co, utilizando cualquiera de las últimas versiones de los navegadores autorizados por Función Pública, entre los cuales están: Google Chrome, Mozilla Firefox e Internet Explorer – Ver “Manual de Ingreso al Sistema”.
Ubíquese en el menú de inicio o barra de menús principal del SIGEP II, y seleccione la opción (pestaña) “Gestión de la Información”. Luego, párese en la opción “Catálogo de Reportes”. Allí se desplegarán los “Tableros de Control”. Identifique, dentro de éstos, la opción “Tabla de Resultado” (ver ilustración 43).
Ilustración 43 ingresar a tablas de resultado
Al pulsar la opción “Tabla de Resultados”, se desplegará la siguiente pantalla (ver ilustración 44).

Ilustración 44 tabla de resultado
En la parte superior de la pantalla anterior, encontrará una sección que contiene una serie de campos mediante los cuales podrá efectuar los filtros que considere necesarios para su consulta (ver ilustración 45).
Nota: esta sección, la de la ilustración 45, estará habilitada solamente para aquellos usuarios que tengan asignados los roles de Administrador Funcional o Administrador de Entidades.
Los usuarios que tengan asignados roles de: Jefe de Talento Humano, Operador de Talento Humano o Jefe de Control Interno, no les aparecerá esta sección para hacer filtros de consulta, pero si podrán visualizar la tabla de resultados de la entidad específica a la que pertenecen.
Ilustración 45 filtros de búsqueda

Al pulsar el botón “Consultar”, el sistema le desplegará, en la parte inferior de la pantalla “Tabla de Resultado”, las cifras de empleo público, consolidadas por cada temática, en el siguiente orden:
Temática “Plan Anual de Vacantes” (ver ilustración 46):
Ilustración 46 plan anual vacantes
Temática “Ley de Cuotas” (ver ilustración 47):
Ilustración 47 ley de cuotas
Temática “Gestión de Empleo Público” (ver ilustración 48):

Ilustración 48 gestión de empleo publico
Temática “Estrategias de Talento Humano” (ver ilustración 49):
Ilustración 49 estrategias de talento humano

Podrá descargar los resultados de su consulta, presionando las opciones “Descargar” (Excel o PDF); ver ejemplo en ilustración 50.
Ilustración 50 ingresar a tablas de resultado

1.5. Resumen de Empleos Públicos
Antes de acceder a esta funcionalidad, tenga en cuenta lo siguiente:
Dentro del SIGEP II, ya deben estar asociados los datos que pueden ser seleccionados por el usuario dependiendo de su rol.
Usted deberá estar activo en el SIGEP II y tener asignado alguno de los siguientes roles: Administrador Funcional, Administrador de Entidades, Jefe de Talento Humano, Operador de Talento Humano o Jefe de Control Interno.
Nota: si usted tiene asignado el rol de Jefe de Talento Humano, Operador de Talento Humano o Jefe de Control Interno. Solo podrá visualizar el resumen de empleos públicos de la entidad a la que pertenece.
Siga los pasos descritos a continuación, cuando requiera visualizar la cantidad de empleos consolidados por rama del poder público y por tipo de servidor.
Ingrese al Sistema SIGEP II, con su usuario y contraseña, a través de la página web o URL: https//www.sigep.gov.co, utilizando cualquiera de las últimas versiones de los navegadores autorizados por Función Pública, entre los cuales están: Google Chrome, Mozilla Firefox e Internet Explorer – Ver “Manual de Ingreso al Sistema”.
Ubíquese en el menú de inicio o barra de menús principal del SIGEP II, y seleccione la opción (pestaña) “Gestión de la Información”.
Luego, párese en la opción “Catálogo de Reportes”. Allí se desplegarán los “Tableros de Control”. Identifique, dentro de éstos, la opción “Resumen de Empleos Públicos” (ver ilustración 51).
Ilustración 51 ingresar a resumen de empleos públicos
Al pulsar la opción “Resumen de Empleos Públicos”, el sistema le desplegará en pantalla el resumen de empleos públicos, organizado mediante una tabla, tal y como se muestra en la ilustración 52).

Ilustración 52 resumen de empleos públicos
Si usted tiene asignado el rol de Administrador Funcional o Administrador de Entidades, el sistema le permitirá utilizar los filtros que aparecen en la ilustración 53, para depurar aún más la información de su reporte.
Ilustración 53 filtros de búsqueda
Si usted tiene asignado el rol de Jefe de Talento Humano, Operador de Talento Humano o Jefe de Control Interno. solo podrá visualizar el resumen de empleos públicos de la entidad a la que pertenece y no podrá efectuar los filtros anteriores para depurar su reporte (ver ilustración 54).

Ilustración 54 resumen de empleos públicos
Por ejemplo, si tiene asignado el rol de Administrador Funcional y requiere obtener el resumen de empleos públicos de orden “Nacional”, realice el filtro en el campo “Orden” y pulse el botón “Consultar”, tal y como aparece en la ilustración 55.
Ilustración 55 consultar resumen de empleos públicos

Podrá descargar los resultados de su consulta, presionando la opción: “Descargar Excel”; ver ejemplo en ilustración 56.
Ilustración 56 formato Excel

1.6. Seguimiento.
Antes de acceder a esta funcionalidad, tenga en cuenta lo siguiente:
Dentro del SIGEP II, ya deben estar asociados los datos que pueden ser seleccionados por el usuario dependiendo de su rol.
Usted deberá estar activo en el SIGEP II y tener asignado alguno de los siguientes roles: Administrador Funcional, Administrador de Entidades, Jefe de Talento Humano, Operador de Talento Humano o Jefe de Control Interno.
Siga los pasos descritos a continuación, cuando requiera calcular, visualizar y exportar el avance de la implementación del SIGEP, tanto de las entidades como de los asesores de Función Pública.
Ingrese al Sistema SIGEP II, con su usuario y contraseña, a través de la página web o URL: https//www.sigep.gov.co, utilizando cualquiera de las últimas versiones de los navegadores autorizados por Función Pública, entre los cuales están: Google Chrome, Mozilla Firefox e Internet Explorer – Ver “Manual de Ingreso al Sistema”.
Ubíquese en el menú de inicio o barra de menús principal del SIGEP II, y seleccione la opción (pestaña) “Gestión de la Información”. Luego, párese en la opción “Catálogo de Reportes”. Allí se desplegarán los “Tableros de Control”. Identifique, dentro de estos, la opción “Tableros de Seguimiento” y posteriormente, la opción “Seguimiento” (ver ilustración 57).
Ilustración 57 ingresar a seguimiento
Al pulsar la opción “Seguimiento”, se desplegará la siguiente pantalla (ver ilustración 58).

Ilustración 58 formulario de seguimiento
En la parte superior de la pantalla anterior, encontrará una sección que contiene una serie de campos mediante los cuales podrá efectuar los filtros que considere necesarios para su consulta (ver ilustración 59).
Nota: esta sección, la de la ilustración 59, estará habilitada solamente para aquellos usuarios que tengan asignados los roles de Administrador Funcional o Administrador de Entidades.
Los usuarios que tengan asignados roles de: Jefe de Talento Humano, Operador de Talento Humano o Jefe de Control Interno, no les aparecerá está sección para hacer filtros de consulta, pero si podrán visualizar los resultados de seguimiento de la entidad específica a la que pertenecen.
Ilustración 59 filtros de consulta

Al pulsar el botón “Consultar”, el sistema le generará, en la parte inferior de la pantalla, el reporte de seguimiento objeto de consulta (ver ilustración 60).
Ilustración 60 resultados de consultas
Podrá descargar los resultados de su consulta, presionando la opción: “Descargar Excel”; ver ejemplo en ilustración 61.
Ilustración 61 acción descargar Excel
Nota: la ilustración 62 muestra, a manera de ejemplo, el contenido de información que ofrece archivo de seguimiento descargado en Excel.
Ilustración 62 archivo en formato Excel

1.7. Consolidado de Gestión
El usuario ingresa al menú de inicio SIGEP II, y selecciona la ruta Gestión de Información/ Catálogo de Reportes/ Tableros de control/ Tablero de seguimiento/ Consolidados de Gestión, ver ilustración 63.
Ilustración 63 Consolidado de gestión
El sistema muestra en el formulario “Consolidados de Gestión”, el listado de los consolidados, para seleccionar las siguientes opciones del filtro, ver ilustración 64:
Ilustración 64 seleccionar consolidado de gestión
Seleccione la opción del listado de los consolidados y presione el botón consultar, ver ilustración 65.
Ilustración 65 Consultar consolidado de gestión

Después de presionar el botón consultar, el sistema muestra el consolidado de gestión, ver ilustración 66.
Ilustración 66 resultado de consulta consolidado de gestión
seleccione el formato en el cual requiere descargar el reporte y este se descargara automáticamente a su equipo, ver ilustración 67.
Ilustración 67 descargar
si usted selecciono la opción formato Excel, el reporte se visualizara así, (ver ilustración 68).
Ilustración 68 consolidado de gestión Excel

Si usted selecciono la opción formato PDF, el reporte se visualizara así, (ver ilustración 69).
Ilustración 69 consolidado de gestión formato PDF
Si usted selecciono la opción Descargar CSV, el reporte se visualizara así, (ver ilustración 70).
Ilustración 70 consolidado de gestión formato CSV

PBX: (57+1) 739 56 56 FAX: (57+1) 739 56 57 Horario de atención presencial www.funcionpublica.gov.co Dirección: Carrera 6 No 12 - 62. Bogotá D.C. Grupo de servicio al ciudadano: [email protected] Línea gratuita nacional: 018000-917770 Lunes - Viernes - 7:30 a.m. - 6:00 p.m.