INSTRUCTIVO PARA RECTORES PORTAL EDUCATIVO...
Transcript of INSTRUCTIVO PARA RECTORES PORTAL EDUCATIVO...
INSTRUCTIVO PARA RECTORES PORTAL EDUCATIVO virtual.huila.edu.co
INTRODUCCION Con el fin de disponer de herramientas tecnológicas que permita a los rectores tener más autonomía sobre la realización de sus materiales educativos en la Secretaria de Educación Departamental, viene trabajando con una plataforma e-learning, es decir, un software que permite diseñar y publicar en la web materiales educativos, que ofrece un sistema de comunicaciones con aplicaciones para mensajería interna, chat, foro, entre otros y que, además, permite administrar los cursos y arroja estadísticas sobre el uso de estos. La plataforma e-learning elegida Moodle, cuyo nombre es una sigla que corresponde a las palabras en inglés: Modular Object-Oriented Dynamic Learning Environment (Entorno de Aprendizaje Modular y Dinámico Orientado a Objetos). Esta plataforma funciona mediante cursos, cada curso representa un Sub-Proceso del Macro Proceso D. Cada Curso está liderado por los Lideres de los Sub-Procesos, siendo así que los alumnos serán los rectores de cada uno de la Instituciones Educativas Inscritas a la Secretaria de Educación Departamental.
CONTENIDO Sabiendo que esta plataforma se interpretará como cursos, los alumnos (rectores) para poder acceder al portal educativo deben hacer lo siguiente:
Abrir un Navegador Web (Internet Explorer o Mozilla o Google Chrome u Otro). Una vez abierto el navegador, en la Barra de Direcciones se debe escribir el siguiente Link: http://virtual.huila.edu.co/ y damos Enter.
Link: http://virtual.huila.edu.co/
Una vez ingresamos al Portal la pantalla de inicio es la siguiente:
Barra de Dirección Web
De esta manera accedemos al PORTAL EDUCATIVO huila.edu. Nuestro trabajo estará centrado en la categoría o curso “GESTORES ATI” donde encontraremos cada uno de los procesos que se desarrollan al interior del Grupo de CALIDAD EDUCATIVA.
Una vez ingresamos al portal, debemos de ingresar nuestro Usuario y Clave, dado por la SED. Para poder iniciar cesión, en la parte superior derecha encontramos la opción “usted no se ha autentificado. (Entrar)”
En esta pantalla vamos a escribir el usuario y la clave asignada: Ejemplo: Usuario: ejemplo Clave: ***** También se encuentra la opción de “Entrar como invitado”, esta opción permite ingresar a los módulos o cursos que tengan la opción activada para visitantes, por el momento todos los cursos tienen esta opción activada. Los permisos son restringidos, solo dejan visualizar los contenidos; para participar en foros, tareas, chats y demás actividades de la plataforma es necesario ingresar con usuario y contraseña.
Una vez escrito el usuario y la clave damos Clic en “Entrar”. Nota: Recuerden que a cada institución se le asignó mínimo un usuario y contraseña. Al ingresar con el usuario y clave nos aparece la siguiente imagen:
Podemos identificar que hemos ingresado con éxito, si en la parte superior derecha aparece el nombre de la Institución:
Icono del módulo o curso
que permite Invitados o
visitantes sin necesidad de
cuenta, solo para observar.
De esta manera ingresamos al Portal Educativo e identificamos nuestro usuario, este usuario ya está definido como usuario de estudiante. En el caso de las tres (3) cuentas de apoyo que se han generado para cada institución educativa, cada una está definida como usuario estudiante en los cursos o módulos que le corresponden, repartidos de la siguiente manera: CUENTA 1: CARACTERIZACIÓN
PEI-PMI PCE-PAM EVALUACIÓN
CUENTA 2: EJES TRANSVERSALES
FONDOS JENARO DIAZ Y EXCELSIOR ARTICULACIÓN
CUENTA 3: FORMACIÓN
BILINGÛISMO USO DE MEDIOS FOROS Y EPS HUILA LEE Y ESCRIBE
Para ingresar a interactuar con cada curso y/o tema de interés, se debe desplazar al curso y dar Clic sobre su nombre. Ejemplo: vamos a ingresar al tema de “USO DE MEDIOS”
Al darle clic en “USO DE MEDIOS” nos aparecerá lo siguiente:
Una vez en ingresamos al tema “USO DE MEDIOS” el usuario “estudiante” o sea usted, solamente puede ver, descargar y cargar información. Recuerde que el portal funciona en forma de Cursos y una vez se asigne una tarea, el estudiante podrá descargar la información y posteriormente cargar la información requerida si aparece la opción subir archivo o seleccionar archivo, como en el caso de tareas y foros. NOTA: este mismo procedimiento se puede realizar en cualquiera de las categorías o cursos y/o módulos.
Para descargar información: Cada tema contiene unos Sub-temas o actividades, como se muestran en los recuadros rojos de la siguiente imagen:
Cada Sub-tema puede contener un Titulo, un resumen especificando las actividades,
directorios o carpetas con contenidos digitales que se pueden descargar, imágenes, enlaces a otras páginas, foros, tareas, chats entre las opciones más usadas. Para acceder a esta información solo basta con dar clic en los vínculos que aparecen en la parte izquierda de cada sección o en los hipervínculos o direcciones URL como se muestra en la figura siguiente:
Al dar clic en las carpetas encontraremos archivos relacionados a esas actividades:
En caso que se requiera descargar un archivo, damos clic en el archivo deseado, generando una ventana emergente, la cual abrirá o descargara (depende el tipo de
archivo Ej: Word o excel) visualizando la información del documento la cual dará la opción de guardar, el cual permite almacenar el archivo en la carpeta que escojamos: Ventana emergente para visualizar el documento:
Desplazando el cursor (mouse) en la parte inferior derecha del documento aparece la opción de guardar (descargar, la mayoría de veces en forma de disquete o una flecha apuntando hacia abajo) como lo señala la siguiente imagen:
Al darle clic en la opción guardar, aparece una ventana para dar la ubicación de donde queremos guardar el documento:
Una vez se selecciona la ubicación de donde queremos que se guarde el documento, damos guardar y este se descarga, dejando un registro como aparece a continuación:
De esta forma es como se descarga y se guarda la información deseada. Para volver a la pantalla del curso damos clic en “METIC”, como aparece a continuación:
De esta forma pueden interactuar con los cursos.
Ya sabemos cómo descargar los archivos, ahora vamos a ver como cargamos y subimos los archivos necesarios cuando nos dejen una tarea, como por ejemplo suministrar una información. El procedimiento a seguir es el siguiente: Estando en el curso ejemplo “USO DE MEDIOS”, la tarea es llenar unos formatos; quien lidera este sub-tema o actividades, activa la opción de subir o cargar los formatos a diligenciar por usted, los cuales se identifican con el siguiente icono y su respectivo nombre. Al identificar la tarea damos clic sobre ella:
Al darle clic en la tarea, abre una ventana donde tenemos que subir o cargar la información solicitada; en este ejemplo nos pide enviar unos formatos diligenciados. La siguiente imagen nos ilustra la ubicación del botón “Seleccionar archivo” para buscar el archivo a cargar:
Una vez damos Clic en “Seleccionar archivo”, nos aparece una ventana emergente en la cual se debe buscar la ubicación del archivo a cargar (la tarea); una vez seleccionamos el archivo damos clic en “abrir”:
Al darle “abrir”, el archivo se carga y podemos ver el nombre del archivo el lado de “seleccionar archivo”; esta es una manera de verificar que el archivo fue seleccionado y que es el correcto (verificación por nombre). Ya verificado damos Clic en “Subir este archivo”:
Cuando le damos Clic en “Subir este archivo”, nos guarda el archivo en el portal, pero aún se puede modificar o eliminar. Si el archivo no es el correcto, da la opción de eliminarlo con la (X) que está al lado del nombre del archivo; si el archivo es el correcto damos Clic en “Enviar para Calificación”.
Al darle Clic en “Enviar para Calificación” nos pide confirmación de enviar la tarea; de Clic en “SI”.
Una vez confirma él envió del archivo, este ya no se puede modificar o eliminar. Debe tener en cuenta que cada tarea conlleva sus propias restricciones, como peso o tamaño límite del archivo a subir, cantidad de archivos solicitados y formatos del mismo.
De esta manera podemos interactuar con el Portal, ingresar a los temas, su-temas, actividades, visualizar o descargar archivos y cargar archivos.
Participación En Foros Los foros particularmente aparecen con el siguiente icono . Los foros son importantes para el desarrollo de las actividades del área de Calidad, puesto que allí
podemos interaccionar con el líder de cada curso o módulo y disertar a cerca de un tema específico, recopilar opiniones y retroalimentarnos de las experiencias de nuestros compañeros. Para ingresar a un foro solo basta con dar clic en el nombre del foro en el que deseamos participar, como se muestra en la siguiente imagen:
Al ingresar apreciaremos la siguiente imagen de un foro sin novedades:
Al dar clic en el botón “Colocar un nuevo tema de discusión”, podemos comenzar el foro con la temática propuesta por el líder del módulo o curso, que es la que se aprecia en la parte encerrada con el recuadro rojo, recuerde que para hacer buen uso de las herramientas debemos restringirnos a participar de acuerdo al tema planteado. Una vez existan participaciones, la vista será como la que se muestra a continuación:
Se puede apreciar que ya existe un aporte, quien inició esa secuencia de participación, también quien y cuando realizó el último mensaje. Para ingresar a esta secuencia de mensajes damos clic en el tema (enmarcado con azul en la imagen).
Una vez ingresamos, podemos ver los aportes dados por todos los compañeros de curso, también los archivos adjuntos soportes del texto que hayan incluido los compañeros. De
igual manera contamos con la opción de “Responder” para continuar el foro, y retroalimentar o dar mi opinión, argumento o punto de vista acerca del aporte o participación de otro compañero.
En esta sección podremos adjuntar un archivo en el botón de “seleccionar archivo” o simplemente escribir nuestro aporte en la zona de edición de texto, que se encuentra en la zona central; esta zona es idéntica a un editor de texto como Word o Wordpad. Las respuestas irán anidadas, la recomendación es siempre darle “responder” al tema principal, propuesto por el docente o la primera persona en participar.
Participar de Chats
Hay cursos o módulos que emplean la herramienta de chats o cibercharlas que tienen el siguiente icono , dando clic en el nombre del respectivo chat:
Dando clic en entrar sala, nos aparecerá la ventana emergente en donde podremos escribir e interactuar con los compañeros y el líder del módulo respectivo.































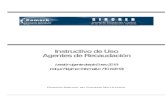



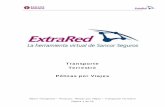
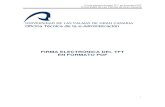
![Netex learningMaker | What's New v2.3 [Es]](https://static.fdocuments.co/doc/165x107/54444108b1af9f740a8b4871/netex-learningmaker-whats-new-v23-es.jpg)


