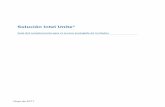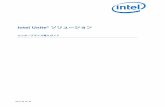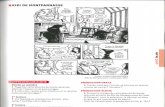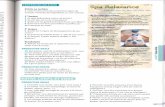Intel Unite® ソリューション...Intel Unite®...
Transcript of Intel Unite® ソリューション...Intel Unite®...

2017 年 6 月
Intel Unite® ソリューション
スモールビジネス・ユーザー・ガイド

Intel Unite® ソリューション・スモールビジネス・ユーザー・ガイド v3.1.6 2/71
法務情報および免責事項、著作権
本資料に記載されたすべての情報は、予告なく変更されることがあります。インテル® 製品の
最新の仕様およびロードマップをご希望の場合は、インテルの担当社員までご連絡ください。
インテル® テクノロジーの機能と利点はシステム構成によって異なり、対応するハードウェア
やソフトウェア、またはサービスの有効化が必要となる場合があります。実際の性能はシステ
ム構成によって異なります。絶対的なセキュリティーを提供できるコンピューター・システム
はありません。詳細については、各システムメーカーまたは販売店にお問い合わせいただくか、
www.intel.co.jp を参照してください。
本資料は、(明示されているか否かにかかわらず、また禁反言によるとよらずにかかわらず)
いかなる知的財産権のライセンスを許諾するためのものではありません。
インテル® 製品には、エラッタと呼ばれる設計上の不具合が含まれている可能性があり、公表
されている仕様とは異なる動作をする場合があります。現在確認済みのエラッタについては、
インテルまでお問い合わせください。
インテルは、明示たると黙示たるとを問わず、商品性、特定の目的に対する適合性、法律違反
のないこと、および性能の過程、取引や商慣習から生じるいかなる保証を含むが、これらに限
定しないすべての保証を否認します。
Intel、インテル、Intel ロゴ、Intel Unite、Intel vPro、Intel Core は、アメリカ合衆国および /
またはその他の国における Intel Corporation またはその子会社の商標です。
この文書はローカライズされることにより、一部の画像の表示が異なることがあります。
*その他の社名、製品名などは、一般に各社の表示、商標または登録商標です
© 2017 Intel Corporation.無断での引用、転載を禁じます。

Intel Unite® ソリューション・スモールビジネス・ユーザー・ガイド v3.1.6 3/71
目次
はじめに ............................................................................................................................................... 6
変更点は何ですか? ............................................................................................................ 6
用語 .......................................................................................................................................... 7
Intel Unite® ソリューションのインストール ........................................................................ 8
概要 .......................................................................................................................................... 8
システム必要条件 .............................................................................................................. 9
ハブの要件 .......................................................................................................... 9
クライアントの要件 ........................................................................................ 9
クライアント互換性の表 ............................................................................ 10
Intel Unite® ハブのインストール ............................................................................. 11
ハブで Intel Unite® アプリを閉じる ..................................................... 18
Intel Unite® クライアントのインストール ........................................................... 19
macOS クライアントのインストール .................................................. 20
Windows クライアントのインストール ............................................. 23
Windows* からのアンインストール (ハブおよびクライアント) ................ 26
macOS デバイスからのアンインストール .......................................................... 27
ハブのカスタマイズ ..................................................................................................................... 28
設定アプリケーションの起動 .................................................................................... 28
[一般設定] タブ .............................................................................................. 29
[ユーザー・インターフェイス] タブ ..................................................... 31
[その他] タブ ................................................................................................... 33
Windows* クライアント・デバイス用 Intel Unite® ソリューションの機能 ........ 35
コンテンツのプレゼンテーション ........................................................................... 35
拡張ディスプレイでのプレゼンテーション ......................................................... 37

Intel Unite® ソリューション・スモールビジネス・ユーザー・ガイド v3.1.6 4/71
アプリケーションのプレゼンテーション ............................................................. 38
プレゼンテーションの表示 ......................................................................................... 39
プレゼンテーションの引継ぎ .................................................................................... 40
注釈 ....................................................................................................................................... 41
ファイルの共有 ................................................................................................................ 42
ビデオ再生とオーディオサポート ........................................................................... 45
ユーザーの接続解除 ....................................................................................................... 46
会議のロック .................................................................................................................... 47
使用中のデバイスからホスト .................................................................................... 50
接続状態インジケーター.............................................................................................. 52
Intel Unite® アプリケーションの設定 .................................................................... 53
macOS* クライアント・デバイス用 Intel Unite® ソリューションの機能 ............ 55
コンテンツのプレゼンテーション ........................................................................... 55
アプリケーションのプレゼンテーション ............................................................. 56
プレゼンテーションの引継ぎ .................................................................................... 58
プレゼンテーションの表示 ......................................................................................... 59
注釈 ....................................................................................................................................... 60
ズーム .................................................................................................................................. 62
ファイルの共有 ................................................................................................................ 63
ユーザーの接続解除 ....................................................................................................... 65
会議のロック .................................................................................................................... 66
接続状態インジケーター.............................................................................................. 69
トラブルシューティング ............................................................................................................ 70
クライアント PC がハブに接続できない .............................................................. 70
[使用中のデバイスからホスト] 機能 (ピアツーピア) を使用していると
きにクライアント PC がホストのクライアント PC に接続できない ...... 70
無効な PIN ......................................................................................................................... 70
パフォーマンスの問題 .................................................................................................. 70
ネットワークの問題 ....................................................................................................... 70
ファイアウォールの問題.............................................................................................. 71

Intel Unite® ソリューション・スモールビジネス・ユーザー・ガイド v3.1.6 5/71
ショートカットでアプリケーションが開かない ................................................ 71

Intel Unite® ソリューション・スモールビジネス・ユーザー・ガイド v3.1.6 6/71
はじめに
Intel Unite® ソリューションのユーザーガイドへようこそ。スマートですぐにつながる会議ス
ペースの利点をぜひ体験してください。Intel Unite® ソフトウェアは、会議またはセッション
出席者全員を素早く簡単につなぐように設計されました。Intel Unite® ソリューションは、シ
ンプルで直ちにコラボレーションが可能な現代的ソリューションであり、将来にわたって追加
機能に対応し、イノベーションを実現する基盤となります。本書では、スモールビジネス向け
Intel Unite® ソフトウェアをインストールするプロセスと、機能およびトラブルシューティン
グに役立つ詳細について説明しています。
変更点は何ですか?
Intel Unite® ソリューションのスモールビジネス版は大幅に変更されています。以下に変更点
の概要を示します。
1. 名前の変更:これまではスタンドアロン・モードと呼ばれていましたが、新しいソフト
ウェア・バージョン (v .3.1) は Intel Unite® for Small Business と名付けられました。
2. プラグインサポート:このソフトウェア・バージョンはプラグインをサポートしません。
組織がプラグインによる機能を必要とする場合は、大規模企業 / 教育機関バージョンの
ソフトウェアの使用をご検討ください。
3. 共有キー:これまではソフトウェアのインストールに共有キーが必要でしたが、スモー
ルビジネス版ではこのステップは削除されており、共有キーを使用する必要はありませ
ん。
4. PIN フォーマット:以前のソフトウェア・バージョンでは、Intel Unite® アプリケー
ションに接続するには、6 ケタの数字の PIN が必要でしたが、この新しいソフトウェ
ア・バージョンで接続するためには、セッションが実施されている会議室のディスプレ
イに表示される 8 ケタの英数字 PIN を入力する必要があります。
5 . ハブは Windows* 10 OS でのみサポートされます。
6. 以前のソフトフェア・バージョンは、PIN 解決のため UDP ブロードキャストに依存し、
クライアントおよびハブはシングルサブネットに制限されていましたが、8 桁の PIN を
設定することでこの制限がなくなりました。

Intel Unite® ソリューション・スモールビジネス・ユーザー・ガイド v3.1.6 7/71
用語
このユーザーガイドの中では、次の用語が使用されています。
アプライアンス – この用語は、インストール時に行われる、ハブの自動設定を表します。ハブ
をアプライアンスとして設定した場合、ハブ PC がオンになると、Intel Unite® アプリケーショ
ンが自動的に起動し、Intel Unite® アプリケーションは全画面モードで動作します。
クライアント – ハブに接続するときに使用されるノートブック PC (Windows* または Mac*) で
す。
ハブ – Intel Unite® アプリケーションを実行している、会議室内のディスプレイに接続された
インテル® vPro™ テクノロジー搭載ミニ・フォーム・ファクター PC です。Windows* 10 OS
でのみサポートされます。

Intel Unite® ソリューション・スモールビジネス・ユーザー・ガイド v3.1.6 8/71
Intel Unite® ソリューションのインストール
概要
Intel Unite® ソリューションは、2 つのアプリケーションで構成されます – クライアント上で実
行されるアプリケーションとハブで実行されるアプリケーションです。ハブは、通常、会議室
のディスプレイまたはプロジェクターに接続されたミニ・フォーム・ファクター PC です。ク
ライアントは、ハブに表示された指示に従って、クライアント・ソフトウェアをダウンロード
し、ハブに接続します。接続が確立すると、クライアントはコンテンツのプレゼンテーション
や表示、注釈付け、そして同じハブに接続された他のクライアントとファイルを共有できます。
このセクションでは、各コンポーネントの要件とソフトウェアのインストール・プロセスにつ
いて説明します。
クライアント:ハブへの接続と
コンテンツのプレゼンテーショ
ンに使用するノートブック PC
(Windows* または Mac*)
ハブ:Intel Unite® ソフトウェアを
実行している、会議室のディスプ
レイに接続されているインテル®
vPro™ テクノロジー搭載のミニ・
フォーム・ファクター PC

Intel Unite® ソリューション・スモールビジネス・ユーザー・ガイド v3.1.6 9/71
システム必要条件
ハブの要件
サポートされる SKU1(第 4 世代以降のインテル® Core™ vPro™ プロセッサーを搭載した
ミニ PC)
4 GB RAM
1 GB の空き領域
Microsoft* Windows* 10
o 推奨される最新のパッチレベル
Microsoft* .NET* 4.5 以降
有線またはワイヤレス・ネットワーク接続
クライアントの要件
Microsoft* Windows* 7、8.1 または 10
o 推奨される最新のパッチレベル
Microsoft* .NET* 4.5 以降
macOS* 10.10.5 以降
1サポートされる SKU については、OEM またはインテルの担当者にお問い合わせください。

Intel Unite® ソリューション・スモールビジネス・ユーザー・ガイド v3.1.6 10/71
クライアント互換性の表
各クライアントのオペレーティング・システム (クライアントとして使用するノートブック PC
またはデバイス) に従って Intel Unite® アプリケーションで利用可能な機能を使用する場合は、
次の表をガイドとして使用してください。
次の表に、スモールビジネス向け Intel Unite® アプリケーションの最新のソフトウェア・バー
ジョン (v3.1) で使用できる機能を示します。
機能 Windows* 7、8.1、10
macOS*
プレゼンテーションの表示
コンテンツのプレゼンテーション
物理的な拡張ディスプレイのプレゼンテーション
仮想拡張ディスプレイのプレゼンテーション
アプリケーションのプレゼンテーション
最大 4 名のプレゼンターで画面を共有 (動的、ハブに共有画面を表示)
プレゼンテーションの引継ぎ
注釈
ファイルの共有
会議のロック
自動切断 (カバーを閉める)
参加者の表示
使用中のデバイスからホスト (インテル® vPro* テクノロジーのみ)
音声付き動画 (画面共有)

Intel Unite® ソリューション・スモールビジネス・ユーザー・ガイド v3.1.6 11/71
Intel Unite® ハブのインストール
1. ハブとして使用するシステムに Intel Unite Hub.mui.msi をコピーして実行します。
2. セットアップ・ウィザードが開き、[ようこそ] ウィンドウが表示されます。[次へ] をク
リックして進めます。
3. [使用許諾契約書] ウィンドウが表示されます。使用許諾契約書を確認したら、[使用許諾契
約書に同意します] チェックボックスを選択し、[次へ] をクリックして続行します。

Intel Unite® ソリューション・スモールビジネス・ユーザー・ガイド v3.1.6 12/71
4. [Intel Unite® ソリューションのインストール方法を選択してください] ウィンドウが開きま
す。[スモールビジネス] を選択し、[次へ] をクリックします。
5 . [インストール先フォルダー] ウィンドウが表示されます。インストール先を選択するかデ
フォルトのままにして、[次へ] をクリックして続行します。

Intel Unite® ソリューション・スモールビジネス・ユーザー・ガイド v3.1.6 13/71
6. [インストール準備完了] ウィンドウが表示されます。[インストール] をクリックして続行
します。
7. インストール・プロセスが完了したら、[完了] ウィンドウが表示されます。[完了] をク
リックして続行します。
重要な注意:[Intel Unite® アプリケーションの起動] のチェックマークを外した場合、続行
する前にデスクトップのショートカットを使用して Intel Unite® アプリケーションを起動す
る必要があります。

Intel Unite® ソリューション・スモールビジネス・ユーザー・ガイド v3.1.6 14/71
8. [Intel Unite® ソリューションのセットアップ] 画面に [Intel® 製品改善プログラム] ウィン
ドウが表示されます。規約を確認したら、[インテル® 製品改善プログラムの規約に同意し
ます] ボックスを選択し、[はい] をクリックします。
9. [Intel Unite® ソリューションのセットアップ] 画面に [コンピューターを Intel Unite® アプ
ライアンスとして構成しますか?] ウィンドウが表示され、アプリケーションを設定するた
めの 2 つのオプションが利用できます。
[はい] を選択すると、Intel Unite® アプライアンスとしてシステムが設定されます。
ハブをアプライアンスとして設定した場合にハブ PC がオンになると、Intel Unite®
アプリケーションが自動的に起動し、Intel Unite® アプリケーションは全画面モード
で動作します。この PC を Intel Unite® ハブ専用として実行する場合は、このオプ
ションを選択します。

Intel Unite® ソリューション・スモールビジネス・ユーザー・ガイド v3.1.6 15/71
システムに対して次の変更が行われます。
新しい非管理者ユーザーが作成されます:
ユーザー名:UniteUser
パスワード:P@ssw0rd
コンピューターは UniteUser として自動的にログインするように設定され、
システム起動時に Intel Unite® アプリケーションが起動されます。
Windows* ファイアウォールの例外が追加され、Intel Unite® アプリケー
ションが許可されます。
電源設定は「常にオン」に設定されます。
注:この設定を元に戻すには、Intel Unite Settings アプリケーションを使用するか、
または Intel Unite® ソフトウェアをアンインストールします。
[いいえ] を選択すると、デスクトップにショートカットが作成され、Intel Unite® ア
プリケーションを手動で起動できるようになります。ご利用のシステムを複数の目
的で使用し、Intel Unite® アプリケーションと他のアプリケーションを簡単に切り替
えられるようにしたい場合は、このオプションを選択します。
10. [はい] または [いいえ] を選択し、[完了] をクリックして、インストールに進みます。
11. [構成が完了しました] ウィンドウが表示されます。[閉じる] をクリックします。

Intel Unite® ソリューション・スモールビジネス・ユーザー・ガイド v3.1.6 16/71
注:[カスタマイズ] ボタンをクリックして、その他の設定にアクセスできますが、インス
トールの完了後に実行することもできます。詳細については、「ハブのカスタマイズ」セ
クションを参照してください。
12. インストール時に [はい] を選択した場合、セットアップの完了後にシステムが再起動しま
す。[いいえ] を選択した場合は、デスクトップのショートカットを使用して、手動で Intel
Unite® アプリケーションを起動する必要があります。
13. システムが再起動すると、アプリケーション設定が表示されます。詳細については、「ハ
ブのカスタマイズ」セクションを参照するか、または [閉じる] をクリックして、Intel
Unite® アプリケーションを起動します。
14. [サインアウト] または [Intel Unite® アプリの起動] をクリックして、アプリケーションを
開きます。

Intel Unite® ソリューション・スモールビジネス・ユーザー・ガイド v3.1.6 17/71
15 . Intel Unite® アプリケーションが起動すると、他のユーザーがクライアント・ソフトウェア
をダウンロードし、ハブに接続するための手順が表示されます。
この画面では、Intel Unite® ハブに接続するためにシステムごとに実行する手順が表示され
ます。ここで使用する PIN は、ハブに接続するためにクライアント上でアプリケーション
を起動した後に入力する数字です。
PIN
クライアントのダ
ウンロード手順
PIN

Intel Unite® ソリューション・スモールビジネス・ユーザー・ガイド v3.1.6 18/71
ハブで Intel Unite® アプリを閉じる
Intel Unite® ハブをアプライアンスとして設定した場合:
Alt+F4 キーを押すと、Intel Unite® アプリケーションが終了し、[Intel Unite® アプ
リの起動] または [サインアウト] オプションが表示されます。
デスクトップ・ショートカットを使用して Intel Unite® アプリケーションを実行した場合:
Intel Unite® アプリケーションを終了するには、Alt+F4 キーを押して、全画面ウィ
ンドウを閉じます。
完全に終了するには、システムトレイからアプリケーションを閉じます。
システムトレイ (時計の隣) で Intel Unite® アプリケーションのアイコンを右クリッ
クし、[閉じる] を選択します。

Intel Unite® ソリューション・スモールビジネス・ユーザー・ガイド v3.1.6 19/71
Intel Unite® クライアントのインストール
Intel Unite® アプリケーションをハブにインストールしたら、このハブに接続する各クライア
ント・デバイスにアプリケーションをインストールする必要があります。
1. Intel Unite® ハブに接続するノートブックまたは PC で、Web ブラウザーを開き、ハブに表
示される URL を入力します。
2. [Intel Unite® アプリのダウンロードへようこそ (Welcome to the Intel Unite app
download)] Web ページが読み込まれたら、Intel Unite® アプリケーションをインストール
しているノートブック PC または PC デバイスのオペレーティング・システムに対応する矢
印をクリックするか、一回のみ使用するために Intel Unite® アプリをインストールする場合
は、[一回限定使用 (One Time Use)] の矢印をクリックします。このオプションは、
Windows* OS でしか動作しません。ご注意ください。

Intel Unite® ソリューション・スモールビジネス・ユーザー・ガイド v3.1.6 20/71
3. オペレーティング・システムに合わせて、インストール手順を続行します (詳細は以下に記
載)。
macOS クライアントのインストール
1. ダウンロード Web ページから [Intel Unite for Apple macOS] オプションを選択します。
2. Intel Unite Client OS X.dmg ファイルをクライアント・マシンにダウンロードしたら、
ファイルを開いてアプリをインストールします。
3. [Intel Unite® ソフトウェア・エンドユーザー使用許諾契約] ウィンドウが表示されます。内
容を確認し、[同意します] をクリックして進みます。
4. スモールビジネス向け Intel Unite® をアプリケーション・フォルダーに移動します。

Intel Unite® ソリューション・スモールビジネス・ユーザー・ガイド v3.1.6 21/71
5 . アプリケーション・フォルダーから Intel Unite® アプリを起動します。
6. [PIN の入力と画面への接続] ウィンドウが表示されます。
7. ハブに接続するには、ハブに表示された PIN を入力します。
8. PIN を入力すると、Intel Unite® セッションに参加します。
注:
以前、macOS デバイスに Intel Unite® アプリ(古いバージョンのソフトウェア) をインス
トールしたことがある場合、表示される [PIN の入力と画面への接続] ウィンドウに 6 ケタ
の PIN 番号が表示されます。この場合、右下隅にあるギアのアイコンをクリックして [ス
モールビジネス] を選択します。この設定を保存して閉じると、8 ケタの PIN 接続ウィンド
ウが表示されます。このステップで、名前およびアバターの追加もできます。

Intel Unite® ソリューション・スモールビジネス・ユーザー・ガイド v3.1.6 22/71

Intel Unite® ソリューション・スモールビジネス・ユーザー・ガイド v3.1.6 23/71
Windows クライアントのインストール
1. ダウンロード Web ページから [Intel Unite 3.1 for Microsoft Windows] オプションを選
択します。
2. セットアップ・ウィザードが表示されます。[次へ] をクリックして進めます。
3. 使用許諾契約書を確認したら、[使用許諾契約書に同意します] チェックボックスを選択し、
[次へ] をクリックします。

Intel Unite® ソリューション・スモールビジネス・ユーザー・ガイド v3.1.6 24/71
4. [インストール先フォルダー] ウィンドウが表示されます。インストール先を選択するかデ
フォルトのままにして、[次へ] をクリックして続行します。
5 . [インストール準備完了] ウィンドウが表示されるので、[インストール] をクリックして続
行します。

Intel Unite® ソリューション・スモールビジネス・ユーザー・ガイド v3.1.6 25/71
6. セットアップ・ウィザードが終了したら、[完了] をクリックします。
7. インストーラーにシステムの再起動を要求されたら、[はい] をクリックして、インストー
ルを続行します。
8. アプリケーションが起動すると、[Intel Unite® アプリケーション・プライバシー・ステー
トメント] ウィンドウが表示されます。アプリケーションでは、インテルが将来の商品改善
に役立てるため、デバイスデータと使用状況が収集され送信されます。ステートメントを
確認したら、[はい] または [いいえ] を選択して続行します。

Intel Unite® ソリューション・スモールビジネス・ユーザー・ガイド v3.1.6 26/71
9. 次のような [画面への接続] ウィンドウが表示されます。ハブに接続するには、ハブに表示
された PIN を入力します。
10. PIN を入力すると、セッションに参加します。
注:クライアントをハブに接続できない場合は、ファイアウォールが無効になっていること、
あるいは Intel Unite.exe に対して例外が設けられていることを確認します。「トラブルシュー
ティング」セクションを参照してください。
Windows* からのアンインストール (ハブおよびクライアント)
重要な注意:ハブから Intel Unite® アプリケーションをアンインストールする前に、Intel
Unite® アプリケーションが実行されていないこと、および UniteUser がサインインしていない

Intel Unite® ソリューション・スモールビジネス・ユーザー・ガイド v3.1.6 27/71
こと (ハブがアプライアンスとして構成されている場合にのみ該当) を確認してください。「ハ
ブで Intel Unite® アプリを閉じる」セクションを参照してください。
Intel Unite® ソフトウェアをアンインストールする場合は、Windows* からソフトウェアを削
除するための標準的な以下のプロセスに従います:
1. [コントロール・パネル] < [プログラム] < [プログラムのアンインストール] または [設
定] < [システム] < [アプリと機能] の順に移動します。
2. 一覧で Intel Unite® を探し、アイコンをダブルクリックします。
3. 指示に従って、アプリケーションをアンインストールします。
macOS デバイスからのアンインストール
Intel Unite® アプリケーションをアンインストールする場合は、プログラムをアプリケーショ
ン・フォルダーからごみ箱にドラッグします。

Intel Unite® ソリューション・スモールビジネス・ユーザー・ガイド v3.1.6 28/71
ハブのカスタマイズ
Intel Unite® ハブは、お客様の組織のニーズに合わせてカスタマイズできます。追加オプショ
ンでは、ハブにテーマを追加したり、ファイル共有などの機能を有効/無効にしたりできます。
このセクションでは、Intel Unite Settings アプリケーションを使用してハブをカスタマイズす
る方法について説明します。
設定アプリケーションの起動
設定アプリケーションを起動するには、ハブで実行している Intel Unite® アプリケーションを
終了し、デスクトップのランチャーをクリックするか [スタート] メニューから Intel Unite
Settings を開く必要があります。
設定は 3 つのタブで構成されています。
一般:このタブには、一般的な設定が含まれています。
ユーザー・インターフェイス:このタブには、全画面モードで実行されている場合の背
景、外観、および指示をカスタマイズできる設定が含まれています。
その他:このタブには、機能および詳細設定が含まれています。
下のボタンで、移動、元に戻す、および変更を保存することができます。アプリケーションを
閉じるには、[閉じる] をクリックします。

Intel Unite® ソリューション・スモールビジネス・ユーザー・ガイド v3.1.6 29/71
[一般設定] タブ
インストール時のデフォルト値へのリセット:このオプションは、インストール中に行われた
すべてのシステム変更を削除し、すべての設定をデフォルトに戻します。Intel Unite® ソフト
ウェアはシステムに残りますが、次回アプリケーションを起動したときに [Intel Unite® ソ
リューションのセットアップ] ウィザードが開きます。このオプションは、インストール時に
選択したアプライアンス・モードを変更する場合に便利です。
設定のリセット:このオプションは、すべての設定をデフォルトに戻します。インストール中
に行われたシステム変更は削除されません。
PIN の表示サイズ:このオプションは、画面の右上隅に表示される PIN のテキストサイズをカ
スタマイズすることができます。値の変更中は、例として 0000-0000 という PIN でプレ
ビューが表示されます。
PIN の透明性:このオプションでは、PIN の透明性を変更することができます。0 は透明で
100 はデフォルトの色モードです。1 ~ 99 の値で透明度を指定できます。
全画面モードでのキーボードのロック:[はい] に設定されている場合、[ハブのロック解除パス
ワード] ウィンドウが表示されます。Intel Unite® アプリケーションはキオスクモードで実行さ
れます。キオスクモードでは、ユーザーがアプリケーションを終了するために使用するキーの

Intel Unite® ソリューション・スモールビジネス・ユーザー・ガイド v3.1.6 30/71
組み合わせがブロックされます。終了するには、ハブのロック解除パスワードを入力する必要
があります。
ハブのロック解除パスワード:このテキストフィールドは、[全画面モードでのキーボードの
ロック] が [はい] に設定されている場合にのみ表示されます。オプションのハブのロック解除
パスワードは、Intel Unite® アプリケーションがキオスクモードで実行されている場合に使用
されます。入力すると、Intel Unite® アプリケーションが終了します。キオスクモードではパ
スワードを入力している際の表示は出ませんので、注意してください。

Intel Unite® ソリューション・スモールビジネス・ユーザー・ガイド v3.1.6 31/71
[ユーザー・インターフェイス] タブ
全画面:このオプションが [はい] に設定されている場合、Intel Unite® アプリケーションは画
面全体を引き継ぎます。[いいえ] に設定した場合、他の設定はすべて非表示になります。
背景画像:背景画像を選択できます。ファイル名を入力するか、または [参照] ボタンを使用し
てローカルの画像を指定します。
全画面の背景色:全画面モードで使用される背景色を設定します。テキストボックスをクリッ
クすると、カラーピッカーが表示されます。カラーピッカーで色をクリックするか、16 進数値
を指定したい場合は RGB カラースライダーを使用して、色を選択します。
時計の表示:[はい] に設定されている場合、現在のシステム時刻が画面の右下隅に表示されま
す。
指示の表示:[はい] に設定されている場合、テキスト指示が画面の中央に表示されます。デ
フォルトの指示を使用するか、または任意で指定することができます。
指示テキストのフォント:指示に使用されるフォントを設定します。

Intel Unite® ソリューション・スモールビジネス・ユーザー・ガイド v3.1.6 32/71
指示テキストの色:指示の色を設定します。テキストボックスをクリックすると、カラーピッ
カーが表示されます。カラーピッカーで色をクリックするか、16 進数値を指定したい場合は
RGB カラースライダーを使用して、色を選択します。
PIN の色:指示には PIN を表示させることもできます。このオプションでは、強調するために
PIN を別の色に設定することができます。テキストボックスをクリックすると、カラーピッ
カーが表示されます。カラーピッカーで色をクリックするか、16 進数値を指定したい場合は
RGB カラースライダーを使用して、色を選択します。
全画面の指示:このテキストボックスでは、ハブに表示されているテキスト指示をカスタマイ
ズすることができます。空白の場合、デフォルトの指示が表示されます。次の 3 つの特殊変数
を使用できます。
{host} ハブのホスト名を表示します。
{ ip} ハブの IP アドレスを表示します。
{pin} 現在の PIN を表示します。
指示の表示:このボタンをクリックすると、現在の設定をプレビューできます。プレビューを
終了するには、[指示の非表示] をクリックします。

Intel Unite® ソリューション・スモールビジネス・ユーザー・ガイド v3.1.6 33/71
[その他] タブ
ファイル転送を許可する:[はい] に設定すると、接続されているクライアントは同じハブに接
続されている他のユーザーにファイルを送信できるようになります。この機能を使用する方法
の詳細については、「Intel Unite® ソリューションの機能」セクションを参照してください。
Intel Unite® アプリ用 TCP リッスンポート:Intel Unite® がリッスンする TCP ポートを指定す
る、ネットワークの詳細設定です。[自動] が [はい] に設定されたままにすることをお勧めしま
す。[自動] を [いいえ] に設定すると、Intel Unite® ハブが着信接続をリッスンする TCP ポート
を選択できます。
エラーレポートの設定:電子メールサーバーの設定であり、エラーが発生した場合に通知を取
得できるようにする詳細オプションです。次のオプションを指定する必要があります。
電子メールサーバー:有効な SMTP サーバーを入力します。
電子メールアドレス:電子メールを受信する有効な電子メールアドレスを入力します。
ビデオ圧縮:この詳細設定では、画面共有時に適用する圧縮率を指定します。値を大きくする
と、必要な帯域幅は低減しますが、高い圧縮率が適用されるため、で画像が劣化する可能性が
あります。値を小さくすると、品質は向上しますが、より多くの帯域幅が必要になる場合があ
ります。

Intel Unite® ソリューション・スモールビジネス・ユーザー・ガイド v3.1.6 34/71
オーディオ/ビデオ・ストリーミングの設定:室内の参加者のみにオーディオ付きのビデオコン
テンツを最大 1080p、20 ~ 30 fps で表示および共有します。クライアント PC に、
Windows* 7、8.1、または 10 を実行する第 3 世代インテル® Core プロセッサー以上とインテ
ル・グラフィックスが必要です。
オーディオ/ビデオ・ストリーミングのサポート:この機能は、デフォルトで有効になって
います。この機能を無効にする場合は、[いいえ] を選択します。
リモートビューを許可する:ユーザーは (別の部屋から) リモートで表示できます。

Intel Unite® ソリューション・スモールビジネス・ユーザー・ガイド v3.1.6 35/71
Windows* クライアント・デバイス用 Intel Unite® ソ
リューションの機能
クライアントとハブの接続が確立すると、コンテンツを横に並べてプレゼンテーションを行っ
たり、ファイルを共有したり、注釈を付けたりなど、便利なコラボレーション機能が利用でき
るようになります。このセクションでは、Intel Unite® ソリューションの機能を使用する手順
について説明します。
Intel Unite® アプリケーションをクライアント・デバイスで起動し、ハブに表示された PIN を
入力して画面に接続します。
コンテンツのプレゼンテーション
Intel Unite® ソリューションでは、ハブの接続先のディスプレイにコンテンツを素早く表示で
きます。
[画面のプレゼンテーション] をクリックし、第 1 ディスプレイのコンテンツのプレゼンテー
ションを行います。
プレゼンテーションを停止するには、[プレゼンテーションの停止] をクリックします。

Intel Unite® ソリューション・スモールビジネス・ユーザー・ガイド v3.1.6 36/71
第 1 ディスプレイでのプレゼンテーションに加え、Intel Unite® アプリケーションでは次の方
法でコンテンツを共有できます。
物理的な拡張ディスプレイのプレゼンテーション
仮想拡張ディスプレイのプレゼンテーション
選択したアプリケーションのプレゼンテーション

Intel Unite® ソリューション・スモールビジネス・ユーザー・ガイド v3.1.6 37/71
拡張ディスプレイでのプレゼンテーション
システムに、拡張ディスプレイとして設定されている複数の物理モニターが接続されている場
合、Intel Unite® アプリケーションではそれらの拡張デスクトップを共有して、第 1 デスク
トップを非公開にすることができます。システムに接続されているディスプレイが 1 台のみの
場合は、仮想拡張ディスプレイを作成するための追加オプションが利用可能になります。
拡張ディスプレイでプレゼンテーションを行うには:
[画面のプレゼンテーション] の横にある詳細 (…) ボタンをクリックします。
プレゼンテーションを行う画面 / デバイスを選択します。
[プレゼンテーションの停止] の横にある詳細 (…) ボタンをクリックして、選択を変更すること
もできます。
物理的なディスプ
レイの選択
拡張ディスプレイ
の選択

Intel Unite® ソリューション・スモールビジネス・ユーザー・ガイド v3.1.6 38/71
アプリケーションのプレゼンテーション
このオプションでは、プレゼンテーションで表示する 1 つまたは複数のアプリケーションを選
択し、ディスプレイ上の残りのコンテンツを非公開にすることができます。一度に共有できる
アプリケーションは 1 つのみです。複数のアプリケーションが選択されている場合、アクティ
ブなアプリケーション・ウィンドウのみがハブに共有されます。
アプリケーションのプレゼンテーションを行うには:
[アプリケーションのプレゼンテーション] をクリックします。
共有するアプリケーションをリストから選択し、[OK] をクリックします。
注:すべてのプログラムをアプリで共有できるわけではないので、共有したいアプリケーショ
ンがリストに表示されない場合は、[画面のプレゼンテーション] または [仮想拡張ディスプレイ
のプレゼンテーション] (該当する場合) の 2 つのオプションのどちらかを選択します。

Intel Unite® ソリューション・スモールビジネス・ユーザー・ガイド v3.1.6 39/71
プレゼンテーションの表示
接続しているユーザーがコンテンツを共有する時、プレゼンテーションをローカルで表示して
注釈を付けることができます。接続したユーザーがプレゼンテーションを行っているときにプ
レゼンテーションを表示するには、[表示] をクリックします。
この操作を行うと新しいウィンドウが開き、プレゼンテーション中のコンテンツが表示され、
注釈を付けることもできます。
複数のユーザーがプレゼンテーションを行っている場合、アバターをクリックしてユーザーを
切り替えることができます。最大 4 人が同時に (ハブ上で) プレゼンテーションできます。その
他の参加者がメイン画面で共有することを希望する場合は、4 人のプレゼンターのいずれかが
プレゼンテーションを停止するまでプレゼンテーションできません。

Intel Unite® ソリューション・スモールビジネス・ユーザー・ガイド v3.1.6 40/71
プレゼンテーションの引継ぎ
複数のユーザーがプレゼンテーションを行っているときに、1 人のユーザーがハブの画面を引
継ぐことがあります。この場合、画面を引き継ぐユーザーは [引継ぎ] オプションを使用します。
プレゼンテーションの引継ぎを行うには:
コンテンツのプレゼンテーションを開始します。
[引継ぎ] をクリックします。[引継ぎ] オプションが表示されるのは、他のユーザーと同時にコ
ンテンツ画面をプレゼンテーションしているときだけです。
注:この操作を実行しても、他のプレゼンターはコラボレーション・セッションから削除され
ません。この場合、他のプレゼンターのコンテンツが共有されなくなるだけです。他のプレゼ
ンターは、いつでも共有を再開できます。

Intel Unite® ソリューション・スモールビジネス・ユーザー・ガイド v3.1.6 41/71
注釈
注釈を使用すると、表示されている画面で、特定の項目またはセクションを素早く強調表示し
たり指摘したりすることができます。表示されたインクは、5 秒後にゆっくりと消えていきま
す。プレゼンテーション中に注釈を使用するには:
1. コンテンツのプレゼンテーションを行います。
2. 固定ツールメニューが、ディスプレイ中央上部に表示されます。下矢印をクリックし、
オプションのセットを表示します。
注釈メニューには、次の 3 つのオプションがあります。
参加者の書き込み
書き込みの維持
プレゼンターの書き込み
ペンのドロップダウン・メニューを使用して、ペンの色を変更することもできます。
[プレゼンターの書き込み] を右に切り替えると、自身の画面で注釈を付けられます。
注釈モードを終了するには、[プレゼンターの書き込み] を左に切り替えます。

Intel Unite® ソリューション・スモールビジネス・ユーザー・ガイド v3.1.6 42/71
他のユーザーがプレゼンテーションを行っているときに注釈を付けるには、[表示] リンクを選
択して描画を開始します。
ファイルの共有
このオプションはデフォルトで有効になっていますが、IT 管理者は [その他] タブの下にある
[構成設定] で無効にできます ([ファイル転送を許可する] はデフォルトで [はい] に設定されて
います)。[ファイルの共有] 機能を使用すると、プレゼンテーション、会議の議事録、画像やそ
の他のファイルを、同じハブに接続している他のユーザーと簡単に共有することができます。
Intel Unite® アプリケーションを使用してファイルを送信するには:
[ファイルの共有] をクリックします。
[ファイルの選択] をクリックして、送信するファイルに移動するか、ファイルを[ファイルの選
択] 領域にドラッグ&ドロップします。最大ファイルサイズは 2GB であることに注意します。

Intel Unite® ソリューション・スモールビジネス・ユーザー・ガイド v3.1.6 43/71
ファイルの送信準備ができたら、受信者を選択して [送信] ボタンをクリックします。
受信者には、ファイルが待機中であることを示す [ファイルの共有] ボタンが表示されます。
[ファイルの共有] をクリックしてファイルを取得します。
ファイルリストで、ダウンロードするファイルの横にあるダウンロードボタンをクリックしま
す。ファイルは、デスクトップの [受信したファイル] フォルダーに保存されます。
このウィンドウで、ファイルの隣に次のようなアイコンが表示されています。
- 下向き矢印は、受信され、ダウンロードに使用できるファイルです。
- 矢印が右向きの場合は、ファイルはダウンロード済みです。ファイルを開くには、右向き
矢印をクリックします。
- [X] は、ファイルを閉じたり、ダウンロードをキャンセルしたりする場合に使用します。
[X] をクリックすると、ダウンロード・リストとファイルの数が更新されます。
受信者 送信者

Intel Unite® ソリューション・スモールビジネス・ユーザー・ガイド v3.1.6 44/71
ファイルはダウンロード済みです
ファイルが受信され、ダウンロードできるようになります
X は、ファイルを閉じたり、ダウンロードをキャンセルし
たりする場合に使用します。

Intel Unite® ソリューション・スモールビジネス・ユーザー・ガイド v3.1.6 45/71
ビデオ再生とオーディオサポート
Windows ユーザーは、デスクトップでオーディオとビデオの機能をすべて活用してプレゼン
テーションできます。
オーディオおよびビデオ・ストリーミング機能を使用すると、室内の出席者がプレゼンテーション中に動画とビデオクリップを表示できます。この機能は、画面を共有している場合に限り使用できます。
このオプションはデフォルトで有効にされていますが、IT 管理者は [その他] タブの下にある [構成設定] で無効にできます ([オーディオ/ビデオ・ストリーミングの設定] はデフォルトで [はい] に設定されています)。この機能が無効にされていない場合は、[画面のプレゼンテーション] をクリックした後にスピーカーボタンが表示されます。このボタンを使用すると、室内でオーディオをミュートまたはミュート解除できます。 [画面のプレゼンテーション] をクリックするか、[…] をクリックして使用するディスプレイを選択します。
スピーカーボタンを使用すると、クリック 1 つで室内のオーディオをミュートまたはミュート解除できます。 これで、オーディオ付きのビデオコンテンツを共有できるようになりました。
注:オーディオおよびビデオ環境は、ディスプレイを共有し、[アプリケーションのプレゼン
テーション] 機能を使用していない場合にのみ使用できます。ビデオコンテンツを共有するに
は、Windows 7、8.1、または 10 を実行している第 3 世代インテル® Core™ プロセッサー (以
上) が必要です。
クリックしてオー
ディオをミュート
/ ミュート解除

Intel Unite® ソリューション・スモールビジネス・ユーザー・ガイド v3.1.6 46/71
ユーザーの接続解除
セッションに接続したどのユーザーでも、上部のナビゲーション・バーにある参加者のアイコ
ンをクリックすれば、参加者のリストを表示したり、他の参加者を切断したりできます。
ユーザーを切断するには、ユーザーのアイコンをクリックして、ユーザーの隣にある [切断] ボ
タンを表示します。
すべてのユーザーを切断して会議を終了するには、[すべてを切断してセッションを終了する]
をクリックします。
[すべてを切断してセッションを終了する] をクリックすると、セッションの終了を確認するた
めの [セッション終了の確認] ウィンドウが表示されます。承諾すると、他のユーザーには別の
ユーザーが接続を解除したことが通知されます。

Intel Unite® ソリューション・スモールビジネス・ユーザー・ガイド v3.1.6 47/71
会議のロック
ユーザーはこの機能を使用して、セッションをロックし、共有しているコンテンツにほかの
Intel Unite® アプリケーション・ユーザーが参加および表示することを防ぎます。セッション
がロックされると、その他の Intel Unite® アプリケーション・ユーザーは接続できなくなりま
す。
会議またはセッションをロックするには、[参加者] ボタンをクリックし、セッションに参加し
ている参加者のリストを表示します。
セッションをロックする準備ができたら、切り替えボタンを [オン]の位置に移動します。セッ
ションのロックを解除するには、切り替えボタンを [オフ] の位置に移動します。セッションは、
セッション中いつでもリストの参加者によってロックまたはロック解除されます。
セッションをロックしたら、ハブによって PIN の隣に「ロック」アイコンが表示され、セッ
ションがロックされたことを示すトーストメッセージが数秒間表示されます。クライアント・
デバイスのメインウィンドウでも参加者の隣に鍵が表示されます。

Intel Unite® ソリューション・スモールビジネス・ユーザー・ガイド v3.1.6 48/71
ユーザーがロックされているセッションに参加しようとすると、次のメッセージが表示されま
す。
ユーザーがロックされているセッションをリセットすることを選択すると、すべての参加者が切断され、[リセットの確認] を承諾すると、セッションをリセットしたユーザーが接続されます。
ロックされたセッションに接続されていたすべての参加者は、ほかのユーザーがセッションを
リセットしたことを示すメッセージを受け取ります。
セッションがユーザー X によってロックさ
れています
ロック解除時:
セッションのロックがユーザー X によって
解除されています

Intel Unite® ソリューション・スモールビジネス・ユーザー・ガイド v3.1.6 49/71
プレゼンテーション中にセッションのロックが解除されると、共有しているコンテンツが停止
し、コンテンツが再度共有されるまで Intel Unite® アプリケーション・ユーザーから見えなく
なります。

Intel Unite® ソリューション・スモールビジネス・ユーザー・ガイド v3.1.6 50/71
使用中のデバイスからホスト
この機能はピアツーピア・コラボレーション・ツールです。会議室やセッションルームが使用
できないとき、またはコンテンツを表示するモニターにアクセスできないときにコラボレー
ション会議が必要な場合、自分のデバイスからホストされたピアツーピア・セッションを開始
できます。この機能は Windows クライアント・デバイスでのみ使用可能です (macOS 非対応)。
ピアツーピア・セッションを開始してホストするには、システムにインテル® vPro™ テクノロ
ジーを搭載している必要があります。
ピアツーピア・セッションを開始するには、使用中のデバイスからホストをクリックします。
他のユーザーにピアツーピア・セッションへの参加を許可するには、そのユーザーと PIN を共
有します。

Intel Unite® ソリューション・スモールビジネス・ユーザー・ガイド v3.1.6 51/71
[接続の同意] ウィンドウが表示されたら、[承認] をクリックしてホストされたセッションを開
始します。セッションをホストするときに毎回このメッセージを表示したくない場合、[今後の
接続を常に自動的に受け入れる] チェックボックスをオンにします。

Intel Unite® ソリューション・スモールビジネス・ユーザー・ガイド v3.1.6 52/71
接続状態インジケーター
接続状態インジケーターは、ハブとクライアント間の接続の信頼性を示します。接続の信頼性
が低下すると、アイコンが黄色になり、その後赤に変わります。

Intel Unite® ソリューション・スモールビジネス・ユーザー・ガイド v3.1.6 53/71
Intel Unite® アプリケーションの設定
Intel Unite® アプリケーションの設定は、ウィンドウの右下隅にあります。名前の変更、アバ
ターの追加、アプリ設定の有効 / 無効の切り替えができます。
歯車記号をクリックしてオプションにアクセスします。
[プロファイル] タブには、次の情報が表示されます。
名前:ユーザー名または選択した名前を入力します。
アバター:[変更] をクリックして、好みの .png、.gif、.jpg ファイルを選択します。
他のユーザーに接続を許可する前にメッセージを表示:ピアツーピア接続で使用されま
す。このオプションが選択されていると、ユーザーには、別のユーザーがセッションに
接続する前に接続要求メッセージが送信されます。
匿名の使用状況データを収集して送信します:このオプションを選択すると、ユーザー
が Intel Unite® アプリケーションを使用して、匿名の使用状況データを収集して送信で
きます。アプリケーションを起動したときに表示されるプライバシー通知に、アプリ
ケーションによって収集される情報の詳細が表示されます。

Intel Unite® ソリューション・スモールビジネス・ユーザー・ガイド v3.1.6 54/71
[情報] タブには、ソフトウェアのバージョン、ライセンスなど、Intel Unite® アプリケーションに関する情報が表示されます。

Intel Unite® ソリューション・スモールビジネス・ユーザー・ガイド v3.1.6 55/71
macOS* クライアント・デバイス用 Intel Unite® ソリュー
ションの機能
クライアント・デバイスをハブに接続すると、ソリューションの便利なコラボレーション機能
を使用できます。このセクションでは、macOS で Intel Unite® ソリューションの機能を使用す
る手順について説明します。
コンテンツのプレゼンテーション
Intel Unite® ソリューションでは、接続先のハブのディスプレイにコンテンツを素早く表示で
きます。画面のプレゼンテーションを行うには:
クライアントをハブに接続します。
[画面のプレゼンテーション] をクリックし、第 1 ディスプレイのコンテンツのプレゼンテー
ションを行います。
共有を停止するには、[プレゼンテーションの停止] をクリックします。

Intel Unite® ソリューション・スモールビジネス・ユーザー・ガイド v3.1.6 56/71
第 1 ディスプレイでのプレゼンテーションに加え、Intel Unite® アプリケーションでは選択し
たアプリケーションを共有できます。
アプリケーションのプレゼンテーション
このオプションでは、プレゼンテーションで表示する 1 つまたは複数のアプリケーションを選
択し、ディスプレイ上の残りのコンテンツを非公開にすることができます。一度に共有できる
アプリケーションは 1 つのみです。複数のアプリケーションが選択されている場合、アクティ
ブなアプリケーション・ウィンドウのみがハブに共有されます。
アプリケーションをプレゼンテーションするには、[アプリケーションのプレゼンテーション]
をクリックします。
共有するアプリケーションをリストから選択し、[OK] をクリックします。

Intel Unite® ソリューション・スモールビジネス・ユーザー・ガイド v3.1.6 57/71
注:選択を変更するには、[プレゼンテーションの停止] をクリックして、他のオプションを選
択します。

Intel Unite® ソリューション・スモールビジネス・ユーザー・ガイド v3.1.6 58/71
プレゼンテーションの引継ぎ
複数のユーザーがプレゼンテーションを行っているときに、1 人のユーザーがハブの画面を引
継ぐことがあります。この場合、画面を引き継ぐユーザーは [引継ぎ] オプションを使用します。
プレゼンテーションを引き継ぐには、コンテンツのプレゼンテーションを開始します。
[引継ぎ] をクリックします。
[引継ぎ] オプションが表示されるのは、他のユーザーと同時に画面のコンテンツをプレゼン
テーションしているときだけです。
注:この操作を実行しても、他のプレゼンターはコラボレーション・セッションから削除され
ません。この場合、他のプレゼンターのコンテンツが共有されなくなるだけです。他のプレゼ
ンターは、いつでも共有を再開できます。

Intel Unite® ソリューション・スモールビジネス・ユーザー・ガイド v3.1.6 59/71
プレゼンテーションの表示
接続しているユーザーがコンテンツを共有する時、プレゼンテーションをローカルで表示して
注釈を付けることができます。接続したユーザーがプレゼンテーションを行っているときにプ
レゼンテーションを表示するには、[表示] をクリックします。
プレゼンテーションされているコンテンツを示す新しいウィンドウです。また、コンテンツに
注釈を付けることもできます。
複数のユーザーがプレゼンテーションを行っている場合、右側のアバターをクリックしてユー
ザーを切り替えることができます。最大 4 人が同時にプレゼンテーションできます。その他の
参加者がメイン画面で共有することを希望する場合は、4 人のプレゼンターのいずれかがプレ
ゼンテーションを停止するまでプレゼンテーションできません。

Intel Unite® ソリューション・スモールビジネス・ユーザー・ガイド v3.1.6 60/71
注釈
注釈を使用すると、表示されている画面で、特定の項目またはセクションを素早く強調表示し
たり指摘したりすることができます。表示されたインクは、5 秒後にゆっくりと消えていきま
す。プレゼンテーション中に注釈を使用するには:
コンテンツのプレゼンテーションを行います。
固定ツールメニューが、ディスプレイ右側に表示されます。
… ボタンをクリックすると、注釈のオプションが表示されます。
注釈のマーカーのカラーを選択します。
注釈のフェードまたは維持を選択します。
他の参加者が注釈を付けることを許可します。
マーカーをクリックして、画面に描画を開始します。注釈をクリアするには、[クリア] をク
リックします。

Intel Unite® ソリューション・スモールビジネス・ユーザー・ガイド v3.1.6 61/71
他のユーザーがプレゼンテーションを行っているときに注釈を付けるには、[表示] リンクを選
択して描画を開始します。

Intel Unite® ソリューション・スモールビジネス・ユーザー・ガイド v3.1.6 62/71
ズーム
ズーム表示は、1:1 に対し拡大/縮小ビューです。プレゼンターの画面と自分の画面のサイズに
より、表示サイズの変化が確認できる場合と確認できない場合があります。サイズの変化を素
早く簡単に確認する方法は、[プレゼンテーションの表示] ウィンドウを選択し、角をつかんで
小さくすることです。前述したように、虫メガネをクリックしたときの表示は、画面のサイズ
に応じて異なります。

Intel Unite® ソリューション・スモールビジネス・ユーザー・ガイド v3.1.6 63/71
ファイルの共有
このオプションはデフォルトで有効になっていますが、IT 管理者は [その他] タブの下にある
[構成設定] で無効にできます ([ファイル転送を許可する] はデフォルトで [はい] に設定されて
います)。[ファイルの共有] 機能を使用すると、プレゼンテーション、会議の議事録、画像やそ
の他のファイルを、同じハブに接続している他のユーザーと簡単に共有することができます。
Intel Unite® アプリケーションを使用してファイルを送信するには:
[ファイルの共有] をクリックします。
[ここにファイルをドロップするかファイルを選択] 領域にファイルをドラッグ&ドロップしま
す。最大ファイルサイズは 2GB であることに注意します。
ファイルの送信準備ができたら、受信者を選択して [送信] ボタンをクリックします。
受信者 送信者

Intel Unite® ソリューション・スモールビジネス・ユーザー・ガイド v3.1.6 64/71
受信者には、ファイルが待機中であることを示す [ファイルの共有] ボタンが表示されます。
[ファイルの共有] をクリックしてファイルを取得します。
ファイルリストで、ダウンロードするファイルの横にあるダウンロードボタンをクリックしま
す。ファイルは [ダウンロード] に置かれます。
このウィンドウで、ファイルの隣に次のようなアイコンが表示されています。
- 下向き矢印は、受信され、ダウンロードに使用できるファイルです。
- 矢印が右向きの場合は、ファイルはダウンロード済みです。右向き矢印をクリックすると、
ファイルが開きます。
- [ ] は、ファイルを閉じたり、ダウンロードをキャンセルしたりする場合に使用します。
[ ] をクリックすると、ダウンロード・リストとファイルの数が更新されます。
ファイルはダウンロード済みです
は、ファイルを閉じたり、ダウンロードをキャンセ
ルしたりする場合に使用します。

Intel Unite® ソリューション・スモールビジネス・ユーザー・ガイド v3.1.6 65/71
ユーザーの接続解除
セッションに接続したどのユーザーでも、上部のナビゲーション・バーにある参加者のアイコ
ンをクリックすれば、参加者のリストを表示したり、他の参加者を切断したりできます。
ユーザーを切断するには、切断するユーザーをクリックして、ユーザーの隣にある [切断] ボタ
ンを表示します。
すべてのユーザーを切断して会議を終了するには、[すべてを切断してセッションを終了する]
をクリックします。
[すべてを切断してセッションを終了する] をクリックすると、セッションの終了を確認するた
めの [セッション終了の確認] ウィンドウが表示されます。承諾すると、他のユーザーには別の
ユーザーが接続を解除したことが通知されます。

Intel Unite® ソリューション・スモールビジネス・ユーザー・ガイド v3.1.6 66/71
会議のロック
ユーザーはこの機能を使用して、セッションをロックし、共有しているコンテンツにほかの
Intel Unite® アプリケーション・ユーザーが参加および表示することを防ぎます。セッション
がロックされると、その他の Intel Unite® アプリケーション・ユーザーは接続できなくなりま
す。
会議またはセッションをロックするには、[参加者] ボタンをクリックし、セッションに参加し
ている参加者のリストを表示します。
セッションをロックする準備ができたら、切り替えボタンを [オン] の位置 (緑色) にします。
セッションのロックを解除するには、切り替えボタンを [オフ] の位置に移動します。セッショ
ンは、セッション中いつでもリストの参加者によってロックまたはロック解除されます。
セッションをロックしたら、ハブによって PIN の隣に「ロック」アイコンが表示され、セッ
ションがロックされたことを示すトーストメッセージが数秒間表示されます。クライアント・
デバイスのメインウィンドウでも参加者の隣に鍵が表示されます。

Intel Unite® ソリューション・スモールビジネス・ユーザー・ガイド v3.1.6 67/71
セッションがユーザー X によってロックさ
れています
ロック解除時:
セッションのロックがユーザー X によって
解除されています

Intel Unite® ソリューション・スモールビジネス・ユーザー・ガイド v3.1.6 68/71
ユーザーがロックされているセッションに参加しようとすると、次のメッセージが表示されま
す。
ユーザーがロックされているセッションをリセットすることを選択すると、すべての参加者が切断され、[リセットの確認] を承諾すると、セッションをリセットしたユーザーが接続されます。
ロックされたセッションに接続されていたすべての参加者は、ほかのユーザーがセッションを
リセットしたことを示すメッセージを受け取ります。
プレゼンテーション中にセッションのロックが解除されると、共有しているコンテンツが停止
し、コンテンツが再度共有されるまで Intel Unite® アプリケーション・ユーザーから見えなく
なります。

Intel Unite® ソリューション・スモールビジネス・ユーザー・ガイド v3.1.6 69/71
接続状態インジケーター
接続状態インジケーターは、ハブとクライアント間の接続の信頼性を示します。接続の信頼性
が低下すると、アイコンが黄色になり、その後赤に変わります。

Intel Unite® ソリューション・スモールビジネス・ユーザー・ガイド v3.1.6 70/71
トラブルシューティング
このセクションでは、一般的な問題について説明します。
クライアント PC がハブに接続できない
ファイアウォールで Intel Unite® アプリのトラフィックがネットワークに到達できるよ
うになっていることを確認します。
Intel Unite® ハブで、Intel Unite® アプリがファイアウォールで許可されていることを確
認します。
[使用中のデバイスからホスト] 機能 (ピアツーピア) を使用しているときに
クライアント PC がホストのクライアント PC に接続できない
ピアツーピア機能の場合は、ホストデバイスのファイアウォールの設定で Intel Unite®
アプリが許可されていることを確認するか、IT 部門にお問い合わせください。
無効な PIN
Intel Unite® ハブに接続しようとすると、「入力した PIN が見つかりませんでした。もう一度
実行してください」というメッセージが表示された場合:
有効な現在の PIN を入力します。
パフォーマンスの問題
Intel Unite® ハブと各クライアント・デバイスは、本ユーザーガイドの冒頭に記載された要件
を満たしている必要があります。
また、混雑したネットワークで稼働している場合、パフォーマンスの問題が発生することもあ
ります。ハブとして動作する PC では有線イーサネット接続を使用して、ワイヤレスの混雑に
よる遅延を最小限に抑えることをお勧めします。
ネットワークの問題
ハブ:ネットワークの問題が発生した場合は、ログアウトする必要があります。接続されてい
ることを確認してから、再びログインします。

Intel Unite® ソリューション・スモールビジネス・ユーザー・ガイド v3.1.6 71/71
注:この手順では、ハブのセットアップ・プロセスで自動設定に対して「はい」を選択したこ
とを前提としています。
<CTRL>+<ALT>+<DELETE> キーを押します。
[ユーザーの切り替え] を選択します。
別のユーザーとしてログインします。
Windows を使用して有線またはワイヤレス・ネットワークに接続します。
<CTRL>+<ALT>+<DELETE> キーを押します。
[ユーザーの切り替え] を選択します。
[UniteUser] (パスワードは P@ssw0rd) を選択します。
ファイアウォールの問題
ファイアウォールの問題が発生した場合は、『ファイアウォールのヘルプガイド』を参
照してファイアウォールを設定します。
ショートカットでアプリケーションが開かない
これは通常、Intel Unite® アプリケーションがすでにバックグラウンドで実行されている場合
に発生します。システムを再起動して、もう一度お試しください。また、タスク マネージャー
を使用して Intel Unite® アプリケーションを強制的に終了することもできます。
Intel Unite® ソフトウェアの詳細については、http://intel.com/unite を参照してください。