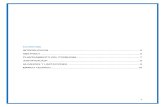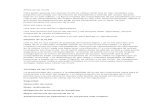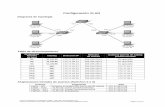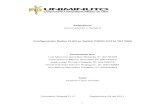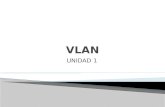Internet por coaxial Unidad de usuario WiFi IPC-S€¦ · V LAN ID Si se activa la VLAN ,...
Transcript of Internet por coaxial Unidad de usuario WiFi IPC-S€¦ · V LAN ID Si se activa la VLAN ,...
2
1. Instalación ..................................................................................................................... 3
1.1 Embalaje y accesorios ......................................................................................... 3
1.2 Características hardware ..................................................................................... 3
1.3 Instalación del IPC-S ........................................................................................... 5
1.4 Conexión del IPC-S ............................................................................................. 5
2. Trabajando con el IPC-S ............................................................................................... 6
2.1 Preparación para la gestión web del IPC-S ......................................................... 6
2.2 Entrar en el Web Management ............................................................................ 7
3 Inferfaz de gestión web .................................................................................................. 8
3.1 Introducción ......................................................................................................... 8
3.2 Menú principal ...................................................................................................... 8
4 Running .......................................................................................................................... 9
4.1 Device information (información del equipo) ........................................................ 9
4.2 Network Status (estado de la red) ........................................................................ 9
4.3 Wireless Status (estado de la red inalámbrica) .................................................. 10
4.4 Configuration Wizard (asistente de configuración) ............................................. 10
5 Network (red) ............................................................................................................... 11
5.1 WAN Setting (ajustes red WAN) ........................................................................ 11
5.1.1 WAN Connection Named Rule ........................................................................ 11
5.1.2 Conexión WAN por defecto y modo Router .................................................... 12
5.1.3 Añadir una conexión en modo Bridge ............................................................. 14
5.2 Ajustes de red LAN ............................................................................................ 16
6 Wireless (red inalámbrica) ........................................................................................... 17
6.1 Base Setting (ajustes básicos) ........................................................................... 17
6.2 MAC Filter (filtro MAC) ....................................................................................... 19
7 Security (seguridad) ..................................................................................................... 20
7.1 Basic setting (ajustes básicos) ........................................................................... 20
7.2 URL Filter (filtro URL) ......................................................................................... 20
7.3 IP Filter (filtro IP) ................................................................................................ 20
8 System (sistema) ......................................................................................................... 21
8.1 Management ...................................................................................................... 21
8.2 System Upgrade (actualización del sistema) ..................................................... 22
8.3 Device Reboot (reinicio del equipo) ................................................................... 24
8.4 Restore Factory (valores por defecto) ................................................................ 24
8.5 System Log (registro del sistema) ...................................................................... 25
9. Características ............................................................................................................ 25
3
1. Instalación
La unidad de usuario de internet por coaxial, modelo IPC-S, le permite realizar en
combinación con la unidad principal de cabecera, modelo IPC-M, una instalación de
internet rápida y segura a través del cable coaxial.
En este capítulo encontrará la siguiente información:
• Embalaje y accesorios del IPC-S
• Características hardware del IPC-S
• Instalación del IPC-S
• Conectar el IPC-S
1.1 Embalaje y accesorios
En el embalaje del IPC-S encontrará, además del manual que tiene en sus manos, los
siguientes componentes:
Unidad de usuario Cable Ethernet Fuente de alimentación
1.2 Características hardware
Panel trasero
El panel trasero se compone de las siguientes conexiones y botones:
4
RF IN Entrada de la señal de radiofrecuencia
RF OUT Salida de la señal de radiofrecuencia
Ethernet LAN1
LAN2
Puertos Ethenet LAN para conectar un PC directamente al
equipo. Puede trabajar en modo router. La conexión WAN
puede obtener la dirección IP de un dispositivo de nivel
superior.
STB1
STB2
Puertos Ethernet para conectar un PC. La dirección IP del
usuario se puede obtener a través de un dispositivo de
nivel superior.
DC 12V Conector para alimentación
ON/OFF Botón de encendido / apagado
Reset Botón de reset
Antena Antena WiFi
Panel frontal
El dispositivo dispone de los siguientes LEDs de estatus:
POWER En verde, indicará que el equipo está conectado a la corriente
SYS • En verde, el dispositivo está en funcionamiento.
• Con parpadeo en verde, el dispositivo se está iniciando
LOOP Encendido, indicará que está en loop
LINK • En verde, se ha realizado la conexión con el dispositivo de
cabecera a través del cable coaxial
• Con parpadeo en verde, en proceso de transmisión o
recepción de datos a través de coaxial
• Apagado, el equipo está apagado o no hay comunicación con
el dispositivo de cabecera
LAN1-2 • En verde, el puerto LAN ha establecido una conexión Ethernet
con otro dispositivo (por ejemplo, un PC)
• Con parpadeo en verde, en proceso de transmisión o
recepción de datos
• Apagado, el equipo está apagado o no hay conexión Ethernet
con otro dispositivo
STB1-2 • En verde, el puerto LAN ha establecido una conexión Ethernet
con otro dispositivo (por ejemplo, un PC)
• Con parpadeo en verde, en proceso de transmisión o
recepción de datos
5
• Apagado, el equipo está apagado o no hay conexión Ethernet
con otro dispositivo
WIFI • Con parpadeo en verde, en proceso de transmisión o
recepción de datos a través de WiFi
• Apagado, el equipo está apagado o no hay conexión WiFi
establecida
1.3 Instalación del IPC-S
La unidad de usuario le permite acceder a internet, bien a través de una conexión WiFi,
bien conectando un PC a uno de los puertos LAN o STB del equipo.
Es importante tener en cuenta que el alcance de la red WiFi dependerá de la ubicación de
esta unidad de usuario. Para obtener unos resultados óptimos, a continuación encontrará
una serie de recomendaciones:
• Ubique el IPC-S en el área / habitación donde se encuentren los equipos –
ordenadores, tablets,…–. La conexión mejorará si está en la línea de vista de esta
unidad de usuario IPC-S.
• Intente ubicar el equipo lejos de posibles fuentes de interferencias, tales como
ventiladores, sistemas de seguridad wireless, micro ondas, transmisores a 2,4 GHz o
estaciones base de teléfonos inalámbricos
• Así mismo le recomendamos que mantenga el equipo alejado de superficies metálicas
1.4 Conexión del IPC-S
Para realizar la conexión de esta unidad de usuario, siga los siguientes pasos:
1. Conecte el puerto LAN a un dispositivo (por ejemplo, un PC)
2. Conecte el conector RF IN al cable coaxial proveniente de la red de distribución, el
cual estará conectado al dispositivo de cabecera IPC-M
3. Alimente el dispositivo a través de la fuente de alimentación suministrada
4. Una vez conectado a la corriente, espere hasta que el LED de estatus “Power” del
panel frontal se encienda. Pulse entonces el botón On/Off del panel trasero para poner
en funcionamiento el IPC-S
6
2. Trabajando con el IPC-S
Acceso al dispositivo esclavo IPC-S
En este capítulo se explica cómo acceder y configurar el esclavo IPC-S después de
completar el cableado tal y como como se explica en el capítulo anterior.
Este capítulo contiene las siguientes secciones:
• Preparación de la configuración.
• Tipos de inicios de sesión y acceso.
• Acceso al esclavo.
• Actualización del firmware.
• Pantalla de Inicio.
2.1 Preparación para la gestión web del IPC-S
Antes de acceder al IPC-S es importante confirmar la conexión entre el CPE y el PC es
correcta. Se recomienda seguir los pasos siguientes:
Paso 1: Configurar la dirección IP del PC a 192.168.1.X(2~254), máscara de subred
255.255.255.y gateway 192.168.1.1
Paso 2: Generar un “ping” a la dirección IP del IPC-S (por defecto 192.168.1.1). Si el PC
recibe una respuesta correcta al comando ping, significará que la conexión entre el PC y
el CPE es correcta.
7
2.2 Entrar en el Web Management
Abrir un navegador de internet y escribir la siguiente dirección IP:
http://192.168.1.1. Al pulsar “Enter” aparecerá la pantalla de acceso al IPC-S.
Las credenciales para acceder como administrador son:
Username: adminisp
Password: adminisp
Hecho esto, pulsar Enter para acceder a la gestión del dispositivo.
Nota: es posible modificar la password desde la interfaz web de gestión. Para ello acceder a la opción “Management”.
8
3 Inferfaz de gestión web
La inferfaz de gestión web le permitirá configurar rápidamente las distintas
funciones del IPC-S.
3.1 Introducción
La interfaz se compone de tres áreas según se muestra en la imagen anterior:
1 Área sub-menú
2 Área menú principal
3 Área para mostrar los resultados
3.2 Menú principal
Menú principal Sub-Menús de cada menú
Running Device information. Network Status. Wireless Status. Configuration Wizard.
Network Network Status. Static Routing. WAN Setting. LAN Setting. QoS.
Wireless Wireless Status. Basic Setting. MAC Filter.
Security Basic Setting. URL Filter. MAC Filter. IP Filter..
Application ALG Setting. Dynamic DNS. UPnP. DMZ Setting. Port Forward. IGMP Setting.
System System Log. Kernel Log. Log server. Device Reboot. System Upgrade. Restore Factory. Management. TR069 Management.
Diagnosis Ping Test. Tracert Test
9
4 Running
El apartado “Running” incluye tres sub-menús: Device information, Network Status,
Wireless Status y Configuration Wizard.
4.1 Device information (información del equipo)
Hacer clic en el apartado “Device information” para accede a la siguiente pantalla:
Se mostrará el modelo, funcionalidad del modelo en cuestión, versión hardware, versión
software y fecha de compilación.
4.2 Network Status (estado de la red)
Haciendo clic en la opción “Network Status” se mostrará la siguiente información:
La página mostrará el estado de las conexiones WAN y LAN.
10
“WAN Status” muestra el nombre de la conexión WAN actual, tipo de conexión, estado de
la conexión, Gateway por defecto, dirección IP obtenida, máscara de subred, DNS1
preferido. Por su parte “LAN Status” muestra el ID cliente, dirección IP, dirección MAC y
hostname.
Nota: El botón “Refresh” se puede utilizar para refrescar la información en la pantalla
4.3 Wireless Status (estado de la red inalámbrica)
Hacer clic en “Wireless Status” para mostrar la siguiente información:
“Wireless Status” muestra el Wi-Fi SSID, MAC, señal, potencia de transmisión,...
4.4 Configuration Wizard (asistente de configuración)
El asistente de configuración tiene la siguiente apariencia:
11
Muestra una opción rápida de configuración para elegir el modo de acceso a la red WAN:
DHCP, Static Mode y modo PPPoE.
5 Network (red)
La opción “Network” incluye la información del estado de la red, static routing, ajustes WAN,
ajustes LAN y QoS.
La opción “Network status” es la misma a la que se accede desde la opción “Running-
->Network Status”.
5.1 WAN Setting (ajustes red WAN)
A través de esta opción se realizan los ajustes de la red WAN. La conexión WAN puede
trabajar bajo modo “router” o modo “bridge”. Se puede asociar un puerto LAN o WiFi a la
conexión WAN.
5.1.1 WAN Connection Named Rule
La opción WAN Connection (Network Name) named rule es la siguiente:
Numerical order_Keywords_Bridege o bien Router mode_PVC/VLAN information
Contenido Definición Descripción
Numerical order Sequence number Para identificar la conexión WAN
seguir la siguiente regla: basar la
secuencia de la conexión WAN
creada en números crecientes, y no
reutlizar números
Keywords TR069 La conexión se usa para TR069
INTERNET La conexión se utiliza para
INTERNET, no soporta TR069
TR069_INTERNET La conexión se utiliza para
INTERNET y TR069
Bridge o Router B Modo Bridge
R Modo Router
VLAN VID_Z La Z de VID_Z es el valor VLAN_ID
(para quitar la etiqueta de la conexión
WAN, el valor Z representa “Null” y no
aparecerá en los nombres de las
conexiones)
12
Por ejemplo:
1_INTERNET_R_VID_2 (Conexión WAN para INTERNET, trabajando como Router, y el
identificador de la VLAN ID es 2)
2_INTERNET_B_VID_ (Conexión WAN utilizada para INTERNET, trabajando como Bridge,
y el identificador de la VLAN ID es nulo)
5.1.2 Conexión WAN por defecto y modo Router
Existe una conexión WAN por defecto, 1_INTERNET_R_VID_ tal y como se muestra
debajo. Ésta trabaja en modo Router, DHCP, VLAN desactivada.
Función Descripción
Network Name Nombre de la conexión WAN. Se puede añadir una WAN nueva o
editar una existente
Mode Modo Router o modo Bridge
NAT Activar / desactivar la función NAT
Connect Type Opción de utilizar los modos DHCP, Static y PPPoE
MTU Siglas de Maximum Transmission Unit (en bytes)
VLAN ID Si se activa la VLAN, introducer el ID de la misma en esta opción
Service TR069, INTERNET, R069_INTERNET
VLAN Enable Activar / desactivar la VLAN
VLAN ID Valor del ID de la VLAN
Port Binding Asignación de una puerta con el servicio WAN
(La conexión WAN por defecto para todas las puertas es en modod
Router. Si se elige una nueva conexión WAN en modo Bridge, se
puede asignar / desasignar una puerta del modo Router)
Modo Router: Cuando se establece la conexión en modo Router, el IP de la WAN se
13
puede obtener de tres formas: DHCP, estático o bien PPPoE.
1) En modo DHCP, la dirección IP se obtiene automáticamente.
2) En modo estático (Static), la IP se fijar de forma estática para lo que se necesita
introducir una dirección IP, máscara de subred, direcciones IP de los servidores DNS
y un Gateway por defecto.
3) En modo PPPoE, es necesario introducir nombre y clave de acceso.
Nota: todas las puertas vienen definidas por defecto en modo Router. Si se fija alguna
conexión en modo Bridge, la puerta elegida se desconectará de la WAN. La conexión WAN
se compartirá con todas las puertas definidas en modo router excepto aquéllas definidas
en modo Bridge.
Es necesario elegir un tipo de conexión (Connect Type Setting) en la configuración de la
conexión WAN. Y como se ha mencionado, se puede elegir entre tres modos: estático
(static), DHCP y PPPoE en función de la aplicación.
En caso de elegir modo estático, se presentará lo siguiente para definir los diferentes
valores:
En caso de elegir el modo PPPoE, habrá que indicar usuario y clave de acceso:
Y en caso de elegir DHCP, el router obtendrá la dirección IP automáticamente de un
dispositivo de capa superior.
Modo Bridge: si se elige este modo de funcionamiento el PC o cualquier otro dispositivo
obtendrá la dirección IP de un equipo de capa superior después de conectarse.
14
Pulsar el botón “Save” para guarder la configuración. Pulsar el botón “Apply” para que la
configuración comience a funcionar.
5.1.3 Añadir una conexión en modo Bridge
La red WAN 1 es la que viene definida para el modo Router, por lo que WAN 2 se
configuraría para el modo Bridge. La puerta 1 se asociará a la WAN 2.
Pulsar el botón “Save” y “Apply” para obtener la conexión ‘2_INTERNET_B_VID_’.
15
Se pueden confirgurar diferentes conexiones WAN para ofrecer diferentes servicios a los
usuarios.
16
5.2 Ajustes de red LAN
El menu de “LAN Setup” permite la configuración de los servicios IP de la red LAN, tales
como DHCP.
El IPC-S viene preconfigurado en modo router, para utilizar direcciones IP privadas en la
parte de la red LAN, y para actuar como servidor DHCP. La configuración por defecto del
router LAN es:
Dirección IP LAN: 192.168.1.1
Máscara de subed: 255.255.255.0
Estas direcciones forman parte del rango de direcciones privadas para ser usadas en
redes privadas y están disponibles para la mayor parte de las aplicaciones. Si la red en la
que se instalará el IPC-S necesita un esquema de direcciones IP diferente, éste se puede
cambiar en el menú “LAN Setup” tal y como se muestra en la siguiente imagen.
Nota 1: en caso de modificar las direcciones IP LAN en el router mientras se está
conectado a través de un navegador, éste se desconectará. Será necesario entonces abrir
una nueva conexión utilizando la nueva dirección IP y acceder de nuevo.
Por defecto el IPC-S actúa como servidor DHCP. Éste asigna IP, servidor DNS y el
Gateway por defecto a todos los PCs conectados a la red LAN. La dirección IP asignada
por defecto (192.168.1.1) es también la dirección del Gateway. El IPC-s asignará las
direcciones IP a todos los PCs conectados, seleccionándolas de un rango de direcciones
especificadas en la pantalla “LAN Setup”.
17
Nota 2: DHCP es la abreviación de Dynamic Host Configuration Protocol, el cual asigna
automáticamente direcciones IP, máscara de subred y gateway por defecto a los usuarios
de una LAN.
1. DHCP Server: activar / desactivar la función DHCP.
2. IP Pool Starting Address: La dirección IP a partir de la cual el servidor DHCP comenzará
a suministrar direcciones IP a los usuarios de la red.
3. IP Pool Ending Address: Dirección final del rango de IPs que suministra el servidor
DHCP.
4. Lease Time: Tiempo que se le permite a un usuario estar conectado a través de la
dirección IP suministrada automáticamente. Esto permite volver a asignar direcciones IP
que ya no están en uso.
5.DNS: servidor que permite accede a sitios web a través de sus nombres. Si el proveedor
de internet requiere información específica de estos servifores, seleccionar esta opción e
introducir las direcciones IP de los servidores DNS.
6 Wireless (red inalámbrica)
Los ajustes de la red inalámbrica permiten configurar las características de la red WiFi.
Los sub-menús de este opción son “Wireless Status” (estado de la red WiFi), “Basic Setting”
(ajustes básicos) y “MAC Filter” (filtro MAC).
6.1 Base Setting (ajustes básicos)
En el apartado de ajustes básicos es posible activar / desactivar la red WiFI, definir los
canales wireless, tipo de funcionamiento,…
18
Ajustes básicos, menú “Basic Set”
Función Descripción
WIFI Activar / desactivar WLAN
Channel
Selection
Fijar el canal de trabajo manualmente (selección de la lista
propuesta), o bien fijarlo en modo automático
Model El modelo por defecto es 11NGHT40PLUS. Éste puede
modificarse manualmente.
Transmitting power De 20% hasta 100%, en pasos de 20%
Set SSID number Es possible definer hasta 4 SSID. El valor por defecto es
1.
Ajustes básicos, menú “SSID-1”
Función Descripción
SSID Identifica el “set” de servicios con una red WiFi determinada
Hide SSID Marcar esta opción para ocultar el SSID
WMM Enable Marcar esta opción para permitir el protocolo WMM
Encryption method Seleccionar el tipo de encriptación: None (ninguno), WEP, WPA-
PSK, WPA2 –PSK y Mixed WPA2/WPA –PSK. En caso de elegir
19
uno, será necesario configurar el método de identificación y la
clave.
6.2 MAC Filter (filtro MAC)
A través de esta opción se puede seleccionar el SSID y activar/desactiva el filtro MAC.
En caso de activar el filtro MAC se pueden elegir dos reglas: MAC whitle list y MAC black
list.
En la tabla de direcciones MAC, se pueden añadir las correspondientes direcciones MAC.
20
7 Security (seguridad)
7.1 Basic setting (ajustes básicos)
Mediante esta opción se pueden definir los parámetros relevantes, tales como SYN-flood
recovery, Invalid packets, Forward, Web Remote Management. Una vez seleccionado el
valor deseado de cada uno, pulsar el botón “Save”.
7.2 URL Filter (filtro URL)
Opción que permite añadir una tabla de filtro para direcciones URL. Pulsar el botón “Add”
para añadir las reglas que se desean establecer.
7.3 IP Filter (filtro IP)
Mediante esta opción se puede activar / desactivar el filtro IP y elegir de una whitelist o
blacklist. Pulsar el botón “Apply” para añadir las reglas deseadas.
21
8 System (sistema)
Menú de mantenimiento del sistema que incluye las siguientes opciones: User Manager,
System Update, Reboot, Reset Default, System Log;
8.1 Management
La gestión del equipo se puede realizar con dos niveles de acceso distinto y por lo tanto
dos usuarios diferentes. El primer usuario es “adminisp” y tiene derechos de administrador.
El segundo es “admin” y tiene derechos de invitado. Elegir el usuario en cuestión y asignar
/ modificar las claves de acceso para cada uno de ellos. También es posible añadir nuevos
usuarios.
22
8.2 System Upgrade (actualización del sistema)
A través de esta opción de menú se puede actualizar el firmware del IPC-S. Para ello
pulsar el botón “Choose File” para elegir el archivo de actualización.
Pulsar el botón “Upload” y se abrirá una ventana para confirmar el fichero de actualización.
24
8.3 Device Reboot (reinicio del equipo)
Esta opción permite hacer un reinicio del dispositivo IPC-S. Para ello pulsar el botón
“Reboot” que aparecerá al seleccionar esta opción.
8.4 Restore Factory (valores por defecto)
Seleccionando esta opción y haciendo “clic” en el botón “Restore”, el equipo se reseteará
y aparecerán los valores por defecto. En este caso todos los parámetros realizados en el
equipo, incluyendo las configuraciones de la red WAN y los ajustes de la red WiFi, serán
borrados.
25
8.5 System Log (registro del sistema)
La opción “Log basic” se puede seleccionar para activar / desactivar el registro de acciones
del dispositivo, incluyendo indicaciones de emergencia, alertas, puntos críticos, errores,
advertencias,… en total 8 categorías que se pueden seleccionar en función de la operativa
del equipo.
9. Características
Propiedad Descripción
Consumo <8W
Fuente de alimentación 12V/1A
Dimensiones 160×120×32 mm
Temperatura de trabajo 0℃~50℃
Temperatura de almacenamiento -40℃~85℃
Humedad 10%~90% sin condensación
Humedad de almacenamiento 10%~90% sin condensación