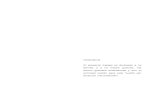Introducci n a Chromebooks - JP Schools
Transcript of Introducci n a Chromebooks - JP Schools

Introducción a Chromebooks

Inicio de Sesión de Chromebook K-8● Abra el Chromebook ● Credenciales de Inicio de Sesión:
● Inicie Sesión en la red de JPS● Ingrese:
[email protected]● Haga clic en SIGUIENTE e ingrese la
contraseña
Use un cero y luego el número de almuerzo /identificación CleverEjemplo: 0123456
.
Dato Curioso: Todas las
contraseñas son de 7 dígitos. Algunos
estudiantes no necesitan un cero al
principio!
Dato Curioso: Algunos
estudiantes tienen un número al final
de su nombre

Inicio de Sesión de Chromebook 9-12● Abra el Chromebook ● Credenciales de Inicio de Sesión:● [email protected]
● Inicie Sesión en la red de JPS● Ingrese:
[email protected]● Haga clic en SIGUIENTE e ingrese la
contraseña
El patron:una letra mayúscula, cinco letras minúsculas, un numero, y un simboloEjemplo: Dhfgha1@
.
Dato Curioso: Los ceros y la letra O mayúscula son muy similares. Al
igual que la letra L minúscula y letra I
mayúscula.
Dato Curioso: Algunos
estudiantes tienen un número al final
de su nombre

Panel Táctil del Chromebook
Clic: Presione en la mitad inferior del panel táctil. Ya que el toque-para-hacer-clic está habilitado de forma premeditada, usted podrá tocar el panel táctil para hacer clic.
Clic-Derecho: Haga clic en el panel táctil con dos dedos.
Desplazar: Coloque dos dedos en el panel táctil y muévalos hacia arriba y hacia abajo para desplazarse verticalmente. Mueva sus dedos de izquierda a derecha para desplazar horizontalmente.
Arrastrar y Soltar: Haga clic en el elemento que desea mover con un dedo. Con el segundo dedo, mueva el elemento. Suelte ambos dedos para soltar el elemento en su nueva ubicación.
SUGERENCIA: Si el panel táctil es demasiado
complicado, conecte un mouse externo.***Es Posible que necesite comprar uno***

Conceptos Básicos de Chromebook
Lanzador de Aplicaciones: Vea las aplicaciones instaladas
y los atajos. Bandeja de Sistema: Conéctese a internet y verifique el idioma del
teclado
Estante de Aplicaciones: Haga clic en el icono para iniciar la
aplicación. Las aplicaciones que están abiertas tienen una pequeña
línea debajo de su icono.
OmniBox: Ingrese direcciones web y/o busque con palabras claves

Conceptos Básicos de Chromebook
El “Waffle”--Lanzador de Aplicaciones:
Vea todas las aplicaciones disponibles, como Drive y Classroom. Descargue aplicaciones adicionales como Kami.
Sugerencia: Hay dos Lanzadores de Aplicaciones en un Chromebook: el Waffle y el Círculo (Circle) en la parte inferior de la izquierda. En una computadora portátil normal, solo hay un Waffle.
Círculo
Waffle

Perfiles en Chrome
Perfiles: Haga clic en el círculo con la inicial para cambiar perfiles. Esto es muy útil cuando tiene más de un usuario para
el dispositivo.
Perfiles
SUGERENCIA: Algunos programas como Google
Classroom solo se pueden acceder utilizando un perfil de la
escuela. Siempre verifique si está utilizando el perfil de la escuela.
Personal
Escuela

Chrome: Herramientas de Navegación
Teclado de Chromebook: Vea las funciones únicas no
disponibles en un teclado tradicional.

Chrome: Herramientas de Navegación
Buscar: Iniciar sus
aplicaciones

Atajos de Teclado Útiles
Atajos CTRL:
CTRL + N: Abre una nueva ventanaCTRL + T: Abre una nueva pestañaCTRL + Shift + A: Seleccionar todo
CTRL + C: CopiarCTRL + V: Pegar

Inicio de Sesión de Chromebook K-8● Abra el Chromebook ● Credenciales de Inicio de Sesión:
● Inicie Sesión en la red de JPS● Ingrese:
[email protected]● Haga clic en SIGUIENTE e ingrese la
contraseña
Use un cero y luego el número de almuerzo /identificación CleverEjemplo: 0123456
.
Dato Curioso: Todos las
contraseñas son de 7 dígitos. Algunos
estudiantes no necesitan un cero
al final!
Dato Curioso: Algunos
estudiantes tienen un número al final
de su nombre

Inicio de Sesión de Chromebook 9-12● Abra el Chromebook ● Credenciales de Inicio de Sesión:
● Inicie Sesión en la red de JPS● Ingrese:
[email protected]● Haga clic en SIGUIENTE e ingrese la
contraseña
El patron:una letra mayúscula, cinco letras minúsculas, un numero, y un simboloEjemplo: Dhfgha1@
.
Dato Curioso: Los ceros y la letra O
mayúscula son muy similares. Al igual que la letra L minúscula y
letra I mayúscula.
Dato Curioso: Algunos
estudiantes tienen un número al final
de su nombre

Solución de Problemas de Inicio de Sesión de Chromebook
SUGERENCIA:● Los estudiantes deberán iniciar sesion
con sus credenciales de inicio de sesión en la escuela.
● Luego apague la computadora. El cerrar la tapa de la computadora no la apaga. Presione el botón de encender hasta que el Chromebook se apague.
● De lo contrario, cuando ellos regresen a casa, no podrán iniciar sesion y tendrán que regresar a la escuela.

Solución de Problemas de Inicio de Sesión de Chromebook
Bandeja de Configuración
● Encienda el Chromebook● No inicia sesion todavía● Haga clic en el TIME en la bandeja de
configuración ● Selecione Not Connected● Seleccione su red doméstica de la lista
que aparece ● Ingrese su contraseña ● Haga clic en Connect
SUGERENCIA: Se requiere una conexión a internet que funcione para iniciar sesión en un Chromebook.
1
2
3
4

Solución de Problemas de Inicio de Sesión de Chromebook
Bandeja de Configuración
Sugerencia: Si el Chromebook no puede escribir “@” para iniciar sesión, el teclado esta en español (ES) y necesitará cambiarlo a inglés (US) en la bandeja de configuraciones.
● Haga clic en TIME en la bandeja de configuración
● Seleccione Accesibilidad
● Seleccione Teclado ● Seleccione Inglés

Solución de Problemas de Inicio de Sesión de Chromebook
● Cuenta Bloqueada: Contacte a la escuela para restablecerla.
● Los estudiantes de K-8 seguirán usando su número de estudiante después de haber restablecido el chromebook
● Los Estudiantes de 9-12 se les asignan una nueva contraseña
● No intente restablecer la contraseña. Esto resultará en la necesidad de que la escuela la reinicie.
Actualizar
Encender
● Posibles Problemas de Hardware: Mantenga presionada la tecla de actualizar y la tecla de encender para un reinicio completo.

Las Aplicaciones del Waffle
Google Drive: Acceda a sus documentos personales, hojas y
presentaciones
Google Classroom: Acceda a las tareas y avisos de clases
Google Docs: Similar a Word. Utilizado para la mayoría de las tareas escritas
Google Forms: Utilizado para
pruebas y recopilación de
datos.

Las Aplicaciones del Waffle
Google Sheets:Similar a Excel. Utilizado para el
cálculo.
Google Slides: Similar a Power Point. Utilizado
para crear presentaciones
visuales con imágenes y escritura.
Kami:Se utiliza para
realizar anotaciones en archivos PDF.
Google Calendar:Se utiliza para organizar
eventos y asignaciones de Google Classroom.

Cuidado de Chromebook 101● Mantenga comidas y bebidas lejos del
Chromebook. Botellas de agua se pueden colocar en el piso para evitar daños de agua.
● Antes de cerrar el Chromebook, asegúrese de remover objetos como lapiceros o boligrafos. Las pantallas son frágiles y estos elementos pueden romper la pantalla.
● No la guarde debajo de artículos pesados como libros de texto. Esto también pueden romper la pantalla.
● Al caminar con su Chromebook, la tapa debe estar cerrada. Asegúrese de que el Chromebook este seguro y de que se lleve con las dos manos, si es posible.
● Para limpiar la pantalla, use un paño de microfibra seco. Nunca use liquidos.
● Desenchufe los Chromebooks con cuidado.
● Para ahorrar batería, cierre la tapa. Recargue al final de dia.

Aplicaciones de Google y Dispositivos Móviles
● Muchas aplicaciones de Google también se pueden utilizar en dispositivos de iPad, iPhone y Android.
● Se debe agregar cada aplicación. Las aplicaciones son gratis!
● Los usuarios de iPads and iPhones encuentran aplicaciones en el App Store y los usuarios de Android encuentran las aplicaciones en Google Play Store
iPhones, iPads
Teléfonos y tabletas Android

Aplicaciones de Google y Dispositivos Móviles
● SUGERENCIA: Cuando utilice Google Classroom en un dispositivo móvil, deberá ya tener instalada la aplicación de Google Meet para poder acceder a una sesión de Google Classroom.
● Sin la aplicación, usted podrá ver el trabajo en Google Classroom, pero no podrá asistir a la sesión en vivo.
● Si Usted ve el icono de la cámara, significa que Meet ya está instalado.
Aplicación Google Meet

Pagina Web de Jefferson Parish
Visite el sitio web de las Escuelas de Jefferson (JP) en https://la50000440.schoolwires.net/jpschools para revisar varios recursos y acceder fácilmente a la plataforma Clever y al Student Progress Center (Centro de Progreso Estudiantil)
Clever alberga diferentes aplicaciones de instrucción como Lexia, iReady, Learnzillion, Studies Weekly, DBQ, Zearn, y STEMscopes. Muchos estudiantes usan estas aplicaciones a diario.
The Student Progress Center (Centro de Progreso Estudiantil) le permite monitorear el progreso académico de su hijo/a.

Pagina Web de Jefferson Parish
Accediendo a Clever: ● Haga clic en Families● Seleccione Clever● El acceso y la contraseña
son iguales: el número del estudiante.
● El maestro de su hijo/a puede darle este número.

Pagina Web de Jefferson Parish
SUGERENCIA: ● Asegurese de que la plataforma
Clever diga Jefferson Parish Schools en la parte superior.
● Si le preguntan por una escuela, escriba Jefferson Parish Schools.

Pagina Web de Jefferson Parish Accediendo a Clever:
● El acceso y la contraseña son iguales: el número del estudiante.
● El maestro de su hijo/a puede darle este número.
SUGERENCIA: ● Si los estudiantes no
pueden iniciar su sesión, los maestros pueden crear un código de respaldo único - para una sola vez.
● Haga clic aquí para acceder al inicio de sesión con un código de respaldo.

Pagina Web de Jefferson Parish
Accediendo al Student Progress Center (Centro de Progreso Estudiantil):
● Haga clic Families● Seleccione Student
Progress Center

Pagina Web de Jefferson Parish
Accediendo al Student Progress Center (Centro de Progreso Estudiantil):
● Si ya se registro, ingrese su nombre de usuario y contraseña
● Haga clic en Login● Si olvidó su contraseña,
haga clic en Forgot Password?

Pagina Web de Jefferson ParishAccediendo al Student Progress Center (Centro de Progreso Estudiantil):
● Si usted es un nuevo usuario, debe registrarse.
● Haga clic en Register New User.
● Luego inicia sesion.
SUGERENCIA: Si intenta registrarse y dice que ya está registrado, contacte a la escuela para averiguar su nombre de usuario. Luego puede restablecer su contraseña.

Pagina Web de Jefferson Parish
Family Resource Center for Online Learning (Centro de Recursos Familiares para el Aprendizaje en Línea):
● Haga clic en Families● Seleccione Family Resource Center for
Online Learning● Vea Google Support (Apoyo de Google),
Online Policies (Reglamentos en Línea), Virtual Learning Tips (Consejos de Aprendizaje en Línea), Connectivity Work Arounds (Soluciones Alternativas de Conectividad), Help Videos for Parents and Students (Videos de Ayuda para Padres y Estudiantes), y the Student & Parent Help Desk (Servicio de Asistencia para Padres y Estudiantes)

Pagina Web de Jefferson Parish
Acceso a la Información de ESL: ● Haga clic en Departments● Seleccione Teaching and Learning● Seleccione ESL Program

Review
En el Omni Box escriba: kahoot.it
Escriba este código para unirse al juego: 01417474