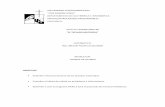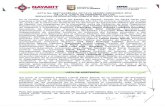INTRODUCCIÓN - SEPEN | Nayaritmeeba.sepen.gob.mx/contenido/descargas/manuales/basico... · Web...
Transcript of INTRODUCCIÓN - SEPEN | Nayaritmeeba.sepen.gob.mx/contenido/descargas/manuales/basico... · Web...

INTRODUCCIÓN
1.1 ENCENDIDO DE UNA COMPUTADORA
1. Regulador o No Break2. Monitor3. CPU (Unidad Central de Proceso)4. Esperar a que cargue todo el hardware y software que tenga instalado para así iniciar a trabajar.
1.2 APAGADO DE UNA COMPUTADORA
1. Clic Menú inicio2. Clic Apagar equipo
3. Clic opción Apagar
1/34

4. Apagar el Monitor
5. y por ultimo el regulador o No Break
HARDWARE.- conjunto de elementos materiales, o componentes físicos de una computadora (todo lo que se pede tocar) tales como el disco duro, CD-ROM, disquetera (floppy), monitor, teclado, mouse o ratón, impresora, etc.…
SOFTWARE.- conjunto de programas y procedimientos necesarios para hacer posible la realización de una tarea específica (componentes intangibles), tales como sistema operativo, paquetería, programas específicos, etc.….
¿Qué es? y ¿Para qué sirve el Sistema Operativo?
En la actualidad existe gran variedad de Sistemas Operativos como pueden ser Windows 98, Windows NT, Linux, etc.
El Sistema Operativo es una pieza imprescindible para nuestra computadora ya que sin él este no puede funcionar.
La función principal que desempeña cualquier sistema operativo es la de hacer de intermediario entre el hardware (elementos físicos) (la pantalla, el teclado, el disco duro, la impresora,...) y nosotros, haciendo así más fácil su manejo.
2/34

1.3 DESCRIPCIÓN DEL ESCRITORIO DE WINDOWS
Una vez que se ha cargado el sistema operativo (Windows XP) nos aparece la pantalla del escritorio de Windows, esta puede variar con respecto a la que tienes en tu pc ya que Windows nos permite personalizarla.
1.3.1 Barra de Tareas.- aparece en la parte inferior de la pantalla. En el extremo izquierdo está el botón Inicio, enseguida la zona de accesos directos, luego los programas abiertos y por último el área de notificación.
Botón Inicio.- es el botón a través del cual podemos acceder a todo el abanico de opciones que nos ofrece Windows XP. Si lo seleccionamos se desplegará un menú similar a este:
3/34
Iconoso
Acceso Directo
Barra de Tareas
Escritorio

En la parte superior aparece el nombre del usuario; En la parte central hay dos zonas: la de la izquierda contiene a su vez tres áreas separadas por una línea delgada.
En el área superior de la parte central aparecen los programas incluidos en el paquete de Windows XP (Internet Explorer y/o Outlook Express), en el área siguiente aparecen los programas que hemos estado utilizando últimamente y en la parte inferior tenemos el triángulo verde Todos los programas que nos lleva al acceso del resto de los programas que tenemos instalados.
En la zona de la derecha aparecen iconos que se usan más a menudo: Mis documentos, Mis imágenes, Mi música y Mis sitios de red.
Con el icono Panel de control podremos configurar y personalizar el aspecto de la computadora a nuestro gusto.
Si tenemos alguna duda podremos recurrir a la Ayuda que Windows nos ofrece.
Con el icono Buscar podremos buscar equipos, documentos, archivos y carpetas que no sabemos donde están guardados.
La opción Ejecutar permite ejecutar directamente comandos, se utiliza por ejemplo para entrar en el registro de windows, ejecutar un programa etc...
4/34

Por último, en la parte inferior están las opciones Cerrar sesión y Apagar. La primera permite cerrar la sesión actual y la segunda nos permitirá reiniciar nuevamente nuestro equipo o apagarlo.
Zona de accesos directos.- Contiene iconos que se utilizan para acceder más rápidamente a un programa, para ejecutarlos simplemente hay que hacer clic en alguno de ellos. Para colocar aquí un icono basta arrastrarlo desde el escritorio.
Programas abiertos.- aparecen los botones de los programas que están abiertos; cuando existen varios programas abiertos del mismo tipo se agrupan en un botón.
Área de notificación.- contiene iconos que representan los programas residentes (programas que se cargan automáticamente al encender el equipo) y otras informaciones adicionales. El botón redondo permite expandir o contraer dicha zona, como, por ejemplo, programas de mensajería instantánea (Windows Messenger), ajuste de hora y fecha, la indicación del idioma, en este caso ES, por Español; para abrirlos sólo basta hacer doble clic sobre ellos.
1.3.2 Iconos o Accesos directos.- son pequeñas imágenes situadas en el escritorio de Windows XP, tienen como objetivo ejecutar de forma inmediata algún programa. Para arrancar la aplicación asociada tienes que hacer un doble clic con el botón izquierdo del ratón.
Se pueden organizar los iconos del escritorio siguiendo estos pasos:
1. Dar clic al botón derecho del Mouse sobre el escritorio
2. del menú que se abre selecciona la opción “organizar iconos”
3. Al desplegarse este menú puedes elegir organizarlos por nombre, por tipo de icono, por tamaño, o fecha de modificación, dando clic sobre la opción elegida.
5/34

1.4 VENTANAS
Todas las ventanas de Windows siguen la misma estructura, están formadas por:
1.4. 1 Barra de Titulo.- contiene el nombre del programa con el cual se está trabajando y en algunos casos aparece el nombre del documento abierto, en el extremo de la derecha están los botones para minimizar, maximizar/restaurar y cerrar.
El botón minimizar convierte la ventana en un botón situado en la barra de
tareas de Windows XP. El botón maximizar amplia el tamaño de la ventana a
toda la pantalla. El botón restaurar permite volver la pantalla a su estado anterior. Y el botón de cerrar se encarga de cerrar la ventana.
6/34
Barra de Titulo Barra de Menú
Barra de Herramientas
Barra de Dirección
Contenido

1.4.2 Barra de Menús.- contiene las operaciones del programa, agrupadas en menús desplegables. Si dentro de un menú aparece una opción con una pequeña flecha a la derecha quiere decir que esa opción es un menú que contiene a su vez otras opciones, si encuentras una opción que contiene puntos suspensivos, quiere decir que esa opción necesita más información para ejecutarse, normalmente se abre un cuadro de diálogo en el que puedes introducir esa información o si hay una opción atenuada quiere decir que no es posible seleccionarla en ese momento.
1.4.3 Barra de Herramientas.- contiene iconos para ejecutar de forma inmediata algunas de las operaciones más utilizadas. Estas operaciones también se pueden ejecutar desde la barra de menús.
1.4.4 Barra de Dirección.- es muy conocida en Internet porque es en ella donde aparece la dirección de la página web que estamos visualizando. Dentro de Windows su funcionamiento es el mismo pero mostrado el nombre de la carpeta en la que nos encontramos, al dar clic en la flecha negra aparecerá la estructura con los discos o carpetas de nuestra computadora.
1.4.5 Contenido.- es el lugar donde se muestra la información o archivos que contiene la ventana.
1.4.6 Barra de Desplazamiento.- permiten movernos a lo largo y ancho de la hoja de forma rápida y sencilla, simplemente hay que desplazar la barra arrastrándola con el ratón, o hacer clic en las flechas.
7/34

1.4.7 Barra de Estado.- suele utilizarse para ofrecer cierta información al usuario. Esta información puede variar en función de la ventana que tengamos abierta.
1.5 SELECCIÓN DE ARCHIVOS O CARPETAS
Si quieres seleccionar un único archivo o carpeta, sólo hay que dar clic sobre él, de esta forma las acciones que realices se ejecutarán únicamente sobre ese elemento.
Si se quiere seleccionar varios archivos o carpetas consecutivamente dar clic en el primero y enseguida en el último archivo a seleccionar manteniendo pulsando la tecla shift.
Si se quiere seleccionar varios archivos o carpetas alternativamente dar clic en el primer archivo, presionando la tecla ctrl y sin soltar ir seleccionando el resto de los archivos.
1.6 CREACIÓN DE CARPETAS
La creación de carpetas es con el fin de tener nuestros archivos ordenados y así no tener documentos en cualquier parte de la computadora, por que recordemos que en la computadora podemos realizar documentos en Word, Excel, Power-Point, Acces, etc., todos estos programas mencionados son de Microsoft Office.
Primeramente nos tenemos que posicionar en el lugar que la queremos crear, después nos vamos abrir el menú archivo, seleccionamos la opción nuevo y dar clic en carpeta. También se puede hacer dando clic al botón derecho del Mouse, seleccionamos la opción nuevo y dar clic en carpeta.
8/34

Ahora podremos observar en el espacio seleccionado para la creación que aparece una carpeta con el nombre Nueva Carpeta, este es el nombre que Windows les aplica por defecto a las carpetas que creamos, en el caso de encontrar otra carpeta con ese nombre la llamará Nueva Carpeta (2), Nueva Carpeta (3), así sucesivamente. Dicho nombre aparece sombreado y el cursor parpadeando, lo que nos indica que podemos colocar el nombre a nuestra carpeta.
9/34

1.7 RENOMBRAR ARCHIVOS O CARPETAS
Existen varias formas para renombrar una carpeta o archivo:
1.- Primeramente tenemos que seleccionar el archivo o carpeta
2.- Dar clic en el menú archivo o clic sobre el botón derecho del Mouse.
3.- Seleccionar la opción cambiar nombre, enseguida se marcara de color azul el nombre existente lo que nos indica que podemos escribir el nuevo nombre,
4.- Una vez escrito el nombre pulsar la tecla Enter para aplicar el cambio.
1.8 ELIMINAR ARCHIVOS O CARPETAS
Primeramente tenemos que seleccionar el archivo o carpeta a eliminar, damos clic derecho del Mouse, seleccionamos la opción eliminar la cual nos arrojara un mensaje que si realmente queremos mandar ese archivo a la papelera de reciclaje de estar seguros damos clic en “si” caso contrario clic en “no” y listo hemos eliminado nuestro archivo o carpeta. También se puede realizar seleccionándolo y presionando la tecla suprimir “supr” de nuestro teclado.
10/34

1.9 COPIAR ARCHIVOS O CARPETAS AL DISCO DE 3 ½ (A:)
Para copiar archivos al disco de 3 ½ primeramente tenemos que introducir el disco en la unidad A: o unidad de 3 ½, una vez estando dentro nos vamos a seleccionar el archivo a copiar, dándole clic derecho con el mouse sobre de el, el cual abrirá un menú contextual en el que elegiremos la opción enviar a: y por ultimo seleccionar la opción “disco de 3 ½ (A:)”. Al dar estas instrucciones veremos como se realiza la copia de nuestro archivo a la unidad A.
11/34

12/34

1.10 VER CONTENIDO DEL DISCO DE 3 ½ (A:)
Para ver lo que contiene de información nuestro disco de 3 ½, abrimos Mi Pc dándole doble clic al acceso directo del escritorio, se abrirá una ventana con todas las unidades de la pc, ahí elegiremos la unidad de disco de 3 ½ dando doble clic para poder acceder a su contenido y ver la información grabada.
13/34

Para salirnos de la unidad, basta con cerrar la ventana abierta y extraer nuestro disco de la unidad, una vez que el botón de color verde de la disquetera se encuentre apagado.
14/34

1.11 DAR FORMATO AL DISCO DE 3 ½ (A:)
El formato del disco de 3 ½ nos sirve para cuando nuestro diskkette esta lleno y la información que contiene la tenemos respaldada en otra unidad o en la pc, este nos puede seguir sirviendo y utilizarlo o cuando nos arroja un mensaje de que el disco no tiene formato y que si lo queremos hacer en ese momento poder hacerlo, lo que tenemos que hacer es:
1. Abrimos la ventana de Mi Pc, damos clic derecho sobre el icono de disco de 3 ½ y seleccionamos la opción formatear.
2. Se abrirá un menú en cual tendremos que elegir el tipo de formato e iniciar el proceso; así que damos clic en el recuadro de formato rápido y después clic en la opción iniciar, nos arrojara un mensaje que si realmente queremos dar formato al disco y damos clic en aceptar.
15/34

3. Al termino del proceso de formateo aparece un mensaje que nos indica que se realizo por completo, damos clic en aceptar y cerramos la ventana; podemos corroborar que realmente nuestro disco esta en blanco, dando doble clic en el icono de disco de 3 ½ que se encuentra en Mi Pc.
16/34

1.12 CONOCIENDO LA PAPELERA DE RECICLAJE
La papelera no es más que un espacio en el disco duro reservado para almacenar la información que eliminamos para que en caso de eliminar algún archivo o carpeta por equivocación tengamos la posibilidad de recuperarlo, por defecto la papelera restaura los archivos o carpetas en el lugar del cual se eliminaron, es decir si yo elimino un archivo situado en C:\Documents and Settings\Meeba\Mis documentos cuando lo restaure lo volverá a guardar en esa carpeta, siempre y cuando no la hayamos vaciado por completo.
Para abrir la papelera nos tendremos que situar en el Escritorio y hacer doble clic
sobre el icono de papelera de reciclaje.
En la papelera aparecerán atributos como la ubicación original del archivo o carpeta antes de eliminarlo y también tendremos la fecha y la hora de cuando los eliminamos.
17/34

1.12.1 Restaurar Archivos o Carpetas.- Para restaurar todos los elementos de la papelera dar clic en la flecha verde de la parte izquierda que dice Restaurar todos los elementos y automáticamente todo lo que tiene restaura en su lugar de origen, si sólo queremos restaurar uno o ciertos elementos, hay que seguir estos pasos:
1) Seleccionar los Elementos a restaurar haciendo clic sobre ellos.
2) Una vez seleccionados aparecerá en la flecha verde de la parte izquierda un rótulo que dice Restaurar este elemento o Restaurar los elementos seleccionados, dar clic sobre de ella.
Los archivos seleccionados volverán a estar en el sitio donde se encontraban antes de ser eliminados.
También se puede restaurar desde el menú Archivo seleccionando la opción Restaurar. Si no se recuerda dónde estaban anteriormente los elementos a restaurar, hay que fijarnos en la ruta que aparece en la columna Ubicación original ya que es ahí donde lo guardará.
1.12.2 Vaciando la Papelera de reciclaje.- Los elementos que eliminamos suelen guardarse en la papelera y llega un momento en que tendremos que vaciarla para liberar espacio en disco o porque no queremos seguir teniendo esos elementos almacenados, entonces tendremos que vaciar la papelera. Para hacer esto sólo tendremos que dar clic en el icono de la parte izquierda que dice Vaciar la Papelera de reciclaje, se mostrara un recuadro preguntando ¿Confirma que realmente quiere eliminar estos X elementos? donde X es el número de elementos que tiene en esos momentos la papelera. Dar clic Sí en el caso de estar seguro de querer Vaciarla.
Hay otra forma más rápida de hacerlo, simplemente hay que situarnos en el
escritorio y dar clic con el botón derecho sobre el icono de la papelera y aparecerá un menú con la opción Vaciar la Papelera de reciclaje. Si se hace de esta forma debemos de estar seguros que realmente queremos vaciar la papelera ya que no visualizaremos los elementos que vamos a eliminar.
18/34

1.13 PERSONALIZACIÓN DEL ESCRITORIO
La configuración de la pantalla es también importante ya que muchas veces pasamos muchas horas delante de la computadora y hay que hacerlo lo más agradable posible con fondos de pantalla, pero no utilizar fondos muy recargados ya que puede ser perjudicial para la vista.
Para realizarlo hay que dar clic con el botón derecho del ratón en algún lugar del escritorio que no contenga iconos y seleccionar la opción Propiedades del menú contextual que se despliega. Aparecerá una ventana de las Propiedades de Pantalla donde se podrá cambiar los parámetros de configuración.
19/34

Para cambiar el fondo de pantalla hay que elegir la pestaña Escritorio y seleccionar el nuevo fondo de la lista que se muestra en la parte inferior izquierda, en la pantalla que aparece dibujada en el centro muestra una representación en pequeño de cómo quedaría el escritorio con ese fondo.
Una vez seleccionado el fondo, podremos elegir en que Posición queremos que aparezca la imagen: Centrada aparecerá la imagen del tamaño real y en el medio de la pantalla, En mosaico aparecerán tantas imágenes como se necesiten para rellenar todo el fondo de pantalla, y Expandida aparecerá la imagen una sola vez ocupando todo el fondo de la pantalla.
20/34

Fondo de escritorioPosición: Centrada
Fondo de escritorioPosición:
En mosaico
21/34

Fondo de escritorioPosición:
Expandida
También es posible poner como fondo otra imagen (imagen que podemos tener guardada en alguna carpeta) que no aparezca en la lista, para ello tendremos que pulsar el botón Examinar, abrirá una ventana en la cual buscaremos la imagen deseada, siempre y cuando el formato de la imagen sea compatible (.bmp, .jpg, .gif), al seleccionarla dar clic en abrir, de igual manera elegiremos el tipo de posición.
Una vez seleccionada la imagen deseada y la posición dar clic en Aceptar.
A veces suele suceder que la pc está inactiva unos minutos, por lo que se aconseja disponer de algún protector de pantalla activado para evitar que haya una imagen fija durante mucho tiempo, ya que los puntos de la pantalla pueden estar recibiendo los rayos que hacen que se ilumine demasiado tiempo y eso puede dañarla.
Esto se realiza en la pestaña de “Protector de Pantalla”, de la lista desplegable seleccionar el protector que más nos guste, se tendrá una pequeña representación en la ventana de arriba; Con la opción Vista previa podemos ver cómo quedará una vez puesto. Cuando se mueva el ratón o pulsemos alguna tecla la vista previa terminará.
22/34

Se puede modificar el intervalo de tiempo que tarda en aparecer el protector de pantalla con el parámetro Esperar. El botón configuración nos permite personalizar más las características de la imagen que se utiliza como protector, según la imagen que se utilice las propiedades que nos permita configurar variaran.
Podemos poner contraseña al protector de pantalla que configuremos con la opción Proteger con contraseña al reanudar para evitar que alguien pueda trabajar en nuestra maquina y en nuestra sesión. Para escribir la contraseña dar clic en el botón Cambiar e indicar la contraseña que deseamos, después volver a escribirla para confirmarla y dar clic en Aceptar. Cuando se active el protector de pantalla aparecerá un cuadro de diálogo pidiendo introducir la contraseña si quieres desactivarlo y continuar trabajando.
La pestaña Apariencia de la ventana Propiedades de Pantalla, nos sirve para personalizar las ventanas de Windows XP.
23/34

De la lista Ventanas y botones se selecciona que estilo se desea aplicar; De la lista de Combinación de colores selecciona alguno de los colores que se proponen; De la pestaña de Tamaño de Fuente selecciona el estilo de letra que más te guste. Puedes indicar también su tamaño y según el elemento que sea podrás cambiar el color.
1.14 GRABACIÓN DE UN CD-ROM
En un CD-ROM se puede grabar o quemar (vocablo conocido comúnmente) información, música, y videos; para llevarlo a cabo se puede hacer de diferentes maneras: de la forma tradicional en Windows o por medio de algún software (programa) instalado previamente en nuestra computadora (ejemplo: Nero, RecordNow, Sonirecord, Clone Cd, CBurner, Freeware, etc…). En este caso veremos la forma tradicional:
1.- Abrir la ruta donde se localiza la información a grabar (Ejemplo: Explorador de Windows/Mis Documentos).
24/34

25/34

2.- Seleccionar los archivos a grabar, dar clic derecho con el Mouse, escoger la opción enviar a y elegir Unidad de DVD/CD-RW (D:). Inmediatamente aparecerá un cuadro que indica que se esta pasando la información.
26/34

3.- Al término en la barra de tareas se muestra una alerta que indica que hay archivos pendientes por grabar en la unidad D:, al dar clic sobre de ella se abre una ventana con la información.
4.- Del lado izquierdo de la ventana se encuentra un panel de grabación de CD, donde elegiremos la opción Grabar estos archivos en un CD; al dar clic se abrirá un asistente de grabación, del cual hay que seguir los pasos indicados.
NOTA: Antes de dar clic en la opción siguiente del asistente, introducir el CD en blanco, de lo contrario nos solicitara hacerlo.
27/34

5.- Una vez finalizado el proceso de grabación del CD se expulsara de la unidad el CD grabado y tendremos que cerrar el asistente de grabación. Con este último paso concluimos con la grabación de archivos en un CD.
28/34

1.15 COPIAR ARCHIVOS O CARPETAS A LA MEMORIA PORTATIL USB (DISPOSITIVO DE ALMACENAMIENTO MASIVO USB)
La memoria USB es otro medio de almacenamiento (extraible) de información, tiene una entrada especial en la computadora llamada USB donde se conecta; a continuación describiremos los pasos para guardar información en la memoria.
1.- Conectar la memoria a la entrada o puerto USB de la computadora.
2.- Se abrirá una ventana que muestra el contenido de la memoria y la asignación de unidad.
29/34

3.- Seleccionar la información a grabar, dar clic derecho con el Mouse y desplazarnos a la opción Enviar a, para elegir el dispositivo extraíble (memoria USB o (E:)). Al terminar de dar esa instrucción se empezara a copiar la información en la unidad extraíble.
30/34

31/34

4.- Una vez que termina de pasarse la información a la memoria portátil, en la ventana que muestra su contenido, se encontrara el archivo recién copiado.
Con esto hemos terminado de grabar la información, cierre la ventana de la memoria portátil y extráigala.
32/34

1.15.1 Extracción de la Memoria Portátil USB
En la barra de tareas del escritorio aparece el icono para quitar hardware con
seguridad , dar clic derecho sobre de el y mostrara la leyenda
Dar clic sobre de ella, y se abrirá la ventana de quitar hardware con seguridad.
En dicha ventana dar clic en la opción detener y nos arrojara la siguiente ventana
33/34

Posteriormente dar clic en aceptar, y cerrar la ventana anterior, ahora si podemos retirar nuestro el hardware con seguridad (Dispositivo de Almacenamiento Masivo USB).
34/34