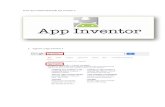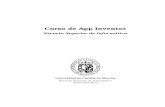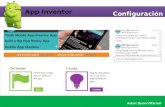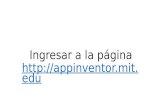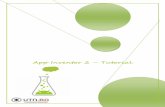Introducción Al Estudio de App Inventor 2
-
Upload
felipe-canizales-soluciones -
Category
Documents
-
view
21 -
download
5
description
Transcript of Introducción Al Estudio de App Inventor 2

App Inventor
Primeros pasos
App Inventor es un entorno de desarrollo de aplicaciones para dispositivos Android, la idea se basa en un entorno
de fácil aprendizaje que no necesite de conocimientos previos de programación pero que desarrolle la lógica de
para la construcción de aplicaciones basadas en eventos. Para desarrollar aplicaciones con App Inventor sólo
necesitas un navegador web y un télefono o tablet Android (si no lo tienes podrás probar tus aplicaciones en un
emulador). App Inventor se basa en un servicio web que te permitirá almacenar tu trabajo y te ayudará a realizar
un seguimiento de sus proyectos.
Se trata de un servicio basado en la nube por lo que todas las tareas se realizan en un navegador (recomendable
Google Chrome). Para suscribirte al servicio necesitas:
1. Acceso a Internet
2. Una cuenta de Google
3. Ingresar a la siguiente dirección: http://appinventor.mit.edu
Se trata de una herramienta de desarrollo visual muy fácil de usar, con la que incluso los no programadores
podrán desarrollar sus aplicaciones.
Al construir las aplicaciones para Android trabajarás con dos herramientas: App Inventor Designer y App Inventor
Blocks Editor. En Designer construirás el Interfaz de Usuario, eligiendo y situando los elementos con los que
interactuará el usuario y los componentes que utilizará la aplicación. En el Blocks Editor definirás el
comportamiento de los componentes de tu aplicación.

Está formado por tres herramientas:
1. Gestor de Proyectos
2. Diseñador
3. Editor de bloques
El Gestor de Proyectos
En esta herramienta se le da seguimiento a todos los proyectos que hemos creado. En esta sección podemos
crear un Nuevo proyecto, abrir un proyecto ya creado, eliminar un proyecto.
Diseñador
En esta herramienta podemos seleccionar los componentes u objetos que integraran la app que estamos
diseñando y así definir el entorno del usuario o pantalla (screen) del usuario.
Al lado derecho tenemos los objetos que insertamos al lienzo o pantalla.

Al centro tenemos el lienzo o pantalla donde colocamos todos los objetos que necesitaremos en la app.
Al lado derecho tendremos la lista de componentes que se han ido añadiendo a la pantalla y a la par las
propiedades básicas de los objetos que insertamos en la pantalla.
Para insertar los objetos en el lienzo hay que arrastrarlos de la paleta o cuadro de componentes hacia el lienzo o
pantalla, también conocido como visor.
Editor de bloques
El comportamiento de la App se programa mediante bloques o piezas en el editor de bloques. La idea es ir
encajando las piezas como que fuera un rompecabezas teniendo la lógica adecuada para obtener los resultados
deseados.
Bloques de Uso General
Los bloques representan variables, procesos lógicos, procesos matemáticos o eventos que se desencadenan para
cada componente incluido en la App.
Compilar la Aplicación
Cuando ya tengamos lista nuestra aplicación procedemos a construirla y probarla en nuestro dispositivo Android,
si contamos con un dispositivo Android podemos hacer uso del Emulador para probar su funcionamiento, aunque
es un poco lento y lo recomendable es construir el archivo.apk que instalaremos en nuestro dispositivo Android.
Lista de componentes
incluidos en nuestra
aplicación
Área en donde se colocan los bloques
para ir programado los procesos que
deseamos nos haga la aplicación
Lista de bloques que poseen
cada uno de los
componentes de la App que
se está creando.

Para generar nuestro archivo .apk debemos hacer clic sobre el menú Build y luego seleccionar la opción App
(sabe .apk to my computer), al seleccionarlo se empezara a compilar y construir el archivo .apk que luego se
descargará al computador para que puedas trasladarlo a través de un cable USB al dispositivo Android donde se
podrá probar en vivo.
Uso del Emulador
Para que el emulador funcione adecuadamente debemos:
Paso 1. Descargar AppInventor_Setup_Installer_v_2_1.exe de la siguiente ubicación:
http://appinventor.mit.edu/explore/ai2/windows.html
Proceder a instalarlo en nuestro computador.
Paso 2. Inicie aiStarter (Windows y Linux solamente)
El emulador requiere el uso de un programa llamado aiStarter . Este programa permite que el navegador se
comunique con el emulador. El programa aiStarter se instaló al ejecutar el paquete de instalación de App
Inventor. Habrá accesos directos a aiStarter desde el menú Inicio, en el escritorio, y desde Todos los programas
(sólo en Windows). Windows y Linux: Cada vez que desees utilizar el emulador con App Inventor, tendrás que
iniciar manualmente aiStarter. Los usuarios de Mac no tienen que hacer esto! El aiStarter se iniciará
automáticamente en un Mac, y se ejecutará de forma transparente en segundo plano.
El icono aiStarter

Para iniciar aiStarter, haz doble clic en el icono (imagen superior). Sabrás que has lanzado con éxito aiStarter
cuando veas una ventana como la siguiente:
Paso 3. Conecta el emulador
Desde el menú de App Inventor, vete al menú Connect y haz clic en la opción Emulator.
Se desplegará un dialogo diciendo que nos irá informando sobre la conexión con el emulador. Iniciar el emulador
puede tardar un par de minutos. Podrás ver tanto en el diálogo como en el terminal correspondiente a aiStarter
como se pone en marcha el emulador:

El emulador inicialmente aparecerá con una pantalla negra (# 1). Espera hasta que el emulador está listo, con un
fondo de pantalla en color (# 2). Incluso después de que aparezca el fondo, deberá esperar hasta que el teléfono
emulado ha terminado de preparar su tarjeta SD: habrá un aviso en la parte superior de la pantalla del teléfono
mientras se prepara la tarjeta. Cuando esté conectado, el emulador iniciará y mostrará la aplicación que tenga
abierta en App Inventor. Si tienes problemas con aiStarter, o si el emulador no se conecta, vaya a Ayuda de
Conexión para obtener información sobre lo que podría ir mal.
Bueno ahora estamos listo para crear nuestras primeras aplicaciones Android y poco a poco ir conociendo los
diferentes componentes que nos ofrece el entorno de desarrollo de AppInventor.