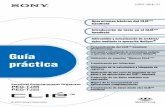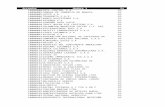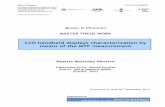Introducción al handheld Palm serie m100 · Al escribir caracteres deToque aqu Graffiti, escriba...
Transcript of Introducción al handheld Palm serie m100 · Al escribir caracteres deToque aqu Graffiti, escriba...
CopyrightCopyright © 2001-2001 Palm, Inc. Reservados todos los derechos. Graffiti, HotSync y Palm OS son marcas registradas y el logotipo de HotSync, Palm y el logotipo de Palm son marcas comerciales de Palm, Inc. o sus subsidiarias. Otros nombres de productos y marcas pueden corresponder a marcas comerciales o marcas registradas de sus respectivos propietarios.
Renuncia y restricción de responsabilidadPalm, Inc. no asume ninguna responsabilidad ante daños o pérdidas que resulten del uso de esta guía.
Palm, Inc. no asume ninguna responsabilidad ante pérdidas o reclamaciones por parte de terceros que puedan derivarse del uso de este software. Palm, Inc. no asume ninguna responsabilidad ante daños o pérdidas ocasionadas por la eliminación de datos como consecuencia de un mal funcionamiento, de una pila descargada o de las reparaciones. Asegúrese de realizar copias de seguridad de todos los datos importantes en otros soportes con el fin de evitar la pérdida de los datos.
IMPORTANTE Antes de utilizar los programas de software adjuntos, sería conveniente leer el Acuerdo de licencia de software para el usuario final que se incluye con este producto. La utilización de cualquier parte de este software indica que el usuario ha aceptado los términos de dicho acuerdo.
Descargas de software disponiblesEl Software Palm™ Desktop se suministra en un CD-ROM. Si no tiene acceso a una unidad de CD-ROM para su equipo, puede descargar el Software Palm Desktop desde http://www.palm.com/intl.
Información referente al cumplimiento de las normas de las agenciasLa información reguladora para los productos y referente al cumplimiento de las normas se encuentra en el CD-ROM del producto.
Número de referencia: 406-3452A-ESNúmero de unidad: 423-3452A-ES
Contenido
Panel frontal del handheld Palm serie m100 . . . . . . . . . . . . . . . . . . 1Panel posterior del handheld Palm serie m100 . . . . . . . . . . . . . . . . 1Área de escritura de Graffiti e iconos que se encuentran a su alrededor . . . . . . . . . . . . . . . . . . . . . . . . . . . . . . . . . . . . . . . . . . . . 2Escritura de Graffiti . . . . . . . . . . . . . . . . . . . . . . . . . . . . . . . . . . . . . . . 3
Los caracteres básicos de Graffiti (hay muchos más) . . . . . . . . 3Sugerencias . . . . . . . . . . . . . . . . . . . . . . . . . . . . . . . . . . . . . . . . . . . 3
Las aplicaciones en el handheld. . . . . . . . . . . . . . . . . . . . . . . . . . . . . 4Sugerencias . . . . . . . . . . . . . . . . . . . . . . . . . . . . . . . . . . . . . . . . . . . 4
Menús . . . . . . . . . . . . . . . . . . . . . . . . . . . . . . . . . . . . . . . . . . . . . . . . . . 9 Tarjeta de expansión . . . . . . . . . . . . . . . . . . . . . . . . . . . . . . . . . . . . . 10Cómo transmitir información. . . . . . . . . . . . . . . . . . . . . . . . . . . . . . 11Alimentación de las pilas . . . . . . . . . . . . . . . . . . . . . . . . . . . . . . . . . 12Quitar y volver a colocar la tapa protectora. . . . . . . . . . . . . . . . . . 13Cambiar la placa frontal . . . . . . . . . . . . . . . . . . . . . . . . . . . . . . . . . . 13Software Palm Desktop. . . . . . . . . . . . . . . . . . . . . . . . . . . . . . . . . . . 14
Requisitos del sistema . . . . . . . . . . . . . . . . . . . . . . . . . . . . . . . . . 15Solucionar problemas . . . . . . . . . . . . . . . . . . . . . . . . . . . . . . . . . . . . 16
No se ve nada en la pantalla del handheld . . . . . . . . . . . . . . . 17No puedo realizar una sincronización HotSync . . . . . . . . . . . 18Solución de problemas relacionados con la comunicación . . 18Solución de problemas relacionados con la sincronización de datos . . . . . . . . . . . . . . . . . . . . . . . . . . . . . . . . 20
Índice . . . . . . . . . . . . . . . . . . . . . . . . . . . . . . . . . . . . . . . . . . . . . . . . . . 23
iii
Panel frontal del handheld Palm™ serie m100
Panel posterior del handheld Palm™ serie m100
Botones de aplicaciónPulse cada uno para encender el handheld e inicie una aplicación.
Botones de desplazamientoPulse para desplazarse por pantallas, vaya de un día a otro en la Agenda. Cuando el handheld está apagado, pulse el botón Arriba para ver el Reloj.
Área de escritura de Graffiti®
Para obtener información detallada consulte la página siguiente. La escritura Graffiti es un método sencillo de escribir letras, números y símbolos.
Botón de alimentación Púlselo para encender su handheld. Manténgalo pulsado durante unos segundos para activar la retroiluminación. Vuelva a pulsarlo para apagarlo.
Agenda
Libreta de direcciones
Notas
Lista de tareas
Lápiz ópticoLa herramienta para todo lo que realice en el handheld. Utilícela para escribir caracteres de Graffiti, iconos táctiles, botones y elementos de menú, seleccionar texto, arrastrar la barra de desplazamiento, etc.
Conector universalLa conexión de su handheld a la base o al cable HotSync®, y también a un módem, teclado portátil y a otros accesorios que se venden por separado.
Ficha Placa frontalConsulte la página 13 para aprender cómo cambiar la placa frontal.
Puerto de infrarrojos(IR)Transmita datos desde el handheld a otro handheld Palm OS®. Consulte la página 11, para obtener información detallada.
Ranura de la tarjeta de expansiónIncremente el espacio disponible para los datos y aplicaciones. Consulte la página 10, para obtener información detallada.
1
Área de escritura de Graffiti® e iconos que se encuentran a su alrededor
Área de escritura de Graffiti® e iconos que se encuentran a su alrededor
Toque en Contraste para mejorar el contraste de la pantalla mediante la guía de desplazamiento.
Toque en Reloj para ver la hora, establecer una alarma y cambiar la hora y la fecha.
Al escribir caracteres de Graffiti, escriba letras a la izquierda y números a la derecha.
Toque para buscar texto en todas las aplicaciones.
Toque para ver los menús en aquellas aplicaciones que los tengan.
Toque en abc y 123 para mostrar teclados en pantalla. A continuación, toque en caracteres para introducir el texto.
Toque aquí para abrir la Calculadora.
Toque aquí para abrir el Programa de inicio de aplicaciones. Ahí encontrará una lista con todas las aplicaciones.
Toque aquí para ver el teclado alfabético. Toque aquí para ver
el teclado numérico.
Toque aquí para ver el teclado internacional.
2
Escritura de Graffiti
Escritura de GraffitiEl mejor modo de aprender es practicar. Para iniciar el tutorial Graffiti en el handheld, toque en el icono Graffiti en el Programa de inicio de aplicaciones.
Los caracteres básicos de Graffiti (hay muchos más)
Sugerencias■ Los caracteres no aparecen en el área de escritura Graffiti sino en la
pantalla del handheld donde esté ubicado el cursor parpadeante en el registro con el que está trabajando.
■ Escriba caracteres BIG de Graffiti y hágalo a velocidad normal.
■ Presione firmemente con el lápiz óptico.
■ Puede ver tablas que muestran todos los caracteres Graffiti simplemente dibujando el trazo de lápiz óptico: comenzando desde la parte central inferior del área de escritura Graffiti y arrastrando el lápiz óptico para dibujar una línea imaginaria recta en la parte superior de la pantalla.
1. Inicie el trazo donde se encuentra el punto grueso. No intente hacer el punto, simplemente empiece ahí.
2. No levante el lápiz óptico hasta que no llegue al final del trazo.
La mayoría de los caracteres de Graffiti se realizan con un sólo trazo del lápiz óptico.
Algunos caracteres requieren de un trazo anterior. Por ejemplo, para escribir un signo de interrogación, toque una vez y haga el trazo de Graffiti para una n.
3
Las aplicaciones en el handheld.
Las aplicaciones en el handheld.
Sugerencias■ Para iniciar una aplicación, toque en su icono.
■ Toque en el icono Bienvenido del Programa de inicio de aplicaciones para ir a los tutoriales Funciones básicas y Graffiti.
■ En el Manual electrónico se encuentra una descripción completa de las aplicaciones.
■ Para obtener ayuda sobre una tarea, toque en el icono Sugerencias del handheld.
Libreta de direcciones. Guarde los nombres, direcciones, números de teléfono y otra información acerca de los contactos personales y profesionales. Escriba un apellido en la línea Buscar para saltar a ese nombre.
En el Programa de inicio de aplicaciones, la categoría Todas muestra todas las aplicaciones del handheld. Toque en Todas para seleccionar otra categoría de la lista de selección desplegable. Seleccione Editar categorías para crear una nueva categoría.
Utilice el lápiz óptico para arrastrar la barra oscura de la barra de desplazamiento y poder ver el resto de los iconos en la pantalla. O pulse el botón de desplazamiento Abajo.
4
Las aplicaciones en el handheld.
Calculadora. Permite realizar sumas, restas, multiplicaciones, divisiones y raíces cuadradas. En el menú Opciones, toque en Cálculos recientes para ver los cálculos realizados en la sesión actual.
Card Info. Ponga nombres a las tarjetas de expansión, formatéelas y repase la información general sobre las tarjetas y sus contenidos.
Reloj. Para ver la fecha y la hora actuales. Configure una alarma despertador aquí. En el menú Opciones, toque en Preferencias de Alarma para seleccionar Diana, Zumbido u otro sonido.
5
Las aplicaciones en el handheld.
Agenda. Programe citas o cualquier actividad asociada a una fecha y a una hora. Un rombo marca una cita sin hora. Toque los iconos en la parte inferior izquierda para ver las citas en la vista Día, Semana; Mes y Agenda.
Graffiti. Toque para iniciar el Tutorial de Graffiti.
HotSync. Las sincronizaciones HotSync cambian y actualizan los datos entre el handheld y el PC. Puede llevar a cabo sincronizaciones HotSync mediante una base o un cable, módems adjuntos al handheld y al equipo de escritorio, y a los puertos IR del handheld y del PC. Cuando se finaliza la sincronización, aparece la siguiente pantalla.
p
6
Las aplicaciones en el handheld.
Bloc de notas. Almacene notas, direcciones, contraseñas y otra información que no siempre puede recordar. Cada nota puede tener hasta 4.000 caracteres. En el menú Opciones, toque en Fuente para poner el texto en negrita o incrementar su tamaño.
Notas. Trabaje directamente en pantalla para escribir notas a mano, dibujar mapas, un boceto, etc.
7
Las aplicaciones en el handheld.
Prefs (Preferencias). Personalice el modo en que aparece y funciona su handheld. Toque en la esquina superior derecha de la lista de selección para ir a varias pantallas de preferencias.
Seguridad. Configure una contraseña aquí y seleccione si desea enmascarar los registros privados u ocultarlos completamente. Utilice la misma contraseña para bloquear el handheld.
8
Menús
MenúsPara utilizar menús, toque en el icono Menú o toque en la esquina superior izquierda de la pantalla. Se despliega el primer menú. Toque en un menú para abrirlo y, a continuación, toque en un comando para seleccionarlo.
Para utilizar los comandos habituales disponibles en el contexto actual, dibuje el trazo de comando del menú Graffiti. Aparece una barra de tareas. Toque en el icono del comando que desee.
Lista de tareas. Cree pequeños recordatorios de lo que tiene que hacer. Toque en Detalles para dar prioridad a una tarea. Utilice la vista Agenda de la Agenda para ver las tareas de la programación y de la lista de tareas a la vez.
Bienvenido. Regrese aquí para volver a calibrar la pantalla o repasar los tutoriales Funciones básicas y Graffiti.
Toque en un icono Menú (tal y como se muestra a la izquierda) del área de escritura Graffiti para mostrar el primer menú.
En este contexto, están disponibles Cortar, Copiar y Pegar. Sólo tiene que tocar en un icono.
Trazo de comando del menú Graffiti
9
Tarjeta de expansión
Tarjeta de expansiónUna pequeña tarjeta de expansión Secure Digital (SD) o MultiMediaCard (MMC), que se venden por separado, incrementa la variedad de tareas que puede realizar y la cantidad de espacio libre para almacenar software y datos en el handheld.
Para insertar una tarjeta:
Para quitar una tarjeta:
Cuando una tarjeta está situada en la ranura de expansión, su nombre aparece en la esquina superior derecha del Programa de inicio de aplicaciones y su contenido aparece en pantalla, tal y como se muestra a la derecha.
Icono
1. Inserte la tarjeta en la dirección que indica el icono.
2. Empuje la tarjeta con el pulgar. Notará que la tarjeta se blolquea y oirá el sonido del sistema.
1. Tire suavemente de la tarjeta con el pulgar.
2. Cuando se libere la tarjeta, oirá el sonido del sistema.
10
Cómo transmitir información
Cuando desee volver a las aplicaciones del handheld, toque en el nombre de la tarjeta de expansión y, a continuación, toque en la lista de selección Todas.
Utilice la aplicación Card Info para ver información general sobre la tarjeta de expansión, volver a darle un nombre y darle formato.
Mantenga limpia la ranura de la tarjeta de expansión. Deje la tarjeta falsa en la ranura cuando no esté utilizando la tarjeta de expansión.
Cómo transmitir informaciónEl puerto de infrarrojos (IR) del handheld puede transmitir la información siguiente a otro handheld Palm OS® que se encuentre cerca y tenga también un puerto IR.
Puede transmitir la siguiente información:
■ El registro o categoría de los registros que aparecen actualmente en las aplicaciones Libreta de direcciones, Agenda, Bloc de notas, Notas o Lista de tareas.
■ Una aplicación instalada en la memoria RAM o en una tarjeta de expansión
■ Un registro de la Libreta de direcciones designado como tarjeta de presentación. Para designar el registro sólo tiene que seleccionarlo, tocar en el icono Menú, después en Seleccionar tarjeta y, a continuación, en Sí para confirmar. Para transmitir la tarjeta de presentación, mantenga pulsado el botón Libreta de direcciones durante dos segundos.
11
Alimentación de las pilas
Para obtener mejores resultados, los handheld deben colocarse a una distancia entre 10 centímetros (aprox. 4 pulgadas) y 1 metro (aprox. 39 pulgadas), y entre ellos no debe haber ningún obstáculo.
Alimentación de las pilasUtilice dos pilas AAA. Para prolongar la duración de las pilas, minimice el uso de la retroiluminación y vaya a Preferencias generales para reducir el tiempo de espera antes de que se apague el handheld.
Si las pilas están tan descargadas que el handheld no funciona, los datos estarán seguros durante dos semanas. Aunque quede suficiente energía para conservar sus datos, puede que no sea suficiente para encender el handheld. Si el handheld no responde al pulsar el botón de encendido, deberá cambiar las pilas inmediatamente.
Para transmitir:1. Muestre lo que desee ver en
pantalla.
2. Toque en el icono Menú.
3. En el menú que se despliega, toque en el comando Transmitir.
Para recibir información transmitida:1. Encienda el handheld.
2. (Opcional) Toque en la lista de selección de categorías y seleccione el lugar de su handheld donde desea almacenar la información.
Antes de quitar los handheld de la posición de transmisión, espere hasta que el cuadro de diálogo Estado de la transmisión indique que la transferencia está completa.
12
Quitar y volver a colocar la tapa protectora
Quitar y volver a colocar la tapa protectoraPara quitar la tapa:1. Agarre la bisagra con el pulgar.
2. Mueva la tapa con cuidado de un lado a otro hasta que la bisagra salga del handheld.
Cambiar la placa frontalPara quitar la placa frontal:1. Retire la tapa protectora.
2. Levante con suavidad la lengüeta de la placa frontal para separarla del handheld y, a continuación, retire la placa frontal.
Para acoplar la placa frontal:1. Alinee la parte inferior de la nueva
placa frontal con la ranura de la parte inferior del handheld.
2. Empuje con suavidad la parte superior de la placa frontal en el handheld hasta que oiga un clic.
1
2
13
Software Palm™ Desktop
Software Palm™ Desktop
He aquí cuatro razones importantes por las que debería utilizar el Software Palm™ Desktop:
Sincronizar para mantener seguros los datos. Desarrolle el hábito de realizar asiduamente sincronizaciones HotSync entre su handheld y el Software Palm Desktop. De esa manera, si le ocurre algo a su handheld, tendrá una copia de los datos en el Software Palm Desktop.
Introducir los datos en una aplicación en su PC. Realice una sincronización HotSync. Se muestran los datos en cada aplicación del handheld y los datos del handheld se muestran en la correspondiente aplicación del Software Palm Desktop.
14
Software Palm™ Desktop
Descargar aplicaciones Palm de la web a la carpeta Palm\Agregar del PC. A continuación:
Windows. Haga clic en el icono Herramienta Instalar.
Macintosh. En el menú HotSync, elija Instalar archivos del Handheld.
En cada plataforma, agregue la aplicación a la lista Herramienta Instalar e indique si la aplicación se va a cargar en el handheld o en una tarjeta de expansión. A continuación, realice una sincronización HotSync. La aplicación se carga en el handheld o en la tarjeta de expansión.
Consulte el Manual electrónico. Con Adobe Acrobat Reader se puede abrir toda la documentación del handheld. Si no tiene Acrobat Reader, instálelo desde el CD que tiene la etiqueta Software Palm Desktop. Para abrir el Manual, siga uno de estos procedimientos:
Windows. En el menú Ayuda del Software Palm Desktop, seleccione Manual.
Macintosh. Abra la carpeta Palm y, a continuación, abra la carpeta Documentación. Haga doble clic en el archivo Manual.pdf.
La tabla de contenidos del Manual se encuentra en el panel de la izquierda de Acrobat Reader. Para dirigirse directamente a una sección del libro, haga clic en ella en la tabla de contenido. También puede hacer clic en el Índice para encontrar lo que busca y, a continuación, hacer clic en la entrada de índice correspondiente a la página que desea ver.
Requisitos del sistemaPara instalar y poder utilizar el Software Palm Desktop, su PC debe cumplir los siguientes requisitos:
Requisitos mínimos: Windows
■ PC Pentium compatible con IBM
■ Windows 98/Me/2000 (los sistemas operativos Windows 95/NT requieren una base serie, que se vende por separado)
■ 16 MB de memoria RAM (se recomiendan 64 MB para Windows 2000)
■ 30 MB disponibles de espacio en el disco duro
15
Solucionar problemas
■ Monitor VGA o superior (Quick Tour requiere una pantalla de vídeo de 256 colores; para obtener mejores resultados, utilice Color de alta densidad: de 16 bits)
■ Unidad de CD-ROM (también puede descargar el Software Palm Desktop de http://www.palm.com/intl)
■ Mouse
■ Un puerto USB o un puerto serie disponible (la base serie se vende por separado)
Requisitos mínimos: Macintosh
■ Apple Macintosh o compatible con un procesador Power PC
■ Mac OS 8.5.1 a 9
■ Un puerto USB o un puerto serie disponible (la base serie y los adaptadores se venden por separado)
■ 25 MB disponibles de espacio en disco duro
■ 6 MB libres de memoria RAM
Solucionar problemasSi encuentra un problema, intente realizar lo que se indica a continuación:
■ Las sugerencias incluidas en esta sección.
■ Las sugerencias del apéndice “Preguntas más frecuentes” del Manual electrónico, a las que puede acceder desde el Software Palm Desktop.
■ Las páginas de asistencia técnica en el sitio web de Palm: http://www.palm.com/intl
Si el problema persiste, póngase en contacto con Soporte Técnico. Para obtener un listado de los números de teléfono internacionales y de EE.UU., consulte el sitio Web de Palm: http://www.palm.com/intl.
Aplicaciones de otros fabricantes Existen miles de aplicaciones de otros fabricantes que se pueden utilizar con el handheld Palm OS. Si tiene alguna duda o si necesita ayuda, póngase en contacto directamente con el fabricante del programa en cuestión.
16
Solucionar problemas
No se ve nada en la pantalla del handheld1. Pulse el botón de alguna aplicación para comprobar que el
handheld está encendido.
2. Toque en el icono Contraste situado en el ángulo superior derecho del área de escritura de Graffiti. Si aparece el cuadro de diálogo Contraste, ajuste el contraste manteniendo pulsado el botón de desplazamiento Arriba durante unos segundos. Si esto no soluciona el problema, mantenga pulsado el botón de desplazamiento Abajo durante unos segundos.
3. Asegúrese de que las pilas están cargadas y bien colocadas.
4. Realice un restablecimiento parcial. Utilice un clip para pulsar suavemente el botón de restablecimiento situado en la parte posterior del handheld.
5. Si el handheld sigue sin encenderse, realice un restablecimiento completo manteniendo pulsado el botón de encendido mientras realiza un restablecimiento parcial. Espere a que aparezca el logotipo de Palm™ en la pantalla y después suelte el botón de encendido. Si desea continuar y borrar todos los datos, pulse el botón de desplazamiento hacia arriba.
IMPORTANTE Con un restablecimiento completo, todos los registros y entradas almacenados en el handheld se borran. Nunca efectúe un restablecimiento completo a menos que con un restablecimiento parcial no se solucione el problema. Puede restaurar cualquier dato previamente sincronizado con el PC durante la próxima sincronización HotSync. Si desea obtener información sobre cómo restaurar los datos, consulte el Manual en pantalla.
Botón de restablecimiento
17
Solucionar problemas
No puedo realizar una sincronización HotSyncEl primer paso para diagnosticar problemas de HotSync es determinar si el handheld y el PC se pueden comunicar.
1. Conecte el handheld al cable o base HotSync.
2. Compruebe que HotSync Manager funciona y está activado.
Windows. En el escritorio de Windows, haga doble clic en el icono Palm Desktop, haga clic en el icono HotSync ™ en la barra de tareas y compruebe que esté activada la opción Local (USB o Serie local, dependiendo del tipo de conexión utilizado) en el menú. Si no es así, haga clic para activarla.
Macintosh. Haga doble clic en el icono HotSync Manager en la carpeta Palm. Haga clic en la ficha Controles de HotSync y compruebe que la opción Activado esté seleccionada.
3. Pulse el botón HotSync de la base o el cable.
4. Observe si aparece en el monitor el cuadro de diálogo Evolución de HotSync (puede que también se oigan los sonidos de HotSync en el handheld).
Si el cuadro de diálogo Evolución de HotSync no aparece, el handheld y el PC no se están comunicando. Consulte “Solución de problemas relacionados con la comunicación” más adelante en este mismo capítulo.
Si aparece el cuadro de diálogo Evolución de HotSync, el handheld y el PC se están comunicando. Consulte “Solución de problemas relacionados con la sincronización de datos” a continuación en este capítulo.
Solución de problemas relacionados con la comunicación
Comprobar las conexiones:1. Compruebe los puntos de contacto del handheld y del cable o base
de HotSync, y asegúrese de que estén limpios y no estén obstruidos.
2. Asegúrese de que el handheld esté bien conectado al cable o base HotSync.
18
Solucionar problemas
3. Compruebe la conexión del cable o la base HotSync en la parte posterior del PC para asegurarse de que está correctamente ajustada.
4. Pulse el botón HotSync de la base o el cable para realizar una sincronización HotSync.
Si el problema persiste, compruebe la configuración del handheld.
Comprobar la configuración del handheld:1. Encienda el handheld y toque en el icono Aplicaciones .
2. Toque en el icono HotSync .
3. Toque en Local, encima del icono HotSync y seleccione Base o Cable en la lista que aparece debajo del icono HotSync.
4. Toque en el icono HotSync para realizar una sincronización HotSync.
Si el problema persiste, compruebe la configuración del PC.
Comprobar la configuración del PC Windows:1. Haga clic con el botón derecho del ratón en el icono Mi PC del
escritorio y elija Propiedades.
2. Haga clic en la ficha Hardware y, a continuación, haga clic en la ficha Administrador de dispositivos.
3. Haga clic en el signo más (+) que hay junto a Puertos.
Si el puerto que utiliza para el cable o la base HotSync tiene un signo de admiración, existe un conflicto de hardware. Para solucionarlo, consulte la documentación incluída con el PC.
4. Haga clic en el icono HotSync en la barra de tareas y elija Configuración.
5. Haga clic en la ficha Local y compruebe que la configuración de puerto serie corresponde al puerto donde conectó el cable o la base HotSync.
6. En la lista Velocidad, seleccione el valor 9600.
7. Haga clic en OK y realice una sincronización HotSync. Si sigue teniendo problemas, realice los pasos 8 y 9.
8. Haga clic en el icono HotSync en la barra de tareas y elija Salir.
19
Solucionar problemas
9. Reinicie HotSync Manager. Para ello, seleccione Inicio, Programas, Palm Desktop y HotSync Manager.
NOTA Si aparece una advertencia que informa de que el puerto está siendo utilizado, conecte el cable o la base HotSync a otro puerto COM o desactive el dispositivo causante del conflicto para realizar las sincronizaciones HotSync.
Comprobar la configuración del Macintosh:1. Haga doble clic en HotSync Manager en la carpeta Palm.
2. Haga clic en la ficha Configuración del puerto serie.
3. Compruebe que la opción Local está activada y que el puerto seleccionado corresponde al puerto donde está conectado el cable o la base HotSync.
NOTA Si aparece una advertencia que informa de que el puerto está siendo utilizado, conecte el cable o la base HotSync a otro puerto o desactive el dispositivo causante del conflicto para realizar las sincronizaciones HotSync.
Solución de problemas relacionados con la sincronización de datosSi después de una sincronización HotSync no aparecen los datos en el handheld ni en el Software Palm Desktop, siga los pasos que se describen en esta sección.
NOTA Si ha intentado realizar la sincronización con otras aplicaciones distintas al Software Palm Desktop (por ejemplo, Microsoft Outlook, Lotus Notes, etc.) utilizando un conducto de otros fabricantes, consulte la documentación de ese conducto.
Comprobar la configuración del escritorio:1. Asegúrese de que ha seleccionado el nombre de usuario que
corresponde al handheld.
2. Asegúrese de que la fecha del PC coincide con la fecha del handheld.
20
Solucionar problemas
Comprobar el registro de HotSync: 1. Abra el registro de HotSync.
Windows. Haga clic en el icono HotSync en la barra de tareas y seleccione la opción Ver registro del menú.
Macintosh. Haga doble clic en HotSync Manager en la carpeta Palm y elija la opción Ver registro del menú de HotSync.
2. Asegúrese de que todas las aplicaciones están marcadas como OK. Si no es así, continúe con la siguiente sección para comprobar la configuración del conducto.
Comprobar la configuración de los conductos en un equipo con Windows:1. Haga clic en el icono de HotSync en la barra de tareas y seleccione
Personalizar.
2. Seleccione el nombre de usuario que corresponde al handheld que intenta sincronizar.
3. Asegúrese de que todos los conductos de aplicación (excepto Copia de seguridad e Instalar) están definidos en Sincronizar los archivos.
Comprobar la configuración de los conductos en un Macintosh:1. Haga doble clic en el icono de la carpeta Palm.
2. Seleccione Configuración de conducto en el menú HotSync Manager.
3. Seleccione el nombre de usuario que corresponde al handheld que intenta sincronizar.
4. Compruebe que los conductos de aplicación (excepto Copia de seguridad e Instalar) están definidos en Sincronizar los archivos.
21
Índice
AAccesorios, adjuntar 1Adjuntar
periféricos de hardware 1Adobe Acrobat Reader para el
Manual electrónico 15Agenda 6Alfabeto
escritura de Graffiti 3teclado en pantalla 2
Alimentación de las pilas 12Apagar el handheld 1, 12Aplicaciones
Agenda 6Bienvenido 9Bloc de notas 7botones 1Calculadora 5Card Info 5HotSync 6iniciar 1, 4instalación 15Libreta de direcciones 4Lista de tareas 9Notas 7otros fabricantes 16Prefs (Preferencias) 8Reloj 5Seguridad 8tarjeta de expansión 10transmitir 11tutorial de Graffiti 6
Aplicaciones de otros fabricantes en el handheld 16
BBarra de desplazamiento 1, 4Barra de herramientas de
comandos habituales 9Bienvenido 9Bloc de notas 7Bloquear el handheld 8Botones de desplazamiento 1Buscar texto en el handheld 2Buscar una dirección 4
CCalculadora 2, 5Caracteres internacionales, teclado
en pantalla 2Card Info para las tarjetas de
expansión 5Categorías
aplicación 4creación 4tarjeta de expansión 10transmitir 11
Citas en la Agenda 6Citas sin hora en Agenda 6Comandos
barra de herramientas de comandos habituales 9
tener acceso 2Conectar el handheld 1Conector universal 1Contraseña 8Contraste
mejorar la visibilidad en pantalla 2
solucionar problemas de la pantalla 17
Copia de seguridad de los datos 6, 14
23
Índice
DDar prioridad a tareas 9Datos. Consulte Introducir textoDescarga de aplicaciones del
Web 15Dibujar en Notas 7Documentación del handheld 4, 6,
15Dudas más frecuentes 16
EEncender el handheld 1, 17Encontrar una dirección 4Enmascarar registros
confidenciales 8Escritura de Graffiti
ayuda para 3comando de menú y trazo 9dónde escribir 1, 2escribir caracteres 3lápiz óptico utilizado para 1tabla de principales
caracteres 3tutorial 3, 6, 9
Escritura en el handheld 1, 2, 3
FFecha, configuración y vista 5Fuente, cambio 7
HHabituales
menús para 9Handheld
adjuntar accesorios a 1aumentar el espacio en 10bloqueo 8placa frontal para 13problemas con la pantalla 17restablecer 17tapa para 13volver a calibrar la pantalla 9
Hardware de periféricos, adjuntar 1
Hora, configuración y vista 1, 5
HotSyncconexión 1para instalar aplicaciones 15restablecer los datos después
de un restablecimiento completo 17
sincronización local en Macintosh 18
solucionar problemas 18–21transmisión de datos del PC al
handheld 6, 14
IInformación de tarjetas para las
tarjetas de expansión 11Información de transmisión 1, 11Iniciar aplicaciones 1, 4Instalación del
aplicaciones 15aplicaciones de otros
fabricantes 16Introducción de texto
ayuda con la escritura Graffiti 3
en el handheld 2en el PC 14fuentes 7tutorial de Graffiti 3, 4
LLápiz óptico 1
para ver la Ayuda de Graffiti 3uso para desplazar 4
Libreta de direcciones 4Lista de selección 4, 8Lista de tareas 9Luz de fondo 1, 12
MMacintosh 15, 18, 21Manual 4, 15Marca de rombo para citas sin
hora 6Menús 2, 9Módem 1
24
Índice
NNotas 7
Bloc de notas 7Notas 7
Notas a mano 7Números
teclado en pantalla 2
OOcultar registros confidenciales 8
PPantalla
contraste 2problemas con 17volver a calibrar 9
Personalización del handheld 8Pilas 12, 17Pilas AAA 12Pilas bajas 12Placa frontal 1, 13Preferencias 8Programa de inicio de
aplicaciones 2, 4, 10Programación con la Agenda 6Puerto IR para transmisión 1, 11Puntuación, escritura Graffiti 3
QQuitar
placa frontal 13tapa 13
RRecordatorios 9Registros
confidenciales 8introducir texto 3transmitir 11
Registros confidenciales 8
Reloj 5alarma 2encender con el botón de
desplazamiento Arriba 1hora y fecha 2sonidos de alarma 5ver la hora 1, 2
Restablecer el handheldrestablecimiento
automático 17restablecimiento completo 17
Restablecimiento completo 17Restablecimiento parcial 17
SSeguridad 8Sincronización 6, 14
Consulte tambiénHotSyncSitio Web 16Software Palm Desktop 14Solución de problemas 16–21Soporte técnico 16Sugerencias sobre la ayuda del
handheld 4
TTapa del handheld 13Tapa protectora para el
handheld 13Tarjeta de expansión 10
aplicar formato 5dar nombre 5instalar aplicaciones en 15ranura 1
Tarjeta, creación en el handheld 11Teclados
en el handheld 2externo 1
Texto en fuente grande 7Texto en negrita 7Tocar para trabajar con funciones
del handheld 1Trazo de comando 9Trazo del lápiz óptico 3Tutorial Funciones básicas 4, 9Tutoriales en el handheld. 4, 9
25