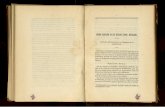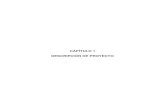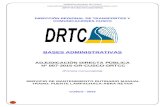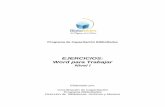INTRODUCCION · Web viewPara trabajar con otro en Word, cierre el documento activo con el comando...
-
Upload
truongtruc -
Category
Documents
-
view
215 -
download
0
Transcript of INTRODUCCION · Web viewPara trabajar con otro en Word, cierre el documento activo con el comando...
C O N T E N I D O
CAPITULO I
Elementos de la pantalla de Word.Ventana principal de Word.Barras de herramientas.Ver u ocultar las barras de herramientas.Mover y dar nuevo tamaño a las barras de herramientas.Reglas.Ver u ocultar reglas.Elementos de la regla horizontal.Barra de estado.Elementos de la barra de estado.Modos.Usar el Mouse.Señalar, hacer y arrastrar elementos.Formas del puntero del Mouse.Elegir comandos.Usar los botones de barra de herramientas.Elegir comandos de menús.Elegir un comando usando el Mouse.Elegir un comando usando el teclado.Elegir comandos de menús contextuales.Usar teclas de método abreviado.Deshacer y repetir comandos.Usar los cuadros de diálogos.Asistentes.Presentar un documento de diferentes formas.Sugerencias.Presentación normal: para escribir y editar.Presentación de esquema: para esquematizar y organizar un documento.Presentación de diseño de pagina: para ver la pagina “impresa”.Presentación de documentos maestro: para trabajar con un documento largo.Pantalla completa: para maximizar el espacio de pantalla.Presentación preliminar: para ajustar el diseño de pagina antes de imprimir.Dividir la ventana: para trabajar en diferentes partes del mismo documento.Como empezar a trabajar.Crear un documentoAbrir un documento.Si no se muestra el documento que desea.Abrir documentos creados con otras aplicaciones.Guardar un documento.Dar nombre a un documento en Windows.Imprima un documento.Cerrar un documento y salir de Word.
1
Capitulo II
Edición y formatos.Escritura.Desplazamiento.Punto de inserción.Seleccionar líneas de texto.Múltiples líneas de texto.Múltiples párrafos.Un bloque grande de texto.Un documento completo.Eliminar texto.Tip.Para mover el punto de inserción con el teclado.Para volver a la posición de edición anterior.Para desplazarse por un documento.Para borrar textos y gráficos.Para reemplazar una selección con texto nuevo.Para mover o copiar texto y gráficos utilizando la barra de herramientas estándar.Vincular un elemento pegado con su fichero fuente.Escribir ©, TM y otros símbolos.Para insertar símbolos con el comando símbolo.Insertar un símbolo escribiendo el código del carácter. Para insertar un símbolo escribiendo el código del carácter.Escribir comillas tipográficas.Para escribir comillas tipográficas.Formato de carácter.Copiar el formato.Aplicar formatos de carácter.Presentar e imprimir fuentes.Fuentes.Fuente de impresora y fuentes en software.Justificación de un párrafo.Espacio entre párrafos.Sangrías.
CAPITULO III.
Buscar y reemplazar.Buscar texto en un documento.Reemplazar texto en un documento.Buscar y reemplazar el formato y otros elementos del documento.Ir a un lugar especifico del documento.Operadores de búsqueda avanzada.
CAPITULO IV.
Autorreción y autotexto.Crear un elemento de Autocorreción.Crear un elemento de autotexto.Insertar un elemento de autotexto.Cambiar un elemento de autotexto.Como puedo guardar elementos sin formatos.
CAPITULO V.
Herramientas de ortografía.Buscar palabras en el diccionario de sinónimos.
2
Dividir palabras automáticamente.Para revisar texto escrito en otros idiomas.
CAPITULO VI.
Tabuladores.Columnas de estilo periodístico.Uso de tablas para organizar información.Crear una tabla.Parte de una tabla.Editar en una tabla.Seleccionar elementos en una tabla.Aplicar formato en celdas.Cambiar el alto de fila de una tabla.Cambiar en ancho de columna de una tabla.
CAPITULO VII.
Descripción de botones barra de herramientas estándar.Descripción de botones barra de herramientas de formato.
INTRODUCCIÓN
3
Hoy en día las computadoras se han convertido en una herramienta
indispensable para el profesionista medio, de tal modo que algunas actividades
serían inconcebibles sin el uso de ellas. Para ejemplo podríamos citar las
matemáticas, las finanzas o la astronomía. El contador y el administrador de
nuestra época se ven cada día más necesitado de tan importante medio. Así por
ejemplo ya se venden paquetes de contaduría en discos compactos, se consulta
información en Internet y las bibliotecas de las disciplinas económicas
administrativas se almacenan en sistemas informáticos. Por ello el futuro contador
o administrador no pueden dejar a un lado el conocimiento de la computadora.
Este curso es continuación de la materia introducción a la computadora. Los
antecedentes con que cuenta deben permitirle entender de manera sencilla los
procesos que se siguen en la elaboración de documentos en el famoso
procesador de palabras Word 6 para el ambiente Windows.
Un procesador de palabras puede ser útil para que un administrador o un
contador realice múltiples actividades de su hacer profesional, entre ellas
podríamos citar:
1. Hacer sus planes de trabajo.
2. Elaborar formatos que le permitan abreviar el trabajo.
3. Llevar un archivo de toda su documentación.
4. Formar un directorio de sus clientes y trabajadores.
5. Hacer relaciones de trabajo, domicilios y teléfonos.
6. Hacer una agenda de sus actividades laborales.
En la obligación de enseñar como manejar un procesador de palabras tuvimos
que elegir el de más uso en el país, aunque estamos ciertos que no es el único.
Word 6 para Windows es uno de los paquetes más populares para el
procesamiento de palabras en el ambiente Windows. Proporciona las capacidades
fundamentales que deben esperarse de un procesador de texto, así como muchas
4
características avanzadas. Otra de las ventajas es que las versiones de Windows
para PC y Macintosh son casi idénticas, por lo que al aprender a usar Word para
Windows también aprende de alguna manera a manejar Word para Macintosh.
La mayor parte de este texto se baso en el Manual de Microsoft Word 6, debido
a que su contenido es fácil de comprender, los ejemplos son sencillos e
igualmente fáciles de practicar.
Al transcribirse porciones del manual se modificaron también parte del
contenido, introduciendo conocimientos de experiencias personales. Los
esquemas dibujados en el programa Paint Brush uno por uno, con la finalidad de
que su calidad fuera de primera.
5
EL CONTENIDO DE ESTE LIBRO:
Cada capítulo se centra en una operación particular o en un conjunto a fin de
operaciones. La organización general refleja los pasos típicos para generar un
documento, desde la escritura del texto hasta la revisión, el formato, la corrección,
la impresión y el autotexto entre otros.
El manual es una guía fácil para todas las personas que se inician en el manejo
de Word para Windows, presenta la información básica suficiente como para que
los principiantes se sirvan del programa en forma productiva.
La información contenida en el manual se integra con un libro complementario
sobre la misma materia, el cual contiene una serie de preguntas, así como un
glosario general.
Doy mi agradecimiento a las personas que contribuyeron de una u otra forma,
con su apoyo, orientación, a la elaboración del presente manual:
Al Ing. Juan Manuel Rodríguez García, rector de la Universidad de Sotavento,
A.C., por la confianza que depositó en mi persona; al Lic. Leornardo Gómez Navas
Chapa por su ayuda y dirección en la realización del trabajo, y a las demás
personas involucradas en la edición del mismo al técnico Jaime vivas Flores por
su ayuda incondicional en los momentos apremiantes en la elaboración de este
libro.
6
EL PROCESADOR DE PALABRAS “WORD”.
¿QUÉ ES UN “ PROCESADOR DE TEXTO” O “PROCESADOR DE PALABRAS”?.
En los últimos años, la gente de negocios y el ciudadano común de todo el
mundo han escuchado acerca del sistema llamado procesamiento de palabras.
Este sistema automatiza los procedimientos para elaborar documentos, aumenta
la calidad del trabajo y ahorra tiempo y dinero.
Este concepto apareció a principios de los años 60 y desde entonces ha
cambiado la estructura y la forma de trabajar de cientos de oficinas. El
procesamiento de palabras es una forma diferente de plasmar información en
papel ya que objetivo es el de facilitar las tareas de mecanografía, revisión y
corrección de diversos documentos como libros, folletos, tareas escolares, recetas
de cocina, etc.
Una vez que se ha capturado la información esta queda almacenada en lo que
se llama el disco duro, que sirve como memoria, por lo que no es necesario perder
valiosas horas de nuestro tiempo volviendo a escribir algunos errores o cambios e
la redacción; debido a lo anterior y como se dijo su uso se ha generalizado tanto
en las oficinas como en las escuelas.
Con el procesamiento de palabra, se tiene una opción diferente para trabajar la
información en forma fácil de leer y sencilla de capturar, como si se estuviera
utilizando una máquina de escribir convencional.
7
PROCESAMIENTO DE PALABRA MEDIANTE WORD:
Word es un procesador de textos creado por la compañía Microsoft. Fue
diseñado para máquinas de tipo PC compatibles con un mínimo de 384 Kb de
memoria RAM, aunque desde luego su función es mejor en la medida en que su
capacidad aumenta. Este paquete permite editar todo tipo de documentos:
Memoranda, cartas, etc. A la vez que facilita la edición simultánea de nueve
documentos. Además con Word es posible paginar, escribir pies de paginas,
manejar bloques, subrayar, tachar o escribir en cursiva una palabra o una frase; y
también se puede trabajar con columnas, intercalar gráficos y realizar operaciones
matemáticas básicas.
La versión 6.0 de Word es mayor y más potente que las versiones anteriores de
esta misma aplicación, por lo que exige más del sistema para su ejecución. Como
resultado de esto, si la máquina no es muy poderosa la velocidad de
funcionamiento de Windows y por lo tanto, la de Word 6.0 pueden disminuir. En
esta nota de aplicación se describen los métodos que pueden utilizarse para
aumentar la velocidad operativa de Word 6.0 para Windows cuando se ejecuta
bajo Microsoft Windows versión 3.1. ó Windows para trabajo en grupo versión 3.1.
ó 3.11.
Si se optimiza la velocidad de funcionamiento de Windows, también
aumentarán la velocidad de funcionamiento de Word. La optimización de Windows
implica tanto al software (versión del sistema operativo, programas residentes en
memoria, fuentes y controladores de dispositivos, etc.) como el hardware (tipo y
velocidad del procesador, cantidad de memoria y espacio disponibilidad en disco
duro, etc).
Ciertamente hay versiones nuevas de Word, pero de momento esta es la más
comercial, por lo que mientras no se actualice a nivel este programa de software lo
siguiéremos enseñando. Además quien aprende la presente versión esta
capacitado para abordar versiones mas actualizadas.
8
CAPITULO I
ELEMENTOS DE LA PANTALLA DE WORD.
VENTANA PRINCIPAL DE WORD:
Cuando inicie Word, se mostrará en la pantalla de la aplicación un documento
nuevo en blanco. En la siguiente se identificarán toda las partes de la pantalla de
Word.
9
BARRAS DE HERRAMIENTAS:
Si dispone de un Mouse, podrá utilizar las barras de herramientas para acceder
rápidamente a los comandos que utilice con mas frecuencia. Cuando inicie Word
por primera vez y abra un documento, debajo de la barra de menúes aparecerán
la barra de herramientas Estándar y la barra de herramientas Formato.
VER U OCULTAR LAS BARRAS DE HERRAMIENTAS:
Puede mostrar u ocultar de herramientas mientras trabaja. Por ejemplo, puede
ocultar la barra de herramientas formato hasta que vaya a dar formato al texto.
Word muestra determinadas barras de herramientas según las características
que estén utilizándose. Por ejemplo, cuando cambie a presentación de esquema,
Word mostrará la barra de herramientas esquemas; cuando trabaje con un
documento principal de combinación de correspondencia, Word mostrará la barra
de herramientas Combinar correspondencia.
10
Si aparece en la pantalla, como un mínimo de barras de herramientas, podrá
utilizar un menú contextual para ver u ocultar las barras de herramientas
incorporadas. En Windows, haga clic en la barra de herramientas con el botón
derecho del Mouse.
Si no muestra ninguna barra de herramientas en pantalla, elija Barras de
Herramientas del Menú Ver para mostrar la lista de todas las barras de
herramientas disponibles. En el cuadro de dialogo las Barras de Herramientas
también podrá:
a) Ampliar los botones de las barras de herramientas,
b) Dar color a algunos de dichos botones y
c) Ocultar las pistas.
Si utiliza botones ampliados, quizá tenga que cambiar el tamaño de las barras
de herramientas para que quepan todos los botones.
También puede crear barra de herramientas nuevas y agregar o eliminar
botones y opciones.
MOVER Y DAR NUEVO TAMAÑO A LAS BARRAS DE HERRAMIENTAS:
La barra de herramientas estándar y la de formato suelen aparecer “bloqueadas”
justo debajo de la barra de menúes. Cuando se muestran en pantalla otras barras
de herramientas, aparecerán “apiladas”, en el orden en que se hayan activado, o
“flotantes”, en forma de ventana pequeñas. Para la barra de herramientas apiladas
bastara con arrastrarlas.
11
REGLAS:
La regla horizontal permite establecer tabulaciones y sangrías para los párrafos
seleccionados, ajusta el ancho de las columnas al estilo periodístico de diseño de
pagina o en presentación preliminar, puede utilizar las reglas horizontales y
verticales para modificar los márgenes de la pagina y colocar elementos en ella.
VER U OCULTAR REGLAS:
Para mostrar u ocultar reglas, elija regla del menú Ver. La regla horizontal
siempre se muestra en la parte superior de la ventana del documento. La regla
vertical sólo se muestra en presentación de diseño de pagina o en presentación
preliminar.
ELEMENTOS DE LA REGLA HORIZONTAL:Los marcadores de sangrías y las tabulaciones de la regla horizontales reflejan
las opciones aplicadas al párrafo donde se encuentra el punto de inserción.
BARRA DE ESTADO:
La barra de estado se muestra en pantalla de forma predeterminada. Para
ocultarla, elija Opciones del menú Herramientas, seleccione la ficha Ver y elimine
la selección de la casilla “Barra de Estado”, situada debajo de “Ventana”.
12
ELEMENTOS DE LA BARRA DE ESTADO:
La información que aparece en la barra de estado depende de la tarea que esté
realizando en cada momento. La barra de estado muestra una breve descripción
del comando o el botón de barra de herramientas seleccionadas. Si elige un
comando que tarde algún tiempo en ejecutarse, por ejemplo, guardar un
documento, la barra de estado mostrará un mensaje para indicarle que la
operación se está realizando.
Mientras trabaje con un documento podrá cambiar rápidamente entre las
presentaciones normal, de diseño de página y de esquema. Para ello, haga clic en
el botón correspondiente de la barra de desplazamiento horizontal, situada
inmediatamente encima de la barra de estado.
La barra de estado muestra información del texto visible en la pantalla e indica
también si determinados modos de trabajo están activos (por ejemplo ,
sobreescritura).
La barra de estado de la ilustración anterior contiene información sobre el texto
que está en pantalla y sobre la posición actual del punto de inserción.
ESTO INDICA QUE EL TEXTO EN LA PANTALLA ESTA EN:
LA PAGINA 10 DEL DOCUMENTO:
Este número es del que se imprimirá en la página actual si se ha numerado el
documento con el comando Números de Página del menú Insertar, o se ha
incluido un número de página en el encabezado o pie de página con el comando
Encabezado y Pie de Página del menú Ver.
14
LA SELECCIÓN 1 DEL DOCUMENTADO:
Puede dividir un documento en secciones usando el comando Salto del menú
Insertar.
LA PAGINA 10 DE LAS 90 QUE TIENE EL DOCUMENTO:Estos valores se corresponden con el número real de páginas del documento,
no con el número de página que se imprimirá. Si se ha empezado a enumerar el
documento a partir de un número distinto de 1, este valor no coincidirá con el
número de página impreso.
La barra de estado muestra también la posición del punto de inserción en la
página. Esta información sólo aparecerá cuando sea visible en pantalla el texto
que contenga el punto de inserción.
ESTO INDICA QUE EL PUNTO DE INSERCION ESTA EN:
A 6,8 Una línea de texto situada a 6,8 cm.
De la parte superior de la página
(medidos desde la parte superior de la
línea de texto).
Lin. 7 La décima quinta línea de texto de la
página. Las líneas en blanco también
se tienen en cuenta, pero no así las
líneas del encabezado, pie de página,
nota de pie, ni nota al final.
Col. 1 La primera posición de carácter dentro
de la línea de texto. Las tabulaciones y
los espacios se cuentan como
caracteres. No intente alinear un texto
basándose en las columnas de
caracteres.
MODOS:
15
Al hacer doble clic en un indicador de modo, éste se activa o desactiva. Por
ejemplo, si hace doble clic en “SOB” se activará el modo sobreescritura. Desde el
modo sobreescritura, el carácter que teclee sustituirá al carácter ya existente
situado a la derecha del punto de inserción. Cuando “SOB” está atenuando, se
encuentra activo el modo insertar. En el modo insertar, Word desplaza el texto
existente hacia la derecha para dar cabida al texto que vaya escribiendo.
16
USAR EL MOUSE:
En esta sección se incluye información básica sobre el uso del Mouse y se
explican los tipos de punteros del Mouse.
NOTA:
Si el Mouse tiene mas de un botón, utilice el botón izquierdo, a menos que se
indique expresamente lo contrario.
SEÑALAR, HACER Y ARRASTRAR ELEMENTOS:
En la siguiente tabla se explican los términos básicos asociados con el uso del
Mouse.
PARA HAGA ESTO:Señalar. Coloque el puntero sobre un elemento.
Hacer Clic. Señale un elemento, a continuación,
presione y suelte rápidamente el botón
Mouse dos veces.
Hacer doble clic. Señale un elemento, a continuación,
presione y suelte rápidamente el botón
del Mouse dos veces.
Arrastrar. Señale un elemento. Presione y
mantenga presionado el botón del
Mouse a otra posición. Seguidamente,
suelte el botón del Mouse.
17
FORMAS DEL PUNTERO DEL MOUSE:
El puntero del Mouse cambia de forma según el elemento que esté señalado o
la tarea en curso. Por ejemplo, al hacer clic sobre un texto, el puntero adoptará
forma de I; al señalar un menú o una barra de herramientas, el puntero se
convertirá en una flecha izquierda. En las siguientes figuras se incluyen las formas
más corrientes del puntero del Mouse. Si el puntero no es el adecuado para la
tarea que se disponga a realizar, mueva sencillamente el Mouse o presione ESC
para que el puntero recupere su forma habitual.
Texto
Cambios de Tamaño ( en
los objetos).
Selección
Normal
Los bordes.
Mover cualquier objeto
seleccionado.
Cursor de Ayuda (al
oprimir el botón de
ayuda).
ELEGIR COMANDOS:
18
?
Un comando es una institución por la cual se indica a Word que realice una
acción determinada. Para elegir un comando puede:
Hacer clic en un botón de barra de herramientas con el Mouse.
Elegir un comando de un menú.
Usar las teclas de método abreviado.
USAR LOS BOTONES DE BARRA DE HERRAMIENTAS:
Word incluye barras de herramientas que permiten realizar rápidamente
las tareas más corrientes. Por ejemplo, para imprimir un documento, haga
clic en el botón “imprimir” de la barra de herramientas estándar.
ELEGIR COMANDOS DE MENUS:
Los comandos están agrupados en menús. Algunos comandos ejecutan una
acción inmediatamente y otros muestran un cuadro de diálogo para que pueda
seleccionar las opciones que desee.
ELEGIR UN COMANDO USANDO EL MOUSE:
En Windows, haga clic en el nombre de un menú de la barra de menús y
después haga clic en el nombre del comando. Para cerrar un menú sin elegir
ningún comando haga clic fuera del menú. Para cerrar un menú sin elegir ningún
comando, arrastre el puntero fuera del menú.
ELEGIR UN COMANDO USANDO EL TECLADO:
19
Presione ALT o F10 para activar la barra de menús y, a continuación, presione
la tecla correspondiente a la letra subrayada en el nombre del menú. Para elegir
un comando, presione la tecla de la letra o del número subrayados en el nombre
del comando. Para cerrar un menú sin elegir ningún comando, presione ESC.
ELEGIR COMANDOS DE MENUS CONTEXTUALES:
Cuando señale o seleccione determinados elementos, por ejemplo, un párrafo,
un gráfico o una tabla, podrá ver en pantalla un menú contextual. Los esté
trabajando. Estos menús aparecerán en la ventana del documento, justo en la
posición en la que se encuentre.
Para mostrar en menú contextual en Windows, coloque el punto de inserción en
el texto o elemento con el que desee trabajar, a continuación, haga clic con el
botón derecho del Mouse o presione MAYUSCULA + F10. Cuando aparezca en
pantalla el menú contextual, haga clic en un nombre de comando.
Para cerrar un menú contextual sin elegir ningún comando haga clic fuera del
menú contextual o presione ESC.
USAR TECLAS DE METODO ABREVIADO:
20
Algunos comandos se pueden elegir presionando las teclas de método
abreviado especificas a la derecha de dichos comandos en los menús. Por
ejemplo, para guardar un documento, presione CTRL + G.
Word incluye también teclas de método abreviado para utilizar el teclado
en las tareas más corrientes. Por ejemplo, presione CTRL + N para aplicar
el formato negrita a un texto seleccionado. Para obtener una lista de las
teclas de método abreviado, haga doble clic en el botón “Ayuda” de la barra de
herramientas estándar y escriba teclas de método abreviado.
DESHACER Y REPITIR COMANDOS:Word guarda un registro de los cambios de edición y formato
efectuados en un documento. Si cambia de idea o comete un
error, por lo general, podrá anular varias de las últimas acciones realizadas. Para
recuperar los cambios una vez anulados, podrá “Rehacer” la acción.
Cuando el comando Repetir esté disponible en el menú Edición, podrá
utilizarlo para repetir el último comando que vaya elegido, incluidas las opciones
establecidas en el cuadro de diálogo correspondiente. Por ejemplo, si ha aplicado
un formato complejo a un texto, puede seleccionar oreo texto y elegir Repetir para
aplicar el mismo formato en una sola operación.
USAR LOS CUADROS DE DIALOGOS:
21
Al elegir un comando, suele aparecer un cuadro de diálogo para permitirle
seleccionar las opciones que desee. Si una de la opciones se muestra atenuada,
significa que no está disponible.
Algunos cuadros de diálogo incluyen grupos de opciones cada uno en una ficha
diferente. Por ejemplo, el cuadro de diálogo Fuentes (Menú Formato) tiene tres
fichas: Fuentes , Espacio entre Caracteres y Animación.
Otros cuadros de diálogo, como ortografía, permanecen abiertos mientras
trabaja con el documento, de forma que puede repetir la misma tarea varias veces.
Aunque en los cuadros de diálogo suele ser más fácil utilizar el Mouse, también
es posible seleccionar opciones o especificar información con el teclado. Por
ejemplo, para desplazarse de una opción a otra, presione TAB (Windows). Para
elegir el botón “aceptar”, presione ENTRAR. Para elegir el botón “Cancelar”,
presione ESC.
ASISTENTES:
22
Los asistentes suelen ser la forma más rápida para crear una carta, circular,
resumen, hoja informativa u otro tipo de documento de uso corriente. Para iniciar
Un asistente, elija el comando Nuevo del menú Archivo y seleccione el
asistente que desee. Tras haber respondido a unas cuantas preguntas, Word
definirá el formato y el diseño de página básicos. A continuación, podrá agregar
texto, gráficos y otros elementos. Por ejemplo, seleccione el asistente “Carta” y
utilice cualquiera de las cartas comerciales incorporadas, para redactar su propia
correspondencia.
23
PRESENTAR UN DOCUMENTO DE DIFERENTES FORMAS:
Word permite ver un documento de varias formas: presentación normal,
presentación de esquema, presentación de diseño de página, presentación de
documento maestro y presentación preliminar. Cuando cambie de presentación, el
punto de inserción permanecerá en la misma posición en el documento.
También puede “Acercar” una parte del documento para tener una versión más
detallada. Si desea ampliar la región que ocupa en la pantalla del documento,
utilice la función de pantalla completa. Si desea ver diferentes partes de un mismo
documento, puede “Dividir” la ventana.
SUGERENCIAS:
Para aumentar la eficacia de su trabajo, puede utilizar una combinación de
presentaciones. Por ejemplo, alterne la presentación normal y la de esquema: En
la primera ocúpese de los detalles y en la segunda de las tareas globales de
organización del documento.
PRESENTACION NORMAL: PARA ESCRIBIR Y EDITAR:
La presentación normal, valor preestablecido de Word, muestra una
versión simplificada del documento. Es la presentación más adecuada
para escribir, editar y dar formato a un texto, así como para desplazarse
por un documento. Para cambiar a presentación normal, haga clic en el botón
“Presentación Normal” de la barra de desplazamiento horizontal o elija Normal del
menú Ver.
24
PRESENTACION DE ESQUEMA: PARA ESQUEMATIZAR Y ORGANIZAR UN DOCUMENTO:
En presentación de esquema puede contraer un documento para ver
exclusivamente los títulos principales o expandirlo para ver el documento
completo. En esta presentación es más fácil desplazarse o mover texto
hasta una posición bastante alejada o cambiar la jerarquía de los temas. Para
Cambiar a presentación de esquema, haga clic en el botón “Presentación de
Esquema” de la barra de desplazamiento horizontal o elija esquema del menú ver.
PRESENTACION DE DISEÑO DE PAGINA: PARA VER LA PAGINA “IMPRESA”:
La presentación de diseño de página es WYSWIG (lo que se ve es lo que se
obtiene), es decir, en ella se muestran los elementos, por ejemplo, los gráficos, tal
como aparecen en la hoja impresa. Esta presentación es útil para verificar el
espacio final de un documento. Sin embargo, suele dificultar las tareas de edición
y de desplazamiento. Para cambiar a presentación de diseño de página, haga clic
en el botón “Presentación de diseño de página” de la barra de desplazamiento
horizontal o elija diseño de página del menú ver.
PRESENTACION DE DOCUMENTO MAESTRO: PARA TRABAJAR CON UN DOCUMENTO LARGO:
25
Si desea dividir un documento largo, por ejemplo, un libro de varios capítulos,
en archivos diferentes, utilice la presentación de documento maestro. Para
cambiar a presentaciones de documento maestro, elija documento maestro del
menú ver.
PANTALLA COMPLETA: PARA MAXIMIZAR EL ESPACIO DE PANTALLA:
Para ver en pantalla el documento exclusivamente, sin reglas, barras
de herramientas, ni otros elementos de pantalla, elija pantalla completa
del menú ver. En la presentación de pantalla completa, podrá elegir
comandos con teclas del método abreviado y ver menús contextuales mientras
trabaja. También podrá determinar que se muestren elementos, como la barra de
desplazamiento vertical o una barra de herramientas. Por ejemplo, para ver la
barra de desplazamiento vertical, elija opciones del menú herramientas;
seleccione la ficha ver y después seleccione la casilla “Barra Vertical”.
Para volver a la presentación anterior, haga clic en el botón “Pantalla
Completa”, situado en la esquina derecha de la ventana o presione ESC.
PRESENTACION PRELIMINAR: PARA AJUSTAR EL DISEÑO DE PAGINA ANTES DE IMPRIMIR:
En la presentación preliminar que muestra las páginas completas
en tamaño reducido, de forma que puede ajustar el diseño de un
documento antes de imprimirlo. Desde esta presentación, puede ver
una o varias páginas al mismo tiempo, acercar o alejar la presentación
con el zoom, ajustar los márgenes y modificar o dar formato al texto. Para cambiar
a presentación preliminar, haga clic en el botón “Presentación Preliminar” de la
barra estándar o elija presentación preliminar del menú archivo.
26
ZOOM: PARA AMPLIAR PARTE DE UN DOCUMENTO:
Para ampliar (o “Acercar mediante Zoom”) una parte de un documento, haga
clic en el cuadro “Zoom” de la barra de herramientas Estándar. Presione la fecha
abajo para seleccionar el porcentaje que desee, o bien escriba un valor
directamente en el recuadro. O bien hacerlo mediante el menú Ver “Zoom”.
DIVIDIR LA VENTANA: PARA TRABAJAR EN DIFERENTES PARTES DEL MISMO DOCUMENTO:
Si desea ver simultáneamente diferentes partes de un documento, divida la
ventana en dos paneles. Elija dividir del menú ventana o haga doble clic en el
cuadro de división situado en el extremo superior de la barra de desplazamiento
vertical. Cuando el puntero del Mouse este encima del cuadro de división,
adoptara la forma (Falta figura). Seguidamente, haga clic en el panel y desplácese
hasta la parte del documento con la que desee trabajar. Los cambios que efectúe
en el panel, por ejemplo, ver el documento en presentación esquema en uno de
los paneles y en la presentación normal en el otro.
27
COMO EMPEZAR A TRABAJAR:
En esta sección se explican los procedimientos básicos para crear nuevo
documentos, guardar su trabajo, abrir documentos existentes e imprimir.
28
CREAR UN DOCUMENTO:
Para crear un documento nuevo en cualquier momento, haga clic en el botón
“Nuevo “ de la barra de herramientas. Si desea un documento como una circular,
una carta, un informe o un resumen, podrá ahorrar tiempo si utiliza uno de los
asistentes o plantillas de Word.
ABRIR UN DOCUMENTO:
Para abrir rápidamente uno de los documentos con los que haya trabajado
recientemente, elija su nombre al final del menú archivo.
Para abrir un documento, haga clic en el botón “Abrir” de la barra de
herramientas estándar. Cuando aparezca el cuadro de dialogo, seleccione el
documento en el recuadro “Nombre de Archivo” y elija el botón “Aceptar”.
SI NO SE MUESTRA EL DOCUMENTO QUE DESEA:
El cuadro de dialogo muestra inicialmente todos los archivos del directorio o
carpeta que contenía el último archivo que guardo o abrió. Si el archivo que desea
no aparece en el cuadro, haga clic en otra unidad de disco, directorio, volumen o
carpeta, o bien el botón “Buscar Archivo”.
ABRIR DOCUMENTOS CREADOS CON OTRAS APLICACIONES:
29
Si al instalar Word, instalo los convertidores de archivo adecuados, podrá abrir
fácilmente archivos de texto y documentos creados con otras aplicaciones, como
Word Perfect y Microsoft Works. En el cuadro “Tipo de archivo”, seleccione el
formato del archivo que desee abrir. Los archivos del tipo seleccionado se
mostrarán en el cuadro de dialogo.
GUARDAR UN DOCUMENTO:
Para guardar un documento en un disco, haga clic en el botón “guardar” de la
barra de herramientas estándar. Al guardar un documento por primera vez, Word
mostrará el cuadro de dialogo guardar como, donde podrá escribir el nombre del
documento.
DAR NOMBRE A UN DOCUMENTO EN WINDOWS:
Un nombre de archivo pude tener una longitud máxima de ocho caracteres,
seguidos opcionalmente de un punto y una extensión de tres caracteres como
máximo. En la mayoría de los casos, es aconsejable que Word aplique la
extensión predeterminada para los documentos de Word, es decir (.Doc). Puede
especificar cualquier carácter, excepto espacio y los siguientes símbolos (* ¿?:
[]+=/ \ <>). No debe incluir ningún punto, excepto para separar el nombre del
archivo de la extensión.
30
IMPRIMIR UN DOCUMENTO:Antes de imprimir un documento, verifique rápidamente los saltos
de página y el aspecto global del documento con el comando
Presentación Preliminar del Menú Archivo. Para ver el documento
página a página y poder editar el texto, elija Diseño de Página del Menú Ver.
Cuando esté preparado para imprimir, haga clic en el botón “Imprimir” de la barra
de herramientas estándar.
Si todavía no ha configurado la impresora, consulte el manual de la impresora
para obtener más información sobre cómo instalarla y conectarla.
CERRAR UN DOCUMENTO Y SALIR DE WORD:
Al finalizar su trabajo con Word, cierre el documento activo y salga de Word
eligiendo el comando activo con el comando Salir del Menú Archivo. Para trabajar
con otro en Word, cierre el documento activo con el comando Cerrar del Menú
Archivo y abra después el otro documento.
31
También puede tener acierto varios documentos al mismo tiempo. Para trabajar
en un documento particular, haga clic en la ventana del documento o seleccione
su nombre en el Menú Ventana.
32
CAPITULO II
EDICION Y FORMATOS:
Siempre que trabaje con Word, tenga en cuanta un principio básico: Para hacer
cambios en un documento, deberá seleccionar (resaltar) ante el texto o los
gráficos.
ESCRITURA:
Cuando cree un documento nuevo en Word, puede empezar simplemente
escribiendo.
Cuando finalice un párrafo, Word insertará un carácter no imprimible
denominado marca de párrafo (***). Para ver todos los caracteres no imprimibles,
haga clic en el botón “ver/ocultar todos “ de la barra de herramientas estándar.
DESPLAZAMIENTO:
Puede utilizar las barras de herramientas de desplazamiento vertical y
horizontal para moverse rápidamente a cualquier parte del documento.
33
PUNTO DE INSERCION:
El punto de inserción marca el lugar del documento en el que insertará el texto.
Su símbolo es parecido a una
SELECCIONAR LINEAS DE TEXTO:
Para seleccionar
Cualquier cantidad de texto
Una palabra
Un gráfico
Una línea de texto
MULTIPLES LINEAS DE TEXTO:
Una frase
Un párrafo
HAGA LO SIGUIENTE:Arrastre sobre el texto.
Haga doble clic en la palabra.
Haga clic en el gráfico.
Mueva el puntero a la izquierda de la línea hasta que cambie a una flecha hacia
la derecha y haga clic.
Mueva el puntero a la izquierda de las líneas hasta que cambie a una flecha
hacia la derecha y arrastre hacia arriba o hacia abajo.
Presione CTRL y haga clic en cualquier parte de la frase.
34
Mueva el puntero a la izquierda del párrafo hasta que cambie a una flecha hacia
la derecha y haga clic. También puede hacer tres veces clic en cualquier parte
del párrafo.
MULTIPLES PARRAFOS:
Mueva el puntero a la izquierda de los párrafos hasta que cambie a una flecha
hacía la derecha y haga doble clic o arrastre hacia arriba o hacia abajo.
UN BLOQUE GRANDE DE TEXTO:Haga clic en el principio de la selección, desplácese al final y, manteniendo
presionada la tecla MAYUS, haga clic.
UN DOCUMENTO COMPLETO:Mueva el puntero a la izquierda de cualquier texto del documento hasta que
cambie a una flecha hacia la derecha y haga tres veces clic.
ELIMINAR TEXTO:Para borrar texto, basta con seleccionarlo y oprimir la tecla “Supr” de su teclado
o colocar el punto de inserción en el lugar donde desea comenzar a borrar y
oprimir las teclas “SUPR” o “Retroceso”.
Puede mover y colocar texto, seleccionándolo y arrastrándolo hasta cualquier
lugar de la página, excepto en las notas al pie, notas al final o comentarios
35
O bien , utilice el botón “Cortar” de la barra de herramientas Estándar para
quitar el texto del lugar en el que se encuentre y guardarlo en el portapapeles.
Después, utilice el botón “Pegar” para insertar el texto en la nueva posición.
TIP:Si no puede utilizar la función “Arrastrar y Colocar”, elija Opciones del menú
Herramientas y seleccione la ficha Edición. Bajo “Opciones de Edición”, seleccione
la casilla “Edición de Texto con arrastrar y Colocar”.
PARA MOVER EL PUNTO DE INSERCION CON EL TECLADO:
Si utiliza el teclado numérico, asegúrese que BLOQ. NUM esté desactivado.
Siga uno de estos pasos.
PARA MOVERSE:
Un carácter a la izquierda.
Un carácter a la derecha.
Una línea arriba.
Una línea abajo.
Una palabra a la izquierda.
CTRL +
36
Una palabra a la derecha.
CTRL +
Al final de la línea. FIN
Al principio de una línea. INICIO
Al principio del párrafo actual.
CTRL +
Al principio del párrafo anterior.
CTRL + dos veces
Al principio el párrafo.
CTRL +
A la pantalla anterior. REPAG.
A la pantalla siguiente. AVPAG.
A la parte inferior de la pantalla. CTRL + AVPAG.
A la parte superior de la pantalla. CTRL + REPAG.
A la parte superior de la página
anterior.
ALT + CTRL + REPAG.
A la parte superior de la página
siguiente.
ALT + CTRL + AVPAG.
37
Al final del documento. CTRL + FIN
Al principio del documento. CTRL + INICIO
PARA VOLVER A LA POSICION DE EDICION ANTERIOR:
Presione MAYSCULAS + F5 hasta llegar a la posición que desee.
PARA DESPLAZARSE POR UN DOCUMENTO:
Siga uno de estos pasos:
PARA MOUSE TECLADODesplazarse una línea
hacia arriba Haga clic en
FLECHA ARRIBA
Desplazarse a la pantalla
anterior.
Haga clic encima del
cuadro de
desplazamiento en la
barra de desplazamiento.
REPAG.
Ir a una posición
aproximada del
documento.
Arrastre No disponible.
Desplazarse a la línea
hacia abajo. Haga clic en FLECHA ABAJO.
38
Desplazarse a la pantalla
siguiente.
Haga clic debajo del
cuadro de
desplazamiento en la
barra de desplazamiento.
AVPAG.
En presentación del
diseño de página ir a la
misma posición anterior.
Haga clic en
No disponible
En presentación de
diseño de página, ir a la
misma posición de la
página siguiente.
Haga clic en FLECHA ARRIBA
En presentación normal,
ir hasta el margen
izquierdo, pasando el
área de texto.
MAYUSCULA No disponible
Desplazarse hacia la
izquierda.
Haga clic en FLECHA IZQUIERDA
Desplazarse hacia la
derecha.
Haga clic en FLECHA DERECHA
PARA BORRAR TEXTOS Y GRAFICOS:
Siga uno de estos pasos:
PARA BORRAR:
Texto seleccionado Haga clic en (FIGURA)
Presione RETROCESO o PRESUMIR
Caracteres detrás del punto de
inserción
Presione RETROCESO
39
Caracteres delante del punto de
inserción
Presione Suprimir
Una palabra delante del punto de
inserción
CTRL + RETROCESO
Una palabra detrás del punto de
inserción.
CTRL + SUPRIMIR
PARA REEMPLAZAR UNA SELECCIÓN CON TEXTO NUEVO:
1. Seleccione el texto que desee reemplazar,
2. Escriba el texto con el que desee reemplazar el texto anterior.
El texto que escriba reemplazará toda la selección.
PARA MOVER O COPIAR TEXTO Y GRAFICOS UTILIZANDO LA BARRA DE HERRAMIENTAS ESTANDAR:
1. Seleccione el texto o el gráfico que desee mover o copiar.
Siga un de estos pasos:
Para mover la selección, haga clic en el botón “Cortar” de la barra de
herramientas estándar.
Para copiar la selección, haga clic en el botón “Copias” de la barra de
herramientas estándar.
40
2. Coloque el punto de inserción en la nueva posición.
Si la nueva posición está en otro documento o en otra aplicación, abra el
documento o la aplicación . Si la nueva posición está en un documento de Word
que ya esté abierto, elija el documento del menú Ventana.
3. En la barra de herramientas Estándar, haga clic en el botón “Pegar”.
VINCULAR UN ELEMENTO PEGADO CON SU FICHERO FUENTE:
Si pega material procedente de otro documento Word o de otra aplicación, por
ejemplo, de Microsoft Excel, considere la posibilidad de utilizar el comando
Pegado Especial en vez del comando Pegar. El elemento que se pegó en el
documento Word se actualizará automáticamente cada vez que se efectúen
cambios en el original.
ESCRIBIR , TM Y OTROS SIMBOLOS:
Además de las letras, los números y los signos de puntuación que aparecen
indicados en el teclado, muchas fuentes incluyen viñetas y símbolos, como TM
Y ; guiones largos ( ) Y Cortos (-); y las camillas tipográficas. Muchas fuentes
contienen también caracteres con signos diacríticos (cedillas, diéresis todo tipo de
acentos) y otros caracteres que se utilizan en algunos idiomas, por ejemplo, y .
Puede insertar estos Símbolos con el comando símbolo del menú Insertar o
presionando combinaciones de teclas.
Cuando elija el comando Símbolo del menú Insertar, el cuadro de diálogo
Símbolo mostrará los símbolos disponibles en la fuente actual. Si no ve el símbolo
que esté buscando, seleccione una fuente diferente en el cuadro “Fuente”, que
41
muestra todas las fuentes instaladas en el sistema. Todas las fuentes basadas en
el fuego de caracteres ANSU o ASCII aparecen como “texto Normal”.
La ficha caracteres especiales incluye caracteres adicionales, como espacios
largos y cortos, guiones largos y cortos, guiones de no-separación, espacios de
no-separación, y . El cuadro de diálogo Símbolo permanecerá abierto hasta
que elija el botón “Cancelar” o el botón “Cerrar”, por lo que podrá desplazarse a
otros lugares del documento e insertar todos los símbolos que desee.
PARA INSERTAR SIMBOLOS CON EL COMANDO SIMBOLO:
1. Coloque el punto de inserción donde desee insertar el símbolo.
2. En el menú Insertar elija Símbolo.
3. Seleccione la fuente que desee.
4. Haga doble clic en el símbolo que desee. Word insertará el carácter con el
tamaño del texto que preceda al punto de inserción. Si no encuentra el símbolo
que esté buscando, seleccione otra fuente en el cuatro “Fuente” de la barra de
herramientas formato.
5. Para ver una versión ampliada del símbolo en el cuadro de dialogo, haga clic
en el símbolo o utilice las flechas de dirección para desplazarse hasta él.
6. Para insertar otro símbolo, coloque el punto de inserción en el documento y
repita el paso 3.
42
7. Cuando termine de insertar símbolos, elija el botón “Cerrar”.
NOTA:
Cuando seleccione un símbolo en el cuadro de diálogo Símbolo, Word mostrará
el código del carácter en la barra de estado. Si el símbolo tiene asignada una tecla
de método abreviado, Word también lo mostrará junto a “Teclas” en el cuadro de
diálogo Símbolo.
INSERTAR UN SIMBOLO ESCRIBIENDO EL CODIGO DEL CARÁCTER:
Si sabe el código de carácter para un símbolo, puede insertarlo escribiendo el
código.
PARA INSERTAR UN SIMBOLO ESCRIBEINDO EL CODIGO DEL CARÁCTER:
1. Coloque el punto de inserción donde requiere insertar el
símbolo.
2. Seleccione la fuente deseada.
3. Asegúrese de que la tecla BLOQ NUM esté activada.
4. Mantenga presionada la tecla ALT y, en el teclado numérico,
escriba 0 (cero) seguido del código apropiado.
ESCRIBIR COMILLAS TIPOGRAFICAS:
Word puede insertar comillas y apóstrofos y tipográficos.
PARA ESCRIBIR COMILLAS TIPOGRAFICAS:
43
En el menú herramientas, elija Autocorreción.
Seleccione la casilla “Cambiar comillas normales por “Tipográficas” y elija el
botón “Aceptar”.
FORMATO DE CARACTER:
Dar formato al texto.
Por omisión ofrecerá al usuario un tipo de fuente, con ella se incorporará unas
series de características, como lo es el tamaño de fuente, estilo, color, efectos,
etc. El usuario tiene la capacidad de poder cambiar cada una de las
características, con la finalidad de personalizar el documento. Para lograr esto
deberá cumplirse un primer objetivo, el seleccionar el texto a modificar. A
continuación, especifique el formato que desee; consulte la tabla de la página
siguiente para ver las maneras de especificar los formatos. Para seleccionar texto,
mantenga presionado el botón del Mouse mientras arrastra el puntero en forma de
I sobre el texto. Otra posibilidad es mantener presionada la tecla MAYUSCULAS a
la vez que presiona una flecha de dirección.
44
También puede dar formato al texto según lo escriba; por ejemplo, para escribir
en negrita, presione las teclas de método abreviado para negrita (o haga clic en el
botón “Negrita” de la barra de herramientas formato) y, a continuación, escriba el
texto. Presione las teclas de método abreviado otra vez haga clic de nuevo para
volver al texto normal.
COPIAR EL FORMATO:
Cuando haya dado el formato adecuado a un texto, podrá copiar dicho formato
en otras selecciones de texto utilizando el botón “Copiar Formato” de la barra de
herramientas Estándar.
Cambiar los formatos de carácter preestablecidos (predeterminados).
Puede cambiar la fuente, el tamaño y otros formatos de carácter
predeterminados. En el menú Formato, elija el comando Fuentes y seleccione los
formatos que desee utilizar en el documento actual y en todos los documentos
nuevos que se basen en la plantilla que esté utilizando. Después, elija el botón
“Predeterminar”.
APLICAR FORMATOS DE CARÁCTER:
45
Puede aplicar formatos de carácter al texto seleccionado, utilizando la barra de
herramientas formato (anteriormente denominada cinta), las correspondientes
teclas de método abreviado o el comando Fuentes del menú Formato.
PARA APLICAR O CAMBIAR WINDOWS
NEGRITA CTRL + N
Cursiva CTRL + K
Subrayado CTRL + S
Subrayado de palabras CTRL + MAYUS + P
Subrayado doble CTRL + MAYUS + D
Subíndice (H2o) CTRL + (SHIFT) SIGNO IGUAL
Superíndice (X2) CTRL + (SHIFT) SIGNO MAS
Versales CTRL + MAYUS + L
Cambiar de mayúsculas a minúsculas
y viceversa
MAYUS +F3
Texto oculto CTRL + MAYUS + O
Copiar formatos CTRL + MAYUS + C
Pegar formatos CTRL + MAYUS + V
Eliminar formatos CTRL + BARRA ESPACIADORA
Fuente CTRL + MYUS + F
Fuente Symbol CTRL + MAYUS + Q
Tamaño CTRL + MAYUS + M
El siguiente tamaño superior CTRL + >
El siguiente tamaño inferior CTRL + <
Un punto más CTRL + ALT + >
Un punto menos CTRL + ALT + <
46
Word selecciona el nombre de la fuente actual o el tamaño de la fuente del
cuadro “Fuente” o del cuadro “Tamaño Fuente” de la barra de herramientas
formato. Escriba una fuente o un tamaño de fuente, o utilice las flechas de
dirección para realizar una selección, y presione ENTRAR.
PRESENTAR E IMPRIMIR FUENTES:
Una fuente es un conjunto de letras, números, símbolos y de puntuación que
tienen un diseño particular. Las fuentes y tamaños que pueda utilizar en sus
documentos dependerán de las fuentes instaladas en el sistema y, si está
utilizando Windows, de las disponibles en la impresora seleccionada.
FUENTES:
Los cuadros de fuentes de la barra de herramientas formato y del cuadro de
diálogo Fuentes (Menú Formato) presentan las fuentes instaladas en el sistema.
Cuando seleccione una fuente utilizando el comando Fuentes. Word mostrará
información sobre ella en el cuadro de diálogo. En Windows, la lista incluye las
fuentes TrueType® y las fuentes de impresora disponible en la impresora y el
cartucho de impresora seleccionados. Los símbolos situados junto a los nombres
de las fuentes identifican las fuentes TrueType y las fuentes de impresora.
Tres tipos de fuentes a su trabajo con Word: Fuentes ajustables o de
“Contorno”, como las fuentes TrueType; fuentes de impresoras, fuentes de
pantalla.
FUENTE DE IMPRESORA Y FUENTE EN SOFTWARE:
47
La mayoría de las impresoras disponen de fuentes incorporadas. En algunas
impresoras, es posible agregar cartuchos de fuentes y módulos de fuentes.
También puede complementar las fuentes de la impresora instalando en el
sistema fuentes en “Software”: Al imprimir, la impresora carga o “despliega” desde
el sistema las fuentes en software que sean necesarias. También puede desplegar
las fuentes antes de imprimir mediante una utilidad suministrada por el fabricante
de fuentes u otro proveedor. Si la impresora debe desplegar fuentes (o ajustar
fuentes) a la hora de imprimir, la impresión puede retrasarse. Como norma
general, la impresión es más rápida si utiliza fuentes de impresora incorporadas o
fuentes en Software desplegadas antes de imprimir.
JUSTIFICACION DE UN PARRAFO:
La justificación la realiza el programa por párrafos completos, esta puede ser
Izquierda, Centrada o Justificada. Para ello es necesario que el cursor se
encuentre sobre el párrafo y hacer clic en cualquiera de los cuatro iconos
correspondientes descritos en la sección “Barra de Herramientas de Formato”.
ESPACIO ENTRE PARRAFOS:
Es posible el espacio a manejar entre párrafo y párrafo. Para ello tenga el
indicador de cursor en el párrafo o selecciónelo y vaya a párrafo del menú formato
y defina en la caja y las sangrías, el espacio entre párrafos, el interlineado y la
alineación. Apóyese en la ventana “Muestra” para revisar los cambios.
48
SANGRIAS:
En Word, se definen las distancias a manejar por las sangrías izquierda y
derecha; contamos con el tipo de sangría de Primera Línea y Francesa. Para ello
trabajamos con la caja “Párrafo” acezada con el comando Párrafo del menú
Formato.
CAPITULO III
BUSCAR Y REEMPLAZAR
Utilice el comando Buscar del menú Edición para localizar texto, formatos,
como negrita, sangrías, etc; caracteres especiales y otros elementos, como notas
al pie, gráficos y campos. Para buscar y reemplazar estos elementos, utilice el
comando Reemplazar.
49
BUSCAR TEXTO EN UN DOCUMENTO:
En el menú Edición, elija Buscar. En el cuadro “Buscar”, escriba el texto que
desee encontrar. A continuación, elija el botón “Siguiente” para iniciar la búsqueda.
Puede modificar el documento con el cuadro de diálogo Buscar abierto. Una vez
realizados los cambios, elija el botón “Siguiente “ para buscar la siguiente vez que
aparezca el texto en el documento.
REEMPLAZAR TEXTO EN UN DOCUMENTO:
En el menú Edición, elija Reemplazar. Escriba el texto que desee buscar en el
cuadro “Buscar” y el texto de reemplazo en el cuadro “Reemplazar con”. A
continuación, elija el botón “siguiente” para empezar la búsqueda.
50
Cuando Word encuentre el texto, podrá hacer lo siguiente:
Elegir el botón “Reemplazar” para reemplazar el texto y seguir buscando.
Elegir el botón “reemplazar todo” para buscar y reemplazar el texto sin
confirmación todas las veces que aparezca en el documento.
Elegir el botón “siguiente” para ignorar el texto esta vez y seguir buscando.
51
BUSCAR Y REEMPLAZAR EL FORMATO Y OTROS ELEMENTOS DEL DOCUMENTO:
En el cuadro de diálogo Buscar o en el cuadro de diálogo Reemplazar, puede
utilizar el botón “Formato” para buscar y reemplazar formatos, como fuentes en
negrita o cursiva, sangrías de párrafo y estilos para títulos concretos. También
puede utilizar el botón “Especial” para buscar y reemplazar caracteres especiales,
como marcas de párrafo, tabulaciones y saltos de página manuales. Elija el botón
“Especial” para ver los elementos que puede buscar o reemplazar.
IR A UN LUGAR ESPECIFICO DEL DOCUMENTO:
52
Para ir directamente a cualquiera de los siguientes elementos, utilice el
comando Ir del menú Edición:
Del menú Edición:
Anotaciones Notas al pie Objetos
Marcadores Notas al pie Una página específica
Ecuaciones Gráficos Una sección específica
Campos Una línea específica Tablas
En el cuadro “Ir a”, seleccione el tipo de elemento al que desee desplazarse. En
el cuadro “Número/Nombre...” escriba el número o seleccione el nombre del
elemento y elija el botón “Ir a”.
También puede utilizar el comando Ir a para desplazarse al elemento siguiente
o al anterior, en vez de un elemento específico. Por ejemplo, puede desplazarse a
la página siguiente o la anterior, en vez de la página 23. Seleccione el tipo de
elemento en el cuadro “Ir a” y deje el cuadro “Número/Nombre...” en blanco. Elija
los botones “Siguientes” o “anterior”. Si no específica ningún elemento concreto
en el cuadro “Escribir”, el botón “ir a” se convertirá en el botón “Siguiente”.
OPERADORES DE BUSQUEDA AVANZADA:
53
En la siguiente, se enumeran los diferentes operadores y se describe cómo
cada operador afecta a la búsqueda. No olvide seleccionar la casilla “Según
Modelo” antes de usar estos operadores.
Para buscar:
Un único carácter
(consulte la nota al final
de esta tabla)
?
Una cadena de
caracteres
*
Uno de los caracteres
especificados
[ ]
Un carácter de intervalo
especificado
[ ]
Cualquier carácter
excepto los caracteres
que estén entre
corchetes
[ ! ]
CAPITULO IV.
54
AUTORRECION Y AUTOTEXTO.
Es posible almacenar texto que se utilice con frecuencia para insertarlos
rápidamente en los documentos. Si almacenan texto como elementos de
Autotexto, podrá recuperarlos haciendo clic en un botón, o eligiendo un comando.
Puede utilizar Autocorreción para insertar el texto a la vez escribir.
CREAR UN ELEMENTO DE AUTOCORRECION:
Use Autocorreción para insertar automáticamente textos y gráficos que utilice
con frecuencia en su trabajo habitual. Por ejemplo, puede almacenar la frase “Le
Saludamos Atentamente” como elemento de Autocorreción llamado “Attn”. Cada
vez que escriba attn seguido de un espacio. Word lo reemplazara por “Le
Saludamos Atentamente”.
Para crear un elemento de
Autocorreción, elija Autocorreción del
menú herramientas. Escriba un
nombre para el elemento en recuadro
“Reemplazar” y en el cuadro “Con”,
escriba el elemento. Elija el botón
“Agregar” y después el botón
“Aceptar”.
55
CREAR UN ELEMENTO DE AUTOTEXTO:
Puede crear elementos de autotexto para un texto y gráfico que utilice con
menor frecuencia o que no desee insertar automáticamente. Por ejemplo, puede
almacenar una despedida estándar de carta comercial o una tabla con formato
complicado. Para almacenar un elemento de autotexto, seleccione el texto o
gráfico (o ambos) y haga clic en menú Insertar opción Autotexto/nuevo. Acepte el
nombre predeterminado para el elemento o escriba uno nuevo en el cuadro
“Nombre” y elija el botón “Agregar”.
Cuando haya creado un elemento de autotexto, podrá insertarlo con solo
escribir el nombre del elemento y oprimir la tecla F3 de su teclado de función o
eligiendo Autotexto del menú Insertar y seleccionando el nombre correspondiente
de la lista.
56
INSERTAR UN ELEMENTO DE AUTOTEXTO:
Cuando haya creado un elemento de autotexto, podrá insertarlo de nuevo
siempre que lo desee. Para ello, sólo tendrá que escribir el nombre del elemento
de autotexto en el documento y hacer clic en el botón “Autotexto” de la barra de
herramientas estándar. Si no recuerda el nombre de un elemento o si desea ver su
contenido antes de insertarlo, elija autotexto del menú edición y seleccione en la
lista el nombre del elemento. A continuación, elija el botón “Insertar”. Word
insertará el elemento que coincida con el del documento, seleccione la opción
“Texto Normal” en el cuadro de diálogo autotexto de elegir el botón “Insertar”.
El Museo Nacional abre de las 10 de 1
a las 6 de la tarde, los domingos. Si
fuera necesario.
Despedida.
Al escribir el nombre de Autotexto.
Despedida y hacer clic en el botón
“Autotexto”.
El Museo Nacional abre de las 10 de 1
a las 6 de la tarde. Si fuera necesario.
Atentamente,
Roberto Méndez Selva.
Director de Relaciones Públicas.
Museo Nacional.
Word inserta el elemento de Autotexto
CAMBIAR UN ELEMENTO DE AUTOTEXTO:
Es posible cambiar el contenido de un elemento de Autotexto en cualquier
momento. Inserte el elemento de Autotexto en un documento, haga los cambios
57
que desee y después seleccione todo el elemento ya revisado. Haga clic en el
botón “Modificar Autotexto” de la barra de herramientas y seleccione el nombre
original del elemento. Elija el botón “agregar”. Word presentara un mensaje
preguntando si desea redefinir el elemento de Autexto. Elija el botón “Si” para
reemplazar el elemento existente por el nuevo.
El museo Nacional abre
1 a las 6 de la tarde, los
domingos, si fuera
necesario.
Atentamente,
Roberto Méndez Selva.
Director de Relaciones
Públicas.
Museo Nacional.
El Museo Nacional abre
1 a las 6 de la tarde, los
domingos, si fuera
necesario.
Atentamente,
Roberto Méndez Selva.
Director de relaciones
Públicas.
Museo Nacional.
El Museo Nacional abre
1 a las 6 de la tarde, los
domingos, si fuera
necesario.
Atentamente,
Roberto Méndez Selva.
Director de Relaciones
Públicas.
Museo Nacional.
Inserte el elemento de
Autotexto y seleccione el
texto que desee cambiar.
Haga los cambios que
desee.
Seleccione todo el
elemento revisado para
redefinir el elemento de
Autotexto.
COMO PUEDO GUARDAR ELEMENTOS SIN FORMATO:
Al almacenar un elemento de Autocorreción, Word lo guardará con su formato
original si la selección contiene campos, símbolos, marcas de párrafo, gráficos
importados u otros objetos distintos del texto. Si la selección contiene texto, Word
almacenará el elemento como texto normal (sin formato). Si desea cambiar esta
58
configuración predeterminada, seleccione la opción “Texto Normal” o la opción
“Texto con Formato” en el cuadro de diálogo Autocorreción cuando agregue un
documento. Word guarda los elementos de autotexto con el formato que tuvieran
en el momento de almacenarlos. Si desea que un elemento de Autexto adquiera el
formato del texto que los rodea, seleccione la opción “texto Normal” en el cuadro
de diálogo Autotexto antes de insertar el elemento.
59
CAPITULO V.
HERRAMIENTAS PARA EDITAR Y CORREGIR.
REVISAR LA ORTOGRAFIA:
Para revisar la ortografía de un documento, Word le marcará con
subrayado en rojo las palabras mal escritas o que no encuentre en su
diccionario personalizado. Para corregir haga clic en el botón
“Ortografía” de la barra de herramientas Estándar; Word se detendrá cuando
encuentre un posible error y la palabra en cuestión se mostrará en el cuadro “No
se Encontró”.
Si Word no reconoce como correcto un término especializado que esté bien
escrito, elija el botón “Agregar” para agregar la palabra al diccionario
personalizado actual. La siguiente vez que revise la ortografía, Word no se
detendrá en el nuevo término, a menos que esté mal escrito.
Si Word encuentra un error que comete con cierta frecuencia seleccione el
término correcto del cuadro “Sugerencias” o escríbalo correctamente en el cuadro
“Cambiar Por” y elija el botón “Autocorregir”. Elija el botón “Si” cuando se le
pregunte si desea activar la opción “Reemplazar Según se Escribe”. La siguiente
vez que comete el mismo error, Word lo corregirá según escriba.
60
REVISAR Y CORREGIR LA ORTOGRAFIA:
Cuando revise la ortografía, Word comprobara todo el documento empezado a
partir del punto de inserción. Sin embargo, si selecciona texto, Word comprobará
únicamente el texto seleccionado.
PARA REVISAR LA ORTOGRAFIA:
1. Siga uno de estos pasos:
Haga clic en el botón “Ortografía” de la barra de herramientas estándar.
En el menú herramientas, elija ortografía.
2. Para cada palabra que se muestre en el cuadro “No se Encontró”, que
seleccione las opciones que desee.
Para Elija
Aceptar la ortografía del recuadro
“Cambiar Por” reemplazar la palabra
mal escrita por una selección que se
haga en el cuadro “sugerencias” o
reemplazarla por lo que escriba en el
cuadro “Cambiar Por”.
Reemplazar todas las apariciones de
la palabra.
Agregar la palabra al diccionario
personalizado seleccionado en cuadro
“Agregar Palabras A”.
Mostrar una lista de palabras
propuestas.
El botón “cambiar Todo El botón
“Cambiar”.
El botón “cambiar Todo”.
El botón “Agregar”.
El botón “Sugerir”.
61
Dejar la palabra como estaba.
Dejar la palabra tal como estaba hasta
la siguiente vez que inicie Word.
Agregar la palabra mal escrita y su
forma correcta a la lista Autocorreción.
Personalizar las revisiones
ortográficas.
El botón “Ignorar”.
El botón “Ignorar Todo”.
El botón “Autorregir”.
El botón “Opciones”.
BUSCAR PALABRAS EN EL DICCIONARIO DE SINONIMOS:
Para encontrar alternativas a una palabra, selecciónela y elija el comando
Sinónimos del menú Herramientas/idioma.
DIVIDIR PALABRAS AUTOMATICAMENTE:
62
Para dividir palabras automáticamente con guiones, elija Guiones del menú
Herramientas/Idiomas. Seleccione la casilla “División Automática del Documento”
y cualquier otra opción que desee, a continuación, elija el botón “Aceptar”; Word
dividirá las palabras las escriba.
PARA REVISAR TEXTO ESCRITO EN OTROS IDIOMAS:
1. Seleccione el texto cuyo idioma desee especificar para realizar la revisión en
otro idioma.
2. En el menú Herramientas, elija Idioma.
3. Debajo de “Texto Seleccionado En”. Seleccione el idioma en el que esté escrito
el texto y elija el botón “Aceptar”.
4. Cuando termine de marcar texto, haga clic en el botón “Ortografía” de la barra
de herramientas Estándar.
CAPITULO VI.
63
TABULADORES:
Word maneja cuatro tipos de tabuladores: Izquierdo, Centrado, Derecho y
Decimal. La manera, más sencilla de fijar las tabuladores, es utilizando los
indicadores de tabulación de la regla y llevarlos al lugar deseado mediante un clic
y arrastre. Para seleccionar el tipo de tabulador dé un clic en el extremo izquierdo de la regla, con ello cambia de forma representado los tipos de
tabuladores existentes.
Para eliminar un tabulador haga clic sostenido en el símbolo del tabulador en la
regla y muévalo hacia arriba o hacia fuera del área de la regla, después suelte el
botón del Mouse.
COLUMNAS DE ESTILO PERIODISTICO:
1. Pase a la vista Diseño de Página.
2. Para cambiar el número de columnas del documento completo, haga clic en
Seleccionar todo el menú Edición.
Para cambiar el número de columnas de una parte del documento,
seleccione el texto.
Para cambiar el número de columnas de secciones existentes, haga clic en
la sección o seleccione todas las que desee cambiar.
3. Haga clic en Columnas y, continuación, arrastre para seleccionar el número de
columnas deseados.
64
4. O bien, vaya al menú Formato, opción “Columnas ...” y elija las características
para el formato del Texto seleccionado.
65
USO DE TABLAS PARA ORGANIZAR INFORMACIÓN:
Las tablas permiten organizar la información y crear atractivos diseños de
página con columnas paralelas de textos y gráficos. La forma más rápida de crear
una tabla sencilla (por ejemplo, una tabla con el mismo número de filas y
columnas) es utilizar el botón Insertar tabla.
La nueva función Dibujar tabla permite crear tablas más complejas de una
forma más sencilla (por ejemplo, una tabla que contenga celdas de altos diferentes
o un número variable de por fila), de forma similar a las que se pueden dibujar
utilizando un lápiz.
Puede crear una tabla vacía y rellenar las celdas o puede convertir párrafos de
textos (separados por un carácter como por ejemplo una tabulación) en una tabla.
También puede crear una tabla a partir de un origen de datos existentes, como
una base de datos o una hoja de cálculo.
CREAR UNA TABLA:
1. Haga clic en el lugar en que desee crear una tabla.
2. Haga clic en insertar tabla.
3. Arrastre para seleccionar el número de filas y columnas que desee.
66
O BIEN:
1. Vaya al Menú tabla, opción Insertar tabla.
2. Especifique La cantidad de columnas y filas que desee emplear.
3. Oprima Aceptar.
PARTE DE UNA TABLA:
En los documentos de Word, las tablas se imprimen de forma predeterminada
con un solo borde de línea sólida de color negro y ½ pto. Word no imprime las
marcas de fin de celda o fin de fila.
67
EDITAR EN UNATABLA:
Para editar en una tabla basta colocar el punto de inserción sobre la celda a la
cual sele agregara el dato, los datos pueden ser de los siguientes tipos:
Caracteres
Numéricos
Fecha
Imágenes
Formulas
SELECCIONAR ELEMENTOS EN UNATABLA:
Para
Seleccionar una celda
Seleccionar una fila
Seleccionar una columna
Columnas
Seleccionar el texto de la celda
siguiente
Haga esto
Haga clic en el borde izquierdo de la
celda.
Haga clic a la izquierda de la fila.
Haga clic en la línea de separación
superior de la columna.
Seleccionar varias celdas, filas o
Arrastre a lo largo de la celda, fila o
sola celda, fila o columna y,
manteniendo presionada la tecla
MAYUSCULAS, haga clic en otra
celda, fila o columna.
Presione TAB:
68
Seleccionar el texto de la celda
anterior
Seleccionar toda la tabla
Presione MAYUS + TAB.
Haga clic en la tabla y, a continuación,
presione ALT + 5 en el teclado
numérico. La tecla BLOQ NUM debe
estar desactivada
Sugerencia también puede seleccionar filas, columnas o toda la tabla haciendo
clic en la tabla y utilizando los comandos Seleccionar del menú Tabla o las
teclas de método abreviado.
APLICAR FORMATO EN CELDAS:
1. Para aplicar sombreado a una tabla, haga clic en cualquier lugar de la
tabla.
Para aplicar sombreado a determinadas celdas, seleccione sólo
dichas celdas, incluyendo las marcas de fin de celda.
Para aplicar sombreado a un párrafo, haga clic en cualquier lugar del
párrafo. Para sombreado a un texto específico, como una palabra,
seleccione el texto.
1. En el menú Formato, haga clic en bordes y sombreado y, a
continuación, haga clic en la ficha Sombreado.
2. Seleccione las opciones que desee.
3. En Aplicar a, haga clic en la parte del documento a la que desee aplicar
el sombreado: Por ejemplo, si hizo clic en una celda sin haberla
seleccionado en el paso 1, haga clic en Celda. De lo contrario, Word
aplicará el sombreado a toda la tabla.
NOTA:Puede utilizar el comando Autoformato de tablas para agregar bordes y
sombreado a una tecla automáticamente. Para obtener más información.
69
CAMBIAR EL ALTO DE FILA DE UNA TABLA:
En los documentos de Word, el alto de las filas de una tabla depende del
contenido de las celdas de la fila y del espacio entre párrafos que se agregue
antes o después del texto, a menos que se especifique lo contrario.
1. Seleccione las filas que desee cambiar.
2. En el menú Tabla, haga clic en Alto y Ancho de celda y, a continuación,
elija la ficha Fila.
3. Seleccione las opciones que desee.
Para obtener ayuda acerca de una opción, haga clic en el signo de
interrogación y, a continuación, haga clic en la opción.
Si desea definir el mismo alto para uniformemente en el menú Tabla.
También puede cambiar el alto de fila arrastrando los límites de la fila en la
tabla o los marcadores de fila en la regla vertical en la vista Diseño de página.
Si mantiene presionada la tecla ALT mientras arrastra los marcadores sobre la
regla, Word mostrará las medidas de alto de fila.
70
CAMBIAR EL ANCHO DE COLUMNA DE UNA TABLA:
1. Seleccione las columnas cuyo ancho desee ajustar.
2. En el menú Tabla, haga clic en Alto y Ancho de celda y, a continuación,
haga clic en la ficha Columna.
3. Para especificar una medida exacta, escriba un número en el cuadro Ancho
de columna.
Para que el ancho de la columna se adapte a su contenido, haga clic en
Autoajuste.
Si desea definir el mismo ancho para varias columnas o celdas,
selecciónelas y, a continuación, haga clic en Distribuir columnas
uniformemente en el menú Tabla.
También puede cambiar el ancho de la columna arrastrando los límites de la
columna en la tabla o arrastrando los marcadores de Mover columna de
tabla en la regla horizontal.
Si mantiene presionada la tecla ALT mientras los marcadores sobre la regla,
Word mostrará las medidas del ancho de columna. Si mantiene presionada
la tecla MAYUSCULAS mientras arrastra los marcadores de la regla o los
limites de la columna, también cambia el ancho de la tabla.
71
CAPITULO VII
DESCRIPCION DE BOTONES
PEGAR: Inserta el contenido del Portapapeles en la posición del cursor.
DAR FORMATO: Toma el formato de una letra, oración, párrafo o estilo y lo
aplica a otra parte del documento.
DESHACER: Sobre la flecha azul elimina una acción por cada clic; en orden de
la más reciente hacia atrás. Sobre la flecha de caja de lista muestra las acciones
en el mismo orden para hacer seleccionadas y borradas o canceladas.
REHACER: Realiza la función contraria a “Deshacer”, es decir, realiza
nuevamente las acciones que han sido suprimidas.
TABLA: Inserta una tabla.
EXCEL: Inserta una hoja de Excel.
COLUMNAS: Crea columnas o cambia el texto seleccionado a columnas.
DIBUJOS: Carga o corre el programa de dibujo.
GRAFICOS: Carga el programa de Gráficos.
VIÑETAS: De tipo punto.
72
TABULADOR PREVIO: Mueve la sangría a la tabulación anterior (reduce la
sangría).
TABULADOR SIGUIENTE: Mueve la sangría izquierda a la tabulación
siguientes (aumenta la sangría).
73