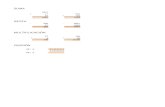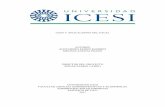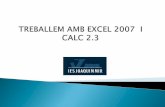Introducción y reconocimiento del area de trabajo de microsoft excel 2010
Click here to load reader
-
Upload
cristian-ruiz -
Category
Documents
-
view
181 -
download
1
Transcript of Introducción y reconocimiento del area de trabajo de microsoft excel 2010

2103
Informática Cristian Ruiz
[INTRODUCCIÓN Y RECONOCIMIENTO DEL AREA DE TRABAJO DE MICROSOFT EXCEL 2010 ]

ESCUELA SUPERIOR POLITÉCNICA DE CHIMBORAZO
FACULTAD DE SALUD PÚBLICA
ESCUELA DE MEDICINA
CATEDRA DE INFORMÁTICA
AUTOR: RUIZ MALDONADO CRISTIAN VICENTE
PARALELO: 4TO. “A”

1
Contenido 1. Introducción ................................................................................................................................ 2
2. Iniciar Excel 2010 ......................................................................................................................... 3
3. La pantalla inicial ......................................................................................................................... 4
4. La ficha Archivo ........................................................................................................................... 5
5. Las barras .................................................................................................................................... 6
5.1. La barra de título ................................................................................................................. 6
5.2. La barra de acceso rápido ................................................................................................... 6
5.3. La cinta de opciones ............................................................................................................ 7
5.4. La barra de fórmulas ........................................................................................................... 8
5.5. La barra de etiquetas .......................................................................................................... 8
5.6. Las barras de desplazamiento ............................................................................................. 9
5.7. La barra de estado ............................................................................................................... 9
6. La ayuda ...................................................................................................................................... 9
7. Bibliografía .................................................................................................................................. 9

2
1. Introducción
Excel 2010 es una aplicación que permite realizar hojas de cálculo, que se encuentra integrada en
el conjunto ofimático de programas Microsoft Office. Esto quiere decir que si ya conoces otro
programa de Office, como Word, Access, Outlook, PowerPoint, ... te resultará familiar utilizar
Excel, puesto que muchos iconos y comandos funcionan de forma similar en todos los programas
de Office.
Una hoja de cálculo sirve para trabajar con números de forma sencilla e intuitiva. Para ello se
utiliza una cuadrícula donde en cada celda de la cuadrícula se pueden introducir números, letras y
gráficos.
Por ejemplo, para sumar una serie de números sólo tienes que introducirlos uno debajo de otro,
como harías en un papel, colocarte en la celda donde irá el resultado y decirle a Excel que quieres
hacer la suma de lo que tienes encima.
Quizás pienses que para hacer una suma es mejor utilizar una calculadora. Pero piensa qué ocurre
si te equivocas al introducir un número en una suma de 20 números, tienes que volver a
introducirlos todos; mientras que en Excel no importa si te equivocas al introducir un dato,
simplemente corriges el dato y automáticamente Excel vuelve a calcularlo todo.
Esto es importante cuando los cálculos son un poco más complicados, imagina que estás haciendo
la declaración de la renta a mano y al final descubres un error, tendrías que volver a calcularlo
todo. Si lo haces con Excel sólo tienes que corregir un dato.
Esta característica de recalculo automático te permite también hacer simulaciones fácilmente. Por
ejemplo, si estás calculando lo que tendrás que pagar al mes al pedir un préstamo hipotecario,
basta que vayas introduciendo diferentes cantidades en el importe del préstamo para que veas lo
que tendrías que pagar en cada caso.
Así de fácil e intuitivo es Excel. Seguro que ya estás deseando seguir el resto del curso para
aprender a utilizarlo.
Otra cosa buena de Excel es que no es necesario saber matemáticas para utilizarlo. En muchas
ocasiones es suficiente con utilizar las operaciones básicas. Por supuesto, si sabes matemáticas
mucho más partido podrás sacar de Excel.
Aunque en este ejemplo no se ve, Excel también es capaz de dibujar gráficos a partir de los datos
introducidos, del estilo de los gráficos en forma de tarta y en forma de barras que se ven en las
encuestas.
Excel se puede utilizar para multitud de cosas, tanto en el plano personal como en el plano
profesional. Desde llevar las cuentas familiares hasta los más complejos cálculos financieros.

3
2. Iniciar Excel 2010
Formas básicas de iniciar Excel 2010.
Desde el botón Inicio situado, normalmente, en la esquina inferior izquierda de la pantalla. Coloca
el cursor y haz clic sobre el botón Inicio se despliega un menú; al colocar el cursor sobre Todos los
programas, aparece otra lista con los programas que hay instalados en tu ordenador; coloca el
puntero del ratón sobre la carpeta con el nombre Microsoft Office y haz clic sobre Microsoft Excel,
y se iniciará el programa.

4
Desde el icono de Excel del escritorio.
Puedes iniciar Excel 2010 ahora para ir probando todo lo que te explicamos.
Para cerrar Excel 2010, puedes utilizar cualquiera de las siguientes operaciones:
Hacer clic en el botón cerrar, este botón se encuentra situado en la parte superior derecha de la
ventana de Excel.
También puedes pulsar la combinación de teclas ALT+F4, con esta combinación de teclas cerrarás
la ventana que tengas activa en ese momento.
Hacer clic sobre el menú y elegir la opción
3. La pantalla inicial
Al iniciar Excel aparece una pantalla inicial como ésta, vamos a ver sus componentes
fundamentales, así conoceremos los nombres de los diferentes elementos y será más fácil
entender el resto del curso. La pantalla que se muestra a continuación (y en general todas las de
este curso) puede no coincidir exactamente con la que ves en tu ordenador, ya que cada usuario
puede decidir qué elementos quiere que se vean en cada momento, como veremos más adelante.

5
4. La ficha Archivo
Haciendo clic en la pestaña Archivo que se encuentra en la parte superior izquierda de la pantalla
podrás desplegar un menú desde donde podrás ver las acciones que puedes realizar sobre el
documento, incluyendo Guardar, Imprimir o crear uno Nuevo.
A este menú también puedes acceder desde el modo de acceso por teclado tal y como veremos en
la Cinta de opciones.
Contiene dos tipos básicos de elementos:
Los que muestran un panel justo a la derecha con más opciones, ocupando toda la superficie de la
ventana Excel. Como Información o Imprimir. Al situar el cursor sobre las opciones de este tipo
observarás que tienen un efecto verde oscuro. El color permanecerá al hacer clic para que sepas
qué panel está activo.

6
Los que abren un cuadro de diálogo. Como Abrir, o Guardar como. Al situar el cursor sobre las
opciones de este tipo observarás que tienen un efecto verde claro. El color sólo permanece
mientras el cursor está encima, ya que al hacer clic, el propio cuadro de diálogo abierto muestra el
nombre de la acción en su barra de título.
Para cerrar la ficha Archivo y volver al documento pulsamos ESC o hacemos clic en otra pestaña.
5. Las barras
5.1. La barra de título
Contiene el nombre del documento sobre el que se está trabajando en ese momento. Cuando
creamos un libro nuevo se le asigna el nombre provisional Libro1, hasta que lo guardemos y le
demos el nombre que queramos. En el extremo de la derecha están los botones para minimizar,
maximizar y cerrar.
5.2. La barra de acceso rápido

7
La barra de acceso rápido contiene las operaciones más habituales de Excel como Guardar , Deshacer o Rehacer .
Esta barra puede personalizarse para añadir todos los botones que quieras. Para ello haz clic en
una opción y aparecerá marcada. De igual forma, si vuelves a hacer clic sobre ella se eliminará de
la barra. Si no encuentras la opción en la lista que te propone, puedes seleccionar Más
comandos...
5.3. La cinta de opciones
La cinta de opciones es uno de los elementos más importantes de Excel, ya que contiene todas las
opciones del programa organizadas en pestañas. Al pulsar sobre una pestaña, accedemos a la
ficha.
Las fichas principales son Inicio, Insertar, Diseño de página, Fórmulas, Datos, Revisar y Vista. En
ellas se encuentran los distintos botones con las opciones disponibles.
Pero además, cuando trabajamos con determinados elementos, aparecen otras de forma puntual:
las fichas de herramientas. Por ejemplo, mientras tengamos seleccionado un gráfico,

8
dispondremos de la ficha Herramientas de gráficos, que nos ofrecerá botones especializados para
realizar modificaciones en los gráficos.
Pulsando la tecla ALT entraremos en el modo de acceso por teclado. De esta forma aparecerán
pequeños recuadros junto a las pestañas y opciones indicando la tecla (o conjunto de teclas) que
deberás pulsar para acceder a esa opción sin la necesidad del ratón.
Las opciones no disponibles en el momento actual se muestran con números semitransparentes.
Para salir del modo de acceso por teclado vuelve a pulsar la tecla ALT.
Si haces doble clic sobre cualquiera de las pestañas, la barra se ocultará, para disponer de más
espacio de trabajo. Las opciones volverán a mostrarse en el momento en el que vuelvas a hacer
clic en cualquier pestaña. También puedes mostrar u ocultar las cintas desde el botón con forma
de flecha, que encontrarás en la zona derecha superior.
Las opciones no disponibles en el momento actual se muestran con números semitransparentes.
Para salir del modo de acceso por teclado vuelve a pulsar la tecla ALT.
Si haces doble clic sobre cualquiera de las pestañas, la barra se ocultará, para disponer de más
espacio de trabajo. Las opciones volverán a mostrarse en el momento en el que vuelvas a hacer
clic en cualquier pestaña. También puedes mostrar u ocultar las cintas desde el botón con forma
de flecha, que encontrarás en la zona derecha superior.
5.4. La barra de fórmulas
Nos muestra el contenido de la celda activa, es decir, la casilla donde estamos situados. Cuando
vayamos a modificar el contenido de la celda, dicha barra variará ligeramente, pero esto lo
estudiaremos más adelante.
5.5. La barra de etiquetas
Permite movernos por las distintas hojas del libro de trabajo.

9
5.6. Las barras de desplazamiento
Permiten movernos a lo largo y ancho de la hoja de forma rápida y sencilla, simplemente hay que
desplazar la barra arrastrándola con el ratón, o hacer clic en los triángulos.
5.7. La barra de estado
Indica en qué estado se encuentra el documento abierto, y posee herramientas para realizar zoom
sobre la hoja de trabajo, desplazando el marcador o pulsando los botones + y -. También dispone
de tres botones para cambiar rápidamente de vista (forma en que se visualiza el libro).
Profundizaremos en las vistas más adelante.
6. La ayuda
Tenemos varios métodos para obtener Ayuda con Excel.
Un método consiste en utilizar la Cinta de opciones, haciendo clic en el interrogante:
Otro método consiste en utilizar la tecla F1 del teclado. Aparecerá la ventana de ayuda desde la
cual tendremos que buscar la ayuda necesaria.
7. Bibliografía
- http://es.wikipedia.org/wiki/Microsoft_Word - http://office.microsoft.com/es-hn/word/caracteristicas-y-ventajas-de-excel-2010-
HA101810003.aspx - http://es.wikipedia.org/wiki/Microsoft_Office_2010 - http://www.mailxmail.com/curso-excel-2010-documentos-tecnicas-
edicion/ventana-excel - http://www.buenastareas.com/ensayos/Elementos-De-La-Ventana-De-
excel/124775.html

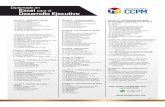

![Reconocimiento de Patrones...Uno de los conjuntos m as cl asicos del area de reconocimiento de patrones es la base de d gitos manuscritos MNIST [2]. Dicha base consiste en un conjunto](https://static.fdocuments.co/doc/165x107/60c43f452806eb01394d1525/reconocimiento-de-patrones-uno-de-los-conjuntos-m-as-cl-asicos-del-area-de-reconocimiento.jpg)