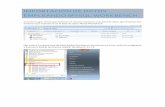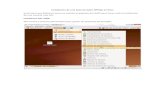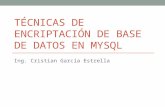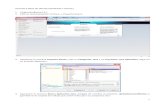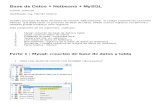JavaServer Faces 2.0 BASE DE DATOS MYSQL CON … · crear, leer, actualizar y borrar registros en...
Transcript of JavaServer Faces 2.0 BASE DE DATOS MYSQL CON … · crear, leer, actualizar y borrar registros en...
JavaServer Faces 2.0
BASE DE DATOS MYSQL CON JAVASERVER FACES Tomado de:
http://www.decodigo.com/2010/02/javaserver-faces-20-crud.html
Mostraremos como hacer una pequeño ejemplo Web en JavaServer Faces 2.0 que permita
crear, leer, actualizar y borrar registros en una base datos de MySQL. Todo esto con la
ayuda de las herramientas de NetBeans.
En este ejemplo haremos uso de las siguientes tecnologías:
JavaServer Faces (JSF) 2.0
Java Persistence API (JPA) 2.0
Enterprise JavaBeans (EJB) 3.1
Será necesario tener instalado el siguiente software:
1. NetBeans IDE 7.0, o superior.
2. Java Development Kit (JDK) 6, o superior.
3. GlassFish Application Server v3, o superior.
4. MySQL 5.x o superior También puedes ver el video donde hacemos este mismo ejemplo saltándonos algunos
pasos:
Para este ejemplo seguiremos los siguientes pasos:
1. Crear la base de datos
2. Examinar la estructura de base de datos
3. Crear el proyecto Web
4. Generar las clases de entidad desde la base de datos
5. Generar los JSF desde las clases de entidad
6. Explorando la aplicación
Crear la base de datos
Si ya has creado una base de datos en MySQL antes, quizá sabes también que hay mas de
una forma o herramienta para hacerlo. Aqui te mostraremos como hacerlo desde la sección
de servicios de NetBeans. Si abres la ventana de Servicios de NetBeans y después das click
en Databases, podrás ver que existe predefinido un item solo para registrar un servidor de
base de datos de MySQL, para iniciar el servicio en NetBeans, debes dar click derecho y
despues en propiedades para completar los datos de conexión.
En tu caso los datos de acceso serán los que hayas definido cuando instalaste MySQL y
pon la IP del equipo donde lo tengas instalado (típicamente es localhost o 127.0.0.1).
Cuando hayas teminado de llenar los datos para conectarte, simplemente da click derecho al
mouse y despues en conectar.
Ya que te hayas conectado es posible crear una nueva base de datos en las opciones del
submenu con click derecho:
Yo he creado una BD llamada: ejemploJSF20.
Al crear la base de datos, también se crea una conexión a la misma y es posible ejecutar
comandos de SQL sobre la nueva base.
Para este ejemplo te proporcionamos dos scripts de SQL que te permitirán crear las tablas
necesarias y llenarlas de datos de ejemplo para ejecutar el ejercicio adecuadamente.
Examinar la estructura de base de datos Una vez que has ejecutado los scripts puedes
explorar la base de datos para ver las tablas y el contenido que has creado. No olvides
refrescar el estado de la conexión.
Bien, ya se han creado y poblado las tablas que necesitaremos.
La siguiente es una descripción de las tablas:
Tabla Descripción Características
CLIENTE Cliente de la agencia de consultoria No-generada, llave primaria
compuesta (cuyos campos no
constituyen una llave foranea)
CONSULTOR Un empleado de la agencia de
consultoría que los clientes pueden
contratar sobre una base contractual
Incluye un campo resumen de tipo
LONG VARCHAR
ESTATUS_CONSULTOR El estado de un consultor con la agencia
de consultoría (por ejemplo, activos e
inactivos son estados posibles)
No-generada, llave primaria de tipo
CHAR
RECLUTADOR Un empleado de la agencia consultora
responsable de la conexión de los
clientes y consultores
PROYECTO Un proyecto de los clientes con
consultores de la agencia.
No-generada, llave compuesta que
incluye dos campos constituyendo
una llave foranea para la tabla
CLIENTE
FACTURABLE
Un conjunto de horas trabajadas por un
consultor en un proyecto, para los que la
consultoría de proyectos facture al
cliente en cuestión
Incluye un campo artefacto de tipo
CLOB
DIRECCION Dirección de Facturación
CONSULTOR_PROYECTO Tabla de Union que indica que
consultores están asignados a que
proyectos.
Referencia-cruzada PROYECTO y
CONSULTOR, los primeros tienen
una clave primaria compuesta
La base de datos incluye una variedad de relaciones. Al crear clases de entidad de una base
de datos, el IDE genera automáticamente las propiedades del tipo de Java adecuada basada
en el tipo de SQL de las columnas. La siguiente tabla describe las relaciones de entidades
para consultar la base de datos. (Relaciones inversas no se muestran)
Entidad Entidad
Relacionada Información Descripción
CLIENTE RECLUTADOR nullable con edición
manual; nullable uno-a-
muchos si no.
CLIENTE tiene muchos
RECLUTADORES y
RECULTADOR tiene cero o un
CLIENTE (si no es editado
manualmente)
CLIENTE DIRECCION non-nullable uno-a-uno CLIENTE tiene una DIRECCION y
DIRECCION tiene cero o un
CLIENTE
CLIENTE PROYECTO
non-nullable uno-a-
muchos; en una entidad
Proyecto, el valor del
campo cliente es parte de
la llave primaria del
Proyecto
CLIENTE tiene muchos
PROYECTOs y un PROYECTO
tiene un CLIENTE
CONSULTOR PROYECTO muchos-a-muchos CONSULTOR tiene muchos
PROYECTOs y PROYECTO tiene
muchos CONSULTORES
CONSULTOR FACTURABLE non-nullable uno-a-
muchos
CONSULTOR tiene muchas
FACTURABLEs y FACTURABLE
tiene un CONSULTOR
ESTATUS_CONSULTOR CONSULTOR non-nullable uno-a-
muchos ESTATUS_CONSULTOR tiene
muchos CONSULTOREs y
CONSULTOR tiene un
ESTATUS_CONSULTOR
CONSULTOR RECLUTADOR nullable uno-a-muchos CONSULTOR tiene cero o un
RECLUTADOR y RECLUTADOR
tiene muchos CONSULTOREs
FACTURABLE PROYECTO non-nullable uno-a-
muchos
FACTURABLE tiene un
PROYECTO y PROYECTO tiene
muchos FACTURABLEs
Crear el proyecto Web
Ahora es momento de crear el proyecto Web utilizando el framework de JSF
1. En el menú superior debes elegir: File->New Project (Ctrl-Shift-N).
2. Selecciona Web Application de la categoría Java Web. Da click en Next.
3. Escribe el nombre del proyecto y la hubicación, para este ejemplo usamos el
nombre ejemploJSF2. Despues da click en el botón Next
4. Selecciona el servidor GlassFish v3 y especifica la versión de Java EE con la Java
EE 6 Web. Da un click en Next.
5. En el panel de Frameworks, selecciona la opción de JavaServer Faces. Da click en
Finish.
Cuando das click en Finish, el IDE genera el proyecto de tipo Web y abre index.xhtml en
el editor.
Generar las clases de entidad desde la base de datos
1.- Despues de conectar la IDE a la base de datos, usaremos el asistente o wizard que
obtiene entidades de la base de datos para generar de forma rápida las clases basadas en las
tablas de la base de datos. El IDE puede generar clases de entidad de cada tabla que
selecciones, y puede generar además, cualquier clase de entidades para relacionar las tablas.
2.- En la ventana de Proyectos, dando un click derecho al nodo de ejemploJSF2, y
seleccionando New->Entity Classes from Database. (Si esta opción no está en la lista,
elija Otra. Despues, en el Wizard de File, seleccione la categoría de Persistence, después
Entity Classes from Database).
3.- Selecciona New Data Source from the Data Source, arrastra la lista para abrir la
ventana de dialogo Create Data Source.
4.- Selecciona el nombre JNDI jdbc/ejemploJSF2 y selecciona
jdbc:mysql://localhost:3306/ejemploJSF2 como la base de conexión.
5.- Las tablas de la base de datos deberán aparecer en la lista de Tablas disponibles.
6.- Da click en el boton Add All para seleccionar todas las tablas. Da click en Next.
7.- Escribe jpa.ent como nombre de paquete. Asegurate que el checkbox para generar
consultas con nombre se ha seleccionado "Generate Named Query Annotations".
8.- Puedes dejar los valores por default que vienen, da click en Finish y el IDE comenzará
a crear las entidades en el paquete que especificamos.
Al utilizar el asistente para crear clases de entidad de una base de datos, el IDE examina las
relaciones entre las tablas de base de datos. En la ventana de Proyectos, si se expande el
nodo del paquete jpa.ent, se puede ver que el IDE genera una clase de entidad para cada
tabla, excepto para la tabla de PROYECTO_CONSULTOR. El IDE no ha creado una
clase de entidad para PROYECTO_CONSULTOR porque la tabla es una union de tablas.
El IDE también ha generado dos clases adicionales para las tablas con llaves primarias
compuestas: CLIENTE y PROYECTO. Las clases de llave primaria de estas tablas
(ClientePK.java y ProyectoPK.java) tiene PK concatenado.
Si nos fijamos en el código generado para las clases de entidad se puede ver que el asistente
añade anotaciones @GeneratedValue a los campos auto generados de ID y las anotaciones
@Basic (optional = "false") a algunos de los campos en las clases de entidad. En base a
las anotaciones @Basic (optional = "false"), las páginas que el asistente JSF Pages from
Entity Classes genera, incluyen un código con controles para prevenir las violaciónes para
columnas con valor no nulo.
Generando los JSF desde las clases de entidad
Ahora que hemos creado las clases de entidad, haremos la interfaz web para mostrar y
modificar los datos. Usaremos el asistente JSF Pages from Entity Classes para generar
páginas JavaServer Faces. El código generado por el asistente o wizzard se basa en las
anotaciones de persistencia contenidas en las clases de entidad.
Para cada clase de entidad, el asistente genera lo siguiente:
Un bean de sesión sin estado para la creación, lectura, modificación y eliminación
de entidades.
Un bean JSF manejador, session-scoped,
Un directorio que contiene cuatro archivos Facelets para realizar de CRUD
(Create.xhtml, Edit.xhtml, List.xhtml, y View.xhtml)
Clases que serán usadas por los beans JSF manejadores (JsfUtil, PaginationHelper)
Un paquete de propiedades para los mensajes localizados, y una entrada
correspondiente en el archivo de configuración del proyecto (faces-config.xml se
crea si no existe)
Archivos Web auxiliares, incluyendo una hoja de estilos predeterminada para
renderear componentes y un archivo plantilla para Facelets.
Para generar las páginas JSF
1.- En la ventana Proyectos, haz click en el nodo del proyecto y elije New> JSF Pages
from Entity Classes para abrir el asistente. (Si esta opción no aparece en la lista, elije Otro.
Luego, en el asistente de archivos, selecciona la categoría JavaServer Faces, a
continuación, JSF Pages from Entity Classes)
La lista de clases de entidad disponibles muestra las siete clases de entidad que figuran en
el proyecto. El cuadro no muestra las clases ClientPK.java y ProjectPK.java.
2.- Haz click en Agregar todo para mover todas las clases a la Selección de cuadro de clases
de entidad.
Haz click en Siguiente.
3.- En el paso 3 del asistente, Generamos páginas JSF y clases, escribe jpa.con para el
paquete controlador de JPA y jsf.con para las clases de respaldo de los JSFs.
4.- Escribe jsf para el folder donde estarán los JSFs
5.- Escribe '/Bundle' en el campo "Localization Bundle Name". Esto generará un paquete
llamado recursos en donde estará el archivo Bundle.properties (Si se deja en blanco, el
paquete de propiedades, se creará en el paquete default del proyecto.)
Para que el IDE se adapte mejor a tus convenciones de proyecto, puedes personalizar los
archivos generados por el asistente. Haz click en el enlace Customize Template para
modificar el archivo de plantillas utilizadas por el asistente.
5.- En general, puedes acceder y realizar cambios en todas las plantillas gestionada por el
IDE usando el Administrador de plantillas (Tools > Templates).
Si expandes el nodo Web Pages, veras que el IDE genera una carpeta para cada una de las
clases de entidad. Cada carpeta contiene los archivos de Create.xhtml, Edit.xhtml,
List.xhtml y View.xhtml. El IDE también modificó el archivo index.xhtml insertando los
enlaces a cada una de las páginas List.xhtml.
Cada bean JSF manejador es específico para los cuatro archivos Facelets correspondientes e
incluye el código que invoca métodos en el bean de sesión adecuado.
Expande el nodo o folder de recursos para localizar la hoja de estilos jsfcrud.css que fue
generado por el asistente. Si abres la página de la aplicación de bienvenida (index.xhtml) o
el archivo Facelets de plantilla (template.xhtml) en el editor, verás que contiene una
referencia a la hoja de estilos.
El archivo Facelets de plantilla es usado por cada uno de los cuatro archivos de Facelets
para cada clase de entidad.
<h:outputStylesheet name="css/jsfcrud.css"/>
Si expandes los paquetes fuente del nodo se pueden ver los beans controladores de JPA, los
bean manejadores de JSF, clases de utilidad, y archivos de propiedades que el asistente
genera.
El asistente también genera un archivo de configuración de Faces (faces-config.xml) para
registrar la ubicación del paquete de propiedades. Si expandes el nodo de archivos de
configuración y abres faces-config.xml en el editor de XML, se puede ver que se incluye la
siguiente entrada.
<application>
<resource-bundle>
<base-name>recursos/Bundle</base-name>
<var>bundle</var>
</resource-bundle>
</application>
Además, si exploras el paquete de recursos, encontrarás en el archivo de
Bundle.properties, mensajes para el idioma del cliente por defecto. Los mensajes se
derivan de las propiedades de la entidad de clase.
Para agregar un paquete de propiedades nuevas haz click en el archivo Bundle.properties
y selecciona Customize. La ventana de diálogo Customizer te permite añadir nuevas
configuraciones regionales para la aplicación.
Explorando la Aplicación
Ahora que el proyecto contiene las clases de entidad, los EJBs de sesión para controlar las
clases de entidad, y JSF de front-end para mostrar y modificar la base de datos, intenta
ejecutar el proyecto para ver los resultados.
En seguida se presentan algunos ejercicios opcionales que te ayudarán a familiarizarte con
la aplicación, así como las características y funcionalidad que el IDE.
Examinar el proyecto terminado
Rellenar la base de datos con una secuencia de comandos de SQL
Explorar el Editor de Facelets
Exploración de la integridad de base de datos, con validación de campo
Edición de clases de la entidad
Examinar el proyecto terminado
1.- Para ejecutar el proyecto, haz click derecho en el nodo del proyecto en la ventana de
proyectos y selecciona Run o Ejecutar.
Como puedes ver, nuevos enlaces se han añadido a la página de bienvenida (index.xhtml)
con ayuda del asistente. Los enlaces creados se ofrecen como puntos de entrada a las
páginas de Facelets que proporcionan la funcionalidad CRUD sobre la base de datos de la
aplicación.
2.- Haz click en el vínculo Show All Consultor Items. Tomando en cuenta el código
anterior, puedes ver que la página de destino es /consultor/List (En JSF 2.0, la extensión
de archivo se infiere debido a la navegación implícita)
Si no olvidaste ejecutar el segundo script de SQL que se encarga de rellenar algunas tablas
podrás ver algunos datos, para el caso de Consultores se muestra al menos un registro.
Como podrás ver, las ociones: crear, ver, editar y elimimar son generadas también por el
asistente.
Explorar en el Editor de páginas Facelets
1.- Abra el archivo /consultor/List.xhtml en el editor. Línea 8 indica que la página se basa
en el archivo Facelets template.xhtml para crearse.
2.- Busca el archivo template.xhtml.
3.- En plantilla se usa la etiqueta
<ui:insert>
para insertar contenido como el título y el cuerpo.
4.- Regresa al archivo List.xhtml (presiona Ctrl-Tab). La etiqueta ui:define ui:define
se utiliza para definir el contenido que se aplicarán al título de la plantilla y el cuerpo. Este
patrón se utiliza para todos los cuatro archivos de Facelets (Create.xhtml, Edit.xhtml,
List.xhtml, y View.xhtml) generados para cada clase de entidad.
5.- Coloca el cursor sobre cualquiera de las expresiones EL que usan los mensajes
localizados contenida en el archivo Bundle.properties. Presiona Ctrl-Espacio para ver el
mensaje localizado.
6.- Desplazate hasta el final del archivo y busca el código para el enlace Crear nuevo
consultor (Línea 92). Este es el siguiente:
<h:commandLink action="#{consultorController.prepareCreate}"
value="#{bundle.ListConsultorCreateLink}"/>
7.- Presiona Ctrl-Espacio en la acción del atributo commandLink para invocar el pop-up
de la documentación.
El atributo action indica el método que controla la solicitud cuando se hace click en el
enlace en el navegador. La siguiente documentación se proporciona:
MethodExpression representa la acción de la aplicación que se invoca cuando este
componente es activado por el usuario. La expresión debe evaluar un método público que
no toma parámetros y devuelve un objeto (el método toString () se llama para obtener el
resultado lógico), que se pasa a NavigationHandler para esta aplicación.
En otras palabras, el valor de acción generalmente se refiere a un método en un bean JSF
manejador que se evalúa a una cadena. La cadena es utilizada por NavigationHandler de
JSF de remitir la solicitud a la vista apropiada. Podrás verificar esto en los siguientes pasos.
8.- Pon el cursor en consultorController y presione Ctrl-Space. La funcionalidad de
completado del editor, indica que consultorController es un bean JSF controlador.
9.- Mueve el cursor a prepareCreate y pulsa Ctrl-Espacio. La función de completado de
código enumera los métodos que figuran en el bean ConsultorController.
Explorando la integridad de base de datos con validación de campos
1.- Desde la página con la Lista de Consultores en el navegador, haz click en 'Create New
Consultor". Deberá aparecer el formulario de creación de Consultores.
2.- Ingresa los siguientes datos en el formulario. Por el momento, dejar los campos
RecruiterId y StatusId en blanco.
Campo Valor
ConsultorId 2
Email [email protected]
Password jorge.listo
TarifaPor 75
TarifaPorHoraFacturable 110
FechaContratacion 07/22/2008
Resumen Soy el mejor ¡Contratame!
ReclutadorId ---
EstatusId ---
3.- Haz click en Guardar. Al hacerlo, un error de validación se marca para el campo
EstatusId.
¿Por qué ocurrió esto? Reexamina el diagrama entidad-relación de la base de datos. Como
se indica en la tabla de relaciones, CONSULTOR y ESTATUS_CONSULTOR
comparten una relación no-nula, uno-a-muchos. Por lo tanto, cada entrada en la tabla
CONSULTOR debe contener una referencia a una entrada en la tabla
ESTATUS_CONSULTOR. Esto se denota por la clave externa
consultor_fk_estatus_consultor que une las dos tablas.
4.- Para superar el error de validación, selecciona entity.ConsultorStatus [EstatusId = A]
de la lista de EstatusId desplegable.
Nota: Puedes dejar el campo en blanco RecruiterId. Como se indica en el diagrama de
relación, la relación entre CONSULTOR y la tabla de RECLUTADOR puede ser nula,
uno-a-muchos, lo que significa que las entradas de CONSULTOR no necesitan estar
asociadas con una entrada en RECLUTADOR.
5.- Haz click en Guardar. Aparecerá un mensaje indicando que la entrada consultor se ha
guardado correctamente. Si haces click en Show All Consultor Items, verás la entrada que
se ha guardado en la tabla.
En general, las páginas Facelets generadas, proveen de errores para facilitar la entrada que
el usuario introduce:
* Campos vacíos para campos no-nulas.
* Modificaciones a los datos que no puede ser alterados (por ejemplo, las claves primarias).
* Introducción de datos que no son del tipo correcto.
* Modificaciones a los datos cuando la vista de un usuario ya no está sincronizada con la
base de datos.
Editando las Clases de Entidad
En la seccion anterior vimos cómo la lista desplegable de EstatusId no era muy amigable.
Quizá ya te has dado cuenta de que el texto que se muestra para cada elemento es una
representación en cadena de cada entidad EstatusConsultor encontrada.
Veremos cómo usar completamente el editor de código, documentación y apoyo a la
navegación como conclusión. También modificaremos el mensaje que se envía al usuario
para que sea más amigable.
1.- Abre el archivo /consultor/Create.xhtml. Este es el formulario Create New Consultor
que acabas de ver en el navegador. Desplazate hacia abajo para ver el código del la lista
desplegable EstatusId (en negrita a continuación).
<h:selectOneMenu id="reclutadorId"
value="#{consultorController.selected.reclutadorId}"
title="#{bundle.CreateConsultorTitle_reclutadorId}" >
<f:selectItems value="#{reclutadorController.itemsAvailableSelectOne}"/>
</h:selectOneMenu>
<h:outputLabel value="#{bundle.CreateConsultorLabel_estatusId}"
for="estatusId" />
<h:selectOneMenu id="estatusId"
value="#{consultorController.selected.estatusId}"
title="#{bundle.CreateConsultorTitle_estatusId}" required="true"
requiredMessage="#{bundle.CreateConsultorRequiredMessage_estatusId}">
<f:selectItems
value="#{estatusConsultorController.itemsAvailableSelectOne}"/>
</h:selectOneMenu>
2.- Examina el valor aplicado a la etiqueta . El atributo "value" determina el texto que se
muestra para cada elemento de la lista desplegable.
3.- Presione Ctrl-Espacio en itemsAvailableSelectOne. La función de completar código
del editor indica que getItemsAvailableSelectOne() de EstatusConsultorController
devuelve un arreglo de objetos selectItem.
4.- Coloca el cursor sobre el valor de retorno selectItem[] en la firma del método, y pulsa
Ctrl-Space para invocar la documentación pop-up.
Si lo deseas haz click en el navegador web (el icono del navegador web) para abrir la
documentación Javadoc en un navegador web externo.
Como puedes ver, la clase SelectItem pertenece al freamwork de JSF. El componente de
UISelectOne, como se menciona en la documentación, está representado por la etiqueta de
que se examinó en el paso 1.
5.- Presiona Ctrl, a continuación, pasa el ratón sobre el metodo findAll(). Un pop-up
aparece mostrando la firma del método.
Puedes ver que aquí ejbFacade.findAll() devuelve una lista de objetos ConsultantStatus.
6.- Desplazate sobre a JsfUtil.getSelectItems. Mueve el ratón sobre getSelectItems y
presiona la tecla Ctrl, a continuación, haz click en el enlace que aparece.
Nota: Recuerda que JsfUtil es una de las clases de que se genera cuando se completó del
asistente para JSF Pages from Entity Classes.
El método que itera a través de la lista de entidades (es decir, la lista de objetos
EstatusConsulor), creando un SelectItem para cada uno. Como se indica en negrita a
continuación, cada SelectItem se crea usando el objeto de entidad y una etiqueta para el
objeto.
public static SelectItem[] getSelectItems(List<?> entities, boolean
selectOne) {
int size = selectOne ? entities.size() + 1 : entities.size();
SelectItem[] items = new SelectItem[size];
int i = 0;
if (selectOne) {
items[0] = new SelectItem("", "---");
i++;
}
for (Object x : entities) {
items[i++] = new SelectItem(x, x.toString());
}
return items;
}
La etiqueta se crea usando el método toString(), y es la representación del objeto. (Véase la
definición Javadoc para el constructor SelectItem (valor java.lang.Object, java.lang.String
etiqueta))
Ahora que has comprobado que es el resultado de toString() es lo que se representa en el
navegador al ver los elementos en una lista desplegable, modificaremos el método toString
() de EstatusConsultor.
7.- Abre la clase EstatusConsultor en el editor. Modifica el método toString() para
devolver el estatusId y descripcion. Estos son corresponden a las dos columnas de la tabla
ESTATUS_CONSULTOR.
@Override
public String toString() {
return estatusId + ", " + descripcion;
}
8.- Ejecuta el proyecto de nuevo. Cuando el navegador muestra la página de bienvenida,
haz click en el vínculo Mostrar todos los artículos de consultores, a continuación, haz click
en Crear nuevo consultor.
Inspecciona la lista desplegable EstatusId. Verás que ahora muestra el ID de estado y la
descripción para el expediente de la que figura en el cuadro ESTATUS_CONSUTOR de
la base de datos.