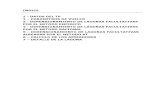Juan padilla tp3
-
Upload
juanpadilla123 -
Category
Documents
-
view
120 -
download
2
Transcript of Juan padilla tp3

1. Indica los elementos en los que se basa el Windows.
2. ¿Qué es una aplicación? ¿Cómo se identifican? Nombra tres aplicaciones y dibuja sus
respectivos iconos de aplicación.
3. ¿Qué significa que un comando esté atenuado o invisible?
4. ¿Cómo modificas el tamaño de una ventana?
5. ¿Cómo mueves una ventana maximizada?
6. ¿Cuál es el nombre de la barra que se encuentra en la parte inferior de una ventana de
Windows?
7. ¿Cómo modificas el tamaño y la posición de la barra de tareas?
8. ¿Cuáles son los accesorios del Windows?
9. ¿Qué significa anclar una aplicación?
10. Explica a qué se refiere con menú contextual inteligente.
11. Indica todas las formas que tiene el Windows 7 de mostrar varias ventanas abiertas.
12. Indica las opciones que tienes para elegir al dejar de usar la PC.
13. Indica los pasos para configurar la vista de varias ventanas abiertas.
14. ¿Qué es el Portapapeles? ¿Cómo se almacena información en el portapapeles?
15. ¿Cómo se guarda un documento en el disco E: ?
16. ¿Cómo ajustas los laterales de las ventanas?
17. Modifica en tu PC la función de todos los comandos que muestra el menú de la barra de
tareas.
18. Modifica en tu PC la posición y el tamaño de la barra de tareas,
19. Bloquea y oculta la barra de tareas, mantiene la barra visible y ocultar y muestra el reloj.
20. Modifica en tu PC el papel tapiz, el protector de pantalla y la organización de los iconos.
21. Cierra las ventanas mediante sacudidas.
22. Escribe atajos de teclado para trabajar con ventanas
23. Modifica el fondo del escritorio de la PC.
24. Inserta 4 gadgets diferentes.
25. Modifica el protector de pantalla.
26. Desde la carpeta Accesorios del Menú inicio, coloca el icono Recortes anclado en la barra
de tareas.
27. Ejecuta la aplicación Notas rápidas. ¿Para qué puedes utilizarla?
28. Ejecuta la aplicación Paint. ¿Qué tiene de diferente con el Paint de la versión anterior de
Windows?
29. Prueba la calculadora. ¿Puedes copiar y pegar un cálculo en el Word?
30. Prueba la grabadora de sonidos.
31. Ejecuta el comando Recortes. ¿Para qué puedes utilizarlo?

32. Realiza 4 recortes diferentes. Prueba el lápiz, el marcador y la goma. Guarda el recorte
como imagen.
Desarrollo:
1. Barra de título: Contiene el título del programa que se ejecuta.
Botón minimizar: Minimiza la aplicación, haciéndola invisible pero permaneciendo abierta. En la barra de tareas se ve dicha ventana.
Botón Maximizar: Maximiza la ventana, tomando esta el tamaño máximo de la pantalla.
Botón Cerrar: Cierra la ventana.
Barra de menús: Contiene todas las órdenes que se le pueden dar al programa.
Barra de herramientas: Contiene una serie de botones para ejecutar las órdenes más habituales del programa.
Barra de desplazamiento vertical: Sirve para desplazar el contenido de la ventana cuando esta no es lo suficientemente grande para mostrar todos los elementos.
Iconos: Los iconos pueden representar muchas cosas: Unidades de almacenamiento, carpetas, ficheros, programas, etc. En el interior de las ventanas no siempre se representa lo mismo, puede representarse un texto, un dibujo, etc.
Barra de estado: Muestra información adicional sobre el elemento seleccionado.
2. En informática, una aplicación es un tipo de programa informático diseñado como herramienta para permitir a un usuario realizar uno o diversos tipos de trabajos. Esto lo diferencia principalmente de otros tipos de programas como los sistemas operativos (que hacen funcionar al ordenador), las utilidades (que realizan tareas de mantenimiento o de uso general), y los lenguajes de programación (con el cual se crean los programas informáticos).
Suele resultar una solución informática para la automatización de ciertas tareas complicadas
como pueden ser la contabilidad, la redacción de documentos, o la gestión de un almacén.
Algunos ejemplos de programas de aplicación son los procesadores de textos,hojas de cálculo,
y base de datos.
Ciertas aplicaciones desarrolladas «a medida» suelen ofrecer una gran potencia ya que están
exclusivamente diseñadas para resolver un problema específico. Otros, llamados paquetes
integrados de software, ofrecen menos potencia pero a cambio incluyen varias aplicaciones,
como un programa procesador de textos, de hoja de cálculo y de base de datos.
Otros ejemplos de programas de aplicación pueden ser: programas de comunicación de
datos, multimedia, presentaciones, diseño gráfico, cálculo, finanzas, correo
electrónico, navegador web, compresión de archivos, presupuestos de obras, gestión de
empresas, etc.
Algunas compañías agrupan diversos programas de distinta naturaleza para que formen un
paquete (llamados suites o suite ofimática) que sean satisfactorios para las necesidades más
apremiantes del usuario. Todos y cada uno de ellos sirven para ahorrar tiempo y dinero al
usuario, al permitirle hacer cosas útiles con el ordenador (o computadora); algunos con ciertas

prestaciones, otros con un determinado diseño; unos son más amigables o fáciles de usar que
otros, pero bajo el mismo principio.
3. Significa que el adm de la pag no quiso o se olvido de poner las instrucciones
4. En el menú de la barra de herramientas haces clic y pones en la opción *acercar/alejar* y
elegís el tamaño
5. Tenes que hacer clic en la pelotita que está entre medio del botón izquierdo y derecho y lo
empesas a mover y listo
6. Barra de tareas
7. Haciendo clic con el botón izquierdo en el escritorio apretar en propiedades y elegís el
tamaño y donde queras que este
8. - Bloc de Notas.
- Calculadora.
- Centro de bienvenida.
- Centro de sincronización.
- Conectarse a un proyector de red.
- Conexión a escritorio remoto.
- Ejecutar.
- Explorador de Windows.
- Grabadora de sonidos.
- Paint.
- Recortes.
- Símbolo del sistema.
- Windows Sidebar.
- WordPad.
9. Significa que la guardes o pegues en la barra de herramientas
10. Es el menú que sale cuando haces clic con el botón derecho del mouse
11. Abriendo muchas pestañas o muchas paginas
12.
13.
14. El portapapeles es una herramienta del Sistema Operativo que permite almacenar
temporalmente información de cualquier tipo. Al portapapeles se puede copiar texto, imágenes,
archivos, etc. Usualmente el contenido del portapapeles se obtiene desde la función de copiar o
cortar, y se recupera con la función de pegar o mover.
El portapapeles básico permite solamente una copia. En otras palabras, no permite almacenar
múltiples archivos, imágenes, textos, etc. La información es perdida si se reinicia el sistema.
Existen aplicaciones que implementan su propio portapapeles, con posibilidad de almacenar
múltiples copias de información.
15. Si no estás conectado/a a Internet todavía, debes conectarte para realizar el ejercicio.
Si no tienes abierto Outlook2002, ábrelo para realizar el ejercicio.
Ve a la Bandeja de entrada de tu cuenta de correo.

Nos aparece la lista de mensajes recibidos hasta la fecha.
Escoge el mensaje con asunto Primer mensaje con adjunto que enviaste en el tema anterior. Está marcado con indicando que posee un fichero anexo.
Vamos a ver el anexo pero sin guardarlo.
Para hacer esto pulsa sobre el archivo adjunto con el botón derecho del ratón y pulsa sobre Abrir, entonces Windows buscará la aplicación correspondiente para abrir el archivo adjunto. Como nuestro adjunto es un fichero de Word, se abrirá Word con el contenido del documento.
6 Una vez hemos leído el contenido del adjunto cerramos Word.
Ahora vamos a guardar el anexo a nuestro disco duro.
7 Para hacer esto pulsa sobre el archivo adjunto con el botón derecho del ratón y elige Guardar Como..., se abrirá un cuadro de diálogo donde debemos indicar el lugar dónde se va a guardar el archivo en nuestro disco duro.
8 Elige por ejemplo la carpeta Mis Documentos, o la que quieras.
Esta vez no se abre el archivo, sólo se guarda en tu disco duro. Si lo quieres visualizar tendrás que hacerlo desde fuera de Outlook.
16.
17.
18.
19.
20.
21.
22. Ctrl + t (nueva pestaña)
Ctrl + shift + t (abrir ultima pestaña cerrada)
23.
24. Ipod, reloj, celular, calculadora
25.
26.
27. Sirve para escribir una nota se la puede hacer para describir algo o hacer un tutorial
28. Que tiene cosas diferentes y que la barra esta en otro lado (arriba)
29. En edición/historial/copiar historial
30.
31. El comando recorte se lo puede utilizar para mostrar algo que estés usando y podes
seleccionar algo para que todos se fijen en ese mismo punto
32.