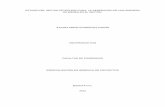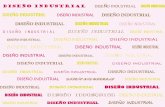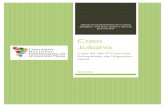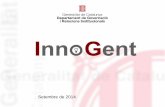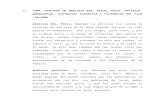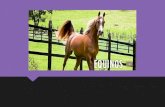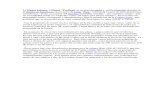Juliana excel
-
Upload
darlijulianacastro -
Category
Documents
-
view
161 -
download
0
Transcript of Juliana excel

Excel
Darly Juliana Castro9-2
Lucy Piedad MosqueraInstitución Educativa Colegio Guatiquia

¿Que Es Excel?
• Excel es una aplicación desarrollada por Microsoft y distribuida en el paquete de Office para usarse en Windows o Macintosh. Presenta una interfaz intuitiva y amigable con archivos de ayuda incorporados.
• Excel, es una hoja de cálculo que permite trabajar con tablas de datos, gráficos, bases de datos, macros, y otras aplicaciones avanzadas. Ayudando en el cálculo de ejercicios aritméticos y siendo de gran utilidad diversas áreas como educación, administración, finanzas, producción, etc.

Características
• Hojas de calculo de gran dimensión, filas y columnas que forman celdas de trabajo.
• Agrupación de varias hojas de cálculo en un libro. Excel esta compuesto por libros, un libro es el archivo en que se trabaja y donde se almacenan los datos. Cada libro puede contener aproximadamente 250 hojas o carpetas. Cada hoja contiene aproximadamente 65.000 líneas y 256 columnas ordenadas numérica y alfabéticamente respectivamente.

Funciones De Excel
Las funciones Excel se definen como el conjunto de formulas que incorpora la aplicación Excel y que tienen por objetivo realizar cálculos predefinidos aportando únicamente los valores que se quieren calcular.
• El concepto de las funciones y formulas Excel lo veremos más claro con el siguiente ejemplo:

• Multiplicar en nuestra hoja de cálculo 10 veces el número 3, de tal forma que en la celda en la cual queremos obtener el resultado deberíamos escribir =3*3*3*3*3*3*3*3*3*3
• Utilizar la función “POTENCIA” que viene incorporada en la aplicación Excel, de tal forma que en la celda en la cual queremos obtener el resultado deberíamos de escribir POTENCIA (3;10)

Insertar Celdas, filas, columnas
• Pueden insertarse celdas, filas y columnas vacías e introducir datos en las mismas. Si se mueven y se copian celdas, pueden insertarse entre las celdas actuales para evitar que se peguen encima de los datos.
• Para insertar celdas vacías seleccione el rango de las celdas existentes en el que desea insertar las nuevas celdas vacías. Seleccione el mismo número de celdas que desea insertar. En el menú Insertar, haga clic en Celdas. Haga clic en Desplazar las celdas hacia la derecha o Desplazar las celdas hacia abajo.

• Para insertar una única fila, haga clic en una celda de la fila situada inmediatamente debajo de la posición en la que desea insertar la nueva fila. Por ejemplo, para insertar una nueva fila por encima de la Fila 5, haga clic en la Fila 5. Para insertar varias filas, seleccione las filas situadas inmediatamente debajo de la posición en que desea insertar las nuevas. Seleccione el mismo número de filas que desea insertar. En el menú Insertar, haga clic en Filas
• Para insertar una única columna, haga clic en la columna situada inmediatamente a la derecha de la posición en que desea insertar la nueva. Por ejemplo, para insertar una nueva columna a la izquierda de la Columna B, haga clic en una celda de la columna B.

• Para insertar varias columnas, seleccione las columnas situadas inmediatamente a la derecha de la posición en que desea insertar las nuevas columnas. Seleccione el mismo número de columnas que desea insertar. En el menú Insertar, haga clic en Columnas.

Menú Archivo• en este menú encontramos comandos que nos van permitir la
manipulación de los archivos que vamos a utilizar. El comando Nuevo permite la creación de un nuevo documento y podemos seleccionar de una serie de plantillas o documentos existentes para su creación. Cuando se quiere recuperar un documento que ha sido guardado con anterioridad, debemos utilizar el comando Abrir, allí de despliega un cuadro de dialogo en el cual debemos seleccionar el archivo que se desea abrir. El comando Guardar, permite grabar los cambios a los documentos que estamos modificando. Configurar Página, sirve para especificar las características de las Páginas del documento (tamaño, orientación, etc.). Vista Preliminar le da al usuario una visualización previa de cómo el documento va a salir impreso. Imprimir envía el documento a la impresora dependiendo de la manera que se defina en ese cuadro de dialogo.

Barra De Formulas
• Barra situada en la parte superior de la ventana que muestra el valor constante o fórmula utilizada en la celda activa. Para escribir o modificar valores o fórmulas, seleccione una celda o un gráfico, escriba los datos y, a continuación, presione ENTRAR. También puede hacer doble clic en una celda para modificar directamente los datos en ella.

Barra De Herramientas Estándar
• La barra de Herramientas Estándar, permite llevar a cabo alguno de los comandos que existen en la barra de menú, pero solamente con un solo clic en uno de los iconos. Para mostrarla u ocultarla, haga clic en el menú Ver, luego ubique la opción Barra de herramientas y haga clic sobre la opción Estándar. Está compuesta por los siguientes botones:


Botón Función
• Nuevo: Este botón permite la creación de un nuevo documento de Excel. Haga clic sobre él y de inmediato se creara un nuevo documento en blanco.
• Abrir: Para recuperar un documento que ha sido guardado previamente, haga clic sobre este botón y ubique la posición del documento que quiere recuperar.

• Guardar: Proporciona un nombre a un documento nuevo y posteriormente lo graba en la ubicación que usted especifique. Si el documento ya había sido grabado previamente, entonces graba los cambios realizados al documento.
• Imprimir: Envía el documento activo a la impresora con las configuraciones realizadas en la opción Imprimir del menú Archivo.
• Vista Preliminar: Muestra el documento tal cual como saldrá impreso. Haga clic para activar la Vista Preliminar, para terminar presione el Botón Cerrar.

• Ortografía y Gramática: Revisa los errores ortográficos y gramaticales del documento activo.
• Cortar: Permite realizar la acción de cortado en un elemento seleccionado. La misma función del comando Cortar del menú Edición.
• Copiar: Permite realizar la acción de copiado en un elemento seleccionado. La misma función del comando Copiar del menú Edición.
• Pegar: Permite realizar la acción de Pegado en un elemento seleccionado. La misma función del comando Pegar del menú Edición.

• Copiar Formato: Copia el formato de un objeto o texto seleccionados y lo aplica al objeto u hoja en el que haga clic. Para copiar el formato a más de un elemento, haga doble clic y luego haga clic en todos los elementos a los que desee dar formato.
• Deshacer: Invierte el último comando o elimina la última entrada que haya escrito. Para invertir varias acciones al mismo tiempo, haga clic en la flecha ubicada al lado y a continuación, haga clic en las acciones que desee deshacer.
• Rehacer: Invierte la acción del comando Deshacer. Para rehacer varias acciones al mismo tiempo, haga clic en la flecha ubicada al lado y a continuación haga clic en las acciones que desee rehacer.

• Autosuma: Agrega números automáticamente con la función SUMA. Excel sugiere el rango de celdas que se va a agregar. Si el rango sugerido no es el correcto, arrastre el rango que desee y, a continuación, presione la tecla ENTRAR.
• Pegar función: Muestra una lista de funciones y sus formatos y permite definir valores para argumentos.
• Orden ascendente: Ordena los elementos seleccionados comenzando por la primera letra del alfabeto, el número menor o la fecha más antigua, mediante la utilización de la columna que contenga el punto de inserción. Si anteriormente se establecieron otras opciones de ordenación, éstas permanecerán vigentes.
• Orden descendente: Ordena los elementos seleccionados comenzando por la última letra del alfabeto, el número mayor o la fecha más reciente, utilizando la columna que contenga el punto de inserción. Si anteriormente se establecieron otras opciones de ordenación, éstas permanecerán vigentes.