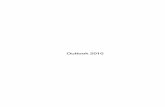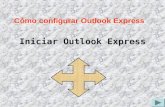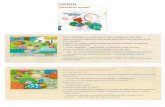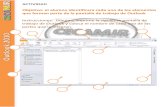La eficiencia que quieres, el control que necesitas. › moodle › custom › Manual de...
Transcript of La eficiencia que quieres, el control que necesitas. › moodle › custom › Manual de...

Page 1
La eficiencia que quieres, el control que necesitas.
Preparado por:

Page 2
1 CONTENIDO
Introducción ____________________________________________________________________________________ 3
1.1 ¿Qué es? _________________________________________________________________________________________ 3
1.2 ¿Por qué usar Office 365? _____________________________________________________________________ 3
1.3 Objetivo del contenido _________________________________________________________________________ 3
Explorando Office 365 __________________________________________________________________________ 4
1.4 ¿Qué incluye Office 365? _______________________________________________________________________ 4
1.5 ¿Cómo empezar a usar Office 365? ___________________________________________________________ 5
Microsoft Lync __________________________________________________________________________________ 8
1.6 Iniciar sesión y comenzar _____________________________________________________________________ 8
1.7 Manejo de Contactos _________________________________________________________________________ 10
1.8 Configuración de cuenta _____________________________________________________________________ 10
1.9 Mensajes instantáneos _______________________________________________________________________ 11
1.10 Videoconferencias y llamadas _______________________________________________________________ 13
Microsoft Exchange ____________________________________________________________________________ 17
1.11 Microsoft Exchange Online __________________________________________________________________ 17
1.12 Microsoft Exchange para escritorio. ________________________________________________________ 19
Microsoft Sharepoint __________________________________________________________________________ 23
1.13 ¿Cómo usar SharePoint online? _____________________________________________________________ 23
Microsoft Office WebApps ____________________________________________________________________ 30
1.14 ¿Cómo usar Office Web Apps? _____________________________________________________________ 30
¡Office 356 en acción! _________________________________________________________________________ 32
1.15 Tareas propuestas ___________________________________________________________________________ 32
1.16 Tareas resueltas ______________________________________________________________________________ 33
Conclusion _____________________________________________________________________________________ 35

Page 3
INTRODUCCIÓN
1.1 ¿QUÉ ES? Office 365 es una suite de escritorio de Microsoft Office con versiones en línea de servicios de
comunicación y colaboración basados en la última generación, es decir, informática en la nube.
Es una nueva tecnología que agrupa servicios por medio de una combinación de productos
Microsoft, que incluye un único paquete: Microsoft Lync Online, Microsoft SharePoint, Microsoft
Office Web Apps y Microsoft Exchange Online.
1.2 ¿POR QUÉ USAR OFFICE 365? Sin lugar a dudas la nube y el aprendizaje en línea son las tendencias de esta nueva era. Esta
innovación ha sido capaz de tocar a más de 200,000 escuelas alrededor del mundo y se ha
convertido en la clave para transformar la educación de hoy en día. Office365 tiene las herramientas
que pueden ayudar a capacitar a los maestros y alumnos, instando el uso de nueva tecnología en
las aulas, y preparándolos efectivamente para los empleos del mañana y desafíos que traen consigo.
1.3 OBJETIVO DEL CONTENIDO Necesitamos seguir innovando de forma que la tecnología marque diferencias en nuestras vidas y
ciertamente podemos hacerlo. El presente contenido pretende servir de apoyo en todo este proceso,
exponiendo las herramientas de Office 365, su usabilidad, así también como algunas otras ideas
para su uso y práctica.

Page 4
Explorando Office 365
1.4 ¿QUÉ INCLUYE OFFICE 365?
Microsoft Office 365 para educadores y
estudiantes provee de un conjunto de
herramientas web fáciles de usar que permiten
la realización de diferentes actividades como
son; Correo electrónico y calendarios,
conferencias web, mensajería instantánea,
almacenamiento e intercambio de archivos,
sitios de grupo, y mucho más.
Todas esas características son posibles por
medio de diversas herramientas que incluye este
paquete, y que usted tiene a su total disposición
al formar parte de la gran familia de Microsoft
Office 365. Estas herramientas incluyen:
Microsoft Lync, Microsoft Web Apps, Microsoft
Exchange y Microsoft SharePoint online.
Ofrece también seguridad y protección, tanto para los usuarios, como para las informaciones que
se tengan en la nube. También es proporcionado Soporte 24 Horas, 7 días a la semana, sin
importar el idioma local que se requiera. Esta Guía consta de las informaciones necesarias para el
empleo fundamental de las herramientas mencionadas y para capacitarle en el uso cotidiano de
Office 365.

Page 5
1.5 ¿CÓMO EMPEZAR A USAR OFFICE 365?
El portal de Office 365, es uno de los medios por el cual accedemos a los servicios y aplicaciones
web que hemos mencionado anteriormente. Para ingresar ha de tener su cuenta o correo
institucional y contraseña, en caso de no tenerlos, deberá ponerse en contacto con su administrador.
Siga las siguientes instrucciones:
1. Ingrese al portal de Microsoft Office 365 https://portal.microsoftonline.com
(Copie y pegue este link en la barra de direcciones de su navegador y luego haga clic en ir, o bien haga clic sobre él.)
2. Escriba su Id (Esta es la cuenta que la institución le ha dado) y Contraseña.
3. Haga clic en Sign in.
Nota. Si tiene algún problema con el inicio de sesión pónganse en contacto con el administrador,
o simplemente diríjase al siguiente enlace de ayuda para problemas de inicio de sesión.
http://onlinehelp.microsoft.com/es-es/office365-enterprises/jj991924.aspx
Una vez haya iniciado sesión tendrá a su disposición varias opciones. A continuación describimos
sus partes.
Página de Inicio.
Es el lugar donde se encuentra
actualmente y el mismo que vera cada vez
que inicie sesión.
Microsoft Outlook WebApp. Es el medio por el cual accederá a sus
mensajes,
Microsoft Newsfeed. Te permite publicar y compartir
con tus contactos.
Calendario. Es el medio por el cual podrá ver y organizar
fechas y eventos.
Personas. Te permite ver, buscar y administrar
tus contactos.

Page 6
Figura 1. Portal de Office 365 - Panel central superior.
Figura 2. Portal de Office 365 - Panel izquierdo
Panel de usuario. Rápido acceso a tu perfil, te permite
cambiar estados, ver tu información y cerrar
sesión.
Imagen de perfil. Cambia tu imagen de perfil.
Cerrar sesión. De esta forma podrá cerrar sesión y salir del
portal de Office 365.
Microsof Office. Link directo a la plataforma de Office.com
para Office 365.

Page 7
Figura 3. Portal de Office 365 - Panel derecho
Figura 4. Portal de Office 365 - Panel derecho superior
Administración de aplicaciones. Las aplicaciones pueden brindar
características adicionales para tu
experiencia con Outlook Web
App.
Configuración en general.
Te permite configurar muchos de los
aspectos de Office 365.
Cambio de temas. Te permite cambiar los temas o la
vista de Office 365.
Configuración de Office 365. Permite configurar Office 365 en muchos
aspectos.
Asistente de ayuda
Aquí podrá ver desde ayuda para sus
problemas con Office 365, hasta dejar un
comentario sobre Office 365.
Ayuda.
Asistente de ayuda para Office 365.

Page 8
MICROSOFT LYNC
1.6 INICIAR SESIÓN Y COMENZAR
Lync online, adopta las funciones de presencia, permitiendo las reuniones en vivo, conferencias web de
audio y video, video llamadas y mensajería instantánea.
Hasta este punto asumimos que ha descargado e instalado Microsoft Lync para escritorio, Si es así
puede ignorar los pasos vinculados a este proceso, Mas sin embargo, si no ha instalado el programa y
necesita de ayuda adicional, recomendamos que siga los pasos descritos a continuación:
1. Inicie sesión en el portal de Microsoft Office 365.
2. A continuación haga clic sobre Configuración (Ver figura 3), y luego en Configuración de Office
365, (Ver Figura 3).
3. En el panel izquierdo, daremos click a Software, seleccionamos nuestro idioma (Language), y
daremos click a Instalar (Install). El tiempo de descarga dependerá de su conexión a internet, en la
mayoría de los casos.
4. Al finalizar la descarga, se lanzará un mensaje, haga clic en Sí. El instalador de Microsoft Lync ofrece
un Wizard muy intuitivo, solo basta con seguir paso a paso las instrucciones.
5. Una vez instalado correctamente el programa de Microsoft Lync para escritorio, puede iniciar sesión
introduciendo su id de usuario, la misma con la que inicio sesión en el portal de Microsoft y su
contraseña. ¡Ahora está listo para empezar!

Page 9
Figura 5. Microsoft Lync - Sus partes.
Como servicio de mensajería instantánea, Lync ofrece opciones diversas. Algunos ejemplos prácticos
de ello, son las reuniones programables en línea, visualización de las listas de contactos, responder
mensajes de correo electrónico, o iniciar mensajes instantáneos, tener videoconferencias, realizar
llamadas, tener control sobre su estado, mantener historiales de conversación e incluso clasificarlo
según sea su importancia.
Comparta ideas o comentarios,
Ajuste su estado, Cambie su foto
o haga visible su ubicación. Configuración.
Proporciona un acceso rápido a
configuraciones de hardware
del equipo.
.
Reúna sus contactos según grupos,
estados, relaciones o nuevos.
contactos.
Inicie una conversación,
videoconferencia, llamada o mensaje
instantáneo.
Historial.
Lea el historial de conversaciones y
mensajes perdidos.
Agregue contactos

Page 10
1.7 MANEJO DE CONTACTOS
Agregue a la lista de contactos a aquellas personas con las que se comunica habitualmente o de
las que simplemente desea realizar un seguimiento.
1. En la ventana principal de Lync, escriba en el campo de búsqueda el nombre o la dirección de
correo electrónico de la persona.
2. En los resultados de búsqueda, haga clic con el botón secundario en la persona.
3. (Opcional) Si desea ponerse en contacto con frecuencia con la persona, haga clic en Anclar en
contactos frecuentes.
4. Agréguela a un grupo haciendo clic en Agregar a la lista de contactos y en el nombre de grupo,
o bien, si todavía no ha creado grupos, haga clic en Agregar a un nuevo grupo y asigne un
nombre al grupo. Puede agregar más contactos a este grupo más tarde.
1.8 CONFIGURACIÓN DE CUENTA
Configuración de información personal
Comparta ideas o comentarios, Ajuste su estado, Cambie su foto o haga visible su ubicación.
1. Para establecer una ubicación y que los demás usuarios sepan dónde se encuentra, en el menú
de ubicaciones, haga clic en Set your location.
2. Para agregar un número de teléfono a la tarjeta de contacto, haga clic en el botón opciones, y a
continuación haga clic en Teléfonos.
3. Haga clic en el botón del número de teléfono que desea agregar (por ejemplo, Teléfono del
trabajo o Teléfono móvil).
4. En el nuevo cuadro de diálogo, escriba el número y, a continuación, haga clic en Aceptar.
5. Active la casilla Incluir en mi tarjeta de contacto y, a continuación, haga clic en Aceptar.
Para personalizar otras opciones, basta con hacer clic sobre su foto de perfil o en la rueda
indexada de la parte superior derecha.

Page 11
1.9 MENSAJES INSTANTÁNEOS
El Quick bar Lync (Barra de opciones) contiene botones. Estos se hacen visibles al pasar el puntero
sobre la fotografía del contacto. Usted puede iniciar un chat, una llamada, una llamada de video, o
ver una tarjeta de contacto con un solo clic. Pase el ratón sobre los tres puntos en el lado derecho
para ver más opciones.
Figura 6. Microsoft Lync - Quick Bar Lync.
Una de las características de Lync, es la forma en la que organiza sus conversaciones. Para enviar un
mensaje instantáneo deberá dar clic en el botón , en las opciones desplegables, de los
contactos.
Puede modificar el formato de las letras, seleccionando la opción Fuente, de la nueva ventana de
chat.
En las opciones desplegables elija el tipo de letra, color, tamaño y estilo. Lync puede recordar sus
conversaciones con un nivel de mayor importancia. Solo haga clic sobre el icono “!” (Señalada en
la parte inferior de la imagen de abajo).

Page 12
Figura 7. Microsoft Lync - IM.

Page 13
1.10 VIDEOCONFERENCIAS Y LLAMADAS
Una vez en esta pantalla usted puede realizar llamadas o videoconferencias con tan solo dar clic
sobre las opciones correspondientes.
Llamadas con Lync
Ahora con Lync 2013, realizar llamadas es realmente muy facil, solo hace falta seguir los siguientes
pasos.
1. Para hacer llamadas deberá tener instalado y en buen funcionamiento, el hardware requerido.
Pase el puntero del Mouse sobre la fotografía del contacto a quien desea llamar. También puede
buscarlo por la barra de búsquedas, o bien, hacer clic derecho sobre el mismo.
2. Elija la opción Lync call.
3. Puede finalizar la llamada, haciendo clic sobre el icono de teléfono color rojo, de la parte
derecha superior de la pantalla (Ver figura 8).

Page 14
Figura 8. Microsoft Lync – Lync Call.
Videoconferencias con Lync
Las videoconferencias en Lync le permiten la comunicación con los demás usuarios, sin necesidad
de actividades presenciales, reuniones u otros de este tipo.
1. Para la realización de las videoconferencias por medio de Lync, al igual que en las llamadas,
deberá tener instalado y en buen funcionamiento, el hardware requerido. Pase el puntero del
Mouse sobre la fotografía del contacto a quien desea llamar. También puede buscarlo por la
barra de búsquedas, o bien, hacer clic derecho sobre el mismo.
Mute/OnMute
Sirve de silenciador para el dispositivo de
audio instalado.
Opciones.
Desde aquí puede inicar y manejar grabaciones
de llamadas, entre otras opciones más.
Iniciar llamada.
Boton para el inicio de
las llamadas a
contactos.
Finalizar Llamada.
Finaliza la llamada activa.
Estado.
El estado cambia automáticamente al realizar llamadas,
videollamadas, presentaciones, reuniones,etc…

Page 15
2. Elija la opción Start a video call.
3. Puede finalizar la llamada, haciendo clic sobre el icono de teléfono color rojo, de la parte
derecha superior de la pantalla (Ver figura 8).
4. Opcional: Puede iniciar grabaciones de videos haciendo clic en Start recording de la esquina
inferior derecha.
Figura 9. Microsoft Lync – Video Call.
Compartiendo archivos
Para compartir una archivo, debe dar clic en . Tendra las opciones de compartir escritorio,
programas, PowerPoint, Pizarras e incluso encuestas.
Compartir archivos en medio de reuniones online, no hubiese sido nunca tan fácil, ya que, además puede
compartir notas, haciendo clic en OneNote o cargando archivos desde su maquina, seleccionando Añadir
archivo, en Accesorio.
Ocultar cámara.
Esta opción permite ocultar o mostrar la
cámara según sea la preferencia.

Page 16
Figura 10. Microsoft Lync - Share files.
De ésta forma cualquier miembro, puede aportar ideas o informaciones importantes, con lo cual se
ahorra tiempo y esfuerzo. Las notas de OneNote son cargadas automaticamente, Si desea modificar
algun permiso, remover o renombrar algun archivos, haga clic en Manejar notas.

Page 17
MICROSOFT EXCHANGE
Exchange online ofrece el servicio de correo electrónico, contactos y calendario, para mayor
agilidad en cuanto a comunicación, permitiendo capacidad de almacenamiento de hasta 25 GB.
También disponible para móviles.
Esta herramienta es definitivamente una de las mas singulares, ya que puede ser utilizada en la
wwb, permitiendo mayor acceso a su bandeja de correos sin necesidad de algun programa pre
instalado, desde cualquier lugar, no importa el medio.
1.11 MICROSOFT EXCHANGE ONLINE
Para hacer uso de Microsoft Web App, la herramienta para correos en la nube; usted debera
seguir los siguientes pasos.
1. Ingrese al portal de Microsoft Office 365 https://login.microsoftonline.com
(Copie y pegue este link en la barra de direcciones de su navegador y luego haga clic en ir, o bien haga clic sobre él.)
2. Escriba su Id (Esta es la cuenta que la institución le ha dado) y Contraseña.
3. Haga clic en Sign in.
4. Dentro del portal haga clic sobre Outlook, En la parte central superior de la pantalla. (Ver figura
1)
Para poder utilizar los componentes de Outlook en la web, deberá ingresar en el sitio de Office
365 con su Id y contraseña. Podrá apreciar que en la pantalla inicial, se encuentran varias opciones.
En la parte superior, haga clic en Outlook; De inmediato se desplegará la pantalla de Outlook
Web app. Usarlo es sencillo y práctico.

Page 18
Figura 11. Microsoft Exchange – Outlook WebApp.
A la izquierda está el buzón de entrada; Un conjunto de mensajeria entrante y saliente. Tambien se
encuentra la barra de búsquedas. Es aquí donde podrá realizar busquedas de historiales, algunas
notas, correos no deseados y Feeds.
Arriba estan el calendario, contactos y tareas. El calendario es una herramienta muy util para la
organización de citas.
- Añadiendo citas.
Para añadir una cita, posicione el mouse sobre la fecha en la cual quiere hacer la cita y de doble
clic. Llene los recuadros requeridos y luego pulse Guardar y Cerrar de la parte superior.
Para compartir algún Meeting o agenda con otros usuarios en los calendarios, debe asignar las
personas que asistirán y luego enviarles dicha convocación, la cual deberán aceptar o no, según
sea la preferencia. Debajo están los pasos, explicados con más detalles.
1. En la sección Outlook del portal de Microsoft Office 365 (https://login.microsoftonline.com),
haga clic sobre la opción Calendario de la parte de arriba de su navegador.

Page 19
2. Ubique la fecha deseada y Haga Doble clic sobre ella.
3. Se abrirá de inmediato una ventana emergente, donde usted deberá completar los campos
según considere. Haga clic sobre Asistentes localizada en la parte superior.
4. En el cuadro, Añada los correos electrónicos de los asistentes o invitados separados por
espacios.
5. Haga clic en guardar. Luego presione enviar.
-Busqueda de correos.
Para la busqueda de correos por categorías, como; no leidos, Enviados, entre otros, Debe pulsar
la opcion filtro del panel central, en la parte superior.
A la derecha está el panel de lectura. Puede hacer clic en Acciones, para obtener una lista de las
tareas de correos, tales como; reenviar, responder, eliminar, mover, etc. …
-Añadiendo tareas.
Las tareas son sin lugar a dudas, unas de las mejores tecnicas para la organizazion del tiempo,
puesto que, con ellas, podemos enlistar nuestras actividades mas importantes, e incluso crear
alarmas con recordatorios. Para añadir una tarea deberá elegir la opcion tareas del panel
izquierdo. Luego, en nuevo, seleccione tareas. En el nuevo cuadro de diálogo, tendrá varias cajas
de texto. Complete la información y luego de clic en guardar y cerrar.
1.12 Microsoft Exchange para escritorio.
Con Outlook se facilita el manejo de los correos electronicos y todas las caracteristicas
importantes del mismo, por medio de su ordenador como programa para escritorio. Para
configurar Exchange con Outlook de escritorio haga como se indica a continuación;

Page 20
1. Seleccione Todos los programas, Microsoft Office y, a continuación, haga clic
en Microsoft Outlook.
Figura 12. Microsoft Exchange – Outlook Escritorio Inicio.
2. Haga clic en Archivo y, en Información de la cuenta, haga clic en Agregar cuenta.
Figura 13. Microsoft Exchange – Outlook Escritorio Archivo.

Page 21
Figura 14. Microsoft Exchange – Outlook Escritorio Add Account.
2. En el cuadro de diálogo Agregar nueva cuenta, seleccione Cuenta de correo electrónico.
A continuación, escriba su nombre, la dirección de correo electrónico y la contraseña que
se le hayan facilitado para la cuenta de Office 365.
Figura 15. Microsoft Exchange – Outlook Escritorio Add Account.

Page 22
3. Haga clic en Siguiente. Outlook se conecta con Exchange Server para Office 365 y
automáticamente confirma la información de la cuenta y configura Outlook.
4. En su pantalla deberá aparecer un cuadro de dialogo, donde se indica el progreso de
configuración de la cuenta. Para terminar de agregar la cuenta a la aplicación Outlook,
deberá mostrarse el siguiente mensaje desplegado, Siga las instrucciones.
Figura 16. Microsoft Exchange – Outlook Escritorio Add Account parte final.
Cuando haya ejecutado todos estos pasos, usted se encontrará en la disponibilidad de gestionar el
correo electronico que ofrece Office 365.

Page 23
MICROSOFT SHAREPOINT
Con SharePoint Online tiene acceso a todos los documentos que necesite. Es una forma de
colaboración en línea, mediante la cual tiene acceso a todos sus archivos sin importar el lugar
donde se encuentre.
1.13 ¿CÓMO USAR SHAREPOINT ONLINE?
Figura 17. Microsoft SharePoint – Pagina Inicio.
Para acceder a SharePoint, debe primero iniciar sesión en el site de Office 365. Esta pagina está
encabezada por tres opciones; Inicio, Outlook y Sitio de grupo. Haga clic sobre Sitio de grupo.
SharePoint online se encuentra estructurado en tres principales partes; listas, bibliotecas,
elementos web y vistas.

Page 24
Las listas.
Una lista es una ubicación donde puede almacenar, compartir y administrar información.
Agregar tareas y manejarlas en base al tiempo en el que esten previstas a realizarse. Con esto
tiene la posibilidad de dar un mejor seguimiento a las mismas.
Figura 18. Microsoft SharePoint – listas.
En la imagen se muestran varias de las opciones que nos proporcionan las listas.
Los anuncios, nos permiten seguir eventos, actualizaciones de estado o de las noticias del otro
equipo. Con la lista del calendario usted podrá mantenerse informado de las próximas
reuniones, vencimientos y otros eventos importantes.
Puede usar los links para consultar páginas Web en la que los miembros del equipo se
encuentran interesantes. Las tareas son utilizadas para controlar el trabajo que usted o su
grupo tiene que realizar, dando asi, oportunidad de seguimiento.

Page 25
Figura 19. Microsoft SharePoint – listas opciones.
Los Elementos Web
Son elementos o bloques de contenidos, con los que, teniendo los permisos necesarios, podrá
personalizar el sitio, pudiendo mostrar partes de otras páginas web , imágenes y gráficos , listas
de documentos, etc.
Figura 20. Microsoft SharePoint – Elementos Web.

Page 26
Las vistas
las vistas son diferentes opciones, con las que podemos visualizar listas de tareas, y de cómo
visualizarlas. Por ejemplo; Podemos crear varias vistas de una lista o entre las que pueden
seleccionar los usuarios.
Creando Vistas personalizadas
Para crear una vista, primero dirigase a Tareas, entre las opciones de lista.
Figura 21. Microsoft SharePoint – Vistas personalizadas.
-Luego, en Lista, damos click a la opcion Lista, luego crear vista.
Figura 22. Microsoft SharePoint – Creacion de vistas.

Page 27
- De inmediato, se nos desplegarán 4 opciones básicas; Vista estandar, Vista de calendario,
Vista de hojas de datos y Vista con estilo Gantt.
- Habiendo seleccionado una de ellas, llenamos los campos con los datos correspondientes y
damos click en Ok. Lo siguiente sera una pantalla con los parametros de las listas
correspondientes.
Las bibliotecas
Una biblioteca es una colección de archivos, donde se pueden manejar las informaciones, de
modo que tenga las opciones de; tener una compilacion de plantillas de formularios,
Documentos compartidos, biblioteca para almacenar archivos que se incluyen en las páginas de
SharePoint, y biblioteca de estilos. En esta ultima se almacenan archivos como paginas CSS,
archivos XML, etc…
Figura 23. Microsoft SharePoint – Bibliotecas.
Añadiendo archivo a la biblioteca
Una de las funcionalidades de SharePoint es el hecho, de poder compartir archivos en equipo,
sin importar el lugar en donde se encuentre.

Page 28
- Para agregar un archivo a la biblioteca, haga clic en la pestaña Documentos de las
opciones dadas.
- Haga clic en Cargar documento.
- Busque el documento y, a continuación, haga clic en Aceptar.
Tambien puede crear un folder, ademas de seleccionar archivos y subirlos al sitio, como se indica
en la imagen de abajo.
Figura 24. Microsoft SharePoint – Bibliotecas partes.

Page 29
Agregando documentos a una biblioteca
- Si tiene los permisos necesarios, Para crear una biblioteca de documentos, haga clic en el
menú Acciones del sitio y, a continuación, en Nueva biblioteca de
documentos.
- Escriba un Nombre para la biblioteca, complete cualquier otro campo que desee completar y, a
continuación, haga clic en Crear.
Creando sitios en SharePoint
Desde luego que Sharepoint permite la creación de sitios, un tema ideal para la segmentación de
grupos. Piense en un momento lo que eso puede significar. Los profesores pueden crear sitios
según sus asignaturas, puede crear la página de su institución y porque no, hasta crear reportes de
calificaciones totalmente online. La creación de sitios web depende en su mayoría del propósito
que hay detrás del mismo. Existen diferentes tipos; Sitios para meetings, Sitios para compartir
informaciones, Blogs, Sitios personalizados, entre muchos más.
1. Luego de ingresar al portal de Office 365 y haber hecho clic sobre Sitio de grupo (También
puede ingresar a SharePoint por medio de un link único. Si no lo tiene comuníquese con su
administrador).
2. Haga clic sobre Site Action y elija New Site. (Si no ve dichas opciones es porque no tiene los
permisos adecuados. Para este tipo de requerimientos ha de consultarlo con su administrador)
3. Tiene la opción de elegir entre los tipos de sitios que hay, haciendo clic sobre Browse all.
Seleccione uno de los sitios, llene los campos requeridos a mano izquierda y a continuación haga
clic en Create
4. Para subir un documento a su sitio, los pasos siguen siendo los mismos tratados en temas
anteriores.

Page 30
MICROSOFT OFFICE WEBAPPS
Office Web Apps es una versión en la web, del conjunto de aplicaciones de Microsoft Office.
Office Web Apps contiene Microsoft word, Microsoft Excel, Microsoft OneNote y Microsoft
PowerPoint, con la ventaja de facil acceso, que permite editar y ver, desde cualquier navegador
web compatible, como Internet Explorer, safari o firefox. Office Web Apps son los compañeros
en línea de las aplicaciones Excel, OneNote, PowerPoint y Word applications que permiten a los
usuarios obtener acceso a documentos y editarlos independientemente de su ubicación.
1.14 ¿CÓMO USAR OFFICE WEB APPS?
Office Web Apps es todo lo que usted conoce de Microsoft Office; Actualizado y mejorado, pero
ésta vez, en la nube.
Ahora con Office Web Apps; podrá acceder a ello con mayor facilidad, sin importar el equipo
que utilize. Un ejemplo práctico de ello sería, poder revisar documentos mediante el uso de un
navegador y realizar ediciones, indistintamente del tipo de extensiones que utilice (Excel, Word,
PowerPoint y OneNote).
1. Para utilizar Office Web Apps, con Office 365, desde una biblioteca de SharePoint usted
puede seleccionar un documento previamente cargado.
2. Tendrá las opciones de Editarlo online o abrirlo desde la misma pagina , dando clic en la
opcion Editar en navegador. O Abrir en Word, ubicada en la barra de la parte superior central.

Page 31
Figuras 25. Microsoft SharePoint – Office Web App.
Otra forma de Utilizar Office Web Apps, es cargando un archivo desde su ordenador. Esto es
posible dando clic en Documentos, cargar documento, clic Ok.

Page 32
¡OFFICE 356 EN ACCIÓN!
Es hora de poner en práctica lo aprendido. Hasta este punto asumimos que ha de estar capacitado
para la realización de diversas actividades que aparte de todo, pueden servir de ideas para el uso
cotidiano tanto en el aula, como fuera de ella. Recuerde que con Office 365, la distancia y el medio
(Web, Escritorio, Dispositivo Móvil) no son obstáculos para una eficiente comunicación.
1.15 TAREAS PROPUESTAS
A. Desarrollar planes o lecciones (Excel, OneNote, Word, Power Point en línea) y
Compartirlos con los demás compañeros de clase o de trabajo.
B. Grabar lecciones y publicarlos en un sitio de clase.
C. Dar sesiones de tutoría en línea con Lync.
Formar a los docentes hoy, para la educación del futuro, es la clave para el éxito en este compromiso con la vida.

Page 33
1.16 TAREAS RESUELTAS
A. Desarrollar proyectos en línea, pueden ser tipo Excel, OneNote, Word o Power
Point. (Office Web App).
1. Para utilizar Office Web Apps y editar o crear tipos de archivo del paquete de Oficina de
Microsoft, desde una biblioteca de SharePoint usted puede seleccionar un documento
previamente cargado, o seleccionar New Document de la opcion Document en la barra de la
parte superior central.
2. Tendrá las opciones de Editarlo online o abrirlo desde la misma pagina , dando clic en la
opcion Editar en navegador. O Abrir en Word, ubicada en la barra de la parte superior central.
B. Dar tutorías en línea y Grabar las sesiones con Lync.
Puede iniciar Organizando una conferencia o meeting por medio de Outlook u Outlook WebApp.
1. Para Outlook WebApp, En la sección Outlook del portal de Microsoft Office 365
(https://login.microsoftonline.com), haga clic sobre la opción Calendario de la parte izquierda
inferior de su navegador. Para Outlook de escritorio diríjase a la parte izquierda inferior de su
pantalla y haga clic en Calendar.
2. Ubique la fecha deseada y Haga Doble clic sobre ella.
3. Se abrirá de inmediato una ventana emergente, donde usted deberá completar los campos
según considere.
4. Haga clic sobre Invitar a los asistentes localizado en la parte superior del cuadro de dialogo.
5. En el cuadro Para, Añada los correos electrónicos de los asistentes o invitados separados por
espacios.
6. Haga clic en guardar. Luego presione enviar.
Para grabar las secciones en Lync, siga los siguientes pasos.
1. Cuando este en la ventana de Videos (Ver figura No.9), haga clic en el botón de opciones .
2. Luego haga clic sobre Start Recording.
3. Lync guarda por Default las grabaciones en una capeta alojada en el disco. Puede cambiar
dicha ruta, dirigiéndose a Opciones y haciendo clic sobre File saving, a mano izquierda de la
ventana.

Page 34
C. Organizar, administrar y publicar las lecciones grabadas, así también como los
proyectos desarrollados en un sitio de clase, con los Sitios de grupo (SharePoint).
Recuerde que la creación de sitios web depende en su mayoría del propósito que hay detrás del
mismo y que existen diferentes tipos; Sitios para meetings, Sitios para compartir informaciones,
Blogs, Sitios personalizados, entre muchos más.
1. Luego de ingresar al portal de Office 365 y haber hecho clic sobre Sitio de grupo (También
puede ingresar a SharePoint por medio de un link único. Si no lo tiene comuníquese con su
administrador).
2. Haga clic sobre Site Action y elija New Site. (Si no ve dichas opciones es porque no tiene los
permisos adecuados. Para este tipo de requerimientos ha de consultarlo con su administrador)
3. Tiene la opción de elegir entre los tipos de sitios que hay, haciendo clic sobre Browse all.
Seleccione uno de los sitios, llene los campos requeridos a mano izquierda y a continuación haga
clic en Create
4. Para subir un documento o archivo (dentro del cual se incluyen las grabaciones del pasado punto)
a su sitio, los pasos siguen siendo los mismos que hemos mostrado temas anteriores.

Page 35
CONCLUSION
Office 365 para educación da a estudiantes y profesores las herramientas que necesitan para tener
éxito. Usted tiene en sus manos la oportunidad de incrementar la productividad de su trabajo
cotidiano, haciendo mas eficiente la entrega de los mismos. Con Office 365 los profesores pueden
realizar clases en línea, los estudiantes son capacitados con formación tecnológica, Todo esto con
miras hacia el futuro. Sin lugar a dudas Office 365 es la solución. Cambie la forma de trabajar,
permita a sus estudiantes crear, innovar y crecer. Todas las herramientas y los servicios desde
cualquier lugar.
El poder de la productividad… al alcance de sus manos.