La tecnologia k y v
description
Transcript of La tecnologia k y v

POR: victor hugo rojas vanegas – kevin alexander henao


INSERTAR IMÁGENES PREDISEÑADAS
• Insertar imágenes prediseñadas• En la ficha Insertar, en el grupo Ilustraciones, haga clic en Imágenes
prediseñadas.• En el panel de tareas (panel de tareas: ventana de un programa de
Office que proporciona los comandos utilizados frecuentemente. Su ubicación y pequeño tamaño le permiten utilizarlos mientras trabaja en los archivos.)Imágenes prediseñadas, en el cuadro de texto Buscar, escriba una palabra o frase que describa la imagen prediseñada que desea o escriba todo o parte del nombre de archivo de la imagen prediseñada.
• Para limitar la búsqueda, siga uno de estos procedimientos o ambos: – Para limitar los resultados de la búsqueda a una colección concreta
de imágenes prediseñadas, en la lista Buscar en, active la casilla de verificación situada junto a cada una de las colecciones en las que desea buscar.
• Para limitar los resultados de búsqueda a las imágenes prediseñadas, en la lista Los resultados deben ser, active la casilla de verificación Imágenes prediseñadas. Puede activar también las casillas de verificación situadas junto a Fotografías, Películas y Sonidos para buscar en estos tipos de elementos multimedia.
• Haga clic en Buscar. • En la lista de resultados, haga clic en la imagen prediseñada para
insertarla.

• INSERTAR UNA IMAGEN DE UNA PAGINA WEB
• Insertar una imagen de una página Web• En la página Web, haga clic con el botón secundario del
Mouse (ratón) en la imagen que desee y, a continuación, haga clic en Guardar imagen como en el menú contextual (menú contextual: menú que muestra una lista de comandos relacionados con un elemento determinado. Para mostrar un menú contextual, haga clic con el botón secundario del Mouse en el elemento, o presione MAYÚS+F10.).
• En el cuadro Nombre de archivo, escriba el nombre que desee y haga clic en Guardar.
• En la hoja de cálculo o presentación, en la ficha Insertar, en el grupo Ilustraciones, haga clic en Imagen.
• Busque la imagen que guardó en el paso 2 y, a continuación, haga clic en Insertar.

• COPIAR UNA IMAGEN DE UNA PAGINA WEB
• En la página Web, haga clic con el botón secundario del mouse en la imagen que desee y, a continuación, haga clic en Copiar en el menú contextual (menú contextual: menú que muestra una lista de comandos relacionados con un elemento determinado. Para mostrar un menú contextual, haga clic con el botón secundario del mouse en el elemento, o presione MAYÚS+F10.).
• En la hoja de cálculo o presentación, haga clic con el botón secundario del mouse en el lugar donde desea insertar la imagen y, a continuación, haga clic en Pegar en el menú contextual.

• INSERTAR UNA IMAGEN DE UN ARCHIVO
• Haga clic en el lugar donde desea insertar la imagen. • En la ficha Insertar, en el grupo Ilustraciones, haga clic en Imagen.• Busque la imagen que desea insertar y, a continuación, haga doble clic en
ella.• Para agregar varias imágenes, presione y mantenga presionada la tecla
CTRL mientras hace clic en las imágenes que desea insertar y, a continuación, haga clic en Insertar

• USAR UNA IMAGEN COMO FONDO DE UNA DIAPOSITIVA
En Office PowerPoint 2007, haga clic en la diapositiva a la que desea agregar una imagen.
En la ficha Diseño, en el grupo Fondo, haga clic en Estilos de fondo y luego en Formato del fondo.
Haga clic en Relleno y luego en Relleno con imagen o textura. Realice uno de los procedimientos siguientes:
Para insertar una imagen de un archivo, haga clic en Archivo, busque la imagen que desea insertar y, a continuación, haga doble clic en ella. Para pegar la imagen que ha copiado, haga clic en Portapapeles.
Para utilizar una imagen prediseñada como imagen de fondo, haga clic en Imágenes prediseñadas y en el cuadro Buscar texto, escriba una
palabra o frase que describa la imagen prediseñada (clip: archivo multimedia que incluye imágenes, sonido, animación o películas.) que desea o escriba todo o parte del nombre de archivo de la imagen
prediseñada.


• INSERTAR SONIDOS EN UNA PRESENTACIÓN
• Para insertar un sonido en una presentación despliega el menú Insertar y elige Películas y sonidos.
• Después aparecerá una lista en la que podrás elegir un sonido de la galería de sonidos que incorpora PowerPoint.
• Podrás también insertar un sonido que ya tengas almacenado en tu ordenador (con la opción Sonido de archivo), o grabar tú mismo el sonido e incluso insertar como sonido una pista de un CD de audio.

• INSERTAR SONIDOS DE LA GALERIA MULTIMEDIA
• Despliega el menú Insertar y elige Películas y sonidos.• Después selecciona Sonido de la Galería multimedia....• En el panel de tareas aparecerá la lista de sonidos que incorpora la galería
multimedia de PowerPoint.• Para insertar el sonido, haz doble clic sobre él, después te preguntará si
quieres que se reproduzca automáticamente el sonido o cuando hagas clic sobre él.
• Una vez hayas elegido el sonido, en la diapositiva verás que aparece un altavoz que representa al sonido.

• CAMBIAR LAS PROPIEDADES DEL SONIDO
• Para modificar los parámetros de alguno de los sonidos insertados en la diapositiva pulsa con el botón derecho del ratón sobre el dibujo del altavoz eliges Modificar objeto de sonido aparecerá una ventana como la que te mostramos a continuación.
• Si marcas la casilla Repetir la reproducción hasta su interrupción el sonido no parará hasta que cambies de diapositiva. Esto puede ser útil cuando queremos incluir una música de fondo a la diapositiva.
• Podemos también refinar las propiedades del sonido.• Despliega el menú Presentación, Personalizar animación si no aparece en
el panel de tareas el apartado Personalizar animación.• En ese apartado despliega el cuadro referente al sonido y selecciona la
opción Opciones de efectos... como te mostramos a continuación.• Se abrirá la ventana Reproducir sonido.• En esta ventana podemos hacer que el sonido se inicie en la diapositiva y
continúe en las siguientes diapositivas (útil para definir una música de fondo para toda la presentación), y otras opciones que puedes ver.

• UTILIZAR LA FUNCIÓN POWER POINT GRABAR NARRACIÓN
• La manera más popular para narrar una presentación PowerPoint es usar la función Grabar Narración dentro de PowerPoint. Esta función es una útil herramienta de grabación de audio que no requiere software adicional. Para acceder a esta función, elija el menú "Presentación" y seleccione "Grabar Narración". Desde el menú de diálogo Grabar Narración, usted puede configurar los niveles del micrófono y ajustar las configuraciones de calidad.

• INSERTAR ARCHIVOS EXTERNOS DE SONIDO EN LAS TRANCISIONES DE DIAPOSITIVA
• Una manera efectiva de narrar su presentación es agregar narraciones PRE-grabadas bajo las configuraciones de "Transición de diapositiva". Este es un proceso simple y por lo tanto altamente recomendado. Para insertar los sonidos dentro de la configuración de Transición de Diapositiva simplemente haga clic en el menú “Presentación” y seleccione “Transición de Diapositiva”. Haga clic en el menú desplegable “Sonido”. Seleccione la opción "Otro sonido..." al final que dicha lista. Esto lanzará el menú de diálogo "Agregar sonido”, desde donde podrá buscar su archivo de sonido pre-grabado en su computadora.

• INSERTAR ARCHIVOS EXTERNOS DE SONIDO DENTRO DE UN OBJETO ANIMADO
• Una manera efectiva de insertar sonido en su presentación es incorporar un sonido PRE-grabado dentro de un objeto animado. Agregar un archivo de sonido a una animación es un herramienta útil para una sincronización sencilla entre narración y un evento específico de diapositiva. Abra el menú “Presentación” y seleccione "Personalizar animación". Esto lanzará el panel de configuración de "Personalizar animación" a la derecha del área de diapositiva de PowerPoint. Seleccione el primer objeto que le gustaría animar y haga clic en el botón "Agregar efecto" y elija un efecto para el objeto seleccionado de los que están disponibles en la caja desplegable.
• Una vez que ha elegido un efecto, el objeto animado apareceen el área de línea de tiempo de Personalizar animación. Haga clic con el botón derecho de ratón sobre el objeto al que usted quiere agregarle sonido y seleccione el ítem “Opciones de efectos”. Esto lanzará la caja de diálogo Opciones de efectos para el efecto que ha sido aplicado al objeto seleccionado. Seleccione la pestaña "Efecto". Dentro de esta pestaña, verá un menú desplegable "Sonido:” donde se leerá "[Sin sonido]". Haga clic en el menú desplegable y seleccione de la lista "Otro sonido...". Esto lanzará el menú de diálogo "Agregar sonido".

• INSERTAR ARCHIVOS EXTERNOS DE SONIDO COMO OBJETO DE MEDIOS EN LA DIAPOSITIVA
• Un método común para insertar sonido en su presentación es agregar un archivo de sonido PRE-grabado como objeto de medios en la diapositiva. Esta opción resultará en un icono de un parlante apareciendo en cada diapositiva.
• Para insertar un sonido como objeto de medios, el proceso es el siguiente.• En el menú "Insertar" seleccione "Películas y sonidos" y luego "Sonido de
archivo". Esto lanzará el menú de diálogo "Insertar sonido". Una vez que usted haya seleccionado el archivo desde su ubicación, haga clic en "OK".
• El icono de sonido del objeto de medios aparecerá en su diapositiva y un menú de diálogo preguntará: "¿Cómo desea que empiece el sonido en la presentación con diapositivas?"
• Usted puede responder "Automáticamente " si usted desea que el archivo de sonido se reproduzca automáticamente cuando es animado, o puede responder "Al hacer clic encima" si sólo quiere que el sonido se reproduzca cuando el icono con el parlante sea cliqueado por el espectador.


• INSERTAR PELICULAS DESDE GALERIA MULTIMEDIA
• Despliega el menú Insertar y elige Películas y sonidos.• Después selecciona Películas de la galería Multimedia... • En el Panel de tareas aparecerá una lista con las distintas películas
que incorpora la galería de PowerPoint.• Haz doble clic sobre la que te guste para insertarla en la diapositiva

• INSERTAR PELICULAS DESDE UN ARCHIVO
• Despliega el menú Insertar y elige Películas y sonidos.• Después selecciona película de archivo....• Te mostrará una ventana en la que tendrás que buscar la
ruta del archivo de película, una vez lo encuentres pulsa Aceptar



![PRÃ CTICAS DE GEOMORFOLOGÃ A · WZ/E /W > ^ ' Ed ^ ' K>M'/ K^ Z ^WKE^ > ^ > DK > K W d/s/ ^ ' K>K'1 î Ñ ,/>> Z dK s/ : KE ' KDKZ&K>K'1 > P v ] À ] i v } } ( v À ] i o µ P µ](https://static.fdocuments.co/doc/165x107/5ec5ea8dbc3c490d6a6b3db4/prf-cticas-de-geomorfologf-a-wze-w-ed-km-k-z-wke-.jpg)

![o À ] ] v o & } } ^ ( Ç D } v ] Ì ] } v ~&^D · 2020. 11. 20. · D dK K^ Z W/ K^ z hdKD d/ /ME E D/ ZK /K>K'1 >/D Ed Z/ '&^/ o À ] ] v o & } } ^ ( Ç D } v ] Ì ] } v ~&^D h](https://static.fdocuments.co/doc/165x107/60b81087c3d6b67a745c59f4/o-v-o-d-v-oe-v-d-2020-11-20-d-dk-k.jpg)

![W } } } o } u ] À v ] v o } v o o D/E/^d Z/K ^ ZZK>>K WZK ...](https://static.fdocuments.co/doc/165x107/61d65b2d3910e45fd15e33ab/w-o-u-v-v-o-v-o-o-ded-zk-zzkgtgtk-wzk-.jpg)
![E yK s/ ^K>/ /dh >/&/ /KE /E^ Z/W /ME E > Z '/^dZK s ^ …...~ / v ] v o } o µ u v µ } } v o } v i ] ] Z > /KE EKD/E > >K^ dZ : KZ ^ EK /^ W /d K^ Yh &/'hZ E E W> Ed/>> ~ W >>/ K^](https://static.fdocuments.co/doc/165x107/5f34e5f4f324dd74b17cc120/e-yk-s-k-dh-ke-e-zw-me-e-z-dzk-s-v-.jpg)
![TI - unican.es · (IV) {isc1.m}:x [ n ]=!∞ k = −∞ x [ k ] δ [n − k ] ≡!∞ k = −∞ p k [n ]. p k [n ] ada x [k ] instante k. a p k [ n ] es v k [n ]= x [k ] h[n −](https://static.fdocuments.co/doc/165x107/5e89c15993604a6d474be7b4/ti-iv-isc1mx-n-a-k-aa-x-k-n-a-k-aa-k-aa.jpg)
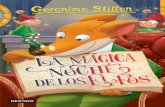
![À o µ ] v o ] v ] K ( ] ] o o } o o } ~ K : v v o P } µ ] v h µ …' ] v Ç À o µ ] v o K ( ] ] v W o v u ] v } Ç W µ µ } ~ ' s lKWW h µ P µ Ç X v v ] } U P o } } ] ] }](https://static.fdocuments.co/doc/165x107/5f33f2a359eae06cfe166fab/-o-v-o-v-k-o-o-o-o-k-v-v-o-p-v-h-v-.jpg)

![K i À } &XHQFDwapps002.uimp.es/.../ficheros/0/51806Triptico.nutricion.pdfyy ^ D/E Z/K EhdZ/ /ME W À v Ç G Æ ] } v v v µ ] ] v Ç o ] u v ] v ] ] v W X Z } D K P v X v D Z µ i](https://static.fdocuments.co/doc/165x107/5e3e723048cd131b1c5228ed/k-i-yy-de-zk-ehdz-me-w-v-g-v-v-v-v-o-u.jpg)
![hE/s Z^/ hdMEKD /h :h Z ] ] v ' v o ^ À ] ] } u ] } v } o } D Z/>>K &K>/K^ …resultados.uacj.mx/.../documentos/ICB/DENTISTA.pdf · 2019-11-15 · hE/s Z^/ hdMEKD /h :h Z ] ] v '](https://static.fdocuments.co/doc/165x107/5e90561c29a3ef633c1a64e5/hes-z-hdmekd-h-h-z-v-v-o-u-v-o-d-zk-kk.jpg)
![K ( ] ] v Z v ] v Ç v } } } ] v } W µ o } / v P v · 2ilflqd gh 5hsuhvhqwdflyq & & 3 , \ 5dglrglixvrud 'rplflolr 7hopirqr ] } ] } k ( ] ] v z v ] v Ç](https://static.fdocuments.co/doc/165x107/5e0f2180ff7316181c193f74/k-v-z-v-v-v-v-w-o-v-p-v-2ilflqd-gh-5hsuhvhqwdflyq-.jpg)
![KEs E/K K> d/sK KD Z /K & ZZ d Z1 U & dK^ E s > ^ U … · î } µ u v } Z ] } o } } } o } v ( ] v v ] u ] } v o](https://static.fdocuments.co/doc/165x107/5babf25f09d3f211798d0293/kes-ek-k-dsk-kd-z-k-zz-d-z1-u-dk-e-s-u-i-u-v-z-o-.jpg)
![W } ( } W X d u K ] X v o } v o o v - UNLP](https://static.fdocuments.co/doc/165x107/62bc67558e1cbd4bab386b29/w-w-x-d-u-k-x-v-o-v-o-o-v-unlp.jpg)

![K ] v - Dialnet](https://static.fdocuments.co/doc/165x107/62bdf3e825407600a57ff9a5/k-v-dialnet.jpg)
![PRESENTACION - ConnectAmericas · /s > h E >/ Ç l } o } s/ /K^K h>dK^ µ v v v o } i } o ] Ì } } v o } } µ } v P } X & ] v Ì o ] } v](https://static.fdocuments.co/doc/165x107/5fbf42d598ba9822746f2113/presentacion-connectamericas-s-h-e-l-o-s-kk-hdk-.jpg)
![µ ] } ^ KD } o } & u } Ç ] } u } v K v } o } P n î ì í õ · 2019-11-19 · K : d/sK^D dK K>K'1 Z ^h>d K^WZKWh ^d ^ ^ KD ^ Z v À ] } µ v v µ í ð ò Z } ] o o^ ] u E ] }](https://static.fdocuments.co/doc/165x107/5f202f071df6df37615b6b6c/-kd-o-u-u-v-k-v-o-p-n-2019-11-19.jpg)