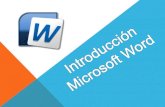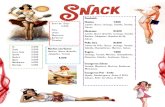Lab03 word1
-
Upload
carmen-diana-flores-soto -
Category
Education
-
view
161 -
download
4
Transcript of Lab03 word1

Ing. Sistemas Microsoft Word UNSCH
Lab.Computación Básica DOC.Ing. Elvira Fernández J 1
Introducción a MS Word 2010 El procesador de texto tiene como objetivo el tratamiento de textos, en especial su
edición y manipulación (tipos de letra, inserciones, márgenes, etc.), además de otras
funciones como: tratamientos gráficos, gestión de archivos, definición de características
de impresión, diccionarios ortográficos y de sinónimos para la corrección de textos, etc.
El funcionamiento consiste en escribir el texto en pantalla y luego aplicar las funciones.
Este procedimiento genera ventajas tales como:
• Posible rectificación de errores sin afectar al resto del escrito.
• Inserción de frases, palabras, párrafos, etc., sin borrar lo escrito anteriormente.
• Encuadre del texto dentro de los márgenes que se especifiquen.
• Ayuda a la corrección semántica y ortográfica.
• Incorporación de palabras a un diccionario para personalizarlo.
• Posibilidad de enviar la misma carta a diferentes personas de forma personalizada
(carta modelo).
• Empleo de abreviaturas que el programa puede reemplazar automáticamente
(autocorrección).
• Y mucho, mucho más.
1.1.INICIAR WORD Word se puede iniciar de las maneras siguientes:
• Se hace un doble clic sobre el acceso directo del Escritorio, si es que éste existe.
• Ir al menú de Inicio, Programas, Microsoft Office y seleccionar
Microsoft Word.

Ing. Sistemas Microsoft Word UNSCH
Lab.Computación Básica DOC.Ing. Elvira Fernández J 2
1.2.ELEMENTOS DE LA PANTALLA DE WORD
En esta nueva versión de Microsoft Word se ha renovado en extremo la interfaz,
haciéndola en principio algo complicada. Pero les aseguro, cuando pasen algunas horas
frente a esta nueva pantalla verán que es muy cómoda y no querrán volver al formato
viejo.
1.2.1. Elementos de la ventana principal
La ventana principal de Word se puede dividir en los siguientes elementos:
a. Barra de Inicio Rápido (Nueva característica en Office 2007).
b. Barra de Título de la ventana de WORD.
c. Botones clásicos de las ventanas de Windows (minimizar, maximizar y cerrar).
d. Agrupación de todas las Barras de Herramientas de Word. Esta forma de presentar las
barras de herramientas es otra de las nuevas características a partir del Office 2007. Se
dividen en fichas o etiquetas, la activa en la figura es la opción “Inicio” en la cual se
incorporan todas las funciones referidas al formato. Con un doble clic sobre cualquiera
de las etiquetas se ocultan las herramientas.

Ing. Sistemas Microsoft Word UNSCH
Lab.Computación Básica DOC.Ing. Elvira Fernández J 3
e. Conjunto de Herramientas agrupadas dentro de las fichas. En el caso de la figura se
ven todas las herramientas “Formato” incorporadas dentro de la ficha “Inicio”.
f. Reglas. Permiten establecer tabulaciones, sangrías y márgenes.
g. Puntero de ratón. La imagen del puntero del ratón puede modificarse de acuerdo a la
operación realizada en ese momento.
h. Barras de desplazamiento. Permiten el movimiento a través del largo y ancho del
documento.
i. Barra de estado. Muestra detalles del documento tales como, por ejemplo, el número
total de páginas.
j. Punto de inserción. Muestra el lugar donde aparecerá el texto que se escribe.
k. Zoom sobre la hoja. Estos controles son nuevos y permiten ampliar o reducir el
porcentaje de “zoom” de forma rápida y precisa. También se dispone de controles para
cambiar la vista de la hoja.
Como podrá observar ya no existen los menús desplegables clásicos en las versiones
anteriores de Microsoft Office, en su lugar se dispone de diferentes fichas. Dentro de
cada ficha se dispone de diferentes herramientas divididas en grupos. Por ejemplo, en la
ficha “Inicio” (a) se dispone de los siguientes grupos de herramientas (Portapapeles,
Fuente, Párrafo, Estilo, Buscar):
FICHA INICIO:
PORTAPAPELES: El Portapapeles se encuentra en la parte superior izquierda de la pantalla y nos muestra y lo podemos ver en la Figura nº 1:

Ing. Sistemas Microsoft Word UNSCH
Lab.Computación Básica DOC.Ing. Elvira Fernández J 4
Aquí tenemos tres opciones que son: Cortar; Copiar; Pegar, las cuales vamos a ver a
continuación:
Cortar: Esta función está representada en la Figura nº 1 por unas tijeras. Si Seleccionamos un texto o parte de él y pulsamos en ellas, veremos que el texto desaparece de nuestra vista y queda guardado en el Portapapeles, de donde lo
podemos recuperar y llevar a cualquier parte de la página o texto donde nos interese insertarlo o a otra página distinta.
Copiar: Esta función está representada en la Figura nº 1 por dos páginas superpuestas. Si seleccionamos un texto o parte de él y pulsamos en ellas, veremos que el texto permanece en su sitio inalterable pero queda guardado en el Portapapeles de donde lo
podemos recuperar y llevar a cualquier parte de la página o texto donde nos interese insertarlo o a otra página distinta.
Pegar: Es la función que está representada en la Figura nº 1 por una carpeta y una página encima y debajo la palabra “Pegar”, esta es la función que nos permite
depositar el contenido del Portapapeles en cualquier sitio que deseemos.
FUENTE: En este apartado de Inicio podemos dar estilo a nuestro texto con acceso directo con el puntero del ratón o bien desplegando la ventana donde podemos ver todas las propiedades de estilos. Veamos la Figura nº 2
Figura nº 2

Ing. Sistemas Microsoft Word UNSCH
Lab.Computación Básica DOC.Ing. Elvira Fernández J 5
Como decimos en el párrafo anterior, aquí, podemos cambiar el estilo de nuestros escritos solamente seleccionando la parte del mismo que queramos cambiar y pulsando cualquiera de los indicadores que, ahora, pasamos a explicar: N = Transforma la letra normal seleccionada en Negrita. (Ejemplo)
K = Transforma la letra normal seleccionada en Cursiva. (Ejemplo) S = Transforma una palabra seleccionada normal en Subrayada con varios tipos de subrayado. (Ejemplo) Abc = Presenta una palabra seleccionada tachada. (Ejemplo)
x2 = Convierte la letra o el número seleccionado en un subíndice. (Ejemplo)
x2 = Convierte la letra o el número seleccionado en superíndice. (Ejemplo)
Aa = Convierte la palabra seleccionada de minúsculas a mayúsculas o inversamente.
(EJEMplo) ab = Tiñe de color el fondo de la palabra seleccionada. (Ejemplo) A = Tiñe de color el texto seleccionado. (Ejemplo)
A ̂= Agranda la letra seleccionada. (Ejemplo)
A^ = Empequeñece la letra seleccionada. (Ejemplo) Todos estos estilos se pueden definir de una sola vez desplegando la pantalla de Fuente pulsando con el ratón en la flechita de la derecha. Veamos la Figura nº 3

Ing. Sistemas Microsoft Word UNSCH
Lab.Computación Básica DOC.Ing. Elvira Fernández J 6
Figura nº 3
EJERCICIO 1 FUENTES (TIPOS DE LETRA): TIPOS, ESTILOS Y TAMAÑOS
ACTIVIDAD A REALIZAR
Reproduce los ejemplos de fuentes, tamaños y estilos que se muestran en esta hoja.
Guarda el documento con el nombre “FUENTES”.
Escribir su nombre y aplique las características solicitadas:
MiNombre
.- Negrita
.- Subrayado
.- Cursiva
.- Tachado
.- Subrayado doble .- Superíndice
.- Subíndice MiNombre

Ing. Sistemas Microsoft Word UNSCH
Lab.Computación Básica DOC.Ing. Elvira Fernández J 7
MiNombre
Aquí se presentan tipos diferentes de letra y tamaños de 26, 22, 18, 14, 10,8 y 6 puntos
respectivamente :
Copie la palabra Arial 7 veces y aplique las propiedades de letras y tamaños solicitadas.
Arial
TIMES NEW ROMAN:
PROCEDIMIENTO
Para visualizar el aspecto que tendrá la letra antes de establecerlo:
.- Selecciona el texto (con el ratón o el teclado)
.- Ve a la opción “Formato” del menú principal ó <ctrl>+ <M>y selecciona
“Fuente”

Ing. Sistemas Microsoft Word UNSCH
Lab.Computación Básica DOC.Ing. Elvira Fernández J 8
.- En el cuadro de diálogo que aparecerá, establece el tipo de letra, estilo, tamaño,
etc. En el cuadro “Vista previa” aparecerá el texto seleccionado tal como quedará
tras pulsar el botón “Aceptar”
Algunos estilos (como el tachado, doble subrayado, superíndice y subíndice) sólo
pueden seleccionarse a través de este cuadro de diálogo.
Nota: para dar a una letra un tamaño mayor o menor de los que aparecen en la lista, haz
clic en el cuadro de texto donde aparece el tamaño seleccionado actualmente, bórralo y
escribe el tamaño nuevo (que puede ir desde 1 hasta más de 1600).
Ejercicio 2 FUENTES (TIPOS DE LETRA): TIPOS, ESTILOS Y
TAMAÑOS
ACTIVIDAD A REALIZAR
Copia (con Copiar y Pegar) 5 veces el siguiente texto:
“ Poco después, en 1833, Babbage diseñó su segunda máquina,
denominada máquina analítica, capaz de realizar todas las operaciones

Ing. Sistemas Microsoft Word UNSCH
Lab.Computación Básica DOC.Ing. Elvira Fernández J 9
matemáticas y con posibilidad de ser programada por medio de tarjetas de
cartón perforado, siendo además capaz de almacenar en su interior una
cantidad de cifras considerable. Por esta máquina y su estructura,
Babbage es considerado actualmente como el padre de la informática.”
utilizando los siguientes tipos y estilos de letra:
.- Times New Roman, normal,color verde, tamaño 7
.- Comic Sans, negrita, cursiva, tamaño 12
.- Courier, subrayado, tachado, tamaño 16,5
.- Otros dos tipos, a elección propia
a) Averigua qué tipo de letra se ha empleado para escribir el original.
b) Escribe el enunciados siguientes, empleando donde corresponda los estilos
superíndice y subíndice.
PROCEDIMIENTO:
Para copiar un texto:
.- En primer lugar, selecciónalo; para ello sitúa el cursor al inicio del texto a copiar, haz
clic con el botón izquierdo del ratón y arrastra éste hasta el final del texto en cuestión;
dicho texto aparecerá blanco sobre fondo negro.
.- Ve a Edición (menú principal), Copiar o pulsa el botón . de la Barra de
Herramientas (si lo que se quiere es mover el texto de un sitio a otro, se ha de escoger
Edición, Mover o pulsar el botón .
.- Sitúa el cursor allá donde quieras copiar el texto; luego ve a Edición, Pegar o pulsa el
botón de la Barra de Herramientas.
PÁRRAFO: En este apartado podemos dar formato y estilo a nuestro párrafo tal y como deseemos una vez seleccionado y de acuerdo con las posibilidades que nos ofrece el menú que señalamos como Figura 4

Ing. Sistemas Microsoft Word UNSCH
Lab.Computación Básica DOC.Ing. Elvira Fernández J 10
Figura 4
Al igual que en el apartado Fuente, podemos acceder a cada opción situando el puntero del ratón en cada una de ellas y presionarlo desde el botón izquierdo.
Vamos a detallar cada una de las opciones: Existen cuatro modalidades de alineación del texto:

Ing. Sistemas Microsoft Word UNSCH
Lab.Computación Básica DOC.Ing. Elvira Fernández J 11
En ella mediante el puntero del ratón podemos establecer la distancia del interlineado del párrafo. (Ejemplo)
Ejercicio 4 ALINEACIÓN DE TEXTO
ACTIVIDAD A REALIZAR
Reproduce el ejemplo siguiente y aplique los tipos de alineación de texto. Guarda el resultado en el disco duro con el nombre “Alineación de texto” Ejemplo:
Según algunos estudios, en cinco años se generará un volumen de información
igual o superior al que se ha creado durante toda la historia de la humanidad.
Unos datos que han de ser guardados, puesto que la información supone uno de los
bienes más preciados de cualquier empresa. De hecho, los analistas aseguran que

Ing. Sistemas Microsoft Word UNSCH
Lab.Computación Básica DOC.Ing. Elvira Fernández J 12
una empresa que pierde los datos de sus clientes y proveedores acabará
desapareciendo en un plazo máximo de tres meses. Por eso es indispensable
guardar la información. Desde discos duros hasta unidades removibles externas,
pasando por redes SAN, el almacenamiento es uno de los mercados en auge.
.- Texto alineado a la izquierda (opción por defecto): el borde izquierdo del texto es regular mientras que el derecho es irregular.
Según algunos estudios, en cinco años se generará un volumen de
información igual o superior al que se ha creado durante toda la historia de la
humanidad. Unos datos que han de ser guardados, puesto que la información
supone uno de los bienes más preciados de cualquier empresa. De hecho, los
analistas aseguran que una empresa que pierde los datos de sus clientes y
proveedores acabará desapareciendo en un plazo máximo de tres meses. Por eso es
indispensable guardar la información. Desde discos duros hasta unidades
removibles externas, pasando por redes SAN, el almacenamiento es uno de los
mercados en auge.
.- Texto alineado a la derecha: el borde derecho del texto es regular mientras que el izquierdo es irregular
Según algunos estudios, en cinco años se generará un volumen de
información igual o superior al que se ha creado durante toda la historia de la
humanidad. Unos datos que han de ser guardados, puesto que la información
supone uno de los bienes más preciados de cualquier empresa. De hecho, los
analistas aseguran que una empresa que pierde los datos de sus clientes y
proveedores acabará desapareciendo en un plazo máximo de tres meses. Por eso es
indispensable guardar la información. Desde discos duros hasta unidades
removibles externas, pasando por redes SAN, el almacenamiento es uno de los
mercados en auge.
.- Texto centrado: todas las líneas del texto se mantienen equidistantes
respecto a los márgenes izquierdo y derecho.
Según algunos estudios, en cinco años se generará un volumen de
información igual o superior al que se ha creado durante toda la historia de la
humanidad. Unos datos que han de ser guardados, puesto que la información
supone uno de los bienes más preciados de cualquier empresa. De hecho, los
analistas aseguran que una empresa que pierde los datos de sus clientes y
proveedores acabará desapareciendo en un plazo máximo de tres meses. Por eso es
indispensable guardar la información. Desde discos duros hasta unidades
removibles externas, pasando por redes SAN, el almacenamiento es uno de los
mercados en auge.

Ing. Sistemas Microsoft Word UNSCH
Lab.Computación Básica DOC.Ing. Elvira Fernández J 13
.- Texto justificado (alineado a derecha e izquierda): tanto el borde izquierdo como
el borde derecho del texto son regulares.
Según algunos estudios, en cinco años se generará un volumen de información
igual o superior al que se ha creado durante toda la historia de la humanidad. Unos datos
que han de ser guardados, puesto que la información supone uno de los bienes más
preciados de cualquier empresa. De hecho, los analistas aseguran que una empresa que
pierde los datos de sus clientes y proveedores acabará desapareciendo en un plazo
máximo de tres meses. Por eso es indispensable guardar la información. Desde discos
duros hasta unidades removibles externas, pasando por redes SAN, el almacenamiento
es uno de los mercados en auge.
PROCEDIMIENTO
1.- Escribe el texto. Selecciónalo y cópialo tres veces, dejando al menos una línea en
blanco entre los diferentes bloques de texto.
2.- Para alinear el texto, utiliza los botones de la barra de herramientas “Formato”:
Alinear a la izquierda
Alinear a la derecha
Centrar
Justificar
Ejercicio 5 ESPACIO INTERLINEAL Y ESPACIO ENTRE PÁRRAFOS
Espacio Interlineal
ACTIVIDAD A REALIZAR

Ing. Sistemas Microsoft Word UNSCH
Lab.Computación Básica DOC.Ing. Elvira Fernández J 14
Reproduce los ejemplos de espaciado interlineal que se muestran a continuación (el procedimiento está explicado en la página siguiente)
Copiar 5 veces:
Ya se ha roto la principal barrera comercial del DVD, que hasta el momento sólo podía reproducir. Panasonic ha desarrollado el primer DVD grabador, con el que se podrán almacenar programas emitidos en televisión e imágenes grabadas en vídeo. Al ser formato DVD-RAM, se pueden reproducir los espacios grabados en un ordenador equipado con 4,7 GB. Una advertencia: el vídeo sólo tiene entradas analógicas, así que no podrán hacerse copias digitales.
Espacio (múltiple) de 0,75 .
Espacio sencillo (1)
Espacio de 1,5

Ing. Sistemas Microsoft Word UNSCH
Lab.Computación Básica DOC.Ing. Elvira Fernández J 15
Espacio doble.
Espacio (múltiple) de 3

Ing. Sistemas Microsoft Word UNSCH
Lab.Computación Básica DOC.Ing. Elvira Fernández J 16
PROCEDIMIENTO
Cómo establecer el espacio interlineal
1.- Sitúa el cursor en cualquier punto del párrafo a espaciar 2.- Ve a Formato (menú principal), Párrafo... y en la lista desplegable
Interlineado, selecciona el tipo de interlineado. Si seleccionas Múltiple, has de precisar la distancia interlineal en la lista desplegable En.
Espaciado entre párrafos Si establecemos una separación especial entre párrafos, esa separación se
establece automáticamente al pulsar INTRO. Esto permite, por ejemplo, dejar una línea en blanco entre los párrafos de un documento, sin necesidad de pulsar INTRO dos veces cada vez que cambiamos de párrafo:
ACTIVIDAD A REALIZAR Reproduce los ejemplos de espaciado entre párrafos que se muestran a
continuación (el procedimiento está explicado en la página siguiente) Espaciado entre párrafos de 0 ptos. El ataque terrorista sufrido por Estados Unidos el pasado 11 de septiembre ha
abierto aún más la desconfianza ante posibles ciberataques. De hecho, la consultora
Gartner ha especificado que hay una gran expectación sobre lo que podrá suceder con la
Red ya que podría convertirse en un arma terrorista.
Teniendo en cuenta la situación actual, Gartner ha explicado que lo mejor que
pueden hacer, por el momento, las empresas es comprobar los programas de seguridad
así como proceder a actualizar los programas de antivirus y otros software de seguridad para evitar futuros ataques que podrían venir.
Por otra parte, el Senado estadounidense ha decidido expandir los usos de
"Carnivore", un sistema de vigilancia de correo electrónico del FBI, incluyendo a partir
de ahora los actos de terrorismo y delitos informáticos. De este modo, al dedicar una
mayor atención a Internet, el gobierno estadounidense espera que habrá menos
ciberdelincuencia. Así, el FBI podrá libremente disponer de aquellos correos
electrónicos con contenido "dudoso" –sobre todo aquellos escritos en árabe.

Ing. Sistemas Microsoft Word UNSCH
Lab.Computación Básica DOC.Ing. Elvira Fernández J 17
De 6 ptos.
De 12 ptos.
PROCEDIMIENTO
Cómo establecer el espacio entre párrafos 1.- Selecciona todos los párrafos a espaciar (si sólo quieres espaciar dos
párrafos, basta con situar el cursor en cualquier punto del párrafo a espaciar)

Ing. Sistemas Microsoft Word UNSCH
Lab.Computación Básica DOC.Ing. Elvira Fernández J 18
2.- Ve a la ventana Formato de la ficha Inicio (), Párrafo... y, en el apartado Espaciado, sube el espaciado Anterior y Posterior según convenga (haciendo clic en las flechas hacia arriba).
.- El espaciado Anterior es el que separa el párrafo en el que se halla el
cursor respecto del párrafo anterior. .- El espaciado Posterior, el que separa el párrafo en el que se halla el
cursor respecto del párrafo siguiente.

Ing. Sistemas Microsoft Word UNSCH
Lab.Computación Básica DOC.Ing. Elvira Fernández J 19
Ejercicio 3 SANGRÍAS
Sangrar un texto es adentrarlo respecto al margen izquierdo o derecho.
Regla La regla horizontal permite establecer tabulaciones y sangrías, así como ajustar el ancho
de las columnas periodísticas. En la regla se muestran las tabulaciones y las sangrías
aplicables al párrafo donde se encuentra el punto de inserción. Para ello, la regla cuenta
con los siguientes elementos: indicador de margen izquierdo, marcador de sangría
izquierda, marcador de sangría de primera línea, marcador de sangría derecha y margen
derecho. Estos elementos se describirán con detalle más adelante
La regla puede o no estar visible; cuando la regla no se encuentra visible, el espacio que
ocupa el documento aumenta. Para indicar si se quiere visualizar o no la regla
activaremos la ficha “Vista” y en el grupo de herramientas “Mostrar u Ocultar”
activaremos o desactivaremos la opción “Ruler” o “Regla”
(a):
ACTIVIDAD A REALIZAR
Escribe el párrafo siguiente (“La hija del famoso...”) y cópialo cuatro veces,
estableciendo las sangrías que se indican.
La hija del famoso poeta Lord Byron (1788-1824), Augusta Ada Byron, condesa de Lovelace, fue la primera persona que realizó programas para la máquina analítica de Babbage, de tal forma que ha sido considerada como la primera programadora de la historia.

Ing. Sistemas Microsoft Word UNSCH
Lab.Computación Básica DOC.Ing. Elvira Fernández J 20

Ing. Sistemas Microsoft Word UNSCH
Lab.Computación Básica DOC.Ing. Elvira Fernández J 21
PROCEDIMIENTO
Cómo hacer las sangrías
Pueden hacerse antes de empezar a escribir el párrafo o, una vez escrito,
situando el cursor en cualquier punto del mismo
Una vez establecida una sangría, vale para todos los párrafos posteriores hasta
que se cambie.
Tipos de sangría:
Para adentrar un párrafo entero por la izquierda, haremos clic sobre el cuadrado
inferior de la marca de sangría y la arrastraremos hasta donde queramos
adentrar el párrafo.
Para adentrar un párrafo entero a la derecha, haremos lo mismo pero con la marca de
sangría de la derecha
Para adentrar sólo la primera línea de un párrafo, haremos clic sobre la parte superior
de la marca de sangría izquierda y la arrastraremos al punto deseado.
Para adentrar todo el párrafo menos la primera línea (sangría francesa), haremos lo
mismo pero con la parte inferior de la marca.

Ing. Sistemas Microsoft Word UNSCH
Lab.Computación Básica DOC.Ing. Elvira Fernández J 22
Ejercicio 6 ESPACIO ENTRE CARACTERES
(el tipo de letra es, en todos los casos, el mismo: Times New
Roman):
El espacio entre caracteres permite ajustar perfectamente el texto a copiar, de
modo que (sin haber de recurrir al cambio de párrafo) cada línea acabe exactamente en
el punto que corresponda.
Normal: Antropología







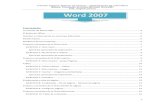





![LAB03 - Oracle SQL Developer [10-2018] · • Implementar las tablas en Oracle teniendo en cuenta las siguientes restricciones: – idCategoria є[1,100] – La fecha de alta no puede](https://static.fdocuments.co/doc/165x107/5e4dae80a44dc51f0e7934a5/lab03-oracle-sql-developer-10-2018-a-implementar-las-tablas-en-oracle-teniendo.jpg)