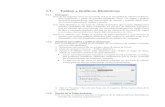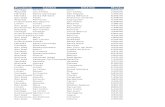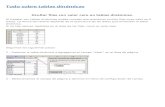Las tablas dinámicas
-
Upload
colegio-agropecuario-de-san-carlos -
Category
Documents
-
view
3.030 -
download
3
description
Transcript of Las tablas dinámicas

LAS TABLAS DINÁMICAS
Una tabla dinámica consiste en el resumen de un conjunto de datos, atendiendo a varios criterios de agrupación, representado como una tabla de doble entrada que nos facilita la interpretación de dichos datos. Es dinámica porque nos permite ir obteniendo diferentes totales, filtrando datos, cambiando la presentación de los datos, visualizando o no los datos origen, etc...
Para aquellos que tengáis conocimientos de Access es lo más parecido a una consulta de referencias cruzadas, pero con más interactividad.
Veamos cómo podemos crear una tabla dinámica a partir de unos datos que ya tenemos.
Para crear una tabla dinámica, Excel nos proporciona las tablas y gráficos dinámicos.
Supongamos que tenemos una colección de datos de los artículos del almacén con el número de referencia y el mes de compra, además sabemos la cantidad comprada y el importe del mismo.
Vamos a crear una tabla dinámica a partir de estos datos para poder examinar mejor las ventas de cada artículo en cada mes.
Para ello vamos a la pestaña Insertar y hacemos clic en Tabla dinámica (también podemos desplegar el menú haciendo clic en la flecha al pie del botón para crear un gráfico dinámico).
Aparece el cuadro de diálogo de creación de tablas dinámicas. Desde aquí podremos indicar el lugar donde se encuentran los datos que queremos analizar y el lugar donde queremos ubicarla.

En nuestro caso indicamos que vamos a seleccionar los datos de un rango de celdas y que queremos ubicarla en una hoja de cálculo nueva.
Podríamos crear una conexión con otra aplicación para obtener los datos desde otra fuente diferente a Excel.
En el caso de seleccionar la opción Selecciona una tabla o rango debemos seleccionar todas las celdas que vayan a participar, incluyendo las cabeceras.
Pulsamos Aceptar para seguir.
Se abrirá un nuevo panel en la derecha de la pantalla:

Desde este panel podemos personalizar la forma en que van a verse los datos en la tabla dinámica.
Con esta herramienta podríamos contruir una tabla dinámica con la siguiente estructura:
- Una fila para cada una de las Referencias de la tabla.
- Una columna para cada uno de los Meses de la tabla.
- En el resto de la tabla incluiremos el total del Importe para cada Referencia en cada Mes.
Para ello simplemente tendremos que arrastrar los elementos que vemos listados a su lugar correspondiente al pie del panel.
En este ejemplo deberíamos arrastrar el campo
REF a , el campo MES a y finalmente el campo
IMPORTE a la sección .
Tras realizar la tabla dinámica este sería el resultado obtenido.
Podemos ver que la estructura es la que hemos definido anteriormente, en el campo fila tenemos las referencias, en el campo columnas tenemos los meses y en el centro de la tabla las sumas de los importes.
Con esta estructura es mucho más fácil analizar los resultados.
Una vez creada la tabla dinámica nos aparece la pestaña Opciones:

El panel lateral seguirá pudiéndose utilizar, así que en cualquier momento podremos quitar un campo de un zona arrastrándolo fuera.
Con esto vemos que en un segundo podemos variar la estructura de la tabla y obtener otros resultados sin casi esfuerzos.
Si arrastrásemos a la zona de datos los campos cantidad y total, obtendríamos la siguiente tabla, más compleja pero con más información:
Puede que no visualices la tabla de la misma forma, al añadir varios campos en la sección Valores el rótulo aparecerá en una las secciones de rótulos, si te aparece en Rótulos de columna despliega la lista asociada a él y selecciona la opción Mover a rótulos de fila.
Eliminar una tabla dinámica.

Para eliminar una tabla dinámica simplemente debemos seleccionar la tabla en su totalidad y presionar la tecla Supr.
OBTENER PROMEDIOS EN UNA TABLA DINÁMICA
Por defecto, al crear una tabla dinámica, Excel nos genera unos totales con sumatorio, puede interesarnos modificar esas fórmulas por otras como pueden ser sacar el máximo o el mínimo, el promedio, etc.
Para hacer esto debemos situarnos en cualquier celda de la zona que queremos rectificar y hacer clic con el botón derecho del ratón, nos aparece un menú emergente con diferentes opciones, debemos escoger la opción Configuración de campo de valor... y nos aparece un cuadro de diálogo como el que vemos en la imagen.
En este cuadro de diálogo podemos escoger cómo queremos hacer el resumen, mediante Suma, Cuenta, Promedio, etc.
También podemos abrir el cuadro de diálogo con el botón de la pestaña Opciones.
GRÁFICOS CON TABLAS DINÁMICAS
Para crear una gráfica de nuestra tabla dinámica deberemos hacer clic en el botón Gráfico dinámico de la pestaña Opciones.
Para cambiar el formato del gráfico a otro tipo de gráfico que nos agrade más o nos convenga más según los datos que tenemos.
Al pulsar este botón se abrirá el cuadro de diálogo de Insertar gráfico, allí deberemos escoger el gráfico que más nos convenga.

Luego, la mecánica a seguir para trabajar con el gráfico es la misma que se vió en el tema de gráficos.