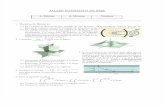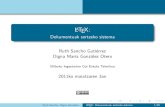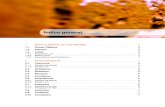LaTeX
-
Upload
vicente-garcia-diaz -
Category
Technology
-
view
2.584 -
download
0
description
Transcript of LaTeX

Procesamiento de textos con LaTeX
Vicente García Díaz – [email protected]
Universidad de Oviedo, 2012
Ofimática
Adaptación basada en los documentos de cursos anteriores realizados por María Elena Alva de Sagastegui - [email protected] y Agustín Cernuda del Río - [email protected] para la asignatura de Ofimática (Escuela de Ingeniería Informática de la Universidad de Oviedo)

Tabla de contenidos
1. Aspectos básicos
2. Edición
3. Documentos
4. Misceláneas y edición en modo matemático
2

3

Introducción Aspectos básicos
4
• Escrito originalmente por Donald Knuth
• Knuth empezó su trabajo con TeX en 1977
• TeX es un poderoso lenguaje de programación, en el cual se pueden agregar nuevas y mejoradas opciones
• TeX y METAFONT (sistema de manejo de fuentes de TeX) fueron presentados en la American Mathematical Society como una forma de escribir documentos matemáticos usando sistemas type-setting
• Es software libre
• Es un sistema que consiste en varios componentes individuales, que deben ser instalados separadamente

Introducción: LaTeX Aspectos básicos
5
• LaTeX es una extensión de TeX desarrollado en 1980 por Leslie Lamport
• La idea es: 1. Escribir el documento en texto “plano” 2. Compilarlo 3. Exportarlo en algún otro formato manejable para
impresión y visualización (DVI, PS, PDF, etc.)
• Existen programas auxiliares externos que ayudan a la generación de índices, bibliografías, referencias cruzadas, etc.
• Software libre • Estándar internacional “de facto” para escribir
documentos científicos

Potencia de LaTeX Aspectos básicos
6
• Es superior a los procesadores de textos para la redacción de documentos científicos ▫ Por ejemplo, bibliografía
• Es fácil introducir fórmulas matemáticas • Es más rápido para trabajar con muchas imágenes • El formato del documento puede cambiarse entre
páginas • Funciona utilizando archivos de texto, por lo que pueden
emplearse con sistemas de control de versiones para el control de cambios
• Un documento puede contener más de un documento externo
• No contiene formatos propietarios • No está limitado al hardware / sistema operativo • Es gratis

USBTEX Aspectos básicos
7
• Es un entorno LaTeX portátil ▫ http://www.exomatik.net/U-Latex/USBTeXEspanol ▫ No es necesario configurarlo ni instalarlo
• USBTEX incluye: ▫ Texmaker 3.2.1
Editor para crear documentos con LaTeX
▫ MiKTeX 2.9 Implementación de LaTeX
▫ Sumatra PDF 1.9 Visor de formato PDF de bajo consumo
▫ Ghostscript Visor de formato PostScript (PS)

Ejemplo básico (con línea de comandos) Aspectos básicos
8
• 1) Se edita el archivo ▫ >latex prueba1.tex
• 2) Se generan 3 archivos extra ▫ prueba1.aux archivo auxiliar interno para la generación ▫ prueba1.log archivo de registro en el que se guarda lo que va ocurriendo durante el proceso (advertencias, errores) ▫ prueba1.dvi archivo generado, listo para ser visualizado
• 3) Se puede convertir el archivo DVI a otros formatos como PDF o PostScript

Ejemplo básico (con entorno TexMaker) Aspectos básicos
9

Formatos de comandos Aspectos básicos
10
• LaTeX se estructura mediante el empleo de comandos • La mayoría de los comandos son de la forma: ▫ \comando
\$ ▫ \comando TEXTO
\vfill Este texto aparecerá al final de la página ▫ \begin TEXTO \end
\begin{center} Este texto saldrá centrado \end{center} ▫ {\comando TEXTO}
{\bfseries Este texto saldrá en negrita} ▫ \comando {TEXTO}
\textbf{Este texto también sale en negrita} ▫ Los comandos se pueden anidar los niveles que haga falta
backslash

Estructura básica de un documento Aspectos básicos
11
• La estructura general es:
• \documentclass define la forma del documento
• \usepackage añade paquetes con funcionalidad extra
• […] opciones asociadas al comando (p.e., tamaño de las letras para impresión, idioma, columnas, etc.)
• {…} es el argumento del comando (p.e., tipo de documento, etc.)

Comentarios Aspectos básicos
12
• Se introducen en cualquier parte del texto con %

Caracteres y acentos Aspectos básicos
13
• Caracteres especiales:
▫ % Indica el comienzo de un comentario
▫ \ Indica la existencia de un comando de LaTeX
▫ { } Indica el inicio y el final de un bloque de LaTeX
• Signos ortográficos:

Guiones y otros símbolos especiales Aspectos básicos
14
• Guiones ▫ - Para utilizarlo entre palabras: Físico-matemático
▫ -- Para utilizarlo entre números: 3-9
▫ --- Es un guion ortográfico: Existen –de hecho– varias clase de…
▫ \- Es el guion de partición de palabras
• Otros símbolos especiales

Resumen de caracteres especiales Aspectos básicos
15

Comillas Aspectos básicos
16
• Comillas ▫ Se consiguen con el acento grave y el apóstrofe
`comillas simples’ ``comillas dobles’’
• Comillas francesas \cfi{\leavevmode\raise.2ex\hbox{$\scriptscriptstyle\ll$}} comillas
francesas \cfd{\leavevmode\raise.2ex\hbox{$\scriptscriptstyle\gg$}}
• Para facilitar el uso es posible incluir estas instrucciones como definiciones en la cabecera del documento (preámbulo)

Comillas (EJEMPLO) Aspectos básicos
17

Espacios Aspectos básicos
18
• En LaTeX un espacio en blanco es igual que dos, tres, cuatro…
▫ \ESPACIO para varios espacios seguidos
• En LaTeX una línea en blanco es igual que dos, tres, cuatro…
▫ \\ para introducir más de una línea
• Se puede utilizar el símbolo ~ para prohibir el cambio de línea entre dos palabras que deban estar juntas, para que aparezcan siempre en la misma línea

Espacios (EJEMPLO) Aspectos básicos
19

Inserción de espacio vertical Aspectos básicos
20
• LaTeX ofrece 3 comandos para insertar espacios predefinidos entre líneas ▫ \smallskip, \medskip, \bigskip ▫ Generan espacios cuyo tamaño depende del estilo del documento
(son longitudes elásticas) ▫ \vspace{TAMAÑO}
Permite decidir el tamaño exacto del espacio No funciona al principio de la página para evitar un espacio en blanco
indeseado al comiendo Si pese a todo, se desea un espacio vertical al principio se utiliza
\vspace*{TAMAÑO} Ejemplos de tamaños:
1 in una pulgada 2.54 cm 2,54 centímetros -0.7 mm -0,7 milímetros (salto hacia arriba en lugar de hacia abajo) 2 ex 2 veces el tamaño de la letra x 30 pt 30 puntos (el punto se utiliza para indicar tamaño de letras)
▫ \vfill seguido de un texto, genera al espacio justo para que éste quede al final de la página

Inserción de espacio vertical (EJEMPLO)
Aspectos básicos
21

Inserción de espacio horizontal Aspectos básicos
22
• La idea es la misma que para los espacios verticales
• Se utilizan las mismas unidades de medida ▫ \hspace{TAMAÑO}
▫ Al igual que \vspace{}, no se genera un espacio horizontal al principio de la línea, para ello se utiliza \hspace*{TAMAÑO}
▫ \hfill seguido de un texto genera los espacios horizontales necesarios para que quede al final de la línea

Inserción de espacio horizontal (EJEMPLO) Aspectos básicos
23

Tipos de documento Aspectos básicos
24
• La primera línea de cualquier documento es ▫ \documentclass{TIPO_DE_DOCUMENTO}
• Pudiendo ser TIPO_DE_DOCUMENTO: ▫ Article El tipo básico, más recomendable para uso
genérico ▫ Report Para elaborar documentos largos, permitiendo
contar con un nivel más de encabezados (Chapter), que en el tipo Article. Además, las tablas, figuras y ecuaciones son numeradas según los capítulos y no consecutivamente como en Article
▫ Book Para elaborar libros ▫ Letter Para elaborar cartas ▫ Slides Para elaborar presentaciones

Tipos de fuente Aspectos básicos
25
• Por defecto LaTeX dispone de 3 familias de tipos para cualquier documento: ▫ Roman Tienen pequeños remates (serifas) que aportan
una guía visual a la lectura {\rmfamily TEXTO} o \textrm{TEXTO}
▫ Sans Serif No tienen serifas, y por ello se hacen más adecuadas para la lectura en pantalla {\sffamily TEXTO} o \textsf{TEXTO}
▫ Typewriter Todas las letras tienen el mismo ancho, dando un resultado similar a las máquinas de escribir. Se utilizan para presentar texto sin formato (código fuente, datos, etc.) {\ttfamily TEXTO} o \texttt{TEXTO}

Tipos de fuente (EJEMPLO) Aspectos básicos
26
Por defecto es Roman

Estilos de fuente Aspectos básicos
27
• Se refiere a la forma que puede tener un carácter en una familia: ▫ Normal
{\upshape TEXTO} o \textup{TEXTO}
▫ Inclinado {\slshape TEXTO} o \textsl{TEXTO}
▫ Itálica {\itshape TEXTO} o \textit{TEXTO}
▫ Mayúscula y mayúsculas pequeñas {\scshape TEXTO} o \textsc{TEXTO}
▫ Ancho superior (negrita) {\bfseries TEXTO} o \textbf{TEXTO}
▫ Ancho normal {\mdseries TEXTO} o \textmd{TEXTO}
▫ Énfasis o realce {\em TEXTO} o \emph{TEXTO}

Estilos de fuente (EJEMPLO)
Aspectos básicos
28

Tamaño de fuente Aspectos básicos
29
• Los comandos que permiten modificar el tamaño son:
• Pueden ser utilizados libremente en la misma frase

Tamaño de fuente (EJEMPLO) Aspectos básicos
30

Formato de letras en LaTeX Aspectos básicos
31
• LaTeX ofrece una gran variedad de tipos, estilos y tamaños
• Ante cualquier formato utilizado para editar un texto, la declaración \normalfont restablece los valores por defecto (salvo el tamaño) \normalsize
• Una declaración afecta al texto que sigue hasta donde se cierre una llave abierta previamente ▫ {\bfseries texto en negrita}
• Se pueden combinar las declaraciones libremente ▫ {\bfseries {\sffamily texto en negrita Sans Serif}}

Alineamiento de texto Aspectos básicos
32
• LaTeX indenta la primera línea de cada párrafo ▫ Para evitarlo, se utiliza el comando \noindent al principio de
la línea
• LaTeX justifica el texto por ambos lados • Diferentes formas de alinear el texto mediante entornos: ▫ Centrado: \begin{center} … \end{center} ▫ Izquierda: \begin{flushleft} … \end{flushleft} ▫ Derecha: \begin{flushright} … \end{flushright}
• También se pueden utilizar comandos: ▫ Centrado: \centering{TEXTO} ▫ Izquierda: \raggedright{TEXTO} ▫ Derecha: \raggedleft{TEXTO}

Aspectos básicos
33
Alineamiento de texto (EJEMPLO)

34

Opciones interesantes en LaTeX
35
• Por ejemplo, si queremos indicar que vamos a crear un documento de tipo “artículo” cuyo tamaño de letra por defecto sea de 11 puntos haremos: ▫ \documentclass[11pt]{article}
• Algunos caracteres especiales
▫ $ Para iniciar el modo matemático
▫ & Tabulador en tablas
▫ # Señala parámetro en las macros
▫ _ Para poner un subíndice (p.e., b_2)
▫ ^ Para poner un exponente (p.e., a^2)
Edición

Modo Verbatim
36
• Permite que lo que se escriba sea lo que se obtiene en la impresión ▫ \begin{verbatim} TEXTO \end{verbatim}
▫ \verb@{ TEXTO }@ @ es el delimitador de lo que se quiere escribir
• Utiliza el tipo de letra typewriter (tt)
• Dentro del entorno no se puede ejecutar ningún comando de LaTeX
Edición

Modo Verbatim (EJEMPLO)
37
Edición

Otras opciones en LaTeX
38
• Opciones para los distintos tipos de documentos: ▫ title / notitle
Para indicar si las páginas deben o no contener el título del documento
▫ twoside / oneside Para indicar si el documento se genera a dos caras o a
una cara
▫ openright / openany Para indicar al compilador si los capítulos empiezan en la
página a la derecha o en la próxima disponible
Edición

Estilos de página
39
• Existen 3 estilos básicos de página ▫ plain
Imprime los números de página en el centro del pie de página
▫ headings Imprime una cabecera con el nombre del
capítulo y el pie de página se deja vacío
▫ empty No imprime cabeceras ni números de página
• Para modificar el estilo de página del documento se hace en la cabecera: ▫ \pagestyle{ESTILO}
• Para cambiar el estilo en la página actual: ▫ \thispagestyle{ESTILO}
Edición

Paquetes externos
40
• Por defecto no se pueden realizar tareas como incluir: ▫ Una gráfica
▫ Texto a color
▫ Código fuente de un archivo…
• Para solucionarlo se utilizan los paquetes externos, que añaden funcionalidad a LaTeX ▫ \usepackage[OPCIONES]{NOMBRE_PAQUETE}
▫ Las opciones son “opcionales”
▫ Ejemplo: \usepackage[spanish]{babel}
Hace que algunos textos internos se escriban automáticamente en español (por ejemplo Chapter pasa a ser Capítulo)
Edición

Algunos paquetes
41
• Alltt ▫ Define un entorno “alltt” que se parece al Verbatim, salvo
porque \, {, y } tienen su significado normal • Amslatex ▫ Para componer fórmulas matemáticas complejas siguiendo el
formato de la American Mathematical Society • Babel ▫ Para trabajar con múltiples idiomas
• Color ▫ Para trabajar con colores
• Inputenc ▫ Permite especificar el enconding que utiliza LaTeX
\usepackage[latin1]{inputenc} permite tildes y eñes
• Graphics ▫ Permite introducir gráficos
Edición

Algunos paquetes (II)
42
• Graphpap ▫ Define el comando \graphpaper, utilizado en el entorno
picture • Ifthen ▫ Permite programar comandos como “if then do…otherwise
do …” • Latexsym ▫ Permite editar símbolos en fórmulas matemáticas
• Makeidx ▫ Define los comandos para producir índices
• Showidx ▫ Permite imprimir cada comando \index en la página en la
que se ha puesto. Permite corregir índices
Edición

Márgenes de texto
43
• Para definir el ancho del texto en cada página ▫ \textwidth = 6.75in
• Para definir el largo del texto en cada página (por defecto 19cm)
▫ \textheight = 8.5in • Para colocar el margen superior del texto ▫ \topmargin = -1cm
• Para colocar el margen izquierdo ▫ \oddsidemargin = -1in
• El valor de los márgenes también puede ser negativo
• Estos comandos no cambian el tamaño de la hoja
Edición

Márgenes de texto II
44
• La plantilla básica tiene este formato:
• No se pueden utilizar estos comandos para modificar los márgenes del texto dentro del documento ▫ Para ello se utilizan otras instrucciones que se verán
posteriormente
Edición

Márgenes de texto (EJEMPLO)
45
Edición

Indentación y salto entre párrafos
46
• Para definir la indentación en cada párrafo ▫ \parindent = 0 mm elimina la sangría ▫ \parindent = 10 pt la sangría ha de ser de 10
puntos
• Para evitar la indentación en un párrafo en concreto ▫ \noidendent
• Para definir el salto entre párrafos ▫ \parskip = 20 mm salta de 20mm entre párrafos
• Resumiendo, el compilador salta el espacio asignado por el comando parskip e indenta la primera línea según lo indicado por el comando parindent
Edición

Indentación y salto entre párrafos (EJEMPLO)
47
Edición

Número de página
48
• Para fijar el número de página a partir de la cual se empezará a contar en cualquier parte del documento ▫ \setcounter{page}{NUMERO}
• Para especificar el tipo de números que se desea ▫ \pagenumbering{ESTILO}
▫ Reinicia el contador de páginas a cero y empieza a numerar páginas de acuerdo a lo especificado en ESTILO
▫ Los estilos pueden ser arabic 1, 2, 3, 4, … (por defecto) roman i, ii, iii, iv, … Roman I, II, III, IV, … alph a, b, c, d, … Alph A, B, C, D, …
Edición

Número de página (EJEMPLO)
49
Edición

Cambios de línea y página
50
• Repasando:
▫ \\ para indicar que el texto continúa en la próxima línea
▫ ~ para indicar que no debe cortar la línea entre dos palabras
• Para forzar el cambio de página ▫ \newpage
• Previenen un cambio de línea o página ▫ \nolinebreak ▫ \nopagebreak
Edición

Títulos y secciones
51
• Hay varias opciones:
▫ \part{} Utilizado en el estilo book
▫ \chapter{} Utilizado en los estilos book y report
▫ \section{}, \subsection{}, \subsubsection{}
▫ \paragraph{}, \subparagraph{}
• Todos los tipos de títulos y secciones tienen un estilo predefinido
• LaTeX automáticamente numero las secciones y subsecciones ▫ Se puede poner un * para evitar que se numeren
\section*{Introducción}
Edición

Títulos y secciones (EJEMPLO)
52
Edición

Referencias a página / sección
53
• Para referenciar un lugar de la página desde cualquier parte del texto se puede utilizar: ▫ Para especificar un punto que se puede referenciar
\label{CLAVE}
▫ Para hacer la referencia \ref{CLAVE}
▫ Para hacer la referencia en función de la página en la que está el elemento referenciado \pageref{CLAVE}
Edición

Referencias a página / sección (EJEMPLO)
54
Edición

Tabla de contenidos
55
• Para crear la tabla de contenidos del documento ▫ \tableofcontents
• Debe incluirse después del comando \begin{document}
• Puede requerir compilar dos veces el documento ▫ En la primera compilación
Genera un archivo con extensión .toc
▫ En la segunda compilación Utiliza el archivo .toc en la segunda
• Se introducen en la tabla todos los elementos estructurales (capítulos, secciones, párrafos, etc.) que hayan sido numerados
Edición

Tabla de contenidos (EJEMPLO)
56
Edición

Listas
57
• Para generar una lista NO numerada ▫ \begin{itemize} ELEMENTOS \end{itemize}
• Para generar un lista numerada ▫ \begin{enumerate} ELEMENTOS \end{enumerate}
• Cada elemento de las listas va precedido del comando ▫ \item TEXTO
• Se puede personalizar el símbolo de cada elemento de la lista (punto, número, letra, etc.) ▫ \item [TITULO] TEXTO
• Se pueden anidar listas para crear diferentes niveles de listas
Edición

Listas (EJEMPLO)
58
Edición

Listas (EJEMPLO II)
59
• \fbox{TEXTO}
▫ Crea una caja con un texto contenido
Edición

60

Recordando…
61
Documentos
COMPILACIÓN LATEX
Archivo .tex
Archivo .pdf
Archivo .dvi
Archivo .ps
PDFLATEX DVIPS

Clase article / (amsart)
62
• Clase definida para documentos cortos como conferencias, informes breves u otras presentaciones, que no haya que dividir en capítulos
• Se utiliza para cualquier escrito pequeño y menos formateado que un libro (máximo 20 páginas aprox.)
• LaTeX selecciona automáticamente el estilo y la fuente para componer el título de las divisiones, e introduce el espacio necesario entre el título y el resto del texto y entre las divisiones sucesivas
• La clase amsart ha sido definida para redactar artículos en inglés y aunque se utilice el paquete babel mantendrá algunas clausulas en inglés ▫ Con amsart el abstract debe editarse antes del comando
maketitle ▫ Con article el abstract se edita después que maketitle
Documentos

División estructural
63
• Para un documento article, las divisiones son las siguientes:
▫ \section {NOMBRE} Para crear una sección
▫ \subsection {NOMBRE} Para crear una subsección
▫ \subsubsection {NOMBRE} Para crear una subsubsección
▫ \paragraph {NOMBRE} Para crear un párrafo
▫ \subparagraph {NOMBRE} Para crear un subpárrafo
▫ \appendix Indica el comienzo de los anexos A partir de su declaración, la numeración de los
apartados se hace con letras en lugar de con números
Documentos

Definición
64
• Algunas de las opciones básicas para artículos son ▫ \documentclass[OPCIONES]{article} ▫ Tamaño de letra del documento
10pt, 11pt, 12pt ▫ Impresión de caras
twoside, oneside ▫ Columnas
twocolumn, onecolumn ▫ Tipo de papel
a4paper, a5paper, b5paper, legalpaper, executivepaper ▫ Tipo de impresión
draft, final
▫ Separación en diferentes páginas entre la información (título, autor, fecha) y el resto del documento titlepage
▫ Si se indican varias opciones, han de ir separadas por comas
Documentos

Estilo de página del artículo
65
• Resumen del artículo ▫ \abstract{TEXTO} ▫ Aparece el título directamente en el idioma que se utilice
Abstract, Resumen, … • Para definir un estilo en el que se pone el número de página en todas las páginas
▫ \pagestyle{myheadings} ▫ Además, en la cabecera se pondrá el texto especificado:
\markboth{CABECERA_IZQUERDA}{CABECERA_DERECHA} \markright{CABECERA_DECHA}
• Si no se ha especificado twoside, todas las páginas se consideran derecha • Información sobre el documento:
▫ Para incluir el autor del documento \author {AUTOR}
▫ Para incluir la fecha del documento \date {FECHA} Si se pone \date{\today} aparece la fecha del día en el que se esté
▫ Para incluir el título del documento \title{TITULO}
▫ Para que aparezca la información anterior siempre hay que poner \maketitle
Documentos

Estilo de página del artículo (EJEMPLO)
66
Documentos
Sin \maketitle no aparece ni el título, ni el autor, ni la fecha

Estilo de página del artículo (EJEMPLO II)
67
Documentos

Estilo de página del artículo (EJEMPLO III)
68
Documentos

Entornos
69
• Existen múltiples entornos ▫ \begin{NOMBRE_ENTORNO} TEXTO \end{NOMBRE_ENTORNO}
• Pueden anidarse • Se pueden crear nuevos entornos libremente • Algunos entornos: ▫ Center, flushleft, flushright Texto centrado, alineado a la
izquierda o alineado a la derecha ▫ Verbatim Par insertar texto libremente y código fuente ▫ Tabular, table Para insertar tablas ▫ Figure Para insertar imágenes ▫ Description Para crear listas de temas con indentación
francesa ▫ Equation, displaymath Para insertar fórmulas matemáticas
Documentos

Entornos (EJEMPLO)
70
Documentos

Teoremas
71
• Hay que definir tantos entornos como tipos de teoremas vayamos a utilizar ▫ Teoremas, corolarios, definiciones, proposiciones, …
• Se definen en la cabecera (preámbulo) ▫ \newtheorem{NOMBRE}{TEOREMA}[section] ▫ NOMBRE Nombre del entorno que se quiere crear ▫ TEOREMA Palabra que aparece en cada teorema ▫ [section] es opcional y sirve para imprimir el número del
teorema precedido por el número de la sección actual
• El texto del entorno aparece en Italic • Si se quiere poner nombre al teorema, se ha de poner
entre corchetes
Documentos

Teoremas (EJEMPLO)
72
Documentos

Enumeración de teoremas
73
• Puede que queramos tener dos tipos diferentes de teoremas pero que se numeren de forma correlativa ▫ Una definición sería:
\newtheorem{NOMBRE}{TEOREMA}[section] NOMBRE Nombre del entorno que se quiere crear TEOREMA Palabra que aparece en cada teorema [section] es opcional y sirve para imprimir el número del
teorema precedido por el número de la sección actual
▫ Y la otra tendría que ser \newtheorem{NOMBRE2}[NOMBRE]{TEOREMA2}
NOMBRE2 Nombre del segundo entorno que se quiere crear NOMBRE Nombre del entorno con el que se quiere relacionar
para que sean ordenados correlativamente TEOREMA2 Palabra que aparecerá en cada teorema
Documentos

Enumeración de teoremas (EJEMPLO)
74
Documentos

Citas y notas de pie
75
• Para las citas existen dos entornos ▫ Quote
Utilizado para las citas de un solo párrafo No sangra los párrafos
▫ Quotation Utilizado para las citas de varios párrafos Sangra la primera línea
• Verse está más pensado para versos en los que cada línea se separa mediante \\
• Para insertar un pie de página ▫ \footnote{TEXTO}
▫ Los números de pie se numerarán automáticamente
Documentos

Citas y notas de pie (EJEMPLO)
76
Documentos

Clase book
77
• Declaración de uso ▫ \documentclass[OPCIONES]{book}
• Los libros tienen una sección \chapter{} ▫ Se utiliza para crear capítulos en libros
Aparecen en una página nueva
▫ Cada capítulo tendrá una serie de secciones Se numeran en función del capítulo automáticamente
▫ Es posible evitar la numeración automática mediante * Por ejemplo \section*{TITULO}
Se utiliza para partes especiales como agradecimientos
▫ Un capítulo terminará cuando se comience uno nuevo
Documentos

Estructura
78
Documentos
Página 1
Página 2

Cambios de formato: Layout
79
• Utilizado para ver los valores de los parámetros que controlan el formato de la página en proceso ▫ \usepackage[spanish]{layout} ▫ \layout
• Se muestra un esquema con los valores de los 11 parámetros de formato ▫ Se muestra en una página separada ▫ Ayuda al usuario con los cambios de formato
Se pueden cambiar libremente
• Puede utilizarse en cualquier parte del documento después de \begin{document}
Documentos

Cambios de formato: Layout (EJEMPLO)
80
Documentos

Color
81
• Existe un paquete que sirve para añadir color a los documentos ▫ \usepackage[usenames]{color} ▫ El parámetro opcional usenames sirve para poder utilizar
los nombres de los colores
• Algunos colores son: ▫ Blue, Yellow, Red, Green, Cyan, Orange, Purple, Melon,
Fuchsia, Salon, Sepia, Magenta, Brown, …
• Empleo ▫ \color{blue} TEXTO ▫ El nuevo color se mantiene hasta que se cambia por otro o hasta
que se cierra una llave contenedora en la que se haya introducido el color
Documentos

Color (EJEMPLO)
82
Documentos

Clase report
83
• Similar a book, aunque con algunas diferencias ▫ Book, por defecto, agrega una página adicional por
capítulo, mientras que report no; la edición es secuencial
▫ Book enumera de manera distinta las páginas, dependiendo de si son pares o impares, mientras que report siempre utiliza el mismo formato de numeración
▫ Book utiliza una cabecera con el nombre del capítulo actual mientras que report no
Documentos

Columnas
84
• Existen varias formas de escribir con varias columnas
• Con la opción en la declaración del documento ▫ \documentclass[twocolumn]{report}
Documentos

Columnas II
85
• El paquete multicol ▫ \usepackage {multicol} ▫ \begin{multicols}{NUMERO_COLUMNAS} TEXTO \end{multicols}
Documentos

Columnas III
86
• El comando minipage ▫ Permite especificar el ancho de una columna
▫ \begin{minipage}{TAMAÑO}
Documentos

Columnas IV
87
• El comando parbox ▫ Similar a minipage, permite especificar el ancho de una columna
▫ \parbox{TAMAÑO} {TEXTO}
Documentos

Figuras
88
• Entorno utilizado cuando se quieren incluir imágenes ▫ \usepackage{graphicx}
▫ \begin{figure} … \end{figure}
Documentos

Posición de figuras
89
• LaTeX ofrece las siguientes opciones: ▫ t en el tope de la página ▫ h aquí sugerido (justo en el sitio en el que se pone) ▫ H aquí definitivamente ▫ b en la base de la página ▫ p agrupa varias figuras en una página separada del
texto
• Formato ▫ \begin {figure}[POSICIÓN]
• Se puede incluir un título en la figura ▫ \caption {DESCRIPCIÓN}
Documentos

Posición de figuras (EJEMPLO)
90
Documentos

Posición de la figura
91
• LaTeX se encarga de buscar el lugar más adecuado para la figura dentro del documento
• Puede ser un poco incómodo, pero facilita mucho las cosas
• Evita utilizar expresiones como ▫ …como en la siguiente figura
• …y utiliza expresiones como ▫ …como en la Figura \ref{fig:NOMBRE_FIGURA}
• De esta manera la referencia no depende del lugar donde aparezca la figura y, se ve más elegante
Documentos

Posición de la figura (EJEMPLO)
92
Documentos
Si se pone un * se quita el borde la imagen

Entorno Picture
93
Documentos

94

Lista de figuras
95
• Para obtener un índice de figuras en LaTeX hay que: ▫ Haber utilizado el ambiente figure para incluir las figuras ▫ Haber incluido los títulos de las figuras con el comando
\caption ▫ Utilizar el comando \listoffigures
• Dentro de las opciones de \includegraphics tenemos ▫ Width Ancho de la figura ▫ Height Alto de la figura ▫ Scale Escala de la figura ▫ Draft No se incluye la imagen ▫ Angle Angulo de giro de la figura
• Utilizando \begin*{figure} la imagen ocupará todo en ancho de la página
Misceláneas y edición en modo matemático

Color de texto
96
• Además de mediante \color{COLOR} TEXTO se pueden utilizar colores de otras formas ▫ Para escribir texto en un color determinado
\textcolor{COLOR} TEXTO ▫ Para escribir texto en una caja, con un color de fondo
\colorbox{COLOR} TEXTO ▫ Para escribir texto en un cuadro coloreado
\fcolorbox{COLOR_CUADRO}{COLOR_CAJA} TEXTO ▫ Para establecer el color de fondo de la página
\pagecolor{COLOR} • Los colores pueden ser un nombre prestablecido o uno
definido ▫ \textcolor{red}, \textcolor[rgb]{0, 1, 0},
\textcolor[gray]{0.5}
Misceláneas y edición en modo matemático

Modelos de color
97
• Se puede definir un nuevo color en la cabecera ▫ \definecolor{NUEVO_NOMBRE}{MODELO}{ESPECIFICACIÓN}
Ejemplo, \definecolor{gold}{rgb}{0.85, .66, 0} ▫ Modelos:
RGB (Red, Green, Blue): modelo rojo, verde y azul HSB (Hue Saturarion Brighness): modelo color contraste brillo CMYK (Cyan, Magenta, Yellow, Black): modelo cian, magenta,
amarillo y negro GRAY: modelo de tonos grises Los valores para especificar el color estarán entre 0 y 1
• Opciones del paquete color ▫ monochrome desactiva los comandos de color ▫ dvipsnames | nodvipsnames activa los 68 colores del
programa DVIPS DVIPS es un software que convierte la salida en DVI a PostScript
▫ usenames activa todos los colores disponibles
Misceláneas y edición en modo matemático

Modelos de color (EJEMPLO)
98
Misceláneas y edición en modo matemático

Colores de DVIPS
99
Misceláneas y edición en modo matemático

Formatos de títulos
100
• El paquete titlesec permite cambiar el formato de las diferentes partes de un documento
• La configuración se realiza a través del comando titleformat en la cabecera del documento ▫ \titleformat{\PARTE_A_FORMATEAR} [ESTILO] OPCIONES
▫ Parte a formatear: part, chapter, section, subsection, etc.
▫ Estilo de la presentación: block, frame, etc.
Misceláneas y edición en modo matemático

Opciones de titleformat
101
1. {\FUENTE} normalfont, bfseries, huge, large, etc.
2. {\ESTILO_ETIQUETA} si la hubiera
3. {SEPARACIÓN} 10pt, 15pt, etc.
4. {\ESTILO_TÍTULO} del título de la parte
• Para introducir el espaciado entre título y texto ▫ \titlespacing{\PARTE_A_FORMATEAR}{izq}{sup}{inf}[der]
Misceláneas y edición en modo matemático

Opciones de titleformat (EJEMPLO)
102
Misceláneas y edición en modo matemático
Rellena toda la izquierda para Insertar en la derecha y viceversa
Cambia el texto del capítulo
Deja un espacio

Edición matemática
103
• Existen dos modos matemáticos ▫ Text
Utilizado para insertar símbolos matemáticos entre texto
Se inicia y termina con un carácter $ $\sum_{n=1}^\infty\frac1{2^n} = 1$
▫ Display Utilizado para editar fórmulas separadas del texto y con
alineamiento centrado
Se inicia y termina con $$
También se puede encerrar la fórmula entre \[ FÓRMULA \]
$$\sum_{n=1}^\infty\frac1{2^n} = 1$$
Misceláneas y edición en modo matemático

Edición matemática (EJEMPLO)
104
Misceláneas y edición en modo matemático

Entorno matemático
105
• La edición de fórmulas y ecuaciones matemáticas también puede realizarse desde dos entornos: ▫ Entorno equation
Para ecuaciones de una línea
\begin{equation} ECUACIÓN \end{equation}
▫ Entorno eqnarray Para ecuaciones o fórmulas que necesiten ser divididas
\begin{eqnarray} ECUACIÓN \end{eqnarray}
Las fórmulas se numeran por defecto. Para evitarlo se puede:
Utilizar \nonumber en una línea concreta de la fórmula
Utilizar {eqnarray*} para todas las líneas de la fórmula
▫ Se puede utilizar label y ref para referenciar las fórmulas
Misceláneas y edición en modo matemático

Entorno matemático (EJEMPLO)
106
Misceláneas y edición en modo matemático

Características
107
• Debemos escribir en modo matemático cualquier símbolo matemático, aunque sea sólo una letra ▫ Si queremos escribir:
Sea p un elemento de un dominio íntegro D. Diremos que p es irreducible si no es nulo ni unitario y no tiene más divisores que sus asociados y las unidades.
▫ Ese texto deberá ser editado así: Sea $p$ un elemento de un dominio \’integro $D$. Diremos
que $p$ es \textit {irreducible} si no es nulo ni unitario y no tiene m\’as divisores que sus asociados y las unidades.
▫ Entonces obtendremos: Sea p un elemento de un dominio íntegro D. Diremos que p es
irreducible si no es nulo ni unitario y no tiene más divisores que sus asociados y las unidades.
Misceláneas y edición en modo matemático

Símbolos matemáticos
108
• Existe una gran cantidad de símbolos matemáticos
• Para algunos símbolos matemáticos es necesario el paquete latexsym
• Hay dos tipos básicos: ▫ Normales
Letras y números
▫ Ordinarios Relacionales
Binarios
Abecedario griego
Símbolos matemáticos
Misceláneas y edición en modo matemático

Símbolos relacionales
109
Misceláneas y edición en modo matemático

Símbolos binarios
110
Misceláneas y edición en modo matemático

Alfabeto griego
111
Misceláneas y edición en modo matemático

Símbolos matemáticos
112
Misceláneas y edición en modo matemático

Algunas consideraciones
113
• Para especificar, por ejemplo, los límites de una integral definida o una sumatoria se usan los comandos de subíndice y superíndice
• Las sumas e integrales son casos típicos donde conviene usar espacios negativos. Lo mismo vale para los límites
• No hay que confundir los símbolos ordinarios | y \| con las relaciones \mid o \parallel. Producen el mismo símbolo pero el espaciado es distinto ▫ Por ejemplo, para obtener para tener |a + b| ≤ |a| + |b|, hemos de
escribir $|a+b|\leq|a|+|b|$, y no $\mid a+b\mid\leq\mid a\mid+\mid b\mid$, que daría lugar a | a + b |≤| a | + | b |
• Los comandos \neq y \notin producen las negaciones de = y ∈ ▫ Para las demás relaciones, podemos conseguir su negación
anteponiendo el comando \not
Misceláneas y edición en modo matemático

Algunas consideraciones (EJEMPLO)
114
Misceláneas y edición en modo matemático

Otros
115
• Funciones trigonométricas
• Fracciones y raíces ▫ Para obtener fracciones
\frac{NUMERADOR}{DENOMINADOR}
▫ Para obtener raíces \sqrt[ÍNDICE]{RADICANDO}
El índice por defecto es 2
Misceláneas y edición en modo matemático

Otros (EJEMPLO)
116
Misceláneas y edición en modo matemático

Subrayado y separadores
117
• Para subrayar tanto en modo texto como matemático ▫ \underline
• Para producir una barra sobre el texto ▫ \overline
• Para producir llaves sobre y bajo el texto ▫ \underbrace y \overbrace
• Paréntesis ▫ \big(, \Big(, \bigg(, \Bigg(
• Corchetes ▫ \big[, \Big[, \bigg[, \Bigg[
• Barras verticales ▫ \big|, \Big|, \bigg|, \Bigg|
Misceláneas y edición en modo matemático

Subrayado y separadores (EJEMPLO)
118
Misceláneas y edición en modo matemático

Delimitadores
119
• Todos tienen una versión izquierda y otra derecha • Los más importantes son: (, [, {, |, ||, ⟨ ▫ Se introducen directamente por teclado:
(, [, |
▫ Para los demás: { \{ || \| ⟨ \langle
• Para tratar que el tamaño de los separadores se ajuste al texto contenido dentro de ellos: ▫ \left y \right ▫ O no se pone ninguno o se ponen los dos
Misceláneas y edición en modo matemático

Delimitadores (EJEMPLO)
120
Misceláneas y edición en modo matemático

Acentos
121
• En el modo matemático es posible una mayor cantidad de acentos
• Algunos acentos son
• Para obtener versiones “anchas” de hat y tilde
• Para introducir porciones de texto entre fórmulas pequeñas
Misceláneas y edición en modo matemático

Letra: tipo, tamaño y estilo
122
• En el modo matemático el estilo de letra por defecto es cursiva ▫ Se puede utilizar cualquier otro estilo o sus abreviaciones
\rmfamily (\rm), \ttfamily (\tt), \itshape (\it), \bfseries (\bf), …
▫ También se puede utilizar \mathrm, \mathit, …
• Los estilos afectan sólo a letras y números ▫ No afectar a los operadores ▫ Si queremos a la fórmula completa un ejemplo sería:
{\boldmath $TEXTO$} • Para escribir texto es preferible hacerlo utilizando
▫ \mbox{TEXTO}
▫ También sirve para modificar símbolos “sueltos” en fórmulas
Misceláneas y edición en modo matemático

Letra: tipo, tamaño y estilo (EJEMPLO)
123
Misceláneas y edición en modo matemático

Espacios
124
• Los espacios en blanco carecen de valor en LaTeX
• LaTeX determina la mejor distribución de los espacios
• Si es importante para el documento, puede hacerse:
▫ \! da un espacio negativo
▫ \, da un pequeño espacio adicional
▫ \ de un espacio normal
▫ \quad, \qquad dan espacios mayores que los estándares
Misceláneas y edición en modo matemático

Espacios (EJEMPLO)
125
Misceláneas y edición en modo matemático

Subíndices y superíndices
126
• Para superíndices ▫ Se utiliza ^ ▫ Ejemplo, para obtener an = an-1+an-2+an-3+...
$a^n = a^{n-1} + a^{n-2} + a^{n-3} + ... $
• Para subíndices ▫ Se utiliza _ ▫ Ejemplo, para obtener an = an-1+an-2+an-3+...
$a_n = a_{n -1} + a_{n-2} + a_{n -3} + ... $
• Otro ejemplo ▫ Ejemplo, para obtener xij = 4i − yij
$x_{ij} = 4^i-y_{ij}$
Misceláneas y edición en modo matemático

Subíndices y superíndices (EJEMPLO)
127
Misceláneas y edición en modo matemático

Puntuaciones
128
• En modo texto se utiliza \ldots, para puntos suspensivos en una línea
• En modo matemático, además, se incluyen otros comandos
▫ \cdots Puntos suspensivos centrados
▫ \vdots Puntos suspensivos verticales
▫ \ddots Puntos suspensivos diagonales
Misceláneas y edición en modo matemático

Puntuaciones (EJEMPLO)
129
Misceláneas y edición en modo matemático

Matrices
130
• Para definir matrices ▫ \matrix{ELEMENTOS}
▫ Para delimitar la matriz \left y \right
▫ Para separar elementos &
▫ Para crear una nueva fila \cr
▫ Ejemplo: \matrix {1 & 2 & 3\cr...
Misceláneas y edición en modo matemático

Entorno array
131
• También sirve para definir matrices ▫ \begin{array}{COLUMNAS}ELEMENTOS\end{array}
• Columnas ▫ Se debe indicar la alineación de las columnas. Posibilidades:
c centrado l alineado a la izquierda r alineado a la derecha
▫ El número de alineaciones tiene que coincidir con el número de columnas deseadas
• Elementos ▫ Se utilizan los mismos delimitadores y separadores que en el caso
anterior \left, right, &
▫ Para delimitar filas \\
• Ejemplo ▫ A = \left( \begin{array}{lcr}1 & 2 & 3 \\…
Misceláneas y edición en modo matemático

Entorno array (EJEMPLO)
132
Misceláneas y edición en modo matemático

Condicionalidades
133
• Utilizado para crear condicionales para la resolución de problemas
Misceláneas y edición en modo matemático