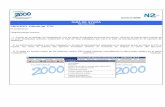Lección 10: Proteger y compartir una presentación … · 9. Haga clic en el gráfico SmartArt,...
Transcript of Lección 10: Proteger y compartir una presentación … · 9. Haga clic en el gráfico SmartArt,...
Lección 10: Proteger y compartir una presentación Sección: Conocimientos Generales & Certificación
PASO A PASO 01 - Primer Mini Proyecto
TEMA SECCIÓN
Ver comentarios Certificación Insertar un comentario Certificación
Modificar un comentario Certificación
Eliminar un comentario Certificación
Comparar y combinar presentaciones Certificación
Establecer una contraseña Certificación
Cambiar o eliminar una contraseña Conocimientos generales
Marcar una presentación como final Certificación
Comprobar problemas de compatibilidad y optimizar la compatibilidad de los archivos multimedia
Certificación
Comprobar problemas de accesibilidad Certificación
Modificar propiedades y eliminar metadatos Certificación
Guardar una presentación en formato XML Certificación
Guardar como una presentación de imágenes Conocimientos generales
Guardar una presentación como un archivo XPS Conocimientos generales
Guardar una presentación como un esquema Conocimientos generales
Guardar una presentación en formato OpenDocument Conocimientos generales
Guardar una presentación como Presentación con diapositivas de PowerPoint
Conocimientos generales
Guardar una diapositiva u objeto como una imagen Conocimientos generales
Crear un video Conocimientos generales
PREPÁRESE. Antes de iniciar estos pasos, asegúrese de que su computadora está encendida.
Inicie sesión si es necesario.
1. INICIE PowerPoint si el programa aún no se está ejecutando.
2. Localice y abra la presentación Revisión RH y guárdela como Revisión RH final versión
1 en la carpeta Documentos\moacTemp.
3. Observe el icono de globo pequeño en la esquina superior izquierda de la diapositiva 1.
4. Haga clic en la pestaña REVISAR, clic en la flecha hacia abajo debajo de Mostrar
comentarios y luego clic en Mostrar marcas. Se oculta el icono de comentario.
5. Repita el paso 4 para volver a mostrar el globo de comentario.
Ver comentarios
Lección 10: Proteger y compartir una presentación Sección: Conocimientos Generales & Certificación
6. Haga clic en el botón Mostrar comentarios (la cara del botón, no la flecha debajo de
él). Aparece el panel de tareas Comentarios.
7. Lea el comentario en el panel de tareas Comentarios.
8. En la pestaña REVISAR, en el grupo Comentarios, haga clic en Siguiente. Aparece el
siguiente comentario, el cual se encuentra en la diapositiva 9. En este comentario,
Carmen Jiménez sugiere ajustar el diagrama.
9. Haga clic en el gráfico SmartArt, clic en la pestaña DISEÑO de HERRAMIENTAS DE
SMARTART, clic en el botón Más en el grupo Estilos SmartArt y luego clic en Escena
metálica. Haga clic en Cambiar colores y clic en Bucle degradado - Énfasis 6. Ahora, el
diagrama se destaca como sugirió la señora Jiménez.
10. Seleccione el comentario en el panel de tareas Comentarios y después haga clic en el
botón Siguiente en la parte superior del panel de tareas Comentarios para ir al siguiente
comentario.
11. Haga clic dos veces en el botón Anterior para regresar al primer comentario de la
diapositiva 1.
12. Cierre el panel de tareas Comentarios. Para hacer eso, puede hacer clic o bien en el
botón Cerrar en el panel de tareas Comentarios o bien en el botón Mostrar comentarios
en la pestaña REVISAR.
13. GUARDE la presentación.
14. Haga clic en la pestaña ARCHIVO y clic en Opciones. Se abre el cuadro de diálogo
Opciones de PowerPoint.
15. Introduzca ETC Iberoamérica en el cuadro Nombre de usuario y ETC en Iniciales.
Después haga clic en Aceptar.
16. Con la diapositiva 1 activa, haga clic en el botón Nuevo comentario en la pestaña
REVISAR. Aparece el panel de tareas Comentarios y ahí se abre un cuadro de texto para
el nuevo comentario.
17. Escriba el siguiente texto en el cuadro del comentario:
Insertar un comentario
Lección 10: Proteger y compartir una presentación Sección: Conocimientos Generales & Certificación
Pedro, ya recibí la retroalimentación de Carmen Jiménez. Sugiere, por favor, cualquier
otro cambio que creas necesario para que esta presentación quede estupenda.
18. Haga clic afuera del cuadro del comentario. Su marcador de comentario aparecerá en
la esquina superior izquierda de la diapositiva, ligeramente sobrepuesto al otro
marcador de comentario.
19. Vaya a la diapositiva 10 y seleccione el texto 6 semanas en la tercera viñeta.
20. Haga clic en el botón Nuevo en el panel de tareas Comentarios.
21. Escriba el siguiente texto en el cuadro de comentario:
Pedro, por favor ve el comentario de Carmen en esta diapositiva. No tengo acceso a
los horarios del departamento de Diseño. ¿Puedes confirmar si el tiempo de retraso
es ahora únicamente de 4 a 5 semanas?
22. Haga clic afuera del cuadro de comentario para ver todo el comentario.
23. Arrastre el globo de comentario para moverlo de modo que se sobreponga ligeramente
al otro globo de comentario de esta diapositiva. Mover un marcador de comentario le
permite asociar el comentario con un área específica de la diapositiva, como una
imagen o un elemento de viñeta, o colocarlo en una ubicación general.
24. Cierre el panel de tareas Comentarios.
25. GUARDE la presentación.
26. Vaya a la diapositiva 1 y haga clic en uno de los globos de comentario. Se vuelve a abrir
el panel de tareas Comentarios.
27. Haga clic en el comentario que escribió previamente, seleccione el texto para que esta
presentación quede estupenda al final de la segunda oración y luego presione Supr.
Eliminó texto del comentario.
28. GUARDE la presentación.
29. Con la diapositiva 1 activa, haga clic en el primer comentario de Carmen Jiménez en el
panel de tareas Comentarios, después haga clic en el icono Eliminar en la esquina
superior derecha del comentario. El comentario de Carmen se elimina de la diapositiva
y solo queda el primer comentario suyo.
Modificar un comentario
Eliminar un comentario
Lección 10: Proteger y compartir una presentación Sección: Conocimientos Generales & Certificación
Comparar y combinar presentaciones
30. Vaya a la diapositiva 9 y haga clic en el comentario en el panel de tareas.
31. Haga clic en el botón Eliminar en la pestaña REVISAR. El comentario se elimina de la
diapositiva.
32. Cierre el panel de tareas Comentarios.
33. Guarde el archivo como Revisión RH final versión 2 en la carpeta
Documentos\moacTemp.
34. En la pestaña REVISAR, haga clic en Comparar. Se abre el cuadro de diálogo Elija un
archivo para combinarlo con la presentación actual.
35. Navegue hasta la carpeta Documentos\moacTemp y seleccione Resumen RH.
36. Haga clic en Combinar. Se abre la presentación, y también se abren los paneles de
tareas Comentarios y Revisiones. Sugerencia: para activar y desactivar el panel de tareas
Revisiones, puede hacer clic en el botón Panel de tareas Revisiones en la pestaña
REVISAR de la Cinta de opciones.
37. Vaya a la diapositiva 3 y haga clic en el icono de revisión en la diapositiva. Aparece un
globo que muestra los cambios en esa diapositiva.
38. En la pestaña REVISAR, haga clic en el botón Aceptar. Se aceptan los cambios en la
diapositiva 3. El icono de revisión cambia para mostrar una marca de verificación.
39. Haga clic en el botón Siguiente en el grupo Comparar. Aparece la siguiente revisión. Se
trata de un cambio de 12% a 10% en la diapositiva 6.
40. Haga clic en el botón Aceptar y después haga clic en Siguiente. Aparece la siguiente
revisión. Aparecen los cambios hechos al diagrama SmartArt.
41. Haga clic en el botón Aceptar y luego haga clic en Siguiente. Aparece la siguiente
revisión. Es una eliminación de un punto de viñeta. Haga clic en Aceptar y luego haga
clic en Rechazar para cambiar de idea.
42. Haga clic en Siguiente. Aparece un mensaje de que llegó al final de los cambios. Haga
clic en Cancelar.
43. En la pestaña REVISAR, haga clic en Terminar revisión. Aparece un cuadro de
confirmación; haga clic en Sí.
Lección 10: Proteger y compartir una presentación Sección: Conocimientos Generales & Certificación
44. Navegue por la presentación para confirmar que se hicieron los cambios. Las revisiones
que aceptó se aplicaron y la revisión que rechazó se descartó. Los comentarios todavía
están ahí; no fueron afectados por la revisión.
45. En la pestaña REVISAR, haga clic en la flecha que apunta hacia abajo debajo del botón
Eliminar y haga clic en Eliminar todos los comentarios y anotaciones manuscritas de
esta presentación.
46. Haga clic en Sí para confirmar. Los comentarios restantes se eliminan.
47. Cierre el panel de tareas Comentarios.
48. Guarde la presentación como Revisión RH final versión 3 en la carpeta
Documentos\moacTemp.
49. Haga clic en la pestaña ARCHIVO y haga clic en Proteger presentación. Aparece un
menú.
50. Haga clic en Cifrar con contraseña. Se abre el cuadro de diálogo Cifrar documento.
51. En el cuadro Contraseña, escriba ProtegeMe. Aparecen círculos negros en lugar de los
caracteres reales que escribe.
52. Haga clic en Aceptar. Aparece un cuadro de diálogo que le pide confirmar la contraseña;
escriba otra vez ProtegeMe y vuelva hacer clic en Aceptar.
53. Haga clic en la pestaña ARCHIVO si es necesario para reabrir la vista Backstage y haga
clic en Cerrar. Cuando le pregunte si desea guardar los cambios, haga clic en Guardar.
54. Haga clic en la pestaña ARCHIVO, clic en Abrir y, en la lista de Presentaciones recientes,
haga clic en el documento Revisión RH final versión 3.pptx. Se abre el cuadro de diálogo
Contraseña.
55. En el cuadro Contraseña, escriba ProtegeMe y haga clic en Aceptar.
56. GUARDE la presentación.
57. Haga clic en la pestaña ARCHIVO y haga clic en Proteger presentación. Aparece un
menú.
58. Haga clic en Cifrar con contraseña. Se abre el cuadro de diálogo Cifrar documento. La
contraseña previamente asignada ya está ahí.
Establecer una contraseña
Cambiar o eliminar una contraseña
Lección 10: Proteger y compartir una presentación Sección: Conocimientos Generales & Certificación
Comprobar problemas de compatibilidad y optimizar la compatibilidad de los archivos multimedia
59. Haga doble clic en la contraseña actual y presione la tecla Supr en el teclado para
eliminarla.
60. Haga clic en Aceptar. La contraseña fue eliminada.
61. Cierre la presentación y vuelva a abrirla para confirmar que ya no aparece el aviso de
contraseña.
62. Haga clic en la pestaña ARCHIVO, clic en Proteger presentación y clic en Marcar como
final. Aparece un cuadro de confirmación de que la presentación será marcada como
final y luego guardada.
63. Haga clic en Aceptar para continuar. Aparece un cuadro de confirmación de que la
presentación se ha marcado como final.
64. Haga clic en Aceptar para cerrar el cuadro de confirmación. Observe que la Cinta de
opciones está oculta; aparece una barra de información con un mensaje de que el
archivo está marcado como final.
65. Haga clic en Editar de todos modos. Se vuelven a mostrar los comandos de edición de
la Cinta de opciones.
66. Guarde el archivo como Revisión RH final versión 4 en la carpeta
Documentos\moacTemp.
67. Haga clic en la pestaña ARCHIVO y luego clic en Comprobar si hay problemas. Aparece
un menú.
68. Haga clic en Comprobar compatibilidad. Se abre el cuadro de diálogo Comprobador de
compatibilidad de Microsoft PowerPoint. Ha detectado un problema potencial.
69. Haga clic en Aceptar. El cuadro de diálogo se cierra.
70. Haga clic en el video de la diapositiva 13 y presione la tecla Supr para eliminarlo.
71. Guarde la presentación. Déjela abierta para utilizarlo más adelante.
72. Abra el archivo Multimedios de agilidad de los archivos de datos y guárdelo como
Multimedios de agilidad final en la carpeta Documentos\moacTemp.
Marcar una presentación como final
Lección 10: Proteger y compartir una presentación Sección: Conocimientos Generales & Certificación
73. Haga clic en la pestaña ARCHIVO. Observe que aparece el botón Optimizar la
compatibilidad y que está disponible. Esto ocurre porque esta presentación contiene
un clip de video real, no solo un vínculo a un clip en línea.
74. Haga clic en Optimizar la compatibilidad. Se abre el cuadro de diálogo Optimizar la
compatibilidad de medios e inmediatamente empieza a procesar el clip de video en la
presentación para mejorar su compatibilidad.
75. Cuando la optimización esté terminada, haga clic en Cerrar.
76. Si es necesario, haga clic en la pestaña ARCHIVO, clic en Comprobar si hay problemas
y clic en Comprobar compatibilidad. Se abre el Comprobador de compatibilidad de
Microsoft PowerPoint.
77. Observe el problema de compatibilidad que encontró el comprobador: que los clips
multimedia se guardarán como imágenes.
78. Haga clic en Aceptar para cerrar el cuadro de diálogo.
79. Guarde y cierre la presentación Multimedios de agilidad final. Deje abierto el archivo
Revisión RH final versión 4.
80. Haga clic en la pestaña ARCHIVO, clic en Comprobar si hay problemas y clic en
Comprobar accesibilidad. Se abre el panel Comprobador de accesibilidad.
81. En el panel de tareas Comprobador de accesibilidad, haga clic en Marcador de
contenido 6 (Diapositiva 4). Aparece la diapositiva 4 y se selecciona la imagen.
82. Haga lo siguiente para agregar texto alternativo a la imagen:
a) Haga clic derecho en la imagen y seleccione Formato de imagen.
b) Haga clic en el icono Tamaño y propiedades en la parte superior del panel de tareas
Formato de imagen.
c) Si es necesario, haga clic en TEXTO ALTERNATIVO para expandir esas opciones de
título.
d) En el cuadro del Título, escriba Hombre de negocios sonriente.
Comprobar problemas de accesibilidad
Lección 10: Proteger y compartir una presentación Sección: Conocimientos Generales & Certificación
83. Repita los pasos 81-82 para la Marcador de contenido 6 en la diapositiva 7. (Puede
saltarse los pasos 82a a 82c porque el panel de tareas Formato de imagen ya está
abierto). Como su texto alternativo, escriba Balanza.
84. Repita los pasos 81-82 para la Imagen 3 en la diapositiva 12. (Puede saltarse los pasos
82a a 82c porque el panel de tareas Formato de imagen ya está abierto). Como su texto
alternativo, escriba Mujer escribiendo.
85. Haga lo siguiente para agregar texto alternativo al gráfico SmartArt de la diapositiva 9:
a) En el panel de tareas Comprobador de accesibilidad, haga clic en Marcador de
contenido 5 (Diapositiva 9) para ir a la diapositiva 9.
b) En el panel de tareas Formato de forma, en el cuadro del Título de la sección TEXTO
ALTERNATIVO, escriba Gráfico SmartArt de posiciones clave para llenar.
c) En la pestaña DISEÑO de HERRAMIENTAS DE SMARTART, haga clic en Panel de texto
para abrir el panel de texto para SmartArt.
d) Seleccione todo el texto del panel de texto (Ctrl+A) y presione Ctrl+C para copiarlo.
e) Cierre el panel de texto SmartArt.
f) Vuelva a seleccionar el marco externo del gráfico SmartArt y, en el panel de tareas
Formato de forma, haga clic en el cuadro Descripción abajo del título del Texto
alternativo y presione Ctrl+V para pegar el texto copiado.
86. Cierre el panel de tareas Formato de forma.
87. En el panel de tareas Comprobador de accesibilidad, haga clic en Diapositiva 12 abajo
del título Compruebe el orden de lectura.
88. En la pestaña INICIO, haga clic en el botón Seleccionar y, en el menú que aparece, haga
clic en Panel de selección.
89. En el panel Selección, haga clic en Título 8 y luego clic dos veces en el botón Traer
adelante (el botón con la flecha hacia arriba) de modo que el Título 8 aparezca en la
parte superior de la lista de objetos.
90. Cierre el panel de tareas Selección y cierre el panel de tareas Comprobador de
accesibilidad.
Lección 10: Proteger y compartir una presentación Sección: Conocimientos Generales & Certificación
91. GUARDE la presentación.
92. Haga clic en la pestaña ARCHIVO, clic en el título Propiedades a la derecha y clic en
Mostrar el panel de documentos. Aparece el panel de Propiedades del documento
debajo de la Cinta de opciones.
93. Haga clic en el cuadro de texto Autor y escriba ETC Iberoámerica, que reemplaza el
texto.
94. Haga clic en el cuadro de texto Estado y escriba Final.
95. Elimine el texto del cuadro de texto Comentarios, si es que existe.
96. Haga clic en el título Propiedades del documento en la esquina superior izquierda del
panel del documento, se abre un menú, y haga clic en Propiedades avanzadas. Se abre
el cuadro de diálogo Propiedades para el archivo.
97. Haga clic en la pestaña Resumen. Observe que aquí aparecen las mismas propiedades
que en el panel Propiedades del documento. Haga clic en las pestañas Estadísticas y
Contenido y observe la información que aparece en cada una de esas pestañas.
98. Haga clic en la pestaña Personalizar.
99. En la lista de propiedades en la parte superior, haga clic en Idioma. Después, en el
cuadro de texto Valor, escriba Español y haga clic en Agregar.
100. Haga clic en Aceptar para cerrar el cuadro de diálogo.
101. Haga clic en la pestaña ARCHIVO, clic en Comprobar si hay problemas y clic en
Inspeccionar documento. En el cuadro de confirmación, haga clic en Sí para guardar sus
cambios. Se abre el cuadro de diálogo Inspector de documento.
102. Haga clic en Inspeccionar. Aparece un informe que muestra lo que encontró la
inspección.
103. Haga clic en el botón Quitar todo que está junto a Propiedades del documento e
información personal.
104. Haga clic en Cerrar.
105. Examine el panel Propiedades del documento. Observe que la mayoría de la
información ha sido eliminada de sus cuadros de texto.
Modificar las propiedades y eliminar metadatos
Lección 10: Proteger y compartir una presentación Sección: Conocimientos Generales & Certificación
106. Haga clic en el botón Cerrar (X) en la esquina superior derecha del panel Propiedades
del documento para cerrarlo.
107. GUARDE la presentación
108. Haga clic en la pestaña ARCHIVO y clic en Guardar como.
109. Haga clic en Examinar y navegue hasta la carpeta Documentos\moacTemp.
110. Abra la lista desplegable Tipo y haga clic en Presentación de Strict Open XML.
111. En el cuadro del Nombre de archivo, escriba Revisión RH Open XML.
112. Haga clic en Guardar.
113. Cierre el archivo.
114. ABRA la presentación Revisión RH final versión 4 en la carpeta
Documentos\moacTemp.
115. Haga clic en la pestaña ARCHIVO, clic en Exportar y clic en Cambiar el tipo de archivo.
116. En la lista Cambiar el tipo de archivo, haga clic en Presentación de imágenes de
PowerPoint.
117. Desplácese hacia abajo hasta la parte inferior de la lista y haga clic en el botón Guardar
como. Se abre el cuadro de diálogo Guardar como.
118. En el cuadro del Nombre de archivo, escriba Revisión RH imágenes y luego haga clic en
Guardar. Aparece un mensaje de que se ha guardado una copia.
119. Haga clic en Aceptar. Observe que el archivo original sigue abierto; su versión recién
guardada, no.
120. Abra Revisión RH imágenes.pptx desde la carpeta Documentos\moacTemp.
121. Haga clic en el fondo de la diapositiva 1. Observe que la diapositiva entera aparece con
controladores de selección a su alrededor.
122. Arrastre hacia adentro uno de los controladores de selección de esquina para reducir
el tamaño de la imagen. Observe que todo el contenido de la diapositiva es un gráfico
colocado en una diapositiva en blanco.
123. CIERRE Revisión RH imágenes.pptx sin guardar los cambios que se hicieron.
Guardar una presentación en formato XML
Guardar como una presentación de imágenes
Guardar una presentación como un archivo XPS
Lección 10: Proteger y compartir una presentación Sección: Conocimientos Generales & Certificación
124. UTILICE la presentación Revisión RH final versión 4. Haga clic en la pestaña ARCHIVO,
clic en Exportar y clic en el botón Crear PDF/XPS en el lado derecho. Se abre el cuadro
de diálogo Publicar como PDF o XPS.
125. Navegue hasta la carpeta Documentos\moacTemp.
126. En el cuadro Nombre de archivo, escriba RHXPS.
127. Abra la lista desplegable Tipo y haga clic en Documento XPS.
128. Si está marcado el cuadro de verificación Abrir archivo tras publicación, haga clic para
desactivarlo.
129. Haga clic en Opciones. Se abre el cuadro de diálogo Opciones.
130. Marque el cuadro de verificación Diapositivas de marco y agregue un marco de
contorno alrededor de cada imagen.
131. Elimine la marca del cuadro de verificación Propiedades del documento para que el
archivo XPS no incluya las propiedades del documento.
132. Haga clic en Aceptar. Regresa al cuadro de diálogo Publicar como PDF o XPS.
133. Haga clic en Publicar.
134. En Windows, navegue hasta la ubicación que contiene el archivo XPS que acaba de
guardar y haga doble clic en él para abrirlo en la aplicación Visor de XPS en Windows.
135. Desplácese a través de la presentación en el Visor de XPS y luego CIERRE la ventana del
Visor de XPS.
136. UTILICE la presentación Revisión RH final versión 4. Haga clic en la pestaña ARCHIVO y
clic en Guardar como.
137. Haga clic en Examinar y después navegue hasta la carpeta Documentos\moacTemp.
138. Abra la lista desplegable Tipo y haga clic en Esquema con formato RTF.
139. En el cuadro Nombre de archivo, escriba Esquema.
140. Haga clic en Guardar. El archivo se guarda.
141. En Windows, navegue hasta la ubicación donde guardó el archivo Esquema.rtf y haga
doble clic en él para abrirlo en la aplicación establecida como predeterminada para los
archivos RTF en su sistema. (Esta aplicación probablemente es Microsoft Word).
Guardar una presentación como un esquema
Lección 10: Proteger y compartir una presentación Sección: Conocimientos Generales & Certificación
Guardar una presentación en formato OpenDocument
142. Cambie a la vista Esquema en la aplicación. (En Word, el comando es VISTA, Esquema).
143. Desplácese a través del esquema para revisar cómo se exportó. Después cierre la
aplicación.
144. UTILICE la presentación Revisión RH final versión 4. Haga clic en la pestaña ARCHIVO y
clic en Guardar como.
145. Haga clic en Examinar y luego navegue hasta la carpeta Documentos\moacTemp.
146. Abra la lista desplegable Tipo y haga clic en Presentación de OpenDocument.
147. En el cuadro Nombre de archivo, escriba RH Open.
148. Haga clic en Guardar. Aparece un aviso que informa que el archivo puede contener
características que no son compatibles con este formato.
149. Haga cli en Sí para confirmar. Se guarda el archivo.
150. ABRA la presentación Revisión RH final versión 4. Haga clic en la pestaña ARCHIVO y
clic en Guardar como.
151. Haga clic en Examinar y luego navegue hasta la carpeta Documentos\moacTemp.
152. Abra la lista desplegable Tipo y haga clic en Presentación con diapositivas de
PowerPoint.
153. En el cuadro Nombre de archivo, escriba Presentación con diapositivas RH.
154. Haga clic en Guardar. El archivo se guarda en ese formato y el nuevo archivo se abre en
PowerPoint.
155. Vaya a la diapositiva 3.
156. Haga clic en la pestaña ARCHIVO y clic en Guardar como.
157. Haga clic en Examinar y luego navegue hasta la carpeta Documentos\moacTemp.
158. Abra la lista desplegable Tipo y haga clic en Formato de intercambio de archivo JPEG.
159. En el cuadro Nombre de archivo, escriba Objetivos logrados.
160. Haga clic en Guardar. Un cuadro de diálogo le pide que decida si guarda todas las
diapositivas o solo la diapositiva actual.
161. Haga clic en Solo esta. La diapositiva actual se guarda como un gráfico con el nombre
que especificó.
Guardar una presentación como Presentación con diapositivas de PowerPoint
Guardar una diapositiva u objeto como una imagen
Lección 10: Proteger y compartir una presentación Sección: Conocimientos Generales & Certificación
162. Vaya a la diapositiva 4.
163. Haga clic derecho en la fotografía y haga clic en Guardar como imagen. Se abre el
cuadro de diálogo Guardar como imagen.
164. Navegue hasta la carpeta Documentos\moacTemp.
165. En el cuadro Nombre de archivo, escriba Hombre de negocios.
166. Haga clic en Guardar. Esa fotografía se guarda como un gráfico por separado.
167. ABRA la presentación Revisión RH final versión 4. Haga clic en la pestaña ARCHIVO, clic
en Exportar y clic en Crear un video. En la vista Backstage aparecen los controles para
Crear un video.
168. Haga clic en la flecha de incremento en el cuadro de texto Segundos de duración de
cada diapositiva hasta que quede establecido en 10.00.
169. Haga clic en Crear video. Se abre el cuadro de diálogo Guardar como.
170. En el cuadro Nombre de archivo, escriba Video RH. Asegúrese de que el tipo de archivo
está establecido en Video MPEG-4.
171. Navegue hasta la carpeta Documentos\moacTemp.
172. Haga clic en Guardar. Se crea el video. Una barra de progreso en la barra de estado
muestra la creación. Espere hasta que la creación esté completa antes de proceder al
siguiente paso.
173. CIERRE PowerPoint, guarde sus cambios en el archivo de la presentación.
174. En Windows, navegue hasta la carpeta que contiene el video y haga doble clic en el clip
de video para reproducirlo en su aplicación predeterminada para clips de video.
SALGA de PowerPoint.
Crear un video













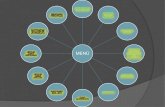




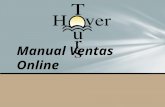



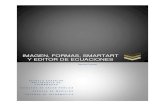
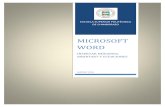

![aztecatoluca.files.wordpress.com€¦ · Web viewsimple clic. Consulte las galerías Temas, Colores y Fuentes de la pestaña Diseño para explorar las opciones].](https://static.fdocuments.co/doc/165x107/60adb2c877707a6bb15abf77/web-view-simple-clic-consulte-las-galeras-temas-colores-y-fuentes-de-la-pestaa.jpg)