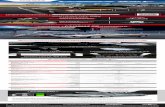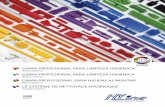Lección 12. Tipos de capas de ajuste - Foto y photoshop · valores de luminosidad (gama tonal) de...
Transcript of Lección 12. Tipos de capas de ajuste - Foto y photoshop · valores de luminosidad (gama tonal) de...

Curso de Photoshop Lección 12
Pedro Flores http://fotoyphotoshop.wordpress.com
CAPAS DE AJUSTE DE LA GAMA TONAL
Brillo / contraste
La capa de ajuste Brillo / contraste permite realizar ajustes sencillos en la gama tonal de una imagen.
Este comando realiza el mismo ajuste en todos los píxeles de la imagen. No es recomendable usarlo en imágenes que requieran de una alta calidad porque puede producir pérdida del detalle de la imagen.
Usar el comando Brillo/contraste
Desde la parte inferior de la paleta capas, elige el comando Brillo / contraste.

Curso de Photoshop Lección 12
Pedro Flores http://fotoyphotoshop.wordpress.com
Arrastra los reguladores para ajustar el Brillo y el Contraste.
-Brillo: es la luminosidad u oscuridad relativa del color y se mide como un porcentaje comprendido entre 0% (negro) y 100% (blanco). -Contraste: es la relación existente entre la intensidad luminosa del punto más claro y el más oscuro de una imagen.
Mantén la casilla Ver siempre activa, para ver el resultado mientras efectúas el ajuste.
Niveles
La capa de ajuste Niveles permite corregir la gama tonal de una imagen ajustando los niveles de intensidad de las sombras, los medios tonos y las iluminaciones.
Usar el comando Niveles
Desde la parte inferior de la paleta capas, elige el comando Niveles.
Aparece un cuadro de diálogo que muestra un Histograma de las capas visibles bajo la capa de ajuste de Niveles.

Curso de Photoshop Lección 12
Pedro Flores http://fotoyphotoshop.wordpress.com
El Histograma ilustra en un gráfico cómo están distribuidos los píxeles de la imagen dependiendo de su brillo .
Una mayor altura del gráfico indica un mayor número de píxeles de ese nivel de brillo.
Así podemos detectar si la imagen contiene suficiente detalle en las sombras (en la parte izquierda del histograma), los medios tonos (en el centro) y las iluminaciones (en la parte derecha) para hacer una adecuada corrección.

Curso de Photoshop Lección 12
Pedro Flores http://fotoyphotoshop.wordpress.com
Usar Niveles para definir iluminaciones, sombras y medios tonos
Ajustar los niveles de entrada
Las iluminaciones y las sombras de una imagen se deben definir moviendo los reguladores de entrada al primer grupo de píxeles en ambos extremos del histograma.
Así se asignan los píxeles más oscuros y los más claros al negro y al blanco, aumentando el contraste de la imagen.
Puedes usar el regulador del centro para cambiar los valores de intensidad de la gama de medio tono sin modificar las iluminaciones y las sombras.
Ajustar los niveles de salida
Es indicado recortar los niveles de salida para disminuir el contraste de la imagen

Curso de Photoshop Lección 12
Pedro Flores http://fotoyphotoshop.wordpress.com
El valor (0) da un negro absoluto y un valor 255 da un blanco absoluto. El resultado a la hora de imprimir, es blancos y negros sin detalle.
Si se desplazan los reguladores hacia adentro, se asignan nuevos valores para el blanco y el negro, de modo que las zonas de luz y sombra absoluta, tengan detalle al imprimir.
Un valor de recorte adecuado es entre 5 y 10 niveles para negro y blanco.
Si ajustas la imagen para ser vista exclusivamente en pantalla, recortar los ajustes de salida no es imprescindible.
Curvas La capa de ajuste Curvas permite ajustar la gama tonal completa de una imagen.
En lugar de realizar los ajustes usando sólo tres variables (iluminaciones, medios tonos y sombras), en Curvas se pueden fijar puntos a lo largo de la línea diagonal que se corresponde con los 256 tonos de gris.

Curso de Photoshop Lección 12
Pedro Flores http://fotoyphotoshop.wordpress.com
El eje horizontal del gráfico representa los valores de los Niveles de entrada; el eje vertical representa los valores de los Niveles de salida.
En la línea diagonal por defecto todos los píxeles tienen idénticos valores de entrada y salida.

Curso de Photoshop Lección 12
Pedro Flores http://fotoyphotoshop.wordpress.com
Usar curvas para ajustar la gama tonal
Desde la parte inferior de la paleta capas, elige el comando Curvas. Ajustar los niveles de entrada
Desplazar el punto superior de iluminación hacia la izquierda asigna un nuevo valor para el blanco de la imagen.

Curso de Photoshop Lección 12
Pedro Flores http://fotoyphotoshop.wordpress.com
Desplazar el punto inferior de sombras hacia la derecha asigna un nuevo valor para el negro de la imagen.
Efectuar un recorte de los valores de luces y sombra, hace que la imagen tenga un mayor contraste.
Ajustar los niveles de salida
Desplazar el punto superior de iluminación hacia abajo, asigna un nuevo valor de salida para el punto blanco de la imagen. Desplazar el punto inferior de sombra hacia arriba asigna un nuevo valor de salida del punto negro de la imagen.
Recortar los niveles de salida es apropiado para reducir el contraste de las imágenes, y para que zonas de luz y sombra absoluta de la imagen, tengan detalle al imprimir.
Ajustar los medios tonos
Para variar el medio tono de la imagen, arrastra en la línea diagonal.

Curso de Photoshop Lección 12
Pedro Flores http://fotoyphotoshop.wordpress.com
Para aclarar la imagen, arrastra hacia arriba; para oscurecer arrastra hacia abajo.
Puntos de control
Puedes añadir hasta 14 puntos de control a la línea, bloqueando dichos valores.
-Para crear un punto de control, haz clic en cualquier punto de la línea.
-Para eliminar un punto de control: arrástralo fuera del gráfico, o actívalo y pulsa Sup (Delete). No se pueden eliminar los puntos finales de la línea.
Arrastra la línea hasta que la imagen tenga el aspecto deseado.

Curso de Photoshop Lección 12
Pedro Flores http://fotoyphotoshop.wordpress.com
CAPAS DE AJUSTE Y
CORRECCIÓN DEL COLOR
Equilibrio de color
El comando Equilibrio de color permite realizar correcciones generales de color de un modo sencillo y eficaz.
Permite elegir la gama tonal sobre la que se efectuarán los ajustes de color, sin que los cambios efectuados alteren el ajuste tonal existente.
Usar el comando Equilibrio de color
Desde la parte inferior de la paleta capas, elige el comando Equilibrio de color.

Curso de Photoshop Lección 12
Pedro Flores http://fotoyphotoshop.wordpress.com
Equilibrio tonal:
Elige Sombras, Medios tonos o Iluminaciones para asignar la gama tonal en la que deseas efectuar los cambios.
Consecutivamente puedes efectuar cambios en los tres segmentos de la gama tonal.
Activa la opción Preservar luminosidad: para impedir que cambien los valores de luminosidad (gama tonal) de la imagen mientras cambias el color. Esta opción mantiene el ajuste de la gama tonal de la imagen que hubieras efectuado, debes mantenerla siempre activa.
Ajustar color
El comando funciona oponiendo los modos de color CMYK y RGB.

Curso de Photoshop Lección 12
Pedro Flores http://fotoyphotoshop.wordpress.com
Para corregir la dominancia de un color en la imagen, debes restarlo aumentado la proporción de su opuesto en la barra del regulador.
Por ejemplo, para restar amarillo, habría que desplazar el regulador hacia el azul. Los valores sobre las barras de reguladores muestran los cambios de color para los canales rojo, verde y azul. Los valores pueden estar comprendidos entre -100 y +100.
Tono/saturación
El comando Tono / saturación permite ajustar el tono, la saturación y la luminosidad de toda la imagen o de tonos individuales de la imagen.
-A. Tono: es el color de un objeto. Normalmente, el tono se identifica por el nombre del color, como rojo, naranja o verde.
Ajustar el tono, o color, representa un movimiento alrededor de la rueda de colores.
-B. Saturación: es la fuerza o pureza del color. La saturación representa la cantidad de gris que existe en proporción al tono y se mide como porcentaje comprendido entre 0% (gris) y 100% (saturación completa).
Ajustar la saturación, o pureza del color, representa un movimiento a lo largo del radio.
-C. Brillo: es la luminosidad u oscuridad relativa del color y se suele medir como un porcentaje comprendido entre 0% (negro) y 100% (blanco).

Curso de Photoshop Lección 12
Pedro Flores http://fotoyphotoshop.wordpress.com
Usar el comando Tono/saturación
Desde la parte inferior de la paleta capas, elige el comando Tono / saturación.
Las dos barras de color del cuadro de diálogo representan los colores en el orden en el que se muestran en la rueda de colores.

Curso de Photoshop Lección 12
Pedro Flores http://fotoyphotoshop.wordpress.com
-1. La barra de color superior muestra el color antes del ajuste. -2. La barra inferior muestra cómo afecta el ajuste a todos los tonos con toda la saturación.
En Editar, elige los colores que vas a ajustar.
-Elige Todos para ajustar de una vez todos los colores de la imagen.
Tono
-En Tono, escribe un valor o arrastra el regulador hasta que aparezcan los colores deseados.
Observa que al desplazar el regulador de Tono, la barra de color 1 no varía, y la 2 muestra como han sido reemplazados los colores originales en la imagen.

Curso de Photoshop Lección 12
Pedro Flores http://fotoyphotoshop.wordpress.com
Saturación
En Saturación, escribe un valor o arrastra el regulador hacia la derecha para aumentar la saturación o hacia la izquierda para disminuirla.
La barra 1 conserva los colores originales y la 2 muestra como han sido modificados los tonos al variar la Saturación.
Luminosidad
En Luminosidad, escribe un valor o arrastra el regulador hacia la derecha para aumentar la luminosidad o hacia la izquierda para disminuirla.
La barra 1 conserva los colores originales y la 2 muestra como han sido modificados los tonos al variar la Luminosidad.

Curso de Photoshop Lección 12
Pedro Flores http://fotoyphotoshop.wordpress.com
Seleccionar y editar rangos de color
Es posible editar de manera selectiva solamente una parte de los colores de la imagen
En Editar, haz clic en la flecha y elige en la lista una gama de color.
Aparece un regulador de ajuste entre las barras de color que indica la gama o rango de colores que se modificarán con los ajustes.
Modificar el rango

Curso de Photoshop Lección 12
Pedro Flores http://fotoyphotoshop.wordpress.com
Puedes modificar manualmente el rango de colores arrastrando de los manejadores que aparecen entre las barras de color o eligiendo colores en la imagen con los Cuentagotas.
Elige la herramienta Cuentagotas del cuadro de diálogo y haz clic en la imagen para seleccionar tonos.
Usa la herramienta Cuentagotas con el signo (+) para añadir colores al rango y Cuentagotas (-) para restar colores del rango.
Crear un efecto monocromo
Esta opción es útil para crear un efecto de virado de color en la imagen, o simular el efecto de que la imagen está impresa a una tinta de color.
Elige Colorear, en el cuadro de diálogo
La imagen se convierte al tono del color frontal.
-Usa el regulador Tono para seleccionar un color nuevo.
-Usa los reguladores Saturación y Luminosidad para ajustar el color.

Curso de Photoshop Lección 12
Pedro Flores http://fotoyphotoshop.wordpress.com
Corrección selectiva
La capa de ajuste Corrección selectiva permite modificar la proporción de los componentes de color de las distintas gamas disponibles.
Desde la parte inferior de la paleta capas, elige el Corrección selectiva.
Elige la gama de color que desees ajustar en el menú Colores situado en la parte superior del cuadro de diálogo.

Curso de Photoshop Lección 12
Pedro Flores http://fotoyphotoshop.wordpress.com
La gama de color se compone de los colores RGB y CMYK, además de blancos, neutros y negros.
Arrastra los reguladores hacia la derecha para aumentar o hacia la izquierda para disminuir los componentes del color seleccionado.
Activa la opción Relativo, hace que los ajustes efectuados sean más suaves.
Mezclador de canales
Aunque es posible realizar ajustes de color mediante la capa de ajuste Mezclador de canales, la opción más interesante es la de crear imágenes en escala de grises de alta calidad, seleccionando la contribución de cada canal de color a la imagen en gris.

Curso de Photoshop Lección 12
Pedro Flores http://fotoyphotoshop.wordpress.com
Desde la parte inferior de la paleta capas, elige el Mezclador de canales
Mezclar canales de color
En el cuadro de diálogo, activa la opción Monocromo,en Canal de salida aparece la opción Gris.
Arrastra los reguladores de los Canales de origen para asignar la contribución de cada uno de los canales a la mezcla en Gris.

Curso de Photoshop Lección 12
Pedro Flores http://fotoyphotoshop.wordpress.com
Constante
Arrastra el regulador Constante para variar la luminosidad general de la mezcla de canales.
Desplaza el regulador hacia la izquierda para añadir píxeles negros y hacia la derecha para añadir píxeles blancos.
Aunque la imagen se vea en Escala de grises, el documento sigue conservando el modo de color que tuviera antes de usar el Mezclador de canales.
OTROS TIPOS DE CAPAS DE AJUSTE
Este grupo de capas de ajuste proporcionan opciones para realizar ajustes creativos en la imagen.
Mapa de degradado
La capa de ajuste Mapa de degradado sustituye los tonos de luminosidad de la imagen por los colores de un degradado.
El color de un extremo del degradado se asigna a las sombras, el del otro extremo a las luces y la gradación intermedia a los medios tonos.

Curso de Photoshop Lección 12
Pedro Flores http://fotoyphotoshop.wordpress.com
Desde la parte inferior de la paleta capas, elige Mapa de degradado.
Usar el comando Mapa de degradado
Elegir un degradado preestablecido
Para acceder a la biblioteca de degradados, haz clic en el triángulo remarcado.
Haz clic sobre las miniaturas para seleccionar el relleno de degradado que desees, haz clic en el triángulo para cerrar la biblioteca.

Curso de Photoshop Lección 12
Pedro Flores http://fotoyphotoshop.wordpress.com
Editar un degradado
Para editar el relleno de degradado, haz clic en el relleno de degradado.
A continuación, modifica el relleno de degradado existente o crea un relleno de degradado nuevo, como vimos en el Módulo III.
Tramado
La opción Tramado, suaviza la gradación entre colores.
Es conveniente activarla sobre todo en imágenes para imprimir.
Revertir
Revertir, cambia la dirección del relleno de degradado.

Curso de Photoshop Lección 12
Pedro Flores http://fotoyphotoshop.wordpress.com
Por defecto, las sombras se asignan al color inicial (izquierda), y las iluminaciones al color final (derecha) del relleno de degradado.
Invertir
La capa de ajuste Invertir, invierte los colores de una imagen.
Se puede utilizar para hacer un negativo de una imagen en positivo en blanco y negro o para hacer un positivo a partir de un negativo fotográfico en blanco y negro.
Invertir no sirve para positivar negativos en color: la película de color tiene un tono naranja que al invertir no produce los colores reales.
Usar el comando Invertir
Desde la parte inferior de la paleta capas, elige Invertir.
Al invertir una imagen, el valor de brillo de cada píxel de los canales se convierte al valor inverso en la escala de valores 256 niveles.
Esta capa de ajuste no muestra cuadro de diálogo.

Curso de Photoshop Lección 12
Pedro Flores http://fotoyphotoshop.wordpress.com
Umbral La capa de ajuste Umbral convierte las imágenes en color y en escala de grises a imágenes en blanco y negro puros.
Usar el comando Umbral
Desde la parte inferior de la paleta capas, elige Umbral.
El cuadro de diálogo Umbral muestra un Histograma de los niveles de brillo de los píxeles bajo la capa o de la selección activa.

Curso de Photoshop Lección 12
Pedro Flores http://fotoyphotoshop.wordpress.com
Desplaza el regulador para asignar el Nivel de Umbral
Todos los píxeles más claros que el Umbral se convierten en blanco; todos los píxeles más oscuros se convierten en negro.
Posterizar
La capa de ajuste Posterizar sirve para crear áreas planas de color en una imagen.
Desde la parte inferior de la paleta capas, elige el Posterizar

Curso de Photoshop Lección 12
Pedro Flores http://fotoyphotoshop.wordpress.com
Posterizar permite especificar la cantidad de niveles tonales en cada canal de una imagen y después asigna los píxeles al nivel coincidente más próximo.
Disminuir el número de Niveles produce una limitación de los colores disponibles.
Por ejemplo, elegir dos niveles en una imagen RGB proporciona seis colores: dos para el rojo, dos para el verde y dos para el azul.
-Introduce la cantidad de Niveles tonales que desees y haz clic en OK.