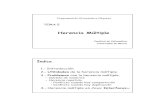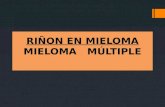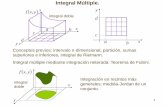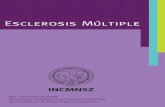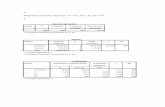Lección 7 Cuadros de selección múltiple, de tabla y de entrada
description
Transcript of Lección 7 Cuadros de selección múltiple, de tabla y de entrada

Lección 7Cuadros de selección múltiple, de tabla y de entrada
El cuadro de selección múltipleEl cuadro de selección múltiple, o cuadro de lista de varios desplegables, es un objeto de hoja que visualiza varios campos simultáneamente, de forma muy compacta.El cuadro de selección múltiple permite mostrar un gran número de campos en una única hoja sin perder en ningún momento la visión global.

Lección 7Cuadros de selección múltiple, de tabla y de entrada
Cómo se visualizan los resultados de las seleccionesLa hoja Geografía contiene un cuadro de selección múltiple que muestra información acerca de los países.Para cada campo del cuadro de selección múltiple, hay un indicador de selección que le informa de si los valores están seleccionados, opcionales o excluidos.Un valor se mostrará en el cuadro de selección múltiple, únicamente si es el único valor posible (opcional o seleccionado).1 Cargue el archivo TutorialFinal.qvw.2 Seleccione Aus Dollar en
el cuadro de lista Moneda.

Lección 7Cuadros de selección múltiple, de tabla y de entrada
Cómo se visualizan los resultados de las seleccionesTodos los indicadores de selección del cuadro de selección múltiple aparecen ahora en blanco, lo cual significa que todos los campos contienen valores opcionales.La mayoría de los campos aún tienen indicadores de selección en blanco en la columna de la izquierda y no muestran nada en la columna de la derecha. Esto significa que estos campos contienen diversos valores opcionales. Aus Dólar y Desconocido (Not know) son los únicos valores posibles en sus respectivos campos, se muestran en el cuadro de selección múltiple.3 Ahora seleccione Australia en el cuadro de lista País.En todos los camposaparecen valores.El cuadro de selección múltiple le permite mostrar gran cantidad de información en un espacio limitado..

Lección 7Cuadros de selección múltiple, de tabla y de entrada
Crear un cuadro de selección múltiple1 Abra la hoja Clientes.2 Borre sus selecciones.3 Haga clic en el botón Crear Cuadro de Selección
Múltiple de la barra de herramientas, o escoja Nuevo Objeto de Hoja, Cuadro de selección múltiple, del menú Diseño.
Se abre la página General del diálogo Propiedades de Cuadro de Selección Múltiple. Aquí podrá elegir los campos que desee mostrar en el cuadro de selección múltiple.4 Escriba Información de Cliente en el cuadro Título.5 Seleccione Cliente en la columna de campos disponibles, y haga clic
en Añadir>.El campo Cliente se desplaza a la columna de campos mostrados, es decir que va a aparecer en el cuadro de selección múltiple. Seleccione algunos campos más:

Lección 7Cuadros de selección múltiple, de tabla y de entrada
Crear un cuadro de selección múltiple1 Abra la hoja Clientes.2 Borre sus selecciones.3 Haga clic en el botón Crear Cuadro de Selección
Múltiple de la barra de herramientas, o escoja Nuevo Objeto de Hoja, Cuadro de selección múltiple, del menú Diseño.
Se abre la página General del diálogo Propiedades de Cuadro de Selección Múltiple. Aquí podrá elegir los campos que desee mostrar en el cuadro de selección múltiple.4 Escriba Información de Cliente
en el cuadro Título.5 Seleccione Cliente en la columna de campos disponibles, y haga clic
en Añadir>.

Lección 7Cuadros de selección múltiple, de tabla y de entrada
Crear un cuadro de selección múltiple6 Seleccione Dirección con un clic en el campo de la lista.7 Pulse CTRL mientras hace clic en
los campos Ciudad, País, y CP.8 Haga clic en Añadir>.9 Pulse Aceptar.El cuadro de selección múltiple aparece en la hoja.

Lección 7Cuadros de selección múltiple, de tabla y de entrada
Hacer selecciones en el cuadro de selección múltiplePara hacer selecciones en un cuadro de selección múltiple, haga lo siguiente:1 Borre sus selecciones.2 Abra el campo Cliente con un clic
en la flecha.3 Seleccione Gaston HiTech.Hay valores opcionales en todos los cuadros.4 Abra el campo País con un clic en la flecha.5 Bélgica y Francia son valores opcionales.
Supongamos que nos interesa la dirección de Francia: Haga clic en Francia.La información solicitada aparece en los demás campos del cuadro de selección múltiple.

Lección 7Cuadros de selección múltiple, de tabla y de entrada
Hacer selecciones en el cuadro de selección múltipleLas propiedades del cuadro de selección múltiple pueden ser modificadas igual que las de los restantes objetos de hoja.6 Haga clic con el botón derecho en el título del cuadro de selección
múltiple. Eche un vistazo al menú contextual antes de proceder a abrir el diálogo Propiedades de Cuadro de Selección Múltiple.
El diálogo Propiedades del cuadro de selección múltiple contiene seis páginas, muy similares a las del cuadro de lista. Aquí podrá realizar los cambios que afecten a todo el cuadro de selección múltiple.
7 Cierre el diálogo Propiedades de Cuadro de Selección Múltiple y regrese al cuadro de selección múltiple. Haga clic con el botón derecho en el campo Cliente y vuelva a hacer clic con el botón derecho sobre el conjunto de opciones.

Lección 7Cuadros de selección múltiple, de tabla y de entrada
Ascender un campoEs preferible que el campo Código Postal se sitúe delante de País.1 Haga clic en el área blanca del
campo CP y mantenga pulsado el botón del ratón mientras lo arrastra hacia arriba. Aparecerá una flecha azul.
2 Suelte el botón del ratón cuando la flecha se encuentre por encima del campo País.
3 Borre sus selecciones.También puede cambiar el orden del campo utilizando los botones Ascender y Descender de la página General del diálogo Propiedades de Cuadro de Selección Múltiple.4 Acomode el orden de los campos
como se ve en la gráfica

Lección 7Cuadros de selección múltiple, de tabla y de entrada
El cuadro de tablaEl cuadro de tabla es un objeto de hoja que muestra varios campos simultáneamente. El contenido está orientado a los registros igual que una tabla normal, es decir que los contenidos de una fila están conectados lógicamente. Las columnas del cuadro de tabla pueden cargarse desde varias tablas de entrada, lo que permite al usuario crear una nueva tabla desde las combinaciones lógicas posibles de las tablas de entrada.

Lección 7Cuadros de selección múltiple, de tabla y de entrada
El cuadro de tablaA primera vista, el cuadro de tabla se parece a una tabla simple: ambos están orientados a los registros, es decir que cada fila contiene una posible combinación de datos. No obstante, existen algunas diferencias fundamentales entre estos dos objetos de hoja, siendo la más importante de ellas que el cuadro de tabla no puede mostrar valores calculados.

Lección 7Cuadros de selección múltiple, de tabla y de entrada
Hacer selecciones en un cuadro de tablaLa hoja Geografía contiene una tabla, denominada Cuadro de Tabla. El cuadro de tabla, al igual que los demás objetos de hoja, refleja inmediatamente las selecciones realizadas en otros objetos de hoja.1 Seleccione unos cuantos países del cuadro de lista País y observe el
resultado.Puede hacer selecciones en un cuadro de tabla haciendo clic en cualquiera de los valores de campo disponibles, o bien "pintando" un área:2 Seleccione un rango de valores en el cuadro de tabla. Observe cómo
cambia el contenido.3 Borre sus
selecciones.

Lección 7Cuadros de selección múltiple, de tabla y de entrada
Crear un cuadro de tabla1 Abra la hoja Cliente.La hoja contiene un cuadro de selección múltiple con los campos Cliente, Dirección, Ciudad, Código Postal, y País. Ahora vamos a crear un cuadro de tabla con los mismos campos:2 Haga clic en el botón Crear Cuadro de Tabla en la barra de herramientas.3 Se abre la página General del diálogo Propiedades de Cuadro de Tabla. Introduzca el texto Información de Cliente en el cuadro Título.4 Haga doble clic en los campos anteriormente mencionados para moverlos a la columna de campos mostrados. Utilice los botones Ascender y Descender si necesita cambiar el orden de los campos, y haga clic en Aceptar.En la pantalla aparece ahora un cuadro de tabla con los campos seleccionados. Ajústelo hasta que pueda ver todas las columnas, y muévalo a una posición apropiada.

Lección 7Cuadros de selección múltiple, de tabla y de entrada
Crear un cuadro de tabla4 Haga doble clic en los campos anteriormente mencionados para moverlos a la columna de campos mostrados. Utilice los botones Ascender y Descender si necesita cambiar el orden de los campos, y haga clic en Aceptar.En la pantalla aparece ahora un cuadro de tabla con los campos seleccionados. Ajústelo hasta que pueda ver todas las columnas, y muévalo a una posición apropiada.

Lección 7Cuadros de selección múltiple, de tabla y de entrada
Ajustar las columnasLas columnas del cuadro de tabla pueden ajustarse como en otras tablas:1 Sitúe el cursor en una de las líneas verticales, y arrastre.Para ajustar la columna de la derecha del todo, sitúe el cursor lo más a la derecha posible, pero dentro del borde y de la barra de desplazamiento. Para ajustar todas las columnas, puede hacer lo siguiente:1 Haga clic con el botón derecho en una de las columnas.2 Elija Ajustar Columnas a los Datos o Igualar Ancho de Columna en
el menú contextual.

Lección 7Cuadros de selección múltiple, de tabla y de entrada
Ordenar el cuadro de tablaEl cuadro de tabla, al igual que la tabla simple, ofrece unas posibilidades excelentes para la ordenación.1 Haga clic con el botón derecho en la cabecera de la columna País, luego elija Ordenar en el menú contextual.Cliente sigue siendo la primera columna del cuadro de tabla, pero ahora los valores están ordenados según los criterios de ordenación del campo País. Observe cómo el indicador de ordenación en la cabecera de la tabla ha cambiado su posición1 Haga doble clic en la cabecera de la columna Cliente.De nuevo la tabla se ordena según los criterios de ordenación del campo Cliente.

Lección 7Cuadros de selección múltiple, de tabla y de entrada
Imprimir un cuadro de tablaSupongamos que deseamos imprimir una lista de todos los clientes franceses.1 Borre todas las selecciones anteriores haciendo clic en Borrar, en la
barra de herramientas.2 En el cuadro de lista País de la hoja Clientes, seleccione Francia. El
cuadro de tabla muestra ahora todos los clientes que tienen oficinas en Francia.
3 Haga clic con el botón derecho en el cuadro de tabla, y elija Imprimir.
O puede seleccionar el icono de imprimir en la esquina superior derechaSe abre el diálogo Imprimir.

Lección 7Cuadros de selección múltiple, de tabla y de entrada
Imprimir un cuadro de tabla4 Haga clic en Vista Previa para echar un vistazo a la lista de clientes en
Francia.5 Cierre el diálogo Imprimir.

Lección 7Cuadros de selección múltiple, de tabla y de entrada
Exportar valores desde un cuadro de tablaEn lugar de imprimir el cuadro de tabla, puede exportar sus contenidos a un archivo:1 Haga clic con el botón derecho en el cuadro de tabla, luego escoja Exportar del menú contextual.En el diálogo que se abre, el tipo de archivo preseleccionado es .qvo. Se trata de un tipo de archivo específico en QlikView, que puede asociarse libremente a cualquier programa.2 Escriba Clientes en Francia.qvo o algo parecido en el cuadro Nombre de Archivo.3 Haga clic en Guardar.4 Ahora puede abrir el Explorador y hacer doble clic en el archivo .qvo para abrirlo con Excel, por ej.5 Cierre Excel y retorne a QlikView.

Lección 7Cuadros de selección múltiple, de tabla y de entrada
Exportar valores desde un cuadro de tablaOtra forma de exportar es utilizado los iconos de parte superior derecha del objeto. La aparición de estos iconos se determina en la hoja Título de las Propiedades del objeto.
1 De clic con el botón derecho sobre el cuadro de tabla.2 Seleccione la ventana Título. Ahí encontrará las
opciones sobre los iconos a mostrar en el borde superior de la tabla . Selecciones las opcionesImprimir, Copiar Datos, Copiar Imagen al Portapapeles y Enviar a Excel.
3 Pulse Aceptar.En el borde superior derecho de la tabla parecerán varios iconos los cuales le permitirán realizar cada una de las opciones seleccionadas

Lección 7Cuadros de selección múltiple, de tabla y de entrada
Utilizar un cuadro de entradaA veces es preciso introducir datos de forma interactiva en un documento QlikView. Normalmente no se pueden modificar los datos de los campos (cuadros de lista etc.) de forma interactiva. Pero QlikView ofrece la posibilidad de las variables, que sí pueden modificarse en cualquier momento. La forma habitual de introducir datos en una variable es a través de un Cuadro de Entrada.Introducir datos en un cuadro de entrada
En este capítulo vamos a utilizar un cuadro de entrada para introducir una previsión de incremento de ventas, y observar el resultado en un gráfico.1 Borre todas las selecciones.2 Abra la hoja Geografía, donde encontrará un cuadro de entrada.3 Seleccione el cuadro de entrada y el objeto de texto explicativo que hay
junto a él. 4 Arrastre ambos objetos a la pestaña de la hoja Ventas.

Lección 7Cuadros de selección múltiple, de tabla y de entrada
Introducir datos en un cuadro de entrada5 Abra la hoja Ventas. El cuadro de entrada y el objeto de texto deberían
estar ahora en esta hoja.6 Haga doble clic en el icono para restaurar
el gráfico minimizado Previsión de Ventas (Sales Forecast).
7 El gráfico Previsión de Ventas muestra las ventas por año de todos los países. Cuando seleccione un país, la barra a la izquierda muestra las ventas del año seleccionado como “año actual”. La barra de la derecha muestra las ventas del año siguiente.
La previsión se calcula mediante una expresión basada en las ventas realizadas en el año actual, incrementándolas con un factor porcentual en una variable llamada Incremento. Este factor porcentual es la variable que se observa en el cuadro de entrada. Actualmente está definida en un 10%. Como tenemos una visión optimista de nuestras ventas, vamos a subir la previsión a un20% (en el incremento de las ventas).

Lección 7Cuadros de selección múltiple, de tabla y de entrada
Introducir datos en un cuadro de entrada8 En el cuadro de lista Año, seleccione el valor 1997 para hacer de éste
el año base para sus pronósticos. En el cuadro de lista País, todos los países marcados como “posible” (en blanco) contienen información para el año 1997 asociada a ellos.
9 Seleccione Bulgaria en el cuadro de lista País.

Lección 7Cuadros de selección múltiple, de tabla y de entrada
Introducir datos en un cuadro de entrada10 Haga clic con el ratón en el área a la derecha del signo "=" en el
cuadro de entrada. Se marcará el número "10". Ahora estamos en el modo de edición del cuadro de entrada.
11 Escriba "20" y pulse INTRO.El valor de la variable ha cambiado y el gráfico se calcula de nuevo.
Podemos ver cómo aumenta la barra Año Siguiente.12 Minimice el gráfico.

Lección 7Cuadros de selección múltiple, de tabla y de entrada
Reglas para el Cuadro de EntradaLas variables de los cuadros de entrada en principio admiten cualquier tipo de dato. Sin embargo, es habitual que el desarrollador del documento establezca unos límites acerca de los datos que va a permitir entrar. P.ej. no tendría sentido introducir un valor no numérico en nuestro ejemplo. Por eso, las restricciones para este cuadro de entrada son que únicamente se permite introducir números entre -50 y 50.
Regla: isnum($) and $>=-50 and $<=50

Lección 7Cuadros de selección múltiple, de tabla y de entrada
Reglas para el Cuadro de Entrada
Observe el cuadro y a continuación trate de introducir un valor fuera de los límites para ver qué ocurre.1 Haga clic en el interior del cuadro de entrada e introduzca el valor 99.
Pulse INTRO.El cuadro de entrada no acepta este valor porque está fuera de los límites establecidos. Permanecerá en modo de edición en el cuadro de entrada con el antiguo valor marcado.2 Escriba “10” y pulse INTRO para volver de nuevo a nuestro punto de
partida.