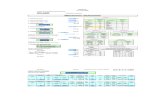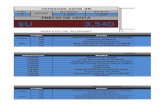Lectura1- Hoja de Calculo- Conceptos
-
Upload
ulisesm2103 -
Category
Documents
-
view
226 -
download
0
Transcript of Lectura1- Hoja de Calculo- Conceptos
8/7/2019 Lectura1- Hoja de Calculo- Conceptos
http://slidepdf.com/reader/full/lectura1-hoja-de-calculo-conceptos 1/25
8/7/2019 Lectura1- Hoja de Calculo- Conceptos
http://slidepdf.com/reader/full/lectura1-hoja-de-calculo-conceptos 2/25
Hojas de cálculo
y Excel
PARTE IV
8/7/2019 Lectura1- Hoja de Calculo- Conceptos
http://slidepdf.com/reader/full/lectura1-hoja-de-calculo-conceptos 3/25
Conceptos básicos delas hojas de cálculoUna vez completada esta lección, podrá:
Crear un libro.
Crear un libro a partir de una plantilla.
Conocer los elementos de la ventana de Microsoft Excel.
Seleccionar celdas.
Introducir texto, números y fechas en una hoja.
Introducir un rango de datos.
Modificar el contenido de celdas.
Desplazarse entre hojas.
Asignar nombre y guardar un libro.
Abrir un libro.
Cambiar el nombre de una hoja.
Ver una vista preliminar e imprimir una hoja.
Cerrar un libro y salir de Excel.
Microsoft® Excel es un programa excelente para organizar, dar formato y
calcular datos numéricos. Excel muestra los datos en un formato de filas ycolumnas, con líneas de cuadrícula entre las filas y las columnas, de manera
similar a los libros mayores contables o al papel de gráficos. Por tanto, Excel
resulta idóneo para trabajar con datos numéricos para contabilidad, investigación
científica, recopilación de datos estadísticos y cualquier otra situación que pueda
beneficiarse de la organización de datos en un formato tipo tabla. Los profesores
suelen grabar las notas de los alumnos en Excel y los directores suelen almacenar
listas de datos, como registros de inventario o de personal, en Excel. A medida
que realice este curso aprenderá cómo Excel simplifica la realización de cálculos
con datos numéricos y ofrece docenas de formas de dar formato a los datos para
su presentación, incluyendo gráficos e informes.
Para completar los procedimientos de esta lección necesitará utilizar el archivoEmployee Information.xls de la carpeta Part IV, Lesson01 que se encuentra en
la carpeta Practice del disco duro.
3
LECCIÓN 1
8/7/2019 Lectura1- Hoja de Calculo- Conceptos
http://slidepdf.com/reader/full/lectura1-hoja-de-calculo-conceptos 4/25
Creación de un libro
Para iniciar Excel debe utilizar cualquiera de los métodos utilizados para iniciar
otros programas de Microsoft Windows. Un método frecuente es hacer clic enel botón Inicio, seleccionar Todos los programas y elegir Microsoft Excel en el
submenú. También puede hacer clic en un icono de acceso directo, si existe
alguno, en el escritorio o en la barra Inicio rápido.
Cuando inicia Excel se abre de manera predeterminada un libro en blanco con
el título Libro1. Un libro es un archivo que puede contener varias hojas. A su
vez, una hoja es una cuadrícula de filas y columnas en la que puede introducir
datos. Por ejemplo, puede crear cuatro hojas de presupuesto en un mismo libro
donde cada hoja contenga el presupuesto para un trimestre del próximo año
fiscal. Si es un profesor y utiliza Excel, puede crear hojas de notas en el mismo
libro y almacenar en cada hoja las notas de un semestre de la misma clase.
Como puede ver, un libro le permite agrupar hojas que contienen datos
relacionados. Después de crear un libro puede guardarlo como un único
archivo en el disco duro.
En este ejercicio iniciará Excel, creará un libro estándar y cerrará el libro.
1 En la barra de tareas de Windows, haga clic en el botón Inicio,
seleccione Todos los programas y haga clic en Microsoft Excel.
Se abrirá Excel con Libro1 listo para usar.
2 En la sección Nuevo del panel de tareas Nuevo libro, haga clic enLibro en blanco.
Excel creará un libro llamado Libro2 y desaparecerá el panel
de tareas.
3 En el menú Archivo, haga clic en Cerrar.
Excel cerrará Libro2 y volverá a aparecer Libro1.
Deje abierto este archivo para el próximo ejercicio.
Cada libro abierto se
representa en un botón de
Excel en la barra de tareas.
Es fácil hacer clic en un
botón para ver un libro
diferente. Si tiene muchas
aplicaciones abiertas, cada
aplicación tendrá un botón en
el que puede ver una lista de
los archivos abiertos.
4
8/7/2019 Lectura1- Hoja de Calculo- Conceptos
http://slidepdf.com/reader/full/lectura1-hoja-de-calculo-conceptos 5/25
Creación de un libro a partir deuna plantilla
Si necesita otro libro en blanco, puede crearlo en cualquier momento, inclusoaunque tenga un libro abierto. Excel también ofrece plantillas que le permiten
crear libros ya configurados para hacer un seguimiento de determinados tipos
de datos, como información de facturas o de pedidos de compra. Para crear un
nuevo libro basado en una plantilla, en el menú Archivo, haga clic en Nuevo;
aparecerá el panel de tareas Nuevo libro. En la sección Nuevo a partir de una
plantilla, elija Plantillas generales.
En el cuadro de diálogo Plantillas puede elegir la ficha Soluciones de hoja de
cálculo o la ficha Plantillas de plan comercial y seleccionar una de las plantillas
que se muestran.
Conceptos básicos de los elementosde la ventana
Muchos elementos de la ventana de Excel son similares a los de las ventanas
de otros programas Windows. En el gráfico siguiente se destacan las partes
más importantes de Excel, siendo las dos últimas nuevas en Excel 2002: la
ventana de libro, la barra de menús principal, la barra de fórmulas, las barras
de herramientas Estándar y Formato, el cuadro Escriba una pregunta y el panelde tareas.
5
8/7/2019 Lectura1- Hoja de Calculo- Conceptos
http://slidepdf.com/reader/full/lectura1-hoja-de-calculo-conceptos 6/25
En la tabla siguiente se describen los elementos de la ventana de Excel.
Elemento Descripción
Barra de título Identifica el programa actual y el nombre del libroactual.
Barra de menús Muestra los nombres de los menús de Excel.
Barras de herramientas Le permite un acceso rápido a funciones que seutilizan con frecuencia, como dar formato, alinear ycalcular totales de las entradas de las celdas. Lasbarras de herramientas Estándar y Formato
aparecen de manera predeterminada.Cuadro de nombre Muestra la dirección de la celda activa.
Barra de fórmulas Muestra el contenido de la celda activa.
Panel de tareas Le permite abrir archivos, pegar datos delPortapapeles, crear libros en blanco y crear librosde Excel basándose en archivos existentes.
Cuadro Escribauna pregunta
Cuando escribe una pregunta en este cuadro,muestra los temas de ayuda coincidentes con susolicitud.
Barra de estado Muestra información acerca de un comandoseleccionado. También indica el estado (activado odesactivado) de las teclas Bloq Mayús y Bloq Num.
6
8/7/2019 Lectura1- Hoja de Calculo- Conceptos
http://slidepdf.com/reader/full/lectura1-hoja-de-calculo-conceptos 7/25
(continúa)
Elemento Descripción
Barras de desplazamiento Incluyen una barra de desplazamientovertical y horizontal y cuatro flechas dedesplazamiento, cada una de las cuales se utilizapara mostrar distintas áreas de la hoja.
Botón Seleccionar todo Selecciona todas las celdas de una hoja.
Fichas de hojas Le permiten ver las hojas del libro abierto.
Hoja Una cuadrícula de columnas verticales(identificadas por caracteres alfabéticos) y filashorizontales (identificadas por dígitos numéricos).La intersección de las columnas y las filasconstituyen las celdas. Cada celda puedeidentificarse por una referencia de celda completa,o dirección, que consta de las coordenadas decolumna y fila de dicha celda; por ejemplo, B3.
Celda activa La celda, designada por un borde grueso, que se
verá afectada cuando escriba o modifique datos.Botón Minimizar Minimiza la ventana y la convierte en un botón de
la barra de tareas.
Botón Maximizar/Restaurar
Alterna entre maximizar una ventana y restaurar una ventana al tamaño que tenía anteriormente.
Botón Cerrar Cierre la ventana en la que aparece el botón.
Información de pantalla Un pequeño cuadro emergente que muestra elnombre de un objeto o de un botón de barra deherramientas si lo señala con el puntero del mouse(ratón).
Una gran ventaja que ofrece el panel de tareas es que agrupa en un único lugar
muchas acciones comunes, como abrir o crear archivos, y permite llevar a cabo
estas acciones con un único clic del mouse. El único inconveniente del panel de
tareas es que ocupa un valioso espacio de la pantalla. Afortunadamente, puedemostrarlo u ocultarlo fácilmente. En el menú Ver, haga clic en Panel de tareas;
Excel ocultará el panel de tareas si se estaba mostrando o lo mostrará si
está oculto.
7
8/7/2019 Lectura1- Hoja de Calculo- Conceptos
http://slidepdf.com/reader/full/lectura1-hoja-de-calculo-conceptos 8/25
La ventaja de incluir el cuadro Escriba una pregunta en la ventana principal
de Excel es que puede obtener ayuda rápida y fácilmente cuando tiene fresca
la pregunta, sin agregar ningún paso adicional que pueda distraerle de su
pregunta. Con esta característica ya no tendrá que ir al menú Ayuda o alAyudante de Office cuando necesite ayuda.
En este ejercicio trabajará con elementos de la ventana de Excel.
1 Seleccione el botón Asistente para gráficos de la barra de
herramientas Estándar durante unos segundos.
Aparecerá una Información de pantalla que muestra las palabras
Asistente para gráficos.
2 Seleccione el cuadro de nombre, que contiene la dirección de
celda A1.
Aparecerá una Información de pantalla que muestra las palabras
Cuadro de nombres.
3 Haga clic en el botón Opciones de barra de herramientas al final de
la barra de herramientas Formato.
Aparecerá un menú con opciones.
4 Seleccione el comando Agregar o quitar botones.
Aparecerá un menú con comandos adicionales.
8
8/7/2019 Lectura1- Hoja de Calculo- Conceptos
http://slidepdf.com/reader/full/lectura1-hoja-de-calculo-conceptos 9/25
5 Seleccione Formato en el submenú.
Aparecerá un menú con las opciones de formato.
9
8/7/2019 Lectura1- Hoja de Calculo- Conceptos
http://slidepdf.com/reader/full/lectura1-hoja-de-calculo-conceptos 10/25
6 Sitúe el puntero del mouse sobre cada botón de la barra de
herramientas recién mostrado.
Aparecerá una Información de pantalla que explica la función de
cada botón.7 Cuando haya terminado, haga clic en cualquier lugar fuera de los
menús abiertos para cerrarlos.
Deje abierto este archivo para el próximo ejercicio.
Selección de celdas
Para poder introducir datos en una hoja debe identificar la celda (la intersección
de una fila y una columna) en la que desea poner los datos. Esto se conoce como
seleccionar la celda. Puede seleccionar una única celda, una fila, una columna, y
grupos de celdas adyacentes y no adyacentes.
Para seleccionar una única celda, basta con hacer clic en ella. Cuando una celdaestá seleccionada, tiene un borde negro alrededor y esa celda se convierte en la
celda activa, como se muestra en la ilustración siguiente.
Puede seleccionar todas las celdas de una hoja si hace clic en el botón
Seleccionar todo situado en la esquina superior izquierda de la hoja.
Cuando selecciona una
celda, el texto de su propio
selector de fila (el botón de
color gris que hay en el
extremo izquierdo de su fila)
y su selector de columna (el
botón gris situado en la parte
superior de su columna)
aparece en negrita.
Esa característica hace
que sea más fácil ver las
“coordenadas” de fila y
columna de la celda
seleccionada. Además,
la dirección de celda aparece
en el cuadro de nombres.
10
8/7/2019 Lectura1- Hoja de Calculo- Conceptos
http://slidepdf.com/reader/full/lectura1-hoja-de-calculo-conceptos 11/25
Puede seleccionar una única fila o columna de la hoja si hace clic en el selector
de fila o de columna correspondiente.
En este ejercicio seleccionará toda una fila y toda una columna de la
hoja actual.
1 Haga clic en el selector de la columna D.
Se seleccionará la columna D.
2 Haga clic en el selector de la fila 1.
Se seleccionará la fila 1.
3 Haga clic en el selector de la columna B y arrastre el puntero del
mouse hasta el selector de la columna E.
Se seleccionarán las columnas.
4 Haga clic en cualquier celda de la columna G.Se anulará la selección de las columnas B, C, D y E.
Deje abierto este archivo para el próximo ejercicio.
Selección de un rango de celdas
Un rango suele estar identificado por las referencias de su primera y última
celdas, con un signo de dos puntos entre ellas. Por ejemplo, el rango vertical
que va desde la celda A1 hasta la celda A9 se identifica como A1:A9. Del
mismo modo, el rango horizontal que va desde la celda C3 hasta la celda G3 se
identifica como C3:G3. Los rangos que ocupan un bloque de columnas y filas
se identifican por las direcciones de las celdas situadas en las esquinas superior
izquierda e inferior derecha de ese bloque (C5:F9), como se muestra en lailustración siguiente.
11
Otra forma de seleccionar un
rango de columnas consiste
en hacer clic en el primer
selector de columna del
rango, mantener presionada
la tecla Mayús y hacer clic en
el último selector de columna
del rango. Este mismométodo es válido para
seleccionar un rango de filas.
8/7/2019 Lectura1- Hoja de Calculo- Conceptos
http://slidepdf.com/reader/full/lectura1-hoja-de-calculo-conceptos 12/25
Para seleccionar un rango de celdas, arrastre el puntero del mouse sobre ellas.
Cuando selecciona un rango de celdas, la primera celda elegida se convierte en
la celda activa. La celda activa es blanca y el rango de celdas es de color azul.
En este ejercicio seleccionará un grupo de celdas adyacentes en la hoja actual.
1 Haga clic en la celda E3, mantenga presionado el botón del mouse,
arrastre el puntero del mouse hacia abajo hasta la celda E12 y
suelte el botón del mouse.
Se seleccionará el rango E3:E12 y E3 seguirá siendo la celda activa.
2 Haga clic en la celda A5, mantenga presionada la tecla Mayús y
haga clic en la celda H16.
Se seleccionará el rango y A5 seguirá siendo la celda activa.
3 Haga clic en la celda F17, mantenga presionada la tecla Mayús
y presione cuatro veces la tecla de flecha hacia abajo.
Se seleccionará el rango de celdas F17 a F21 (que se denomina
F17:F21).
Para seleccionar varios
rangos de celdas no
adyacentes, seleccione el
primer rango, mantenga
presionada la tecla Ctrl y
seleccione los demás
rangos que desee.
12
8/7/2019 Lectura1- Hoja de Calculo- Conceptos
http://slidepdf.com/reader/full/lectura1-hoja-de-calculo-conceptos 13/25
Introducción de texto en una hoja
En una hoja de Excel se pueden introducir tres categorías básicas de datos: texto,
números y fórmulas. Para introducir texto o números en una celda, seleccione lacelda y escriba la información. A medida que escribe, cada carácter aparece en la
barra de fórmulas y en la celda activa, junto con el punto de inserción. El punto
de inserción indica dónde se insertará el siguiente carácter.
Una entrada de texto, que a veces se denomina etiqueta, es aquella que contiene
los caracteres de la A a la Z o cualquier otro carácter que no tenga un valor
puramente numérico. Algunas veces una entrada de texto incluye números,
como al especificar la calle en una dirección.
De manera predeterminada, las entradas de texto aparecen justificadas a la
izquierda en las celdas. Si una entrada es más larga que el ancho definido
de la celda, pasará a la celda adyacente (si dicha celda está vacía) o aparecerá
truncada (si la celda adyacente no está vacía). Sin embargo, internamente eltexto se almacena en una única celda e incluye todos los caracteres introducidos
originalmente.
En este ejercicio insertará texto en una hoja.
1 Haga clic en la celda A1, escriba Ventas y presione Entrar.
El texto se introducirá en la celda A1 y A2 se convertirá en la celda
activa.
2 Haga clic en la celda A3, escriba Cabañas y presione Entrar.
La celda A3 contendrá la palabra Cabañas y la celda activa pasará
a ser la A4.
3 Escriba Multipropiedad y presione Entrar.Se introducirá la palabra Multipropiedad en la celda A4.
Deje abierto este archivo para el próximo ejercicio.
13
Después de haber escrito
datos para una celda, puede
introducirlos si presiona
Entrar, Tab o las teclas de
dirección. Cualquier acción
que lleve el punto de
inserción fuera de la celda
introducirá los datos.
8/7/2019 Lectura1- Hoja de Calculo- Conceptos
http://slidepdf.com/reader/full/lectura1-hoja-de-calculo-conceptos 14/25
Introducción de números en una hoja
Una entrada numérica contiene alguna combinación de los dígitos 0 a 9 y,
opcionalmente, los siguientes caracteres especiales.
Carácter Se utiliza para
+ Indicar un valor positivo
- o ( ) Indicar un valor negativo
$ Indicar un valor monetario
% Indicar un porcentaje
/ Indicar una fracción
. Indicar un valor decimal
, Separar los dígitos de la entrada
E o e Mostrar la entrada en notación científica (exponencial)
Si comienza una entrada con un signo más para indicar que se trata de un
número positivo, Excel pasará por alto el signo. Si escribe paréntesis paraindicar que se trata de un número negativo, el número aparecerá con un signo
menos. Si incluye un signo de dólar, un signo de porcentaje, una barra
inclinada, una coma o un símbolo exponencial, el programa asignará
automáticamente un formato numérico a la entrada.
De manera predeterminada, las entradas numéricas aparecen justificadas a la
derecha en las celdas. Si una entrada es más larga que el ancho definido de la
celda, aparecerá en notación científica, como signos de sostenido (####) o
redondeada. Sin embargo, Excel almacena internamente todos los números
como se introdujeron originalmente.
En este ejercicio introducirá cifras de ventas en la hoja.
1 Haga clic en la celda B3, escriba 42848 y presione Entrar.
El número se introducirá en la celda B3 y B4 se convertirá en la
celda activa.
2 Escriba 92346 y presione Entrar.
El número se introducirá en la celda B4 y B5 se convertirá en la
celda activa.
Deje abierto este archivo para el próximo ejercicio.
Puede introducir números
mediante las teclas de
número situadas encima de
las letras del teclado o si
presiona Bloq Num y utiliza el
teclado numérico. Bloq Num
es una tecla de alternancia.
Cuando la tecla Bloq Num
está activada, se ilumina un
indicador en el teclado.
14
8/7/2019 Lectura1- Hoja de Calculo- Conceptos
http://slidepdf.com/reader/full/lectura1-hoja-de-calculo-conceptos 15/25
Introducción de fechas en una hoja
En las hojas de cálculo de Excel, las fechas pueden representarse sólo con
números o mediante una combinación de texto y números. Por ejemplo, 22de enero de 2004 y 22/01/04 son dos formas de especificar la misma fecha.
Al igual que el texto, las fechas suelen utilizarse como etiquetas de filas y
columnas. Pero a diferencia del texto, las fechas se consideran números en
serie; son secuenciales y se pueden sumar, restar y utilizar en cálculos.
Tenga cuidado cuando represente un año sólo con los dos últimos dígitos del
año. Excel interpreta los años de dos dígitos del 00 al 29 para representar los
años 2000 a 2029; los años de dos dígitos del 30 al 99 se interpretan como 1930
a 1999. El formato de año predeterminado utiliza dos dígitos; sin embargo, es
conveniente escribir años de cuatro dígitos para evitar ambigüedades.
De manera predeterminada, las entradas de fecha aparecen justificadas a la
derecha en las celdas. Después de escribir e introducir una fecha en una celda,Excel puede cambiar el formato de la fecha y expresarla de otra manera
diferente. La forma en que se representa una fecha en una celda se basa
inicialmente en la configuración de fecha predeterminada del equipo. En la
próxima lección aprenderá a elegir formatos de fecha, incluyendo las opciones
de año de cuatro dígitos.
En este ejercicio introducirá fechas en una hoja.
1 Haga clic en la celda B1, escriba Enero de 2004 y presione Tab.
Excel abreviará la fecha como Ene-04 y C1 se convertirá en la
celda activa.
2Escriba
Feb 2004y presione Tab.Excel utilizará el mismo formato de fecha que antes y se introducirá
Feb-04 en la celda C1. D1 es ahora la celda activa.
Deje abierto este archivo para el próximo ejercicio.
Introducción de un rango de datos
Para introducir datos en una celda individual hay que escribir los datos y
presionar Entrar. Cuando tiene que hacer varias entradas consecutivas, puede
seleccionar primero el rango para introducir los datos más rápidamente.
En este ejercicio introducirá más cifras de ventas en la hoja.
1 Haga clic en la celda C3, arrastre hasta la celda D4 y suelte el
botón del mouse.
Se seleccionarán las celdas C3, C4, D3 y D4.
2 Escriba 39768 y presione Entrar.
El número se introducirá en la celda C3 y C4 se convertirá en la
celda activa.
15
Para cambiar el formato
predeterminado de fecha del
equipo, haga clic en Inicio,
seleccione Panel de control,
haga clic en Opciones
regionales, de idioma, y de
fecha y hora, haga clic en
Cambiar el formato de
números, fechas y horas,
haga clic en el botón
Personalizar, seleccione la
ficha Fecha y seleccione un
formato en la lista Formato
de fecha corta.
8/7/2019 Lectura1- Hoja de Calculo- Conceptos
http://slidepdf.com/reader/full/lectura1-hoja-de-calculo-conceptos 16/25
3 Escriba 90426 y presione Entrar.
El número se introducirá en la celda C4 y D3 se convertirá en la
celda activa.
4 Escriba 45122 y presione Entrar.El número se introducirá en la celda D3 y D4 se convertirá en la
celda activa.
5 Escriba 87409 y presione Entrar.
Se introducirá el número y C3 se convertirá en la celda activa.
Deje abierto este archivo para el próximo ejercicio.
Modificación del contenido de celdas
Después de haber introducido datos en una celda, puede cambiar fácilmente el
contenido de la celda. Sin embargo, primero debe hacer doble clic en la celda o
bien debe hacer clic en la celda y, después, hacer clic en la barra de fórmulas.
Cualquiera de estas acciones pone Excel en modo Edición, lo que puede
comprobar si aparece la palabra Edición en la barra de estado. Después, escriba y
presione la tecla Supr o Retroceso para modificar los datos de la celda. Cuando
Excel está en modo Edición, aparecen dos botones a la izquierda de la barra de
fórmulas: Cancelar e Introducir.
Puede hacer clic en el botón Cancelar o presionar la tecla Esc para cancelar una
entrada antes de que se introduzca realmente en la hoja. Cualquiera de estas
acciones eliminará todo lo que haya escrito y hará que Excel salga del modo
Edición. También restaurará el contenido anterior de la celda activa, si dicha
celda contenía datos. Puede hacer clic en el botón Introducir para completar
una entrada.
En este ejercicio revisará algunas entradas de la hoja actual.
1 Haga clic en la celda B3, sitúe el puntero del mouse entre el 2 y el
8 en la barra de fórmulas, y haga clic.
Se activará el modo Edición y el punto de inserción aparecerácomo una I.
2 Presione Retroceso, escriba 6 y presione Entrar.
La celda B3 contendrá ahora la entrada 46848.
Cuando introduce texto en
un rango de celdas, puede
presionar Tab para pasar
de una celda a otra
horizontalmente y Entrar para hacerlo verticalmente.
Cuando llegue al final de una
columna dentro de un rango,
al presionar Entrar irá a la
celda situada en la parte
superior de la siguiente
columna del rango.
Si hace clic en una celda y
presiona después F2, se
activará el modo Edicióny el punto de inserción se
situará al final de la celda,
de forma que pueda agregar
información al contenido
actual.
16
8/7/2019 Lectura1- Hoja de Calculo- Conceptos
http://slidepdf.com/reader/full/lectura1-hoja-de-calculo-conceptos 17/25
3 Haga clic en la celda C4, escriba 92313 y presione Entrar.
La celda C4 contendrá ahora la entrada 92313.
4 Haga clic en la celda C3, escriba 65452 y haga clic en el botón
Cancelar de la barra de fórmulas.Se cancelará la entrada de datos y se restaurará el valor original.
Deje abierto este archivo para el próximo ejercicio.
Desplazamiento entre hojas
Como se ha explicado al principio de esta lección, cada libro de Excel consta
de hojas individuales. Esto le ofrece la flexibilidad de agrupar varias hojas
con contenido similar en un mismo libro. De manera predeterminada, un libro
nuevo contiene tres hojas en blanco. Si es necesario, es posible agregar más
hojas y eliminar las hojas que no se utilicen. Los nombres de las hojas aparecen
en fichas a lo largo de la parte inferior de la ventana del libro.
En este ejercicio verá dos hojas dentro del mismo libro.
1 Haga clic en la ficha Hoja2, en la parte inferior de la ventana
del libro.
Aparecerá Hoja2 y su contenido. La hoja estará en blanco.
2 Haga clic en la ficha Hoja1, en la parte inferior de la ventana
del libro.Aparecerá Hoja1 y su contenido.
Deje abierto este archivo para el próximo ejercicio.
Asignar nombre y guardar un libro
Cuando haya terminado de introducir y modificar datos en un libro, tiene que
asignar un nombre al libro y guardarlo en el disco duro, de forma que la
información esté disponible la próxima vez que inicie el equipo. Guardar
archivos de libros es similar a guardar otros tipos de archivos en los programas
Windows. La primera vez que guarda un libro, tiene que asignarle nombre y
especificar en qué carpeta desea guardarlo. Puede guardarlo en una carpeta del
disco duro de su equipo o bien, si su equipo está conectado a una red, en undisco duro de otro equipo diferente. Incluso puede crear una carpeta en la que
guardará el libro mediante herramientas de Excel. Una vez guardado un libro,
puede hacer clic en el botón Guardar de la barra de herramientas Estándar para
guardar los cambios realizados desde la última vez que lo guardó. El libro se
guardará con el mismo nombre y en el mismo lugar.
17
Haga clic con el botón
secundario del mouse
en una ficha de hoja para
ver un menú contextual que
le permite insertar o eliminar
hojas, entre otras opciones
más.
8/7/2019 Lectura1- Hoja de Calculo- Conceptos
http://slidepdf.com/reader/full/lectura1-hoja-de-calculo-conceptos 18/25
Si desea guardar el libro con otro nombre o en otra carpeta diferente, realice los
mismos pasos que siguió cuando guardó el libro por primera vez. Al igual que
cualquier otro archivo de Windows, el nombre de un libro puede tener una
longitud máxima de 255 caracteres, pero no puede contener ninguno de loscaracteres siguientes:
/ \ > < * ? “ | : ;
También puede usar los controles del cuadro de diálogo Guardar como si desea
especificar un formato diferente para el nuevo archivo. Por ejemplo, quizás
necesite guardar un archivo de Excel en un formato diferente de manera que
pueda compartirlo con otra persona que utiliza un programa de hoja de cálculo
distinto o incluso para utilizarlo en un programa que no sea de hoja de cálculo.
En este ejercicio guardará el libro en una carpeta creada desde dentro de Excel.
También guardará el libro como un archivo de Lotus. (Lotus es otro programa
de hoja de cálculo.)
1 En el menú Archivo, haga clic en Guardar como.
Excel mostrará el cuadro de diálogo Guardar como. Los archivos y
las carpetas que aparezcan en este cuadro de diálogo dependerán
de la carpeta que se utilizara por última vez para guardar un libro
en su equipo.
2 Haga clic en la flecha hacia abajo de Guardar en y, después, haga
clic en el icono correspondiente al disco duro local (probablemente
la unidad C).3 Haga doble clic en la carpeta Practice.
4 Haga clic en el botón Crear nueva carpeta del cuadro de diálogo.
Aparecerá el cuadro de diálogo Nueva carpeta.
La barra Sitios de los
cuadros de diálogo Abrir y
Guardar como le ofrece un
cómodo acceso a los
archivos almacenados en las
carpetas Mis documentos y
Favoritos, y en el escritorio.
La carpeta Historial de labarra Sitios también permite
un acceso sencillo a los
libros abiertos recientemente.
18
8/7/2019 Lectura1- Hoja de Calculo- Conceptos
http://slidepdf.com/reader/full/lectura1-hoja-de-calculo-conceptos 19/25
5 Escriba 2004 Sales y haga clic en Aceptar.
Se cerrará el cuadro de dialogo Nueva carpeta y aparecerá
el cuadro de diálogo Guardar como que contiene la carpeta
2004 Sales. En el cuadro de texto Nombre de archivo apareceráel nombre Libro1, ya que Libro1 es el archivo que está abierto.
6 Seleccione el texto del cuadro Nombre de archivo, escriba Ventaspor alojamiento y haga clic en Guardar.
Se asignará nombre al archivo y se guardará.
7 En el menú Archivo, haga clic en Guardar como.
8 En el cuadro de diálogo Guardar como, haga clic en la flecha hacia
abajo del cuadro de texto Guardar como tipo.
9 Desplácese y seleccione la opción WK4(1-2-3)(*.wk4).
10 Haga clic en Guardar.
El archivo se guardará con el mismo nombre pero como una hojade cálculo de Lotus, por lo que tendrá una extensión de archivo
diferente.
11 Cierre el libro pero deje Excel abierto.
Apertura de un libro
Después de guardar un libro de Excel, puede volver a abrirlo en cualquier
momento para examinar su contenido y hacer cambios. Excel hace un
seguimiento de los cuatro últimos libros abiertos y pone sus nombres de
archivo en la parte inferior del menú Archivo. Para abrir un archivo que no
figura en esta lista, empiece mostrando el cuadro de diálogo Abrir.
En este ejercicio mostrará el cuadro de diálogo Abrir, abrirá un libro existente
y después lo cerrará.
1 En la barra de herramientas Estándar, haga clic en el botón Abrir.
Aparecerá el cuadro de diálogo Abrir.
2 Haga clic en la flecha hacia abajo de Buscar en, haga clic en el
icono correspondiente al disco duro y, después, haga doble clic en
la carpeta Practice.
Aparecerá el contenido de la carpeta Practice en el cuadro de
diálogo Abrir.
19
También puede crear
carpetas en el Explorador de
Windows. No es necesario
crearlas desde Excel.
También puede ver el cuadro
de diálogo Abrir si hace clic
en Abrir en el menú Archivo.
8/7/2019 Lectura1- Hoja de Calculo- Conceptos
http://slidepdf.com/reader/full/lectura1-hoja-de-calculo-conceptos 20/25
3 Haga doble clic en la carpeta Part IV y después en la carpetaLesson01.
Aparecerán los nombres de los archivos almacenados en la
carpeta Lesson01.
4 Haga clic en el archivo Employee Information y, después, haga clic
en Abrir.
Se cerrará el cuadro de diálogo Abrir y aparecerá el archivo
Employee Information.
5 En el menú Archivo, haga clic en Cerrar.
Excel cerrará el libro Employee Information.
6 Haga clic en Archivo en la barra de menús.
Excel mostrará una lista de los libros abiertos recientemente en la
parte inferior del menú Archivo.
7 En el menú Archivo, haga clic en Employee Information.
Se abrirá el archivo.
Deje abierto este archivo para el próximo ejercicio.
Cambio de nombre de una hoja
De manera predeterminada, las hojas de todos los libros de Excel se llaman
Hoja1, Hoja2 y Hoja3. Del mismo modo que asignar un nombre único a su
libro le ayuda a recordar su contenido, cambiar el nombre de una hoja puede
recordarle su contenido.En este ejercicio asignará otro nombre diferente a una hoja.
1 Haga doble clic en la ficha de la hoja Hoja1.
Se seleccionará Hoja1 dentro de la ficha.
2 Escriba Directorio y presione Entrar.
Aparecerá Directorio en la ficha de la hoja.
Deje abierto este archivo para el próximo ejercicio.
También puede abrir unarchivo si hace doble clic en
el icono de Excel situado
junto al nombre de archivo en
el cuadro de diálogo Abrir.
Si abre un libro existente,
Excel cerrará el libro Libro1
en blanco que apareció
cuando inició el programa.
También puede cambiar el
nombre de una hoja si hace
clic con el botón secundario
del mouse en la ficha de hoja
y, después, hace clic en
Cambiar nombre.
20
8/7/2019 Lectura1- Hoja de Calculo- Conceptos
http://slidepdf.com/reader/full/lectura1-hoja-de-calculo-conceptos 21/25
Vista preliminar e impresión deuna hoja
Cuando ha terminado de trabajar con una hoja, puede obtener una vistapreliminar de ella e imprimir su contenido. Para imprimir una hoja, empiece
por mostrar el cuadro de diálogo Imprimir. En este cuadro de diálogo puede
cambiar la mayoría de las opciones de impresión, obtener una vista preliminar
de los datos e imprimir la hoja.
Es conveniente comprobar la ortografía de una hoja antes de imprimirla. Haga
clic en el botón Ortografía de la barra de herramientas Estándar para empezar a
comprobar la ortografía de la hoja.
Antes de imprimir una hoja, también puede obtener una vista preliminar de la
misma. La ventana Vista preliminar muestra una vista a página completa del
archivo tal y como se imprimirá, de forma que pueda comprobar el formato y
el diseño general antes de imprimirla realmente.
Los comandos disponibles en la ventana Vista preliminar aparecen como
botones en la parte superior de la ventana. El número de página actual y el
número total de páginas de la hoja aparecen en la esquina inferior izquierda
de la ventana.
Cuando esté preparado para imprimir, puede decidir imprimir todo el libro, una
única hoja de un libro o sólo un rango seleccionado de datos. Puede seleccionar
el rango de celdas que desea imprimir antes de mostrar el cuadro de diálogo
Imprimir o puede seleccionarlo en el propio cuadro de diálogo Imprimir.
21
8/7/2019 Lectura1- Hoja de Calculo- Conceptos
http://slidepdf.com/reader/full/lectura1-hoja-de-calculo-conceptos 22/25
En este ejercicio obtendrá una vista preliminar e imprimirá la hoja actual.
1 Haga clic en el botón Vista preliminar de la barra de herramientas
Estándar.
Aparecerá el archivo en la ventana Vista preliminar.
2 Haga clic en cualquier lugar de la hoja.
Aumentará el factor de zoom y se ampliará la vista preliminar.
3 Haga clic de nuevo en cualquier lugar de la hoja.
Se reducirá el factor de zoom y se reducirá la vista preliminar.
4 Haga clic en el botón Cerrar de la barra de herramientas
Vista preliminar.
Se cerrará la ventana Vista preliminar.
5 En el menú Archivo, haga clic en Imprimir.
Aparecerá el cuadro de diálogo Imprimir.
6 Haga clic en Aceptar.
Se imprimirá la hoja actual.
7 Haga clic en el botón Guardar de la barra de herramientas
Estándar.
Se guardará la hoja con el nombre actual.
Deje abierto este archivo para el próximo ejercicio.
Cierre de un libro y salida de Excel
Puede quitar un libro de la ventana si cierra el libro o sale de Excel. Al cerrar
el libro actual Excel sigue en ejecución, mientras que al cerrar se sale del
programa Excel.
Una vez guardado un libro en el disco duro, puede quitarlo de la pantalla si
cierra la ventana del libro. Si el libro no se ha guardado, Excel le preguntará si
desea guardarlo antes de cerrar la ventana. Cuando haya terminado de utilizar
Excel, tiene que cerrarlo mediante comandos de Excel. Nunca apague el equipo
mientras haya un programa en ejecución.
En este ejercicio cerrará un libro y saldrá de Excel.
1 Haga clic en el botón Cerrar situado en la esquina superior derecha
de la ventana del libro.
Se cerrará el libro.
2 Haga clic en el botón Cerrar situado en la esquina superior derecha
de la ventana de Excel.
Se cerrará Excel.
Para imprimir un archivo
desde la ventana Vista
preliminar, haga clic en
Imprimir en la barra de
herramientas Vista preliminar
para ver el cuadro de
diálogo Imprimir.
El botón Cerrar situado sobre
el botón Cerrar ventana se
utiliza para salir de Excel.
Tenga cuidado de no hacer clic en Cerrar en vez de en
Cerrar ventana. Si no sabe
con seguridad en qué botón
hacer clic, sitúe el puntero
del mouse sobre el botón
durante unos momentos.
Aparecerá una Información
de pantalla que indica el
nombre del botón sobre el
que está situado el puntero
del mouse.
Para cerrar de una vez todos
los libros abiertos, mantenga
presionada la tecla Mayús y
haga clic en Cerrar todo en
el menú Archivo.
22
8/7/2019 Lectura1- Hoja de Calculo- Conceptos
http://slidepdf.com/reader/full/lectura1-hoja-de-calculo-conceptos 23/25
Resumen de la lección
En esta lección ha aprendido a desplazarse por Excel, y a seleccionar celdas,
filas y columnas. También ha aprendido a introducir y modificar texto enceldas; cambiar entre distintas hojas; guardar, abrir y cerrar libros; y cambiar
el nombre e imprimir distintas hojas de un libro.
Si va a proseguir con otras lecciones:
● Vuelva a iniciar Excel.
Si no va a proseguir con otras lecciones:
● Excel ya está cerrado.
Ejercicio corto
1 ¿Cómo puede seleccionar todas las celdas de una hoja
simultáneamente?
2 ¿Cómo puede abrir un libro existente?
3 ¿Cuál es la forma más sencilla de introducir datos en un rango
de celdas?
4 ¿Cómo puede cambiar el nombre de una hoja?
5 ¿Cómo puede cerrar todos los libros abiertos de una vez?
6 ¿Qué dos formas hay de seleccionar un rango de celdas?
7 ¿Cómo puede seleccionar rangos de celdas no adyacentes?
8 ¿Qué diferencia hay entre hacer clic en Nuevo en el menú Archivo
y hacer clic en el botón Nuevo?
9 ¿Qué tres caracteres no se pueden utilizar en el nombre de un libro?
10 ¿Qué información muestra el cuadro de nombres?
11 ¿Qué dos formas hay de poner Excel en modo Edición?
12 ¿Cómo puede desplazarse entre distintas hojas?
13 ¿Para qué sirve ver una hoja en la ventana Vista preliminar?
23
8/7/2019 Lectura1- Hoja de Calculo- Conceptos
http://slidepdf.com/reader/full/lectura1-hoja-de-calculo-conceptos 24/25
Resumen de conceptos
Ejercicio 1: cree un libro llamado MiPrimer . En las celdas B1, C1 y D1,
escriba los nombres y los años de los tres próximos meses, como Julio de 2004,Agosto de 2004 y Septiembre de 2004. Seleccione el rango B2:D3 e introduzca
números en las celdas.
Importante
Debe completar el ejercicio 1 para continuar en el ejercicio 2. Sin embargo,
puede realizar los ejercicios 3 a 5 sin hacer primero el ejercicio 1.
Ejercicio 2: haga clic en la celda C3 y utilice la barra de fórmulas para
cambiar el número de la celda. Cambie el nombre Hoja1 por MiPrimeraHoja.
Seleccione la columna B y seleccione después la fila 5. Seleccionesimultáneamente los rangos B1:D2 y B5:D7. Obtenga una vista preliminar
de la hoja, imprímala y guárdela.
Ejercicio 3: en esta lección hemos hablado de que Excel ofrece una serie
de plantillas prediseñadas que puede utilizar. Abra la plantilla Amortización
de préstamo (en las plantillas Soluciones de hoja de cálculo) y describa
brevemente su propósito. Introduzca datos en la hoja para explorar cómo
funciona. ¿En qué medida le sería útil una plantilla como ésta?
Ejercicio 4: quizás haya observado que en la sección Nuevo a partir de una
plantilla del panel de tareas Nueva hoja hay dos fuentes de plantillas distintas
de las instaladas en su equipo con la aplicación Excel. Una es sitios Web de los
que puede aprender y la otra es el sitio Web de Microsoft. Si tiene acceso aInternet, haga clic en la opción Plantillas de Microsoft.com y explore las
plantillas que hay allí. (Sugerencia: quizás desee explorar las plantillas
relacionadas con sus intereses y aficiones personales.)
Ejercicio 5: en esta lección hemos aprendido a seleccionar un rango de celdas.
Utilice el cuadro Escriba una pregunta para averiguar cómo anular la selección
de una parte de un rango sin anular la selección de todo el rango y volver a
seleccionar las celdas deseadas.
24