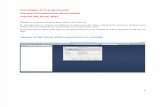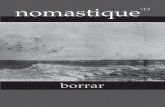Limpia tu computadora - CFRDdbordon.cfrd.cl/proyectos/cb/docs/7_mantencion_disc… · Web viewSe...
Transcript of Limpia tu computadora - CFRDdbordon.cfrd.cl/proyectos/cb/docs/7_mantencion_disc… · Web viewSe...

Universidad de ConcepciónCentro de Formación y Recursos Didácticos
Mantención de Disco Duro

Universidad de ConcepciónCentro de Formación y Recursos Didácticos
Mantención de Disco Duro
Los computadores utilizan para almacenar su información un dispositivo interno denominado Disco Duro. Dicho dispositivo permite almacenar gran cantidad de información, como archivos de texto, música, imagen y video, entre otros. Como ya sabemos, los computadores funcionan gracias al Sistema Operativo; este último y en particular el más masificado Windows, asigna un espacio del disco para almacenar archivos temporales, los que son generados por el mismo Sistema Operativo o algún otro software que se utilice, para realizar alguna tarea exigida por el usuario, por ejemplo el Procesador de texto Word, genera un archivo temporal que recupera lo último realizado en caso de cortes de energía eléctrica o apagado indebido del computador.
1. Eliminar Archivos.
Se debe revisar periódicamente los archivos almacenados en el Disco Duro y borrar los archivos que no son de utilidad. Ojo que se debe tener cuidado con lo que se elimina, porque se puede perder archivos de mucha importancia.
2. Cómo podemos recuperar un archivo eliminado
Bueno es muy fácil, a través de la Papelera de Reciclaje, ubicada en el Escritorio de Windows, la cual mantiene los archivos que han sido eliminados.
Nota: Los archivos que pertenecen al Disco de 3 ½ no se pueden recuperar una vez eliminados.Como ejemplo veamos lo siguiente:
Siempre que eliminamos un archivo nos aparece el siguiente mensaje:El cual nos solicita confirmar la eliminación del archivo, es decir, el envío de este
archivo a la Papelera de Reciclaje. Al hacer clic en el botón Sí, automáticamente el archivo eliminado es movido a la Papelera de Reciclaje.

Universidad de ConcepciónCentro de Formación y Recursos Didácticos
Para revisar la Papelera de Reciclaje, se debe hacer doble clic en el icono que se encuentra en el escritorio y que comúnmente es el que aparece a continuación:
Una vez abierta la Papelera de Reciclaje, aparece la siguiente figura:
Al abrir la Papelera de Reciclaje, se muestra el o los archivos eliminados y, además, da la posibilidad de restaurar dicho archivo, o sea, devolverlo a su ubicación original y, por otro lado, la posibilidad de poder eliminarlo de forma permanente.
3. Liberar espacio en DiscoExiste la alternativa de continuar con la actividad de mantención del Disco Duro y realizar una Liberación de Espacio en Disco. Para ello se debe realizar lo siguiente:
Paso 1: Haga clic en Inicio, seleccione Programas, luego seleccione Accesorios, después seleccione Herramientas del sistema y, finalmente, haga clic en Liberador de Espacio en Disco. Seleccionar en el cuadro la unidad que sea liberar. (Por lo general la unidad C:) Selección de la
unidad C, para Liberar.

Universidad de ConcepciónCentro de Formación y Recursos Didácticos
Paso 2: Se deben seleccionar las agrupaciones de archivos a eliminar, donde el programa presenta los Archivos temporales de Internet, Archivos de programas descargados, Papelera de reciclaje y Archivos temporales. Para realizar la selección de debe ubicar el puntero del Mouse sobre la casilla que acompaña al agrupamiento y realizar un clic , de la misma forma que lo muestra la siguiente imagen:
Nota: Se debe tener mucho cuidado si se selecciona la papelera de reciclaje, dado que eliminará los archivos que contenga y, una vez eliminados de la papelera de reciclaje, no son recuperables.3° Paso: El siguiente paso es ubicar el puntero del Mouse sobre el botón aceptar que contiene la misma ventana. Lo reflejaremos con esta imagen.

Universidad de ConcepciónCentro de Formación y Recursos Didácticos
4° Paso: El paso final es realizar un clic sobre la opción "Sí", del siguiente cuadro de diálogo que aparece al momento de aprobar la liberación de espacio en disco. Este paso permite asegura que se esté realizando una buena acción de limpieza y nos permite, por ejemplo, arrepentirnos si casualmente seleccionamos la papelera y esta última contiene archivos que aún son útiles.

Universidad de ConcepciónCentro de Formación y Recursos Didácticos
2. Utilizar ScanDisk
Puede utilizar ScanDisk para comprobar si hay errores físicos y lógicos en el disco duro. Los pasos a seguir son los siguientes:
1° Paso: Hacer clic en Inicio, selecciona Programas, Accesorios, Herramientas del sistema y, a continuación, hace clic en ScanDisk. Luego muestra el siguiente cuadro de diálogo:
2° Paso: Luego seleccionar Tipo de prueba, esta puede ser Estándar o Completa.> De ser Completa, ésta nos permite buscar errores en la superficie del disco, en los archivos y en las carpetas.> De ser Estándar, ésta nos permite sólo buscar errores en archivos y carpetas.> Se debe Seleccionar la opción de Reparar errores automáticamente.
3° Paso: Finalmente hacer un clic en el botón Iniciar para comenzar a reparar los posibles daños o errores que presente nuestro disco duro.3. Desfragmentador de Disco (aumentar la velocidad de acceso al disco duro)

Universidad de ConcepciónCentro de Formación y Recursos Didácticos
Se puede utilizar el Desfragmentador de disco para volver a organizar los archivos y el espacio no utilizado en el disco duro, de tal forma que los programas se ejecuten más rápidamente.
Para iniciar el Desfragmentador de disco, debemos seguir los siguientes pasos:
1° Paso: Hacer clic en Inicio, selecciona Programas, Accesorios, Herramientas del sistema y, a continuación, hace clic en Desfragmentador de disco, donde aparece la siguiente ventana:
Se debe seleccionar la unidad que se va a desfragmentar.
2° Paso: Hacer clic en el botón aceptar, lo que muestra el siguiente cuadro:
Aquí ya comienza a desfragmentar la unidad C. Esta ventana entrega tres opciones las cuales permiten detener el proceso, ponerlo en pausa y mostrar los
detalles del proceso de desfragmentación.
Selección de la unidad C, para desfragmentar.