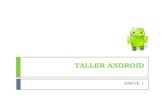Livescribe+ Guía del usuarioUserGuide... · DE LIVESCRIBE+ PARA ANDROID ... Trabajo con archivos...
Transcript of Livescribe+ Guía del usuarioUserGuide... · DE LIVESCRIBE+ PARA ANDROID ... Trabajo con archivos...
ÍNDICE
Introducción . . . . . . . . . . . . . . . . . . . . . . . . . . . . . . . . . . . . . . . . . . . . . . . . . 4Configuración de Livescribe+ . . . . . . . . . . . . . . . . . . . . . . . . . . . . . . . . . . . . . . . . . . . . . . . . 4Conexión de los dispositivos y smartpen . . . . . . . . . . . . . . . . . . . . . . . . . . . . . . . . . . . . . . . 4
Emparejamiento por primera vez . . . . . . . . . . . . . . . . . . . . . . . . . . . . . . . . . . . . . . . 5Reconexión del smartpen a su dispositivo . . . . . . . . . . . . . . . . . . . . . . . . . . . . . . . . 5
Comprobación del LED del smartpen . . . . . . . . . . . . . . . . . . . . . . . . . . . . . . . . . . . . . . . . . 6Comprobación del nivel de carga de la batería del smartpen . . . . . . . . . . . . . . . . . . . . . . 6Gestión de varios smartpens y dispositivos . . . . . . . . . . . . . . . . . . . . . . . . . . . . . . . . . . . . . 7
Emparejamiento de varios dispositivos o smartpens . . . . . . . . . . . . . . . . . . . . . . . 7Conexión a otro dispositivo . . . . . . . . . . . . . . . . . . . . . . . . . . . . . . . . . . . . . . . . . . . 7Conexión a otro smartpen . . . . . . . . . . . . . . . . . . . . . . . . . . . . . . . . . . . . . . . . . . . . . 8
Menú Livescribe+ . . . . . . . . . . . . . . . . . . . . . . . . . . . . . . . . . . . . . . . . . . . . . 9Acceso al menú Livescribe+ . . . . . . . . . . . . . . . . . . . . . . . . . . . . . . . . . . . . . . . . . . . . . . . . . 9Uso de vistas . . . . . . . . . . . . . . . . . . . . . . . . . . . . . . . . . . . . . . . . . . . . . . . . . . . . . . . . . . . . . 10Uso de parámetros de configuración . . . . . . . . . . . . . . . . . . . . . . . . . . . . . . . . . . . . . . . . . 11
Configuración de las preferencias de la aplicación . . . . . . . . . . . . . . . . . . . . . . . 11Acceso al soporte de Livescribe . . . . . . . . . . . . . . . . . . . . . . . . . . . . . . . . . . . . . . . 11Uso del panel Información de smartpen . . . . . . . . . . . . . . . . . . . . . . . . . . . . . . . . 11
Uso de la búsqueda . . . . . . . . . . . . . . . . . . . . . . . . . . . . . . . . . . . . . . . . . . . . . . . . . . . . . . . 13
Trabajo con blocs de notas . . . . . . . . . . . . . . . . . . . . . . . . . . . . . . . . . . . . 14Visualización de los blocs de notas . . . . . . . . . . . . . . . . . . . . . . . . . . . . . . . . . . . . . . . . . . . 14Reproducción de pencasts . . . . . . . . . . . . . . . . . . . . . . . . . . . . . . . . . . . . . . . . . . . . . . . . . 15Gestión de blocs de notas . . . . . . . . . . . . . . . . . . . . . . . . . . . . . . . . . . . . . . . . . . . . . . . . . . 16Eliminación de páginas del bloc de notas . . . . . . . . . . . . . . . . . . . . . . . . . . . . . . . . . . . . . 17Compartir páginas desde sus blocs de notas . . . . . . . . . . . . . . . . . . . . . . . . . . . . . . . . . . 19
Trabajo con fuentes . . . . . . . . . . . . . . . . . . . . . . . . . . . . . . . . . . . . . . . . . . 20Visualización de las fuentes . . . . . . . . . . . . . . . . . . . . . . . . . . . . . . . . . . . . . . . . . . . . . . . . . 20Trabajo con fragmentos . . . . . . . . . . . . . . . . . . . . . . . . . . . . . . . . . . . . . . . . . . . . . . . . . . . . 20
Eliminación de fragmentos . . . . . . . . . . . . . . . . . . . . . . . . . . . . . . . . . . . . . . . . . . . 21
2 Rev AA
ÍNDICE GUÍA DEL USUARIO DE LIVESCRIBE+ PARA ANDROID
Trabajo con pencasts . . . . . . . . . . . . . . . . . . . . . . . . . . . . . . . . . . . . . . . . . 22Creación de pencasts . . . . . . . . . . . . . . . . . . . . . . . . . . . . . . . . . . . . . . . . . . . . . . . . . . . . . . 22
Inicio de una grabación . . . . . . . . . . . . . . . . . . . . . . . . . . . . . . . . . . . . . . . . . . . . . . 22Pausa y reanudación de una grabación . . . . . . . . . . . . . . . . . . . . . . . . . . . . . . . . . 23Detención de una grabación . . . . . . . . . . . . . . . . . . . . . . . . . . . . . . . . . . . . . . . . . . 23
Acceso a sus pencasts . . . . . . . . . . . . . . . . . . . . . . . . . . . . . . . . . . . . . . . . . . . . . . . . . . . . . 24Reproducción de pencasts . . . . . . . . . . . . . . . . . . . . . . . . . . . . . . . . . . . . . . . . . . . . . . . . . . 24Pencasts compartidos . . . . . . . . . . . . . . . . . . . . . . . . . . . . . . . . . . . . . . . . . . . . . . . . . . . . . . 25Cambio de nombre de un pencast . . . . . . . . . . . . . . . . . . . . . . . . . . . . . . . . . . . . . . . . . . . 27Eliminación de pencasts . . . . . . . . . . . . . . . . . . . . . . . . . . . . . . . . . . . . . . . . . . . . . . . . . . . . 28
Trabajo con archivos PDF de Livescribe . . . . . . . . . . . . . . . . . . . . . . . . . . 29Apertura de archivos PDF de Livescribe en su equipo . . . . . . . . . . . . . . . . . . . . . . . . . . . 29Apertura de archivos PDF de Livescribe en su dispositivo . . . . . . . . . . . . . . . . . . . . . . . . 29
Visualización y reproducción de archivos PDF de Livescribe . . . . . . . . . . . . . . . . 30Apertura de archivos PDF de Livescribe desde otras aplicaciones . . . . . . . . . . . 30
Notas de uso compartido . . . . . . . . . . . . . . . . . . . . . . . . . . . . . . . . . . . . . 31Descripción de formas de archivos compartidos . . . . . . . . . . . . . . . . . . . . . . . . . . . . . . . . 32
Archivado y copia de seguridad de las notas . . . . . . . . . . . . . . . . . . . . . . 33Archivado . . . . . . . . . . . . . . . . . . . . . . . . . . . . . . . . . . . . . . . . . . . . . . . . . . . . . . . . . . . . . . . . 33Copia de seguridad . . . . . . . . . . . . . . . . . . . . . . . . . . . . . . . . . . . . . . . . . . . . . . . . . . . . . . . 33
Resolución de problemas . . . . . . . . . . . . . . . . . . . . . . . . . . . . . . . . . . . . . . 34Mi smartpen no se empareja con mi dispositivo . . . . . . . . . . . . . . . . . . . . . . . . . . 34El smartpen y el dispositivo no se conectan automáticamente . . . . . . . . . . . . . . 34Mis nuevas notas se amontonan sobre las viejas . . . . . . . . . . . . . . . . . . . . . . . . . 35Mis notas no aparecen en Livescribe+ . . . . . . . . . . . . . . . . . . . . . . . . . . . . . . . . . . 35
3 Rev AA
INTRODUCCIÓNSu Livescribe 3 Smartpen funciona con dispositivos Android y iOS. Puede utilizar el mismo smartpen indistintamente con ambos tipos de dispositivos. Este manual del usuario se proporciona para ayudarle a sacar el máximo partido a su Livescribe 3 Smartpen y a la aplicación complementaria Livescribe+ para dispositivos Android. Para obtener más información sobre el uso de la aplicación complementaria Livescribe+ para dispositivos iOS, consulte la Guía del usuario de Livescribe+ para iOS.
CONFIGURACIÓN DE LIVESCRIBE+Para utilizar la aplicación Livescribe+, necesita un dispositivo Android con Android™ KitKat versión 4.4.2 o superior, que admita Bluetooth® de bajo consumo (Bluetooth Smart Ready).
1. Descargue las aplicaciones Livescribe+ y Livescribe Link de la tienda de Google Play™. Ambas aplicaciones son gratuitas.
2. Si desea utilizar el smartpen para escribir en un idioma distinto del inglés, siga estos pasos para definir el lenguaje de transcripción:
a. En su dispositivo Android, pulse para abrir Livescribe+.
b. Pulse para abrir el menú de Livescribe+.
c. Pulse Configuración.
d. Pulse Preferencias de aplicación.
e. Pulse el idioma en el que desea escribir.
f. Pulse Atrás dos veces.
CONEXIÓN DE LOS DISPOSITIVOS Y SMARTPENPara transferir su escritura a Livescribe+, debe conectar Livescribe 3 Smartpen a un dispositivo Android que admita Bluetooth de bajo consumo.
Nota: la aplicación Livescribe Link administra la conexión entre su smartpen y su dispositivo. No es necesario iniciar Livescribe Link, pero sí tener instalada esta aplicación en el dispositivo para que Livescribe+ pueda comunicarse con su smartpen.
Nota: si el dispositivo Android no admite Bluetooth de bajo consumo, puede seguir utilizando Livescribe+ para abrir y revisar los pencasts de Livescribe que le envíen y compartan con usted otros usuarios de Livescribe.
4 Rev AA
INTRODUCCIÓN GUÍA DEL USUARIO DE LIVESCRIBE+ PARA ANDROID
EMPAREJAMIENTO POR PRIMERA VEZ
La primera vez que utilice el smartpen, deberá emparejarlo con el dispositivo Android.
1. En el dispositivo Android, asegúrese de que el Bluetooth esté activado. Si no lo está, pulse Aplicaciones, Configuración, Bluetooth y cambie el conmutador Bluetooth a la posición Activado.
2. Con la punta del smartpen dirigida hacia abajo, enciéndalo girando el anillo central en el sentido de las agujas del reloj; el LED emitirá una luz verde parpadeante para indicar que está en modo de emparejamiento.
3. En el dispositivo, pulse Aplicaciones y luego para abrir Livescribe+: el dispositivo detecta automáticamente su smartpen.
4. Pulse Emparejar cuando se le solicite.
Después de que el smartpen se conecte, el LED del smartpen se vuelve azul y el icono
aparece en la barra de aplicaciones de la aplicación Livescribe+. No necesitará volver a emparejar este dispositivo.
RECONEXIÓN DEL SMARTPEN A SU DISPOSITIVO
Una vez emparejado el smartpen con un dispositivo, se conectan automáticamente en la mayoría de las situaciones. Si el smartpen no se vuelve a conectar automáticamente, realice una de estas acciones:
• Pulse para abrir el menú de Livescribe+ y, en Configuración, pulse Conectar a smartpen.
• Pulse y Conectar a smartpen.
El LED del smartpen se vuelve azul y el icono del smartpen aparece en la barra de aplicaciones de la aplicación Livescribe+.
Sugerencia: si el LED no emite destellos verdes, pulse el icono Emparejamiento de dispositivos en la cubierta del bloc de notas para poner el smartpen en modo de emparejamiento.
Nota: si utiliza su smartpen con dispositivos Android o iOS adicionales, repita el proceso de emparejamiento la primera vez que utilice cada nuevo dispositivo.
5 Rev AA
INTRODUCCIÓN GUÍA DEL USUARIO DE LIVESCRIBE+ PARA ANDROID
COMPROBACIÓN DEL LED DEL SMARTPENEl LED del smartpen le informa del estado de su smartpen.
* Livescribe 3 Smartpen no guardará notas en este estado.
COMPROBACIÓN DEL NIVEL DE CARGA DE LA BATERÍA DEL SMARTPENCuando el smartpen está conectado a su dispositivo, el icono del smartpen de la barra de aplicaciones cambia de color para indicar el nivel de carga actual de la batería:
• = la batería está al 51 % o más
• = la batería está al 50 % o menos
• = la batería está al 15 % o menos; recárguela inmediatamente
Tabla 1: Diodo de estado
Luz Comunica
Destellos verdes
Modo de emparejamiento: esperando la conexión Bluetooth inicial con un dispositivo.El smartpen tiene que estar en este estado para poder emparejarse con un nuevo dispositivo.
Verde permanente
Emparejado como mínimo con un dispositivo, pero sin estar conectado actualmente a ningún dispositivo.Livescribe+ puede no estar abierto, la aplicación puede necesitar detectar smartpens o el dispositivo puede estar fuera de alcance.
Azul permanente Encendido/conectado por Bluetooth con dispositivo móvil.
Tres destellos amarillos
Queda aproximadamente un 15 % de duración de batería.
Destellos amarillos*La actualización del firmware está en curso. El smartpen no guardará notas en este estado.
Rojo permanente Grabación de audio en curso en dispositivo móvil.
LED apagado*El smartpen está apagado. El smartpen se apaga automáticamente después de cuatro horas de inactividad. Puede que sea necesario recargar la batería.
Sugerencia: su Livescribe 3 Smartpen captura sus notas incluso cuando no está conectado a su dispositivo. La próxima vez que el smartpen y el dispositivo estén conectados, el smartpen transferirá sus notas al dispositivo.
Sugerencia: también puede ver el nivel de carga de la batería como un porcentaje, pulsando el icono del smartpen para abrir el panel Información de smartpen.
6 Rev AA
INTRODUCCIÓN GUÍA DEL USUARIO DE LIVESCRIBE+ PARA ANDROID
GESTIÓN DE VARIOS SMARTPENS Y DISPOSITIVOSPuede emparejar hasta cuatro dispositivos compatibles con su Livescribe 3 Smartpen, lo que le facilita cambiar entre el smartpen y los dispositivos seleccionados. Tenga en cuenta que solo puede tener activa una conexión entre dispositivo y smartpen a la vez.
EMPAREJAMIENTO DE VARIOS DISPOSITIVOS O SMARTPENS
Para emparejar su smartpen a más de un dispositivo:
1. Abra Livescribe+ en el dispositivo que desee emparejar.
2. Encienda el smartpen.
3. Ponga su smartpen en modo de emparejamiento pulsando el icono Emparejamiento de dispositivos en el interior de la tapa frontal de su bloc de notas. El LED parpadea en verde para indicar que está en modo de emparejamiento.
4. Realice una de estas acciones:
• Pulse para abrir el menú de Livescribe+ y, en Configuración, pulse Conectar a smartpen.
• Pulse y Conectar a smartpen.
5. Cuando Livescribe+ encuentre su smartpen y le pregunte si desea emparejarlo, pulse Emparejar.
Después de emparejar el smartpen con su nuevo dispositivo, todos los trazos de tinta que realice con su smartpen se transferirán al dispositivo que acaba de emparejar.
CONEXIÓN A OTRO DISPOSITIVO
Si tiene más de un dispositivo emparejado, su smartpen se conecta automáticamente al primer dispositivo detectado que esté ejecutando Livescribe+.
Para conectarse a otro dispositivo:
1. Cierre Livescribe+ en el dispositivo conectado.
2. Abra Livescribe+ en el dispositivo con el que desea conectar.
Sugerencia: si la aplicación no responde cuando pulsa Conectar a smartpen, asegúrese de que el Bluetooth® de su dispositivo esté activado.
7 Rev AA
INTRODUCCIÓN GUÍA DEL USUARIO DE LIVESCRIBE+ PARA ANDROID
CONEXIÓN A OTRO SMARTPEN
Si ha emparejado más de un smartpen con el dispositivo, dicho dispositivo se conectará con el primer smartpen emparejado que detecte. El dispositivo solo se puede conectar a un smartpen en un momento dado.
Conexión a otro smartpen:
1. Apague el smartpen al que el dispositivo está conectado actualmente.
2. Encienda el smartpen emparejado al que desee conectarse.
Sugerencia: para realizar un seguimiento de varios smartpens, asigne a cada smartpen un nombre exclusivo. Con su smartpen conectado a Livescribe+, pulse el icono del smartpen para abrir el panel Información de smartpen, pulse Nombre y escriba otro nombre.
8 Rev AA
MENÚ LIVESCRIBE+El menú Livescribe+ (también conocido como cajón de navegación) es la manera más rápida de acceder a su contenido en una serie de vistas.
ACCESO AL MENÚ LIVESCRIBE+Para acceder al menú, realice una de las acciones siguientes:
• Pulse .
• Pase el dedo desde el borde izquierdo de la pantalla.
9 Rev AA
MENÚ LIVESCRIBE+ GUÍA DEL USUARIO DE LIVESCRIBE+ PARA ANDROID
USO DE VISTASLivescribe + le ofrece varias opciones para mostrar, ordenar, organizar, acceder a y trabajar con su contenido. Estas opciones se encuentran en el menú Livescribe+ y se llaman vistas. Tabla 2: proporciona una descripción general de cada vista.
Tabla 2: Vistas
Elemento de menú Descripción
Blocs de notas
Muestra una representación digital de los blocs de notas y sus notas y dibujos en las páginas individuales.
Bajo el encabezado Blocs de notas en el menú, se muestra una lista de los cinco blocs de notas utilizados más recientemente, con el bloc de notas usado más recientemente en la parte superior de la lista.
Para obtener más información acerca de los blocs de notas, consulte Trabajo con blocs de notas.
Fuentes
Muestra las notas en pequeños segmentos denominados fragmentos. Los fragmentos se organizan cronológicamente con el contenido más reciente en la parte inferior de la vista. En la vista Fuentes, puede interactuar con sus fragmentos y enviarlos a otras aplicaciones, como Contactos.
Si tiene más de un smartpen emparejado con el dispositivo, cada smartpen tiene su propia fuente.
Para obtener más información sobre las fuentes, consulte Trabajo con fuentes.
Pencasts
Muestra una vista de cuadrícula de todos los pencasts. Los pencasts son notas interactivas que combinan la grabación de audio con cualquier cosa que escribiera durante la grabación.
Para obtener más información acerca de los pencasts, consulte Trabajo con pencasts.
Archivos PDF de Livescribe
Muestra los pencasts que se han compartido con usted y que ha decidido abrir en Livescribe+. Los pencasts se comparten mediante archivos llamados PDF de Livescribe. Por ejemplo, si un compañero comparte un pencast con usted a través del correo electrónico y usted elige abrir el pencast en Livescribe+, el pencast aparecerá bajo el encabezado Livescribe PDF. Puede utilizar la vista PDF de Livescribe para ver, reproducir y compartir sus archivos PDF de Livescribe.
Para obtener más información acerca de los archivos PDF de Livescribe, consulte Trabajo con archivos PDF de Livescribe.
10 Rev AA
MENÚ LIVESCRIBE+ GUÍA DEL USUARIO DE LIVESCRIBE+ PARA ANDROID
USO DE PARÁMETROS DE CONFIGURACIÓNLa configuración permite establecer las preferencias de Livescribe+ y Livescribe 3.
CONFIGURACIÓN DE LAS PREFERENCIAS DE LA APLICACIÓN
Utilice estas opciones para elegir Preferencias específicas para Livescribe+:
ACCESO AL SOPORTE DE LIVESCRIBE
Livescribe+ le ofrece varias formas de encontrar información adicional:
• Pulse Soporte de Livescribe para acceder al sitio web de Livescribe, donde podrá encontrar respuestas a preguntas habituales, útiles consejos y trucos, así como artículos en profundidad de la base de conocimientos.
• Pulse Chat del servicio de atención al cliente e introduzca su nombre, su dirección de correo electrónico y su pregunta. A continuación, pulse Iniciar chat para conversar con el equipo de atención al cliente de Livescribe.
• Pulse Mostrar tutorial para acceder al tutorial de Livescribe+.
• Pulse Socios para acceder al sitio web de Livescribe y conocer a los socios de Livescribe que admiten la integración de notas manuscritas en sus aplicaciones.
USO DEL PANEL INFORMACIÓN DE SMARTPEN
Cuando el smartpen está encendido y conectado a Livescribe+, puede acceder al panel Información de smartpen haciendo lo siguiente:
• Pulse Configuración en el menú de Livescribe+ y luego pulse el nombre de su smartpen.
• Pulse en la barra de aplicaciones.
Tabla 3: Preferencias de aplicación
Preferencia Descripción
Idioma de transcripción
Establece el idioma para transcribir notas manuscritas a texto editable. Inglés es el idioma predeterminado.
Para elegir un idioma diferente, pulse la opción de idioma actual, pulse el idioma que desea utilizar y espere a que se descargue.
Calidad de grabación de audio
Define la resolución de las grabaciones de audio. Mayor calidad de la grabación se corresponde con mayor tamaño del archivo de pencast. El valor predeterminado es calidad media. Un pencast de una hora con calidad media utiliza aproximadamente 15 MB. El tamaño de archivo varía según el contenido de audio.
Nota: el equipo del Chat del servicio de atención al cliente está disponible 24 horas al día, de lunes a viernes, hora del Pacífico.
11 Rev AA
MENÚ LIVESCRIBE+ GUÍA DEL USUARIO DE LIVESCRIBE+ PARA ANDROID
El panel Información de smartpen muestra los siguientes detalles sobre su smartpen:
Tabla 4: Panel Información de smartpen
Detalle Descripción
Olvidar este dispositivo
Elimina el vínculo entre el smartpen y el dispositivo. Livescribe+ sigue almacenando el contenido que ha creado con ese smartpen. A continuación se muestran algunos ejemplos de uso de esta opción:
• Ha adquirido un nuevo dispositivo y desea dejar de usar el dispositivo antiguo.
• Puede emparejar su smartpen con cuatro dispositivos, y es necesario desemparejarlo de un dispositivo para agregar otro dispositivo.
• Ha transferido la propiedad de su dispositivo a otra persona.
NombreMuestra el nombre actual del smartpen. Para cambiar el nombre del smartpen, pulse Nombre y escriba un nombre fácilmente reconocible.
Número de serie Muestra el número de serie exclusivo del smartpen.
Edición de smartpen Muestra la información de modelo para el smartpen.
Batería Muestra la batería restante del smartpen como un porcentaje.
Versión de firmware Muestra la versión de firmware instalada en su smartpen.
Buscar actualizaciones
Comprueba los servidores de Livescribe en busca de actualizaciones de firmware. La actualización del panel Actualización de firmware muestra la versión del firmware instalada en el dispositivo, así como la versión de firmware instalada en su smartpen. Si hay una actualización disponible, siga estos pasos para descargar e instalar el firmware en su smartpen.
Sugerencia: si su dispositivo entra en modo de suspensión durante la descarga del firmware, deberá volver a empezar. Para evitar esta interrupción, desactive el modo de suspensión de forma temporal hasta que se haya completado la actualización del firmware.
Orientación de la mano Ajusta la interpretación de la escritura para diestros o zurdos.
SonidoPermite silenciar y anular el silenciamiento del sonido de su smartpen.
Dispositivos emparejados
Muestra una lista de los dispositivos con los que está emparejado el smartpen.
12 Rev AA
MENÚ LIVESCRIBE+ GUÍA DEL USUARIO DE LIVESCRIBE+ PARA ANDROID
USO DE LA BÚSQUEDABuscar le permite encontrar una palabra o frase en sus contenidos de Livescribe+. Livescribe+ busca a través de todo el contenido, incluidos sus textos manuscritos, tanto activos como archivados, así como el texto mecanografiado.
1. Pulse en la barra de aplicaciones.
2. Introduzca la palabra o la frase que desee buscar. Livescribe + muestra todos los fragmentos que incluyan la palabra o frase de búsqueda.
3. Pulse el fragmento que desee.
4. Pulse la vista en la que desea mostrar el contenido: Página, Fuente o bien Pencast.
Buscar mi smartpenLe ayuda a localizar su smartpen si está activado, haciéndolo emitir sonidos y parpadeos del LED.
Soporte de Livescribe
Le proporciona un vínculo directo al sitio web de Livescribe, donde podrá encontrar respuestas a preguntas habituales, útiles consejos y trucos, así como artículos en profundidad de la base de conocimientos.
Tabla 4: Panel Información de smartpen (continuación)
Detalle Descripción
13 Rev AA
TRABAJO CON BLOCS DE NOTASPuede utilizar Livescribe+ para ver y administrar cualquier bloc de notas Livescribe que haya escrito con su con su Livescribe 3 Smartpen.
VISUALIZACIÓN DE LOS BLOCS DE NOTASEl menú Livescribe+ muestra los cinco blocs de notas usados más recientemente. Para ver y navegar a través de sus blocs de notas, realice una de las siguientes acciones:
• Para ver las miniaturas de todos sus blocs de notas, pulse el encabezado Blocs de notas en el menú de Livescribe+.
• Para ver las miniaturas de un bloc de notas, pulse la miniatura de la tapa del bloc de notas o pulse el nombre del bloc de notas en el menú Livescribe+.
• Para abrir un bloc de notas en una página específica, pase las miniaturas a la izquierda o derecha para encontrar la página que desee ver y, a continuación, pulse la miniatura de esa página. Puede hacerlo durante la visualización de las miniaturas de todos sus blocs de notas o de un bloc de notas específico.
• Para moverse entre las páginas de un bloc de notas abierto, pase el dedo hacia arriba y hacia abajo.
• Para salir de la vista de páginas y pasar a las miniaturas de ese bloc de notas, pellizque la página del bloc de notas actual.
• Para mostrar otra vista de las notas en una página abierta, pulse la vista que desea ver en la parte superior del área de contenido: Fuente o Pencast.
Nota: la página debe contener como mínimo un pencast para que se active la ficha Pencast.
14 Rev AA
TRABAJO CON BLOCS DE NOTAS GUÍA DEL USUARIO DE LIVESCRIBE+ PARA ANDROID
REPRODUCCIÓN DE PENCASTSLas notas que escribe mientras graba audio aparecen como trazos de tinta verde en sus páginas, y puede reproducir estas grabaciones en la vista Pencasts.
1. Pulse la página que contiene los trazos verdes.
2. Pulse los trazos de tinta verde para ir a la vista Pencasts.
3. Pulse en la parte inferior de la pantalla.
Sugerencia: para pasar a un segmento específico en la grabación, pulse el trazo de tinta verde asociado con ese segmento.
15 Rev AA
TRABAJO CON BLOCS DE NOTAS GUÍA DEL USUARIO DE LIVESCRIBE+ PARA ANDROID
GESTIÓN DE BLOCS DE NOTASEl menú ayuda a gestionar sus blocs de notas.
1. Abra el menú Bloc de notas pulsando y manteniendo la tapa del bloc de notas que desea gestionar.
2. Pulse una de estas opciones:
Tabla 5: Menú Bloc de notas
Opción Descripción
Compartir
Abre el panel Compartir (bloc de notas), en el que puede enviar todo el bloc de notas, excluido cualquier contenido de audio. Para compartir un contenido que incluya audio, debe compartirlo desde la vista Pencasts; consulte Trabajo con pencasts.
Para obtener más información acerca de estas opciones de uso compartido, consulte Notas de uso compartido. Para obtener más información sobre cómo compartir las páginas seleccionadas, consulte Compartir páginas desde sus blocs de notas.
Cambiar nombre
Permite cambiar el nombre de su bloc de notas. El nuevo nombre aparece en compartir destinos y en todo Livescribe+.
Archivo
Permite utilizar un bloc de notas nuevo que sea exactamente el mismo tipo de bloc de notas que uno existente. Archivar un bloc de notas no cambia la manera de ver o acceder a dicho bloc de notas en Livescribe+. Un bloc de notas archivado se comporta como un bloc de notas activo, pero aparece un icono de archivo en la tapa del bloc de notas y no es posible añadir nuevos trazos.
Para obtener más información sobre el proceso de archivado, consulte Archivado.
16 Rev AA
TRABAJO CON BLOCS DE NOTAS GUÍA DEL USUARIO DE LIVESCRIBE+ PARA ANDROID
ELIMINACIÓN DE PÁGINAS DEL BLOC DE NOTASAdemás de eliminar todo un bloc de notas, puede seleccionar una o más páginas en un bloc de notas y eliminar estas páginas.
1. En la vista Bloc de notas, pulse y mantenga para acceder al modo de selección múltiple. La barra de aplicaciones se vuelve de color naranja.
2. Pulse la(s) página(s) que desee eliminar. Aparece una marca de verificación en las páginas seleccionadas y se muestra el número de páginas seleccionadas en la barra de aplicaciones.
3. Pulse y, a continuación, Eliminar.
4. Pulse Eliminar para confirmar la eliminación de las páginas seleccionadas.
Borrar
Le permite eliminar de forma permanente el bloc de notas en Livescribe+. Asegúrese de que desea eliminar todo el bloc de notas, ya que la acción de eliminar es irreversible. Sin embargo, eliminar en Livescribe+ no elimina el bloc de notas del smartpen ni de los destinos compartidos donde se haya enviado este contenido.
Nota: la acción de eliminar no se puede deshacer.
Tabla 5: Menú Bloc de notas (continuación)
Opción Descripción
17 Rev AA
TRABAJO CON BLOCS DE NOTAS GUÍA DEL USUARIO DE LIVESCRIBE+ PARA ANDROID
5. Pulse en la barra de aplicaciones o pulse el botón Atrás del dispositivo para salir del modo de selección múltiple.
18 Rev AA
TRABAJO CON BLOCS DE NOTAS GUÍA DEL USUARIO DE LIVESCRIBE+ PARA ANDROID
COMPARTIR PÁGINAS DESDE SUS BLOCS DE NOTASAdemás de eliminar todo un bloc de notas, puede seleccionar una o más páginas en un bloc de notas y eliminar estas páginas.
1. En la vista Bloc de notas, pulse y mantenga para acceder al modo de selección múltiple. La barra de aplicaciones se vuelve de color naranja y
aparece el icono .
2. Pulse la(s) página(s) que desee compartir. Aparece una marca de verificación en las páginas seleccionadas y se muestra el número de páginas seleccionadas en la barra de aplicaciones.
3. Pulse .
4. Pulse la opción que desea utilizar para compartir las páginas seleccionadas. Para obtener más información acerca de estas opciones de uso compartido, consulte Notas de uso compartido.
5. Pulse en la barra de aplicaciones o pulse el botón Atrás del dispositivo para salir del modo de selección múltiple.
Nota: cuando se comparte el contenido de las páginas, el sonido NO se incluye con el resto de contenido. Para incluir audio cuando se comparte una página seleccionada, comparta las páginas desde la vista de Pencasts. Para más detalles, consulte Cambio de nombre de un pencast.
19 Rev AA
TRABAJO CON FUENTESEn la vista Fuentes, sus notas se dividen automáticamente en fragmentos basándose en el formato, espaciado y cronología de las notas manuscritas. Puede realizar acciones en estos fragmentos y enviarlos a otras aplicaciones.
VISUALIZACIÓN DE LAS FUENTESPara ver una fuente, pulse el nombre del smartpen bajo el encabezado Fuentes en el menú Livescribe+.
TRABAJO CON FRAGMENTOSDespués de abrir una fuente, puede realizar acciones en un fragmento único o en un grupo de fragmentos. Para seleccionar un único fragmento, púlselo. Para seleccionar un grupo de fragmentos:
1. Pulse y mantenga un fragmento para acceder al modo de selección múltiple. La barra de aplicaciones se vuelve de color naranja.
2. Pulse los fragmentos que desea incluir en el grupo. Aparece una marca de verificación en los fragmentos seleccionados y se muestra el número de fragmentos seleccionados en la barra de aplicaciones.
3. Realice cualquiera de las acciones que se describen en Tabla 6: en los fragmentos seleccionados.
Sugerencia: si tiene más de un Livescribe 3 Smartpen, dispone de una fuente independiente para cada uno de sus smartpens.
20 Rev AA
TRABAJO CON FUENTES GUÍA DEL USUARIO DE LIVESCRIBE+ PARA ANDROID
ELIMINACIÓN DE FRAGMENTOS
Puede seleccionar uno o varios fragmentos para eliminar.
1. Seleccione los fragmentos que desee eliminar.
2. Pulse y, a continuación, Eliminar.
3. Pulse Eliminar para confirmar la eliminación de los fragmentos seleccionados.
Tabla 6: Acciones de fragmento
Acción Descripción
Transcribir
Pase los fragmentos seleccionados a la izquierda o la derecha para transcribir las notas manuscritas a texto mecanografiado. Si es necesario, puede editar la transcripción más tarde.
Una vez los fragmentos se transcriban correctamente, el dispositivo puede determinar si contienen fechas, números de teléfono, direcciones URL y direcciones para que pueda realizar acciones con ellas fácilmente.
MostrarPara mostrar los fragmentos seleccionados en otro contexto, pulse el nombre de la vista en la parte superior del área de contenido: Página o Pencast.
BorrarPulse y, a continuación, Eliminar. La opción Eliminar elimina los fragmentos seleccionados de todas las vistas de Livescribe+. La acción de eliminar no se puede deshacer.
EditarPulse dos veces para acceder al modo de edición. Ya puede usar el teclado en pantalla para editar la transcripción de texto. Solo puede editar un fragmento a la vez.
Compartir
Pulse en la barra de aplicaciones para abrir el panel Compartir (fragmentos), donde puede enviar los fragmentos seleccionados a otras aplicaciones pero sin contenidos de audio. Para compartir un contenido que incluya audio, debe compartirlo desde la vista Pencasts; consulte Trabajo con pencasts.
Para obtener más información acerca de estas opciones de uso compartido, consulte Notas de uso compartido.
Nota: la acción de eliminar no se puede deshacer.
21 Rev AA
TRABAJO CON PENCASTSLos pencasts son notas interactivas que combinan las notas manuscritas con audio grabado mientras escribe con su smartpen. Cuando graba un pencast, cada trazo que escribe con su smartpen está vinculado al audio grabado en ese momento. Todas las páginas que escriba durante una grabación se incluyen en un único pencast integrado.
CREACIÓN DE PENCASTSLa grabación de audio pencast se captura y se almacena en el dispositivo, no en su smartpen, por lo que necesita tanto su smartpen como su dispositivo para grabar un pencast.
INICIO DE UNA GRABACIÓN
Para iniciar una grabación de audio, realice una de las acciones siguientes:
• Pulse y seleccione Grabar pencast. Esta opción está disponible en la mayoría de las vistas.
• Asegúrese de que su smartpen esté encendido y conectado al dispositivo en el que quiera grabar el pencast y, a continuación, utilice su smartpen para pulsar el icono en la
parte inferior del bloc de notas.
La barra de grabación de audio aparece en la parte superior del área de contenido y el LED en su smartpen cambia de azul a rojo. La grabación ya está en curso en el dispositivo. Todo lo que escriba se vincula automáticamente con el audio que grabe mientras lo escribe.
22 Rev AA
TRABAJO CON PENCASTS GUÍA DEL USUARIO DE LIVESCRIBE+ PARA ANDROID
PAUSA Y REANUDACIÓN DE UNA GRABACIÓN
Todo lo que escriba durante una grabación que está en pausa sigue siendo parte de su pencast, pero aparece en tinta negra y no está vinculado con la grabación de audio. Una vez reanude la grabación, todo lo que escriba y grabe pasará a formar parte de su pencast original.
Para iniciar una grabación de audio, realice una de las acciones siguientes:
• Pulse en la barra de grabación de audio en la parte superior del área de contenido de Livescribe+.
• Utilice su smartpen para pulsar el icono en la parte inferior del bloc de notas.
Para reanudar una grabación que se ha puesto en pausa, realice una de las acciones siguientes:
• Pulse en la barra de grabación de audio en la parte superior del área de contenido de Livescribe+.
• Utilice su smartpen para pulsar el icono o en la parte inferior del bloc
de notas.
DETENCIÓN DE UNA GRABACIÓN
Para detener la grabación de audio, realice una de las siguientes acciones, con independencia de cómo se inició la grabación:
• Pulse en la barra de grabación de audio en la parte superior del área de contenido de Livescribe+.
• Utilice su smartpen para pulsar el icono en la parte inferior del bloc de notas.
Sugerencia: sabrá que la grabación está en pausa porque el LED en su smartpen cambia de color rojo a azul y el indicador de duración en la barra de control empieza a parpadear.
Nota: si se interrumpe la grabación de pencast mediante una llamada de teléfono u otra aplicación que utilice el micrófono, la grabación se conserva. Si responde a la llamada, la grabación entra en pausa automáticamente. Para reanudar la grabación tras la llamada, abra la aplicación en primer plano y reanude la grabación como se describe arriba. Si el dispositivo entra en modo de suspensión al grabar un pencast, la grabación continúa.
23 Rev AA
TRABAJO CON PENCASTS GUÍA DEL USUARIO DE LIVESCRIBE+ PARA ANDROID
ACCESO A SUS PENCASTSEl menú Livescribe+ muestra los cinco pencasts grabados más recientemente, y existen varias formas muy convenientes para acceder a todos sus pencasts desde Livescribe+ y desde su bloc de notas. Para acceder a sus pencasts, realice una de las siguientes acciones:
• Para ver las miniaturas de todos sus pencasts, pulse el encabezado Pencasts en el menú Livescribe+.
• Para ver un determinado pencast, pulse la miniatura de pencast o pulse el nombre del pencast bajo el encabezado Pencast en el menú Livescribe+.
• Para acceder a un pencast desde la vista Páginas, pulse un trazo de tinta verde o bien Pencasts en la parte superior del área de contenido.
• Para acceder a un pencast desde la vista Fuentes, pulse un fragmento que contenga tinta verde y, a continuación, pulse Pencast en la parte superior del área de contenido.
REPRODUCCIÓN DE PENCASTSAl ver un pencast en Livescribe+, los trazos de tinta realizados durante la grabación aparecen de color verde. Todo lo que escriba sin grabar audio aparece como tinta negra en Livescribe+, incluidos los trazos que creó mientras una grabación de audio estaba en pausa.
1. Abra el pencast en la vista Pencasts mediante uno de los métodos que se describen en Acceso a sus pencasts.
2. Pulse un trazo de tinta verde para oír el sonido que se registró en el momento de escribir dicha nota.
3. Para navegar por su pencast, realice una de las siguientes acciones:
• Para saltar a otro segmento del pencast, pulse el trazo de tinta verde asociado con dicho segmento.
• Para detener la
reproducción, pulse .
• Para desplazarse por el audio, utilice el control de reproducción en la parte inferior de la pantalla.
• Para moverse por las páginas de un pencast de varias páginas, pase a la izquierda y a la derecha.
24 Rev AA
TRABAJO CON PENCASTS GUÍA DEL USUARIO DE LIVESCRIBE+ PARA ANDROID
PENCASTS COMPARTIDOSPuede compartir uno o varios pencasts. La opción Compartir abre el panel Compartir pencast, en el que puede enviar el podcast completo como un PDF de Livescribe que incluye audio. Cada pencast se comparte como un archivo PDF de Livescribe individual, tanto si se comparte un pencast individual como un grupo de pencasts.
1. Pulse el encabezado Pencasts en el menú Livescribe+.
2. Pulse y mantenga para acceder al modo de selección múltiple. La barra de aplicaciones se vuelve de color naranja.
3. Pulse cada pencast que desee compartir. Aparece una marca de verificación en los pencasts seleccionados y se muestra el número de pencasts seleccionados en la barra de aplicaciones.
4. Pulse .
5. Pulse la opción que desea utilizar para compartir los pencasts seleccionados. Para obtener más información acerca de estas opciones de uso compartido, consulte Notas de uso compartido.
25 Rev AA
TRABAJO CON PENCASTS GUÍA DEL USUARIO DE LIVESCRIBE+ PARA ANDROID
6. Pulse en la barra de aplicaciones o pulse el botón Atrás del dispositivo para salir del modo de selección múltiple.
Nota: recuerde que los pencasts pueden ser archivos de gran tamaño, según el audio que contengan. El envío de muchos pencasts a la vez puede ocupar una gran cantidad de ancho de banda o tardar bastante en procesarse.
26 Rev AA
TRABAJO CON PENCASTS GUÍA DEL USUARIO DE LIVESCRIBE+ PARA ANDROID
CAMBIO DE NOMBRE DE UN PENCASTPuede cambiar el nombre de su pencast. El nuevo nombre aparece en compartir destinos y en todo Livescribe+. Si un documento se ha enviado a un archivo compartido de destino antes de cambiarle el nombre, ese documento conserva el nombre anterior en el destino compartido.
1. Pulse el encabezado Pencasts en el menú Livescribe+.
2. Lleve a cabo una de estas acciones:
• Pulse el pencast cuyo nombre desea cambiar.
• Pulse y mantenga un pencast para acceder al modo de selección múltiple. Cuando la barra de aplicaciones se vuelva naranja, pulse el pencast cuyo nombre desea cambiar. Aparece una marca de verificación en el pencast seleccionado.
3. Pulse .
4. Pulse Cambiar nombre.
5. Escriba el nuevo nombre.
6. Pulse Aceptar.
27 Rev AA
TRABAJO CON PENCASTS GUÍA DEL USUARIO DE LIVESCRIBE+ PARA ANDROID
ELIMINACIÓN DE PENCASTSLa eliminación le permite eliminar de forma permanente uno o varios pencasts de Livescribe+. Asegúrese de que desea eliminar todo el bloc de notas, ya que no podrá deshacer una eliminación. Sin embargo, eliminar un pencast en Livescribe+ no elimina las páginas del bloc de notas que contengan el pencast y no elimina el pencast de los destinos compartidos donde se haya enviado este contenido, como Evernote o OneNote.
1. Pulse el encabezado Pencasts en el menú Livescribe+.
2. Pulse y mantenga para acceder al modo de selección múltiple. La barra de aplicaciones se vuelve de color naranja.
3. Pulse cada uno de los pencasts que desee eliminar. Aparece una marca de verificación en los pencasts seleccionados y se muestra el número de pencasts seleccionados en la barra de aplicaciones.
4. Pulse y, a continuación, Eliminar.
5. Pulse Eliminar para confirmar la eliminación de los pencasts seleccionados.
6. Pulse en la barra de aplicaciones o pulse el botón Atrás del dispositivo para salir del modo de selección múltiple.
28 Rev AA
TRABAJO CON ARCHIVOS PDF DE LIVESCRIBEUn archivo PDF de Livescribe es un archivo PDF estándar que incluye el audio de su pencast y una imagen de cada página de sus notas. Los archivos PDF de Livescribe también incluyen algo llamado InkML, que es invisible pero transmite información útil sobre sus trazos.
La vista PDF de Livescribe muestra los pencasts que se han compartido con usted y que ha abierto en Livescribe+. Puede compartir estos archivos PDF de la misma forma que comparte los pencasts que ha creado. Al enviar un pencast desde Livescribe+, el pencast se formatea como un documento PDF de Livescribe.
Livescribe+ le ofrece varias opciones para compartir sus archivos PDF de Livescribe, de manera que pueda abrir y reproducir pencasts en equipos de Windows y Mac. Debido a que los archivos de audio se adjuntan a los archivos PDF de Livescribe, disfrutará de un práctico acceso a las imágenes y sonido en sus pencasts.
APERTURA DE ARCHIVOS PDF DE LIVESCRIBE EN SU EQUIPOLos archivos PDF de Livescribe se pueden ver en cualquier visor de archivos PDF estándar. Si desea reproducir sus pencasts desde los PDF de Livescribe y no tiene un dispositivo Android, podrá ver los archivos PDF de Livescribe en su equipo mediante el navegador web y el reproductor web Livescribe Player.
1. Descargue el pencast a una ubicación en el equipo desde la que pueda seleccionar el archivo y arrastrarlo fácilmente a su navegador web.
2. Apunte el navegador web a www.livescribe.com/player.
3. Arrastre el pencast que ha descargado hasta su navegador, o navegue hasta el archivo haciendo clic en Elegir archivo en la ventana del navegador.
4. Siga las instrucciones en pantalla para cargar y reproducir los archivos PDF.
APERTURA DE ARCHIVOS PDF DE LIVESCRIBE EN SU DISPOSITIVOSi otro usuario comparte un pencast de Livescribe+ con usted, puede utilizar Livescribe+ para abrir dicho pencast en su dispositivo. Esto incluye los pencasts creados con Echo Desktop.
Nota: Livescribe+ solo puede abrir los documentos PDF de Livescribe que contengan pencasts (trazos de smartpen + grabaciones de audio). Si recibe un PDF de Livescribe que no incluye un pencast, puede abrir dicho PDF en cualquier visor de archivos PDF estándar.
29 Rev AA
TRABAJO CON ARCHIVOS PDF DE LIVESCRIBE GUÍA DEL USUARIO DE LIVESCRIBE+ PARA ANDROID
VISUALIZACIÓN Y REPRODUCCIÓN DE ARCHIVOS PDF DE LIVESCRIBE
1. Pulse .
2. Realice una de estas acciones:
• Bajo el encabezado Archivos PDF de Livescribe, pulse el PDF que desee ver.
• Pulse el encabezado Archivos PDF de Livescribe para mostrar las miniaturas de todos los archivos PDF de Livescribe y, a continuación, pulse una miniatura para abrir dicho PDF.
3. Reproduzca el PDF como reproduciría cualquier otro pencast. Para más detalles, consulte Reproducción de pencasts.
APERTURA DE ARCHIVOS PDF DE LIVESCRIBE DESDE OTRAS APLICACIONES
1. En la aplicación en la que el PDF de Livescribe está abierto o se muestra como adjunto, pulse el PDF. El PDF abrirá automáticamente en Livescribe+.
2. Cuando se le solicite, elija Livescribe+ como la aplicación que utilizará para ver el PDF.
3. Reproduzca el PDF como reproduciría cualquier otro pencast. Para más detalles, consulte Reproducción de pencasts.
30 Rev AA
NOTAS DE USO COMPARTIDOLivescribe+ le ofrece varios métodos para compartir sus notas con otras personas y con sus aplicaciones y cuentas de servicios en la nube. La opción Compartir abre un panel en el que puede elegir el contenido en otra aplicación en el dispositivo. El panel muestra las aplicaciones que están instaladas en el dispositivo y que admiten el formato de archivo predeterminado del contenido.
A continuación se detalla un ejemplo de las opciones de Compartir, que varían en función de los servicios y aplicaciones disponibles en su dispositivo.
Nota: tenga en cuenta que, si establece la calidad de grabación de audio en Media, una hora de pencast normalmente ocupa unos 15 MB de espacio. El envío de muchos pencasts a la vez puede ocupar una gran cantidad de ancho de banda o tardar bastante en procesarse.
31 Rev AA
NOTAS DE USO COMPARTIDO GUÍA DEL USUARIO DE LIVESCRIBE+ PARA ANDROID
DESCRIPCIÓN DE FORMAS DE ARCHIVOS COMPARTIDOSEl formato en que se comparte el contenido depende de la vista desde la que lo comparta. En la Tabla 7 se muestran los formatos de archivo predeterminados en función del origen del contenido.
• Para reproducir archivos PDF que incluyan archivos adjuntos de audio en otro ordenador o dispositivo, consulte Trabajo con archivos PDF de Livescribe.
• Para ver un texto editable o un archivo de imagen JPG en otro dispositivo o equipo, descargue el archivo a dicho dispositivo o equipo y ábralo en una aplicación que admita ese formato de archivo.
Tabla 7: Formatos predeterminados para compartir
Tipo de documento
Formato para compartir
PDF PDF + audio JPG Texto editable
Bloc de notas - completo
√
Bloc de notas - páginas √
Fuente - fragmentos √ √
Pencasts √
PDF de Livescribe √
32 Rev AA
33 Rev AA
ARCHIVADO Y COPIA DE SEGURIDAD DE LAS NOTAS
ARCHIVADOArchivar es un método importante para la gestión de los blocs de notas en Livescribe+. Debe archivar su bloc de notas actual antes de utilizar otro bloc de notas que tenga el mismo nombre y estilo.
• Archivar un bloc de notas no cambia la manera de verlo o acceder a él en Livescribe+.
• Los blocs de notas archivados se comportan igual que un bloc de notas activo en Livescribe+.
• El uso simultáneo de dos blocs de notas de papel con el mismo nombre, estilo y número causará el solapamiento de los trazos de tinta.
Cuando esté listo para archivar el bloc de notas, siga estos pasos:
1. Asegúrese de que su smartpen está encendido y conectado a su dispositivo.
2. Realice una de estas acciones:
• En Livescribe+, pulse y mantenga la tapa del bloc de notas y, a continuación, pulse Archivar.
• Pulse la etiqueta de estado que cierra las páginas de un bloc de notas nuevo que sea del mismo tipo que el que acaba de completar.
Después de archivar el bloc de notas, observe lo siguiente en Livescribe+:
• Ahora el icono de la tapa de su bloc de notas aparecerá semitransparente.
• Aparecerá un icono de almacenamiento en la tapa de su bloc de notas.
• Puede acceder a todas las notas y pencasts de la misma forma que lo hizo antes de archivar.
COPIA DE SEGURIDADTodo el contenido del smartpen se envía a Livescribe+. Los pencasts que grabe en el dispositivo se almacenan en el mismo (no en su smartpen). Sus notas se almacenan en su smartpen. El contenido se copia a través de los procesos normales para copias de seguridad de datos de aplicaciones.
Nota: si utiliza su smartpen con más de un dispositivo, debe archivar el bloc de notas en todos los dispositivos.
RESOLUCIÓN DE PROBLEMAS
MI SMARTPEN NO SE EMPAREJA CON MI DISPOSITIVO
1. Asegúrese de haber descargado e instalado la aplicación Livescribe Link.
2. En el dispositivo Android, pulse Aplicaciones, Configuración, Bluetooth, y compruebe que Bluetooth esté activado.
3. Con la punta del smartpen dirigida hacia abajo, enciéndalo girando el anillo central en el sentido de las agujas del reloj; el LED emitirá una luz verde parpadeante para indicar que está en modo de emparejamiento.
4. En el dispositivo, pulse Aplicaciones y luego para abrir Livescribe+: el dispositivo detecta automáticamente su smartpen.
5. Pulse Emparejar cuando se le solicite.
EL SMARTPEN Y EL DISPOSITIVO NO SE CONECTAN AUTOMÁTICAMENTE
Siga estos pasos para volver a conectarse a su dispositivo:
1. Desactive su smartpen.
2. Cierre la aplicación Livescribe+ abriendo la lista de aplicaciones recientes en el dispositivo móvil y luego pasando la aplicación Livescribe+ hacia la derecha.
3. Vuelve a activar su smartpen.
Sugerencia: si el LED no emite destellos verdes, pulse el icono Emparejamiento de dispositivos en la cubierta del bloc de notas para poner el smartpen en modo de emparejamiento.
34 Rev AA
RESOLUCIÓN DE PROBLEMAS GUÍA DEL USUARIO DE LIVESCRIBE+ PARA ANDROID
4. Reinicie la aplicación Livescribe+. Si su smartpen todavía no se conecta correctamente, puede que tenga que emparejar el smartpen a su dispositivo de nuevo:
a. Ponga su smartpen en modo de emparejamiento: pulse el icono Emparejamiento de dispositivo en la cara interior de la tapa del bloc de notas.
b. En el menú de Livescribe+, dentro de Configuración, pulse Conectar a Smartpen, o bien pulse y seleccione Conectar a Smartpen.
c. Cuando Livescribe+ encuentre su smartpen y le pregunte si desea que se empareje, pulse Emparejar.
MIS NUEVAS NOTAS SE AMONTONAN SOBRE LAS VIEJAS
Probablemente acaba de empezar a usar un bloc de notas nuevo que es exactamente del mismo tipo que el bloc de notas antiguo. Para resolver este problema, necesita archivar el bloc de notas antiguo. Todavía puede acceder al bloc de notas después de archivarlo.
1. Asegúrese de que su smartpen está encendido y conectado a su dispositivo.
2. Pulse .
3. Pulse el encabezado Bloc de notas.
4. Pulse y mantenga la tapa del bloc de notas que desea archivar.
5. Pulse Archivo.
MIS NOTAS NO APARECEN EN LIVESCRIBE+
• Asegúrese de que su bolígrafo esté conectado al dispositivo. Consulte Mi smartpen no se empareja con mi dispositivo.
• Si utiliza el bloc de notas tanto con un dispositivo iOS como con un dispositivo Android, asegúrese de que no esté asignado a otra aplicación del dispositivo iOS.
35 Rev AA
36 Rev AA
Copyright © 2015, Livescribe, Inc. Reservados todos los derechos.
Livescribe es una marca comercial y Echo es una marca comercial registrada de Livescribe Inc., Oakland, California 94621. La tienda de Google Play™ y Android son marcas comerciales de Google Inc. iOS es una marca comercial de Apple Inc. El resto de marcas comerciales pertenece a sus respectivos propietarios.
P/N: 212-00036-004-AA














































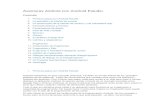

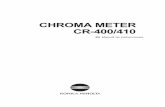

![Guía de configuración rápida · 2020. 7. 16. · (Sel. idioma)] y, a continuación, pulse OK. 3. Pulse o para seleccionar su idioma y, a continuación, pulse OK. 4. Pulse Cancel](https://static.fdocuments.co/doc/165x107/60049b7dab1ff777ee7426d8/gua-de-configuracin-rpida-2020-7-16-sel-idioma-y-a-continuacin.jpg)