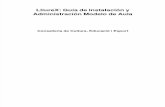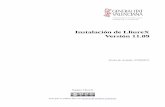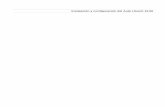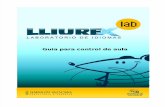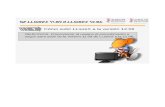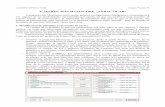LliureX: Manual de usuario
Transcript of LliureX: Manual de usuario

LliureX: Manual de usuario
Conselleria d’Educació

LliureX: Manual de usuariopor Conselleria d’Educació
Copyright © 2004, 2005, 2007, 2008 Conselleria d’Educació
Este documento se distribuye bajo licencia GNU GPL versión 3 (Licencia Pública General).
Una versión traducida al castellano,no oficial, puede ser consultada en http://es.gnu.org/licencias/gples.html
El contenido de la licencia se puede consultar en su versión original en http://www.gnu.org/copyleft/gpl.html
Historial de revisionesRevisión r1171 25/02/2005Primera versión enviada al SNLRevisión r1592 13/04/2005Versión para el Live-CD 5.05Revisión r2976 12/09/2005Versión para el Live-CD 5.09Revisión r3552 25/10/2007Versión para el Live-CD 7.11Revisión r3661 01/07/2008Versión para el Desktop 8.09

Tabla de contenidosI. Introducción.............................................................................................................................................xvi
1. Introducción ........................................................................................................................................1Breve introducción sobre LliureX ...................................................................................................1
¿Qué es Linux? .....................................................................................................................1Breve historia de Linux ..........................................................................................................2¿Qué es GNU?......................................................................................................................3¿Por qué "GNU/Linux" en lugar de "Linux"? .........................................................................3¿Qué es una distribución de GNU/Linux?.............................................................................3¿Por qué la Conselleria de Educación crea una nueva distribución GNU/Linux?.................4
LliureX: el manual de usuario ........................................................................................................4Convenciones del documento........................................................................................................5Sus comentarios son importantes .................................................................................................6
II. Comenzando con Lliurex..........................................................................................................................12. Comenzando con LliureX ...................................................................................................................2
Términos básicos...........................................................................................................................2Conexión al sistema.......................................................................................................................3
Iniciar una conexión ..............................................................................................................3Conexión gráfica ...................................................................................................................4
Documentación y ayuda ................................................................................................................5Páginas Man .........................................................................................................................5Páginas Info ..........................................................................................................................7Documentos HOWTO............................................................................................................7
Desconexión del sistema ...............................................................................................................7Configuración del teclado ..............................................................................................................8
III. El entorno de escritorio GNOME 2.20 ..................................................................................................103. El escritorio GNOME ........................................................................................................................11
Introducción .................................................................................................................................11Componentes del escritorio GNOME ..........................................................................................12Paneles ........................................................................................................................................13
Propiedades del panel.........................................................................................................15Los Menús ...................................................................................................................................15
Introducción a los Menús de GNOME.................................................................................16Editar menús .......................................................................................................................16
Ventanas ......................................................................................................................................17Manipulación de ventanas...................................................................................................17
Los espacios de trabajo de GNOME ...........................................................................................184. Personalización del escritorio GNOME ............................................................................................19
Introducción .................................................................................................................................19Accesibilidad .......................................................................................................................19Acerca de mi .......................................................................................................................20Apariencia ...........................................................................................................................20
Pestaña Tema.............................................................................................................20Pestaña Fondo............................................................................................................21Pestaña Tipografía......................................................................................................22Pestaña Interfaz..........................................................................................................22Pestaña Efectos visuales............................................................................................23
Aplicaciones preferidas .......................................................................................................23Combinaciones de teclas ....................................................................................................23Escritorio remoto .................................................................................................................24Gestión de energía..............................................................................................................24Impresora predeterminada..................................................................................................25Información del hardware....................................................................................................25Administración de archivos .................................................................................................26
iii

Menú Principal ....................................................................................................................27Preferencias de Bluetooth ...................................................................................................27Proxy de la red ....................................................................................................................28Ratón...................................................................................................................................28Resolución de la Pantalla ....................................................................................................29Salvapantallas .....................................................................................................................29SCIM Configuración del método de entrada común inteligente ..........................................30Sesiones..............................................................................................................................30Sonido .................................................................................................................................30Teclado ................................................................................................................................31Unidades y soportes extraibles ...........................................................................................32Ventanas .............................................................................................................................33
5. El menú de administración el escritorio GNOME .............................................................................34Menú Administración ...................................................................................................................34
Administrador de arranque..................................................................................................34Carpetas compartidas.........................................................................................................35Editor de particiones ...........................................................................................................37Editor de perfiles de usuario ...............................................................................................37Editor de restricciones.........................................................................................................38Gestor de actualizaciones ...................................................................................................39Gestor de controladores restringidos ..................................................................................39Gestor del depósito de claves .............................................................................................40Gestor de paquetes Synaptic ..............................................................................................40Herramientas de red............................................................................................................40Hora y fecha ........................................................................................................................41Configuración de la impresora ............................................................................................42Impresoras ..........................................................................................................................42Monitor del sistema .............................................................................................................42Orígenes del software .........................................................................................................43Pantallas y gráficos .............................................................................................................43Servicios..............................................................................................................................44Soporte de idiomas .............................................................................................................44Sucesos del sistema ...........................................................................................................45Usuarios y grupos ...............................................................................................................45Ventana de entrada .............................................................................................................46
6. Centro de control de GNOME ..........................................................................................................47Introducción .................................................................................................................................47
7. Las sesiones en el escritorio GNOME..............................................................................................49Iniciando una Sesión....................................................................................................................49
Iniciar una sesión ................................................................................................................49Cambiar el idioma de trabajo para la sesión .......................................................................50
Bloquear la pantalla .....................................................................................................................50Personalizar la sesión ..................................................................................................................51
Guardar los cambios de la sesión .......................................................................................518. Gestor de archivos Nautilus..............................................................................................................53
Introducción al gestor de archivos Nautilus .................................................................................53Explorando archivos.....................................................................................................................53
Ventana de Exploración de Archivos...................................................................................53Componentes de la Ventana de Exploración de Archivos...................................................54Panel de Visualización ........................................................................................................55Panel Lateral .......................................................................................................................56Mostrar y ocultar componentes de la ventana de exploración de archivos .........................58Mostrar la carpeta Inicio......................................................................................................59Mostrar una carpeta ............................................................................................................59Usar el histórico de navegación ..........................................................................................59
Navegar el histórico usando la barra de herramientas ...............................................60
iv

Navegación de archivos y carpetas como objetos (Navegación espacial) ..................................60Gestión de archivos .....................................................................................................................62
Copiar y mover archivos o carpetas....................................................................................62Copiar archivos o carpetas.........................................................................................62Mover archivos o carpetas..........................................................................................63Mover y copiar arrastrando con el ratón .....................................................................63
Selección múltiple de archivos y/o carpetas .......................................................................64Ver como iconos .........................................................................................................64Ver como lista .............................................................................................................65Seleccionar todos los archivos ...................................................................................65
Renombrar un archivo o carpeta.........................................................................................65Eliminar un archivo o carpeta..............................................................................................66Cambiar los permisos de los archivos y carpetas...............................................................66
Para obtener más información .....................................................................................................67Enlaces de interés...............................................................................................................68
9. Herramienta de grabación de CD/DVD: Brasero ..............................................................................69Introducción a Brasero.................................................................................................................69
Arranque de Brasero ...........................................................................................................69Cuando se arranca Brasero ................................................................................................70
Utilización.....................................................................................................................................71Creación de un CD/DVD de datos.......................................................................................71Crear de un CD de Audio ....................................................................................................72Copiar un CD/DVD ..............................................................................................................73Borrar un CD/DVD...............................................................................................................73Grabar una imagen ISO ......................................................................................................73
Verificar integridad .......................................................................................................................75Para obtener más información .....................................................................................................75
Enlaces de interés...............................................................................................................75IV. Internet....................................................................................................................................................76
10. Configuración de la red ..................................................................................................................77Introducción .................................................................................................................................77Utilización.....................................................................................................................................77
Visualizar interfaces ............................................................................................................77Gestionar las interfaces.......................................................................................................78Gestionar otros parámetros de configuración de la red ......................................................78
11. Cliente de transferencia de archivos gFTP.....................................................................................80Introducción a gFTP.....................................................................................................................80Conexión a un sitio remoto ..........................................................................................................81Descarga de archivos ..................................................................................................................81
Descargar múltiples archivos ..............................................................................................82Descarga desde diferentes sitios ........................................................................................82Diferencias entre el modo ASCII y el BINARIO...................................................................82
Subida de archivos ......................................................................................................................82Trabajar con el árbol de carpetas........................................................................................83Transferencia pasiva y no pasiva.........................................................................................83
Transferencias de archivos entre sitios remotos (FXP)................................................................84Reanudar la descarga..................................................................................................................84Marcadores ..................................................................................................................................84
Editar marcadores ...............................................................................................................84Otros protocolos...........................................................................................................................85
Protocolo HTTP...................................................................................................................85Protocolo SSH.....................................................................................................................85
12. Ekiga: Aplicación de vídeo-conferencia..........................................................................................86Introducción a Ekiga ....................................................................................................................86Configuración de la conexión.......................................................................................................86
Asistente de configuración ..................................................................................................87
v

Utilización Básica.........................................................................................................................91Llamar a otros usuarios.......................................................................................................91Desde el ordenador a teléfonos reales (Pc-To-Phone) .......................................................91Desde un teléfono real a un ordenador (Phone-To-PC)......................................................91Enviar mensajes instantáneos ............................................................................................91Gestión de llamadas............................................................................................................92
Entender las estadísticas............................................................................................92Ajustar la configuración de vídeo y sonido .................................................................92Control del la llamada.................................................................................................92Tomar una captura......................................................................................................93Ventanas del histórico.................................................................................................93
Gestión de contactos...........................................................................................................93Libro de Direcciones...................................................................................................93Gestión de contactos remotos y locales .....................................................................94
Gestionar llamadas entrantes .............................................................................................94Registro de cuentas adicionales ..................................................................................................95
La ventana de cuentas ........................................................................................................95Añadir una cuenta SIP................................................................................................95Añadir una cuenta H.323............................................................................................95Entender las URLs......................................................................................................96
V. Utilización de correo electrónico y mensajería ...................................................................................9713. Cliente de correo Mozilla Thunderbird............................................................................................98
Introducción a Mozilla Thunderbird..............................................................................................98El cliente de correo Mozilla Thunderbird......................................................................................99Configurar una cuenta de correo ...............................................................................................101Enviar y recibir mensajes...........................................................................................................104
Enviar mensajes................................................................................................................104Recibir mensajes...............................................................................................................105
Para obtener más información ...................................................................................................105Enlaces de interés.............................................................................................................105
14. Cliente de mensajería instantánea Pidgin ....................................................................................106Introducción a Pidgin .................................................................................................................106Cliente de mensajería de Internet Pidgin...................................................................................106Configurar una nueva cuenta.....................................................................................................107Conversar...................................................................................................................................108
Añadir amigos ...................................................................................................................108Conversar con un amigo ...................................................................................................108
Personalizar las preferencias.....................................................................................................109Complementos...........................................................................................................................110Para obtener más información ...................................................................................................111
Enlaces de interés.............................................................................................................111VI. Navegadores web ................................................................................................................................112
15. Navegador web Mozilla Firefox.....................................................................................................113Introducción a Mozilla Firefox ....................................................................................................113
Características ..................................................................................................................113El navegador Mozilla Firefox ......................................................................................................113Algunas funciones útiles ............................................................................................................115
Utilización de pestañas .....................................................................................................115El gestor de descargas......................................................................................................116
Marcadores ................................................................................................................................117Impresión ...................................................................................................................................118Preferencias...............................................................................................................................120Para obtener más información ...................................................................................................122
Enlaces de interés.............................................................................................................122
vi

VII. Aplicaciones Ofimáticas ....................................................................................................................12316. Edición de archivos de texto: gedit ...............................................................................................124
Introducción ...............................................................................................................................124Procedimientos iniciales ............................................................................................................124
Arrancar gedit....................................................................................................................124Abrir un archivo .................................................................................................................125Abrir varios archivos desde la línea de órdenes ...............................................................125Codificación de caracteres ................................................................................................125
Utilización...................................................................................................................................125Crear un archivo nuevo .....................................................................................................126Guardar un archivo............................................................................................................126Edición de texto.................................................................................................................126Deshacer o rehacer cambios ............................................................................................126Buscar texto ......................................................................................................................126Buscar y sustituir texto ......................................................................................................127Abrir un archivo desde un URI ..........................................................................................127Redirigir la salida de una orden a un archivo ....................................................................127Situar el cursor en una línea específica ............................................................................128Cambiar el modo de entrada.............................................................................................128Imprimir un archivo............................................................................................................128
Pestaña Impresora....................................................................................................128Pestaña Trabajos ......................................................................................................129Pestaña Papel...........................................................................................................129Pestaña Distribución.................................................................................................129
Preferencias...............................................................................................................................129Ver .....................................................................................................................................130
Ajuste del texto .........................................................................................................130Números de línea .....................................................................................................130
Editor .................................................................................................................................130Tabulaciones.............................................................................................................130Sangría automática...................................................................................................131Guardado de archivo ................................................................................................131
Tipografías y colores .........................................................................................................131Complementos ..................................................................................................................131
Cómo trabajar con complementos .............................................................................................132Cargar complementos de gedit .........................................................................................133Módulo Estadísticas del documento..................................................................................133Módulo Sangrar líneas ......................................................................................................133Módulo Insertar fecha/hora ...............................................................................................133
Configurar el complemento Insertar fecha/hora .......................................................134Complemento Ordenar......................................................................................................134Complemento Nombre de usuario ....................................................................................135
Obtener más información...........................................................................................................135Enlaces de interés.............................................................................................................135
17. Aplicaciones Ofimáticas ...............................................................................................................136Suite OpenOffice.org 2.3 ...........................................................................................................136
Enlaces de interés.............................................................................................................13618. OpenOffice.org Procesador de textos (Writer) .............................................................................137
Introducción a OpenOffice.org Procesador de textos (Writer) ...................................................137Elementos de la aplicación ........................................................................................................137Trabajar con documentos...........................................................................................................138
Crear un nuevo documento ...............................................................................................138Abrir y Guardar un Documento .........................................................................................139
Abrir y guardar un documento de Microsoft Word ....................................................140Dar formato al documento .........................................................................................................140
Propiedades de página .....................................................................................................140
vii

Propiedades de párrafo.....................................................................................................141Propiedades de carácter ...................................................................................................141
El menú insertar.........................................................................................................................142Insertar una imagen ..........................................................................................................142Insertar tablas ...................................................................................................................143Insertar listas.....................................................................................................................144
La revisión ortográfica................................................................................................................145Para conocer más ......................................................................................................................146
La ayuda en línea..............................................................................................................147Enlaces de interés.............................................................................................................147
19. OpenOffice.org Presentaciones (Impress) ...................................................................................149Introducción ...............................................................................................................................149Creación de una presentación con en Asistente (Impress) .......................................................149Añadir una diapositiva................................................................................................................153
Trabajar con objetos ..........................................................................................................154Insertar un cuadro de texto.......................................................................................154Insertar una imagen..................................................................................................155
Definir transiciones entre diapositivas........................................................................................155Ver una presentación ........................................................................................................156
Para conocer más ......................................................................................................................156Enlaces de interés.............................................................................................................156
20. OpenOffice.org Calc 2 ..................................................................................................................158Introducción ...............................................................................................................................158El entorno de trabajo..................................................................................................................158Conceptos..................................................................................................................................159Crear una nueva hoja de cálculo ...............................................................................................160
Ejemplos de fórmulas........................................................................................................160Atributos de las celdas...............................................................................................................160Trabajar con varias hojas de cálculo..........................................................................................161Enlaces de interés .....................................................................................................................162
21. OpenOffice.org Dibujos (Draw).....................................................................................................163Introducción ...............................................................................................................................163
Características ..................................................................................................................163Iniciar la aplicación ............................................................................................................163
Trabajar con archivos .................................................................................................................163Trabajar con gráficos..................................................................................................................164Modificación de colores en una imagen bitmap.........................................................................165Enlaces de interés .....................................................................................................................166
22. OpenOffice.org Base 2 .................................................................................................................167Introducción ...............................................................................................................................167Trabajar con bases de datos......................................................................................................167
Crear una nueva base de datos ........................................................................................167Creación de una tabla .......................................................................................................167Carga de datos en la tabla ................................................................................................169Consultas de datos............................................................................................................170Formularios .......................................................................................................................171Informes ............................................................................................................................171Enlaces de interés.............................................................................................................172
23. OpenOffice.org Fórmulas (Math)..................................................................................................173Introducción ...............................................................................................................................173Iniciar OpenOffice.org Fórmulas ................................................................................................173Utilizar la ayuda .........................................................................................................................174Crear una fórmula ......................................................................................................................176Enlaces de interés .....................................................................................................................182
24. Visualización de documentos PostScript y PDF: evince...............................................................183Introducción: Evince...................................................................................................................183
viii

Inicio de Evince..........................................................................................................................183..........................................................................................................................................183..........................................................................................................................................183
Utilización de evince ..................................................................................................................184Para abrir un archivo .........................................................................................................184Para ver un documento .....................................................................................................185Para desplazar una página................................................................................................185Para cambiar el factor de ampliación ................................................................................185Propiedades de un archivo................................................................................................185Imprimir un archivo............................................................................................................186
Pestaña General .......................................................................................................186Pestaña Configuración de página.............................................................................186
Para copiar un documento ................................................................................................187Para trabajar con documentos protegidos con contraseña ...............................................187Para cerrar un archivo .......................................................................................................187
VIII. Aplicaciones gráficas y de diseño ...................................................................................................18825. Visor de imágenes: gthumb..........................................................................................................189
Introducción ...............................................................................................................................189Comenzando con gThumb.........................................................................................................189
Iniciar gThumb...................................................................................................................189La aplicación gThumb .......................................................................................................189
Utilización...................................................................................................................................190Ver imágenes de una carpeta ...........................................................................................190Trabajar con imágenes ......................................................................................................190Otras opciones ..................................................................................................................191
Presentaciones.........................................................................................................191Catálogos..................................................................................................................191
26. Editor de diagramas: dia...............................................................................................................193Introducción ...............................................................................................................................193Area de trabajo o Canvas ..........................................................................................................193Cargar y guardar diagramas ......................................................................................................195Preferencias...............................................................................................................................196Componentes.............................................................................................................................197
Barra de menú...................................................................................................................197Barra de herramientas.......................................................................................................197Selector de tipo de diagramas...........................................................................................198Paletas ..............................................................................................................................198
Los objetos.................................................................................................................................198Seleccionar Objetos ..........................................................................................................200
Utilización de capas ...................................................................................................................201Diagramas con texto ..................................................................................................................202Enlaces de interés .....................................................................................................................202
27. Manipulación de imágenes: Gimp ................................................................................................203Introducción ...............................................................................................................................203
Características de Gimp....................................................................................................203Utilización de Gimp ...................................................................................................................203
Ejecución de Gimp............................................................................................................204Argumentos de la línea de orden ......................................................................................204Ventana de la imagen........................................................................................................204Máscara rápida..................................................................................................................206Archivos.............................................................................................................................206Plugins...............................................................................................................................207
Caja de Herramientas ................................................................................................................207Archivo ..............................................................................................................................208Exts (Extensiones) ............................................................................................................210Herramientas de selección................................................................................................211
ix

Herramientas de dibujo .....................................................................................................213Herramientas de transformación .......................................................................................217Herramientas de color .......................................................................................................218Otras herramientas............................................................................................................222Cuadros de diálogo de colores..........................................................................................224
Diálogo de capas .......................................................................................................................225Introducción.......................................................................................................................226Utilización del diálogo de capas. Características ..............................................................226Gestión de capas ..............................................................................................................228Menú de capas..................................................................................................................228
Diálogo de canales ....................................................................................................................231Introducción.......................................................................................................................232Utilización del diálogo de canales. Características ...........................................................232Máscara de canal ..............................................................................................................233
Diálogo de preferencias .............................................................................................................233Preferencias. Introducción.................................................................................................233
Menús ........................................................................................................................................234Archivo -> Nuevo...............................................................................................................234Archivo -> Abrir .................................................................................................................235Archivo -> Abrir reciente....................................................................................................236Archivo -> Adquirir.............................................................................................................236Imagen -> Modo ................................................................................................................237Imagen -> Transformar ......................................................................................................237Imagen -> Tamaño del Lienzo (canvas) ............................................................................238Imagen -> Escalar la imagen ............................................................................................238Imagen -> Duplicar............................................................................................................239Imagen -> Combinar las capas visibles.............................................................................239Imagen -> Configurar la rejilla ...........................................................................................240
Filtros .........................................................................................................................................240Introducción.......................................................................................................................240Desenfoque .......................................................................................................................241Ruido .................................................................................................................................243Detectar bordes.................................................................................................................244Realzar ..............................................................................................................................244Luces y sombras (Efectos de luz) .....................................................................................244Distorsiones.......................................................................................................................245Artísticos ...........................................................................................................................245Mapa .................................................................................................................................245Renderizado......................................................................................................................246Web ...................................................................................................................................246Combinar...........................................................................................................................247
Enlaces de interés .....................................................................................................................24828. Dibujo para niños: Tux Paint .........................................................................................................249
Introducción ...............................................................................................................................249Area de trabajo ..........................................................................................................................250Herramientas .............................................................................................................................251
Herramientas de dibujo .....................................................................................................251Otros controles ..................................................................................................................254Abrir imágenes no Tux Paint. ............................................................................................256Opciones de configuración................................................................................................256
Enlaces de interés .....................................................................................................................25729. Inkscape: Dibujo Vectorial ............................................................................................................258
Inkscape.....................................................................................................................................258La ventana principal ..........................................................................................................258
Características básicas..............................................................................................................260Trabajar con documentos ..................................................................................................260
x

Desplazarse por la imagen................................................................................................260Hacer zoom.......................................................................................................................261La caja de herramientas....................................................................................................261Crear figuras básicas ........................................................................................................261Mover, rotar y escalar ........................................................................................................261Seleccionar y agrupar .......................................................................................................263Herramienta trazos............................................................................................................263Herramienta texto..............................................................................................................264
Enlaces de interés .....................................................................................................................265IX. Multimedia en Lliurex ..........................................................................................................................266
30. Reproducción multimedia: Totem .................................................................................................267Introducción ...............................................................................................................................267Comenzando con Totem ............................................................................................................267
Iniciar Totem......................................................................................................................267Cuando arranca Totem......................................................................................................267
Utilización...................................................................................................................................268Abrir un archivo .................................................................................................................269Abrir Dirección...................................................................................................................269Reproducir DVD, VCD o CD..............................................................................................269Expulsar un DVD, VCD o CD ............................................................................................269Parar una película o música ..............................................................................................269Propiedades de una película o música .............................................................................269Búsqueda en películas o canciones..................................................................................270Cambiar el factor Zoom.....................................................................................................271Ajuste de volumen.............................................................................................................271Mostrar, ocultar los controles ............................................................................................271Gestión de la lista de reproducción ...................................................................................271
Mostrar, ocultar la lista de reproducción ...................................................................272Gestión de la lista de reproducción ..........................................................................272Seleccionar o deseleccionar el Modo de repetición .................................................272Seleccionar o deseleccionar el Modo aleatorio ........................................................272
Capturas de pantalla .........................................................................................................272Salir de Totem ...................................................................................................................273
Preferencias...............................................................................................................................273General..............................................................................................................................273Pantalla .............................................................................................................................273Sonido ...............................................................................................................................274
31. Reproducción de música: Rhythmbox ..........................................................................................275Introducción ...............................................................................................................................275Ventana de Rhythmbox..............................................................................................................275
Descripción .......................................................................................................................275El panel lateral...................................................................................................................276Área de reproducción ........................................................................................................276Vista Visor pequeño ..........................................................................................................277
Utilización de la lista de reproducción........................................................................................277Reproducir música ............................................................................................................277
Orden aleatorio.........................................................................................................277Repetir ......................................................................................................................277Anterior/Reproducir/Siguiente ..................................................................................277Control de Volumen ..................................................................................................278
La fonoteca (biblioteca de listas de reproducción) ............................................................278Añadir canciones ......................................................................................................278Quitar canciones.......................................................................................................278Utilizar el examinador ...............................................................................................278Propiedades..............................................................................................................279Buscar.......................................................................................................................279
xi

Listas de reproducción ......................................................................................................279Crear una lista de reproducción................................................................................280Añadir canciones ......................................................................................................280Crear una lista de reproducción automática (inteligente) .........................................280
Fonoteca: Radio ................................................................................................................280Escuchar radio vía Internet.......................................................................................280Añadir una emisora...................................................................................................281
Componente (applet) del panel .........................................................................................281Personalizar el Reproductor de música .....................................................................................282
X. Archivos y directorios ..........................................................................................................................28332. Compresión: FileRoller .................................................................................................................284
Introducción ...............................................................................................................................284Archivos comprimidos que no son archivadores...............................................................284
Procedimientos iniciales ............................................................................................................284Iniciar FileRoller.................................................................................................................284
Trabajo con archivos ..................................................................................................................285Abrir un archivador ............................................................................................................286Selección de archivos en un archivador............................................................................287Extraer archivos de un archivador.....................................................................................287Cerrar un archivador .........................................................................................................288
Creación de archivadores. .........................................................................................................288Crear un archivador...........................................................................................................288Añadir archivos a un archivador. .......................................................................................289Borrar archivos de un archivador ......................................................................................290
Propiedades de un archivador FileRoller. ..................................................................................291Ver las propiedades de un archivador. ..............................................................................291Ver el contenido de un archivador .....................................................................................291
Personalización..........................................................................................................................292Personalización de la presentación del archivador FileRoller ...........................................292Establecer el tipo de vista .................................................................................................292
Vista de carpetas......................................................................................................292Vista de archivos ......................................................................................................292
Ordenar la lista de archivos...............................................................................................292Utilización del administrador de archivos para trabajar con archivos FileRoller. .......................293
Para agregar archivos a un archivador mediante el administrador de archivos. ...............293Extraer archivos de un archivo FileRoller mediante el administrador de archivos. ...........293
XI. Instalación y actualización de paquetes ...........................................................................................29433. Gestor de paquetes Synaptic .......................................................................................................295
Introducción ...............................................................................................................................295Ventana principal .......................................................................................................................295
Descripción .......................................................................................................................295Barra de herramientas.......................................................................................................296Selector de Categorías......................................................................................................297Lista de paquetes ..............................................................................................................298Propiedades del paquete ..................................................................................................298
Gestión de paquetes..................................................................................................................299Buscar paquetes de la lista de conocidos .........................................................................299Buscar y navegar por los paquetes...................................................................................300Instalar paquetes...............................................................................................................300Eliminar paquetes..............................................................................................................300Actualizar paquetes...........................................................................................................301Actualizar el sistema completo..........................................................................................301Fijar paquetes rotos...........................................................................................................302
Repositorios ...............................................................................................................................302Refrescar la lista de Paquetes conocidos .........................................................................303
xii

Editar, añadir y eliminar repositorios .................................................................................303Filtros .........................................................................................................................................303
Edición o creación de filtros ..............................................................................................304Preferencias...............................................................................................................................304
34. Añadir y quitar aplicaciones adicionales.......................................................................................307Introducción ...............................................................................................................................307Gestionar aplicaciones...............................................................................................................307
Buscar aplicaciones ..........................................................................................................307Instalar aplicaciones..........................................................................................................308Quitar aplicaciones............................................................................................................309
Preferencias...............................................................................................................................30935. Gestor de actualizaciones ............................................................................................................311
Introducción ...............................................................................................................................311XII. Informática: Programación ................................................................................................................313
36. Bluefish: Diseño web ....................................................................................................................314Bluefish ......................................................................................................................................314Crear un documento HTML .......................................................................................................316Estableciendo las preferencias ..................................................................................................318
37. Glade: Programación GTK+ .........................................................................................................320Glade .........................................................................................................................................320Componentes de la aplicación...................................................................................................320
Ventana principal...............................................................................................................320Paleta de widgets ..............................................................................................................320Ventana de Propiedades ...................................................................................................321Árbol de widgets................................................................................................................323Portapapeles .....................................................................................................................323Ventanas de Proyecto .......................................................................................................323
Trabajar con proyectos...............................................................................................................324Crear un nuevo proyecto ...................................................................................................324Abrir un proyecto existente................................................................................................324Guardar un proyecto..........................................................................................................324Generar código fuente para un proyecto...........................................................................324Salir de Glade....................................................................................................................324Opciones del proyecto.......................................................................................................324
Trabajar con widgets ..................................................................................................................325Seleccionar widgets de la ventana de Paleta....................................................................326Organizar widgets en el proyecto ......................................................................................326
38. Glade-3: Programación GTK+ ......................................................................................................328Glade-3 ......................................................................................................................................328Elementos de la aplicación ........................................................................................................328
Ventana principal...............................................................................................................328Paleta ................................................................................................................................329Ventana de Propiedades ...................................................................................................330Árbol de componentes ......................................................................................................331Portapapeles .....................................................................................................................331Ventanas de trabajo ..........................................................................................................332
Trabajar con proyectos...............................................................................................................332Trabajar con componentes ................................................................................................332Organizar componentes en el proyecto.............................................................................333Crear un nuevo proyecto ...................................................................................................333
39. Anjuta ...........................................................................................................................................336Introducción ...............................................................................................................................336Compilar y construir una aplicación ...........................................................................................342Ejecutar el programa..................................................................................................................343Preferencias...............................................................................................................................343Enlaces de interés .....................................................................................................................344
xiii

40. Kompozer: diseño web .................................................................................................................345Kompozer...................................................................................................................................345La barra de menú.......................................................................................................................346Modos de edición.......................................................................................................................347Barras de herramientas .............................................................................................................349Crear páginas web con Kompozer.............................................................................................350
Creación de una página web.............................................................................................350Guardar y navegar una página web ..................................................................................350Formatear páginas web.....................................................................................................351Utilizando estilos CSS.......................................................................................................354Insertar una tabla ..............................................................................................................355Insertar una imagen ..........................................................................................................357
Publicar páginas web con Kompozer .........................................................................................358XIII. Aplicaciones educativas ...................................................................................................................360
41. Suite educativa GCompris............................................................................................................361Introducción a GCompris ...........................................................................................................361
Características ..................................................................................................................361Elementos de la aplicación................................................................................................361Un ejemplo: Actividad Dinero ............................................................................................363
42. JClic..............................................................................................................................................366Introducción a JClic....................................................................................................................366Enlaces de interés .....................................................................................................................368
43. Aplicaciones educativas en LliureX ..............................................................................................369Aplicaciones educativas.............................................................................................................369
Tuxmath.............................................................................................................................369Childsplay..........................................................................................................................369
44. Matemáticas con gMatESO..........................................................................................................371gMatESO ...................................................................................................................................371Operar con gMatESO ................................................................................................................372Ayuda de gMatESO ...................................................................................................................374
45. Gobby: editor de texto colaborativo ..............................................................................................376Gobby ........................................................................................................................................376Trabajar con Gobby....................................................................................................................376Preferencias de Gobby ..............................................................................................................379Usuarios.....................................................................................................................................380
XIV. Utilidades ...........................................................................................................................................38246. Virualización con VirtualBox.........................................................................................................383
Introducción a VirtualBox ...........................................................................................................383Crear una máquina nueva..........................................................................................................383Configuración.............................................................................................................................386Funcionamiento de una máquina virtual....................................................................................387
47. Utilización de eXe en LliureX........................................................................................................388eXe.............................................................................................................................................388Utilización de eXe ......................................................................................................................389
iDevice: tipos y controles...................................................................................................390Crear un iDevice................................................................................................................391Exportar un paquete de proyecto ......................................................................................392
Enlaces de interés .....................................................................................................................39248. Utilización de Wine en LliureX......................................................................................................393
Wine...........................................................................................................................................393Configuración de Wine ......................................................................................................393Navegador .........................................................................................................................395Wine Notepad....................................................................................................................396
Enlaces de interés .....................................................................................................................397
xiv

Lista de tablas2-1. Secciones de la orden man .....................................................................................................................53-1. Controles activos del marco de la ventana: ...........................................................................................1719-1. Tabla de extensiones Impress:...........................................................................................................14920-1. Tabla de extensiones Calc .................................................................................................................15820-2. Tabla ejemplos de fórmulas ...............................................................................................................16021-1. Tabla de extensiones OpenOffice.org Dibujos (Draw)........................................................................16331-1. Componentes de la ventana de Rhythmbox ......................................................................................27633-1. Componentes de la ventana Synaptic ...............................................................................................29633-2. Pestañas: ...........................................................................................................................................29933-3. Filtros predefinidos.............................................................................................................................303
xv

I. Introducción

Capítulo 1. Introducción
Breve introducción sobre LliureXLliureX es un proyecto de la Conselleria de Educación de la Generalitat Valenciana, que tiene como objetivoprincipal la introducción de las Tecnologías de la Información y Comunicación (TIC) en el sistema educativode la Comunidad Valenciana.
LliureX es una iniciativa de la Comunidad Valenciana que proporciona a los centros educativos de Primariay Secundaria un entorno bilingüe (valencià/castellano) de utilización de herramientas informáticas en lasaulas.
La creación de una distribución GNU/Linux, basada en Software Libre, forma parte del proyecto LliureX.
¿Qué es Linux?Linux es un Sistema Operativo que actúa como un servicio de comunicación entre el hardware (elequipamiento físico del ordenador) y el software (las aplicaciones que utilizan el hardware) de unordenador.
El núcleo de Linux presenta todas las características de un auténtico Sistema Operativo. Algunas de ellasson:
Multitarea
Técnica para compartir un solo procesador entre varios trabajos independientes.
Memoria virtual
Permite un uso extendido y repetitivo de la memoria principal de la computadora para ampliar y optimizarsu utilizacion.
Controladores TCP/IP rápidos
Para una comunicación veloz.
Bibliotecas compartidas
Para permitir a las aplicaciones compartir código.
Capacidad multiusuario
Significa que muchos usuarios pueden utilizar el ordenador al mismo tiempo, cada uno de ellos ejecu-tando tareas diferentes.
Modo protegido
Permite a los programas acceder a la memoria física, y protege la estabilidad del sistema.
El núcleo de Linux está bajo los términos de la Licencia Pública General (GPL) http://es.gnu.org/licencias.La licencia GPL establece que el código fuente debe ser libremente distribuido y que cualquier personapuede hacer copias para su propio uso, venderlo o distribuirlo (con algunas restricciones). La mayor partedel software para Linux está bajo la licencia GPL. Esto no significa que todo el desarrollo de software, o todolo que sea portado a Linux deba tener esta licencia.
Mas allá de las libertades que ofrece Linux por el hecho de ser Software Libre, el sistema incluye herramien-tas básicas de seguridad, como SSL, encriptación, RSA/DSA, firewalls, empaquetadores tcp, sistemas dearchivos criptográficos, túneles IP, Kerberos, etc., y que, además, son compatibles con los patrones Unix conmás de dos décadas de utilización y perfeccionamiento.
Linux es reconocido como uno de los sistemas operativos de mayor fiabilidad respecto a la seguridad delos sistemas de ordenadores. Los servicios que ofrece tienen unas críticas excelentes. Nombramos, como
1

Capítulo 1. Introducción
ejemplo, el servidor de páginas web Apache, el más usado en Internet (más del 60% de los servidores) porsu velocidad y seguridad.
Linux dispone de herramientas de alerta en casos de ataque, diagnosticando el tipo y actuando en conse-cuencia, pudiendo de esta forma generar esquemas de seguridad reduciendo al mínimo la posibilidad deser vulnerados.
Por otro lado, Linux es muy estable y raramente necesita ser reiniciado. Una aplicación puede fallar enalguna ocasión, pero no bloqueará al sistema entero.
Breve historia de LinuxLa historia de Linux empieza en Finlandia (1991), cuando el estudiante de la Universidad de Helsinki, LinusB. Torvalds, se planteó aprovechar mejor los recursos de su ordenador (un PC con procesador Intel 386)y se instaló en él una versión reducida del sistema operativo Unix (http://www.unix-systems.org) llamadaMinix.
Sin embargo, debido a las limitaciones del Minix, Linus decidió reescribir algunas partes del sistema,añadiéndole mayor funcionalidad. Posteriormente, Linus decidió difundir el código fuente por Internet, demanera gratuita y con el nombre de Linux (contracción de Linus y Unix). La primera difusión de Linux tuvolugar el mes de agosto de 1991. Era la versión 0.01.
Esta primera versión era lo que se podría denominar un embrión y ni siquiera hubo anuncio oficial. La primeraversión "oficial", la 0.02, se hizo pública el 5 de octubre de 1991. En esta nueva versión ya se incorporaronalgunos programas GNU http://www.gnu.org/home.es.html como la shell bash, el compilador GCC ...
En estas primeras versiones, Linux era bastante limitado, pero el hecho de que se difundiera el fuentepor Internet, y totalmente gratis, hizo que cada vez más personas empezaran a colaborar con el proyecto,llegando a cientos de colaboradores que hay trabajando en la actualidad en los cientos de proyectos GNU.
La primera versión estable de Linux fue la 1.0 y apareció en Marzo de 1994. El número de versión asociadoal núcleo tiene un sentido muy particular ya que está ligado a su desarrollo. La evolución de Linux se efectúaen dos fases:
• Fase de desarrollo: la estabilidad del núcleo no está asegurada; es el momento donde se añade fun-cionalidad al núcleo, optimizaciones, etc. En definitiva, es la fase en la que se desarrolla el núcleo y secaracteriza por su nombre de versión impar: 1.1 , 1.3 ...
• Fase de estabilización: se trata de coger el núcleo desarrollado en la fase anterior, y hacer que éste sea lomás estable posible. Aquí las modificaciones son mínimas, se trata más de retoques y pequeños ajustes.Los núcleos estables tienen número de versión par: 1.0, 1.2, 2.0, 2.4, 2.6,...
Actualmente Linux es un sistema Unix completo y estable, que sigue evolucionando y que cada día gananuevos adeptos. Durante muchos años Linux perteneció, casi por completo, al mundo universitario. Ahoraque Internet llega a millones de usuarios, Linux se está extendiendo rápidamente, incluso en el mundoempresarial.
Inicialmente Linux se diseñó como un clónico de Unix, distribuido libremente para funcionar en máquinasPC con procesadores Intel 386, 486... En la actualidad funciona sobre otras muchas plataformas como losprocesadores Alpha, Sparc, Amiga, Atari, las máquinas tipo MIPS y sobre PowerPC.
Es importante saber que Linux respeta las especificaciones POSIX http://standards.ieee.org/regauth/posix/,pero posee también ciertas extensiones de las versiones System V y BSD de Unix. Esto simplifica notable-mente la adaptación de programas desarrollados inicialmente para otros sistemas Unix.
El término POSIX significa Portable Operating System Interface. Son unas normas definidas por el IEEEhttp://www.ieee.org y estandarizados por ANSI http://www.ansi.org e ISO http://www.iso.ch. POSIX permitetener un código fuente transportable.
Gracias a Internet, Linux ha tenido un crecimiento espectacular en los últimos tiempos, haciendo que elproyecto cada vez tenga más colaboradores y, de esa forma, haciendo el sistema cada vez más potente.
2

Capítulo 1. Introducción
Hay que recordar también que el término Linux se refiere al núcleo del sistema (parte que interactúa conel hardware de la máquina). Cuando se habla de todo el conjunto que forma el núcleo, y todos los demásproyectos GNU (shells, compiladores, escritorios y las distintas aplicaciones en general), se está hablandoya del Sistema Operativo GNU/Linux.
¿Qué es GNU?En 1984 y debido a la ley antimonopolio existente en EE.UU. la restricción que impedía explotar comer-cialmente UNIX desapareció, y la primera medida que se dejó notar fue la restricción en la distribución delcódigo fuente del sistema.
Pero ese mismo año 1984, Richard M. Stallman decidió iniciar el proyecto GNU (GNU’s Not UNIX), unproyecto cuya finalidad era proporcionar un sistema operativo similar a UNIX, pero con una licencia queimpidiese una ’vuelta a la oscuridad’ como la que sufrió el propio UNIX. Dicha licencia se llamó GPL (GNUPublic License) y le confiere al software la propiedad de ser libre y permanecer libre.
Stallman comenzó a construir una herramienta fundamental para el sistema: el compilador para el lenguaje C(gcc, de GNU C Compiler). Esta herramienta software se ha convertido en el nexo de unión más importantede todo el software libre. Con el tiempo fue el compilador utilizado por Linus Torvalds para desarrollar elfamoso núcleo Linux. Un porcentaje muy alto de todo el código asociado al software libre está escrito enC. Y, gracias a Stallman, el compilador gcc (y el resto del sistema) podemos decir que es patrimonio de lahumanidad.
¿Por qué "GNU/Linux" en lugar de "Linux"?Porque de esa manera se reconoce explícitamente que el sistema operativo no sólo es el núcleo Linux, sinoque contiene muchas otras herramientas que se escribieron con anterioridad y sin cuya existencia nuncahabría sido posible construirlo, ni tener algo funcional en los ordenadores.
Todas esas herramientas juntas forman el sistema GNU, que es como se denomina al proyecto para con-struir un sistema operativo totalmente libre iniciado a mediados de los ochenta por la Free Software Foun-dation (FSF http://www.fsfeurope.org/index.es.html). De hecho, el sistema GNU podría tener en un futuropróximo otros núcleos, como el Hurd, con los cuales los usuarios podrán elegir entre sistemas GNU/Linux oGNU/Hurd. Lo realmente importante es disponer de un sistema operativo libre, no el núcleo, el escritorio oel subsistema gráfico que lleve (y que irá cambiando con el tiempo).
¿Qué es una distribución de GNU/Linux?Una distribución GNU/Linux se define como un conjunto de programas que permiten tanto la instalación enel ordenador del Sistema Operativo Linux como su uso posterior. Su objetivo es facilitar la instalación, laconfiguración y el mantenimiento de un sistema GNU/Linux.
En general, una distribución contiene el núcleo, parte central del sistema operativo, y los programas nece-sarios para la interacción con el sistema.
En la actualidad existen gran cantidad de distribuciones, cada una de ellas creada para satisfacer unasnecesidades concretas y con un objetivo específico, como es la facilidad de uso, la seguridad, su utilizaciónpor un colectivo determinado, etc. Las distribuciones GNU/Linux vienen completamente pre-configuradassegún las especificaciones establecidas por la organización que las crea, incluyendo utilidades e instal-adores.
En la actualidad las distribuciones GNU/Linux más conocidas (RedHat, SuSE, Mandriva) son empresasque compiten entre sí por incluir el último software, a veces también software propietario, con instalacionesgráficas capaces de autodetectar el hardware y que instalan un sistema entero en unos cuantos minutos sinapenas preguntas.
Entre las distribuciones de GNU/Linux, destaca el proyecto Debian. Debian nace como una iniciativa nocomercial con un modelo de desarrollo abierto, financiada en sus inicios por la Free Software Foundation
3

Capítulo 1. Introducción
(FSF), aunque luego se independiza de ésta y va más allá del propio sistema GNU/Linux. Es la única delas grandes distribuciones que no tiene intereses comerciales ni empresariales. Son sus propios usuarios,muy activos, quienes mantienen la distribución de modo comunitario, incluidas todas sus estructuras dedecisión y funcionamiento. Uno de sus objetivos es recopilar, difundir y promover el uso del software libre.Reune el mayor catálogo de software libre, todos sus paquetes probados, mantenidos y documentados pordesarrolladores voluntarios.
¿Por qué la Conselleria de Educación crea una nueva distribuciónGNU/Linux?La necesidad de crear una distribución específica para el Sistema Educativo de la Comunidad Valencianaviene dada por sus características, objetivos y ámbito de utilización. Por otro lado, la Administración Ed-ucativa no debe favorecer intereses empresariales concretos proponiendo una distribución comercial deGNU/Linux de las ya existentes.
LliureX es la primera distribución de GNU/Linux (basada en la versión educativa de Ubuntu, EdUbuntuGNU/Linux) disponible en valencià y castellano.
Con ella se pretende acercar las tecnologías y, en definitiva, los nuevos sistemas de aprendizaje a todo elcolectivo educativo de Primaria y Secundaria de la Comunidad Valenciana.
Otras características importantes de LliureX son:
1. Entorno amigable que facilita su utilización y aprendizaje.
2. Incluye paquetes software que abarcan todas las áreas educativas, como Matemáticas, Lengua, Física,Conocimiento del medio, etc. de los diferentes niveles de la enseñanza obligatoria.
3. Posibilidad de utilización sin instalación previa (Live-CD), pudiendo, de esa forma, mantener la estructuradel aula informática.
4. Facilidad de instalación, mantenimiento y actualización del software.
5. Funcionamiento del aula con una estructura cliente-servidor que permite un mayor control del aula re-specto a la autenticación de usuarios, clonación de máquinas, mantenimiento del software de aplicación,etc.
6. Posibilidad de hacer copias y redistribuir LliureX de forma gratuita.
Con todo ello se pretende conseguir que la utilización de las tecnologías en las aulas de la ComunidadValenciana se convierta en una realidad.
LliureX es una apuesta de la Conselleria de Educación que busca la integración, la innovación y la difusiónde la Sociedad de la Información en el ámbito educativo.
LliureX: el manual de usuarioEl manual está diseñado para ayudar a los usuarios noveles a navegar y a utilizar las diferentes herramientassoftware incluidas en la distribución LliureX.
Uno de los objetivos fundamentales del Manual de Usuario es facilitar la tarea de conocimiento, uso yaprendizaje de la distribución LliureX. Sin embargo, se ha de tener siempre presente que los métodos,mecanismos de trabajo y las propias herramientas software difieren de las utilizadas por otros SistemasOperativos. Por tanto, es aconsejable acercarse a LliureX con una mentalidad abierta, viendo la distribucióncomo una alternativa completa y real.
El manual de usuario contiene información acerca de todas las operaciones básicas para la mayoría de losusuarios. Da una visión completa de la utilización de LliureX a nivel de usuario, explicando con detalle elfuncionamiento de las herramientas software e incluyendo capturas de pantallas útiles para el seguimientode la explicación.
4

Capítulo 1. Introducción
El manual contempla la utilización de dispositivos de almacenamiento externo como son los CDs, CD-RWs,DVDs y lápices USB. Configuraciones básicas, como el teclado, fecha y hora del sistema. La conexión aInternet y los diferentes navegadores web incluidos. Utilización de herramientas ofimáticas, como la suiteOpenOffice.org completa. Utilización de software para diseño gráfico, multimedia, aplicaciones educativas,etcétera.
La gama de herramientas incluidas en LliureX es extensa. De todas ellas se incluye soporte suficienteal usuario para que la utilización de dichas aplicaciones pueda ser abordada por el usuario con garantíade éxito, pero dejando a su criterio y estudio la profundización en aquellas que puedan ser de su interésparticular.
Se recomienda la utilización del sistema desde el entorno gráfico. LliureX incluye el escritorio GNOME ydocumenta su utilización y configuración. La utilización del sistema desde la línea de orden es preferibledejarla para usuarios experimentados (administradores de aula) ya que se podría dañar el sistema de formainvoluntaria.
Convenciones del documentoAl leer el Manual de Usuario de LliureX se comprobará que determinadas palabras están representadasutilizando tipos de letra, tamaño y estilo diferentes. De esta forma se pretende asociar todas las palabrasque tienen una misma representación a una categoría específica. Este mecanismo facilita la identificación yfuncionalidad del término.
Tipos de palabras:
Synaptic
Indica que el término identifica una aplicación de usuario.
Opción de menú
Indica que el término identifica una opción de menú.
General
Indica que el término identifica una pestaña en un cuadro de diálogo.
archivo.txt
Indica que el término identifica un archivo.
/home/lliurex/archivo.txt
Indica que el término identifica un camino completo (path absoluto) hasta el archivo especificado.
./archivo.txt
Indica que el término identifica un camino relativo al directorio actual hasta el archivo especificado.
../archivo.txt
Indica que el término identifica un camino relativo al directorio padre (inmediato anterior) hasta el archivoespecificado.
\n
Indica que el término identifica una secuencia de escape, número de versión, caracteres especiales engeneral, siglas,...
gzip
Indica que el término identifica una orden lanzada en línea de orden.
5

Capítulo 1. Introducción
Ctrl+M
Indica que el término identifica una combinación de teclas. En el ejemplo: tecla Ctrl y tecla M.
Además de estas convenciones existe en el manual otro tipo de mecanismos para llamar la atención delusuario en determinadas circunstancias. Existen también categorias, y, entre ellas tenemos:
Nota: para aclaraciones sobre el tema tratado.
Truco: para trucos, atajos, etc.
Atención: para avisar sobre detalles de interés.
Sus comentarios son importantesSi al leer el manual detecta algún error de impresión, o si tiene ideas para la mejora, en cualquier sentido,de este manual, aceptamos con gusto sus comentarios y sugerencias. Para ello, por favor, contacte connosotros a través de la página web http://www.lliurex.es/, indicando claramente las sugerencias y, en el casode errores, el capítulo y sección en las que se han detectado.
De antemano le agradecemos su colaboración.
6

II. Comenzando con Lliurex

Capítulo 2. Comenzando con LliureX
Términos básicosEn este punto se incluye una lista de términos básicos, con sus correspondientes descripciones, que seránde gran utilidad para el correcto seguimiento del manual. Es conveniente no obviar su lectura, sobre todopara aquellos usuarios que estén iniciando su contacto con la Informática en general.
• Orden: instrucción que se le da al ordenador con el teclado o con el ratón.
• Línea de órdenes: en modo intérprete de órdenes (en una terminal de texto), lugar en el que se teclea laorden.
• Archivo/Fichero: técnicamente un archivo es una secuencia de bytes de datos que reside en algún medioestable, como puede ser un CD, DVD, lápiz USB o un disco duro. Cada archivo tiene asociado un nombre,contenido, ubicación e información de tipo administrativo, tal como propietario, tamaño y permisos. Elcontenido de un archivo puede ser texto, programas fuente, programas ejecutables, imágenes, sonidos yotros.
• Directorio/Carpeta: los archivos se agrupan en directorios. Un directorio es un archivo que contiene unalista de nombres de archivo e información acerca de los mismos. Dentro del sistema de archivos, undirectorio es una localización (camino) capaz de contener otros directorios o archivos. Dos archivos quese encuentren en distinto directorio pueden tener el mismo nombre sin confundirse.
• Interfaz gráfica del usuario (GUI): término utilizado para referirse a las ventanas interactivas, iconos,menús y paneles que permiten al usuario ejecutar acciones, como iniciar aplicaciones y abrir archivosusando el ratón o el teclado.
• Escritorio gráfico: localización de los iconos de Carpeta de inicio de usuario, Empezar aquí, Papelera... Elusuario puede personalizar su escritorio colocando fondos especiales, colores y fotos.
• Iconos: pequeñas imágenes que representan una aplicación, carpetas, atajos o recursos del sistema (talcomo una unidad de CD). Los iconos Lanzadores usualmente se refieren a accesos directos a aplica-ciones.
• Páginas del manual y Páginas de información: la orden man (abreviación para manual) y la orden infoproporcionan información acerca de la orden o archivo que se le indique a continuación. Las páginasde información (Info pages) dan información detallada, mientras que las páginas man tienden a ser másbreves y dar menos explicaciones. Por ejemplo, para leer la página del manual de la orden vi, escribir $man vi en el intérprete de órdenes de la shell. Para cerrar las páginas man o info, presionar q.
• Panel: barra de herramientas del entorno GUI que normalmente se encuentra en la parte de abajo delescritorio. El panel contiene los botones Aplicaciones, Lugares y Sistema, y los iconos de atajos quearrancan los programas generalmente más utilizados. También se puede personalizar los paneles paraajustarse a las necesidades del usuario.
• Superusuario (root): la cuenta del usuario root se crea en proceso de instalación. Root es un usuarioespecial que tiene acceso a todo el sistema. Por ejemplo, para las tareas de administración del sistemaes necesario conectarse como root. Con las cuentas de usuario que se crean durante la instalación sepueden realizar tareas típicas de usuario que no requieren ser root. De esta forma se reduce el riesgo dedañar el sistema operativo o las aplicaciones.
• Intérprete de órdenes: interfaz en forma de línea de órdenes que permite la comunicación del usuario conel sistema operativo. La shell ejecuta las órdenes que el usuario introduce y los pasa al sistema operativo.
2

Capítulo 2. Comenzando con LliureX
Figura 2-1. La Shell y la línea de órdenes
• Sistema X.Org: identifica la interfaz gráfica de usuario. Cuando se está "en las X" o se están "ejecutandolas X", se está trabajando en una GUI en lugar de la consola.
Conexión al sistema
Iniciar una conexiónCuando el usuario enciende el ordenador la primera pantalla que aparece es la correspondiente al tipo dearranque. Hay disponibles tres tipos de arranque:
1. Modo cliente estándar: si el usuario no teclea nada, pasado un cierto tiempo el sistema efectúa unarranque local. Es decir, arranca desde el disco duro local. Este será el sistema de arranque normal.
2. Modo arranque desde el servidor: se realiza un arranque desde la red sin utilización del disco duro local.El sistema trabaja directamente contra el servidor de aula. Se utiliza cuando el sistema local presentealgún tipo de problema o fallo o en el caso de que el equipo sea antiguo. De esa forma se garantiza elfuncionamiento del equipo hasta que se subsanen las deficiencias. Ofrece la opción de seleccionar laresolución.
3. Otros sistemas operativos: desde esta opción se ejecutan otros sistemas operativos, como Windows.
Esta primera pantalla que se presenta al usuario es el menú del gestor de arranque GNU GRUB (GrandUnified Bootloader). Este programa es el que permite la selección del sistema operativo a arrancar en elordenador.
3

Capítulo 2. Comenzando con LliureX
Figura 2-2. Pantalla del GRUB
Conexión gráficaDespués de seleccionar el sistema operativo LliureX aparece una pantalla gráfica de conexión del usuarioal sistema. En este punto el usuario debe introducir su nombre de usuario y su contraseña. Si ambos soncorrectos, es decir, si el nombre de usuario existe en el sistema y la contraseña dada es la correcta, elusuario entra en el sistema visualizando su escritorio personal.
Figura 2-3. Escritorio gráfico
Es importante tener en cuenta que el usuario administrador root no debe conectarse nunca desde el entornográfico. Por seguridad se recomienda efectuar las tareas administrativas bien en modo texto, bien utilizando
4

Capítulo 2. Comenzando con LliureX
la orden su en el momento necesario (también existe la orden gksu, que ofrece un entorno gráfico para su)o bien utilizando la orden sudo que ejecuta la tarea con privilegios de administrador. Una vez terminada laacción administrativa ejecutar la orden exit.
Desde el escritorio gráfico se puede lanzar una terminal de texto desde la cual se pueden ejecutar órdenespara la shell.
Para abrir una terminal de texto seleccionar: Aplicaciones -> Accesorios -> Terminal.
Es posible también abrir una terminal desde el escritorio pulsando el botón derecho del ratón y seleccio-nando la opción: Abrir una terminal.
Para salir de la terminal hacer clic sobre la X de la esquina superior derecha de la ventana de la terminal,ejecutar la orden exit o pulsar la combinación de teclas Ctrl+d.
Documentación y ayudaGNU/Linux dispone de diferentes mecanismos para la obtención de la información necesaria para el usuario.Además del presente manual de usuario de LliureX, el usuario dispone de:
Páginas de manual (man)
Son documentos que describen con detalle el funcionamiento de aplicaciones y la estructura de archivosde configuración importantes del sistema.
Páginas Info (info)
Formato de documentación más completo que documenta algunos programas.
Archivos de ayuda de las aplicaciones
Documentación de cada aplicación y que lleva incorporada la propia aplicación. Normalmente se accedea ella a través del menú Ayuda.
Páginas ManEl sistema GNU/Linux incorpora páginas de manual para las órdenes, utilidades, aplicaciones, archivos,...Estas páginas están estructuradas en secciones, cada una de las cuales comprende la información relativaa un tipo de argumento.
Las diferentes secciones de man son las siguientes:
Tabla 2-1. Secciones de la orden man
Sección Descripción
1 Programas ejecutables y órdenes de la shell
2 Llamadas al sistema
3 Llamadas a funciones de biblioteca
4 Archivos especiales
5 Formatos de archivos y convenciones
6 Juegos
7 Paquetes de macros y convenciones
8 Órdenes a ejecutar por root
9 Funciones del núcleo
El acceso a las páginas man se puede hacer desde una terminal, ejecutando la orden man. Por ejemplo,
5

Capítulo 2. Comenzando con LliureX
se quiere disponer de la documentación relativa a la orden date. Habría que escribir en la línea de orden: $man date. Se visualiza una pantalla similar a la siguiente:
Importante: Cuando se escribe una orden hay que tener en cuenta que los símbolos $ o # hacen referencia alprompt del sistema y, por lo tanto, no hay que teclearlos. El símbolo $ se corresponde con el indicador del sistemapara el usuario y el símbolo # se corresponde con el indicador del sistema para el administrador del sistema.
Figura 2-4. Página de manual de la orden date
Normalmente se utilizarán las secciones 1, 5, 7 y 8. Si se quiere hacer referencia a la sección, la forma dehacerlo es: $ man no seccion programa. Ejemplo: $ man 1 date.
Para navegar dentro de la página del manual utilizar las teclas Av. Pág y Re. Pág. También se puede utilizarla Barra espaciadora para mover una página abajo y B para mover una página arriba. Para salir de lapágina de manual pulsar Q.
Si lo que se quiere es buscar una determinada palabra dentro del texto mostrado por man, utilizar la tecla/ seguida de la palabra a buscar. Las coincidencias quedarán remarcadas y con la tecla n se pueden irrecorriendo de forma secuencial.
Si lo que se quiere es conocer más a fondo el funcionamiento de la orden man escribir en la terminal: $ manman.
Opciones interesantes de man:
$ man -a programa
$ man -k programa
• -a indica que se muestren todas las secciones del manual que tengan referencias al programa. Por ejem-plo, man -a man devuelve todas las entradas de man, no sólo la de la sección 1.
• -k se utiliza para encontrar qué programa hace algo. Por ejemplo, man -k date devuelve todos los pro-gramas relacionados con la palabra date en su descripción, con las correspondientes secciones, y unaexplicación de para qué sirve cada uno.
Otras órdenes relacionados con la búsqueda de información son las siguientes:
• whatis nombre_orden: muestra una breve descripción de la orden.
• apropos palabra_clave: localiza páginas de man relacionadas con la palabra clave. Es equivalente a man-k.
6

Capítulo 2. Comenzando con LliureX
• locate patrón: localiza nombres de archivos o directorios en nuestro sistema que coincidan con el patróndado.
Páginas InfoInfo es el formato de documentación del proyecto GNU. Es más flexible que las páginas man. Normalmentela documentación en formato info está mejor escrita y más estructurada. Consta de un conjunto de man-uales que documentan algunos programas. Para consultarlos en pantalla ejecutar la orden info seguido delnombre del manual que se quiera consultar.
Si sólo se teclea info, se entra en el índice de los manuales disponibles.
También existen front-end gráficos para la orden info, por ejemplo tkinfo.
En el directorio /usr/share/doc existe también gran cantidad de información sobre la mayoría de los pro-gramas instalados. Esta documentación puede venir dada por un sencillo archivo README y una nota decopyright o más amplia en formato HTML o PostScript (entre otros).
Si sólo es un archivo README normalmente se podrá encontrar una URL del programa en la que existamás información sobre este programa.
El acceso a la documentación HTML disponible está centralizado mediante la orden dhelp, que permiteacceder a ella de forma sencilla.
Documentos HOWTOLos documentos HOWTO son como tutoriales que contienen información relativa a la descripción, config-uración y puesta a punto de servicios del sistema, periféricos, programas, etc. Son creados por usuariosexperimentados que han realizado las pruebas necesarias hasta conseguir su funcionamiento y que handecidido poner a disposición de los demás usuarios.
Los documentos HOWTO en formato HTML y/o PDF están ubicados en/usr/share/doc/nombre_aplicacion/HOWTO, y por lo tanto disponibles desde cualquier navegador webcomo Mozilla Firefox (ver capítulos 12 y 13).
Desconexión del sistemaPara terminar la sesión gráfica y cerrar el sistema, seleccionar: Sistema -> Salir. Aparece la pantalla sigu-iente:
Figura 2-5. Terminar la sesión
7

Capítulo 2. Comenzando con LliureX
Escoger la opción que interese: (Cerrar la sesión, Bloquear la pantalla, Cambiar de usuario, Suspender,Hibernar, Reiniciar o Apagar).
Dependiendo del tipo de ordenador, al cerrar el sistema se apagará de forma automática. Y si no es asíaparecerá el mensaje ’System halted’ indicando que el equipo puede ser apagado.
Configuración del tecladoEl acceso a la configuración de teclado se hace a través de la opción de menú: Sistema -> Preferencias ->Teclado. Se abre la ventana siguiente de propiedades del teclado:
Figura 2-6. Propiedades del teclado
La ventana mostrada de Propiedades del teclado tiene cuatro pestañas:
• Teclado: permite programar la repetición de teclas y la velocidad de parpadeo del cursor.
• Distribuciones: permite seleccionar el modelo de teclado (PC genérico 105 teclas (intl)), así como ladistribución (Spanish).
Figura 2-7. Configurar el teclado: distribuciones
8

Capítulo 2. Comenzando con LliureX
• Opciones de distribución: permite seleccionar opciones, agrupadas por tipo de funcionalidad, que am-plian o concretan el funcionamiento del teclado.
• Descanso de escritura: permite el bloqueo de la pantalla para forzar el descanso de escritura cada ’x’minutos con una duración de ’y’ minutos.
9

III. El entorno de escritorio GNOME 2.20

Capítulo 3. El escritorio GNOME
IntroducciónGNOME es software libre, con el código fuente disponible libremente y desarrollado por un gran númerode programadores en todo el mundo. La página web oficial del proyecto GNOME en España está enhttp://www.es.gnome.org/. La versión documentada de GNOME es la 2.20.
GNOME es un acrónimo de ’GNU Network Object Model Environment’, entorno de trabajo en red orientadoa objetos, por lo que GNOME forma parte del más amplio proyecto GNU.
GNOME es un escritorio de trabajo que permite a los usuarios la utilización y configuración sencilla delsistema desde una interfaz gráfica. GNOME incluye:
• Panel : permite lanzar aplicaciones y presentar el estado de funcionamiento del sistema.
• Escritorio: en él se abren las aplicaciones permitiendo su utilización.
• Aplicaciones y Herramientas de escritorio.
GNOME es altamente configurable, permitiendo personalizar el aspecto del escritorio. El gestor de sesionesde GNOME recuerda la configuración previa, manteniendo las preferencias establecidas. GNOME soportagran cantidad de idiomas, y puede añadir más sin cambiar el software.
GNOME presenta también ventajas para los programadores ya que no necesitan comprar una licencia desoftware para hacer compatibles las aplicaciones comerciales generadas por ellos. Además, las aplicacionesGNOME se pueden desarrollar en varios lenguajes de programación, por lo que el programador no tiene estalimitación.
El aspecto del escritorio GNOME 2.20, personalizado para LliureX, es el siguiente:
11

Capítulo 3. El escritorio GNOME
Figura 3-1. Escritorio GNOME
Por defecto el escritorio incluye los iconos siguientes:
• La carpeta de inicio del usuario: al abrir se accede al directorio donde está almacenada toda la informaciónrelativa al usuario.
• La papelera: donde se almacenan los elementos eliminados del sistema y que son susceptibles de recu-peración.
• Equipo: permite acceder a los diferentes elementos hardware del ordenador, incluida la red si hay instaladoun protocolo adecuado.
El usuario puede crear un icono lanzador de cualquier aplicación (compatible GNOME) que le interese ypulsando dos veces sobre el icono la ejecutará; pulsando con el botón derecho sobre él se pueden ver laspropiedades u otras características del enlace.
Todo lo que hay en el escritorio está almacenado en el directorio /home/nombre_usuario/Desktop
Componentes del escritorio GNOMELa barra inferior del escritorio es un Panel de GNOME. A continuación se explica con detalle.
En la esquina izquierda está el botón principal con el ratón de LliureX y el texto Aplicaciones el cual per-mite acceder a un menú con las aplicaciones del sistema. A este botón se le llama Menú LliureX o MenúAplicaciones
Al lado, se encuentra el botón Lugares que contiene las entradas Carpeta personal, Escritorio, Equipo, Red,etc.
El último botón es el de Sistema que muestra un menú con diversas acciones a ejecutar, tales como Prefer-encias, Administración, Ayuda o Salir.
12

Capítulo 3. El escritorio GNOME
El espacio comprendido entre el borde superior y la barra inferior es lo que se conoce con el nombre deEscritorio. En él se situan los iconos de las aplicaciones o elementos utilizados con más frecuencia. Laforma de acceder a estas aplicaciones es haciendo doble clic sobre el ícono.
En función del tipo de elemento la acción realizada será diferente.
• Si el elemento es una aplicación, la ejecuta.
• Si el elemento son datos, arranca el programa establecido por defecto, para abrir estos datos.
• Si el elemento es un directorio, arranca el navegador de archivos por defecto, Nautilus, y muestra elcontenido del directorio. Es el caso del icono Carpeta de inicio.
Al abrir una ventana de aplicación, aparecen los botones que permiten controlar la ventana: minimizar,maximizar y cerrar la ventana. Se puede configurar su apariencia: Sistema -> Preferencias -> Tema ->Personalizar -> Borde de la ventana.
AtenciónPor defecto, al instalar el cliente LliureX el escritorio GNOME lleva el tema LliureX.
Figura 3-2. Menú Aplicaciones
PanelesLa barra inferior es el Panel de GNOME. Actúa como depósito del menú principal, menús de usuario, lan-zadores de aplicaciones, conjunto de applets o complementos que se han establecido, etc.
El Panel es altamente configurable. Permite personalizar su aspecto y apariencia fácilmente, de forma rápiday sencilla. Por ejemplo, añadir y quitar objetos para que se adapten a las necesidades y preferencias delusuario. Puede haber múltiples paneles, cada uno con su propia apariencia, propiedades, y contenidos. Estaflexibilidad permite crear un entorno de escritorio personalizado.
Los paneles se pueden situar de forma horizontal o vertical, como se prefiera (propiedades del panel).
Figura 3-3. Panel inferior de GNOME (LliureX)
El panel puede contener los siguientes objetos:
13

Capítulo 3. El escritorio GNOME
• Menús: son listas de elementos, desde los cuales se puede arrancar una aplicación, ejecutar una orden,o abrir un submenú. En la figura 3.2 aparecen el menú Sistema. Este menú proporciona acceso a lasopciones de configuración disponibles en GNOME 2.20.
• Lanzadores: son botones que arrancan una aplicación o ejecutan una orden cuando se pulsa el botónizquierdo del ratón. Se pueden encontrar lanzadores tanto en los paneles como en el escritorio.
Por ejemplo: para incluir un lanzador en el panel situarse sobre él, en una zona ’limpia’ y pulsar el botónderecho del ratón. Se abre un menú con la opción + Añadir al panel. Abrir esta opción e ir a Lanzadorpersonalizado. Asignar un nombre, aplicación (oowriter) e icono y guardar. En el panel aparece el iconoque arranca la aplicación OpenOffice.org Writer (procesador de textos). Se puede asociar a este lanzadorun icono determinado. Para ello pulsar en el botón Sin icono y seleccionar el icono que se quiera.
Las entradas de menú son también lanzadores, por lo que desde el propio menú se pueden añadir lan-zadores al panel haciendo clic derecho en la entrada de menú deseada.
• Applets: los applets son aplicaciones que se ejecutan ocupando una pequeña parte del panel y queaportan funcionalidad añadida al sistema.
Haciendo clic derecho sobre el panel y seleccionando la opción Añadir al panel, se mostrará una ventanacon los applets y elementos disponibles. Haciendo doble clic sobre el applet deseado, éste se mostraráen el panel.
Figura 3-4. Añadir elementos
Como ejemplo de utilizacion de applets incluir (siguiendo pasos similares a los lanzadores) los siguientesapplets:
• Applet del tiempo de GNOME (+ Añadir al panel -> Accesorios -> Informe meteorológico), que per-iódicamente descarga la actuales condiciones atmosféricas, desde la Web, de la ubicación seleccionadadesde las preferencias del applet.
• Applet montador de dispositivos (+ Añadir al panel -> Sistema y Hardware -> Montador de disco), quemuestra cuando un disco (en este caso, un disquete) está montado y permite montar y desmontar eldispositivo con una simple pulsación de ratón.
El aspecto del panel después de estas inserciones de applets, es el siguiente:
Figura 3-5. Panel inferior de GNOME (LliureX)
14

Capítulo 3. El escritorio GNOME
• Cajones: son extensiones del Panel que se pueden abrir o cerrar pulsando el botón izquierdo del ratónsobre el icono. Pueden contener cualquier cosa que pueda contener el Panel, incluyendo lanzadores,applets, otros cajones. Generalmente se usan los cajones para recoger múltiples lanzadores relacionadosentre sí de alguna forma, como, por ejemplo, diferentes aplicaciones de oficina de GNOME. De esta formalos cajones del Panel son una extensión del mismo Panel. Se añaden como un elemento del panel más.
Propiedades del panelLos paneles son configurables. Se pueden modificar ciertas propiedades. Para ello, sobre el panel en unazona limpia, pulsar el botón derecho e ir a Propiedades del panel.
Figura 3-6. Propiedades del panel
En las propiedades del panel existen dos pestañas: General y Fondo. En la pestaña General se estableceun nombre para el Panel y además se pueden configurar las propiedades:
• Orientación: se puede modificar la orientación del panel, que puede ser superior, derecha, izquierda,o inferior. Es posible modificar también la posición simplemente pinchando y arrastrando el panel a laposición deseada y soltando.
• Tamaño del panel en píxels que determina el ancho del panel. Por defecto son 24 píxels. Si el usuariodispone de pantalla de alta resolución se puede incrementar el tamaño de los paneles. El cambio detamaño del panel redimensiona automáticamente los iconos del panel e intenta que todos los appletsincorporados al panel también se adecuen. Si no fuera posible, entonces el panel adecua su tamaño paraacoger todos los applets.
• Ocultar automáticamente: se puede decidir que el panel se oculte de forma automática cuando el ratónno esté sobre él.
• Se pueden añadir botones que permiten mostrar/ocultar el panel, así como indicar que estos botonesmuestren una flecha.
En la pestaña Fondo se puede establecer el fondo del sistema como fondo del panel, asignar un color y unestilo para el fondo y asignar una imagen de fondo, que se localizará pulsando sobre el botón (Ninguno)y un icono de Carpeta. Es posible, también, modificar la imagen de fondo pinchando sobre una imagen ysoltándola sobre el panel. Automáticamente quedará establecida como imagen de fondo del panel.
15

Capítulo 3. El escritorio GNOME
Los Menús
Introducción a los Menús de GNOMEEs posible acceder a todas las funciones del escritorio de GNOME a través de los menús. Los panelescontienen menús, y por tanto, es posible utilizar una combinación de menús y paneles para realizar tareas.
Están disponibles los siguientes menús:
• Barra de Menús: se identifica por el ratón de LliureX. Es el menú que viene por defecto en LliureX ymuestra en la barra los tres menús Aplicaciones, Lugares y Sistema.
Figura 3-7. Aplicaciones, Lugares y Sistema
• Menú Principal : se identifica por el ratón de LliureX. Desde él se puede acceder a los elementos del menúde Aplicaciones, Lugares y Sistema. Se puede incorporar al panel como un applet.
En el caso de LliureX el menú principal se corresponde con el icono:
• Menú Aplicaciones: permite el acceso a otros menús que lanzan aplicaciones agrupadas por funcionali-dad, como por ejemplo Accesorios, Juegos, Oficina, etc.
• Menú Lugares: permite acceder a la carpeta personal, escritorio, equipo, red , búsquedas,...
• Menú Sistema: permite acceder a las preferencias del escritorio, administración, ayudas, salir,...
• Menú de Escritorio: es un menú contextual al que se accede pulsando el botón derecho del ratón sobreel escritorio. Desde dicho menú se puede crear una carpeta, un archivo o un lanzador, cambiar el fondode escritorio...
Figura 3-8. Menú Escritorio
Editar menúsEs posible hacer modificaciones sobre los contenidos de los menús de Aplicaciones y Preferencias delescritorio. La edición de estos menús se puede hacer desde el propio menú.
Para editar los menús pulsar el botón derecho del ratón sobre el menú principal e ir a Editar los menús.Muestra una ventana (comando alacarte) desde la que gestionar los menús existentes. Para crear un nuevomenú seleccionar el botón Nuevo menú que solicita un nombre para la nueva entrada así como el iconoasociado. Hay que tener en cuenta que la nueva entrada de menú se creará dentro de la opción que esté enese momento seleccionada. Esta nueva entrada no se mostrará mientras no se incluya un lanzador en él.
Desde la misma ventana y teniendo seleccionada la nueva entrada de menú se puede añadir un lanzadoral Nuevo Menú. Para ello pulsar el botón + Elemento nuevo que muestra una ventana solicitando el tipo delanzador, el nombre, comando e icono asociado. Cuando se acepte aparece en el nuevo menú un lanzadorasociado y, automáticamente ya está visible desde el Menu principal.
16

Capítulo 3. El escritorio GNOME
Editar las propiedades de un menú:
• Pulsar botón derecho del ratón sobre el menú a editar.
• Seleccionar Propiedades. Se abre una ventana desde la que es posible modificar el nombre del menú, elicono asociado,...
• Aceptar.
Para añadir/quitar una aplicación a un elemento del menú Aplicaciones, ir a la opción Añadir y quitar. Se-leccionar entre las aplicaciones disponibles y pulsar Aceptar. La aplicación seleccionada se añade al menúcorrespondiente.
Si desea colocar un elemento de menú en el panel, se puede arrastrar y soltar desde el menú hasta el Panely este colocará allí un lanzador con todas la propiedades necesarias. Si prefiere no usar la función arrastrary soltar puede también pulsar el botón derecho sobre el elemento de menú y elegir, del menú desplegable,la opción Añadir este lanzador al panel.
VentanasEs posible tener varias ventanas abiertas simultáneamente en el escritorio GNOME. Cada ventana tiene unmarco y sobre él están definidos los controles activos que actúan sobre la ventana.
Existen dos tipos de ventanas:
• Ventanas de aplicación: al ejecutar una aplicación su ventana asociada está rodeada por un borde. Laparte superior de dicho borde contiene la barra del título. Dicha barra de título contiene, a su vez, botonesque permiten manipular la ventana. Por ejemplo, abrir el Menú de Ventana o cerrar la ventana.
• Ventanas de diálogo: estas ventanas están asociadas a procesos interactivos. Una ventana de diálogoconsiste en un marco de ventana y un panel interactivo que proporciona información y controles parael usuario. El marco de una ventana de diálogo contiene botones para activar la apertura y cierre de laventana de diálogo.
Manipulación de ventanasEn ambos tipos de ventanas es posible realizar varias acciones. La mayor parte de los elementos de controlestán situados en el borde superior del marco de la ventana. La figura siguiente muestra los elementostípicos de una ventana de aplicación:
Figura 3-9. Borde superior de una ventana de aplicación
Tabla 3-1. Controles activos del marco de la ventana:
Controles activos Descripción
Botón Menú Ventana Abre el Menú ventana
Botón Minimizar Minimiza la ventana
Botón Maximizar Maximiza la ventana
Botón Cerrar Ventana Cierra la ventana
Para cambiar el tamaño de la ventana hay que situarse sobre el borde de la ventana y cuando aparezca unaflecha apuntando al borde se puede, con el ratón, ampliar y/o reducir el tamaño de la ventana.
Pasar el foco a una ventana consiste en activarla (situarse sobre ella) y además localizar el ratón y el
17

Capítulo 3. El escritorio GNOME
teclado sobre algún campo de entrada de datos. Sólo puede estar el foco en una ventana al mismo tiempo.La ventana que tenga el foco tiene una apariencia diferente, se ve en primer plano y los colores activos.
Los espacios de trabajo de GNOMEEl escritorio de GNOME dispone de varios sub-escritorios o espacios de trabajo (workspaces). Sólo puedeestar activo, al tiempo, uno de ellos. Un espacio de trabajo es una área delimitada en la que el usuariopuede trabajar. Es como tener varias mesas de trabajo disponibles. En cada uno de los espacios de trabajoel usuario puede tener abiertas ventanas con sus trabajos. Por defecto, al instalar el applet se crean dosespacios de trabajo, pero es posible disponer de varios distribuidos en filas y columnas.
Cada uno de los espacios de trabajo tiene la misma apariencia de escritorio. Los mismos paneles, losmismos menús. Sin embargo el usuario puede ejecutar en ellos diferentes aplicaciones y abrir diferentesventanas. De esta forma el usuario puede organizar sus trabajos en los diferentes espacios de trabajo.
La figura siguiente muestra el aspecto del applet asociado a los espacios de trabajo:
Figura 3-10. Espacios de trabajo
Cambiar de espacio de trabajo es tan sencillo como hacer clic sobre la ventana asociada en el applet. Pulsarel botón derecho del ratón sobre el applet e ir a Preferencias. Ahí se puede establecer el número y nombrede los espacios de trabajo, la forma como se van a mostrar y la posibilidad de mostrar los nombres asociadosa estas áreas de trabajo.
Para eliminar un espacio de trabajo hay que cerrar sus ventanas abiertas o moverlas a otro espacio detrabajo (sobre la barra del título, botón derecho y Mover a otro espacio de trabajo), y a continuación enPreferencias, eliminar el espacio de trabajo vacío.
No hay que confundir tener diferentes espacios de trabajo con tener varios escritorios disponibles. En elprimer caso, los espacios de trabajo son, virtualmente, una extensión del escritorio. Sin embargo tener variosescritorios disponibles implica tener varios servidores gráficos lanzados en diferentes pantallas gráficas.
18

Capítulo 4. Personalización del escritorio GNOME
IntroducciónGNOME se instala con una configuración por defecto que es modificable. GNOME tiene un método deconfiguración que permite combinar la configuración de los distintos programas. De esa forma se puederealizar una configuración compatible para todas las aplicaciones. La herramienta utilizada es el editor deconfiguración gconf-editor y que puede ser utilizado por administradores y por usuarios. Las funcionesbásicas de gconf-editor se encuentran en Sistema -> Preferencias.
Figura 4-1. Escritorio GNOME
Las diferentes entradas del menú Pereferencias son las siguientes:
AccesibilidadGNOME, pensando en las personas con discapacidades o algún tipo de limitación en el acceso al ordenador,ha incorporado opciones especiales de acceso que permiten a este tipo de usuarios utilizar el entorno deescritorio de forma sencilla. Estas características se agrupan en dos niveles:
• Preferencias de accesibilidad del teclado: aquí se puede modificar el comportamiento del teclado, per-mitiendo filtrar la repetición involuntaria de pulsaciones, la velocidad de respuesta del teclado, activaropciones de sonido en los eventos de teclas o permitir controlar el puntero del ratón con el teclado.
A esta opción se puede acceder también a través de las preferencias del teclado Sistema -> Preferencias-> Teclado. Se abrirá una ventana en la que seleccionaremos el botón Accesibilidad.
• Preferencias de Tecnologías de asistencia, engloba varias herramientas que hay que activar:
• Lector de pantalla: permite, mediante un sintetizador de voz, leer el contenido de la pantalla para usuar-ios con problemas de visión y sacarlo también por un dispositivo braille.
Para que esta opción esté disponible, es necesario tener instalado el paquete gnome-orca.
• Magnificador : amplificador de pantalla, que permite destinar un trozo de pantalla a ampliar la zona pordonde pasa el puntero del ratón.
19

Capítulo 4. Personalización del escritorio GNOME
Para que esta opción esté disponible, es necesario tener instalado el paquete gnome-mag
• Teclado en pantalla: muestra un teclado en pantalla. Permite realizar las mismas funciones que unteclado mediante el ratón o un dispositivo de selección. Está pensado para usuarios que no puedanutilizar un teclado convencional pero sí puedan utilizar el ratón mediante algún tipo de dispositivo hard-ware/software.
Para que esta opción esté disponible, es necesario tener instalado el paquete gok (GNOME On-screenKeyboard) disponible en el componente ’universe’ de Ubuntu.
Acerca de miMuestra los datos que conoce el sistema sobre el usuario, que puede completar o cambiar.
Ir a Sistema -> Preferencias -> Acerca de mi.
AparienciaPermite la configuración y personalización de diferentes preferencias relacionadas con el aspecto del es-critorio.
Pestaña Tema
Un tema es un conjunto de preferencias coordinadas que determinan la apariencia visual de ciertas partesdel escritorio GNOME. El usuario puede elegir un tema que cambie el aspecto de GNOME. Esta opción delmenú Preferencias ofrece una lista de temas disponibles, con sus opciones de accesibilidad correspondi-entes.
En concreto, el tema determina (botón Personalizar) el aspecto de los elementos:
• Controles: las preferencias relativas a los controles, en un tema, determina el aspecto visual de las ven-tanas, paneles y applets.
• Borde de la ventana: las preferencias relativas al marco de las ventanas determina el aspecto del marcoque rodea a la ventana.
• Colores: las preferencias relativas al color de las ventanas y de los elementos seleccionados.
• Iconos: las preferencias relativas a los iconos determina el aspecto de los iconos en los paneles y en elfondo del escritorio.
20

Capítulo 4. Personalización del escritorio GNOME
Figura 4-2. Preferencias del tema
El usuario puede seleccionar un tema de la lista que se ofrece, puede añadir nuevos temas (bajados desdela red, o creados por el mismo ), modificar los detalles del tema seleccionado y guardar el tema.
Por defecto el tema seleccionado es LliureX-Human. Si se pulsa el botón de Personalizar aparece el cuadrode diálogo siguiente:
Figura 4-3. Personalizar el tema
Desde este cuadro de diálogo se puede determinar el aspecto de los controles (Human), el borde de laventana (Human) y los iconos (LliureX).
Pestaña Fondo
Abre el cuadro de diálogo sobre preferencias del fondo de pantalla. Se puede añadir, quitar, elegir el estilocomo se visualizará la imagen. Se puede escoger una imagen desde una ventana abierta del Nautilus yarrastrarla al fondo del escritorio.
21

Capítulo 4. Personalización del escritorio GNOME
Si no se quiere establecer imagen, elegir el color de fondo que se prefiera. Si se escogen ambas opciones(imagen y color de fondo), se fijará el color de fondo detrás de la imagen.
Figura 4-4. Fondo del escritorio
Pestaña Tipografía
Esta opción permite seleccionar las fuentes por defecto: para las aplicaciones, el escritorio, título de lasventanas, terminales,...
Figura 4-5. Preferencias de tipografía
Pestaña Interfaz
Mediante esta entrada es posible configurar el comportamiento y la apariencia de la barra de herramientas y
22

Capítulo 4. Personalización del escritorio GNOME
de los menús, pudiendo decidir la localización de las etiquetas asociadas a los botones (bajo el icono, juntoal icono, sin texto ...) y comprobar su apariencia.
Pestaña Efectos visuales
Mediante esta entradael usuario puede añadir efectos especiales al utilizar el escritorio. Por defecto vieneactivado el efecto Normal que proporciona un equilibrio entre usabilidad y consumo de recursos.
Figura 4-6. Efectos especiales
Aplicaciones preferidasLa entrada de menú Sistema -> Preferencias -> Aplicaciones preferidas muestra una ventana que permiteseleccionar el navegador web, lector de correo preferido, el reproductor multimedia, el emulador de terminaly las herramientas de accesibilidad.
Figura 4-7. Aplicaciones preferidas
23

Capítulo 4. Personalización del escritorio GNOME
Combinaciones de teclasVisualiza los atajos de teclado disponibles desde GNOME y permite desactivar estas combinaciones deteclas, modificar las existentes y establecer nuevas combinaciones de teclas.
Figura 4-8. Combinación de teclas
Escritorio remotoLa herramienta Preferencias de escritorio remoto permite al usuario compartir una sesión del escritorioGNOME entre varios usuarios y establecer las preferencias de la sesión compartida.
Permite configurar los aspectos:
• Compartición: la opción Permitir a otros usuarios ver mi sesión permite a todos los usuarios remotos versu sesión. A su vez si se activa la opción Permitir a otros usuarios controlar su escritorio se permitirá queotros puedan acceder y controlar la sesión del usuario desde un lugar remoto.
• Seguridad : esta opción se activa cuando el usuario decide compartir su sesión y proporciona ciertosniveles de seguridad. Por ejemplo, se puede activar la opción de Pedir confirmación que forzará al usuarioremoto a pedir confirmación al dueño de la sesión. También se puede solicitar una contraseña al usuarioque quiere entrar en la sesión remota. En este caso el dueño de la sesión establece cuál es la contraseñaque se debe introducir.
Figura 4-9. Preferencias escritorio remoto
24

Capítulo 4. Personalización del escritorio GNOME
Gestión de energíaPermite establecer las preferencias de gestión de energía en GNOME. La ventana de preferencias muestrados pestañas:
• Con adaptador de corriente.
Regula el tiempo de espera para las acciones apagar la pantalla y suspender el equipo si está inactivo.
• General.
Gestiona los botones de encendido y suspensión y activa o desactiva el icono del área de notificación
Figura 4-10. Gestión de energía
Impresora predeterminadaMuestra las impresoras disponibles y permite seleccionar entre ellas la que se quiere como predeterminada.
Figura 4-11. Impresora
Información del hardwareMuestra la interfaz gráfica del gestor de dispositivos hal-device-manager con toda la información relativa alos dispositivos hardware del sistema.
25

Capítulo 4. Personalización del escritorio GNOME
Figura 4-12. Administración de dispositivos.
Administración de archivosPermite establecer las preferencias en la administración de archivos (Nautilus). El cuadro de diálogo queabre es:
Figura 4-13. Administración de archivos
Contiene cinco pestañas: Vistas, Comportamiento, Descripciones de los iconos, Lista de columnas y Vistaprevia.
26

Capítulo 4. Personalización del escritorio GNOME
Cada una de estas pestañas ayuda al usuario a concretar el aspecto y comportamiento del administrador dearchivos, tales como información que se va a visualizar de los archivos, si se mostrarán como iconos, etc.
Es importante observar que esta opción del menú Preferencias no está activada por defecto. Para elloacceder al menú Menú principal y activarla.
Menú PrincipalPor defecto al hacer la instalación de LliureX no se muestran todas las aplicaciones disponibles. Sólo seincluyen aquellas que se consideran básicas e imprescindibles. El usuario puede mediante esta opción dePreferencias personalizar su estructura de menús.
La opción Menu Principal muestra la clasificación de los menús existentes y permite añadir un nuevo menúo nuevos elementos dentro de un menú existente o nuevo. Ejecuta la aplicación alacarte.
Figura 4-14. Menú Principal
Preferencias de BluetoothDiálogo GTK para la gestión de las propiedades y preferencias del Bluetooth.
27

Capítulo 4. Personalización del escritorio GNOME
Figura 4-15. Preferencias de Bluetooth
Proxy de la redEsta opción permite configurar si la salida a Internet se va a hacer vía proxy o directamente. En el caso desalir con proxy éste se puede configurar de forma manual, estableciendo el nombre del proxy o su direcciónIP y el puerto de escucha en el proxy.
Este proxy se utilizará en todas las aplicaciones compatibles con gconf.
Figura 4-16. Proxy de la red
RatónAbre un cuadro de diálogo con diferentes pestañas que permiten establecer la configuración del ratón. Estaspestañas son:
• Botones: configura el ratón para zurdos y establece un tiempo de demora para la doble pulsación delratón.
• Punteros: establece el tamaño y tipo de cursor.
• Movimiento: establece la velocidad del puntero del ratón en cuanto a aceleración y sensibilidad y el umbralpara el efecto arrastrar y soltar.
28

Capítulo 4. Personalización del escritorio GNOME
Figura 4-17. Preferencias del ratón
Resolución de la PantallaEste cuadro de diálogo permite al usuario establecer la resolución de pantalla deseada dentro de las permi-tidas y la frecuencia de refresco del monitor.
Figura 4-18. Resolución de pantalla
SalvapantallasEste cuadro de diálogo permite al usuario seleccionar el tema del salvapantallas y el tiempo de inactividaddel sistema para ejecutarse.
29

Capítulo 4. Personalización del escritorio GNOME
Figura 4-19. Salvapantallas
SCIM Configuración del método de entrada común inteligentePermite introducir caracteres chinos, koreanos y de otros idiomas orientales
SesionesEste cuadro de diálogo permite al usuario comprobar las aplicaciones que se están ejecutando en la sesiónactual, programas de inicio adicionales y da la posibilidad de guardar los cambios de la sesión.
Figura 4-20. Sesiones
SonidoEl cuadro de diálogo contiene tres pestañas:
30

Capítulo 4. Personalización del escritorio GNOME
• Dispositivos: se establece diferentes tipos de detección en función del origen del sonido (eventos, músicay películas, conferencia de sonido...
• Sonidos: si el servidor de sonido está funcionado, se pueden activar, de forma opcional, efectos de sonidopara diferentes tareas. En la lista de sonidos aparece la tarea y el efecto de sonido asociado.
• Campana del sistema: activa el sonido de la campana y/o el efecto visual.
Figura 4-21. Preferencias de sonido
TecladoEl cuadro de diálogo tiene cuatro pestañas:
• Teclado: establece si la pulsación continuada de una tecla supone la repetición de dicha tecla, la velocidady el retraso. Establece también el parpadeo del cursor y su velocidad.
• Distribuciones: establece el modelo de teclado y la distribución de teclado seleccionada.
• Opciones de distribución: para configurar las preferencias del teclado.
• Descanso de escritura: esta opción permite bloquear el teclado para forzar un descanso, indicando elintervalo y la duración del descanso.
31

Capítulo 4. Personalización del escritorio GNOME
Figura 4-22. Teclado
En cualquiera de las cuatro pestañas aparece un botón de accesibilidad. Esta opción configura las prefer-encias de accesibilidad del teclado.
Figura 4-23. Accesibilidad del teclado
Unidades y soportes extraiblesDispone de cinco pestañas desde las que se puede definir el comportamiento del sistema cuando seconectan diferentes dispositivos.
Estas pestañas son: Almacenamiento, Multimedia, Cámaras, PDAs, Impresoras y escáneres y Dispositivosde entrada.
32

Capítulo 4. Personalización del escritorio GNOME
Figura 4-24. Unidades y soportes extraibles
VentanasOpción para seleccionar las preferencias de las ventanas, tales como evento para maximizar y enrollar laventana, selección de la ventana cuando el ratón se mueve sobre ella, evento para mover una ventana,...
Figura 4-25. Preferencias de ventana
33

Capítulo 5. El menú de administración el escritorioGNOME
Menú AdministraciónEl escritorio GNOME incluye la opción Administración del menú Sistema. Dentro de esta opción el usuariodispone de un conjunto de entradas que le facilitan información sobre el sistema operativo así como laposibilidad de configurar determinados aspectos. Algunas de las herramientas incluidas serán detalladas encapítulos posteriores según su funcionalidad. El resto están incluidas en este capítulo.
La opción de menú desplegada muestra las siguientes entradas:
Figura 5-1. Menú de Administración
Administrador de arranqueAl entrar en esta opción como se trata de una tarea de sistema se requiere un usuario con privilegios deadministración y por lo tanto solicita la contraseña del usuario, que deberá ser un usuario sudo.
La ventana que muestra tiene cuatro pestañas que permiten configurar las particiones arrancablesdisponibles desde el GRUB, cual será la partición que arrancará por defecto y detalles de aspecto yseguridad de la herramienta.
34

Capítulo 5. El menú de administración el escritorio GNOME
Figura 5-2. Administrador de arranque
Tiene las siguientes pestañas:
• Opciones de arranque: configura el tiempo de retardo en segundos hasta que arranca la opción marcadapor defecto, cuál es el sistema operativo que va a arrancar por defecto, la resolución de la pantalla y lasopciones por defecto que el administrador haya incorporado .
• Aspecto: establece la imagen de fondo a utilizar desde el cargador.
• Seguridad: permite activar la opción de utilizar contraseña para proteger el propio cargador de arranque,el modo rescate, así como introducir la contraseña o modificarla.
• Avanzado: permite limitar el número de kerneles arrancables, activar/desactivar algunas opciones de ar-ranque y crear un disco de rescate.
Es importante tener en cuenta que, en aquellos discos que contengan particiones con Windows instaladopreviamente, al instalar LliureX su administrador de arranque detecta estas particiones y las deja disponiblesdesde el GRUB. De esta forma, si el usuario lo prefiere, puede dejar como partición por defecto la particiónde Windows.
Carpetas compartidasAl entrar en esta opción como se trata de una tarea de sistema se requiere un usuario con privilegios deadministración y por lo tanto solicita la contraseña del usuario, que deberá ser un usuario sudo.
La primera vez y, si los servicios requeridos no están instalados, muestra la siguiente ventana:
35

Capítulo 5. El menú de administración el escritorio GNOME
Figura 5-3. Aviso: servicios no instalados
Para instalar los servicios implicados NFS y SAMBA pulsar el botón correspondiente. Una vez instalados semuestra en primer plano la ventana de las carpetas compartidas.
Figura 5-4. Carpetas compartidas
Para crear una carpeta compartida pulsar el botón Añadir y en la ventana que se muestra seleccionar lacarpeta compartida, el protocolo utilizado (NFS o SMB) y asignarle un nombre.
Figura 5-5. Carpetas compartidas: creación
Después de introducir los datos se muestra la carpeta compartida, con la posibilidad de modificar suspropiedades.
36

Capítulo 5. El menú de administración el escritorio GNOME
Figura 5-6. Carpetas compartidas: visualización
Editor de particionesAl entrar en esta opción se abre la siguiente ventana que muestra las particiones existentes en el disco duro.En este caso sólo aparece una única partición. La herramienta que ejecuta internamente es gparted.
Figura 5-7. Editor de particiones
La ventana muestra información sobre cada una de las particiones, como es el dispositivo físico que identificaal disco duro internamente y el número de partición (/dev/sda1) donde sda es el disco y 1 se refiere a laprimera partición. Indica también el tipo de sistema de archivos utilizado (ext3) el punto de montaje de lapartición (camino para llegar hasta la información contenida en la partición), el tamaño en Gigabytes, de loscuales indica los que están usados y los libres, y las opciones de arranque activadas, en este caso es lapartición por defecto.
La barra superior muestra el espacio libre y da opción a ampliar (Redimensionar/Mover) la partición existentea partir del espacio libre. Para ello es necesario que la partición no esté montada.
En el caso de disponer en el equipo mas de un disco duro, se puede acceder a las particiones del segundodisco a través de la lista desplegable situada en la esquina superior derecha, donde aparecerá el nombredel segundo dispositivo y su capacidad.
Es importante tener en cuenta que la manipulación no correcta de las particiones del disco duro puededejar inservible el sistema. Por ese motivo hay que ir con especial cuidado en el uso de esta opción deadministración.
37

Capítulo 5. El menú de administración el escritorio GNOME
Editor de perfiles de usuarioEsta herramienta proporciona una interfaz de edición de los perfiles de usuario y permite hacer modifica-ciones sobre el aspecto del escritorio y otros aspectos de interés de dischos perfiles. Utiliza la aplicaciónsabayon 2.20 de Red-Hat. Por defecto el perfil de usuario disponible se llama ’lliurex’ y la herramienta permiteañadir y/o eliminar mas perfiles de usuario.
Figura 5-8. Perfiles de usuario
Al pulsar el botón Editar muestra la siguiente ventana de edición del perfil seleccionado (lliurex):
Figura 5-9. Edición del perfil
La ventana muestra el aspecto del escritorio del usuario y sobre él se pueden hacer diferentes adaptaciones.Para validar los cambios realizados ir a Perfil -> Guardar.
Si se pulsa el botón Detalles se muestra una ventana con todos los detalles del perfil de usuario selec-cionado, que, en nuestro caso es lliurex.
Si se pulsa el botón Usuarios se muestra una ventana con todos los posibles usuarios que pueden adoptarel perfil ’lliurex’ como perfil por defecto.
Hay que tener en cuenta que los perfiles cuyo nombre comienza por ’llx_’ no se deben modificar. Son perfilesforzados utilizados desde el desarrollo de LliureX.
38

Capítulo 5. El menú de administración el escritorio GNOME
Editor de restriccionesPermite el bloqueo de determinadas opciones de escritorio. Para poder utilizar esta herramienta hay queentrar como administrador o ser un usuario con privilegios (sudo). El ámbito de actuación es sobre el usuarioconectado.
En principio no parece que tenga mucho sentido esta herramienta (aplicación pessulus) ya que un usuario nose va a poner restricciones a sí mismo. Lo interesante de esta opción es que al editar los perfiles de usuariodesde la herramienta de Edición (punto anterior) se puede, mediante esta herramienta, poner restriccionesgenerales a todos los usuarios asociados a dicho perfil.
La ventana que se muestra es la siguiente:
Figura 5-10. Restricciones
La columna de la izquierda muestra las restricciones disponibles agrupadas en categorias. Dependiendo delas aplicaciones instaladas pueden aparecer mas o menos categorías.
Por defecto las categorías disponibles son:
1. General
2. Panel
3. Navegador web Epiphany
4. Salvapantallas de GNOME
Gestor de actualizacionesEsta opción de menú está documentada en el Capítulo 11 de este manual.
Gestor de controladores restringidosSu utilización requiere ser administrador o ser un usuario con privilegios (sudo). Se entiende por "contro-ladores restringidos" aquellos que son privados, no libres. Son una novedad y su misión es instalar au-tomáticamente esos controladores privados/no libres para nuestros dispositivos de Hardware. Es el caso dealgunas tarjetas, como las ATI, necesitan esos controladores porque no funcionan bien con los controladoreslibres que existen, aunque no siempre es así.
En el caso de que el equipo no requiera controladores restringidos avisa con un mensaje.
39

Capítulo 5. El menú de administración el escritorio GNOME
Gestor del depósito de clavesEl gestor del depósito de claves es una utilidad para consultar y modificar los anillos y las claves guardadas.
Esta herramienta pemmite ver las claves, su tipo, incluso ver las contraseñas, el protocolo así como el tipode clave, de las aplicaciones que tienen permiso para acceder. También permite hacer modificaciones yborrados.
El gestor se encargará de introducir las contraseñas en lugar del usuario, de esta forma con una solacontraseña podemos gestionar muchas, además de indicar que se desbloquee el anillo para una aplicaciónconcreta de forma temporal o permanente.
Figura 5-11. Gestor del depósito de claves
Gestor de paquetes SynapticEsta opción de menú está documentada en el Capítulo 11 de este manual.
Herramientas de redLa ventana muestra diferentes pestañas para el control de la red a la que está conectada el equipo.
40

Capítulo 5. El menú de administración el escritorio GNOME
Figura 5-12. Herramientas de red
Tiene las siguientes pestañas:
• Dispositivos: proporciona información sobre los dispositivos de red instalados en el equipo. Al seleccionaruno de ellos se puede acceder a su configuración e introducir modificaciones sobre las opciones de laconexión.
• Ping: permite mandar paquetes ICMP a determinadas direcciones IP para conocer si llegan dichos pa-quetes al destino y son contestados, y de esa forma saber si la máquina está accesible.
• Netstat: muestra la ejecución de la orden netstat con diferentes opciones para conocer los diferentesservicios de red activos y los puertos de escucha.
• Traceroute: dada una dirección IP de una máquina remota o un nombre de dominio, se obtiene la traza detodos los ’saltos’ hasta llegar desde la máquina origen hasta ella.
• Análisis de puertos: dada una dirección de una máquina se ejecuta la orden nmap para conocer el estadode los puertos de dicha máquina.
• Buscar: dada una dirección IP se puede obtener diferente tipo de información acerca de ella, como elnombre canónico, nombre del servidor, etc.
• Finger: proporciona la salida de la orden finger, con información completa relativa a los usuarios delsistema.
• Whois: es un protocolo TCP basado en preguntas/repuestas utilizado para hacer consultas a una base dedatos y conocer el propietario de un nombre de dominio o una dirección IP en Internet.
Hora y fechaLa ventana que se muestra permite modificar la fecha y la hora del sistema adecuándola a la localizacióndel usuario. Si se dispone del servicio NTP se puede configurar la sincronización automática desde estosservidores, de lo contrario habrá que hacer una configuración manual.
41

Capítulo 5. El menú de administración el escritorio GNOME
Figura 5-13. Hora y fecha
Configuración de la impresoraMuestra una ventana que permite hacer modificaciones sobre las impresoras detectadas en la red local.Tambien permite crear una nueva impresora y establecer sus propiedades y opciones de impresión.
Figura 5-14. Impresoras
Consta de una serie de pestañas: Configuración, Políticas, Control de acceso, Opciones instalables, Op-ciones de la impresora y Opciones de trabajo, con información de configuración de la impresora seleccionadaen el panel de la izquierda.
ImpresorasMuestra las impresoras configuradas, permite añadir, eliminar y ver las propiedades de las impresoras.
Al hacer doble clic sobre una impresora ya instalada y disponible el usuario puede controlar los trabajosenviados a impresión, conocer su estado y, si es el caso, eliminarlos de la cola de impresión.
42

Capítulo 5. El menú de administración el escritorio GNOME
Monitor del sistemaLa ventana muestra cuatro pestañas con diferente información del sistema, como datos generales del sis-tema y su estado, los procesos que actualmente están ejecutándose, el estado de la memoria, CPU y la red,y los diferentes sistemas de archivos disponibles, su punto de montaje, tipo, tamaño total y disponible, etc.
Figura 5-15. Monitor del sistema
Orígenes del softwareEsta opción de Administración está documentada en el capítulo 11, en Añadir y quitar aplicaciones. Laventana mostrada al pulsar el botón Preferencias da la posibilidad de modificar los orígenes del software.
Figura 5-16. Origenes del software.
Pantallas y gráficosLa ventana mostrada permite modificar la resolución de la pantalla así como la frecuencia de refresco.
43

Capítulo 5. El menú de administración el escritorio GNOME
También proporciona información sobre la tarjeta gráfica instalada y da opción a seleccionar el controladorcorrespondiente.
Figura 5-17. Pantallas y gráficos.
ServiciosPermite activar/desactivar determinados servicios, tales como la gestión de energía, el gestor de inicio desesión gráfica, el planificador de tareas del sistema, etc.
Figura 5-18. Servicios
Soporte de idiomasSeleccionar el idioma con el que se va a trabajar de la lista mostrada.
44

Capítulo 5. El menú de administración el escritorio GNOME
Figura 5-19. Soporte de idiomas
En el caso de que el soporte para idioma no esté instalado se ofrece la posibilidad de hacerlo ahora o mastarde.
Sucesos del sistemaEs un visor gráfico con menús que el usuario puede utilizar para ver y monitorizar los archivos de registrodel sistema. Dispone de funciones que ayudan al usuario a gestionar los registros, incluyendo un calendario,un monitor de registros y un visor de estadísticas de registros.
Este visor es útil si el usuario no conoce la administración de sistemas, ya que proporciona una forma devisualizar los registros más amigable y sencilla que un visor de texto. También es útil para los administradorescon mas experiencia, ya que contiene un calendario para ayudarle a localizar y hacer un seguimiento deproblemas, así como un monitor que permite vigilar continuamente los registros críticos.
Figura 5-20. Visor de sucesos del sistema
Requiere tener privilegios de administrador.
Usuarios y gruposLa herramienta de administración de usuarios permite añadir, borrar y modificar usuarios y grupos existentesen el sistema. La orden que se ejecuta es users-admin.
45

Capítulo 5. El menú de administración el escritorio GNOME
Figura 5-21. Usuarios y grupos
Ventana de entradaEl gestor de entrada de GNOME (gdm) implementa todas las características significativas requeridas paragestionar pantallas remotas y locales. El demonio gdm es responsable de gestionar pantallas en el sistema.Esto incluye la autenticación de usuarios, iniciar la sesión del usuario y terminar la sesión del usuario.
Figura 5-22. Ventana de entrada
46

Capítulo 6. Centro de control de GNOME
IntroducciónEl Centro de Control de GNOME permite configurar determinados aspectos del sistema usando un conjuntode herramientas. Algunas de estas herramientas han sido ya descritas en el apartado de Personalización deGNOME en el que se detallan las opciones del menú Sistema -> Preferencias. De cualquier forma, y comocomplemento, es importante que el usuario conozca esta herramienta específica de GNOME.
El Centro de Control está instalado por defecto, pero no activado. Para poder utilizarlo desde las opcionesdel menú Sistema hay que hacer lo siguiente:
• Ir a Sistema -> Preferencias -> Menú Principal
• Hacer doble clic en la opción del menú izquierdo Sistema -> Preferencias.
• Activar la opción del menú derecho Centro de control.
• A partir de ahora el Centro de Control estará disponible en la opción de menu Sistema -> Preferencias ->Centro de Control.
Figura 6-1. Menú Principal
Otra forma de lanzar esta herramienta consiste en abrir una terminal de texto y ejecutar la aplicaciónalacarte.
La ventana que muestra el Centro de Control de GNOME (gnome-control-center) es la siguiente:
47

Capítulo 6. Centro de control de GNOME
Figura 6-2. Centro de Control de GNOME
El Centro de Control se divide en dos secciones principales: Grupos y Filtro.
Dentro de la sección de Grupos están disponibles las siguientes herramientas:
• Personal: con opciones relativas a accesibilidad, aplicaciones preferidas, sesiones, etc.
• Apariencia: con opciones relativas a efectos de escritorio, salvapantallas, tipos de letra, tema, fondo,menús, etc.
• Internet y trabajo en red: con opciones relativas a la determinación del proxy de la red y escritorio remoto.
• Hardware: con opciones relativas a impresoras, ratones, sonido, información general sobre el hardware,resolución de pantalla, etc.
• Sistema: con todas las opciones relativas a la configuración y administración del sistema.
• Otras: opciones como la configuración de unidades y soportes extraibles, dispositivos PalmOS, etc.
La sección de Filtro permite localizar un servicio disponible desde el Centro de Control indicando una palabrao parte del nombre del servicio.
Como puede comprobarse muchas de estas opciones han sido ya descritas y están incluidas dentro delmenu de Preferencias.
48

Capítulo 7. Las sesiones en el escritorio GNOME
Iniciando una SesiónCada usuario se autentica ante el sistema mediante un nombre de usuario (login) y una contraseña (pass-word). A través de la pantalla de conexión, el usuario se identifica como tal y se conecta al sistema hasta quecierra la sesión. La pantalla de conexión muestra en la zona inferior un menú con diversas opciones desdeel cual el usuario puede seleccionar las opciones de conexión, como por ejemplo seleccionar la sesión, elidioma con que se presentará el escritorio GNOME.
El gestor de sesiones de GNOME memoriza el estado de la sesión, de manera que puede recordar laconfiguración que existía la última vez que se cerró la sesión. Para ello ir a Sistema -> Preferencias ->Sesiones y, en la pestaña Opciones de sesión activar la opción Guardar automáticamente los cambios de lasesión. El gestor de sesiones, guarda y restaura lo siguiente:
• Las preferencias de visualización y comportamiento, como por ejemplo, las fuentes, los colores, las pref-erencias del ratón...
• Las aplicaciones que estuviesen funcionando, como el gestor de archivos o un editor de textos. No sepueden restaurar aplicaciones que no soporten gestión de sesiones, tales como aplicaciones de consola.
49

Capítulo 7. Las sesiones en el escritorio GNOME
Iniciar una sesión
Figura 7-1. Inicio de sesión
Para iniciar una sesión, seguir los siguientes pasos:
1. Introducir el nombre del usuario en el campo Usuario de la pantalla de conexión, luego pulsar Intro.
2. Introducir la contraseña en el campo contraseña de la pantalla de conexión, luego pulsar Intro.
Si se desea apagar o reiniciar el sistema, hacer clic sobre el icono Acciones de la pantalla de conexión. Semostrará una caja de diálogo. Seleccionar la opción deseada, luego seleccionar el botón OK.
Cambiar el idioma de trabajo para la sesiónAl iniciar la sesión, se puede seleccionar el idioma en el que se desea trabajar. Para ello, en la ventana deconexión, antes de autenticarse, hacer clic sobre el icono Opciones -> Seleccionar idioma, y seleccionar elidioma deseado. Los idiomas están organizados por orden alfabético.
Bloquear la pantallaSi se desea bloquear la pantalla en el transcurso de una sesión, seleccionar, en la barra del escritorio, laopción Sistema -> Salir -> Bloquear la pantalla.
50

Capítulo 7. Las sesiones en el escritorio GNOME
Cuando se bloquea la pantalla, se inicia el salvapantallas. Según la configuración que tenga el salvapantallasse mostrará una cosa u otra. Para configurarlo, seleccionar en la barra del escritorio Sistema -> Preferencias-> Salvapantallas.
Para desbloquear la pantalla, mover el ratón o pulsar alguna tecla para que se muestre la caja de diálogode desbloqueo. En dicha caja aparecerá el nombre del usuario de la sesión y se pedirá la contraseña delmismo. Introducir la contraseña y pulsar Intro.
Nota: Para bloquear la pantalla correctamente, el salvapantallas debe estar habilitado.
Personalizar la sesiónPara configurar las preferencias a nivel de sesión, seleccionar la opción de la barra del escritorio Sistema ->Preferencias -> Sesiones. Se mostrará una ventana con diferentes pestañas.
Figura 7-2. Preferencias de sesión
• Pestaña Opciones de sesión: pide confirmación cuando el usuario selecciona finalizar la sesión, o si seguardan los cambios al finalizar la sesión.
• Pestaña Sesión actual: muestra las aplicaciones que están en ejecución en ese momento. Desde ahí, sepueden gestionar las aplicaciones, eliminándolas (quitar) o reiniciándolas.
• Pestaña Programas de inicio: se pueden añadir aplicaciones que se ejecuten cada vez que se inicia unasesión.
Guardar los cambios de la sesiónSi se selecciona la opción Guardar automáticamente los cambios de la sesión, cuando se inicie una sesión,aparecerán en el escritorio las aplicaciones que estuviesen abiertas cuando se finalizó la sesión anterior deese usuario.
Hay que tener en cuenta que las aplicaciones que se “recordarán” son aquellas que entiende el gestor desesiones de GNOME. Por ejemplo, las aplicaciones que se ejecuten desde consola no serán recordadas porGNOME.
51

Capítulo 7. Las sesiones en el escritorio GNOME
Si la opción de guardado automático no está activada, al finalizar la sesión, se mostrará una caja de diálogoque preguntará si se desean guardar los cambios.
52

Capítulo 8. Gestor de archivos Nautilus
Introducción al gestor de archivos NautilusLa versión documentada de esta aplicación es la 2.20
El gestor de archivos Nautilus ofrece una forma sencilla de ver, manipular y personalizar los archivos ycarpetas del usuario. Proporciona un punto de acceso integrado a los archivos y aplicaciones. Con él sepueden realizar diversas acciones:
• Crear carpetas y documentos.
• Mostrar y gestionar los archivos y carpetas del usuario.
• Ejecutar scripts.
• Personalizar los archivos y carpetas del usuario.
Nautilus permite acceder a los archivos y carpetas de dos maneras diferentes:
• Explorar archivos y carpetas del usuario.
Toda la navegación por las carpetas se realiza en la misma ventana de exploración.
• Navegar por los archivos y carpetas del usuario como objetos.
El gestor de archivos también puede representar los archivos y carpetas como objetos individuales. Eneste caso, cuando se abren archivos o carpetas, cada archivo o carpeta abre una nueva ventana. Estaopción está desactivada por defecto.
Explorando archivos
Ventana de Exploración de ArchivosPara acceder a la ventana de Exploración de Archivos:
• Seleccionar: Lugares -> Carpeta personal. Desde el panel lateral (para activar ir a: Ver -> Panel lateral)está disponible la entrada al Sistema de Archivos.
Se abrirá una ventana de exploración de archivos que mostrará el contenido de la carpeta en la zona devisualización.
La siguiente figura muestra los componentes de una ventana de exploración de archivos.
53

Capítulo 8. Gestor de archivos Nautilus
Figura 8-1. Ventana de exploración de archivos
Componentes de la Ventana de Exploración de Archivos
• Barra de menú: contiene opciones para realizar las tareas de gestión de los archivos, así como las op-ciones de configuración de la aplicación.
• Barra de herramientas: contiene botones que permiten realizar las tareas más habituales del gestor dearchivos.
• Barra de dirección: contiene los siguientes elementos:
• Campo Dirección: permite especificar la ubicación de un archivo, carpeta o URI (Universal ResourceIdentifier, Identificador de Recursos Universal) que se desee acceder. Pulsando en el botón de laizquierda se conmuta entre la Barra de lugares de botones y Barra de lugares de texto. Aquí se re-fleja la carpeta activa en cada momento. En el caso de que esté activa la Barra de lugares de texto,puede introducirse directamente la ruta.
• Botones de Zoom: permite cambiar el tamaño de los elementos en el panel de visualización.
• Lista desplegable Ver como: permite seleccionar cómo se muestran los elementos en el panel de visu-alización entre Ver como iconos y Ver como lista.
• Panel Lateral : el panel lateral puede tener distintas funcionalidades o vistas. Se puede utilizar para mostrarinformación sobre el archivo o carpeta actual (vista Información) y también se puede utilizar para nave-gar a través de los archivos y carpetas (vista Árbol). Puede elegirse entre diversas opciones: Lugares,Información, Emblemas, Histórico, Notas, Árbol.
Para mostrar/ocultar el panel lateral, seleccionar Ver -> Panel Lateral.
54

Capítulo 8. Gestor de archivos Nautilus
• Panel de visualización: en este panel es donde se muestran los archivos y carpetas según el modo devisualización seleccionado. Muestra contenidos diversos: tipos particulares de archivos, carpetas, sitiosFTP y direcciones que corresponden a URIs especiales.
• Barra de estado: muestra información de estado. Por ejemplo, muestra el nombre del archivo seleccionadoen ese momento o el número de elementos que contiene la carpeta seleccionada.
Se puede acceder a carpetas y archivos desde la ventana de exploración de archivos de las siguientesmaneras:
• Haciendo clic sobre un elemento de la vista en Árbol del panel lateral.
• Haciendo doble clic sobre un archivo o carpeta en el panel de visualización.
• Introduciendo una ruta de acceso al archivo o carpeta en el campo Lugar.
También puede abrirse un menú de contexto desde la ventana de exploración de archivos. Para abrir estemenú hacer clic con el botón derecho del ratón en una ventana de gestión de archivos. Los elementos deeste menú dependerán de dónde se haya hecho clic derecho. Por ejemplo, cuando se hace clic derechosobre un archivo o carpeta, se pueden seleccionar elementos relacionados con el archivo o carpeta. Sinembargo, cuando se hace clic derecho sobre el fondo del panel de visualización, se pueden seleccionarelementos relacionados con la visualización de los elementos del panel.
Panel de VisualizaciónEn este panel es donde se muestran los archivos y carpetas según el modo de visualización seleccionado.El panel de visualización puede mostrar los contenidos siguientes:
• Carpetas.
• Sitios FTP.
• Comparticiones Windows.
• Lugares que corresponden a URIs especiales.
Las ventanas de exploración de archivos también incluyen vistas que permiten mostrar el contenido delas carpetas de diferentes maneras. Por ejemplo, el contenido de una carpeta se puede mostrar con lossiguientes tipos de vistas:
• Ver como iconos: muestra los elementos de la carpeta como iconos.
• Ver como lista: muestra los elementos de la carpeta como una lista.
Para seleccionar cómo mostrar una carpeta, se utiliza el menú Ver.
Estando en la vista Ver como lista, se puede indicar qué columnas se desea visualizar y en qué orden. Paraseleccionar qué columnas mostrar, seleccionar Ver -> Columnas visibles....
55

Capítulo 8. Gestor de archivos Nautilus
Figura 8-2. Ventana de selección de columnas
También se puede establecer el ancho de cada columna arrastrando con el ratón. Para ello, pinchar sobrela línea de separación entre los títulos de cabecera y arrastrar con el ratón.
Panel LateralEl panel lateral es la zona de la ventana que se sitúa en la parte izquierda. Puede tener distintas funcional-idades según la información que contenga. Se puede utilizar para mostrar información sobre el archivo ocarpeta actual (opción Información) y también se puede utilizar para navegar a través de los archivos ycarpetas (opción Árbol).
Para mostrar y ocultar el panel lateral, seleccionar Ver -> Panel lateral.
Para elegir qué información mostrar en el panel lateral seleccionar una de las siguientes opciones:
• Información
Muestra un icono que representa la carpeta actual. También muestra información sobre dicha carpeta.
• Lugares
Muestra los lugares predefinidos: Carpeta personal, Escritorio, Sistema de Archivos ...
• Emblemas
Contiene emblemas que pueden añadirse a un archivo o carpeta. Para ver los emblemas de los archivosse debe seleccionar la vista Ver como iconos. Los emblemas se pueden asignar a los archivos o carpetasarrastrando, con el ratón, desde el panel lateral hasta el archivo al que se desea asignar el emblema. Unemblema sirve para marcar un archivo o carpeta de una manera visual.
56

Capítulo 8. Gestor de archivos Nautilus
Figura 8-3. Panel lateral con emblemas
• Histórico
Contiene un lista de los archivos, carpetas, sitios FTP y URIs que se han visitado recientemente.
El histórico contiene los diez últimos elementos que se visitaron. Para mostrar un elemento del históricoen el panel de visualización, hacer clic sobre el elemento en la lista de Histórico.
• Notas
Permite añadir notas a los archivos y carpetas.
• Árbol
Muestra una representación jerárquica del sistema de archivos. El árbol se puede utilizar para navegarpor los archivos, proporcionando una forma adecuada de explorar y navegar el sistema de archivos.
Para mostrar el árbol en el panel lateral, seleccionar Árbol de la lista desplegable en la parte superior delpanel lateral.
Las carpetas se pueden desplegar y replegar, mostrando toda la estructura de directorios del sistema dearchivos. Cuando se selecciona una carpeta en el árbol, automáticamente se visualiza su contenido en elpanel de visualización.
Para desplegar una carpeta se pueden realizar las siguientes acciones:
• Hacer doble clic sobre la carpeta.
• Hacer clic sobre la flecha junto a la carpeta en el Árbol.
Cuando una carpeta está desplegada, la flecha junto a la carpeta apunta hacia abajo. Cuando no lo está,apunta hacia la derecha.
57

Capítulo 8. Gestor de archivos Nautilus
Figura 8-4. Panel lateral con la vista de árbol
También se pueden editar las preferencias de manera que en el árbol se muestre únicamente las carpetaso se muestren también los archivos. Para ello, seleccionar Editar -> Preferencias.
Figura 8-5. Preferencias de las vistas
58

Capítulo 8. Gestor de archivos Nautilus
Mostrar y ocultar componentes de la ventana de exploración dearchivosSe puede mostrar y ocultar componentes de la ventana de exploración de archivos de la siguiente manera:
• Para ocultar/mostrar el panel lateral, seleccionar Ver -> Panel lateral.
• Para ocultar/mostrar la barra de herramientas, seleccionar Ver -> Barra principal.
• Para ocultar/mostrar la barra de dirección, seleccionar Ver -> Barra de dirección.
• Para ocultar/mostrar la barra de estado, seleccionar Ver -> Barra de estado.
Mostrar la carpeta InicioPara ir a la carpeta de inicio del usuario, realizar alguna de las siguientes acciones desde la ventana deexploración de archivos:
• Introducir la ruta de acceso al directorio personal del usuario (home) en el campo Dirección.
• Seleccionar la opción de menú Ir a -> Carpeta personal.
• Hacer clic sobre el botón Carpeta personal de la barra de herramientas.
La ventana de exploración de archivos muestra el contenido de la carpeta de inicio del usuario. Para recargarla visualización, hacer clic sobre el botón Recargar.
Mostrar una carpetaPara acceder al contenido de una carpeta existen diversas maneras:
• Hacer doble clic sobre la carpeta en el panel de visualización.
• En el campo de Dirección, teclear la ruta de acceso a la carpeta que se desea mostrar, después, pulsarla tecla Intro.
Nota: El campo Dirección incorpora la característica de autocompletar. A medida que se teclea una dirección, elgestor de archivos lee el sistema de archivos. Cuando se han pulsado suficientes caracteres para identificar deforma inequívoca un directorio, el gestor de archivo completa el nombre del directorio en el campo Dirección.
• Usar el Árbol en el panel lateral.
• Usar el botón Atrás y Adelante de la barra de herramientas para desplazarse a través del histórico denavegación.
Para cambiar a la carpeta situada un nivel por encima de la carpeta actual, seleccionar Ir a -> Abrir antecesor.Alternativamente, hacer clic sobre el botón Subir de la barra de herramientas.
Para recargar la visualización, hacer clic sobre el botón Recargar.
Si no se puede encontrar la carpeta que se desea ver, puede utilizarse la utilidad Buscar archivos. Parainiciar Buscar archivos, seleccionar en el escritorio Lugares -> Buscar archivos.
59

Capítulo 8. Gestor de archivos Nautilus
Usar el histórico de navegaciónLa ventana de exploración de archivos mantiene un histórico de los archivos, carpetas, sitios FTP y di-recciones URI visitadas. El histórico contiene los diez últimos elementos que se visitaron y permite volverdirectamente a cualquiera de ellas.
Para borrar el histórico seleccionar Ir a -> Vaciar el histórico.
Para mostrar una lista de los elementos previamente visitados, seleccionar el menú Ir a. La lista del históricose muestra en la parte inferior del menú Ir a. Para abrir un elemento del histórico, seleccionar el elementodel menú Ir a.
Navegar el histórico usando la barra de herramientas
• Para abrir el anterior archivo, carpeta o URI del histórico, hacer clic sobre el botón Atrás de la barra deherramientas.
• Para ir a el siguiente archivo, carpeta o URI del histórico, hacer clic sobre el botón Adelante de la barra deherramientas.
• Para mostrar una lista de elementos previamente visitados, hacer clic sobre la flecha hacia abajo en laparte derecha del botón Atrás de la barra de herramientas. Para abrir un elemento de la lista, hacer clicsobre dicho elemento.
• Para mostrar una lista de elementos visitados después de haber visitado el elemento actual, hacer clicsobre la flecha hacia abajo en la parte derecha del botón Adelante de la barra de herramientas. Para abrirun elemento de la lista, hacer clic sobre dicho elemento.
Navegación de archivos y carpetas como objetos (Navegaciónespacial)
En este modo de funcionamiento, cuando se abre un archivo o carpeta, se abre una nueva ventana. En estecaso, el gestor de archivos maneja los archivos y carpetas como objetos individuales. Cada objeto de tipoarchivo o carpeta se muestra en una ventana individual.
Para activar el modo de navegación espacial, en Nautilus, seleccionar el menú Editar -> Preferencias, pes-taña Comportamiento, y desactivar la opción Siempre abrir en una ventana de navegador.
Figura 8-6. Ventana de navegación de objetos Equipo
Para acceder al contenido de un objeto, hacer doble clic sobre él.
60

Capítulo 8. Gestor de archivos Nautilus
Desde una ventana de navegación de objetos, se puede acceder directamente a determinados objetosdesde la opción de menú Lugares, como la carpeta de inicio del usuario (Inicio), la ventana de unidades delequipo (Equipo), la papelera, ....
Figura 8-7. Sitios accesibles desde el menú Lugares
Los objetos se pueden visualizar con dos vistas diferentes, como iconos y como listas, igual que en elnavegador de archivos. Esto se puede indicar desde la opción de menú Ver -> Ver como iconos y la opciónVer -> Ver como lista. En la opción de menú Ver también se puede ampliar y reducir el tamaño de los objetosde la ventana.
Si se está en la vista Ver como lista, desde la opción de menú Ver -> Columnas visibles se puede indicarqué columnas mostrar y en qué orden. También se puede modificar con el ratón el ancho de las columnasque se muestran.
Figura 8-8. Ventana con la vista Ver como lista
Si se está en la vista Ver como iconos, desde la opción de menú Ver -> Organizar los elementos se puedeordenar la distribución de los objetos según algunos atributos (nombre, tamaño, tipo ...).
Si se desea explorar un objeto con una ventana de navegación de archivos, seleccionar el objeto e ir a laopción de menú Archivo -> Explorar carpeta
Cuando se desea conocer los detalles de un determinado objeto, se pueden ver sus propiedades. Para ello,seleccionar el objeto e ir a la opción de menú Archivo -> Propiedades
61

Capítulo 8. Gestor de archivos Nautilus
Figura 8-9. Ventana de propiedades
Gestión de archivosEl navegador Nautilus, además de visualizar los archivos y carpetas, también permite manipularlos. Con elgestor de archivos puede realizarse las tareas más habituales, como copiar, mover, borrar y renombrar tantoarchivos como carpetas.
Estas acciones se van a poder llevar a cabo de diferentes maneras, ya sea con el menú contextual, conatajos de teclado, desde la barra de menús o, en algunos casos, arrastrando directamente con el ratón.
Copiar y mover archivos o carpetas
Copiar archivos o carpetas
Se han de seguir los pasos siguientes:
• Seleccionar el archivo o carpeta a copiar.
• Ejecutar la acción de copiar. Esto se puede realizar de distintas maneras.
• Mediante el menú contextual:
• Hacer clic sobre el botón derecho del ratón. Aparecerá el menú contextual.
• Seleccionar la opción de menú Copiar el archivo.
• Mediante el teclado: Presionar la combinación de teclas Ctrl+C.
• Mediante la barra de menú: Seleccionar la opción de menú Editar -> Copiar el archivo.
• Navegar a la carpeta donde se desea copiar el archivo o carpeta seleccionados.
• Ejecutar la acción de Pegar. Esto se podrá realizar de manera análoga a la acción de copia.
• Mediante el menú contextual:
• Volver a hacer clic sobre el botón derecho del ratón. Aparecerá el menú contextual.
• Seleccionar la opción de menú Pegar.
62

Capítulo 8. Gestor de archivos Nautilus
• Mediante el teclado: Presionar la combinación de teclas Ctrl+V.
• Mediante la barra de menú: Seleccionar la opción de menú Editar -> Pegar.
Mover archivos o carpetas
La acción de mover un archivo o carpeta será análoga a la de copiar. Unicamente, en vez de seleccionar laopción de menú Copiar el archivo , seleccionar la opción Cortar el archivo. El atajo de teclado en este casoes Ctrl+X.
Mover y copiar arrastrando con el ratón
Otra posibilidad para mover y copiar archivos y carpetas es utilizar el ratón para “arrastrar” los elementos.Para ello es necesario tener dos ventanas abiertas; una con el archivo o carpeta origen que se desea movero copiar y otra con la carpeta destino dónde se desea mover o copiar. También es posible, si se tiene enel panel lateral la vista tipo Árbol, arrastrar del panel de visualización a una carpeta del árbol, dentro de lamisma ventana.
Para mover un archivo o carpeta, los pasos a seguir serán:
• Seleccionar el archivo o carpeta origen.
• Hacer clic con el botón izquierdo del ratón, y arrastrar (desplazar el puntero sin dejar de presionar el botóndel ratón), hasta la carpeta destino.
• Soltar el botón del ratón.
Si se desea copiar en vez de mover , una vez seleccionado el archivo o carpeta, presionar la tecla Ctrl ymantenerla pulsada hasta que se suelte el ratón.
63

Capítulo 8. Gestor de archivos Nautilus
Figura 8-10. Arrastrar archivos con el ratón
Selección múltiple de archivos y/o carpetasTodas las operaciones sobre archivos y carpetas, tales como copiar, mover y eliminar se pueden realizarsobre un conjunto de archivos y carpetas, y no sólo sobre un único archivo o carpeta. Para seleccionarvarios archivos o carpetas se pueden utilizar distintos métodos, según qué vista estemos visualizando: siVer como iconos o Ver como lista.
Ver como iconos
Hacer clic sobre el fondo del panel de visualización y arrastrar. Se irá definiendo un recuadro donde todoslos archivos que caigan dentro del recuadro se seleccionarán.
64

Capítulo 8. Gestor de archivos Nautilus
Figura 8-11. Selección de archivos con el ratón
También se puede seleccionar individualmente archivos o carpetas haciendo clic sobre el elemento mientrasse mantiene presionada la tecla May o Ctrl.
Ver como lista
En este caso, la selección múltiple es un poco distinta.
Para seleccionar archivos sueltos, no contiguos en la lista, ir seleccionando archivos mientras se mantienepresionada la tecla Ctrl. La selección individual se puede realizar haciendo clic, o también con la tecla Barraespaciadora.
Si se desea seleccionar archivos contiguos, se pueden seguir los siguientes pasos:
• Seleccionar el primer archivo de la lista.
• Seleccionar el último elemento de la lista, manteniendo pulsada la tecla May. Automáticamente se selec-cionarán también todos los archivos de en medio.
Seleccionar todos los archivos
Para seleccionar todos los archivos, seleccionar la opción de menú Editar -> Seleccionar todos los archivos.
También puede realizarse con la combinación de teclas Ctrl+A.
65

Capítulo 8. Gestor de archivos Nautilus
Renombrar un archivo o carpeta
• Seleccionar el archivo
• Seleccionar la acción Renombrar
• Mediante el menú contextual:
• Hacer clic sobre el botón derecho del ratón. Aparecerá el menú contextual.
• Seleccionar la opción de menú Renombrar
• Mediante el teclado: presionar la tecla F2
• Mediante la barra de menú: seleccionar la opción de menú Editar -> Renombrar
• Se activará el nombre del archivo o carpeta para que introduzcamos el nuevo nombre. Cuando pulsemosla tecla Intro se guardarán los cambios.
Nota: Si no se tiene permiso de escritura sobre el archivo o carpeta, la opción de renombrar aparecerá deshabili-tada.
Eliminar un archivo o carpeta
• Seleccionar el archivo
• Enviar el archivo a la papelera.
• Mediante el menú contextual:
• Hacer clic sobre el botón derecho del ratón. Aparecerá el menú contextual.
• Seleccionar la opción de menú Mover a la papelera.
• Mediante el teclado: presionar la tecla Supr
• Mediante la barra de menú: seleccionar la opción de menú Editar -> Mover a la papelera
Nota: Si no se tiene permiso de escritura sobre el archivo o carpeta, la opción de eliminar aparecerá deshabilitada.
Nota: No se pide confirmación al eliminar, directamente se manda a la papelera.
Cambiar los permisos de los archivos y carpetasEn GNU/Linux, cada archivo y directorio tiene una serie de permisos. También se distingue el usuario yel grupo propietarios del archivo o carpeta. Los permisos determinan qué tipo de acceso puede tener unusuario a un archivo o carpeta. Existen tres tipos de permisos:
• Permiso de lectura: permite leer el contenido de un archivo o listar el contenido de una carpeta.
66

Capítulo 8. Gestor de archivos Nautilus
• Permiso de escritura: permite modificar el contenido de un archivo y crear o borrar los archivos de unacarpeta.
• Permiso de ejecución: permite ejecutar archivos binarios o utilizar la carpeta para crear una ruta válida deejecución.
Los permisos de un archivo o carpeta se pueden establecer para diferentes tipos de usuarios. Los tipos deusuarios que hay son:
• Propietario: es el dueño del archivo. El usuario que creó el archivo o carpeta.
• Grupo: grupo al que pertenece el propietario.
• Otros: usuarios que no pertenecen al grupo al que pertenece el dueño del archivo.
Desde Nautilus, para ver o modificar los permisos de un archivo o carpeta, hay que abrir la ventana depropiedades del archivo o carpeta. Para ello:
• Seleccionar el archivo
• Seleccionar Propiedades
• Mediante el menú contextual:
• Hacer clic sobre el botón derecho del ratón. Aparecerá el menú contextual.
• Seleccionar la opción de menú Propiedades
• Mediante el teclado: presionar la tecla Alt+Intro
• Mediante la barra de menú: seleccionar la opción de menú Archivo -> Propiedades
• Aparecerá una ventana sobre la que habrá que seleccionar la pestaña Permisos
En dicha ventana, se pueden cambiar los permisos del archivo seleccionando o deseleccionando losrecuadros, siempre que se tenga permisos para hacerlo.
Figura 8-12. Permisos de un archivo
67

Capítulo 8. Gestor de archivos Nautilus
Para obtener más informaciónPara obtener más información, consultar la ayuda en línea (opción de menú Ayuda -> Indice) o visitar losenlaces de interés indicados en la siguiente sección.
Enlaces de interés
• Página del proyecto: http://www.gnome.org/projects/nautilus/ (http://www.gnome.org/projects/nautilus/)
• Lista de correo: http://mail.gnome.org/mailman/listinfo/nautilus-list(http://mail.gnome.org/mailman/listinfo/nautilus-list)
• Proyecto en freshmeat: http://freshmeat.net/projects/eazelnautilus/(http://freshmeat.net/projects/eazelnautilus/)
68

Capítulo 9. Herramienta de grabación de CD/DVD:Brasero
Introducción a BraseroLa versión documentada de esta aplicación es la 0.6.1.
Brasero es un interfaz gráfico, para el entorno de escritorio Gnome, que permite grabar y manipular CDs yDVDs. Está diseñado para permitir a usuarios crear sus discos fácil y rápidamente.
Brasero requiere GTK2 versión 2.4 o superior. Soporta múltiples backends: cdrtools, growisofs y libburn.
Características para CD/DVD de datos:
• Soporta de edición del contenido de los discos (borrar/mover/renombrar archivos dentro de directorios).
• Puede grabar datos sobre CD/DVD al vuelo.
• Soporta multisesión y extensiones Joliet.
• Grabación de una imagen de disco.
• Realiza una copia o clon de un CD/DVD.
• Comprobación de la integridad de archivos de disco.
Características para CD de audio:
• Graba información de texto que encuentra automáticamente por gstreamer.
• Soporta de edición de información de CD-texto.
• Puede grabar CD de audio al vuelo.
• Puede utilizar todo tipo de archivos de audio manipulados por la instalación local de gstreamer (ogg, flac,mp3,...).
• Puede buscar archivos de audio dentro de una carpeta arrastrada.
• Edición completa de silencios entre pistas.
Características para la copia de CD/DVD:
• puede copiar un CD/DVD al disco duro.
• puede copiar un CD y DVD al vuelo.
• Soporta cualquier tipo de CD.
Otras características:
• Borrar CD/DVD.
• Permite mostrar una lista de reproducción y su contenido.
• Puede utilizar archivos de red si el protocolo es manejado por gnome-vfs.
• Puede hacer búsquedas de archivos mediante palabras clave o por el tipo de archivo.
Arranque de BraseroSe puede arrancar Brasero de la siguiente forma:
69

Capítulo 9. Herramienta de grabación de CD/DVD: Brasero
En línea de comando
Ejecutar la siguiente orden: brasero
Entorno gráfico
Ir a Aplicaciones -> Sonido y vídeo -> Aplicación de grabación de discos Brasero
Cuando se arranca BraseroCuando se arranca Brasero, se visualiza la siguiente ventana:
Figura 9-1. Ventana de Brasero
La ventana de Brasero contiene los siguientes elementos:
Barra de Menú
Contiene las opciones Proyecto, Disco y Ayuda.
Barra de proyecto
Cuando se crea un nuevo proyecto, en función del tipo, aparece al pie de la ventana una barra quemuestra tiempos (horas y minutos) o tamaños (MB). A la izquierda de dicha barra existe un botón quepermite seleccionar, bien el tiempo bien el tamaño del soporte utilizado. A la derecha existe un botónpara proceder a la grabación.
Barra de navegación
Aunque al iniciar brasero no se hace visible, cuando se selecciona un tipo de proyecto se muestra unabarra en la que incluyen opciones para añadir (+) y eliminar (-) archivos en el proyecto.
70

Capítulo 9. Herramienta de grabación de CD/DVD: Brasero
Figura 9-2. Barra de navegación
Navegador de compilación
El navegador de compilación contiene los archivos del sistema que se han seleccionado para lagrabación en el CD.
Barra de estado
La barra de estado visualiza información sobre la actividad de Brasero e información contextual acercade los items de menú. La barra de estado visualiza la siguiente información:
• Porcentaje de progresión de la grabación del CD.
• Selector de tamaño del CD.
• Operación realizada por Brasero.
Utilización
Creación de un CD/DVD de datosCuando se introduce un CD/DVD virgen y está lanzada la aplicación Brasero, ésta detecta la presencia dedicho CD/DVD y muestra una ventana preguntando al usuario que desea hacer.
Para crear un CD de datos ir a Proyecto -> Proyecto nuevo -> Proyecto de datos nuevo. Seleccionar losarchivos que se quieren grabar en el CD desde el navegador de archivos situado a la derecha de la interfaz.Muestra el diálogo siguiente:
71

Capítulo 9. Herramienta de grabación de CD/DVD: Brasero
Figura 9-3. Creación CD/DVD datos
Cuando ya estén seleccionados todos los archivos, al pulsar en el botón de Grabar se muestra la siguienteventana en la que se pueden seleccionar diferentes opciones de grabado, como la unidad de grabación, laetiqueta, la verificación de integridad, etcétera.
Figura 9-4. Opciones de grabado
Crear de un CD de AudioPara crear un CD de Audio ir a Proyecto -> Proyecto nuevo -> Proyecto de audio nuevo. Seleccionar losarchivos de música que se quieren grabar en el CD desde el navegador de archivos y arrastrarlos a la
72

Capítulo 9. Herramienta de grabación de CD/DVD: Brasero
ventana contenedora y pulsar el botón Grabar en la esquina inferior derecha. Se muestra un diálogo parecidoal anterior con las mismas opciones de similar funcionalidad.
Copiar un CD/DVDPara copiar un CD de datos seleccionar la acción Proyecto -> Proyecto nuevo -> Copiar disco del menúProyecto. Se muestra el siguiente diálogo:
Figura 9-5. Copiar CD/DVD
Utilizar la lista Lectora para seleccionar el dispositivo lector desde el cual serán copiados los archivos.
Utilizar la lista Grabadora para seleccionar el dispositivo grabador.
Para seleccionar la velocidad a la que se quiere grabar el CD/DVD pulsar el botón Propiedades.
Desde las Propiedades se puede selecionar la opción Simular la grabación para simular la grabación delCD.
Seleccionar la opción Burnproof para activar la protección por insuficiencia de datos.
Borrar un CD/DVDPara limpiar un CD/DVD, ir al menú Disco -> Borrar. En el cuadro de diálogo que se muestra utilizar la listaGrabadora para seleccionar el dispositivo grabador.
Como opción se puede seleccionar el borrado rápido y la simulación de borrado.
73

Capítulo 9. Herramienta de grabación de CD/DVD: Brasero
Grabar una imagen ISOPara grabar una imagen ISO, ir a la opción del menú Proyecto -> Proyecto nuevo -> Grabar una imagen. Semuestra el siguiente diálogo:
Figura 9-6. Grabar una imagen ISO
74

Capítulo 9. Herramienta de grabación de CD/DVD: Brasero
Para seleccionar la imagen a grabar ir a Ruta y después de navegar a través de los directorios y seleccionarel tipo de imágen a grabar (iso, raw, cue, toc/cdrdao) pulsar el botón Grabar.
Verificar integridadPara verificar la integridad con Brasero, ir a Disco -> Verificar integridad (Ctrl-F). Se abre el la ventanasiguiente:
Figura 9-7. Verificar integridad
El diálogo muestra la opción de verificación a partir de un archivo md5 y proporciona el navegador para sulocalización.
Para obtener más informaciónLa herramienta no dispone de ayuda en línea. A continuación se incluyen algunos enlaces con informaciónque puede ser de interés para el usuario.
Enlaces de interés
• Página del proyecto: http://www.gnome.org/projects/brasero/.
• Wikipedia:http://es.wikipedia.org/wiki/GNOME
• Página del cdrecord:http://cdrecord.berlios.de
75

IV. Internet

Capítulo 10. Configuración de la red
IntroducciónLa herramienta de configuración de la red permite especificar la forma en que el sistema se conecta a otrosequipos y a Internet de una manera sencilla.
Para iniciar la aplicación seleccionar, desde la barra del escritorio, la opción de menú Sistema -> Adminis-tración -> Red.
Es necesario tener privilegios de administrador para poder iniciar la aplicación. Al iniciar Configuración dela red, se pide al usuario la contraseña del administrador. Esto es necesario porque los cambios que serealicen afectarán a todo el sistema.
Después de introducir la contraseña, se mostrará la siguiente ventana:
Figura 10-1. Ventana principal de la Herramienta de Configuración de la red
La ventana principal contiene cuatro pestañas:
• Conexiones: muestra todas las interfaces de red configuradas en el sistema. También permite ver y modi-ficar sus propiedades.
• General: muestra el nombre de la máquina local y su dominio.
• DNS: contiene dos secciones, Servidores DNS, que son los que el ordenador utiliza para averiguar (re-solver) la dirección IP de un nombre de dominio dado. Los Dominios de búsqueda son los dominios en losque el sistema local buscará cualquier ordenador cuando un dominio sea especificado.
• Anfitriones: muestra una lista de apodos o alias para identificar a otros ordenadores. Dicha lista puedemodificarse. La información mostrada es el contenido del archivo de configuración /etc/hosts.
Utilización
Visualizar interfacesEn la sección de Conexiones muestra las interfaces del sistema. Los distintos tipos de interfaz son:
77

Capítulo 10. Configuración de la red
• Módem (PPP): se especifica el número de teléfono, si hay que marcar algún prefijo (como el 0) paraobtener línea externa, el usuario y contraseña. Esta información la proporciona el proveedor de acceso aInternet (ISP). El módem es detectado automáticamente por el sistema. Si no es así, dará un aviso.
• Ethernet: se especifica si la interfaz se configura automáticamente a través de DHCP (opción Configu-ración automática (DHCP)) o mediante un conjunto de técnicas que crean automáticamente una red IP sinnecesidad de configuración o servidores especiales (opción Red local Zeroconf), o si se desea configurarmanualmente (opción Dirección IP estática). Si se hace manualmente, hay que indicar la dirección IP, lamáscara de sub-red y la dirección de la puerta de enlace.
• Inalámbrica: se especifica el nombre de la red (ESSID) y el resto es la misma información que en unaconexión Ethernet, es decir, configurar la dirección de forma automática o de forma manual.
• Puerto paralelo: se especifica la dirección IP que tendrá la interfaz (local) y la dirección IP del sistemaal que se conectará (remota). También se puede indicar si la IP remota actúa como puerta de enlacepredeterminada.
• LAN IR (LAN por infrarrojos): se especifican los mismos parámetros que en la conexión Ethernet.
Gestionar las interfacesSe pueden realizar diversas acciones con las interfaces:
• Modificar una interfaz existente:
en la sección de Conexiones, seleccionar la interfaz que se desee modificar y pulsar el botón Propiedades.Se mostrarán y se podrán modificar los parámetros correspondientes a cada tipo de interfaz.
Figura 10-2. Propiedades de la interfaz
• Activar y desactivar una interfaz
En la sección de Conexiones, seleccionar la interfaz que se desee y hacer clic sobre la casilla izquierdapara su activación.
Gestionar otros parámetros de configuración de la red
• Cambiar el nombre de la máquina local y el nombre de dominio
En la pestaña General, cambiar el Nombre del equipo y el Nombre del dominio en las cajas de textocorrespondientes.
• Buscar servicios disponibles en la red así como anunciar los propios.
78

Capítulo 10. Configuración de la red
Figura 10-3. Pestaña General
• Añadir un nuevo servidor de nombres de dominio (DNS)
En la pestaña DNS, escribir la dirección IP del nuevo servidor DNS en la caja de texto de Servidores DNSy pulsar el botón Añadir.
• Eliminar un servidor de nombres de dominio
En la sección de DNS, seleccionar una dirección IP de la lista Dominios de búsqueda y pulsar el botónBorrar.
• Añadir un nuevo Dominio de búsqueda
En la pestaña DNS, escribir el nuevo dominio en la caja de texto de Dominios de búsqueda y pulsar elbotón Añadir.
• Eliminar un Dominio de búsqueda
En la pestaña DNS, seleccionar una dirección IP de la lista Dominios de búsqueda y pulsar el botón Borrar.
• Añadir un nuevo anfitrión (alias)
En la pestaña Anfitriones, escribir una nueva dirección IP y el nombre con el que se le va a identificar.Después, pulsar el botón Añadir.
• Modificar un anfitrión (alias)
En la pestaña Anfitriones, seleccionar un alias de la Lista de alias y modificar el alias en la caja de texto.
• Eliminar un anfitrión (alias)
En la pestaña Anfitriones, seleccionar un alias de la Lista de alias y pulsar el botón Borrar.
79

Capítulo 11. Cliente de transferencia de archivosgFTP
Introducción a gFTPgFTP es una aplicación de transferencia de archivos multiprotocolo para XFree86, Xorg y para consola. Estaaplicación permite copiar archivos desde una máquina local a una máquina remota.
La versión documentada de esta aplicación es la 2.0.18.
Algunas de sus características son:
• Descarga y subida de archivos.
• Transferencia de archivos entre dos servidores remotos.
• Descarga de múltiples archivos y carpetas en una acción.
• Soporte de diversos protocolos: FTP, FXP, HTTP y SSH.
• Soporte de transferencia pasiva y no-pasiva.
gFTP se distribuye bajo los términos de la licencia GPL. Se puede leer la licencia haciendo clic en Ayuda ->Acerca de... -> Acuerdo de licencia.
Ir a: Aplicaciones -> Internet -> gFTP.
Al abrir la aplicación, aparece la ventana principal con las siguientes zonas:
Figura 11-1. Ventana principal de gFTP
En él se distinguen distintas zonas:
• Barra de menú: con las diversas opciones del programa.
• Barra de conexión: en esta barra se indican los parámetros de la conexión. La dirección del servidor(Servidor:), el puerto al que se conecta (Puerto:), el identificador de usuario (Usuario:), la contraseña para
80

Capítulo 11. Cliente de transferencia de archivos gFTP
ese usuario (Contraseña:) y una lista desplegable parar seleccionar el protocolo que se va a utilizar (FTP,HTTP, local, SSH2)
• Paneles del sistema de archivos local y remoto: el panel de la izquierda muestra el sistema de archivosde la máquina local, permitiendo navegar por las distintas carpetas y archivos, así como manipularlos yseleccionarlos para la transferencia. El panel de la derecha muestra el sistema de archivos de la máquinaremota, pudiendo también desplazarse por el mismo, así como seleccionar y manipular archivos.
• Panel de transferencia: en este panel se informa del estado de la transferencia, es decir, qué archivos seestán descargando, qué porcentaje del mismo se ha descargado/subido, etc...
• Panel de la consola (Bitácora): en este panel se muestran las órdenes FTP que ejecuta el programa alrealizar las distintas operaciones así como los resultados de dichas órdenes.
Conexión a un sitio remotoEl primer paso siempre es conectarse al servidor con el que se desea realizar la transferencia. Para ello sedeben indicar los siguientes parámetros:
• La URL del servidor : empezará por “ftp://”. Por ejemplo, ftp://ftp.ubuntu-es.org/.
• Puerto del servidor al que conectarse: por defecto el 21.
• El usuario y la contraseña en el servidor : en muchos servidores de ftp públicos existe el usuario anonymous
sin contraseña para poder acceder de forma anónima a la parte pública.
Para introducir la dirección del servidor remoto desde el menú, seleccionar Servidor -> Abrir URL. Iránapareciendo una serie de cajas de diálogo para introducir los parámetros de la conexión: la URL del servidor,el usuario y la contraseña. Si se deja el usuario en blanco, se intenta conectar como usuario anónimo.
Estos mismos valores se pueden poner directamente en la barra de conexión y hacer clic luego en el icono
de la izquierda para conectarse o bien pulsar la tecla Intro .
Otra posibilidad para conectarse es utilizar marcadores. Seleccionando la opción de menú Marcadores sepueden añadir y gestionar las conexiones más utilizadas. De esta manera, una vez añadida una dirección,aparecerá en el menú y únicamente habrá que seleccionarla para conectarse. Por razones de seguridad, lacontraseña no se almacena en el marcador.
Una vez establecida la conexión, en el panel de la derecha, aparecerá el sistema de archivos de la máquinaremota. Desde ese momento podremos trabajar con él de la misma manera que si se tratase de la máquinalocal, según los permisos que tenga el usuario en la máquina remota.
Si estando ya conectado, se intenta conectar a otro servidor ftp, o reconectar al mismo, se cerrará la conexiónactual antes de conectarse a la nueva.
Descarga de archivosUna vez conectados a un servidor remoto, ya pueden descargarse archivos o carpetas. Se entiende por“descargar” a la acción de transferir archivos de un sitio remoto a una máquina local.
Para seleccionar los archivos o carpetas a descargar se puede explorar el sistema de archivos. Para abriruna carpeta, hacer doble clic sobre ella. Haciendo doble clic sobre el archivo ’..’ (el archivo ’..’ identifica eldirectorio padre del actual) se vuelve a la carpeta de nivel superior. En la caja de texto encima de la lista dearchivos, se indica en todo momento qué carpeta se muestra. En esta caja puede introducirse directamentela ruta de acceso a una carpeta determinada.
También se puede cambiar de directorio seleccionando la opción de menú Servidor -> Cambiar directorio.
81

Capítulo 11. Cliente de transferencia de archivos gFTP
AtenciónAl hacer doble clic sobre un archivo, se descarga automáticamente. Hay que asegurarse quecuando se hace doble clic, sea sobre una carpeta y no sobre un archivo.
La selección de archivos se puede realizar con el ratón, haciendo clic sobre los mismos o con el teclado,pudiéndose utilizar las teclas Ctrl y May para seleccionar múltiples archivos y carpetas.
También se puede modificar la visualización de los archivos y carpetas en las ventanas tanto local comoremota. Para ello desplazar las etiquetas de los campos Archivo, Tamaño, Usuario, Grupo, Fecha y Atributospara una mejor visualización.
La descarga de archivos o carpetas se puede realizar de distintas maneras:
• Seleccionando el archivo y/o carpeta en la ventana de la derecha (remota) y arrastrando con el ratón.
• Seleccionando el archivo y/o carpeta en la ventana de la derecha (remota) y haciendo clic sobre el botóncon la flecha izquierda situado entre las dos ventanas.
• Seleccionando el archivo en la ventana de la derecha (remota) y haciendo doble clic sobre el mismo.
Descargar múltiples archivosTambién se puede seleccionar múltiples archivos ubicados en distintas carpetas del servidor, y descargarlostodos a la vez. Para ello hay que desactivar la opción Comenzar transferencias. Esta opción se encuentraen el menú FTP -> Opciones, en la pestaña General.
Una vez desactivada la opción, se pueden ir seleccionando los archivos deseados, que se irán acumulandoen la ventana de transferencia en estado “esperando”. Una vez terminada la selección, la opción Iniciartransferencia realizará la transferencia de todos los archivos.
Descarga desde diferentes sitiosUna vez comenzada la descarga de un sitio, el cliente se puede desconectar de dicho sitio haciendo clic enServidor -> Desconectar. Una vez desconectado se puede conectar a otro servidor FTP y seleccionar otrosarchivos para descargar. gFTP añadirá la nueva selección a la cola de transferencia y descargará todos losarchivos de la cola secuencialmente.
Descarga simultánea de diferentes sitios: se puede descargar de manera paralela varios archivos de difer-entes sitios. Para ello, hay que desactivar la opción Realizar una única transferencia a la vez, en la opciónde menú FTP -> Opciones , pestaña General. Si esta opción está desactivada, gFTP realizará una conex-ión con cada servidor remoto de la cola de transferencia y realizará la descarga de todos ellos de manerasimultánea.
Diferencias entre el modo ASCII y el BINARIOA la hora de realizar la descarga, los archivos se pueden transferir de dos modos; modo Binario y modoASCII. En el modo Binario, el archivo se transmite tal cual es, bit a bit, sin realizar ninguna modificaciónsobre él. Sin embargo, cuando se está transmitiendo archivos de texto, puede ser interesante utilizar elmodo ASCII, ya que si el sistema operativo de la máquina local y el de la remota son diferentes, no sevisualizará correctamente.
El problema estriba en que DOS y UNIX, utilizan distintos métodos para reflejar el fin de línea. En DOS, sealmacena un retorno de carro y un avance de línea, mientras que en UNIX sólo se almacena el avance delínea.
Para cambiar el modo de transferencia, seleccionar la opción adecuada en el menú FTP, ASCII o Binario.
82

Capítulo 11. Cliente de transferencia de archivos gFTP
Subida de archivosCuando se desea transferir archivos al servidor remoto desde la máquina local, se dice que se “suben” losarchivos. Prácticamente todo lo dicho para la descarga de archivos se aplica para la subida. En este caso lamáquina origen es la local y la máquina destino es la remota.
La transferencia de archivos es análoga:
• Seleccionando el archivo y/o carpeta en la ventana de la izquierda (local) y arrastrando con el ratón.
• Seleccionando el archivo y/o carpeta en la ventana de la izquierda (local) y haciendo clic sobre el botóncon la flecha derecha situado entre las dos ventanas.
• Seleccionando el archivo en la ventana de la izquierda (local) y haciendo doble clic sobre el mismo.
La subida de múltiples archivos también es análoga a la descarga.
Trabajar con el árbol de carpetasgFTP no sólo permite la mera transferencia de archivos, sino que también permite trabajar con el sistemade archivos tanto local como remoto. Esto implica que permite borrar, editar y renombrar archivos, así comocrear y borrar directorios. La forma más sencilla de acceder a estas opciones es seleccionar el archivoque se desea y hacer clic derecho con el ratón. Se mostrará un menú contextual con diversas opciones demanipulación:
• Modificar atributos: cambia los atributos de un archivo o directorio.
• Crear un directorio: pide el nombre del nuevo directorio a crear.
• Renombrar: cambia el nombre a un archivo o directorio.
• Borrar: elimina un archivo o directorio siempre que este vacio.
• Editar: edita un archivo utilizando el editor especificado en las opciones de gFTP. (FTP -> Opciones ,pestaña General, Programa de edición).
• Ver: visualiza un archivo utilizando el editor especificado en las opciones de gFTP. (FTP -> Opciones ,pestaña General, Programa de visualización).
Transferencia pasiva y no pasivaAl subir archivos a un servidor, algunos servidores no soportan transferencia pasiva de archivos, bloqueán-dola porque no la consideran segura. En estos casos se puede desactivar la transferencia pasiva, paraello seleccionar la opción de menú FTP -> Opciones, pestaña FTP, y desactivar la opción Transferenciaspasivas.
El mensaje de error que suele dar un servidor que no soporta transferencia pasiva es "Cannot create a
data connection: Connection refused", es decir, que no se ha podido crear la conexión de datos, hasido rechazada.
En un servicio FTP activo, cuando un usuario se conecta a un servidor de FTP remoto para descargar unarchivo, el servidor de FTP abre una nueva conexión de vuelta al cliente para transferir dicho archivo. Elproceso es el siguiente: el cliente de FTP elige el puerto por el que recibirá el archivo, envía al servidor deFTP el número de puerto seleccionado y permanece a la espera de recibir una conexión entrante por estepuerto. A continuación el servidor de FTP inicia una conexión al cliente por el puerto elegido, y comienza latransferencia de los datos. Este proceso supone un problema a usuarios que intentan acceder a servidoresde FTP que se encuentren detrás de una pasarela de NAT. En este caso el servidor de FTP inicia la conexiónde datos conectándose a la dirección externa de la pasarela de NAT por el puerto elegido. La máquina deNAT recibe esta conexión, pero como no tiene asignación para el paquete en su tabla de estado, lo bloqueay no lo entrega al cliente.
83

Capítulo 11. Cliente de transferencia de archivos gFTP
En un servicio FTP pasivo, el cliente envía una petición al servidor de FTP para que éste elija un puerto enel que permanezca a la escucha en espera de la conexión de datos. El servidor informa al cliente sobre elpuerto que ha escogido, y el cliente se conecta a este puerto para la transferencia de datos. En ocasionesesto no es posible ya que puede existir un cortafuegos delante del servidor de FTP que bloquea la conexiónde datos entrante.
Transferencias de archivos entre sitios remotos (FXP)El protocolo FTP posee una subsección llamada File eXchange Protocol (Protocolo de Intercambio deArchivos) el cual permite la transferencia de archivos entre dos sitios remotos.
Para que gFTP pueda realizar una transferencia FXP, los dos sitios remotos deben soportar transferenciasFXP.
Para conectarse en la ventana de la máquina local a una máquina remota, seguir los siguientes pasos.En la línea superior de gFTP, aparece la etiqueta “Local”, al hacer clic sobre ella se mostrará un menú decontexto. Seleccionar la opción Abrir URL, e introducir la dirección del segundo sitio ftp. gFTP se conectaráa la dirección indicada.
La transferencia en este caso es muy similar a una transferencia entre máquina local y remota. Una vezconectado a un servidor en cada ventana, la transferencia se puede realizar de la misma forma que en local,seleccionando y arrastrando con el ratón o por cualquier otro método indicado anteriormente.
Reanudar la descargaEl protocolo FTP tiene la posibilidad de reanudar una transferencia interrumpida en el punto en que sequedó. Para ello, el sitio remoto con el que se trabaja también debe soportar esta característica. (La mayoríade los sitios FTP la poseen, pero no los HTTP).
MarcadoresgFTP posee un archivo de marcadores que funciona de manera análoga a los marcadores de un navegadorweb. gFTP trae ya diversos sitios FTP conocidos.
Para conectarse a un sitio del que tengamos un marcador, no hay más que seleccionar el marcador en elmenú Marcadores. Si gFTP no posee una contraseña para el sitio al que intenta conectarse, se preguntaráal usuario que la introduzca.
Para añadir un nuevo marcador del sitio al que se está conectado, seleccionar la opción de menú Marcadores-> Añadir marcador . Se pedirá un nombre para el marcador. A partir de ese momento estará disponible enel menú Marcadores.
Editar marcadoresSeleccionando la opción de menú Marcadores -> Editar marcadores, se muestra una ventana desde la quese pueden gestionar los marcadores, crear un nuevo marcador, eliminarlos o cambiarlos de sitio. Para ello,hacer clic derecho. Se muestra un menú contextual con las opciones correspondientes: Carpeta nueva,Elemento nuevo, Borrar, Propiedades.
84

Capítulo 11. Cliente de transferencia de archivos gFTP
Figura 11-2. Ventana Editar marcadores
También se puede arrastrar con el ratón un marcador para cambiarlo de ubicación dentro del árbol demarcadores.
Al seleccionar la opción Propiedades, se muestra una nueva ventana con múltiples pestañas donde modificarlas propiedades del marcador y las preferencias de la conexión.
Otros protocolos
Protocolo HTTPEl Protocolo de Transferencia de HiperTexto (HyperText Transfer Protocol) es un protocolo de Internet in-dependiente del software y del hardware, utilizado para la transferencia de información entre clientes yservidores. Es, posiblemente, el protocolo más utilizado en Internet. gFTP puede actuar como cliente HTTP.Entre otras cosas, HTTP no tiene identificadores de usuario ni contraseñas, lo que hace la transferencia dearchivos muy sencilla.
gFTP sabe utilizar HTTP por las cuatro primeras letras de la URL, que son http://. También se puede in-dicar que utilice HTTP haciendo clic en el botón a la derecha de la contraseña en la barra de conexión yseleccionando HTTP.
Protocolo SSHSSH (Secure SHell) es un protocolo que proporciona un alto nivel de seguridad para la transferencia dearchivos a través de Internet. gFTP implementa el protocolo SSH invocando por debajo a un programa SSHque envuelve con una capa de seguridad una transferencia ordinaria de FTP.
Para configurar las transferencias SSH, seleccionar la opción de menú FTP -> Opciones, pestaña SSH yrellenar los campos:
• Nombre del programa SSH: nombre del programa que proporciona la funcionalidad SSH.
• Parámetros adicionales para SSH: parámetros que SSH necesita para construir una clave de encriptación.
gFTP sabe utilizar SSH por las tres o cuatro primeras letras de la URL, que son ssh:// o ssh2://. También sepuede indicar que gFTP utilice SSH haciendo clic en el botón a la derecha de la contraseña, en la barra deconexión, y seleccionando SSH o SSH2.
El protocolo SSH fue revisado a fondo para solventar algunos problemas de seguridad detectados. La últimaversión del protocolo SSH se llama SSH2. SSH y SSH2 no son compatibles entre sí. gFTP soporta tantoSSH como SSH2.
85

Capítulo 12. Ekiga: Aplicación de vídeo-conferencia
Introducción a EkigaEkiga es una aplicación de vídeo-conferencia y para VoIP (Voz sobre IP). Incluye soporte para el protocoloSIP (Protocolo de Inicialización de Sesión) y el protocolo H.323.
Este proyecto es una continuación de GnomeMeeting que ha cambiado de nombre por su similitud con laaplicación Microsoft NetMeeting.
La aplicación se distribuye bajo los términos de la licencia GNU/GPL.
La versión documentada de esta aplicación es la 2.0.11 y la página oficial del proyecto eshttp://www.ekiga.org.
Algunas de sus características son:
• Permite realizar llamadas PC - teléfono.
• Utiliza los protocolos SIP y H.323.
• Soporta llamadas en espera, transferencia de llamadas, desvío de llamadas...
• Marcación por tonos (DTMF).
• Soporta mensajería instantánea básica.
• Soporta varios códecs de sonido y vídeo libres.
• Soporte para gatekeepers. 1
Figura 12-1. Ventana principal de Ekiga.
El Protocolo de Inicio de Sesión (SIP, Session Initiation Protocol) es un protocolo desarrollado por el IETFMMUSIC Working Group para iniciar, modificar y terminar una sesión de usuario interactiva que incluyeelementos multimedia como vídeo, voz, mensajería instantánea, juegos en línea y realidad virtual y es unode los protocolos mas importantes para Voz sobre IP.
El protocolo H.323 permite transportar aplicaciones multimedia sobre LANs pero su evolución ha ido dirigidahacia las redes VoIP. Es el primer estándar VoIP que adopta el estándar RTP de IETF para transportarsonido y vídeo sobre redes IP.
86

Capítulo 12. Ekiga: Aplicación de vídeo-conferencia
Configuración de la conexiónLa primera vez que se ejecuta Ekiga aparece el asistente de configuración, que en diez pasos deja operativala aplicación. Hay que suscribirse a ekiga.net para obtener una cuenta de usuario
Es necesario completar todos los pasos del asistente adecuadamente, de lo contrario cada vez que seintente conectar el asistente reaparecerá. En cualquier momento se puede invocar al Asistente de Configu-ración desde el menú Editar.
Nota: Todos los parámetros pueden cambiarse a través de la ventana de preferencias en cualquier momento.
Asistente de configuraciónSe puede navegar por las distintas pantallas del asistente pulsando en los botones Atrás y Adelante. Encualquier paso se puede salir del asistente pulsando el botón Cancelar.
La primera ventana que se muestra es la de la bienvenida al Asistente de Configuración. Pulse el botónAdelante.
Figura 12-2. Ventana inicial del asistente de Ekiga.
La ventana de información personal solicita la información personal para utilizar Ekiga. Esta información semuestra cuando conectamos a otras aplicaciones de audio/video.
87

Capítulo 12. Ekiga: Aplicación de vídeo-conferencia
Figura 12-3. Asistente de Ekiga.
ekiga.net es una plataforma de servicios SIP libre que se ofrece a los usuarios de Ekiga. Si se quiere llamara otros usuarios y recibir llamadas se necesita disponer de una dirección SIP. Se puede obtener desdehttp://www.ekiga.net. Además ekiga.net también ofrece otros servicios como salas de conferencias, correopor voz o páginas blancas en línea.
Figura 12-4. Asistente de Ekiga.
Tipo de conexión. Ekiga soporta varios códecs de audio y vídeo libres. Incluye códecs con una excelentecalidad y códecs con mediana a buena calidad. Es necesario que en la configuración inicial de Ekiga se elijael códec óptimo que convenga y apropiado a la conexión de red para que se adapte a la configuración de lacalidad de vídeo. Si el tipo de conexión no aparece en la lista disponible hay que seleccionar la más próximaa la conexión de red y ajustar manualmente Ekiga con la ventana de preferencias (sección de códecs) másadelante.
88

Capítulo 12. Ekiga: Aplicación de vídeo-conferencia
Figura 12-5. Asistente de Ekiga.
Tipo de NAT. Ekiga tiene soporte extendido para NAT. La página de detección de tipo de NAT le permitirádetectar qué tipo de NAT está usando (si hay alguno) y le ayudará a configurar Ekiga apropiadamente.Pulsando en el botón de detección se hará aparecer una ventana emergente indicando qué tipo de NAT seha detectado y se configurará Ekiga para atravesar el encaminador de forma transparente. En la mayoría delos casos, será de forma totalmente transparente.
Figura 12-6. Asistente de Ekiga.
El gestor de sonido es dependiente del sistema operativo en el que se esté ejecutando Ekiga, y algunossistemas operativos ofrecen distintas alternativas.
89

Capítulo 12. Ekiga: Aplicación de vídeo-conferencia
Figura 12-7. Asistente de Ekiga.
Ekiga requiere dispositivos de audio para reproducir y grabar audio. El dispositivo de salida de audio produceel flujo de audio de entrada durante una llamada. El usuario debe seleccionar el dispositivo al que losaltavoces están conectados. El dispositivo de entrada de audio es donde el micrófono está conectado. Estaspropiedades deben ser las mismas que las propiedades del reproductor de música si se tiene una solatarjeta de audio aunque también es posible grabar audio por medio de otro dispositivo como puede serel micrófono interno de una webcam. Generalmente es recomendable probar la configuración después dehaber seleccionado todos los dispositivos apropiados. Conviene pulsar el botón Probar esta configuración.Si todo va bien continuar. Si no va bien probar de nuevo la configuración.
Figura 12-8. Asistente de Ekiga.
Hay que seleccionar el Administrador de vídeo de la lista. Puede ser Video4Linux (V4L) para manejar cámaraweb, o AVC/DC para cámaras Firewire, o cualquier otra selección dependiendo del sistema operativo en elque se esté ejecutando Ekiga.
El paso de ’Dispositivos de vídeo’ es opcional y sólo tiene interés para los usuarios con dispositivo de vídeo,como cámara web.
90

Capítulo 12. Ekiga: Aplicación de vídeo-conferencia
Conviene pulsar el botón Probar estos ajustes para asegurarse de que el dispositivo funciona con Ekiga.
La configuración de Ekiga ha terminado. La última ventana muestra un resumen de la configuración de laspropiedades que el usuario ha elegido. Verificar que todo sea correcto. Si todo es correcto pulse el botónAplicar para guardar la configuración. El asistente se cerrará y la ventana principal de Ekiga apareceráahora.
Utilización Básica
Llamar a otros usuariosSi un usuario quiere llamar a otros usuarios y que éstos le llamen a él, se necesita una dirección SIP. Es,por tanto, necesario obtener una dirección SIP desde http://www.ekiga.net.
Se puede consultar la libreta de direcciones de Ekiga para encontrar las direcciones SIP de otros usuariosde Ekiga. También es posible llamar a los usuarios usando otro proveedor distinto a ekiga.net. Se puedellamar actualmente a cualquier usuario que use software SIP o hardware, y esté registrado en cualquierproveedor de servicios SIP público.
Si se conoce la dirección URL del interlocutor al que se quiere llamar, puede introducir la URL en la caja deentrada SIP y pulsar el botón Conectar.
Ekiga también soporta H.323 que permite llamar a cualquier hardware o software H.323.
Desde el ordenador a teléfonos reales (Pc-To-Phone)Ekiga se puede usar con varios Proveedores de Servicios de Telefonía por Internet. Dichos proveedorespermitirán llamar a los teléfonos reales desde su equipo usando Ekiga aunque se recomienda utilizar elproveedor predeterminado de Ekiga.
Para crear una cuenta y usarla para llamar a los amigos y familia usando teléfonos normales ir al menú Her-ramientas, y seleccionar el elemento de menú Herramientas -> Cuenta PC-To-Phone. Aparece un diálogoque permite crear una cuenta usando Obtener una cuenta Ekiga PC-to-Phone. Una vez que la cuenta seha creado, se recibe un usuario y contraseña por correo electrónico. Utilizarlos en el diálogo, activar «Usarservicio PC-To-Phone» y está preparado para llamar a los teléfonos normales usando Ekiga.
Desde un teléfono real a un ordenador (Phone-To-PC)Ekiga se puede usar para recibir llamadas entrantes desde teléfonos normales. Para ello iniciar sesión en lacuenta PC-To-Phone usando el menú Herramientas tal como se ha explicado antes, y comprar un númerode teléfono en el país que se quiera. Ekiga sonará cuando alguien llame a ese número de teléfono.
Actualmente puede usar cualquier proveedor H.323 o SIP ITSP, incluyendo su propia central telefónica PBXen el trabajo. Sin embargo recomendamos usar el proveedor integrado.
Enviar mensajes instantáneosEkiga le permite enviar mensajes instantáneos a los usuarios remotos siempre que se conozca su URL. Sepuede abrir la ventana de chat seleccionando Herramientas -> Ventana de chat. Para enviar un mensaje detexto a un usuario simplemente introducir su dirección SIP en el campo URL, introducir el mensaje de texto,y pulsar Enviar. Más tarde se puede llamar a ese usuario pulsando en Llamar Usuario.
91

Capítulo 12. Ekiga: Aplicación de vídeo-conferencia
Se puede usar también las páginas blancas descritas más adelante para enviar mensajes instantáneos alos usuarios conectados. Para ello, simplemente seleccionar un usuario, y seleccione Contacto -> Enviarmensaje. La ventana de chat aparecerá y le permitirá conversar con el usuario remoto seleccionado.
También puede intercambiar mensajes de texto con los usuarios de H.323 de Ekiga, pero sólo mientras seestá en una llamada. Para ello, simplemente pulsar en el icono de solapa nueva, y se creará una solapanueva automáticamente permitiéndo una conversación con el usuario con el que está en una llamada.
Gestión de llamadas
Entender las estadísticas
El acceso a las estadísticas es a través de la opción de menú Ver -> Panel de control -> Estadísticas.La estadística muestra el tráfico de red provocado por Ekiga. Dibuja una gráfica por cada flujo RTP (RTPpermite la administración de flujos multimedia audio y vídeo sobre IP). Es decir, que si están permitidosaudio y vídeo en Ekiga en el cliente remoto se verán cuatro gráficas diferentes: flujo de audio entrante, flujode vídeo entrante, flujo de audio saliente, flujo de vídeo saliente.
Paquetes perdidos: porcentaje de paquetes perdidos, es decir, paquetes provenientes de un usuario queno se han recibido. Normalmente se produce por un proveedor de red malo o por una configuración querequiera demasiado ancho de banda.
Paquetes retrasados: porcentaje de paquetes retrasados, es decir, paquetes provenientes del usuario re-moto que se reciben pero llegan demasiado tarde para que Ekiga los tenga en cuenta en el envío y recepciónde vídeo y audio en tiempo real.
Retardo de ida y vuelta: tiempo requerido para que un paquete llegue a su destino y vuelva. Se puede verel retardo de ida y vuelta durante una llamada como un indicador de la calidad de la conexión junto con lasestadísticas de paquetes perdidos y retrasados.
Búfer Jitter: es el búfer donde se acumulan los paquetes de audio recibidos. Cuando el búfer está completoel audio se reproduce. Si la red es de mala calidad se necesita un búfer jitter mayor, es decir, un retardomayor antes de ser reproducido el audio porque necesita más tiempo antes de poder hacerlo.
Ajustar la configuración de vídeo y sonido
La configuración de audio y vídeo puede ajustarse a través del panel de control mientras se está llamando.Si se quiere cambiar el dispositivo de audio entrante y saliente durante una llamada seleccionar la pestañaSonido en el panel. Respecto al vídeo las caraterísticas del dispositivo de entrada se pueden modificardesde la pestaña Vídeo.
Control del la llamada
Durante la llamada se puede:
• Terminar la llamada: para ello ir a Llamar -> Desconectar.
• Poner en espera una llamada: para ello ir a Llamada -> Poner en espera. Esto pone en pausa la trans-misión de vídeo y audio. Para continuar la transmisión otra vez ir a Llamada -> Recuperar llamada y latransmisión de vídeo y audio se reanuda.
• Silenciar: impide la comunicación de audio con el interlocutor. Ir a Llamar -> Suspender sonido.
• Suspender vídeo: impide la transmisión de vídeo con el interlocutor. Ir a Llamar -> Suspender vídeo.
• Transferir al interlocutor remoto: puede transferir el usuario remoto a otra URL H.323 o callto usando laentrada de menú apropiada en el menú de Llamada o pulsando dos veces en un usuario en la libreta dedirecciones, o en el histórico de llamadas. Todas las URL soportadas por Ekiga (H.323, callto y marcadorápido) pueden usarse para una transferencia de llamada.
92

Capítulo 12. Ekiga: Aplicación de vídeo-conferencia
Tomar una captura
Durante una llamada se puede tomar una captura del interlocutor yendo a Llamada -> Guardar imagenactual. Crea un archivo .png en el directorio actual. El nombre del archivo consta del prefijo de guardado,fecha y hora. (Ejemplo: ekiga-2007_05_16_24316.png).
Ventanas del histórico
Las ventanas del histórico en Ekiga son similares a archivos de registro que conservan cronológicamentetodas las acciones realizadas por Ekiga y proporcionan información adicional al usuario.
Histórico general (Herramientas -> Histórico General)
Mantiene un seguimiento de muchas operaciones en segundo plano. Muestra información acerca de losdispositivos de audio y vídeo, llamadas, códecs,... Las últimas operaciones se encuentran en la parteinferior y las entradas más antiguas se encuentran en la parte superior. Para ello ir a Herramientas ->Histórico general.
Histórico de llamadas (Herramientas -> Histórico General)
Guarda información (fecha, duración, URL, software, usuario remoto) sobre todas las llamadas salientesy entrantes. Están divididas en tres grupos - Llamadas recibidas, Llamadas efectuadas, Llamadas sincontestar.
Las llamadas recibidas contienen todas las llamadas entrantes que fueron aceptadas por Ekiga.
Las llamadas efectuadas: mantiene un seguimiento de todos los intentos - exitosos o no - de llamar aotro usuario.
Las llamadas sin contestar muestra las llamadas entrantes que agotaron el tiempo de espera o fueronrechazadas por Ekiga.
Pulsando dos veces en una fila en el Histórico de llamadas llamará al usuario seleccionado o transferirá unallamada activa a ese usuario. Además, también se puede arrastrar y soltar desde el Histórico de llamadas ala libreta de direcciones para almacenar la información del contacto.
Gestión de contactos
Libro de Direcciones
La libreta de direcciones es una característica que permite encontrar usuarios para llamar y/o guardar en lalista de personas que el usuario llama de forma regular en un «Grupo». Carga la lista de usuarios desde eldirectorio LDAP y almacenará localmente sus direcciones y marcados rápidos asociados (si los hubiere).
Para abrir el Libro de Direcciones seleccionar Herramientas -> Libro de direcciones y la ventana del Librode direcciones de Ekiga aparecerá. A la izquierda habrá un diálogo de lista mostrando los servidores que sehayan añadido a la lista así como una lista de Libretas de direcciones locales. Por defecto son las páginasblancas de Ekiga, los contactos cercanos y la libreta personal de direcciones de Novell Evolution.
Ekiga puede usar diferentes tipos de libretas de direcciones, permitiéndo buscar múltiples contactos, y mar-car los contactos locales. El tipo de libreta de direcciones más común es el directorio LDAP donde puedeencontrar información acerca de los usuarios registrados. Ekiga también puede examinar cualquier directo-rio LDAP y usar un atributo específico como URL de llamada. Por ejemplo, puede tener un directorio LDAPen su compañía, con un atributo específico conteniendo las extensiones locales de todos sus colegas. Ekigaes capaz de usar dicho directorio LDAP. Para ello ir a Archivo -> Nueva libreta de direcciones y elegir LDAPcomo tipo.
Para refrescar la lista de usuarios para una libreta de direcciones específica, simplemente pulsar en el botónBuscar. Buscará todos los usuarios en esa libreta de direcciones. Se puede contactar con la gente pulsando
93

Capítulo 12. Ekiga: Aplicación de vídeo-conferencia
dos veces en su campo resaltado. Se puede también arrastrar y soltar para llamar a un interlocutor específicoseleccionando el campo resaltado y arrastrándolo a la Ventana principal.
La ventana de la libreta de direcciones permite utilizar filtros para la búsqueda de contactos, como buscarun nombre de persona concreta, su URL de llamada, o su ubicación en las páginas blancas de Ekiga.
Gestión de contactos remotos y locales
Para añadir una libreta de direcciones, ir a Archivo -> Nueva libreta de direcciones. Seleccionar el tipo delibreta que se quiere añadir. El tipo puede ser Local, o LDAP remoto o ILS remoto. Introducir el nombre delservidor, el nombre, los parámetros y seleccionar Aceptar. La libreta de direcciones nueva aparecerá en lalista de libretas de direcciones. Los parámetros de la libreta de direcciones pueden cambiarse en cualquiermomento seleccionando Archivo > Propiedades cuando la libreta de direcciones esté resaltada. Se puedetambién borrar seleccionando Archivo -> Borrar.
Para añadir un contacto a una de las libretas de direcciones locales, simplemente seleccionar la libreta dedirecciones a la que se quiere añadir el contacto y seleccionar Contacto -> Contacto nuevo. La opción deañadir un Contacto nuevo aparecerá y ahora se podrá introducir el nombre y URL de VoIP así como otrosdatos. Después de completar, seleccionar Aceptar y ahora el contacto se ha añadido.
También se puede añadir un contacto desde las páginas blancas (o cualquier otra libreta de direccionesremota o local) seleccionando el contacto resaltado y arrastrándole al grupo específico al que se quieraañadirle o seleccionado Contacto -> Añadir contacto a libreta cuando se selecciona ese contacto.
Gestionar llamadas entrantes
Gestionar llamadas entrantes
Ekiga soporta diferentes normas para llamadas entrantes. Por defecto muestra una ventana emergenteque permite decidir si quiere rechazar o aceptar la petición para una llamada entrante. Además Ekigaofrece tres comportamientos adicionales: Modo ocupado, Libre para charla o Desvío.
Modo Ocupado
Si este modo está activado Ekiga rechaza todas las peticiones entrantes y sólo permite llamadassalientes. No se puede recibir llamadas o no sabrá si otro usuario intenta contactar con el usuarioexcepto cuando se mire al Histórico de Llamadas. Este modo puede activarse seleccionando Llamada-> Ocupado en la ventana principal.
Modo dispuesto parar charlar
Si este comportamiento está activado Ekiga acepta todas las llamadas entrantes. No muestra unaventana emergente pero intenta establecer la conexión al interlocutor remoto inmediatamente. Estemodo puede activarse seleccionando Llamada -> Libre para charlar en la ventana del menú principal.
Modo desvio
Ekiga posee la capacidad de desviar llamadas (H.323 Call Forwarding) a otra dirección, permitiendodesviar todas las llamadas entrantes a una URL determinada. Incluso permite desviar llamadas inter-activamente cuando no se contesta una llamada después de una cierto tiempo configurable o cuandoestá ocupado.
El desvío de llamadas puede configurarse. Para ello ir a Llamada -> Desviar en el menú principalo a través de la ventana de preferencias. Hay que especificar una URL desde desviar las llamadasen las preferencias para poder activar la opción. Abrir la ventana de preferencias eligiendo Editar->Preferencias en la ventana principal y seleccionar Desvío de llamadas.
94

Capítulo 12. Ekiga: Aplicación de vídeo-conferencia
Figura 12-9. Ventana de preferencias de Ekiga.
Registro de cuentas adicionales
La ventana de cuentasPara abrir la ventana de cuentas ir a Editar -> Cuentas. La ventana de cuentas permite añadir cuentas SIPy H.323 y registrarse con ellas. Una cuenta describe los parámetros de inicio de sesión y contraseña pararegistrarse en un servicio SIP y H.323. Aquellos servicios pueden ser un proveedor de Servicios de Telefoníapor Internet (como ekiga.net) o un IPBX (como CISCO, Nortel, o Asterisk).
Añadir una cuenta SIP
Para añadir una cuenta SIP, simplemente pulsar el botón Añadir. Aparece un diálogo que permite introducir:
• Nombre de la cuenta: introducir el nombre de la cuenta.
• Protocolo: elegir SIP.
• Registrador: normalmente es una dirección IP o un nombre de equipo que da el Proveedor de Serviciosde Telefonía por Internet, o por el administrador si se está intentando registrar a un IPBS SIP.
• Usuario: introducir el nombre de usuario.
• Constraseña: introducir la contraseña.
Añadir una cuenta H.323
Para añadir una cuenta H.323, simplemente pulsar el botón Añadir. Aparece un diálogo que permite intro-ducir varios parámetros:
• Nombre de la cuenta: introducir el nombre de la cuenta.
• Protocolo: elegir H.323.
• Gatekeeper: con el que se quiere registrar. Normalmente es una dirección IP o un nombre de equipo queda el proveedor de Telefonía de Internet o por el administrador si está intentando registrarse a un IPBXH323.
95

Capítulo 12. Ekiga: Aplicación de vídeo-conferencia
• Usuario y contraseña: introducir el nombre de usuario y la contraseña.
Entender las URLs
URLs SIP
Las URL SIP se formatean como "sip:usuario@[equipo[:puerto]]". Esto permite llamar a un determinadousuario o extensión en el proxy SIP especificado: sip:[email protected].
URLs H323
La URL H.323 está formateada como "h323:[usuario@][equipo[:puerto]]". Esto permite:
Llamar a un determinado equipo en un puerto diferente del predeterminado que es 1720:h323:seconix.com:1740.
Llamar a un determinado usuario usando su respectivo alias si está registrado en un gatekeeper:h323:jonita.
Llamar a un determinado número de teléfono si se está registrado en un gatekeeper desde un proveedorPC-To-Phone, o si este usuario tiene un registro ENUM asociado a una url H.323 h323:003210111222.
Llamar a un determinado usuario usando el alias a través de un determinado puerto o poner:h323:[email protected].
Llamar a un MCU y entrar en una sala específica: h323:[email protected].
URLs CALLTO
Las URLs callto se formatean como "callto:[usuario@][equipo[:puerto]]".
Las URLs callto y H.323 están formateadas de la misma manera, excepto que de todos modos las URLcallto además soportan busquedas ILS a través de las URL de tipo: callto:ils_server/user_mail.
Por ejemplo, al llamar a callto:ils.seconix.com/[email protected] se buscará el usuario con ladirección de correo [email protected] en el servidor ILS ils.seconix.com y procederá a iniciaruna llamada.
Notas1. Gatekeeper o equipo selector: permite el control de acceso. Realiza la equivalencia de direcciones IP a
direcciones E.164 o usuarios.
96

V. Utilización de correo electrónico ymensajería

Capítulo 13. Cliente de correo Mozilla Thunderbird
Introducción a Mozilla ThunderbirdMozilla Thunderbird es un cliente de correo, basado en software libre y código abierto. Además, es multi-plataforma, habiendo versiones disponibles para sistemas operativos como Windows, GNU/Linux y Macin-tosh entre otros.
La versión documentada de esta aplicación es la 2.0.
Para abrir la aplicación ir a: Aplicaciones -> Internet -> Mozilla Thunderbird Mail/News.
Con esta aplicación se puede leer, clasificar y filtrar los mensajes de correo recibidos. Mozilla Thunderbirdestá basado en Gecko, el motor que más y mejor cumple los estándares existentes. Aunque derivado deMozilla, Thunderbird es independiente de éste, añadiendo nuevas características y mejoras que lo hacenmás ligero y potente. Algunas de ellas, incluidas las aportadas por la nueva versión 2, son las siguientes:
• Mozilla Thunderbird elimina el correo basura (spam), filtrando los mensajes de entrada. Mozilla Thun-derbird analiza los mensajes e identifica aquellos que tienen apariencia de ser correo basura. Se puedeborrar automáticamente los correos basura o ponerlos en una carpeta determinada.
Para activar los filtros de correo basura, seleccionar Herramientas -> Controles de correo basura. Hacerclic en la pestaña Filtros adaptativos y activar la opción Habilitar controles de correo basura.
• Corrector ortográfico integrado.
Mozilla Thunderbird viene con un corrector ortográfico integrado, desarrollado por el proyecto Mozilla,permitiendo personalizar el diccionario y seleccionar entre diversos diccionarios. No hay necesidad desoftware de corrección ortográfica de terceros.
• Seguridad y privacidad
Mozilla Thunderbird proporciona características de seguridad avanzada como firma digital, encriptaciónde mensajes, soporte para certificados digitales y dispositivos de seguridad.
A diferencia de otros productos, Mozilla Thunderbird no permite ejecutar scripts por defecto. Esto suponeun producto más seguro frente a virus y gusanos.
Mozilla Thunderbird 2 ofrece protección antifraude (phishing). Protege al usuario de los correos fraudu-lentos que intentan engañar a los usuarios solicitándoles información personal y confidencial indicandocuando un mensaje es un potencial intento de fraude. Mozilla Thunderbird 2 además avisa al usuariocuando intenta hacer clic en un enlace que aparentemente intenta llevarle a un sitio web diferente al queindica la URL de dicho mensaje.
• Actualizaciones automáticas
El nuevo sistema de actualización facilita el conseguir las últimas actualizaciones en seguridad paraThunderbird. Estas pequeñas actualizaciones se descargan automáticamente en segundo plano y avisancuando están listas para ser instaladas. Además están disponibles en 30 idiomas.
• Posibilidad de modificar las barras de herramientas para requisitos particulares. Seleccionar la opciónde menú Ver -> Barras de herramientas -> Personalizar para añadir y quitar botones a las barras deherramientas.
• Una nueva apariencia de la interfaz configurable con temas.
Thunderbird permite incorporar una gran cantidad de temas que se pueden descargar de su página webmodificando el aspecto del cliente.
• Ayuda para las extensiones.
Las extensiones permiten agregar características particulares adaptadas a las necesidades del usuario,tales como ayuda fuera de línea del correo. Una lista completa de extensiones disponibles se puedeencontrar en la página web de Mozilla Thunderbird.
98

Capítulo 13. Cliente de correo Mozilla Thunderbird
• Vista avanzada de carpetas.
Thunderbird 2 ofrece varias maneras de organizar y mostrar las carpetas: por favoritas, recientes o car-petas que tengan mensajes sin leer. También se pueden configurar carpetas con canales RSS y gruposde noticias para obtener información actualizada. Mozilla Thunderbird 2 también permite maximizar lavista del panel de mensaje, optando por un menú desplegable en lugar de la barra lateral.
• Etiquetado de mensajes.
Mozilla Thunderbird 2 permite etiquetar los mensajes con descripciones del tipo "Por hacer" o "Impor-tante" o incluso crear etiquetas propias específicas. Estas etiquetas pueden combinarse con búsquedasguardadas y con las vistas de mensajes para facilitar la organización del correo.
• Navegación histórica de mensajes.
Mozilla Thunderbird 2 ofrece una navegación histórica en los mensajes que permite hacer clic en "Avan-zar" y "Retroceder" de forma muy similar a un navegador web. El usuario puede cambiar rápidamenteentre mensajes y carpetas.
• Búsqueda mejorada.
Mozilla Thunderbird 2 ofrece un panel de búsqueda mientras se escribe que acelera las búsquedas dentrode los mensajes mostrados. Thunderbird 2 ofrece también búsqueda rápida, que mostrará los resultadosa la vez que se escriben los términos de búsqueda. Las búsquedas se pueden guardar como una carpeta.Para volver a realizar la búsqueda sólo hay que hacer clic en la carpeta con la búsqueda guardada en elpanel de carpetas.
• Imágenes remotas.
Mozilla Thunderbird 2 ofrece mejoras relativas a la privacidad y protección del usuario frente a imágenesremotas, ya que bloquea de forma automética las imágenes incluidas en los mensajes de correo.
El cliente de correo Mozilla ThunderbirdLa ventana del cliente presenta un aspecto parecido al siguiente.
99

Capítulo 13. Cliente de correo Mozilla Thunderbird
Figura 13-1. Ventana del cliente de correo Mozilla Thunderbird
En él se distinguen las zonas:
• Barra de menú : con las opciones típicas de cualquier cliente de correo.
• Archivo: permite abrir y crear mensajes, carpetas, cuentas , etc.
También incluye las opciones de impresión, que permiten imprimir mensajes definiendo algunosparámetros de impresión.
• Editar : incluye las acciones de deshacer y rehacer, copiar, cortar y pegar. También incluye funciones debúsqueda.
• Ver : permite mostrar/ocultar las barras de herramientas y mostrar distintas disposiciones de las zonas.
También permite aumentar y reducir el tamaño del texto de la página visitada para una mejor visual-ización.
• Ir : permite desplazarse por la lista de mensajes.
• Mensaje: permite crear un nuevo mensaje, responder o reenviar uno existente, así como copiarlo,moverlo o eliminarlo.
• Herramientas: permite, entre otras cosas, gestionar las descargas, así como definir las preferencias delusuario.
• Ayuda: muestra la ventana de créditos y un enlace a la página web del proyecto con notas sobre laversión más reciente.
• Barra de herramientas: contiene diversos botones con las acciones más comúnmente utilizadas.
• Zona de árbol de carpetas: permite ver las cuentas de correo, así como las carpetas definidas en cadacuenta, con una estructura de árbol.
100

Capítulo 13. Cliente de correo Mozilla Thunderbird
• Zona de mensajes: muestra la lista de mensajes que contiene la carpeta seleccionada. Puede ordenarsepor diversos criterios, así como realizar diversas acciones sobre un mensaje con el menú contextual.
• Zona de previsualización de mensajes: muestra una vista previa del mensaje seleccionado. Se puedemostrar/ocultar desde la opción de menú Ver -> Disposición.
• Barra de estado: informa sobre el estado de la cuenta, por ejemplo, si se están bajando mensajes o ya seha terminado.
Configurar una cuenta de correoEn este apartado se explica cómo configurar una cuenta que se tenga en la web y de la que se desee bajarel correo al programa cliente Thunderbird. Se supone que el usuario ya tiene una cuenta de correo dada dealta en un servidor y que dicho servidor permite acceder a la cuenta mediante el protocolo POP o IMAP. Lamayoría de los servidores web (Hotmail, Yahoo, Terra, etc) lo permiten.
Para crear una nueva cuenta, ir a Editar -> Configuración de las cuentas, aparecerá una ventana con lascuentas existentes. En dicha ventana, pulsar el botón Añadir cuenta, lo cual provocará que se abra unasistente para configurar la nueva cuenta. También se puede acceder a este asistente desde la opción demenú Archivo -> Nuevo -> Cuenta.
Configuración de nueva cuenta. La primera ventana nos pregunta qué tipo de cuenta se desea crear. Pordefecto está seleccionada Cuenta de correo electrónico. También se pueden configurar Canales RSS yblogs, cuentas de noticias. Se dejará la opción por defecto.
Figura 13-2. Asistente de cuentas. Ventana inicial
Pulsar en el botón Siguiente para pasar de pantalla.
Pantalla Identidad. A continuación se pide el nombre del propietario de la cuenta. Este nombre es el queaparecerá en el campo De del mensaje que se envíe. El usuario puede poner el nombre que desee.
También se debe introducir la dirección de correo electrónico que se está configurando.
101

Capítulo 13. Cliente de correo Mozilla Thunderbird
Figura 13-3. Asistente de cuentas. Identidad
Pulsar en el botón Siguiente para pasar de pantalla.
Información de servidor. Aparecerá una ventana sobre información del servidor, donde tendremos que in-dicar el servidor de correo entrante. El proveedor de la cuenta de correo debe indicar al usuario el nombredel servidor entrante. Puede ser de dos tipos, POP o IMAP. Normalmente es de tipo POP y será algo delestilo pop.correo.yahoo.es para Yahoo o pop.ono.es para Ono.
Si es la primera cuenta que se configura, se pedirá también el servidor de correo saliente SMTP. Normal-mente será similar al entrante (smtp.yahoo.es). Si ya hay una cuenta creada, no se preguntará nada, porquese asume que es el que ya está configurado.
Figura 13-4. Asistente de cuentas. Información de servidor
Pulsar en el botón Siguiente para pasar de pantalla.
Nombres de usuario. A continuación se pide el nombre del usuario entrante. Normalmente será la parte a laizquierda de la arroba (@) de nuestra dirección de correo.
Si es la primera cuenta que se configura, se pedirá también el nombre del usuario saliente. Normalmenteconcidirá con el entrante.
102

Capítulo 13. Cliente de correo Mozilla Thunderbird
Figura 13-5. Asistente de cuentas. Nombres de usuario
Pulsar en el botón Siguiente para pasar de pantalla.
Nombres de la cuenta. Se pide ahora el nombre de la cuenta, un nombre que el usuario le da a esa cuenta.Es el que aparecerá en el panel de la izquierda, del que colgarán las carpetas de Bandeja de entrada,Enviados, etc.
Figura 13-6. Asistente de cuentas.Nombre de la cuenta
Pulsar en el botón Siguiente para pasar de pantalla.
Por último, se muestra un resumen de todas las opciones elegidas. Pulsando en el botón Finalizar se com-pletará el proceso.
103

Capítulo 13. Cliente de correo Mozilla Thunderbird
Figura 13-7. Asistente de cuentas. Resumen final
Ahora habrá aparecido una nueva entrada en el árbol de carpetas, de la que colgarán sus correspondientescarpetas de Bandeja de entrada, Enviados, etc.
Ya está creada una nueva cuenta de correo, con lo cual el usuario podrá almacenar sus mensajes en local,y enviar y recibir los mensajes sin necesidad de acceder a la página web.
Enviar y recibir mensajes
Enviar mensajesPara escribir un nuevo mensaje, seleccionar la opción de menú Archivo -> Nuevo -> Mensaje o bien pulsarsobre el icono Redactar de la barra de herramientas.
Se abrirá una ventana para escribir el nuevo mensaje. Lo primero que habrá que rellenar es el campo Para,donde hay que introducir la dirección electrónica del destinatario del mensaje.
Figura 13-8. Nuevo mensaje
A continuación, escribir el Asunto: un breve texto de una línea que contendrá una explicación del mensaje.
104

Capítulo 13. Cliente de correo Mozilla Thunderbird
Por último el cuerpo del mensaje (body ) que es donde se escribe propiamente el texto del mensaje . Elmensaje se puede escribir en texto plano o en formato html. Si se escribe en formato html, se puedenincluir imágenes, poner distintos tipos y tamaños de letras... El inconveniente es que el cliente debe soportarmensajes html.
Una vez escrito el mensaje, para enviarlo, se pulsará el botón de la barra de herramientas Enviar o bienseleccionar la opción de menú Archivo -> Enviar Ahora o Archivo -> Enviar Más tarde, según interese.
Recibir mensajesCuando se inicia Thunderbird, automáticamente se conecta al servidor de correo y busca correo nuevo, queubica por defecto en la carpeta Bandeja de entrada, situada en el panel izquierdo. Pulsando sobre dichacarpeta, la lista de mensajes recibidos se mostrará en el panel de la derecha.
Haciendo doble clic sobre el que nos interese, se abrirá una nueva ventana con el contenido del mismo.
Estando Thunderbird inactivo, para comprobar si existen nuevos mensajes, seleccionar el botón de la barrade herramientas Recibir mensajes.
También se le puede indicar a Thunderbird que compruebe periódicamente si hay nuevo correo. OpciónEditar -> Configuración de las cuentas -> Configuración del Servidor.
Para obtener más informaciónPara obtener más información, consultar la ayuda en línea (opción de menú Ayuda -> Ayuda de Mozilla-Thunderbird) o visitar los enlaces de interés indicados en la siguiente sección.
Enlaces de interés
• Página de mozilla: http://www.mozilla-europe.org/es/products/thunderbird (http://www.mozilla-europe.org/es/products/thunderbird/)
• Introducción a thunderbird: http://opensourcearticles.com/introduction_to_thunderbird_spanish
105

Capítulo 14. Cliente de mensajería instantáneaPidgin
Introducción a PidginPidgin es un cliente multi-protocolo de mensajería instantánea (IM) para GNU/Linux, BSD, MacOS X y Win-dows. Es compatible con las redes AIM, ICQ, MSN, Yahoo!, IRC, XMPP(Jabber), Gadu-Gadu y otros...
Los usuarios de Pidgin pueden conectarse simultáneamente con diversas cuentas en múltiples redes. Estopermite chatear con amigos en AOL Instant Messenger, hablar con un conocido en Yahoo Messenger, yestar en un canal IRC, todo ello a la vez.
Pidgin posee características de diversas redes de mensajería, mensajes de ausencia, notificación de escrit-ura, y notificación de cierre de ventana en MSN. Además posee otras características propias, tales como’Buddy Pounces’, que ofrece la posibilidad, cuando un usuario específico se va, de enviar un mensaje, re-producir un sonido o ejecutar un programa, firma en línea, componentes (plugins), notificación de mensajesextendidos, etc.
La versión documentada de esta aplicación es la 2.2.
Nota: La aplicación origen se llamaba Gaim y que cambió su nombre a partir de la versión 2.
Para iniciar la aplicación seleccionar en la barra del escritorio de Gnome, Aplicaciones -> Internet -> Pidgin- Cliente de mensajería de Internet.
Cliente de mensajería de Internet PidginNada más arrancar la aplicación aparece una ventana de conexión como la siguiente:
Figura 14-1. Ventana de conexión de Pidgin
Si se tienen cuentas definidas de gaim y están activas, podremos visualizarlas en la zona de trabajo.
En la zona inferior de la ventana, se muestran dos botones:
• Botón de disponibilidad : muestra las diferentes opciones de configuración de presencia/ausencia comousuario.
106

Capítulo 14. Cliente de mensajería instantánea Pidgin
• Botón de avatar : permite seleccionar una imagen para ser utilizada como avatar dentro de la aplicación.
Configurar una nueva cuentaLa primera vez que se inicia la aplicación, normalmente no hay ninguna cuenta definida, por lo que se iniciaun asistente para configurar una nueva cuenta.
También se puede configurar una cuenta seleccionando la opción de menú Cuentas -> Añadir/Editar. Semostrará la ventana de Cuentas. Al pulsar en el botón Añadir, se mostrará una ventana para indicar lasopciones de conexión de la cuenta:
Figura 14-2. Añadir cuenta
• Protocolo: lista desplegable con los distintos tipos de cliente disponibles. Según el protocolo que se elija, laventana puede cambiar, ya que cada uno requiere que se le indiquen una serie de parámetros específicos.
Figura 14-3. Protocolos.
Seleccionar la opción XMPP (Jabber)
• Nombre de pantalla: nombre del usuario.
• Dominio: por defecto, jabber.org, aunque puede ser otro.
• Recurso: dejaremos Pidgin.
• Contraseña: contraseña del usuario.
107

Capítulo 14. Cliente de mensajería instantánea Pidgin
• Alias local: nombre que identifique al usuario dentro de la red.
• Otras opciones: Pidgin ofrece la posibilidad de recordar la contraseña del usuario para que no se le pidacada vez que se conecte, y conectarse automáticamente a la cuenta, cada vez que se inicie la aplicación.
Después de rellenar los datos, pulsar en Guardar.
En la ventana Cuentas se muestran las cuentas configuradas en el sistema, pudiendo modificar los parámet-ros de la misma, borrarlas o añadir nuevas cuentas. Haciendo clic sobre el cuadro de Habilitado se intentaconectar a la cuenta correspondiente.
Figura 14-4. Conexión.
Conversar
Añadir amigosLa primera vez que se entra en la cuenta, aparece la ventana Lista de amigos, donde se muestra todos loscontactos que hay definidos. Inicialmente estará vacía y habrá que añadir amigos con los que charlar. Unavez que se hayan añadido amigos a la lista, se podrá charlar con ellos en línea.
Si el cliente es MSN u otro protocolo, la lista de amigos que se tenga configurada aparecerá directamente.
Para añadir amigos, seleccionar la opción de menú Amigos -> Añadir un amigo. Aparecerá una nuevaventana donde se introducirá el nombre del usuario (cuenta de correo), un apodo con el que será identificadoy en qué grupo añadirlo. El apodo será el nombre con el que aparecerá en la lista y el que se mostrarácuando se esté charlando con la persona.
Una vez rellenados los campos, pulsar en el botón Añadir para añadir el amigo a la lista. Se pueden añadirtantos amigos como se desee, incluso de distintos protocolos.
Una vez añadido el contacto, aparece en la lista de amigos. Al lado de cada contacto, aparece un círculo.Si el círculo está en verde indica que el usuario está conectado en ese momento, por lo que puede iniciarseuna conversación con él. Si aparece un reloj el usuario no está en ese moemnto disponible.
Figura 14-5. Añadir amigo
108

Capítulo 14. Cliente de mensajería instantánea Pidgin
Conversar con un amigoPara charlar con un amigo, teniendo dicho amigo seleccionado en la lista, hacer doble clic sobre él y apare-cerá una nueva ventana con dos zonas principales:
Una zona superior donde se visualizará toda la conversación, tanto los mensajes que se envíen como losque se reciban del amigo.
En la zona inferior es donde se escribe el mensaje que se quiere enviar. El mensaje se puede borrar,modificar, rectificar, etc, hasta que se envíe. Para ello pulsar la tecla Intro. Mientras se está escribiendo unmensaje, el amigo con el que se está manteniendo la conversación verá que la pestaña donde aparece elnombre del contacto se pone de color verde, indicando que el otro está escribiendo un mensaje.
En el mensaje se pueden incluir emoticones, enlaces URL,...
Figura 14-6. Ventana de conversación
El mensaje puede contener texto plano, pero también se le puede dar formato. Inmediatamente encima dela caja de introducción del mensaje está el botón Tipografía que permite poner el texto seleccionado ennegrita, cursiva, aumentar el tamaño de la fuente, etc.
En el momento que el mensaje se envía, desaparece de la zona inferior, y aparece en la zona superior. Paradiferenciar lo que escribe cada uno, el texto que escribe el usuario se muestra de color azul, mientras queel que escribe el amigo, se escribe en rojo. Además, antes de cada mensaje se muestra el apodo de quienlo escribe y la hora en que lo hace.
Comentar también que, teniendo abierta la ventana de conversación con un amigo, desde la opción de menúConversación se puede guardar en un archivo la conversación que se está manteniendo, así como ver elhistorial de conversaciones mantenidas, o limpiar la ventana de la conversación.
Personalizar las preferenciasPidgin permite personalizar muchos aspectos del programa, tales como la apariencia de la interfaz, indicaruna conexión específica, modificar el tiempo y el mensaje de ausencia, etc (Opción Herramientas -> Prefer-encias).
109

Capítulo 14. Cliente de mensajería instantánea Pidgin
Figura 14-7. Preferencias de Pidgin
• Interfaz: Permite personalizar la apariencia de la aplicación.
• Conversaciones: permite modificar opciones de la ventana Conversaciones, el formato del texto de losmensajes salientes, atajos de teclado, etc.
• Temas de emoticonos: puede seleccionar los emoticonos disponibles para utilizarlos en los mensajes.
• Sonidos: permite indicar sonidos para determinados eventos, cuando se conecta un amigo, cuando serecibe un mensaje, etc.
• Red: permite definir cómo se conecta Gaim a la red.
• Registro: permite indicar que se guarde un registro (log) de determinadas acciones y eventos que seproduzcan.
• Estado/Inactivo: permite definir las acciones y los mensajes que se mostrarán cuando el usuario estéausente. También definir el tiempo de inactividad que determina si se está ausente o no.
ComplementosPidgin permite habilitar un conjunto de complementos disponibles desde Herramientas -> Complementos.Estos complementos permiten añadir funcionalidades al programa. Para ello, no hay más que seleccionar lacasilla del complemento que se desee cargar.
110

Capítulo 14. Cliente de mensajería instantánea Pidgin
Figura 14-8. Complementos de Pidgin
Para obtener más informaciónPara obtener más información, consultar la ayuda en línea (opción de menú Ayuda -> Ayuda en línea) ovisitar los enlaces de interés indicados en la siguiente sección.
Enlaces de interés
• Página del proyecto: http://www.pidgin.im/
• Información desde Ubuntu: www.guia-ubuntu.org/index.php?title=Pidgin (http://www.guia-ubuntu.org/index.php?title=Pidgin)
• Información en wikipedia: http://es.wikipedia.org/wiki/Pidgin
111

VI. Navegadores web

Capítulo 15. Navegador web Mozilla Firefox
Introducción a Mozilla FirefoxLa versión documentada es la 2.0.
Características
• Navegación con pestañas
Mozilla Firefox presenta una forma rápida y eficiente de navegar por la web, que permite abrir varias pági-nas en una misma ventana dentro de pestañas separadas. Abre enlaces en segundo plano mientras seestá leyendo otra página, continuando luego con los enlaces cuando haya terminado, y las páginas estándisponibles cuando se necesitan, produciendo una sensación de mayor velocidad, incluso con conexioneslentas.
• Bloqueo de ventanas emergentes
La publicidad mediante ventanas emergentes es molesta y es necesario atajarla. Mozilla Firefox protegede la publicidad de ventanas emergentes no solicitadas. También proporciona el control para permitir aciertos sitios abrir ventanas emergentes, si es necesario para que funcionen.
• Búsqueda integrada
Mozilla Firefox facilita el trabajo. La barra incorporada de Google proporciona el acceso necesario al mejorbuscador de la web. Simplemente pulsar en la barra de Google o pulsar Ctrl+K, escribir algunas palabrasy pulsar Intro.
• Navegación eficaz
Algunas veces es realmente más fácil navegar con el teclado. Mozilla Firefox permite abrir enlaces rápi-damente simplemente escribiendo algo del texto del enlace (no hace falta el ratón).
• Descarga automática
Permite descargar archivos automáticamente al escritorio u otra ubicación con la nueva característica deAutodescarga. La descarga se hace mucho más simple sin ventanas abriéndose y preguntando dóndeguardar, etc.
El navegador Mozilla FirefoxLa ventana del navegador presenta un aspecto parecido al siguiente.
113

Capítulo 15. Navegador web Mozilla Firefox
Figura 15-1. Ventana del navegador Mozilla Firefox
Contiene las zonas:
• Barra de menú: con las opciones típicas de cualquier aplicación de navegación.
• Archivo: permite abrir y guardar una página web en local, abrir nuevas pestañas, imprimir las páginasweb, etc.
También incluye la opción Importar..., que abre un asistente de importación que permite importar op-ciones, marcadores, historiales, contraseñas y otros datos de navegadores como Microsoft Explorer,Netscape, Mozilla u Opera.
• Editar: incluye las acciones de deshacer y rehacer, copiar, cortar y pegar. También incluye funciones debúsqueda. Además permite establecer las preferencias de la aplicación.
• Ver: permite mostrar/ocultar las barras de herramientas y los paneles laterales, así como ver el códigofuente de la página.
También permite aumentar y reducir el tamaño del texto de la página visitada para una mejor visual-ización.
• Historial: permite navegar a la página anterior y a la página siguiente del historial, así como ver elhistorial de páginas visitadas. Aparecen las diez últimas páginas visitadas.
• Marcadores: permite añadir y administrar marcadores a las páginas que se deseen, de forma que seamás sencillo el volver a visitarlas.
• Herramientas: permite, entre otras cosas, gestionar las descargas, así como los complementos.
• Ayuda: abre la ayuda en línea de la aplicación. También muestra la ventana de créditos.
• Barra de herramientas de navegación: contiene los elementos
• Botones de Anterior y Siguiente, Recargar la página, Detener la carga de la página, Ir a la página deInicio
114

Capítulo 15. Navegador web Mozilla Firefox
• Campo de direcciones: aquí es donde se introduce la URL.
• Campo de búsqueda: aquí se puede realizar tanto una búsqueda en Google como en otros buscadorespredefinidos. También se pueden añadir otras páginas de búsqueda y buscar paquetes en la página deUbuntu.
• Barra de herramientas de marcadores: aquí se pueden incluir los marcadores a las páginas más utilizadas,permitiendo acceder a ellas mediante un solo clic de ratón.
• Panel lateral marcadores: permite ver todos los marcadores con una estructura de árbol que simplifica suutilización.
• Panel lateral historial : permite acceder a la lista de páginas visitadas organizadas por días, las de hoy, lasde ayer, etc.
Figura 15-2. Panel lateral historial
• Barra de estado: Informa sobre el estado de la página, como por ejemplo, si se ha terminado de cargar ono.
Algunas funciones útiles
Utilización de pestañasMozilla Firefox permite abrir varias páginas en una misma ventana dentro de pestañas separadas. Esta esuna de las mejores características de Mozilla Firefox. Es habitual tener muchas ventanas de navegaciónabiertas al mismo tiempo, y si no se utilizan pestañas, puede ser un auténtico caos.
115

Capítulo 15. Navegador web Mozilla Firefox
Para abrir una nueva pestaña solo hay que pulsar Ctrl+clic en el enlace que se desee, pudiendo continuarleyendo la página actual mientras la que se ha pulsado se carga en la etiqueta de al lado. Así, las páginas es-tán disponibles cuando se necesitan, produciendo una sensación de mayor velocidad incluso en conexioneslentas.
Pulsando la combinación de teclas Ctrl+T se abre una nueva pestaña. Se puede cambiar de pestaña pul-sando Ctrl+Tab.
También se puede hacer que se abran múltiples sitios cuando arranca el navegador. Para ello, ir a Editar ->Preferencias. Se abrirá la ventana de preferencias. Esta opción se encuentra en la sección Principal.
Figura 15-3. Establecer páginas de inicio
El navegador ofrece una variedad de opciones:
• Usar las páginas en las que se está navegando actualmente.
• Elegir las páginas de inicio desde los Marcadores.
• Restaurar el valor por omisión.
• Escribir la dirección de las páginas manualmente, divididas por el carácter |.
El gestor de descargasPulsando Ctrl+Y o seleccionando la opción de menú Herramientas -> Descargas se mostrará una ventanacomo la siguiente:
116

Capítulo 15. Navegador web Mozilla Firefox
Figura 15-4. Gestor de descargas
El gestor de descargas permite llevar un control de las descargas que se están realizando, así como de lasya finalizadas.
Durante el proceso de descarga, se puede Pausar o Cancelar la descarga, informando de qué porcentajede la descarga se ha completado, de la velocidad de transferencia, así como del tiempo restante.
Si una descarga ya ha finalizado, se puede visualizar, siempre que siga estando en la misma carpeta dondese descargó. Al hacer clic sobre la etiqueta Abrir se abrirá un navegador que mostrará la ubicación delarchivo en el disco duro. Para eliminar de la lista la descarga, hacer clic sobre la etiqueta Eliminar.
Pulsando en el botón Limpiar, se elimina de la lista las descargas completadas, canceladas o fallidas.
MarcadoresLos marcadores se utilizan diariamente en la navegación por los usuarios, permitiendo una navegación máseficaz. Firefox incorpora una gestión de marcadores sencilla y potente. Las opciones para trabajar con losmarcadores están en la opción de menú Marcadores.
• Añadir página a marcadores
Añade la página actual (la de la pestaña que está visualizándose) a la lista de marcadores. Al seleccionaresta opción aparece la siguiente ventana:
Figura 15-5. Añadir a marcadores
En ella, se puede asignar un nombre al marcador en el campo “Nombre”. También puede indicarse dónde(en qué carpeta) guardar el marcador, bien desde la lista desplegable Crear en:, bien pulsando en el botónde la derecha.
Otra posibilidad es marcar la opción Añadir pestañas a marcadores, en la que el navegador creará unanueva carpeta debajo de marcadores que incluirá todas las pestañas abiertas.
Si se pulsa el botón de la derecha de Crear en: la ventana se amplía, mostrando todo el árbol de mar-cadores y permitiendo además crear nuevas carpetas.
117

Capítulo 15. Navegador web Mozilla Firefox
Figura 15-6. Seleccionar carpeta en Añadir a marcadores
• Administrar marcadores
Muestra una ventana desde la que se pueden administrar los marcadores, permitiendo moverlos de sitio,renombrarlos, eliminarlos, crear carpetas .... de manera sencilla e intuitiva.
Figura 15-7. Administrador de marcadores
• Bookmarks toolbar folder
En esta carpeta están los marcadores que se mostrarán en la barra de herramientas de marcadores.
• El resto de menú es dinámico, mostrando una lista de carpetas de marcadores, según las tengamosorganizadas.
• También se puede navegar con los marcadores y administrarlos desde el panel lateral Marcadores.
ImpresiónMozilla Firefox permite editar las opciones de impresión como si se tratara de un procesador de textosordinario. Posee opciones de configuración de página, vista previa e impresión. Las opciones de impresiónestán ubicadas en el menú Archivo.
Eligiendo la opción de menú Archivo -> Configurar página aparecerá la siguiente ventana:
118

Capítulo 15. Navegador web Mozilla Firefox
Figura 15-8. Configuración de página
La ventana posee dos pestañas:
• Formato y opciones
En esta pestaña se puede elegir la orientación (vertical u horizontal) del papel. Se puede escalar la zonade impresión o ajustarla al ancho de página. También se puede imprimir el fondo de la página web, aunquepor defecto no se hace así.
• Márgenes y cabecera/pie de página
Se pueden ajustar los márgenes, así como qué se imprime en las cabeceras y pies de página (número depágina, fecha, título, etc).
También se puede realizar una vista previa de la impresión. Para ello seleccionar la opción de menú Archivo-> Vista preliminar, aparecerá la siguiente ventana:
119

Capítulo 15. Navegador web Mozilla Firefox
Figura 15-9. Vista preliminar de impresión
En la parte superior aparece una barra para desplazarnos por las distintas hojas del documento.
PreferenciasMozilla Firefox permite personalizar muchas opciones de la aplicación, estableciendo las preferencias paracada usuario. Para modificar las preferencias seleccionar Editar -> Preferencias. Aparecerá la ventana depreferencias, que está organizada en dos zonas. La zona superior muestra una serie de iconos. Cuando sepulsa un icono, en la zona inferior aparecen las opciones relacionadas con ese icono.
120

Capítulo 15. Navegador web Mozilla Firefox
Figura 15-10. Ventana preferencias, opciones Principal
• Principal
Permite establecer diversas opciones:
• Indicar la página o páginas de inicio.
• Personalizar el gestor de descargas.
• Activar la comprobación del navegador predeterminado.
• Pestañas: permite personalizar el comportamiento de las pestañas.
• Contenido:
Aquí se activa el bloqueo de ventanas emergentes (pop-up), excepto para la lista de sitios indicada.
Para aumentar la seguridad, se puede restringir el que las páginas web instalen un programa en mimáquina local. Además, se puede indicar una lista de sitios Seguros de los que sí permitir instalar aplica-ciones.
Otra característica interesante es la navegación sin imágenes. Si se desactiva la opción Cargar imágenes,se navegará por las páginas sin cargar las imágenes con el consiguiente aumento de velocidad de nave-gación. Puede indicarse una lista de excepciones para un filtrado más fino.
También se indica si se permite ejecutar el código Java de las páginas web visitadas, así como restringirlas acciones que puede ejecutar el código JavaScript.
• Canales: permite suscribirse a diversos canales de noticias (RSS).
• Privacidad
• Historial: limpiar el Historial e indicar cuántos días debe recordar el historial.
• Cookies: permite establecer distintos niveles de permisos, además de realizar una gestión individual-izada de las cookies instaladas.
• Datos privados: Firefox recuerda la información que se ha introducido en los campos de los formularios,de manera que cuando se rellena un campo se puede autocompletar, así como las páginas visitadasy mucha otra información de las acciones del usuario. Puede configurarse el tipo de información yeliminarse la almacenada hasta el momento.
121

Capítulo 15. Navegador web Mozilla Firefox
• Seguridad
• Permite limitar la instalación de aplicaciones al navegar determinadas páginas y avisar cuando se visitensitios sospechosos.
• Contraseñas: Firefox permite recordar las contraseñas introducidas al visitar sitios. También permitegestionar las contraseñas recordadas, mostrándolas y borrándolas individualmente.
• Mensajes de advertencia: permite indicar qué mensajes deben aparecer y cuáles no.
• Avanzado
Es posible indicar opciones de accesibilidad y de navegación. Además, permite realizar la gestión de cer-tificados digitales y otros aspectos de seguridad, así como configurar cómo se harán las actualizaciones.También permite establecer el modo en que se conecta el navegador a Internet y el tamaño de discoutilizado para almacenar las páginas visitadas (Caché).
Para obtener más informaciónPara obtener más información, consultar la ayuda en línea (opción de menú Ayuda) o visitar los enlaces deinterés indicados en la siguiente sección.
Enlaces de interés
• Página del proyecto: http://www.mozilla-europe.org/es/products/firefox/
• Información sobre la herramienta y documentación: http://www.difundefirefox.com/
122

VII. Aplicaciones Ofimáticas

Capítulo 16. Edición de archivos de texto: gedit
IntroducciónLa aplicación gedit permite crear y editar archivos de texto en un ambiente gráfico. Es un editor de textoligero. Con módulos adicionales de gedit se puede realizar diversas tareas relacionadas con la edición detexto desde dentro de la ventana de gedit.
La versión documentada de gedit es la 2.20.3.
Procedimientos iniciales
Arrancar geditPara iniciar la aplicación gedit, seguir los pasos: Aplicaciones -> Accesorios -> Editor de textos.
Para ejecutar desde una terminal, ejecutar la orden: gedit.
Cuando inicia gedit, aparece la ventana siguiente:
Figura 16-1. Ventana de gedit.
La ventana de gedit contiene los elementos siguientes:
Barra de menú
Los menús de esta barra contienen todos las órdenes necesarias para trabajar con archivos de gedit.
Barra de herramientas
La barra de herramientas contiene un subconjunto de órdenes a las que puede acceder desde la barrade menús.
Area de visualización
El área de visualización contiene el texto del archivo que se está editando.
124

Capítulo 16. Edición de archivos de texto: gedit
Panel lateral
Por defecto está oculto. Según los complementos instalados, la información que se muestra variará.
Barra de estado
La barra de estado muestra información sobre la actividad actual de gedit e información contextualsobre los elementos de menú.
Cuando se pulsa el botón derecho del ratón en la ventana de gedit, la aplicación muestra un menú emer-gente. El menú emergente contiene las órdenes de edición de texto más habituales.
Abrir un archivoPara abrir un archivo, seleccionar: Archivo -> Abrir, se mostrará la ventana Abrir un archivo. Seleccionar elarchivo deseado y hacer clic en Aceptar. El archivo se muestra en la ventana de visualización.
Se puede abrir varios archivos simultáneamente. La aplicación muestra sólo un archivo en la ventana yañade una pestaña por cada archivo abierto. Para ver otro de los archivos abiertos, pulsar en la pestañaque corresponda a ese archivo. Para crear una ventana de gedit nueva para cada archivo abierto, arrastrarla pestaña de cada archivo al fondo del escritorio.
También se puede usar el menú Documentos para pasar de un archivo a otro. Se puede elegir Documentos-> Mover a ventana nueva para mover un documento a una ventana nueva de gedit.
La aplicación registra las rutas de acceso y los nombres de los últimos cinco archivos que se han editado ylos muestra como elementos de menú en Archivo.
Abrir varios archivos desde la línea de órdenesSe puede ejecutar gedit desde la línea de órdenes y abrir uno o varios archivos. Para abrir varios archivosdesde la línea de órdenes, escribir esta orden y pulsar la tecla Intro:
$ gedit archivo1.txt archivo2.txt archivo3.txt
Cuando la aplicación se inicia, los archivos que se han especificado se muestran en la ventana de gedit.
Codificación de caracteres
Codificaciones admitidas
Una codificación de caracteres es un método de conversión de bytes en caracteres. Distintas codifica-ciones pueden convertir la misma secuencia de bytes en caracteres diferentes, o generar una salidano válida. Si se abre un archivo utilizando la misma codificación que la que se usó para crearlo, todoslos caracteres se muestran correctamente. Sin embargo, si se abre usando una codificación distinta, esposible que algunos caracteres no se muestren correctamente, o se devuelva un error.
De forma predeterminada, gedit utiliza la codificación UTF-8 cuando intenta abrir un archivo. La cod-ificación UTF-8 se puede utilizar en textos multilingües, ya que abarca la mayoría de los alfabetos yjuegos de caracteres conocidos. Si no es un archivo UTF-8 válido, gedit intentará abrirlo usando la cod-ificación correspondiente al actual entorno nacional. Si esto tampoco funciona, gedit intentará utilizaruna codificación de la lista Codificaciones admitidas, empezando por arriba.
Para modificar el contenido de la lista Codificaciones admitidas desplegar la lista y seleccionar la opciónAñade o elimina. En la ventana desplegada aparecen dos columnas con las codificaciones disponiblesy las codificaciones mostradas en el menú. Añadir o eliminar las que se quieran.
125

Capítulo 16. Edición de archivos de texto: gedit
Utilización
Crear un archivo nuevoPara crear un archivo nuevo, seleccionar Menu -> Archivo -> Nuevo. Se muestra un archivo nuevo en laventana de la aplicación gedit.
Guardar un archivoSe pueden guardar archivos de cualquiera de las formas siguientes:
• Para guardar cambios en el archivo abierto, seleccionar Menu -> Archivo -> Guardar o hacer clic enGuardar desde la barra de herramientas.
• Para guardar un archivo nuevo o para guardar un archivo existente con un nombre nuevo, seleccionarMenu -> Archivo -> Guardar como. Escribir un nombre para el archivo en el cuadro de diálogo Guardarcomo y después pulsar el botón Aceptar.
• Para guardar todos los archivos que estén abiertos en ese momento en gedit, seleccionar Documentos ->Guardar todo.
Edición de textoEl texto de un archivo se puede editar de las siguientes maneras:
• Escribir texto nuevo desde el teclado.
• Usar la tecla Supr para borrar texto.
• Usando los elementos de menú Cortar, Copiar, Pegar y Borrar del menú Editar para editar texto.
Se puede efectuar cualquiera de las acciones siguientes en el texto seleccionado:
• Para copiar el texto seleccionado en una memoria intermedia, seleccionar Menu -> Editar -> Copiar.
• Para borrar el texto seleccionado del archivo y trasladarlo a una memoria intermedia, seleccionar Menu-> Editar -> Cortar.
• Para eliminar el texto seleccionado del archivo de forma permanente, seleccionar Menu -> Editar -> Borrar.
• Para insertar el contenido de la memoria intermedia en la posición del cursor, seleccionar Menu -> Editar-> Pegar. Antes de poder pegar texto, es necesario haberlo cortado o copiado.
• Para seleccionar todo el texto de un archivo, seleccionar Menu -> Editar -> Seleccionar todo.
Deshacer o rehacer cambiosPara deshacer un cambio, seleccionar Menú -> Editar -> Deshacer. Para rehacer un cambio, seleccionarMenú -> Editar -> Rehacer.
Buscar textoPara buscar cadenas de texto en un archivo, ejecutar los pasos:
1. Seleccionar Menú -> Buscar -> Buscar para que se muestre el cuadro de diálogo Buscar.
126

Capítulo 16. Edición de archivos de texto: gedit
2. Escribir la cadena de texto que se quiera encontrar en el campo Buscar.Se puede incluir las siguientessecuencias de escape:
• \n: utilizar esta secuencia de escape para especificar una línea nueva.
• \t: utilizar esta secuencia de escape para especificar un tabulador.
• \r: utilizar esta secuencia de escape para especificar un retorno de carro.
3. Seleccionar la opción Coincidir con capitalización para buscar solamente los casos en que el textocoincida exactamente con las mayúsculas y minúsculas que se hayan escrito.
4. Seleccionar la opción Coincidir sólo con la palabra completa para buscar solamente los casos en que eltexto coincida exactamente con las palabras completas que se hayan escrito.
5. Seleccionar la opción Ajustar aproximadamente para buscar hasta el final del archivo y, a continuación,proseguir con la búsqueda desde el principio del mismo.
6. Hacer clic en Buscar para buscar en el archivo la primera aparición de la cadena. Si gedit encuentra lacadena, la aplicación traslada el cursor hasta ella y la selecciona.
7. Para encontrar la siguiente aparición de la cadena, hacer clic en Buscar.
8. Para terminar la búsqueda, hacer clic en Cerrar.
Buscar y sustituir textoPara buscar en un archivo una cadena y sustituirla por otra, llevar a cabo los pasos siguientes:
1. Seleccionar Menú -> Buscar -> Reemplazar para que se muestre el cuadro de diálogo Reemplazar.
2. Escribir la cadena que desea encontrar en el campo Buscar.
3. Escribir la cadena que se quiere utilizar para reemplazar, a la que se ha encontrado, en el campoReemplazar con.
4. Pulsar en Buscar para buscar en el archivo la primera aparición de la cadena. Si gedit encuentra lacadena, la aplicación traslada el cursor hasta ella y la selecciona.
5. Pulsar en Reemplazar para sustituir esa aparición de la cadena por el texto escrito en el campo Reem-plazar con. Pulsar en Reemplazar todo para sustituir todas las apariciones de la cadena.
6. Para encontrar la siguiente aparición de la cadena, pulsar el botón Buscar.
7. Para terminar la búsqueda, pulsar el botón Cerrar.
Abrir un archivo desde un URIPara abrir un archivo desde un identificador de recursos universal (URI), ejecutar los pasos siguientes:
• Seleccionar Menú -> Archivo -> Abrir dirección para que se muestre el cuadro de diálogo Abrir dirección.Escribir el URI del archivo que se quiera abrir y, a continuación, pulsar en Abrir.
• Escribir gedit URI en una línea de ordenes (terminal), donde URI es el URI del archivo que desea abrir,y, a continuación, pulsar Intro. Los tipos de URI válidos son http:, ftp:, file: y todos los métodosadmitidos por gnome-vfs.
La aplicación abre el archivo situado en el URI en modo de sólo lectura.
127

Capítulo 16. Edición de archivos de texto: gedit
Redirigir la salida de una orden a un archivoLa aplicación gedit se puede usar para redirigir la salida de una orden a un archivo de texto. Por ejemplo,para redirigir la salida de la orden ls a un archivo de texto, escribir ls | gedit y a continuación pulsar Intro.
La salida de la orden ls se muestra en un archivo de texto nuevo de la ventana gedit.
También puede usar el módulo Salida del intérprete de ordenes para redirigir la salida de una orden alarchivo abierto.
Situar el cursor en una línea específicaPara situar el cursor en una línea específica:
1. Seleccionar Menú -> Buscar -> Ir a la línea.
2. Escribir el número de la línea a la que se quiere desplazar y pulsar Intro.
Cambiar el modo de entradaPara cambiar el modo de entrada, pulsar con el botón derecho del ratón en la ventana de texto y selec-cionar Métodos de entrada. El elemento de menú Insertar carácter de control Unicode incluye opciones dedisposición de caracteres que son útiles para trabajar con alfabetos no latinos.
Imprimir un archivoLa aplicación gedit se puede utilizar para realizar las operaciones de impresión siguientes:
• Imprimir un archivo en la impresora.
• Imprimir la salida de la orden print en un archivo.
Si se imprime en un archivo, gedit envía la salida a un archivo de formato de preimpresión. Los formatos depreimpresión más comunes son PostScript y Portable Document Format (PDF).
Para ver una vista preliminar de las páginas que se quieren imprimir seleccionar Menú -> Archivo -> Vistapreliminar de impresión.
Para imprimir el archivo actual en una impresora o archivo, seleccionar Menú -> Archivo -> Imprimir paraque se muestre el cuadro de diálogo Imprimir.
Figura 16-2. Diálogo Imprimir.
El cuadro de diálogo Imprimir permite especificar las opciones de impresión siguientes:
128

Capítulo 16. Edición de archivos de texto: gedit
Pestaña Impresora
Panel de impresoras
Seleccionar la impresora por la que se quiera imprimir el archivo.
Ubicación:
Para imprimir en un archivo de impresión, hay que indicar dónde guardar y el nombre del archivo desalida.
Pestaña Trabajos
Rango de impresión
Seleccionar una de las opciones siguientes para determinar el número de páginas que se quiera im-primir:
• Todo
Seleccionar esta opción para imprimir todas las páginas del archivo.
• Seleccionado
Seleccionar esta opción para imprimir sólo el texto seleccionado. Esta opción sólo está disponible sipreviamente se ha seleccionado texto.
Número de copias
Utilizar este cuadro de incremento para especificar el número de copias del archivo que desea imprimir.
Pestaña Papel
Tamaño del papel
Use esta lista desplegable para seleccionar el tamaño del papel en el que desea imprimir el archivo.
Ancho
Usar este cuadro de incremento para especificar el ancho del papel. Usar la lista desplegable contiguapara cambiar la unidad de medida con la que se especifica el tamaño del papel.
Alto
Utilizar este cuadro de incremento para especificar el alto del papel.
Orientación de la página
Utilizar esta lista desplegable para determinar la orientación de la página.
Disposición
Utilizar esta lista desplegable para determinar la disposición de la página. En el área de Previsualizaciónse muestra una vista previa de la disposición de las páginas que haya seleccionado.
Pestaña Distribución
Permite indicar que se impriman varias páginas en una y viceversa, entre otras opciones.
129

Capítulo 16. Edición de archivos de texto: gedit
PreferenciasPara configurar gedit, seleccionar: Menú -> Editar -> Preferencias.
Figura 16-3. Preferencias.
VerEntre otras secciones contiene:
Ajuste del texto
Activar ajuste de texto
Seleccionar esta opción para ajustar texto a la línea siguiente, en el nivel de carácter, al llegar al límitede la ventana de texto.
No dividir palabras en dos líneas
Seleccionar esta opción para ajustar texto a la línea siguiente, en el nivel de palabra, al llegar al límitede la ventana de texto.
Números de línea
Mostrar números de línea
Seleccionar esta opción para que se muestren números de línea en la parte izquierda de la ventana degedit.
EditorLa pestaña Editor está subdividida en las subcategorías siguientes:
130

Capítulo 16. Edición de archivos de texto: gedit
Tabulaciones
Configurar ancho de tabuladores
Usar este cuadro de incremento para especificar la cantidad de espacio que gedit inserta cuando sepulsa la tecla Tab.
Insertar espacios en lugar de tabuladores
Seleccionar esta opción para especificar que gedit insertar espacios en lugar de caracteres de tabu-lador al hacer clic en la tecla Tab.
Sangría automática
Habilitar sangría automática
Seleccionar esta opción para especificar que la línea siguiente empiece con el nivel de sangrado de lalínea actual.
Guardado de archivo
Crear una copia de seguridad de los archivos antes de guardarlos
Seleccionar esta opción para crear una copia de seguridad de los archivos cada vez que se procede aguardarlos. La copia de seguridad de un archivo contiene la tilde ~ al final del nombre de archivo.
Guardar automáticamente el archivo actual cada cierto tiempo
Seleccionar esta opción para guardar automáticamente el archivo actual a intervalos regulares. Usar elcuadro de incremento para especificar el intervalo para guardar el archivo.
Tipografías y colores
Usar fuente del tema predeterminado
Seleccionar esta opción para usar la fuente de sistema predeterminada para el texto de la ventana degedit.
Fuente utilizada por el editor
Este campo muestra la fuente que gedit usa para mostrar texto. Pulsar el botón para especificar el tipo,estilo y tamaño de fuente que se quiera usar para el texto.
Estilos de colores
Permite seleccionar las combinaciones de colores utilizados en la ventana de texto de gedit.
ComplementosDesde esta pestaña se pueden activar los complementos que se explica en la sección siguiente.
131

Capítulo 16. Edición de archivos de texto: gedit
Figura 16-4. Pestaña Complementos
Cómo trabajar con complementosUn complemento es un programa suplementario que mejora las prestaciones de una aplicación.Los complementos de gedit permiten realizar varias funciones relacionadas con la edición de textodesde la propia ventana de gedit. En la tabla siguiente se enumeran los complementos de gedit y enhttp://live.gnome.org/Gedit/Plugins existe una lista de complementos de terceros.
Nombre del complemento Función
Cambiar capitalización Permite cambiar la capitalización del textoseleccionado.
Consola Python Permite ejecutar comandos en el lenguaje deprogramación python.
Corrector ortográfico Corrige la ortografía en el texto seleccionado, omarca errores automáticamente en el documento.
Estadísticas del documento Cuenta el número de líneas, palabras, caracteres ybytes del archivo actual. El complemento muestra elresultado en un diálogo Estadísticas del documento.
Herramientas externas Permite ejecutar comandos externos y scripts deshell.
Insertar fecha/hora Inserta la fecha y la hora actuales en la posición delcursor.
Lista de etiquetas Permite insertar etiquetas usadas comúnmentepara HTML y otros lenguajes de una lista en elpanel lateral.
Modos de Líneas Permite establecer preferencias de edición paradocumentos individuales, soportando estilos delíneas de modo de Emacs, Kate y Vim.
Nombre de usuario Inserta el nombre de usuario actual en el archivo.
132

Capítulo 16. Edición de archivos de texto: gedit
Nombre del complemento Función
Ordenar Ordena las líneas seleccionadas de texto en ordenalfabético.
Panel del examinador de archivos Añade una pestaña al panel lateral que permiteacceder a los archivos fácilmente.
Recortes Permite gestionar fragmentos de texto usados confrecuencia para insertarlos rápidamente.
Sangrar líneas Sangra las líneas seleccionadas o elimina elsangrado de éstas.
Cargar complementos de geditPara cargar complementos de gedit, seleccionar Editar -> Preferencias. Dentro de la pestaña Complementosseleccionar el complemento a activar marcando la casilla de verificación que hay junto a su nombre. Paraeliminar el complemento deseleccionar la casilla.
El botón Acerca del complemento proporciona una breve descripción sobre el complemento, autor del com-plemento,...
En función del tipo de complemento permite configuración, en cuyo caso se activa el botón de Configurar elcomplemento.
A continuación se comentan algunos de los complementos incluidos.
Módulo Estadísticas del documentoEl módulo Estadísticas del documento cuenta el número de líneas, palabras, caracteres y bytes del archivoactual. El módulo muestra el resultado en un diálogo Estadísticas del documento. Para utilizar el móduloEstadísticas del documento ir a Herramientas -> Estadísticas del documento que muestra la informaciónsiguiente acerca del archivo:
• Número de líneas del documento actual.
• Número de palabras del documento actual.
• Número de caracteres, espacios incluidos, del documento actual.
• Número de caracteres, espacios excluidos, del documento actual.
• Número de bytes del documento actual.
Se puede seguir actualizando el archivo de gedit mientras el diálogo Estadísticas del documento esté abierto.Para actualizar el contenido del cuadro de diálogo Estadísticas del documento, pulsar en el botón Actualizar.
Para cerrar el diálogo Estadísticas del documento, pulsar en el botón Cerrar.
Módulo Sangrar líneasEl módulo Sangrar líneas sangra las líneas seleccionadas o anula la sangría de éstas. Para utilizar el móduloSangrar líneas, seguir los pasos:
• Para cargar el complemento Sangrar líneas marcar la casilla correspondiente en Editar -> Preferencias.
• Seleccionar las líneas que se quieran sangrar. Para sangrar o anular el sangrado de una única línea, sitúeel cursor en cualquier posición dentro de la línea ir a Editar -> Sangría y para quitar la sangría, seleccionarlas líneas y elegir Editar -> Quitar sangría.
133

Capítulo 16. Edición de archivos de texto: gedit
Módulo Insertar fecha/horaEl módulo Insertar fecha/hora inserta la fecha y la hora actuales en un archivo. Para utilizar el módulo Insertarfecha/hora ir a Editar -> Insertar fecha y hora.
Si no se ha configurado el módulo Insertar fecha/hora para insertar automáticamente la fecha y la hora sinsolicitar el formato, gedit mostrará el diálogo Insertar fecha y hora. Seleccionar el formato de fecha/horaapropiado en la lista. Pulsar en el botón Insertar para cerrar el diálogo Insertar fecha y hora. gedit insertarála fecha y la hora en el archivo actual, en la posición del cursor.
Si ha configurado gedit para utilizar un formato de fecha/hora específico, no se mostrará el diálogo Insertarfecha y hora. La fecha y la hora se insertarán automáticamente en el archivo actual, en la posición del cursor.
Configurar el complemento Insertar fecha/hora
Para configurar el complemento Insertar fecha/hora, ir a: Editar -> Preferencias, seleccionar el complementoy pulsar el botón Configurar el complemento.
Figura 16-5. Fecha y hora
Seleccionar una de las siguientes opciones:
• Para especificar el formato de fecha/hora cada vez que inserte este dato, seleccionar la opción Solicitarun formato.
• Para utilizar el mismo formato, proporcionado por la aplicación gedit, cada vez que se inserte la fecha ola hora, seleccionar la opción Usar el formato seleccionado y elegir el formato apropiado en la lista. Sise selecciona esta opción, gedit no solicita el formato de fecha/hora cuando se elige Editar -> Insertarfecha/hora.
• Para utilizar el mismo formato personalizado cada vez que se inserte la fecha o la hora, seleccionar laopción Usar formato personalizado y escribir el formato apropiado en el cuadro de texto. Si se seleccionaesta opción, gedit no solicita el formato de fecha/hora cuando se elige Editar -> Insertar fecha/hora.
Pulsar en Aceptar para cerrar el cuadro de diálogo Configurar el complemento Insertar fecha/hora.
Pulsar en el botón Cerrar para cerrar el cuadro de diálogo Preferencias.
Complemento OrdenarEl complemento Ordenar ordena el texto seleccionado.
134

Capítulo 16. Edición de archivos de texto: gedit
Nota: La operación de Ordenar no se puede deshacer, por lo que es recomendable guardar el archivo antesde llevarla a cabo. Para volver a la versión guardada del archivo después de efectuar la operación de ordenar,seleccionar Archivo -> Recuperar.
Para utilizar el complemento Ordenar hay que cargarlo previamente y, para utilizarlo ir a Editar -> Ordenar.
1. Para ordenar el texto en orden inverso, seleccionar la opción Orden inverso.
2. Para borrar las líneas duplicadas, seleccionar la opción Eliminar duplicados.
3. Para no distinguir entre mayúsculas y minúsculas, seleccionar la opción Ignorar capitalización.
4. Para especificar la posición inicial de la ordenación, seleccionar la columna apropiada en el cuadro deincremento Empezar en la columna.
5. Para efectuar la ordenación, pulse el botón Ordenar.
Complemento Nombre de usuarioEl complemento Nombre de usuario inserta el nombre del usuario actual en el archivo.
Para insertar su nombre de usuario en la posición del cursor del archivo actual, seleccionar Editar -> Insertarnombre de usuario.
Obtener más informaciónPara obtener más información, consultar la ayuda en línea (opción de menú Ayuda -> Indice) o visitar losenlaces de interés indicados en la siguiente sección.
Enlaces de interés
• Página del proyecto: http://www.gnome.org/projects/gedit/
135

Capítulo 17. Aplicaciones Ofimáticas
Suite OpenOffice.org 2.3OpenOffice.org 2.3 es una suite ofimática de Software libre. Está basada en la suite StarOffice (Sun Mi-crosystems) y existen versiones para otros sistemas operativos además de GNU/Linux. OpenOffice.org 2mantiene compatibilidad con formatos utilizados por otros paquetes ofimáticos. El código fuente de la apli-cación está disponible bajo la licencia LGPL.
La página oficial está en http://www.openoffice.org/.
Consta de los programas:
• OpenOffice.org Writer: procesador de textos.
• OpenOffice.org Base: aplicacion de gestión de base de datos.
• OpenOffice.org Impress: editor de presentacions.
• OpenOffice.org Calc: hoja de cálculo.
• OpenOffice.org Draw: editor de dibujos y gráficos.
• OpenOffice.org Math: editor de fórmulas.
Características de OpenOffice.org 2:
1. La descarga, copia y distribución de la suite es gratuita.
2. Mantiene la compatibilidad con los formatos de herramientas de oficina de otros sistema operativos.
3. Los archivos que genera son de tamaño reducido. Por defecto genera archivos con formato xml com-primido.
4. Existen versiones para sistemas operativos como GNU/Linux, Mac, Windows,etc.
5. Amplia el soporte de exportación a PDF además de permitir definir niveles de compresión de las imá-genes.
6. Es capaz de acceder a diferentes formatos de bases de datos y administrar sus tablas, crear consultas,...
7. Nuevo visor multipanel que incrementa la productividad y usabilidad de OpenOffice.org.
8. Posee un lenguaje de macros, Openoffice.org Basic.
Enlaces de interésCursos completos de OpenOffice 2 (LliureX): http://lliurex.net/moodle/course/(http://lliurex.net/moodle/course/view.php?id=10) (accesible como visitante).
136

Capítulo 18. OpenOffice.org Procesador de textos(Writer)
Introducción a OpenOffice.org Procesador de textos (Writer)OpenOffice.org Writer es el procesador de textos de la suite ofimática OpenOffice.org. Un procesador detextos es una aplicación que sirve para redactar, maquetar y formatear cualquier tipo de documento, ya seafaxes, sobres, cartas, etc. OpenOffice.org Writer provee la misma funcionalidad que un procesador de textosde software propietario, permitiendo escoger entre gran diversidad de fuentes y formatos, así como insertaren el documento imágenes, tablas, fórmulas, sonido, diagramas, marcos, etc.
Características
• OpenOffice.org Writer permite diseñar y producir documentos de texto que contienen imágenes, tablas odiagramas. Estos documentos pueden guardarse en varios formatos, incluidos Microsoft Word, HTML oincluso PDF.
• OpenOffice.org Writer también contiene funciones útiles como un revisor ortográfico, un diccionario desinónimos, un corrector automático y un separador silábico, así como varias plantillas para casi cualquierfin.
• Incluye una amplia variedad de opciones para crear, asignar y modificar los estilos de los párrafos, carac-teres concretos, marcos y páginas. Además, el Navegador permite desplazarse con rapidez por el interiorde los documentos, mirar al archivo de un modo esquemático y seguir la pista de los objetos que se hayaninsertado en el documento.
• Cálculo: OpenOffice.org Writer dispone de una función de cálculo integrada que permite ejecutar sofisti-cadas funciones de cálculo o vínculos lógicos. La tabla que se necesita para el cálculo puede crearse sinproblemas y de forma muy sencilla en el documento de texto.
• Dibujos: las herramientas gráficas de OpenOffice.org Writer permiten crear dibujos, gráficos, leyendas yotros tipos de imágenes directamente en el archivo de texto.
• Insertar imágenes: es posible insertar imágenes de diferentes formatos dentro de un documento de texto,como puede ser el formato JPG o GIF. Simultáneamente, Gallery contiene una gran cantidad de imágenesClipart prediseñadas y organizadas por temas.
• La interfaz del programa puede configurarse según sus preferencias, incluidos los símbolos de personal-ización y los menús.
• Permite proteger documentos con contraseña, guardar versiones del mismo documento, insertar objetosOLE, admite firmas digitales, hiperenlaces, marcadores, formularios, etc.
• Proporciona un sistema de ayuda en línea ampliada como una referencia completa para las aplicacionesde OpenOffice.org, incluidas las instrucciones para tareas sencillas y complejas.
Elementos de la aplicaciónIniciar OpenOffice.org Procesador de textos.
Para abrir el programa ir al menú de Aplicaciones -> Oficina -> OpenOffice.org Procesador de textos.
Dentro de la ventana de la aplicación se pueden identificar distintas zonas, como el menú principal y unconjunto de barras de herramientas (barras de símbolos). Las barras de herramientas permiten acceder deforma rápida a algunas facilidades de OpenOffice.org. En la ventana principal encontramos las siguienteszonas:
137

Capítulo 18. OpenOffice.org Procesador de textos (Writer)
Figura 18-1. Ventana inicial de oowriter.
• Barra de menú: para acceder a cualquiera de las funciones que proporciona el procesador de texto.
• Barras de herramientas: contienen botones para realizar las tareas más habituales. Tanto botones paracrear un nuevo documento, imprimirlo, guardarlo, etc así como botones para cambiar el formato del texto,ponerlo en negrita, cursiva, cambiarle el color,etc.
• Zona del documento: es el área de trabajo, la zona para escribir el documento.
• Barra de estado: contiene información general del estado de la aplicación y del documento, número depágina, estilo utilizado en la zona visualizada, etc.
En la barra de menús, la opción Ver -> Barras de Herramientas muestra una lista de diferentes barras deherramientas que opcionalmente pueden ser activadas y que aumentan la funcionalidad de la aplicación deuna forma mas intuitiva.
Trabajar con documentos
Crear un nuevo documentoAl abrir la aplicación OpenOffice.org Writer, se abre la zona de trabajo con un documento vacío en el que sepuede empezar a escribir y formatear. Si se desea abrir un nuevo documento, hacer lo siguiente:
• Ir a la barra de menús, seleccionar Archivo -> Nuevo -> Documento de texto
138

Capítulo 18. OpenOffice.org Procesador de textos (Writer)
Figura 18-2. Opción de menú Archivo.
• También puede hacerse clic sobre el icono correspondiente de la barra de herramientas. Si sehace un clic, se abrirá directamente un nuevo documento. Si se mantiene presionado el botón izquierdodel ratón o se pulsa en la zona contigua en la que hay un pequeño triángulo, aparecerá un menú contextualcon los diversos tipos de documento que se pueden crear.
Una vez seleccionada la opción (Documento de texto), se tendrá un nuevo entorno de trabajo disponiblepara trabajar y en el que introducir texto.
Abrir y Guardar un DocumentoSe puede abrir un documento de varias formas:
• Seleccionando en la barra de menús, Archivo -> Abrir.
Figura 18-3. Opción de menú Archivo.
• Seleccionando el botón Abrir Archivo de la Barra de Herramientas
Aparecerá una ventana para elegir el documento que se quiera abrir:
139

Capítulo 18. OpenOffice.org Procesador de textos (Writer)
Figura 18-4. Opción Abrir.
Abrir y guardar un documento de Microsoft Word
OpenOffice.org permite trabajar con los formatos más extendidos. Posee su propio formato nativo (.odt), peropuede también abrir y guardar documentos de Microsoft Word, asegurando la compatibilidad y portabilidadde los documentos realizados.
Para abrir un documento no hay que hacer nada especial. Simplemente abrirlo y el programa detectaráautomáticamente de qué tipo de archivo se trata y lo abrirá en el espacio de trabajo.
Para guardar un documento en formato Microsoft Word, seleccionar la opción de menú Archivo -> Guardarcomo. Se mostrará una ventana para indicar en qué carpeta guardar el documento y con qué nombre.Además, aparece una etiqueta Tipo de archivo que por defecto tiene el valor Texto en formato
OpenDocument (.odt).
Si se hace clic en la flecha hacia abajo que está a la derecha de este texto, aparecerá una lista con diversosformatos. Seleccionando la opción Microsoft Word 97/2000/XP (.doc), el documento se guardará demanera que pueda ser leído por un ordenador con Microsoft Word 97/2000/XP.
Dar formato al documento
Propiedades de páginaLas páginas de los documentos pueden presentarse de las más diversas formas dependiendo de las necesi-dades de cada momento. Puede indicarse la orientación de la página (vertical /horizontal), así como losmárgenes y el tamaño del papel... además de otras características relativas a la página.
Todo esto se puede configurar seleccionando la opción de menú Formato -> Página. Aparecerá un cuadrode diálogo con diversas pestañas donde modificar el formato del documento.
140

Capítulo 18. OpenOffice.org Procesador de textos (Writer)
Figura 18-5. Estilo de página.
Habitualmente,el formato del papel por defecto es de Carta, suele ser una buena idea el cambiarlo a A4para que el documento tenga las dimensiones adecuadas de la página.
Propiedades de párrafoUna de las actividades más comunes al redactar y dar formato a un texto es indicar el formato de los párrafos.A estas opciones se pueden acceder a través del menú, seleccionando Formato -> Párrafo.
Figura 18-6. Propiedades del párrafo.
Aparecerá una ventana con varias pestañas. En la primera, llamada Sangrías y espacios permite cambiarla sangría del texto seleccionado, es decir, el espacio desde el margen al inicio del texto, así como elinterlineado (distancia de separación entre las líneas). Otra pestaña interesante es la de Alineación, quepermite alinear el párrafo a la derecha, a la izquierda, justificado, etc. Estas acciones también se puedenrealizar desde la barra de herramientas.
Propiedades de carácterDesde esta opción, se pueden modificar las características del texto a nivel de carácter. Aquí se puede
141

Capítulo 18. OpenOffice.org Procesador de textos (Writer)
elegir cualquier tipo de letra (Century Schoolbook, Bitstream, ...) incluido en el sistema, así como el tamaño,el color del texto y del fondo del carácter, etc... Todas estas opciones también se pueden seleccionar desdela barra de herramientas. A estas opciones se pueden acceder a través del menú, seleccionando Formato ->Carácter. También se puede acceder, pulsando, sobre el texto seleccionado, el botón derecho y escogiendola opción Carácter.
Figura 18-7. Propiedades de carácter.
Se muestra una ventana con varias pestañas. En la pestaña Fuente definimos las características más co-munes a nivel de carácter. En la pestaña Posición se puede indicar que el texto sea superíndice o subíndice.Como cosa curiosa, también se puede forzar a que se “rote” el texto seleccionado 90 grados (ponerlo verti-cal hacia arriba) o 270 grados (vertical hacia abajo). En la pestaña Hiperenlace se puede poner un enlace aun archivo o una URL en el texto seleccionado.
El menú insertarResulta de mucha utilidad poder insertar en un texto imágenes, gráficos, diagramas, cualquier objeto, inclusomúsica o vídeo. Esto permite mejorar la comprensión en la lectura del mismo, contribuyendo a que sea másatractivo y la lectura más amena. Con OpenOffice.org se pueden insertar cantidad de objetos para dicho fin.
Insertar una imagenPara insertar la imagen, situar el cursor en el lugar donde se quiera insertar. Seleccionar la opción de menúInsertar -> Imagen -> A partir de archivo. Aparecerá la siguiente ventana para seleccionar la imagen:
142

Capítulo 18. OpenOffice.org Procesador de textos (Writer)
Figura 18-8. Menú Insertar.
Seleccionar la imagen y pulsar en Abrir. La imagen queda insertada.
Al tener seleccionado un objeto de tipo imagen, la barra de herramientas de objeto se modifica, mostrandobotones específicos para trabajar con imágenes.
Para modificar las propiedades de la imagen, tales como la alineación, hacer clic derecho sobre la imagen.Al hacerlo, se muestra una ventana, con las propiedades esenciales de la imagen. Son:
• Organizar: determina el lugar de la imagen con respecto al resto de elementos del texto. Es decir, si seencuentra por encima o debajo de éstos, al frente o al fondo.
• Alineación: determina si la imagen se alineará a la izquierda, derecha o en el medio.
• Anclaje: tal y como el término indica, se trata de especificar si la imagen se va a unir a una página, undocumento o a un texto.
• Ajuste: se trata de ajustar la posición del texto con respecto a la imagen. Es decir, si se desea que el textorodee a la imagen, por dónde y cómo.
• Imagen: muestra una ventana con múltiples pestañas donde poder definir todas las características de laimagen.
Sugerencia: OpenOffice.org lleva incluido el Gallery, con una gran cantidad de imágenes y sonidos que se puedeninsertar en el documento. Se puede acceder seleccionando la opción de menú Herramientas -> Gallery.
Insertar tablasSe puede insertar una tabla, bien directamente desde la barra de herramientas, bien pulsando la combi-nación de teclas Ctrl+F12, o bien seleccionando la opción de menú Insertar -> Tabla. Al insertarla, se debeindicar el número de filas y columnas. Si se realiza desde la barra de menús, aparecerá la ventana InsertarTabla, donde se puede indicar el número de filas y de columnas. En caso de insertar desde la barra deherramientas, el número de filas y de columnas se puede especificar arrastrando con el ratón.
143

Capítulo 18. OpenOffice.org Procesador de textos (Writer)
Figura 18-9. Insertar tablas.
Una vez creada la tabla, para manipularla, añadir o quitar filas y columnas, dividir celdas, etc, se puedehacer, estando el cursor dentro de la tabla, desde la opción de menú Tabla, con las opciones Tabla, Celda ,Fila, Columna. También se puede acceder con el botón derecho del ratón.
Si el cursor está dentro de una tabla, se muestra la barra de herramientas flotante de tablas mostrandobotones específicos para trabajar con tablas.
Insertar listasCuando se quiere numerar una serie de párrafos, o enumerar una serie de elementos, es necesario utilizarlistas. Para crear una lista a partir de una serie de párrafos, seleccionar los párrafos e ir a la opción de menúFormato -> Numeración y viñetas.
Figura 18-10. Insertar listas.
Se mostrará una ventana para elegir el tipo de numeración que deseamos (pestaña Tipo de numeración) encaso de que se desee una lista numerada. Si queremos una lista no numerada, podemos seleccionar el tipode viñetas en la pestaña Viñetas. La pestaña Imágenes sirve para poner una imagen como viñeta.
Las selecciones realizadas en las pestañas Viñetas, Tipo de numeración e Imágenes se aplican al nivelactual; la pestaña Esquemas permite seleccionar un esquema global para toda la lista.
Desde la barra de herramientas, con los botones Activar/Desactivar numeración,y Activar/Desactivar viñetas
también se puede indicar.
144

Capítulo 18. OpenOffice.org Procesador de textos (Writer)
Una vez creada la lista, se muestra la barra flotante de numeración que nos permite modificar fácilmente suestructura.
La revisión ortográficaUna de las características más interesantes de un procesador de textos es que permita detectar y corre-gir las faltas ortográficas que se puedan cometer, de manera que el texto quede lo más perfecto posible.OpenOffice.org permite realizar la revisión automática a medida que se va introduciendo el texto.
En la revisión automática, una vez que se termina de introducir una palabra, el programa la analiza sintácticay ortográficamente. Si la palabra está incorrectamente escrita o no la reconoce, la señalará con una línearoja de forma ondulada.
Para poder utilizar la corrección ortográfica, es necesario tener instalado el diccionario del idioma correspon-diente. Si ya tenemos un diccionario instalado se puede realizar la revisión ortográfica desde la opción demenú Herramientas -> Revisión ortográfica, que muestra la ventana Revisión ortográfica:
Figura 18-11. Revisión ortográfica.
En la esquina inferior izquierda, desplegar la opción Opciones que muestra la ventana de Lingüística. Enella se comprueba los diccionarios de usuario activados con sus opciones correspondientes. Permite añadirnuevos diccionarios y/o editar los ya existentes.
También, desde la opción de menú Herramientas -> Opciones si accedemos a Configuración del idioma-> Lingüística en la zona de la derecha, dentro de la sección Módulos de idioma disponible, activar, si nolo está, la casilla OpenOffice.org MySpell SpellChecker. Pulsando en el botón Editar se abrirá una nuevaventana para la selección del diccionario.
145

Capítulo 18. OpenOffice.org Procesador de textos (Writer)
Figura 18-12. Edita módulos.
En la lista desplegable de Idioma se puede seleccionar el idioma que se desea utilizar para la revisiónlingüística. Este idioma debe coincidir con el idioma predeterminado del documento.
Si lo que se quiere es añadir nuevos diccionarios OpenOffice.org Writer dispone de un asistente para sudescarga e instalación. Para ello ir a Archivo -> Asistentes -> Instalar diccionarios nuevos . En la ventanaque aparece, seleccionar el idioma y se muestra el ’mago’ DicOOo que, al ejecutarlo, lanza el asistente debúsqueda de diccionarios disponibles para el idioma seleccionado y su descarga e instalación.
Para empezar con la revisión ortográfica de cualquier texto, ir a Herramientas -> Ortografía -> Revisar . Otambién ir a la barra de herramientas y pulsar directamente sobre el botón Revisión Ortográfica.
Figura 18-13. DicOOo.
146

Capítulo 18. OpenOffice.org Procesador de textos (Writer)
Para conocer más
La ayuda en líneaLa ayuda en línea de OpenOffice.org es un buen sitio para comenzar. Para acceder a ella seleccionar laopción de menú Ayuda -> Ayuda de OpenOffice.org. Se abrirá una ventana con dos zonas claramentediferenciadas.
La zona de la izquierda, es el Area de Navegación, que contiene varias pestañas Contenido, Indice, Buscary Marcadores. En el borde superior hay una lista de selección que permite elegir ayuda para otros módulosde OpenOffice.org. Las fichas Indice y Buscar se refieren únicamente al módulo seleccionado de OpenOf-fice.org.
Figura 18-14. Ayuda en línea.
• Contenidos: muestra la estructura en árbol de las principales páginas de Ayuda.
• Indice: contiene un índice de palabras clave.
• Buscar: permite efectuar una búsqueda en todo el texto. La búsqueda incluye todo el contenido de laAyuda del módulo de OpenOffice.org actualmente seleccionado.
• Marcadores: contiene marcadores definidos por el usuario. Los marcadores se pueden editar, borrar opulsar en ellos para ir a las páginas correspondientes.
La zona de la derecha es donde se visualiza el contenido del elemento seleccionado en el panel izquierdo.
La ventana también incorpora una barra de herramientas que permite navegar por las páginas visitadas(Anterior y Siguiente), ir a la primera página del tema de ayuda actual, imprimir alguna página de la ayuda,y añadir un marcador a la página.
147

Capítulo 18. OpenOffice.org Procesador de textos (Writer)
Enlaces de interésLliureX: http://lliurex.net/moodle/ (http://lliurex.net/moodle/course/view.php?id=10)
Wikipedia: http://es.wikibooks.org/wiki/OpenOffice.org
Tutorial de openoffice writer: http://www.e-duca.eu/openoffice-2.0-tutorial
148

Capítulo 19. OpenOffice.org Presentaciones(Impress)
IntroducciónOpenOffice.org Presentaciones (Impress) es la aplicación que permite elaborar presentaciones multimediacon efectos especiales, animaciones y sonido, de forma sencilla.
Una presentación se compone de un conjunto de diapositivas que se muestran en secuencia. Estas diapos-itivas se crean utilizando unas plantillas que determinan el estilo de la presentación.
Para iniciar la aplicación seleccionar la opción de menú Aplicaciones -> Oficina -> OpenOffice.org Presenta-ciones.
Características:
• Permite la utilización de gran cantidad de efectos de transición entre diapositivas.
• Permite incluir notas personales en las diapositivas que no serán visualizadas en la presentación, peroque sí podrán ser consultadas.
• Permite la utilización del ratón durante la presentación para señalar las partes de la diapositiva que intere-sen.
• Permite la publicación en Internet de la presentación y su visualización desde prácticamente cualquiernavegador.
• Permite la utilización e inserción de gráficos elaborados con OpenOffice.org Draw.
• Permite la inserción de imágenes, vídeo y sonido.
• Permite la posibilidad de incluir acciones interactivas, es decir, el usuario puede decidir qué camino seguiren la presentación de diapositivas.
• Permite la utilización del Asistente que facilita la tarea de creación de la presentación.
• Permite exportar la presentación como SWF (Shower Macromedia Flash) pudiendo entonces ejecutarlacon el Macromedia Flash PLayer. También exporta a PDF, a HTML, etc.
• Permite la utilización de las extensiones:
Tabla 19-1. Tabla de extensiones Impress:
Extensión Descripción
.odp OpenOffice.org Impress 2
.otp Plantilla OpenOffice.org Impress
.sxi OpenOffice.org Impress 1.0
.ppt;.pps Microsoft PowerPoint 97/2000/XP
.pot Plantilla de Microsoft PowerPoint 97/2000/XP
.sxd OpenOfice Draw
.sda StarDraw 5.0
.sdd StarDraw 3.0; StarImpress
149

Capítulo 19. OpenOffice.org Presentaciones (Impress)
Creación de una presentación con en Asistente (Impress)
1. Seleccionar Archivo -> Asistentes -> Presentación.
Figura 19-1. Asistente de presentación
2. Seleccionar Presentación vacía y pulsar Siguiente.
3. Seleccionar diseño Azul oscuro, el medio de presentación Pantalla y pulsar Siguiente.
Figura 19-2. Aspecto diapositiva
4. Seleccionar transición sin efectos, velocidad media, tipo de presentación Predeterminado y pulsar Crear.
150

Capítulo 19. OpenOffice.org Presentaciones (Impress)
Figura 19-3. Transición diapositiva
5. Se muestra la interfaz de OpenOffice.org Impress y a la derecha se muestran los diferentes diseños dediapositivas disponibles. Seleccionar el diseño y continuar con la creación de la presentación.
Figura 19-4. Diseño diapositiva
6. Introducir los datos solicitados: título y un texto central.
151

Capítulo 19. OpenOffice.org Presentaciones (Impress)
Figura 19-5. Introducción de datos
7. Seleccionar Archivo -> Guardar como, seleccionar el directorio destino, asignar nombre a la presentacióny pulsar Guardar.
8. Seguir introduciendo diapositivas: Insertar -> Diapositiva y asignar título y texto central.
9. De la misma forma se pueden insertar diapositivas tipo Hoja de cálculo, imagen, objeto, diagrama,...
10. Si se quieren añadir efectos de transición a las diapositivas, seleccionar la diapositiva a la que quieraaplicar los efectos e ir a Presentación -> Transición de diapositivas. Se abre una nueva ventana a laderecha que muestra las diferentes posibilidades para la transición y su ámbito de aplicación. Es posible,también, configurar el cambio automático de diapositivas.
11. Guardar la presentación: Archivo -> Guardar. Se puede guardar la presentación con contraseña acti-vando la casilla Guardar con contraseña. Hay que aclarar que esta opción no protege contra escritura.Cada vez que se intente abrir la presentación se pedirá la contraseña.
12. Para ejecutar pulsar F5 o ir a Presentación -> Presentación. En esta opción de menú existe una entradaConfigurar presentación desde la cual se pueden establecer opciones para la presentación.
13. Si se quiere que el documento se guarde de forma automática cada cierto intervalo de tiempo se ha deactivar la casilla Guardar Automáticamente Cada, y definir el tiempo en minutos. Para hacer esto, hayque ir al menú. Ir a Herramientas -> Opciones -> Cargar/Guardar -> General -> Guardar información derecuperación automática cada, y definir el tiempo.
152

Capítulo 19. OpenOffice.org Presentaciones (Impress)
Figura 19-6. Guardar automáticamente
Se pueden bajar plantillas de presentación de http://ooextras.sourceforge.net.
Añadir una diapositivaPara añadir una nueva diapositiva seleccionar la opción de menú Insertar -> Diapositiva.
En el lateral izquierdo de la ventana de trabajo se mostrará una nueva diapositiva en blanco y se activará enla zona derecha la ventana Diseños para seleccionar el diseño de la diapositiva. Existen diversos diseños dediapositivas para facilitar el trabajo. Por ejemplo, si se quiere realizar una diapositiva con un título, un texto yuna imagen, seleccionar la opción Título, texto, Clipart.
153

Capítulo 19. OpenOffice.org Presentaciones (Impress)
Figura 19-7. Insertar diapositiva
Se mostrará una nueva diapositiva con las tres zonas, preparadas para rellenar con la información que sedesee. Haciendo clic sobre cada una de las zonas, se podrá editar su contenido. Para editar una imagen, esnecesario hacer doble clic.
Nota: Una opción interesante es crear una nueva diapositiva a partir de otra del documento, para que tenga elmismo fondo y estructura. Impress permite duplicar una diapositiva. Para ello, ir a la diapositiva que se deseaduplicar y seleccionar la opción de menú Insertar -> Duplicar diapositiva.
Trabajar con objetosLos objetos de la diapositiva (cuadros de texto e imágenes), pueden manipularse con el ratón.
Para modificar su posición hacer clic y arrastrar con el ratón a la posición deseada. Si se trata de un cuadrode texto, hacer clic sobre el borde del cuadro para moverlo. Si se hace clic dentro del cuadro, se modificael texto. Según en qué zona del recuadro esté situado el puntero del ratón, el icono que se muestre serádistinto. En el caso de que sea una imagen, es indistinto en qué posición se haga clic.
Para modificar el tamaño de un objeto, hacer clic y arrastrar sobre los tiradores ubicados en los extremos yen los puntos medios del objeto (recuadros verdes). Al situarse sobre dichos tiradores, el icono del punterodel ratón cambia a una flecha con dos puntas indicando la dirección en que se puede modificar el tamaño.
Seleccionando un objeto y haciendo clic derecho, se muestra un menú contextual con multitud de opcionespara manipular el objeto, pudiendo establecerse múltiples características del mismo.
154

Capítulo 19. OpenOffice.org Presentaciones (Impress)
Insertar un cuadro de texto
Para insertar un nuevo cuadro de texto ir a la Barra de herramientas que aparece al pie y hacer clic sobre el
icono:
Luego hacer clic sobre la posición deseada. Aparecerá un cuadro de texto que permitirá introducir directa-mente el texto deseado.
Desde el menú contextual, y desde la opción de menú Formato, pueden establecerse multitud depropiedades como el tipo de fuente, el tamaño, el estilo, la alineación, etc.
Insertar una imagen
Para insertar una nueva imagen, seleccionar en la barra de herramientas del pie de la ventana la herramienta
Insertar imagen. Aparecerá una ventana para seleccionar la imagen en el sistema de archivos.
Figura 19-8. Seleccionar imagen
Se mostrará la imagen en la diapositiva. Luego con el ratón se puede situar en la posición deseada y con eltamaño deseado.
Definir transiciones entre diapositivasAl cambiar de una diapositiva a otra, pueden establecerse efectos para la desaparición de la diapositivaexistente y la presentación de la siguiente. Por ejemplo: que aparezca por un lado, como una serpentina oespiral, etc.
Para establecer una transición, seleccionar la opción de menú Presentación -> Transición de diapositivas.Se mostrará en el panel de la derecha una pestaña para establecer el tipo de transición:
155

Capítulo 19. OpenOffice.org Presentaciones (Impress)
Figura 19-9. Transición de diapositivas
Se muestra una lista de Efectos con distintos tipos de transiciones. Dentro de cada efecto, se puede selec-cionar la velocidad y asociarle un sonido.
Al seleccionar un efecto, automáticamente se previsualiza en la diapositiva. También puede verse el efecto,pulsando el botón Reproducir.
Animación de los objetos.
Igual que puede establecerse animaciones a nivel de diapositiva, puede establecerse para cada uno de losobjetos de una diapositiva. Para ello, hacer clic derecho sobre el objeto y seleccionar la opción del menúPresentación -> Animación personalizada. Se mostrará en el panel de la derecha la pestaña Animaciónpersonalizada para establecer efectos para el objeto.
Ver una presentaciónPara ver el resultado final de la presentación, seleccionar la opción de menú Presentación -> Presentación opulsar la tecla F5. Se mostrará la presentación a pantalla completa. Para cambiar a la siguiente diapositiva,hacer clic con el ratón o pulsar la tecla Intro. Para volver a la edición de la presentación pulsar la tecla Esc.
Para conocer másLa ayuda en línea de OpenOffice.org es un buen sitio para comenzar. Para acceder a ella seleccionar laopción de menú Ayuda -> Ayuda de OpenOffice.org -> Pestaña Contenido.
156

Capítulo 19. OpenOffice.org Presentaciones (Impress)
Enlaces de interésLliureX: http://lliurex.net/moodle/ (http://lliurex.net/moodle/course/view.php?id=9)
Wikipedia: http://es.wikibooks.org/wiki/OpenOffice.org
Wikilearning: http://www.wikilearning.com/openoffice_impress (http://www.wikilearning.com/openoffice_impress-wkc-10896.htm)
FAQs acerca de Impress 2: http://documentation.openoffice.org/faqs(http://documentation.openoffice.org/faqs/presentation/index.html)
157

Capítulo 20. OpenOffice.org Calc 2
IntroducciónOpenOffice.org Calc es la herramienta que permite la edición de Hojas de Cálculo. Calc, por tanto, es unaherramienta que almacena, calcula y organiza información.
Se puede definir una hoja de cálculo como un grupo de datos, normalmente numéricos, agrupados en tablascon filas y columnas, y con elementos comunes, que sirven para representar un aspecto de la realidad. Conestos datos se pueden realizar gráficos, estudiar tendencias, realizar estadísticas, funciones matemáticas,cálculos numéricos...
Características de Calc:
• Incorpora una amplia lista de funciones de cálculo.
• Permite realizar análisis estadísticos de los datos o trabajar con funciones financieras.
• Permite realizar algunas funciones específicas de bases de datos.
• Mantiene conexión con Writer para servirle como fuente de datos en la generación de informes o cartaspersonalizadas.
• Permite la utilización e inserción de gráficos elaborados con OpenOffice.org Draw.
• La hoja de cálculo Calc tiene funcionalidad similar a Microsoft Excel aunque incluye características nopresentes en Excel y genera archivos de menor tamaño.
• Calc puede generar hojas de cálculo como archivos PDF.
• No tiene problemas de virus ni de seguridad.
• Permite la utilización de las extensiones:
Tabla 20-1. Tabla de extensiones Calc
Extensión Descripción
.ods OpenOffice.org Calc 2
.ots Plantilla OpenOffice.org Calc 2
.sxc OpenOffice.org Calc 1.0
.stc Plantilla OpenOffice.org Calc 1.0
.dbf dBASE.
.xls Microsoft Excel 97/2000/XP
.sdc StarCalc
.csv;.txt texto CSV
.htm;.html Documento HTML
El entorno de trabajoEl aspecto de la interfaz de usuario de OpenOffice.org Calc 2 es el que se muestra a continuación:
158

Capítulo 20. OpenOffice.org Calc 2
Figura 20-1. Interfaz de usuario de Calc
Dentro de la ventana de la aplicación se pueden identificar distintas zonas, como el menú principal y un con-junto de barras de herramientas (barras de símbolos). La apariencia es la misma que el resto de aplicacionesde OpenOffice.org. Las barras de herramientas permiten acceder de forma rápida a algunas funciones deOpenOffice.org Calc.
• Barra de menú: permite acceder a las funcionalidades que proporciona la hoja de cálculo.
• Barras de herramientas: contienen botones para realizar las acciones más habituales. Si se quiere obteneresta barra específica de herramientas ir a Ver -> Barras de herramientas y seleccionar la barra deseada.
• Area de trabajo: está distribuida en filas y columnas. Cada recuadro se llama celda y puede contenerdiversos valores. Las columnas se enumeran desde la “A” hasta la “Z”, continua con la “AA”, “AB”,.. hastala columna “IV”. Las filas se numeran de la “1” a la “32000”.
• Barra de estado: contiene información general del estado de la aplicación y del documento, número dehoja, estilo de página, la escala de visualización, etc.
ConceptosLibro: es el archivo que se crea, es decir, el conjunto de todos los datos y fórmulas. Por ejemplo, un libropodría ser el archivo que contiene todos los datos de nuestra tutoría.
Hoja de cálculo: es cada una de las hojas que componen el libro (aparecen en la parte inferior izquierda).En nuestro caso, podríamos tener, en el mismo libro, diferentes hojas; una para los datos personales, trespara los datos de cada evaluación, otra para los datos de asistencia, ...
Celda: es la intersección entre una fila y una columna.
159

Capítulo 20. OpenOffice.org Calc 2
Rango: es el conjunto de celdas que se usan para utilizar cierta función
Crear una nueva hoja de cálculoSeleccionar la opción de menú Archivo -> Nuevo -> Hoja de cálculo.
La apariencia de la hoja de cálculo es una tabla donde cada celda (intersección de una fila y una columna)puede contener alguno de los siguientes tipos de datos:
• Texto
• Valores numéricos
• Fórmulas
La introducción de números o fórmulas como texto (p.e. un número de teléfono) requiere un apóstrofo alprincipio.
Una fórmula es una expresión que empieza con el signo “=” y contiene operadores, funciones, valoresliterales, numéricos, texto o referencias a otras celdas.
Para hacer referencia a una celda hay que identificarla por la letra de la columna y el número de la fila.Ejemplo: D5 hace referencia a la celda que está en la intersección de la cuarta columna y la quinta fila.
Para hacer referencia a todas las celdas de un área rectangular, se indican la primera y la última celdasseparadas por dos puntos. Ejemplo: B2:C6.
Ejemplos de fórmulas
Tabla 20-2. Tabla ejemplos de fórmulas
Fórmula Descripción
=A1+10 Muestra el contenido de la celda A1 elevado a 10
=A1*16% Muestra un 16 por ciento del contenido de la celdaA1.
=(8/B1)*C4 El asterisco es el operador de multiplicación y labarra inclinada el operador de división.
=SUMA(B8;SUMA(B10:B14)) Calcula la suma de las celdas B10 hasta B14 yañade el valor a B8
Atributos de las celdas
• Para introducir un dato en una celda sólo hay que escribir en ella.
• El texto se alinea, por defecto, a la izquierda y los números a la derecha.
• Para cambiar el formato de las cifras pulsar el botón derecho del ratón . La opción del menú contextualFormatear celdas..., abre una ventana que contiene siete pestañas que determinan los atributos de lasceldas: números, fuente, efectos de fuente, alineación, borde, fondo y protección de celda.
160

Capítulo 20. OpenOffice.org Calc 2
Figura 20-2. Formato de celdas
Números: selección del tipo de números (categoría) como porcentaje, moneda, fecha, hora, fracción... Elformato seleccionado determina el número de decimales y/o ceros iniciales. Selección del idioma y el códigodel formato.
Fuente: definición del tipo de fuente, estilo y tamaño de fuente.
Efectos de fuente: configuración a nivel de subrayado, tachado, efectos de relieve, sombreado y contorno.
Alineación: horizontal y/o vertical del contenido de la celda. También se puede determinar la dirección deescritura y márgenes dentro de la cuadrícula.
Borde: disposición de las líneas que definen el marco de la celda, grosor, color y sombra de las líneas.
Fondo: color de fondo de la celda.
Protección de celda: la protección establecida sólo será válida si está activada la opción de menú Her-ramientas -> Proteger documento -> Hoja de cálculo.
Trabajar con varias hojas de cálculoPor defecto Calc crea 3 hojas de cálculo. Si se necesita una cuarta hoja hay que ir a: Insertar -> Hoja decálculo y en el cuadro de diálogo que se abre indicar el título de la hoja, si irá delante o atrás de la hojaactual, cuántas nuevas hojas se crean, y si los datos a incluir en dicha hoja van a ser tomados desde algúnarchivo existente.
161

Capítulo 20. OpenOffice.org Calc 2
Figura 20-3. Inserción de hoja
Si estando en la Hoja se necesita referenciar los datos de otras hojas de cálculo, hay que utilizar la sintaxissiguiente:
• $Hoja2.$D$5 hace referencia a la celda D5 de la Hoja2.
• $Hoja3.$C$5:$E$10 hace referencia al área comprendida entre las celdas C5 a la E10 de la Hoja3.
Utilizando esta sintaxis se pueden construir fórmulas en las que intervengan datos que pertenecen a al-guna/s de las tres hojas disponibles.
Enlaces de interésPara acceder a la ayuda en línea de OpenOffice.org seleccionar la opción de menú Ayuda -> Contenido. Seabrirá una ventana para navegar y buscar por la ayuda en línea.
LliureX: http://lliurex.net/moodle/ (http://lliurex.net/moodle/course/view.php?id=11). El curso está disponiblecomo visitante.
Wikipedia: http://es.wikibooks.org/wiki/OpenOffice.org (http://es.wikibooks.org/wiki/OpenOffice.org/Calc:_la_hoja_de_c%C3%A1lculo)
Wikilearning: http://www.wikilearning.com/openoffice_calc (http://www.wikilearning.com/openoffice_calc-wkc-10895.htm)
162

Capítulo 21. OpenOffice.org Dibujos (Draw)
IntroducciónOpenOffice.org Dibujos (Draw) es la herramienta que permite crear diagramas, dibujos y gráficos vectorialespara ser incluidos en documentos y presentaciones. En general permite crear, utilizando el ratón a modo depincel, dibujos de diferentes niveles de complejidad (dibujos 3D y efectos especiales ) salvarlos en diversosformatos que permiten ser incluidos en documentos impresos, en sitios web o correos electrónicos.
Características
• Permite generar imágenes vectoriales.
• Permite exportar imágenes a PDF y SWF (Macromedia Shower Flash).
• Permite la utilización de los gráficos elaborados desde otras herramientas de OpenOffice.org.
• Permite la utilización de las extensiones:
Tabla 21-1. Tabla de extensiones OpenOffice.org Dibujos (Draw)
Extensión Descripción
.odg OpenOffice.org Draw 2
.otg Plantilla OpenOffice.org Draw 2
.sxd OpenOffice.org Draw 1
.std Plantilla OpenOffice.org Draw 1
Existen, básicamente, dos formas de descripción de imágenes: como mapa de bits (bitmap) y de formavectorial.
Como mapa de bits una línea se representa como una serie de puntos. La calidad de la imagen está deter-minada por el número de pixels que componen la imagen (dpi: puntos por pulgada) y el número de coloresque pueda tener. Si se quiere más calidad es a costa de más dpi y mas color. Los formatos más usualesson GIF, BMP, TIFF, JPG, PNG,...
Como gráfico vectorial una imagen está formada por un conjunto de vectores o líneas. En el caso, porejemplo, de una línea, se almacena información del inicio, fin, y una serie de características de la línea(trazo, color,..). Este método guarda menos información, con lo cual, los archivos son más pequeños yademás tardan menos tiempo en cargarse. No tienen extensiones definidas y toman las de las aplicacionescon las que han sido generados.
Es posible pasar imágenes vectoriales a mapas de bits y viceversa.
Iniciar la aplicaciónPara iniciar la aplicación, seleccionar la opción de menú: Aplicaciones -> Gráficos -> OpenOffice.org Dibujos.
Trabajar con archivosPara crear un nuevo documento, seleccionar la opción de menú Archivo -> Nuevo -> Dibujo. También puedeutilizarse la combinación de teclas Ctrl+U. Se abrirá una nueva ventana con el lienzo en blanco. Para de-
163

Capítulo 21. OpenOffice.org Dibujos (Draw)
splazarse por las diversas ventanas, se puede hacer con el gestor de ventanas del escritorio (Alt+ TAB).
Para abrir un documento seleccionar la opción de menú Archivo -> Abrir, o presionar la combinación deteclas Ctrl+A.
Para guardar un documento, seleccionar la opción de menú Archivo -> Guardar, o presionar la combinaciónde teclas Ctrl+G. Para guardar con otro nombre o formato seleccionar la opción de menú Archivo -> GuardarComo. Las imágenes se guardan por defecto en el formato nativo OpenOffice.org Dibujos (.odg). Paraguardar en otros formatos tanto de imágenes vectoriales como de mapas de bits, hay que hacerlo desde laopción de exportación, como se comenta a continuación.
Para exportar a otros formatos:
Si se desea guardar la imagen en otros formatos más extendidos, seleccionar la opción de menú Archivo-> Exportar. Se mostrará una ventana con diversos tipos de archivos en los que guardar. Por una parteOpenOffice.org Dibujos permite guardar la imagen como un documento completo tipo HTML, PDF o SWF(Flash). Por otra, como archivos gráficos, tanto de mapas de bits como vectoriales: JPG, PNG, GIF, BMP,SVG, etc.
Figura 21-1. Exportar archivo
Trabajar con gráficosLa barra de herramientas de dibujo situada en la zona inferior de la ventana ofrece múltiples opciones tantopara dibujar figuras básicas y en tres dimensiones, como curvas, líneas, conectores, texto, opciones demanipulación. Están disponibles diversas herramientas para dibujar figuras básicas: Rectángulo, Elipse, Ob-jetos 3D. Haciendo clic sobre la herramienta deseada, ésta se selecciona. Luego se sitúa el cursor en laposición donde se desea dibujar la figura, se hace clic y se arrastra hasta hacerla del tamaño y característi-cas deseadas.
Cada figura que se crea, muestra uno o más puntos de control de la figura. Haciendo clic y arrastrandodichos puntos las características de la figura se modifican. Los cambios se realizan sobre el objeto selec-cionado.
Los objetos gráficos disponibles en OpenOffice.org Dibujos se pueden modificar mediante diferentes opera-ciones; así puede cambiar el grosor de línea, el tipo de línea, su color, el relleno de un círculo, etc.
164

Capítulo 21. OpenOffice.org Dibujos (Draw)
Ejemplo: crear un rectángulo redondeado. Pulsar sobre el pequeño triángulo a la derecha del botón Formasbásicas de la barra de herramientas (al pasar el ratón por encima se muestra en nombre del botón). Seabrirá un pequeño submenú con rectángulos y otras formas básicas..
Seleccionar el rectángulo redondeado. El cursor se convierte en una cruz. Al hacer clic sobre el área de tra-bajo y desplazar el ratón hacia la derecha y abajo aparece un rectángulo que crecerá o decrecerá siguiendoel movimiento del ratón. Al soltar el botón del ratón queda dibujado el rectángulo.
Figura 21-2. Creación de una imagen
Para cambiar el color de relleno y estando situado sobre el rectángulo (aparece enmarcado con cuadraditosverdes), pulsar el botón derecho del ratón y, en el menú contextual que se abre, ir a la opción Area.
Figura 21-3. Propiedades de la imagen
Seleccionar el color y otras características configurables del rectángulo y Aceptar.
165

Capítulo 21. OpenOffice.org Dibujos (Draw)
Modificación de colores en una imagen bitmapSeleccionar la imagen. Ir a la opción de menú Herramientas -> Pipeta.
Seleccionar un porcentaje de aproximación al color o tolerancia. Pulsar el botón donde aparece la pipeta. Ir ala imagen y hacer clic sobre la zona a la que se quiere cambiar el color. Ir al cuadro de diálogo y seleccionarel color por el que se quiere reemplazar.
Figura 21-4. Herramienta Pipeta
El efecto producido es el cambio del color seleccionado por la pipeta (negro) por el seleccionado parareemplazar (rojo).
Enlaces de interésCurso sobre OpenOffice Dibujos (Draw): http://www.wikilearning.com/curso_gratis/openoffice_draw/10897
166

Capítulo 22. OpenOffice.org Base 2
IntroducciónOpenOffice.org Base es un gestor de bases de datos que permite acceder a los datos guardados en unaamplia gama de formatos de archivo de base de datos. OpenOffice.org Base admite de forma nativa algunosformatos de archivo de base de datos planos, como dBase. Asimismo, puede utilizar OpenOffice.org Basepara conectarse a bases de datos relacionales externas, como MS Access, MySQL u Oracle.
Los datos almacenados en las tablas se pueden utilizar como datos de entrada para Writer (envíos decorreos, creación de cartas), Calc (creación de fórmulas, gráficas,...), etc.
Trabajar con bases de datos
Crear una nueva base de datosPara crear un archivo de base de datos, ir a Aplicaciones -> Oficina -> OpenOffice.org Bases de datos,o bien desde cualquiera de las aplicaciones de OpenOffice.org siguiendo los siguientes pasos: Archivo->Nuevo -> Base de datos. En cualquier caso se abrirá el asistente para base de datos el cual permitirá crearun archivo para base de datos.
Una vez creada la base de datos o conectados a ella, ya puede pasarse a trabajar con ella: crear tablas,vistas y formularios, realizar consultas, etc.
Creación de una tablaYa creada la base de datos, crear una tabla. Para ello, seleccionar en el panel izquierdo la sección Tablas ypulsar en Crear tabla en vista Diseño.
Figura 22-1. Creación de tablas
167

Capítulo 22. OpenOffice.org Base 2
Se mostrará un cuadro de diálogo para definir las características de la tabla. Para definir los campos quecontendrá la tabla se muestran tres columnas: Nombre del campo, Tipo del campo y Descripción.
Para definir un campo, no hay más que rellenar la fila correspondiente, indicando el nombre del campo, el tipode datos que contendrá ese campo, si lo que contiene es un texto, un número, una fecha, etc, (seleccionablede una lista desplegable) y por último una descripción (es opcional el rellenarlo) de la información quecontendrá el campo.
Figura 22-2. Campos de la tabla
Además de estos valores, en la zona inferior, se muestran más Propiedades del campo, que variarán segúnel tipo de dato que sea. Por ejemplo, para el tipo texto, se puede indicar la longitud máxima (Longitud) y unvalor por defecto (Valor Predeterminado).
Además, según el tipo de dato, se puede indicar un formato de visualización determinado. Por ejemplo, si esuna fecha, se puede mostrar el mes como un número (del 1 al 12) o con texto (enero, febrero...). Se puedeseleccionar un formato de la lista, o introducir directamente un código de formato.
168

Capítulo 22. OpenOffice.org Base 2
Figura 22-3. Formato del campo
En una tabla se pueden ir introduciendo campos, uno en cada fila, de distintos tipos y formatos. También sepueden definir índices sobre la tabla para agilizar las consultas y establecer claves primarias.
Una vez se tenga definido al menos un campo, se puede guardar la tabla, asignándole un nombre. Para elloseleccionar la opción de menú Archivo -> Guardar como. Se pedirá un nombre de tabla. Asignar nombre yaceptar. Si no se ha definido ninguna clave primaria (Campo que identifique inequívocamente cada fila) sepedirá que se cree una.
Desde la ventana principal, en la sección Tablas, además de añadir nuevas tablas, también se puede editarlas existentes (Opción de menú Editar -> Editar) y Eliminar una tabla (Opción de menú Editar -> Borrar).
Carga de datos en la tablaEstando en la ventana principal, hacer doble clic en la tabla de la que se desea introducir datos o seleccionarla opción de menú Editar -> Abrir objeto de base de datos. Aparece una nueva ventana, a modo de rejillaque permite introducir los datos.
Figura 22-4. Introducción de datos
169

Capítulo 22. OpenOffice.org Base 2
Los títulos de la columna son los nombres de los campos. Cada fila es un nuevo registro. Haciendo clicsobre las celdas se puede introducir datos directamente.
En la zona inferior de la rejilla, hay disponible una barra de herramientas para desplazarse por los registros.También hay una caja de texto que indica el número de fila/registro actual. En dicha caja puede introducirseun número de registro para ir directamente a él.
Para eliminar una fila, hacer clic derecho sobre el recuadro gris a la izquierda de la fila y seleccionar laopción Eliminar filas.
En la zona superior de la ventana, se muestra una barra de herramientas con funciones de consulta dedatos (Filtros), ordenación y búsqueda.
Figura 22-5. Filtro predeterminado
Consultas de datosTambién se pueden definir consultas, tanto de manera visual como directamente en SQL. Para ello, desde elpanel de la izquierda, estando en el grupo Consultas se muestran diversas opciones. Entre ellas crear unanueva consulta de manera visual, con la vista de diseño o crear una consulta introduciendo directamente elcódigo SQL.
Figura 22-6. Diseño de consultas
170

Capítulo 22. OpenOffice.org Base 2
FormulariosLos formularios tienen como finalidad el poder introducir o modificar fácilmente el contenido de la base dedatos. Podemos crearlos mediante un asistente o bien manualmente desde la Vista Diseño
Figura 22-7. Asistente Formulario
InformesLa opción de Informes facilita la creación de informes sobre las tablas o las consultas de bases de datos.Permite de una forma sencilla y mediante un asistente crear informes en Writer.
Figura 22-8. Informe
Una vez se han seleccionado los campos a visualizar y el diseño, se genera fácilmente el informe.
171

Capítulo 22. OpenOffice.org Base 2
Figura 22-9. Informe
Enlaces de interésPdf OpenOffice.org Base: http://ecomercio.com.co/images/libro_pdf/capitulo23.pdf
172

Capítulo 23. OpenOffice.org Fórmulas (Math)
IntroducciónOpenOffice.org Fórmulas (Math) proporciona una interfaz simple para editar texto científico. Consta de unpanel de selección que contiene operadores, símbolos científicos, expresiones, etc, siendo suficiente selec-cionar cualquiera de ellos mediante un clic de ratón para incorporarlo al documento.
Una aclaración importante es que OpenOffice.org Fórmulas es un editor de fórmulas (para escribir y mostrarfórmulas) y no un programa de cálculo. Con este programa se pueden escribir sumas, potencias, integrales,matrices..., pero si lo que se desea es calcular el resultado de una fórmula se debe usar una hoja de cálculoo un programa de cálculo matemático.
A los usuarios con cierta experiencia les resultará muy cómodo introducir directamente las expresiones enla ventana de ordenes.
Iniciar OpenOffice.org FórmulasA la hora de crear una fórmula, puede hacerse desde el menú de cualquier aplicación de OpenOffice.org se-leccionando la opción de menú Archivo -> Nuevo -> Fórmula. Pero lo normal es que se desee introducir unafórmula en un texto que se está elaborando desde OpenOffice.org Procesador de textos, de manera pare-cida a cuando se introduce un diagrama o cualquier otro objeto. Al insertar una fórmula en otro documento,OpenOffice.org Fórmulas se iniciará automáticamente. De esta manera se podrá crear, editar y formatear lafórmula con ayuda de una gran cantidad de símbolos y funciones predefinidas.
Cuando se abre el programa, aparece la ventana característica de la suite ofimática OpenOffice.org, conla barra de menús, la barra de herramientas, la barra de símbolos y el espacio de trabajo. Lo primero quese observa distinto es que la zona del espacio de trabajo está partida en dos. La zona de abajo es laVentana de órdenes. En ella se escribe la fórmula, que se visualiza en la zona de trabajo a medida que seva escribiendo.
Para clarificar esto, y a modo de ejemplo, si se escribe en la ventana de orden la descripción de la fórmulax sup 2 + y sup 2 = z sup 2 , la fórmula formateada aparecerá en la zona de arriba.
173

Capítulo 23. OpenOffice.org Fórmulas (Math)
Figura 23-1. El editor de fórmulas de OpenOffice.org.
Además, también aparece una ventana flotante, la Ventana de Selección, con una gran cantidad de símbolosmatemáticos utilizables. Dicha ventana de selección está dividida en dos partes. Las dos primeras filas sirvenpara seleccionar un grupo de símbolos distintos. Cada vez que se selecciona un botón cambian los botonesde la zona inferior. Los botones de la zona inferior sí que “escriben” la fórmula.
Utilizar la ayudaUna buena idea, al empezar a escribir una fórmula es partir de otra parecida y modificarla, en vez de partirde cero. Para ello, el manual en línea del Editor de fórmulas (Math) ofrece numerosos ejemplos en los quebasarse. Para llegar a ellos seguir los siguientes pasos.
• Seleccionar la opción de menú Ayuda -> Contenido.
Esto provocará que se abra la ayuda de OpenOffice.org Fórmulas (Math).
Sugerencia: También se puede pulsar la tecla F1.
• En la zona de la derecha, aparecerá un documento de título Bienvenido a la ayuda de OpenOffice.orgMath. Seleccionar la opción Fórmulas -> Información general y uso de la interfaz del usuario -> Funcionesde OpenOffice.org Math. Deberá aparecer un documento de título Funciones de OpenOffice.org Math.
174

Capítulo 23. OpenOffice.org Fórmulas (Math)
Figura 23-2. Funciones del OpenOffice.org Math.
• Al final del primer párrafo, pinchar en el hiperenlace Ejemplos de OpenOffice.org Math. Aparecerán variosejemplos. Haciendo clic sobre cualquiera de ellos, aparecerá una nueva página con una breve explicacióndel ejemplo, el resultado de la fórmula, y en la línea sintaxis lo que hay que escribir para que aparezca. Sepuede copiar el texto que aparece a la derecha de sintaxis (opción Copiar del menú contextual) y luegovolver a la ventana de la aplicación y pegarlo en la Ventana de Ordenes.
175

Capítulo 23. OpenOffice.org Fórmulas (Math)
Figura 23-3. Ejemplos OpenOffice.org Math.
Crear una fórmulaSe desea crear la siguiente fórmula:
La forma más rápida de hacerlo es escribiendo en la Ventana de Ordenes la línea f(x) = {x^2 + 8x + 1}over {7x - 3}
La otra opción es trabajar directamente con la ventana de selección. A continuación se explicará paso apaso cómo hacerlo.
• Como lo que se pretende hacer es una igualdad, lo primero será poner una igualdad. Para ello, seleccionarel botón Relaciones y luego el botón a=b
176

Capítulo 23. OpenOffice.org Fórmulas (Math)
Figura 23-4. Relaciones.
Aparecerán dos recuadros con un igual en medio:
Figura 23-5. Ventana de comandos.
• En el recuadro de la izquierda, hacer doble clic y escribir la parte izquierda de la fórmula: f(x)
Lo que se escribe, aparece en la Ventana de Ordenes, la visualización en la zona de la fórmula tiene unpequeño retardo que puede resultar un poco incómodo.
• En la derecha de la igualdad, se desea hacer una división.
• Hacer doble clic en el recuadro de la derecha de la fórmula.
• En la ventana de selección, seleccionar el botón Operadores unarios/binarios.
• Seleccionar el botón División(fracción).Aparecerá la barra de división en la parte de la derecha.
177

Capítulo 23. OpenOffice.org Fórmulas (Math)
Figura 23-6. Ventana de comandos.
• El numerador es una suma de tres operandos. Para ponerlos:
• Hacer doble clic en el recuadro del numerador.
• En la ventana de selección, seleccionar el botón Paréntesis.
• Seleccionar el botón Paréntesis de Agrupamiento.
• En la ventana de selección, volver a seleccionar el botón Operadores unarios/binarios.
• Seleccionar el botón + de suma.
178

Capítulo 23. OpenOffice.org Fórmulas (Math)
Figura 23-7. Ventana de comandos.
• Aparecerán dos sumandos.
Volver a seleccionar el botón + de suma. Aparecerá un sumando más.
Nota: Si no se muestran los cambios realizados, pulsar en el botón de la barra de herramientas Actualizar.
• El denominador es una resta de dos operandos. Se procederá de manera análoga al numerador. Paraponerlos:
• Hacer doble clic en el recuadro del denominador.
• En la ventana de selección, seleccionar el botón Paréntesis.
• Seleccionar el botón Paréntesis de Agrupamiento.
179

Capítulo 23. OpenOffice.org Fórmulas (Math)
Figura 23-8. Ventana de comandos.
• En la ventana de selección, volver a seleccionar el botón Operadores unarios/binarios.
• Seleccionar el botón Restas -. Aparecerán dos sumandos.
• Queda poner la potencia en el primer sumando del numerador. Para ponerlos:
• Hacer doble clic en el recuadro del primer sumando del numerador.
• En la ventana de selección, seleccionar el botón Funciones.
• Seleccionar el botón Potencia.
180

Capítulo 23. OpenOffice.org Fórmulas (Math)
Figura 23-9. Ventana de comandos.
• Aparecerá un recuadro superíndice para la potencia
• Ya está la estructura de la fórmula creada. Ahora únicamente queda el rellenar los cuadros. Para ello,cada vez que se desee rellenar un recuadro, hacer doble clic sobre él y escribir lo que corresponda.
Figura 23-10. Ventana de comandos.
181

Capítulo 23. OpenOffice.org Fórmulas (Math)
Una vez creada la fórmula, puede guardarse como cualquier documento u objeto de OpenOffice.org.
Bien desde el botón Guardar de la Barra de Funciones, bien desde la opción de menú Archivo -> Guardar obien con la combinación de teclas Ctrl + G.
Si se está editando la fórmula desde OpenOffice.org Writer, bastará con hacer clic fuera del espacio de lafórmula para seguir escribiendo en el documento.
Enlaces de interésWikipedia: http://es.wikibooks.org/wiki/OpenOffice.org/Math (http://es.wikibooks.org/wiki/OpenOffice.org/Math:_el_editor_de_f%C3%B3rmulas)
182

Capítulo 24. Visualización de documentos PostScripty PDF: evince.
Introducción: EvinceUn archivo PDF (Portable Document Format) es una imagen electrónica de un documento. Es independientede la herramienta que se utilizó para generarlo. Un documento PDF puede contener tanto texto como grá-ficos o imágenes. El formato es independiente del dispositivo y de la resolución. Para visualizar un archivoPDF es necesario utilizar un lector PDF.
La aplicación evince permite ver archivos en formato Portable Document Format (PDF) y archivos PostScript.El Visor de documentos evince sigue los estándares Freedesktop.org y GNOME para proporcionar inte-gración con el entorno de escritorio.
La versión documentada de evince es la 2.20.1.
Evince tiene las siguientes características:
• Permite ver un archivo PDF página por página, o como un manual de referencia viendo una página par-ticular.
• Permite hacer ampliaciones a varios niveles, con mejor ajuste y ajuste a la anchura de la página.
• Permite realizar búsquedas de texto en el contenido del documento.
Inicio de Evince
Se puede iniciar evince de las siguientes formas:
Abriendo directamente, con doble clic, el archivo PDF
Evince es el visor de archivos PDF por defecto y se lanza de forma automática al abrir un archivo condicho formato.
Línea de órdenes
Para iniciar evince desde la línea de órdenes, teclear la orden, pulsando Intro a continuación.
evince nombrearchivo.pdf
donde nombrearchivo.pdf es el nombre del archivo PDF que se quiere abrir.
Nota: Evince abre cada archivo que se especifique en una ventana nueva.
Al iniciar evince, la ventana siguiente se muestra.
183

Capítulo 24. Visualización de documentos PostScript y PDF: evince.
Figura 24-1. Ventana de inicio antes de abrir un archivo
La ventana de evince contiene los siguientes elementos:
Barra de menú.
Los menús de la barra de menús contienen todas las órdenes que se necesitan para trabajar con losarchivos en evince.
Barra de herramientas.
La barra de herramientas contiene un subconjunto de las órdenes a las que se puede acceder desde labarra de menú.
Panel de visualización.
El panel de visualización muestra el archivo PDF.
Nota: No todos los menús y botones de la barra de herramientas se muestran hasta que abre un archivo.
Utilización de evinceSe puede usar la aplicación evince para realizar las tareas siguientes:
Para abrir un archivoPara abrir un archivo, elegir Archivo -> Abrir (Ctrl+O). El diálogo Cargar archivo se muestra. Seleccionar elarchivo que se quiere abrir, después pulsar Aceptar. Para abrir otro archivo en una ventana nueva, volver aseleccionar Archivo -> Abrir (Ctrl+O).
Se puede arrastrar un archivo desde otra aplicación como un gestor de archivos (Nautilus) a la ventana deEvince. Si la ventana de Evince está vacía, la aplicación muestra el archivo en la ventana. Si la ventana noestá vacía, la aplicación inicia una ventana nueva para mostrar el archivo. La aplicación muestra el nombrede un archivo PDF en la barra de título de la ventana.
Si se intenta abrir un formato de archivo que evince no reconoce, la aplicación muestra un mensaje de error.
Sugerencia: Se puede ver un archivo PDF mediante una doble pulsación en el nombre del archivo en el gestor dearchivos Nautilus, o usando cualquier aplicación GNOME que permita embeber vistas PDF.
184

Capítulo 24. Visualización de documentos PostScript y PDF: evince.
Para ver un documentoPara ver el contenido de un documento, se pueden usar los métodos siguientes:
• Para ver la siguiente página elegir Ir -> Página siguiente (Av Pág) o pulsar en el botón Siguiente en labarra de herramientas.
• Para ver la página anterior, elegir Ir -> Página anterior (Re Pág) o pulsar en el botón Anterior en la barrade herramientas.
• Para ver la primera página en el archivo, elegir Ir -> Primera (Ctrl-Inicio) o pulsar en el botón Primera enla barra de herramientas.
• Para ver la última página en el archivo, elegir Ir -> Última (Ctrl-Fin) o pulsar en el botón Última en la barrade herramientas.
• Para retroceder a la página que ha visto en el histórico, elegir Ir -> Página anterior (Ctrl - Re. Pág) o pulsaren el botón Anterior en la barra de herramientas.
• Para adelantar una página que ha visto en el histórico, elegir Ir -> Página siguiente (Ctrl - Av. Pág) opulsar en el botón Siguiente en la barra de herramientas.
• Para ver una página en particular, introducir el número de la página en la caja de texto en la barra deherramientas.
Para desplazar una páginaPara desplazar una página que no cabe en el panel de visualización, se puede usar los métodos siguientes:
• Usar las flechas de cursor del teclado.
• Arrastrar el panel de visualización en la dirección contraria a la dirección en la que se quiere desplazar.Por ejemplo, si se quiere desplazar la página hacia abajo, arrastre el panel de visualización hacia arribaen la ventana.
• Usar las barras de desplazamiento en la ventana
Para cambiar el factor de ampliaciónSe pueden usar los siguientes métodos para redimensionar una página en el panel de visualización deevince:
• Para ampliar una página, elegir Ver -> Ampliar (Ctrl-+) o pulsar en el botón Ampliar de la barra de her-ramientas.
• Para reducir una página, elegir Ver -> Reducir (Ctrl--) o pulsar en el botón Reducir en la barra de her-ramientas.
• Para ampliar o reducir una página para que quepa en la anchura del panel de visualización de evince, ele-gir Ver -> Ajustar a anchura de página o pulsar en el botón Ajuste en anchura en la barra de herramientas.
• Para ampliar o reducir una página para que quepa en el panel de visualización de evince, elegir Ver ->Ajuste óptimo o pulsar en el botón Ajuste óptimo en la barra de herramientas.
Sugerencia: Se puede usar + y - para ampliar o reducir una página.
185

Capítulo 24. Visualización de documentos PostScript y PDF: evince.
Propiedades de un archivoPara ver las propiedades de un archivo, elegir Archivo -> Propiedades. Muestra el diálogo de PropiedadesPDF del archivo actual.
Imprimir un archivoPara imprimir un archivo PDF, elegir Archivo -> Imprimir (Ctrl-P). El diálogo Imprimir permite especificar lassiguientes opciones de impresión:
Figura 24-2. Ventana de impresión
Pestaña General
Impresora
Seleccionar la impresora a utilizar de la lista mostrada (en su caso)
Rango de impresión
Seleccionar una de las siguientes opciones para determinar cuántas páginas imprimir:
• Todo
Seleccionar esta opción para imprimir todo el documento.
• Páginas desde
Elegir esta opción para imprimir el rango seleccionado de páginas en el archivo. Usar las cajas Desdey Hasta para especificar las páginas de principio y fin
Copias
Establecer el número de copias a imprimir.
186

Capítulo 24. Visualización de documentos PostScript y PDF: evince.
Pestaña Configuración de página
Permite seleccionar las opciones clásicas de configuración de la página, como son el número de páginaspor hoja, la escala, el tipo de papel, etc.
Para copiar un documentoPara copiar un archivo, realice los siguientes pasos:
• 1. Elegir: Archivo -> Guardar una copia
• 2. Teclear el nombre del archivo nuevo en la caja de texto Nombre de archivo del diálogo Guardar unacopia. Si fuese necesario, especifique la ubicación del documento copiado. Por omisión las copias seguardan en su directorio personal.
• 3. Pulsar el botón Guardar.
Para trabajar con documentos protegidos con contraseñaSe pueden usar los siguientes niveles de contraseñas para proteger un documento:
• Contraseña que permite a otros leer el documento.
• Contraseña maestra que permite a otros hacer acciones adicionales, como imprimir el documento.
Cuando se intente abrir un documento protegido por contraseña, evince mostrará un diálogo de seguridad.Teclear la contraseña de usuario o la contraseña maestra en la caja de texto Introduzca la contraseña deldocumento, después pulsar en el botón Abrir documento.
Para cerrar un archivoPara cerrar un archivo, elegir Archivo -> Cerrar (Ctrl-W). Si la ventana es la última ventana de evince abierta,la aplicación termina.
187

VIII. Aplicaciones gráficas y de diseño

Capítulo 25. Visor de imágenes: gthumb
IntroduccióngThumb es un explorador y visor de imágenes. Permite navegar y ver las imágenes y fotografías guardadasen un disco o lápiz usb. Visualiza los formatos de imagen más utilizados como JPG, PNG, GIF, etc y muchosotros.
gThumb permite ver las imágenes a pantalla completa como una presentación o navegarlas en miniatura.Además, desde dentro de la aplicación pueden gestionarse las imágenes, pudiendo eliminar las no de-seadas, cambiar el nombre, copiar ... También incluye opciones para girar la imagen, cambiar su tamaño oformato, quitar ojos rojos y otras acciones comunes.
Este manual se refiere a la versión 2.10.6 de la aplicación.
Comenzando con gThumb
Iniciar gThumbPara iniciar gThumb seleccionar la opción de menú Aplicaciones -> Gráficos -> Visor de imágenes gThumb.
También puede iniciarse desde un terminal (Aplicaciones -> Accesorios ->Terminal) escribiendo gThumby pulsando Intro. Otra forma es abrirla desde el explorador de archivos (Nautilus), haciendo clic derechosobre la imagen y seleccionar Abrir con -> Visor de imágenes gThumb.
La aplicación gThumbAl arrancar gThumb se visualiza la ventana siguiente:
Figura 25-1. Ventana inicial de gThumb
La ventana de gThumb muestra los siguientes elementos:
189

Capítulo 25. Visor de imágenes: gthumb
Barra de menú
Los menús de la Barra de menú contienen todos las ordenes necesarias para utilizar gThumb.
Barra de herramientas
Con botones de las acciones más comunes.
Panel lateral.
El panel lateral puede mostrar distintas ventanas, por una parte la Vista de carpetas, la Vista de catálo-gos, y la previsualización de la imagen.
Zona de imágenes.
Es el área de la ventana donde se muestran las imágenes en miniatura. Pueden seleccionarse distintosmodos de visualización.
Barra de estado
La Barra de estado visualiza información del número de imágenes en la carpeta y seleccionadas,además de algunas propiedades de la imagen seleccionada.
Utilización
Ver imágenes de una carpetaDesde el panel lateral se puede seleccionar y gestionar las carpetas donde están las imágenes. Al selec-cionar una carpeta que contiene imágenes, se muestra en la zona de la derecha una vista en miniaturasde todas las imágenes. Haciendo doble clic sobre una de ellas se visualiza en grande. Con la barra deherramientas puede desplazarse por las imágenes de la carpeta, verlas a pantalla completa y ampliarlas adistintos tamaños.
Figura 25-2. Visor de imágenes
Haciendo clic sobre la imagen se pasa a la siguiente. Pulsando el botón del centro del ratón, se pasa a laimagen anterior. Con clic derecho se muestra el menú contextual.
190

Capítulo 25. Visor de imágenes: gthumb
Trabajar con imágenesAdemás de verlas, también es posible desde gThumb editar algunas características de la imagen. Estasopciones están disponibles en el menú Imagen. Puede cambiarse el tamaño de la imagen (Redimensionar),recortar un trozo (Recortar), o girarla (Transformar). Además, también hay opciones para convertirla a grises(Desaturar), cambiar el brillo y el contraste (Brillo-Contraste) y otras opciones de manipulación de los colores.
Otra opción muy útil para las fotos realizadas con cámaras digitales es la opción de Quitar ojos rojos. Cuandose selecciona esta opción se abre una nueva ventana con la fotografía. Haciendo clic sobre el ojo rojo, éstese oscurece. Puede ser necesario ampliar la imagen para localizar el ojo rojo. Una vez conseguido el efectodeseado habrá que pulsar el botón Guardar para guardar la foto corregida.
Figura 25-3. Quitar ojos rojos
En la opción de menú Herramientas también hay opciones para editar la imagen tales como cambiar elformato de la imagen o cambiar la fecha de la misma.
Otras opciones
Presentaciones
Una opción muy utilizada es la de ver una carpeta de fotos como una presentación en la que las fotos vanpasando automáticamente. Esto se consigue seleccionando la opción de menú Ver -> Mostrar diapositivaso bien pulsando en el botón de la barra de herramientas Mostrar diapositivas o bien pulsando la tecla F12.Por defecto, cada cuatro segundos cambia la imagen.
Si se mueve el ratón durante la presentación, se muestra una barra de herramientas en la zona superiorque permite desplazarse por las imágenes de la presentación así como cambiar el tamaño de la imagen enpantalla.
Figura 25-4. Barra de herramientas de la presentación
Para cambiar el intervalos entre imágenes, hay que ir a la opción de menú Editar -> Preferencias, en lapestaña Mostrar diapositivas, en el campo Retardo antes de cambiar de imagen. Desde esa pestaña puedencambiarse otras opciones de la presentación.
191

Capítulo 25. Visor de imágenes: gthumb
Catálogos
La fotografías y las imágenes pueden organizarse a través de catálogos sin necesidad de que sean movidasfísicamente de la carpeta donde están. Es una manera de crear vistas de las fotos. También puede versecomo si se tratara de una lista de reproducción de canciones pero con imágenes.
Además, los catálogos pueden organizarse en bibliotecas que contienen catálogos u otras bibliotecas.
La lista de catálogos se muestra en el panel lateral, ya sea seleccionando la opción de menú Ver > Catálogos,o bien pulsando el botón de la barra de herramientas Catálogos, o bien seleccionando en el panel lateral,en la lista desplegable de la zona superior la opción Catálogos o bien pulsando la combinación de teclas Alt+2.
Para crear un nuevo catálogo, hacer clic derecho sobre el panel y seleccionar la opción Catálogo nuevo. Sepedirá que se le dé un nombre al nuevo catálogo.
Figura 25-5. Panel lateral Catálogos
Para añadir imágenes al catálogo, seleccionar en el panel de visualización las imágenes deseadas y hacerclic derecho y seleccionar la opción Añadir al catálogo.
192

Capítulo 26. Editor de diagramas: dia
IntroducciónDia es una aplicación para la creación de diagramas técnicos y esquemas para documentación, libros,artículos, modelos, etcétera.
Para abrir la utilidad dia ir al menú Aplicaciones -> Gráficos -> Editor de diagramas.
Desde una terminal también se puede ejecutar la aplicación dia.
Entre sus características se incluye:
• Soporte para distintos tipos de diagramas como diagramas entidad-relación, diagramas de red, diagramasde flujo, diagramas de estructuras estáticas de UML (Unified Modelling Language - diagramas de clase),...
• Permite la utilización de formas personalizadas creadas por el usuario como simples descripciones XML.
• Exportación a múltiples formatos (EPS, SVG, CGM, PNG...).
En general, Dia es una utilidad versátil que puede ser utilizada tanto por un Ingeniero Electrónico paradiseñar circuitos, como por un Programador para mostrar el flujo de ejecución de un programa, como por unAdministrador de red para mostrar el diseño de su red, como por cualquier usuario para hacer sus propiosesquemas.
Consta de un panel de herramientas y un conjunto de símbolos específicos, prediseñados y clasificados,que se pueden incorporar al diagrama (localizado en otra ventana) con un clic del botón izquierdo del ratón.
La versión de Dia documentada es la 0.96.
Su utilización es sencilla y flexible pudiendo, cualquier usuario, generar diagramas de forma rápida y efi-ciente.
Figura 26-1. Editor de diagramas dia
193

Capítulo 26. Editor de diagramas: dia
Area de trabajo o CanvasLa ventana de edición del esquema simula una cuadrícula que facilita el trazado y la composición de dibujos.Funciona como un sencillo editor gráfico que permite incorporar imágenes personalizadas, redimensionarlos símbolos predefinidos, elegir tipo de línea, trazar figuras geométricas, etc.
Una vez finalizado nuestro diagrama, se puede imprimir directamente desde la aplicación, guardarlo en unarchivo o exportarlo en un formato gráfico para compartirlo con otra aplicación. Entre las capacidades deexportación destaca:
• Formato PNG (Portable Network Graphics .png): archivo de imagen en mapa de bits que puede ser editadocon cualquier editor de imágenes.
• Formato EPS (Encapsulated PostScript .eps): archivo de impresión profesional compatible con la mayoríade aplicaciones gráficas, similar al conocido PDF.
• Formato SVG (Scalable Vector Graphics SVG .svg): formato de imagen vectorial que se puede incorporara cualquier editor de imágenes de este tipo y ser redimensionado sin perder calidad.
• Formato CGM (Computer Graphics Metafile .cgm).
Para crear una nueva área de trabajo seleccionar Archivo -> Nuevo. El área de trabajo es la parte principalde Dia. Es la ventana donde los usuarios añaden los objetos y los organizan. Cuando se imprime o seguarda un diagrama este queda guardado con las propiedades que se le habían asignado a los objetos.
Figura 26-2. Area de trabajo
En el espacio de trabajo hay unas líneas azules que resaltan sobre el resto. Son los bordes de las páginassobre las que se está trabajando. Estas líneas permiten tener unos puntos de referencia para dibujar eldiagrama.
Si se selecciona: Archivo -> Configurar página aparece una nueva ventana para configurar la página. Desdeesta ventana se pueden configurar opciones como: Tamaño del papel, Márgenes del papel, Escalado, Ori-entación. Observar como, al cambiar las propiedades de la página, cambian las líneas del área de trabajo.
194

Capítulo 26. Editor de diagramas: dia
Figura 26-3. Configurar página
Cargar y guardar diagramasDia permite guardar los diagramas como cualquier aplicación. Para guardar un archivo, elegir en el menúprincipal Archivo -> Guardar. Aparece un cuadro de dialogo estándar para guardar. El área de trabajo esguardada en formato dia XML. La extensión del archivo tiene extensión .dia (archivo.dia).
Figura 26-4. Guardar diagramas
Para cargar un archivo que ha sido guardado por dia o alguna otra aplicación, seleccionar en el menúprincipal Archivo -> Abrir, aparece un cuadro de diálogo para seleccionar el archivo. El cuadro de diálogo esestándar, pero además tiene un menú Determinar tipo de archivo donde elegir el tipo de formato del archivoque se va a abrir.
Desde una terminal, en la linea de orden y estando en el directorio que contiene el archivo, se puede escribir:dia archivo.dia.
195

Capítulo 26. Editor de diagramas: dia
Al guardar, Dia genera un archivo dia XML, que es comprimido automáticamente con gzip para ahorrarespacio en disco, ya que un diagrama simple es muy grande porque guarda mucha información redundante.
Como ya se ha dicho en el punto anterior, Dia permite exportar archivos a otro tipo de formatos, como: CGM,HPGL, EPS, PNG, SVG, TeX, WPG...
PreferenciasLa aplicación Dia puede ser modificada, permitiendo adaptarse a las necesidades del usuario. Para cambiarla configuración, seleccionar Archivo -> Preferencias en el menú de la ventana principal. Aparece el cuadrode diálogo de configuración con las siguientes pestañas:
Figura 26-5. Preferencias
• Interfaz de usuario: permite configurar algunos aspectos de la interfaz de usuario, como la localización dela barra de herramientas, la compresión de archivos, el funcionamiento del arrastre inverso, ...
• Diagrama por defecto: establece las características para los nuevos diagramas, como la orientación,tamaño, color de fondo, funcionamiento del zoom,...
• Ver opciones por defecto: establece si las líneas que dividen las páginas son visibles y con qué color.
• Línea de cuadrícula: establece las características de la rejilla a utilizar.
• Arbol del diagrama: permite guardar los tipos de objetos ocultos.
Después de realizar los cambios, pulsar en Aplicar para que los cambios sean aplicados y cerrar el cuadrode diálogo de preferencias. Para cancelar los cambios y dejar los valores predeterminados hacer clic en elbotón Cerrar.
Otra forma de establecer algunas propiedades de un diagrama concreto es desde la opción de menú Dia-grama -> Propiedades. El cuadro de diálogo que se abre permite modificar las características de la rejilla ylos colores.
196

Capítulo 26. Editor de diagramas: dia
Figura 26-6. Propiedades del diagrama
ComponentesLa ventana de la aplicación contiene 4 partes:
1. Barra de menú
2. Barra de herramientas
3. Selector de tipo de diagramas
4. Paletas
Barra de menúDispone de dos entradas de menú: Archivo y Ayuda.
Figura 26-7. Barra de menú
Barra de herramientasLa barra de herramientas consta de 14 elementos. Comenzando de izquierda a derecha y de arriba, loselementos son:
• El puntero: para modificar objetos. Permite: Mover el objeto (pinchando sobre el objeto y arrastrando);Redimensionar el objeto (pinchando y arrastrando sobre los puntos de redimensionado) y Ver laspropiedades del objeto (haciendo doble clic sobre el cuerpo del objeto).
• Lupa: para acercar o alejar la vista.
• Mano: para mover el espacio de trabajo.
• Texto: para añadir texto.
• Rectángulo: para crear cajas.
• Círculo: para crear círculos y elipses.
• Polígono: para crear polígonos.
• Polígono bezier: para crear objetos bezier (polígonos que admiten curvas).
• Línea: para crear una línea.
• Arco: para crear un arco de circunferencia.
197

Capítulo 26. Editor de diagramas: dia
• Línea en zigzag: para crear una línea en zigzag. Las líneas zigzag permiten unir objetos de un modo másordenado. El aspecto visual es igual a una escalera.
• Polilínea: permite añadir esquinas para dibujar diversar líneas.
• Línea bezier: para crear líneas bezier. Se usan manejando vectores. La línea contiene curvas dentrode ella y es editada haciendo clic y arrastrando los puntos verdes y naranjas. Los verdes cambian eltamaño mientras que los naranjas cambian los ángulos. Con este tipo de líneas se pueden realizar dibujosfácilmente, aunque Dia no es una herramienta diseñada para ese tipo de dibujos.
• Imagen: inserta una imagen.
Figura 26-8. Barra de herramientas
Selector de tipo de diagramasEl selector de tipo de diagrama proporciona una serie de objetos extras que harán más comprensibles losdiagramas creados. Los objetos del selector se pueden:
• Mover.
• Redimensionar.
• Ver propiedades.
Los objetos del selector contienen un campo para introducir texto.
Figura 26-9. Selector de tipo de diagrama
PaletasLa herramienta paletas se utiliza para cambiar los colores, grosores, tipos de línea, etc, de los objetos.
Figura 26-10. Paletas
198

Capítulo 26. Editor de diagramas: dia
Los objetosLos diagramas se componen de objetos que son formas predefinidas o definidas por el usuario.
Para añadir un objeto se debe seleccionar en la barra de herramientas y luego hacer clic en el área detrabajo. El objeto debe aparecer con unos botones pequeños de color verde en su borde.
Dia dispone de dos tipos de objetos:
• Definidos por el usuario: el usuario puede crear nuevos objetos a partir de plantillas predefinidas.
• Predefinidos: los objetos no pueden ser editados pero se puede cambiar su tamaño.
Los objetos pueden ser manipulados haciendo clic sobre ellos o arrastrando los botones verdes en lasesquinas. Cuando se imprime o se guarda un diagrama este queda guardado con las propiedades que sele han asignado desde la opción del menú: Diagrama -> Propiedades.
Figura 26-11. Propiedades del diagrama
Aparecen las pestañas de Rejilla y Colores que permiten configurar los parámetros para trabajar con unarejilla estática, como espaciado y tamaño de la rejilla, así como los colores para el fondo, las líneas y lossaltos de página.
Las propiedades de los objetos son accesibles desde el menú contextual sobre el objeto seleccionado:Objetos -> Propiedades.
Figura 26-12. Propiedades del objeto
Se puede mejorar la precisión en el diseño utilizando la herramienta de zoom o enfoque. Para ello se puedeutilizar la herramienta Lupa de la Barra de herramientas o, desde las opciones del menú Ver.
Un objeto se elimina seleccionándolo y pulsando la tecla Supr.
Un objeto se duplica seleccionándolo y pulsando Ctrl+D.
El usuario puede asignar colores a los objetos. El control de color se lleva a cabo desde el menú contextual,en: Objetos -> Propiedades -> Color de relleno.
199

Capítulo 26. Editor de diagramas: dia
Figura 26-13. Colores para el objeto
El objeto Texto puede ser situado en el área de trabajo haciendo clic en el botón de texto en la barra deherramientas. El texto en Dia puede ser utilizado con cualquier fuente disponible para GNOME.
Seleccionar ObjetosDesde el momento en que se crea un nuevo objeto sobre el área de trabajo, será necesario seleccionarlopara poder editarlo y trabajar sobre él. Se puede seleccionar un objeto de diferentes maneras y puede habermuchas operaciones relacionadas con el objeto.
1. Selección básica: la forma básica de seleccionar un objeto es haciendo clic sobre él. Cuando el objeto esseleccionado y aparece en el diagrama tiene algunos puntos pequeños de color verde en sus esquinaso en sus lados. Cuando los puntos aparecen, se puede manipular el objeto y al terminar sólo se tieneque hacer clic en cualquier otro lugar del diagrama y ya se puede seleccionar otro objeto.
2. Selección múltiple: la forma más simple para seleccionar varios objetos a la vez es haciendo clic en unespacio libre del diagrama con el botón izquierdo del ratón y arrastrar dibujando un rectángulo en el áreade trabajo. Todos los objetos presentes en esta área serán seleccionados cuando se deje de presionarel botón del ratón. Otra forma es teniendo oprimida la tecla May mientras se seleccionan los objetos unopor uno. La selección múltiple es útil cuando quiere aplicar la misma operación en diferentes objetos yno perder tiempo seleccionándolos uno por uno. Cuando se seleccionan los objetos actúan como ungrupo. Al mover un solo objeto, todos los demás se moverán al mismo tiempo. Lo mismo si se trata deborrar un objeto.
3. Invertir la selección: si en el área de trabajo se tienen diez elementos y sólo se quieren seleccionarocho de ellos, una forma de hacerlo puede ser mediante la opción Invertir del menú Seleccionado.Simplemente hay que seleccionar dos objetos que no se necesiten, y hacer clic en la opción Invertir yse obtendrán los ocho elementos que se querían seleccionar.
4. Selección de objetos conectados: una característica muy útil que posee Dia es la habilidad de manejar laconexión entre objetos. La conexión entre objetos especifica una relación directa entre dos objetos. Paraseleccionar un objeto que se encuentra conectado a otro objeto en particular ir a la opción Seleccionado-> Conectado. Si este objeto no tiene ningún objeto conectado, no hará nada. Si los tiene, todos losobjetos conectados serán seleccionados y formaran un grupo de objetos seleccionados temporalmente.
5. Selección de objetos transitivos: se utiliza cuando sólo se quiere seleccionar un pequeño número deobjetos conectados al tiempo. Para ello, seleccionar el objeto fuente que se quiera y seleccionar laopción Seleccionado -> Transitivo. Todos los objetos que estaban conectados al objeto fuente ahoraestán seleccionados y listos para ser manipulados.
6. Seleccionar el mismo tipo de objetos: si se necesita seleccionar objetos iguales (todos Rectángulos,Líneas, o alguna otra figura) se podría hacer seleccionando el tipo de objeto e ir al menú Seleccionado-> Mismo tipo. Automáticamente selecciona todos los objetos que se correspondan al tipo elegido.
Otras formas de seleccionar objetos: la opción de menú Seleccionar permite diferentes tipos de selecciónincluyendo eliminar la selección.
200

Capítulo 26. Editor de diagramas: dia
Utilización de capasPara utilizar capas en los diagramas seleccionar Diagrama -> Capas.
Figura 26-14. Capas
En la ventana de capas pulsar el botón de crear nueva capa. Se creará una nueva capa de nombre Nuevacapa. En la ventana capas pulsando sobre el ojo se oculta la capa anterior. Estando la capa nueva selec-cionada dibujar un rectángulo en el área de trabajo.
Figura 26-15. Añadir capa
En la ventana capas pulsando sobre el ojo se muestra la capa anterior. Comprobamos que se superponenambas capas.
201

Capítulo 26. Editor de diagramas: dia
Figura 26-16. Nueva capa
Diagramas con textoPara introducir texto en los diagramas seleccionar el icono T de la Barra de herramientas y hacer clic en ellugar deseado del diagrama. Una vez situado se pueden establecer las propiedades del texto, como tipo deletra, tamaño, alineación, etc. Para ello, en el menú contextual, seleccionar: Objetos -> Propiedades. Aplicarlos cambios y cerrar.
Figura 26-17. Propiedades del texto.
Enlaces de interésEn la página oficial de la herramienta Dia (http://live.gnome.org/Dia) (http://live.gnome.org/Dia) existe unmanual en PDF disponible para su descarga.
202

Capítulo 27. Manipulación de imágenes: Gimp
IntroducciónGimp (GNU Image Manipulation Program, Programa de manipulación de imágenes GNU) es una her-ramienta multiplataforma para crear, manipular y mejorar archivos de imágenes digitales (fotografías, imá-genes escaneadas e imágenes generadas por ordenador, ...).
Puede ser utilizada como un simple programa de dibujo, un programa experto de retoque fotográfico, unsistema de renderización masiva de imágenes, un convertidor de formatos de imagen, etc.
La versión documentada es la 2.4.2 .
Gimp es expandible y extensible. Su funcionalidad puede ser aumentada mediante plugins y extensiones.Su avanzado interfaz de scripts permite desde la más simple tarea a la manipulación de la imagen máscompleja.
Introduce un sistema de diálogos tabulados que permiten que el espacio de trabajo tenga la apariencia quese quiera. Casi todos los diálogos pueden ser arrastrados a otra ventana de diálogo y soltados para hacerun sistema de diálogo tabulado. Además, al final de cada diálogo hay un área empotrable: arrastrando ysoltando en dicha área se pueden adjuntar diálogos abajo de un grupo. De esta forma se proporciona lamáxima flexibilidad en la organización del espacio de trabajo.
Incluye "Python-fu", el interfaz de scripting externo estándar de Gimp. De esa forma es posible utilizarfunciones Gimp en scripts Python, o utilizar Python para escribir plugins para Gimp.
Características de GimpSus principales características son:
• Completo conjunto de herramientas para dibujar, incluyendo brochas, lápiz, aerógrafo, reproducción, etc.
• Gestión especial de memoria cuando el tamaño de la imagen está sólo limitado por el espacio disponibleen disco.
• Muestreo de sub-píxel para todas la herramientas de dibujo para antialiasing de alta calidad.
• Soporte completo para canal Alfa.
• Capas y canales.
• Base de datos procedural para llamadas a funciones internas gimp desde programas externos, comoScript-Fu.
• Capacidades de scripting avanzadas.
• Múltiple hacer/deshacer (solo limitado por el espacio en disco).
• Herramientas de transformación incluyendo rotación, escala ...
• Formatos de archivos soportados: GIF, JPEG, PNG, XPM, TIFF, TGA, MPEG, PS, PDF, PCX, BMP y otros.
• Carga, visualización, conversión y salvaguarda de diferentes formatos de archivos.
• Selección de herramientas, incluyendo rectángulo, elipse, libre, borroso, bezier e inteligente.
• Plugins que permiten añadir fácilmente nuevos formatos de archivos y nuevos filtros de efectos.
• Respecto a la interfaz de usuario, Gimp utiliza las bibliotecas gráficas GTK2+.
203

Capítulo 27. Manipulación de imágenes: Gimp
Utilización de Gimp
Ejecución de GimpArrancar Gimp desde la opción de menú Aplicaciones -> Gráficos -> Editor de imágenes GIMP, o desdeuna terminal tecleando gimp.
En muchos sistemas operativos es posible asociar varios tipos de imágenes con Gimp, de esa forma searranca de forma automática al hacer doble clic sobre ellas.
Figura 27-1. Ventana de Gimp
Argumentos de la línea de ordenEn condiciones normales no es necesario pasar a Gimp argumentos, pero se incluye una lista de los másimportantes.
-h, --help
Visualiza una lista de todas las opciones de la línea de órdenes.
-v, --version
Visualiza la versión de Gimp utilizada y sale.
--verbose
Muestra mensajes detallados del arranque.
-d, --no-data
No carga patrones, gradientes, paletas o pinceles. A menudo se utiliza en situaciones no interactivasen las que el arranque ha sido minimizado.
--display display
Utiliza el display X dado.
-s, --no-splash
Al arrancar no muestra la pantalla splash.
--session name
Utilizar un archivo sesionrc diferente para esta sesión de Gimp. El nombre de la sesión dada es añadidoal nombre del archivo sesionrc por defecto (en ~/.gimp-2.2).
204

Capítulo 27. Manipulación de imágenes: Gimp
Ventana de la imagenEn Gimp cada imagen que se abre es visualizada en una ventana independiente. (En algunos casos, múlti-ples ventanas pueden todas ellas visualizar la misma imagen, pero no es lo usual). Los componentes pordefecto en una ventana de imagen ordinaria son los siguientes:
Barra de título.
En la parte superior de la ventana de imagen está la barra del título, que muestra el nombre de laimagen y alguna información básica acerca de ella. En el diálogo de Preferencias se puede personalizarla información que aparece en ella.
Barra de menú.
En la parte superior se encuentra la Barra de Menú con: Archivo, Extensiones, Ayuda, y la caja deHerramientas, pulsando sobre cada una de ellas permitirá la utilización de una herramienta diferente.Si se pulsa dos veces consecutivas (doble clic) se abren las opciones de herramientas de cada una deellas. (Algunas de ellas son configurables). En la parte inferior se encuentra la Selección de color (parafrente o fondo).
Reglas.
Por defecto las reglas se muestran sobre y a la izquierda de la imagen, indicando coordenadas dentrode la imagen. Es posible controlar el tipo de coordenadas que se muestran. Por defecto se utilizanpíxels, pero se puede cambiar a otro tipo de unidades.
Lienzo (Image display - Zona de edición de imagen).
La parte más importante de la ventana de imagen es la zona de edición de la imagen o lienzo. Ocupa laparte central de la ventana, rodeada de una línea punteada amarilla mostrando los límites de la imagen.Se puede cambiar el nivel de zoom de visualización de la imagen de formas diferentes.
Barras de desplazamiento.
Abajo y a la derecha del lienzo hay barras de desplazamiento que pueden ser utilizadas para recorrerla zona de edición.
Activar máscara rápida.
En la esquina inferior izquierda del lienzo hay un pequeño botón con trazos discontínuos que activa ydesactiva la Máscara rápida. Este es un mecanismo, a menudo muy útil, para visualizar el área selec-cionada dentro de la imagen.
Botón de navegación.
Es un pequeño botón, en forma de cruz, situado en la esquina inferior derecha del lienzo. Pulsandosobre él, y manteniendo pulsado el botón izquierdo del ratón sobre él, aparece una pequeña ventanaque muestra una vista en miniatura de la imagen. Se puede desplazar a una parte diferente de laimagen moviendo el ratón manteniendo el botón presionado. Para imágenes grandes en las que solose visualiza una pequeña parte, la ventana de navegación es, a menudo, la mejor forma de seleccionarla parte de la imagen buscada.
Localización del cursor.
En la esquina inferior izquierda de la ventana hay un área rectangular utilizada para mostrar las co-ordenadas actuales del puntero, siempre que el puntero esté dentro de los límites de la imagen. Lasunidades utilizadas son las mismas que para las reglas.
Area de estado.
El área de estado aparece debajo del lienzo. Se puede personalizar la información que aparece aquí.Por defecto se muestra el nombre de la capa activa de la imagen, y la cantidad de memoria que la
205

Capítulo 27. Manipulación de imágenes: Gimp
imagen actual está utilizando. Cuando se ejecutan operaciones de consumo posible de memoria, el áreade estado cambia temporalmente para mostrar qué operación está siendo ejecutada y su progresión.
Botón cancelación.
En la esquina inferior derecha de la ventana aparece el botón de cancelación. Si se arranca una op-eración compleja (normalmente un plugin) y se decide, mientras se está ejecutando, que en realidad nointeresa, este botón la cancelará inmediatamente.
Máscara rápidaEn la esquina inferior izquierda de la ventana Lienzo está situado el botón de activación/desactivación deMáscara Rápida. Al pinchar sobre este botón la pantalla se pone de color rojizo. Se puede configurar el colormostrado, así como determinar si se enmascara o no las zonas seleccionadas.
Ahora se puede dibujar o colorear, y cuando volvamos a desactivar la Máscara Rápida el área que se hapintado se convierte en una selección. Es decir, crea una selección. Permite pintar a mano sobre distintasáreas alrededor de la que se quiere una selección. Si se utiliza el zoom se podrá hacer con mayor precisión.
Figura 27-2. Máscara rápida
Utilización:
1. Abrir una imagen o comenzar con un nuevo documento.
2. Activar la Máscara rápida utilizando el botón de la esquina inferior izquierda. Si hay presente algunaselección, la máscara es inicializada con el contenido de la selección.
3. Elegir cualquier herramienta de dibujo y utilizarla con una escala de grises en la Máscara rápida.
4. Desactivar la Máscara rápida utilizando el botón de la esquina inferior izquierda.
ArchivosGimp es capaz de leer y escribir una gran variedad de formatos gráficos de archivos. Excepto el formatonativo de Gimp XCF, los archivos son manipulados mediante plugins. De esa forma, es relativamente sencilloextender Gimp a nuevos tipos de archivos si se presenta la necesidad.
206

Capítulo 27. Manipulación de imágenes: Gimp
No todos los tipos de archivos son igualmente válidos para todos los propósitos.
Cuando se abre un archivo, utilizando la opción de menú Archivo o cualquier otro método, Gimp necesitadeterminar qué tipo de archivo es. Gimp intenta reconocer un archivo examinando su contenido: la mayoríade los formatos gráficos de archivo más comúnmente utilizados tienen unas ’cabeceras mágicas’ que lepermiten ser reconocidos. Solo si estas ’cabeceras mágicas’ no producen ningún resultado Gimp utiliza laextensión.
PluginsLos plugins de Gimp son programas externos que se ejecutan bajo el control de la aplicación interactuandoestrechamente con ellos. Los plugins pueden manipular imágenes de la manera que deseen los usuarios.La ventaja es que es mucho mas fácil añadir una nueva capacidad a Gimp escribiendo un pequeño pluginque modificando una gran cantidad de código complejo de Gimp. Muchos plugins tienen un código fuenteen C con sólo 100-200 líneas.
La distribución de Gimp incluye varios plugins que son instalados automáticamente con él. Se puede ac-ceder a muchos de ellos mediante la opción de menú Filtros (de hecho, todo en ese menú es un plugin),pero un cierto número está situado en otros menús. En algunos casos se puede estar utilizando sin saberque es un plugin: por ejemplo, la función ’Normalizar’ para la corrección automática de color es un plugin.
Además de los plugins incluidos en Gimp, hay muchos más disponibles en la red. Existe un repositoriocentral de plugins donde se pueden encontrar un gran número de ellos. Se puede acceder a dicho repositoriodesde la opción de menú Ayuda -> El Gimp en línea -> Registro de complementos.
Sugerencia: Los plugins, como programas que son, pueden hacer cualquier cosa que pueda hacer un programa,incluyendo la instalación de puertas traseras en el sistema que comprometa la seguridad. No instalar un plugin amenos que venga de una fuente fiable.
Sugerencia: Los plugins escritos para una versión de Gimp es difícil que puedan ser siempre utilizados con éxitoen otras versiones. Necesitan ser portados: en ocasiones es fácil, en ocasiones no. Muchos plugins están yadisponibles para varias versiones. Antes de intentar instalar un plugin hay que asegurarse que está escrito para laversión de Gimp instalada.
Caja de HerramientasEl menú de Herramientas es el corazón de Gimp. Contiene los controles usados con más frecuencia ymenús de alto nivel. El menú, Archivo y Ayuda, puede ser accedido desde la barra de menú situado sobrecada imagen visualizada, pero este es el único sitio para acceder al menú Exts (Extensiones) y al menúAyuda.
207

Capítulo 27. Manipulación de imágenes: Gimp
Figura 27-3. Caja de herramientas.
Archivo
Nuevo.
Abre un nuevo diálogo Crear una nueva imagen, permitiendo crear un nuevo archivo de imagen vacío.
Abrir.
Visualiza el diálogo Abrir imagen, permitiendo cargar una imagen desde un archivo en cualquier formatosoportado por Gimp.
Abrir lugar.
Permite abrir una imagen directamente desde una dirección especificada, por ejemplo de Internet.
Abrir reciente.
Visualiza un submenú que contiene los nombres de las imágenes con las que se ha trabajado reciente-mente y de esa forma facilitar su carga.
Adquirir.
Abre una ventana que muestra la lista de opciones disponibles para la importación de imágenes enGimp. Es posible adquirir imágenes desde otras fuentes, como una captura de pantalla o escáner.
Preferencias.
Visualiza el diálogo de Preferencias, permitiendo modificar gran cantidad de ajustes que afectan a laapariencia y funcionamiento de Gimp.
208

Capítulo 27. Manipulación de imágenes: Gimp
Figura 27-4. Preferencias
Diálogos.
Muestra un submenú que contiene una lista de diálogos disponibles que pueden ser utilizados en laedición de imágenes.
Figura 27-5. Diálogos
Unidades.
Seleccionando este elemento se visualiza el diálogo del Editor de Unidades, que contiene no solo
209

Capítulo 27. Manipulación de imágenes: Gimp
detalles de las unidades actualmente en uso, sino que también permite la creación de nuevas unidadespara utilizar dentro de Gimp.
Figura 27-6. Editor de unidades
Exts (Extensiones)
Gestor de módulos.
Visualiza los módulos que están disponibles para Gimp. Se puede controlar qué módulos son cargadosla próxima vez que Gimp es lanzado. Los módulos son cargados dinámicamente, como bibliotecas, porGimp en tiempo de ejecución.
Figura 27-7. Gestor de módulos
Visor de procedimientos (DB Browser).
Visualiza los procedimientos disponibles en el PDB (Procedural Data Base). Está principalmente dirigidopara usos avanzados, como escritura de scripts, y no es particularmente relevante para los usuariosnormales.
210

Capítulo 27. Manipulación de imágenes: Gimp
Figura 27-8. Explorador de procedimientos
Explorador de complementos (plugins).
Visualiza una vista en lista y una vista en árbol de todos los complementos (plugins) que Gimp hacargado. Si se quiere utilizar un plugin y no está en la lista, es posible acceder a él a través del menúFiltros en la barra de menú de la ventana de imagen individual.
Script-Fu.
Este elemento visualiza un submenú que contiene muchos scripts Script-Fu e incluye opciones deconsola Script-Fu. Script-Fu es un lenguaje de script para operaciones Gimp, cuya secuencia puedeser ejecutada de forma automática.
Figura 27-9. Script-Fu
Herramientas de selecciónDentro de la Caja de Herramientas, los elementos de trabajo disponibles se pueden agrupar dependiendo
211

Capítulo 27. Manipulación de imágenes: Gimp
de su funcionalidad. Los grupos son: Herramientas de selección, Herramientas de dibujo, Herramientas detransformación, Herramientas de color, Otras herramientas. En este apartado se estudian las herramientasde selección.
Figura 27-10. Herramientas
Las selecciones permiten trabajar con regiones concretas de la imagen ya que muchas de las herramientasy todos los filtros trabajan sobre selecciones.
Las Herramientas de selección junto a las capas son las dos herramientas más potentes de las que sedispone en Gimp.
Haciendo doble clic sobre cualquiera de las herramientas del panel aparece el menú de Opciones de Her-ramienta, desde el que se pueden establecer ciertas opciones de funcionamiento de la herramienta enconcreto.
Generalmente todas las selecciones se anclan a una esquina y cuando se arrastra el cursor, se expande enesa dirección. Si se pulsa la tecla Ctrl el centro de la selección se anclará en el punto en el que se haga clic.
La tecla Alt se utiliza para colocar una selección después de que haya sido dibujada. Al intentar moverla sino se pulsa Alt el contenido de la capa seleccionado se moverá y creará una Capa flotante para recogerlos.
Herramienta de selección rectangular.
Permite seleccionar regiones rectangulares y se encuentra en la esquina superior izquierda de la Cajade Herramientas. Haciendo doble clic sobre la herramienta se abre el menú de opciones de la her-ramienta. Una vez seleccionada la herramienta, ir a la imagen y, manteniendo pulsado el botón delratón, se estira la selección hacia la zona que se quiera. Se puede utilizar la herramienta selecciónrectangular de cuatro formas:
• Pulsando sobre el icono correspondiente en la Caja de Herramientas.
• Pulsando el botón derecho del ratón sobre la imagen se abre el menú contextual e ir a Herramientas.
• Sobre la ventana de la imagen ir al menú Herramientas -> Herramientas de Selección del Lienzo.
• Pulsando la tecla r del teclado sobre la imagen.
Herramienta de selección elíptica.
Permite seleccionar regiones elípticas y circulares de imágenes o capas y de esa forma poder trabajaren una área específica de una imagen o capa. Haciendo doble clic sobre la herramienta se abre el menúde opciones de la herramienta. Una vez seleccionada la herramienta ir a la imagen y, manteniendopulsado el botón del ratón, se estira la selección hacia la zona que se quiera. La herramienta se activasiguiendo los procedimientos descritos en la Selección rectangular y:
• Pulsando la tecla e del teclado sobre la imagen.
Para fijar la selección, en el lugar que se quiera, hacer clic fuera del área seleccionada.
212

Capítulo 27. Manipulación de imágenes: Gimp
Herramienta de selección libre.
Permite crear una selección dibujando con ella formas a ’mano alzada’. Se llama también herramientade ’lazo’. Una selección libre se cierra finalizando en el punto en el que se ha iniciado. Si se dibuja unaforma abierta, la herramienta de selección la cerrará por el usuario. La herramienta se activa siguiendolos procedimientos descritos en la Selección rectangular y:
• Pulsando la tecla f del teclado sobre la imagen.
Para fijar la selección, en el lugar que se quiera, hacer clic fuera del área seleccionada.
Herramienta de selección varita mágica.
La herramienta de selección varita mágica está diseñada para seleccionar áreas en la capa o imagenactual basadas en la similitud de color. Selecciona píxels adyacentes de color similar. La varita selec-cionará el color en el punto en el que se haga clic sobre la imagen, y continua hacia afuera hasta queel color sea demasiado diferente. La herramienta se activa siguiendo los procedimientos descritos en laSelección rectangular y:
• Pulsando la tecla u del teclado sobre la imagen.
Herramienta de selección por color.
Esta herramienta está diseñada para seleccionar áreas en la capa o imagen actual basadas en el color.La herramienta se activa siguiendo los procedimientos descritos en la Selección rectangular y no tieneun atajo de teclado asociado.
Seleccionar formas de la imagen (tijeras inteligentes).
Esta herramienta adivinará los bordes que se están intentando seleccionar. Deja dibujar el contorno deun objeto, pero cuando se ha definido la selección automáticamente buscará los bordes del objeto quese está intentando seleccionar. Cada vez que se pulsa el botón izquierdo del ratón, se crea un nuevopunto de control, el cual está conectado al último punto de control por una curva que intenta seguir losbordes de la imagen. Para terminar, hacer clic en el primer punto (el cursor cambia para indicar cuandose está en el punto correcto). Se puede ajustar la curva arrastrando los puntos de control, o haciendoclic para crear nuevos puntos de control. Cuando esté listo, hacer clic en cualquier sitio dentro de lacurva para convertirla en una selección
Herramientas de dibujoSe pueden utilizar las herramientas de dibujo de las formas:
• Pulsando sobre el icono correspondiente en la Caja de Herramientas.
• Pulsando el botón derecho del ratón sobre la imagen se abre el menú contextual e ir a Herramientas.
• Sobre la ventana de la imagen ir al menú Herramientas -> Herramientas de pinturas..
Herramienta de relleno de celda.
Esta herramienta rellena una selección con el color de fondo actual. Si se pulsa May y se seleccionaesta herramienta, se utilizará el color de fondo seleccionado. En función de qué opciones de herramientase fijen, la herramienta de relleno de celda rellenará la selección completa, o sólo aquellas partes cuyoscolores son similares al punto sobre el que se hace clic. Las opciones de la herramienta afectan a laforma en que se manipula la transparencia.
La herramienta se activa siguiendo los procedimientos descritos de forma general, y:
• Pulsando la tecla May+b del teclado sobre la imagen.
213

Capítulo 27. Manipulación de imágenes: Gimp
Herramienta de gradiente de color.
Esta herramienta rellena un área seleccionada con una mezcla de gradiente de los colores de fondoy de primer plano por defecto, pero dispone de muchas opciones. Para hacer una mezcla, arrastrar elcursor en la dirección del gradiente que se quiera, y alzar el botón del ratón cuando se tenga la posicióncorrecta y tamaño de la mezcla. La suavidad de la mezcla depende de lo lejos que se arrastre el cursor.Si la distancia de arrastre es más corta más agudo será.
La herramienta se activa siguiendo los procedimientos descritos de forma general, y:
• Pulsando la tecla l del teclado sobre la imagen.
Figura 27-11. Opciones de herramienta Gradiente
En este cuadro de diálogo se puede establecer el modo o nivel de opacidad, el degradado, la forma, sise quiere difuminado, etc.
Herramienta de lápiz.
Esta herramienta de lápiz es utilizada para dibujar a mano alzada líneas con borde duro. El lápiz y elpincel son herramientas similares. La principal diferencia es que, aunque ambas utilizan el mismo tipode pincel, el lápiz no genera bordes borrosos.
Su utiliza mucho con imágenes muy pequeñas, como los iconos, en los que se trabaja con un nivel dezoom muy alto y se necesita trabajar a nivel de píxel.
La herramienta se activa siguiendo los procedimientos descritos de forma general, y:
• Pulsando la tecla n del teclado sobre la imagen.
Herramienta de pincel.
La herramienta de pincel dibuja trazos de forma borrosa. Todos los trazos son renderizados utilizandola brocha actual.
La herramienta se activa siguiendo los procedimientos descritos de forma general, y:
• Pulsando la tecla p del teclado sobre la imagen.
214

Capítulo 27. Manipulación de imágenes: Gimp
Herramienta de borrado.
Esta herramienta sirve para borrar el color de fondo o la transparencia. Es utilizada para eliminar bloquesde color de la capa actual, selección o imagen. Si el borrador es utilizado en la capa de Fondo, borrarááreas de color y las sustituirá con el color de fondo actual. Utilizada en una capa flotante, el color serásustituido por la transparencia.
La herramienta se activa siguiendo los procedimientos descritos de forma general, y:
• Pulsando la tecla May+e del teclado sobre la imagen.
Herramienta de aerógrafo.
La herramienta de aerógrafo de presión variable emula al aerógrafo tradicional. Esta herramienta esconveniente para dibujar áreas suaves de color. Permite situar sobre la imagen trazos en los que sepuede fijar la intensidad con la que la tinta es depositada sobre la imagen.
Figura 27-12. Herramienta Aerógrafo
En concreto, con el aerógrafo y con la opción Opacidad se controla la transparencia de los trazos. Amenor valor el color de los trazos se vuelve más transparente. Para un valor de 100 la transparenciadesaparece.
La casilla Desvanecimiento si se selecciona es como si el aerógrafo se queda sin pintura sobre laimagen. Si se aumenta el número de píxeles en Largo el trazo será mayor.
La barra de desplazamiento de Tasa ajusta la velocidad de aplicación de color del aerógrafo. Un valoralto genera trazos oscuros en un período de tiempo corto.
La barra de desplazamiento de Presión ajusta la cantidad de color que aplica el aerógrafo. Un valor altogenera pinceladas oscuras. Un valor bajo hace que el aerógrafo casi no pinte.
La herramienta se activa siguiendo los procedimientos descritos de forma general, y:
• Pulsando la tecla a del teclado sobre la imagen.
215

Capítulo 27. Manipulación de imágenes: Gimp
Herramienta de tinta.
La herramienta de tinta utiliza una simulación de punta de tinta para dibujar movimientos sólidos decepillo con un suavizado de bordes.
La herramienta se activa siguiendo los procedimientos descritos de forma general, y:
• Pulsando la tecla k del teclado sobre la imagen.
Herramienta de clonado.
La herramienta de clonado utiliza el pincel actual para copiar desde un punto fuente. El punto fuentepuede ser una imagen o patrón.
La herramienta se activa siguiendo los procedimientos descritos de forma general, y:
• Pulsando la tecla c del teclado sobre la imagen.
Herramienta enfocar y desenfocar.
La herramienta de enfoque/desenfoque permite enfocar y desenfocar partes de las imágenes y seutilizan para dar efectos de sombra a ciertas partes de las imágenes.
Desenfocar mancha la imagen mezclando los colores unos con otros, generando una transición suaveentre ellos.
Enfocar hace que se agrupen los píxeles adyacentes con color similar.
La herramienta se activa siguiendo los procedimientos descritos de forma general, y:
• Pulsando la tecla May+U del teclado sobre la imagen.
Herramienta de emborronado.
Esta herramienta utiliza el pincel actual para iluminar u oscurecer los colores en la imagen. El mododeterminará qué tipo de píxels serán afectados
La herramienta se activa siguiendo los procedimientos descritos de forma general, y:
• Pulsando la tecla s del teclado sobre la imagen.
Herramienta de saneado.
La herramienta de saneado permite sanear irregularidades de la imagen. Hay que establecer un origende saneado mediante la tecla Control + clic del ratón.
La herramienta se activa siguiendo los procedimientos descritos de forma general, y:
• Pulsando la tecla h del teclado sobre la imagen.
Herramienta clonación de perspectivas.
La herramienta clonación de perspectivas clona desde una imagen de origen tras aplicar una transfor-mación de perspectiva. Hay que establecer un origen de saneado mediante la tecla Control + clic delratón.
La herramienta se activa siguiendo los procedimientos descritos de forma general, y:
• Pulsando la tecla h del teclado sobre la imagen.
216

Capítulo 27. Manipulación de imágenes: Gimp
Herramienta para marcar a fuego/quemar.
La herramienta de blanquear o ennegrecer permite aclarar u oscurecer zonas, a diferencia de los filtrosque actúan sobre selecciones.
La herramienta se activa siguiendo los procedimientos descritos de forma general, y:
• Pulsando la tecla May+d del teclado sobre la imagen.
Herramientas de transformación
Herramienta mover.
Esta herramienta es utilizada para mover capas o selecciones. Haciendo doble clic sobre la herramientase abre el menú de opciones de la herramienta. Como se ha dicho, trabaja sobre selecciones y capas ypermite desplazar una selección con respecto a la composición a la que pertenecía. En el caso de queno haya ninguna selección activa, la herramienta mueve la capa seleccionada con respecto al fondo.
La herramienta se activa siguiendo los procedimientos descritos de forma general, y:
• Pulsando la tecla m del teclado sobre la imagen.
Herramienta para recortar/redimensionar.
Esta herramienta es utilizada para recortar o redimensionar una imagen o capa. A menudo es utilizadapara eliminar bordes o eliminar áreas no deseadas y proporcionar un área de trabajo centrada. Tambiénse utiliza cuando se quiere tamaños específicos de imágenes (fondos de escritorios,etc).
La herramienta se activa siguiendo los procedimientos descritos de forma general, y:
• Pulsando la tecla May+c del teclado sobre la imagen.
Herramienta de rotación.
Esta herramienta es utilizada para efectuar rotaciones en capas.
La herramienta se activa siguiendo los procedimientos descritos de forma general, y:
• Pulsando la tecla May+r del teclado sobre la imagen.
Herramienta de escalado.
Esta herramienta es utilizada para escalar (modificar el tamaño) imágenes o capas.
La herramienta se activa siguiendo los procedimientos descritos de forma general, y:
• Pulsando la tecla May+t del teclado sobre la imagen.
Herramienta de inclinación.
Esta herramienta es utilizada para inclinar una imagen o selección.
La herramienta se activa siguiendo los procedimientos descritos de forma general, y:
• Pulsando la tecla May+s del teclado sobre la imagen.
217

Capítulo 27. Manipulación de imágenes: Gimp
Herramienta de perspectiva.
Esta herramienta es utilizada para cambiar la perspectiva de las capas.
La herramienta se activa siguiendo los procedimientos descritos de forma general, y:
• Pulsando la tecla May+p del teclado sobre la imagen.
Herramienta de volteo (invertir simétricamente).
Esta herramienta proporciona la habilidad de invertir capas o selecciones horizontal o verticalmente.
La herramienta se activa siguiendo los procedimientos descritos de forma general, y:
• Pulsando la tecla May+f del teclado sobre la imagen.
Herramientas de color
Balance de color.
Figura 27-13. Balance de color
El balance de color modifica el balance de color de la selección activa o capa.
La herramienta se activa desde el menú de una imagen: Herramientas -> Herramientas de color ->Balance de color.
218

Capítulo 27. Manipulación de imágenes: Gimp
Tono y saturación.
Figura 27-14. Tono y saturación
La herramienta de tono y saturación es utilizada para ajustar el tono, saturación y los niveles de ligerezaen un rango de pesos de color para un área o capa activa.
La herramienta se activa desde el menú de una imagen: Herramientas -> Herramientas de color -> Tonoy saturación.
Colorear.
Figura 27-15. Colorear
La herramienta de colorear renderiza la capa activa o selección en una imagen en escala de grisesvista a través de un cristal coloreado.
La herramienta se activa desde el menú de una imagen: Herramientas -> Herramientas de color ->Colorear.
219

Capítulo 27. Manipulación de imágenes: Gimp
Brillo y contraste.
Figura 27-16. Brillo y contraste
La herramienta de brillo y contraste ajusta los niveles de brillo y contraste del área activa o selección.Las herramientas de curvas y niveles son más eficientes.
La herramienta se activa desde el menú de una imagen: Herramientas -> Herramientas de color -> Brilloy contraste.
Umbral.
Figura 27-17. Umbral
Con la herramienta de umbral se puede hacer visible o invisible los píxels de la capa activa o selecciónmediante valores de intensidad.
La herramienta se activa desde el menú de una imagen: Herramientas -> Herramientas de color ->Umbral.
220

Capítulo 27. Manipulación de imágenes: Gimp
Niveles.
Figura 27-18. Niveles
La herramienta de niveles proporciona características similares a la herramienta de Histograma peropuede también cambiar el rango de intensidad de la capa activa o selección.
La herramienta se activa desde el menú de una imagen: Herramientas -> Herramientas de color ->Niveles....
Curvas.
Figura 27-19. Curvas
221

Capítulo 27. Manipulación de imágenes: Gimp
La herramienta de Curvas es la herramienta más sofisticada utilizada para ajustar la tonalidad de lasimágenes.
La herramienta se activa desde el menú de una imagen: Herramientas -> Herramientas de color ->Curvas....
Posterizar (reducir la cantidad de colores).
Figura 27-20. Posterizar
Esta herramienta esta diseñada para, de forma inteligente, pesar los colores de píxel de la seleccióno capa activa y reducir el número de colores, manteniendo un parecido con las características de laimagen original.
La herramienta se activa desde el menú de una imagen: Herramientas -> Herramientas de color ->Posterizar (Reducir la cantidad de colores).
Otras herramientas
Rutas.
Básicamente rutas son una forma de almacenar selecciones bezier (polígonos con curvas).
La herramienta se activa desde el menú de una imagen: Herramientas -> Rutas.
• Pulsando la tecla b del teclado sobre la imagen.
Recoge color.
La herramienta de recoge color es utilizada para informar del color de un punto o puntos en la pantalla.Haciendo clic sobre una imagen o capa, se puede cambiar el color activo por el que está bajo el puntero.Utilizando la opción ’Fusión de la muestra’ permitirá seleccionar colores que están formados por capascon menos opacidad total o capas que están utilizando modos de la capa.
La herramienta se activa desde el menú de una imagen: Herramientas -> Recoge-color.
• Pulsando la tecla o del teclado sobre la imagen.
222

Capítulo 27. Manipulación de imágenes: Gimp
Figura 27-21. Información del Recoge-color
Ampliación.
La herramienta de Ampliación es utilizada para cambiar el nivel de ampliación(zoom) de la imagen detrabajo. Haciendo sucesivos clics sobre la imagen va aumentando la ampliación. Pulsando la tecla -(guión) se disminuye el nivel de ampliación.
La herramienta se activa desde el menú de una imagen: Herramientas -> Ampliación.
• Pulsando la tecla z del teclado sobre la imagen.
Medir.
La herramienta de medir es utilizada para conocer distancias en píxels en la imagen de trabajo. Ha-ciendo clic y manteniendo el botón del ratón, se puede determinar el ángulo y número de píxels entreel punto de clic y el lugar donde está localizado el puntero del ratón. La información es visualizada enla barra de estado o puede también ser visualizada en la ventana de información.
La herramienta se activa desde el menú de una imagen: Herramientas -> Medir.
Texto.
La herramienta de texto sitúa texto renderizado como una nueva selección. Antes de hacer clic en laimagen, elegir el estándar GTK de fuente que será visualizado. El fuente que será utilizado para larenderización puede ser seleccionado desde este diálogo.
Al seleccionar la opción de Texto en la caja de herramientas y hacer clic sobre la imagen se abre unaventana donde se escribe. Una vez aceptado el texto se renderiza sobre la imagen.
223

Capítulo 27. Manipulación de imágenes: Gimp
Figura 27-22. Editor de textos del Gimp
La herramienta se activa de las siguientes formas:
• Desde el menú de una imagen: Herramientas -> Texto.
• Pulsando la tecla t del teclado sobre la imagen.
• Pulsando sobre el icono correspondiente en la Caja de Herramientas.
• Pulsando el botón derecho del ratón se abre el menú contextual en Herramientas.
• Pulsando sobre el triángulo para abrir el menú en Lienzo e ir a Herramientas..
Al hacer doble clic sobre el icono de texto aparecen las opciones de la herramienta, que son las típicasde tipo, tamaño de letra, color, justificación, texto multilínea, rotación del texto, etc.
Figura 27-23. Opciones de herramienta de texto
224

Capítulo 27. Manipulación de imágenes: Gimp
Cuadros de diálogo de colores
Area de color.
Figura 27-24. Cambiar el color de frente
En la Barra de herramientas (abajo) haciendo doble clic sobre el rectángulo en primer plano se puedecambiar el color de frente. Haciendo doble clic sobre el rectángulo de segundo plano se puede cambiarel color de fondo.
Pinceles, degradados...
Figura 27-25. Pinceles, Degradados, Patrones
El cuadro de diálogo de Pinceles (brochas) permite seleccionar el tipo de pincel, y, además tiene undeslizador para indicar el espaciado de pincel. Se accede mediante la opción de menú Diálogos ->Pinceles o con la combinación de teclado May+Ctrl+B .
El cuadro de diálogo de Patrones permite seleccionar el tipo de patrón. Con el cubo de pintura, sihacemos doble clic aparecen las opciones de herramienta y se puede seleccionar el Rellenado conpatrón. Se accede mediante la opción de menú Diálogos -> Patrones o con la combinación de tecladoMay+Ctrl+P.
El cuadro de diálogo de Degradados permite seleccionar el tipo de degradado.Se accede mediante laopción de menú Diálogos -> Degradados o con la combinación de teclado Ctrl+G .
225

Capítulo 27. Manipulación de imágenes: Gimp
Diálogo de capas
IntroducciónEl cuadro de diálogo de capas es el interfaz principal para editar, modificar y gestionar capas. Utilizandocapas, se puede construir una imagen a partir de varias partes independientes, las cuales pueden sermanipuladas sin afectar otras partes de la imagen. Las capas son apiladas una encima de otra. La capainferior es el fondo de la imagen y los componentes en el primer plano de la imagen están sobre él.
El diálogo de capa puede ser activado de varias formas:
• Desde el menú : Archivo -> Diálogos -> Capas.
• Desde el menú de la ventana de la imagen: Diálogos -> Capas.
• Pulsando la combinación de teclas: Ctrl+L.
Figura 27-26. Capas
Utilización del diálogo de capas. CaracterísticasLas capas se pueden imaginar como hojas de papel fino, colocadas una sobre otra, sobre una superficieiluminada. De esa forma se verá el contenido de todas a la vez. La ventaja de trabajar con capas es que sepuede hacer más o menos transparente alguna zona en particular, o modificar alguna otra propiedad.
Cada capa aparece en el diálogo en forma de pequeña imagen (miniatura). Cuando una imagen tiene variascapas aparece como una lista, ordenada según se vayan incorporando. La capa superior es la primera visibley la capa inferior es la última visible, el fondo. Sobre la lista se pueden encontrar características relativas acada capa individual. Bajo la lista se pueden encontrar botones para gestionar la lista de capas. Pulsandoel botón derecho del ratón sobre una capa se abre el menú de capa.
La utilización de capas facilita la posibilidad de hacer modificaciones en las imágenes sin que afecten a laimagen y, además, se pueden deshacer o volver a hacer sin ningún problema.
226

Capítulo 27. Manipulación de imágenes: Gimp
Figura 27-27. Menú Capas
Cada capa se muestra como una lista con sus atributos. El atributo principal es el nombre de la capa, y sepuede editar mediante doble-clic sobre el nombre de la capa.
Al frente de la capa hay un icono que muestra un ojo. Haciendo clic sobre él se determina si la capa esvisible o no.
Otro icono muestra una cadena que activa a un grupo de capas para operaciones sobre múltiples capas,como, por ejemplo, Mover capas (se moverán juntas).
Cuando en una imagen se introduce un elemento, se debe hacer en una capa nueva, y mientras no se fijela capa (con el ancla) seguirá estando flotante.
Para actuar sobre una capa (filtros, textos etc...) la capa debe estar activa (seleccionada).
Características de la capa: sobre la lista de capas es posible especificar algunas características relativas ala capa activa (está resaltada en azul). Las características son:
• Modos de la capa: ajusta la forma en que la capa interactúa con las otras capas. Desde el cuadrocombinado se puede acceder a todos los modos proporcionados por Gimp.
227

Capítulo 27. Manipulación de imágenes: Gimp
Figura 27-28. Modos de la capa
• Mantener transparencia (Bloquear): si se selecciona esta opción las áreas transparentes de la capa
se mantendrán.
• Opacidad : moviendo la barra de desplazamiento se puede dar mayor o menor opacidad a la capa.Con opacidad 0 la capa es transparente e invisible con opacidad total. No confundir con la máscarade capa que establece transparencia píxel a píxel.
Gestión de capasBajo la lista de capas hay un conjunto de botones que permiten ejecutar operaciones básicas sobre la lista.
Figura 27-29. Botones para la gestión de capas
• Nueva capa: añade una capa en blanco sobre la capa seleccionada.
• Subir capa: cambia la posición de capa en relación con la superior.
• Bajar capa: cambia la posición de capa en relación con la inferior.
• Duplicar capa: duplica la capa que tengamos seleccionada (activa) añade la Capa sobre la activa.
• Anclar capa: fija la capa flotante a la capa o máscara activa.
• Borrar capa: elimina la capa activa.
228

Capítulo 27. Manipulación de imágenes: Gimp
Menú de capasPara llegar al menú contextual de capas pulsar el botón derecho del ratón sobre la imagen de la capa(thumbnail).
Figura 27-30. Menú contextual de capas
• Editar atributos de capa: permite cambiar el nombre de la capa.
• Capa nueva: crea una nueva capa.
• Duplicar la capa: duplica la capa que tengamos seleccionada (activa). Añade la Capa sobre la activa.
• Anclar la capa: fija la capa flotante a la capa o máscara activa.
• Combinar hacia abajo: la capa es combinada con la capa de abajo en la lista. Es eliminada y la nuevacapa activa es la más baja posible en la lista.
• Borrar la capa: elimina la capa activa.
• Tamaño de borde de capa: una capa no tiene siempre el mismo tamaño que la imagen. Se puede ajustaruna serie de valores .
229

Capítulo 27. Manipulación de imágenes: Gimp
Figura 27-31. Tamaño de borde de capa
• Capa a tamaño de imagen: se puede cambiar el borde de la capa para ajustar al tamaño del lienzo.
• Escalar capa: se puede redimensionar la capa y su contenido. También se pueden modificar las dimen-siones de la capa sin cambiar las de la imagen, añadiendo un relleno transparente alrededor de la imagen.
Figura 27-32. Escalar capa
• Añadir una máscara a la capa: se puede añadir una máscara transparente a la capa.
230

Capítulo 27. Manipulación de imágenes: Gimp
Figura 27-33. Añadir máscara de capa
• Aplicar máscara de capa: se puede combinar la máscara con su capa. La transparencia establecida porla máscara es definitivamente aplicada al canal alfa de la capa. La máscara es eliminada.
• Borrar máscara de capa: se puede eliminar la máscara sin modificar la capa a la que está unida.
• Máscara a selección: se puede utilizar para generar una selección desde la máscara. Las áreas blancasson seleccionadas y las áreas negras no lo son.
• Añadir canal alfa: se puede añadir a la capa la capacidad de tener transparencia. Sin canal alfa una capano puede tener transparencia o máscara de capa.
• Alfa a selección: se puede transformar el canal alfa en selección. Se comprueba la transparencia de cadapíxel. Todos los píxeles que tengan más de un 50% de opacidad serán incluidos en la selección.
• Combinar las capas visibles: se pueden combinar aquellas capas de la lista con el icono del ojo. Apareceun diálogo con las opciones: Expandida lo necesario, mantiene los píxels para capas con tamaño mayorque el lienzo. Recortada según la imagen, redimensiona el tamaño final de la capa igual al tamaño de laimagen. Recortada hasta la capa más baja, permanecen solo los píxels del borde de la capa más baja dela lista.
Figura 27-34. Combinar capas
• Aplanar la imagen: se pueden combinar todas la capas en una capa simple.
231

Capítulo 27. Manipulación de imágenes: Gimp
Diálogo de canales
IntroducciónLas capas se pueden descomponer en Canales. Las imágenes se descomponen en tres canales de colorR, G, B (Rojo, Verde, Azul) y el canal Alfa para la transparencia. La transparencia se representa como unarejilla de grises.
A cada canal se le asigna una pequeña imagen (miniatura), que se ordenan según se van incorporando. Loscanales se pueden desplazar con los botones y con el icono del ojo se hacen visibles o no.
Figura 27-35. Canales
El diálogo de canales puede ser activado de varias formas:
• Desde el menú : Archivo -> Diálogos -> Canales.
• Desde el menú de la ventana de la imagen: Diálogos -> Canales.
• Desde el menú contextual (estando sobre la imagen clic derecho): Diálogos -> Canales.
Utilización del diálogo de canales. CaracterísticasCada canal se muestra en la lista con sus atributos. El atributo principal es el nombre del canal. Los títulosde los canales (Rojo, Verde Azul) no se pueden cambiar. Es posible editar la máscara de selección haciendodoble clic sobre su nombre. Un doble clic sobre la pequeña imagen (thumbnail) abre un diálogo completo enel que se puede establecer el aspecto visual del canal en la ventana de la imagen.
Figura 27-36. Editar los atributos del canal
Puede ser ilustrativo hacer la prueba, sobre una imagen, de ir ocultando canales (icono ojo) y comprobarcómo cambia la coloración de la imagen. También ocultar el canal alfa, con lo que la imagen se hacetransparente y aparece la rejilla en tonos de gris.
232

Capítulo 27. Manipulación de imágenes: Gimp
Los canales activos aparecen resaltados en azul en el diálogo. Si se hace clic sobre un canal en la lista seconmuta la activación del canal correspondiente.
El diálogo de canales tiene la lista de botones similar a la de las capas. Hay dos cambios que se comentan.
Figura 27-37. Panel de botones del canal
En canales existe un botón de Edición de los atributos del canal y otro botón de Canal a selección el cualcrea una selección en la ventana de la imagen que corresponde a la máscara activa en el cuadro diálogo decanales. Permite sustituir cualquier selección mediante las teclas:
• May: la selección que se deriva de un canal es añadida a la selección activa previa. La selección final esuna combinación de ambas.
• Ctrl: la selección final se obtiene sustrayendo de la selección activa previa la selección derivada de uncanal.
• May+Ctrl: la selección final es la intersección de la selección activa previa con la selección derivada deun canal. Solo se guardan las partes comunes.
Máscara de canalEn la caja de diálogo Canales están las tres tiras horizontales correspondientes a los canales rojo, verdey azul. Las demás tiras horizontales que aparezcan serán Máscaras de canal. En todas ellas hay, a laizquierda, una pequeña ventana (Thumbnail) con el contenido de la imagen.
Las Máscaras de canal sólo pueden estar activas de una en una. Cuando está activa una máscara de canal,ninguna de las Capas de imagen podrá estar activa. Por lo tanto, después de trabajar con las Máscaras decanal si se quiere trabajar con una Capa, se deberá abrir el Diálogo de capas y activar la capa en la que sequiera trabajar.
Diálogo de preferencias
Preferencias. IntroducciónEl diálogo de preferencias permite personalizar, establecer opciones por defecto y características de todaslas herramientas y funciones con las que Gimp puede trabajar.
Para acceder al diálogo ir a: Editar -> Preferencias.
233

Capítulo 27. Manipulación de imágenes: Gimp
Figura 27-38. Preferencias
Se recomienda visitar todas entradas disponibles y personalizar aquellos parámetros que interesen.
Menús
Archivo -> NuevoEl diálogo permite crear una nueva ventana de imagen y establecer sus especificaciones.
Para activar ir a: Archivo -> Nuevo, o pulsar la combinación Ctrl+N.
234

Capítulo 27. Manipulación de imágenes: Gimp
Figura 27-39. Nuevo
La opciones más importantes del cuadro de diálogo son:
• Desde la plantilla: abre una lista donde seleccionar la plantilla, página principal o formato de resolución.
• Tamaño de la imagen: alto y ancho de la imagen en la unidad seleccionada. A la derecha hay dos botonesque permiten seleccionar los modos vertical y apaisado. Abajo de los botones aparece el tamaño delarchivo en Kbytes.
• Espacio de color (Tipo de imagen): RGB, utilizando el sistema de color Rojo, Verde y Azul; Escala degrises, imagen en blanco y negro con muchos tonos de gris. Gimp ofrece la posibilidad de cambiar unaimagen RGB en escala de grises.
• Rellenar con (Tipo de relleno): frente y fondo son colores que se pueden encontrar en la herramienta deselección de color; blanco es el color más utilizado y transparente da un fondo transparente a la imagen.Aparece como un tablero blanco y negro y se crea un canal alfa.
Archivo -> AbrirEl diálogo permite cargar una imagen que existe en el disco duro o en un medio externo.
Para activar ir a: Archivo -> Abrir, o pulsar la combinación Ctrl+O.
235

Capítulo 27. Manipulación de imágenes: Gimp
Figura 27-40. Abrir
Archivo -> Abrir recientePermite cargar una imagen que ha sido recientemente cargada.
Para activar ir a: Archivo -> Abrir reciente.
Seleccionando la opción de menú Historial del documento se muestra una ventana con los últimos archivosutilizados. Desde el menú de Preferencias se puede configurar cuantos elementos aparecen.
Figura 27-41. Abrir reciente. Historial del documento
Archivo -> AdquirirTiene dos opciones: Captura de pantalla y XSane.
Para activar ir a: Archivo -> Adquirir.
236

Capítulo 27. Manipulación de imágenes: Gimp
La opción de captura de pantalla permite hacer capturas de ventana o pantalla completa. Sirvan comoejemplo todas las imágenes incluidas en este manual de usuario de LliureX.
Figura 27-42. Captura de pantalla
XSane es una GUI (Graphical User Interface) basada en GTK para el soporte de escáneres SANE. XSanepuede utilizarse como una extensión de GIMP, crea un enlace en el directorio de extensiones de GIMP yfunciona como plugin de éste.
El resto de opciones del menú Archivo son las habituales y no se van a comentar.
Imagen -> ModoPara activar, desde la ventana de la imagen, ir a: Imagen -> Modo.
Permite cambiar el modo de color de la imagen. Hay tres modos disponibles:
• Modo RGB: modo normal de trabajo, bien adaptado a la pantalla. Es posible cambiar de RGB a Escalade grises o Indexado, pero con cuidado, ya que, una vez guardada la imagen no se pueden recuperar loscolores RGB. Hay que trabajar con una copia.
• Modo escala de grises: convierte la imagen en una imagen con 256 niveles de gris.
• Modo indexado: abre el diálogo Convertir imagen a colores indexados.
Figura 27-43. Modo indexado
237

Capítulo 27. Manipulación de imágenes: Gimp
Imagen -> TransformarPara activar, desde la ventana de la imagen, ir a: Imagen -> Transformar.
Esta opción transforma la imagen mediante volteo, rotación y guillotina (cropping).
Es posible voltear la imagen horizontal y verticalmente como una tarjeta. Esta orden trabaja con la imagencompleta. Para voltear una selección utilizar una herramienta de volteo. Para voltear una capa utilizar laopción de menú Capa -> Transformar.
Se puede rotar una imagen 90◦ a la derecha (sentido horario) o a la izquierda (sentido anti-horario) o 180◦.Puede ser utilizado para cambiar el modo de visualización en vertical o apaisado. Es posible rotar másprogresivamente utilizando la herramienta de rotación. Esta herramienta trabaja con la imagen completa.
Para rotar una selección utilizar la herramienta de Rotación de la Barra de Herramientas.
La función de recortar la imagen lo hace de forma automática, a diferencia de la herramienta de recorte
que permite definir manualmente el área a ser recortada.
Imagen -> Tamaño del Lienzo (canvas)El lienzo es el área donde se puede dibujar. Por defecto el lienzo coincide con la imagen. La función permiteagrandar o reducir el tamaño del lienzo sin modificar la imagen que contiene. Cuando se agranda, se creaun borde alrededor de la imagen. Cuando se reduce, se recorta la imagen.
Figura 27-44. Tamaño del lienzo
Se puede establecer el ancho y alto para el lienzo. La unidad por defecto es el píxel, pero se puede cambiar.
Relación es la relación entre la dimensión original y la nueva dimensión, para cada eje X e Y. Por defectoes 1. Se puede cambiar. Si la cadena adyacente está intacta ambos ejes se manejan conjuntamente. Si serompe la cadena haciendo clic sobre ellos, los ejes se manejarán de forma independiente.
238

Capítulo 27. Manipulación de imágenes: Gimp
Imagen -> Escalar la imagenLa función de escalar la imagen alarga o reduce la imagen. Cambia la escala del contenido de la imageny redimensiona el lienzo de modo que la imagen completa sea visible. También proporciona informaciónacerca del tamaño y la resolución de la imagen para imprimir.
Figura 27-45. Escalar la imagen
Actúa sobre la imagen completa. Si la imagen tiene capas con diferentes tamaños, es posible que haciendola imagen más pequeña contraerá algunas de ellas. Si sucede esto se advierte antes de aplicar la operación.
Si se quiere escalar una capa en particular, utilizar la opción del menú Capa -> Escalar la capa.
Imagen -> DuplicarDuplicar crea una nueva imagen que es una copia exacta de la imagen actual, con todas sus capas, canales,caminos. El portapapeles de Gimp no se ve afectado.
También se puede utilizar la combinación Ctrl+D.
Imagen -> Combinar las capas visiblesHay tres formas de combinar capas visibles ( con el ’ojo’):
Figura 27-46. Combinar capas
• Expandida lo necesario: la capa final tiene el tamaño de la capa más grande de las capas visibles. (Recor-dar que una capa en Gimp puede ser más grande que la imagen).
• Recortada según la imagen: establece como tamaño final de capa el tamaño de la imagen.
239

Capítulo 27. Manipulación de imágenes: Gimp
• Recortada hasta la capa más baja: establece como tamaño de la capa final igual al de la capa inferior.Si la capa inferior es más pequeña que alguna de las capas visibles, la capa final se recortará según eltamaño y posición de la capa inferior.
También se puede utilizar la combinación Ctrl+M.
Imagen -> Configurar la rejillaPermite establecer los parámetros de la rejilla.
Figura 27-47. Configurar rejilla
Filtros
IntroducciónUn filtro es un tipo especial de herramienta diseñada para tomar una imagen o capa de entrada, aplicar unalgoritmo matemático sobre ella, y devolver la imagen o capa de entrada en un formato modificado. Gimputiliza filtros para conseguir una variedad de efectos de los cuales se verán algunos. Por ejemplo, se puedenutilizar para realzar la imagen completa o determinadas zonas de ella, y, en general, para mejorarlas.
La utilización de Filtros, junto a las capas, canales y caminos, hace que un mismo filtro tenga un efectodiferente según dónde se aplique.
No todos los filtros funcionan con todas las imágenes.
Los filtros están divididos en varias categorías:
• Desenfoque (Blur).
• Realzar (Enhanced).
• Distorsión.
• Luces y sombras.
• Ruido.
240

Capítulo 27. Manipulación de imágenes: Gimp
• Detectar bordes.
• Genérico.
• Combinar.
• Artísticos.
• Mapa.
• Renderizado.
• Web.
• Animación.
• Alfa a logotipo.
• Decorador.
DesenfoqueEl filtro de desenfoque produce un efecto similar al foco de una cámara fotográfica. Para producir este efectode desenfoque el filtro hace un promedio del valor del píxel actual y el valor de los píxels adyacentes y asignaeste valor al píxel actual. Todos los píxels de la capa activa o selección no son tratados por el desenfoque,para cada píxel, se genera un número aleatorio basado en la semilla. Con el 100% de aleatorización sedesenfocan todos los píxels.
Figura 27-48. Opciones de Desenfoque
Este filtro se activa desde el menú de la ventana de la imagen: Filtros -> Desenfoque y desde el menúcontextual del lienzo.
Según el filtro de desenfoque elegido se actuará difuminando la imagen basándose en distintos parámetros:
• Desenfoque: dependiendo de la semilla aleatoria y un porcentaje de aleatorización.
• Desenfoque de movimiento: este filtro crea un desenfoque en movimiento. Es capaz de movimiento lineal,radial o de acercamiento (zoom). Cada uno de estos movimientos puede ser ajustado con los parámetrosde longitud y ángulo.
241

Capítulo 27. Manipulación de imágenes: Gimp
Figura 27-49. Desenfoque de movimiento
• Desenfoque gaussiano (Blur): en general, el desenfoque gaussiano produce un efecto de neblina, desen-focando el mapa de bits según una distribución gaussiana. En concreto el desenfoque gaussiano actúasobre cada píxel de la capa activa o selección estableciendo su valor al promedio de todos los valoresde píxel presentes dentro del radio definido en el diálogo. Es posible decidir actuar más sobre una direc-ción que sobre la otra haciendo clic en el botón Cadena para romper la sincronización entre los dos ejes.Puede seleccionarse el tipos de desenfoque si es IIR o RLE.
Figura 27-50. Desenfoque gaussiano (Blur)
• Desenfoque gaussiano selectivo: al difuminar el área que representa el fondo de la imagen, simula pro-fundidad de campo. No actúa sobre todos los píxels.
242

Capítulo 27. Manipulación de imágenes: Gimp
Figura 27-51. Desenfoque gaussiano selectivo
• Pixelizar: renderiza la imagen utilizando bloques grandes de color. Es muy similar al efecto televisivocuando se desea ocultar la identidad de una persona.
Figura 27-52. Pixelizar
RuidoEl submenú de Ruido contiene las siguientes opciones:
Figura 27-53. Opciones de Ruido
El filtro de Añadir Ruido se suele utilizar para romper los degradados antes de convertir la imagen en imagenindexada, y de esa forma evitar el Bandeado (Banding). El filtro Esparcir desenfoca la imagen. El filtro Lanzar
243

Capítulo 27. Manipulación de imágenes: Gimp
desenfoca de forma aleatoria con un número de repeticiones.
Para más detalle consultar la ayuda en línea de la herramienta.
Detectar bordesEstos filtros perfilan los bordes de la imagen. Los bordes se perfilarán más o menos dependiendo del filtroutilizado. El submenú de Detectar bordes contiene las siguientes opciones:
Figura 27-54. Opciones de Detectar bordes
RealzarRealzar hace que parte o toda la imagen adquiera mayor nitidez, haciendo que unos píxeles brillen y otrosse oscurezcan, aumentando el contraste. El submenú de Realzar contiene las siguientes opciones:
Figura 27-55. Opciones de Realzar
De las opciones las más importantes son Enfocar...(Sharpen) y Máscara de desenfoque...(Unsharp), ya quemejoran la calidad de las imágenes y realzan sus detalles.
Luces y sombras (Efectos de luz)Con estos filtros se podrán crear iluminaciones según el criterio del usuario. Estos efectos de luz se aplicansobre distintas zonas de la imagen y existe una gran variedad de posibilidades. El submenú de Efectos deluz contiene las siguientes opciones:
Figura 27-56. Opciones de Efectos de luz
244

Capítulo 27. Manipulación de imágenes: Gimp
Incluye el filtro Aplicar Lente donde una parte de la imagen es renderizada como a través de una lenteesférica. En este filtro si se pulsa sobre Establecer los alrededores a color de fondo, situará el color de fondoque se tenga elegido.
Después de aplicar el filtro de Mosaico de cristal, la capa activa o selección es renderizada como a travésde una pared de cristal.
DistorsionesLos filtros de Distorsión añaden profundidad a la imagen, deformándola, doblándola, etc. El submenú deDistorsiones contiene las siguientes opciones:
Figura 27-57. Opciones de Distorsión
ArtísticosLos filtros Artísticos producen un efecto sobre las imágenes similar al de la pintura, en concreto, a algún estiloo tendencia dentro de la pintura: Cubismo, Gimpresionista, Pintura al Oleo, etc. El submenú de Artísticoscontiene las siguientes opciones:
Figura 27-58. Opciones de Artísticos
MapaEl submenú de Mapa contiene las siguientes opciones:
245

Capítulo 27. Manipulación de imágenes: Gimp
Figura 27-59. Opciones de Mapa
RenderizadoEstos filtros crean patrones partiendo de cero, en la mayoría de los casos borrando cualquier cosa queestaba previamente en la capa. Algunos se crean al azar o mediante patrones de ruido, otros mediantepatrones fractales. Gfig es una herramienta gráfica vectorial de propósito general (pero algo limitada).
El submenú de Renderizado contiene las siguientes opciones:
Figura 27-60. Opciones de Renderizado
WebEste filtro Mapa de imagen permite crear zonas dentro de una imagen, en las que se podrán aplicar mapeos,tanto de la imagen como de los textos que se introduzcan sobre ella. A estas zonas se les aplica un enlaceweb.
El submenú de Web contiene la opción Mapa de imagen:
246

Capítulo 27. Manipulación de imágenes: Gimp
Figura 27-61. Mapa de imagen
CombinarLos filtros de Combinar asocian dos o más imágenes en una sola imagen.
Figura 27-62. Mezcla con profundidad
El filtro Película permite que el usuario combine varios cuadros en un dibujo fotográfico de la película.
247

Capítulo 27. Manipulación de imágenes: Gimp
Figura 27-63. Película
Enlaces de interésTutorial de Gimp: http://gimp.hispalinux.es/tutoriales/bazar/
Cnice: http://observatorio.cnice.mecd.es/ (http://observatorio.cnice.mec.es/index.php)
248

Capítulo 28. Dibujo para niños: Tux Paint
IntroducciónTux Paint es un programa de dibujo diseñado para los usuarios más pequeños. Tiene una interfaz sencilla yfácil de utilizar, con una zona de dibujo de tamaño fijo.
Para acceder a las imágenes previas utiliza un navegador de miniaturas y no necesita acceder al sistemade archivos.
Tiene un conjunto de herramientas muy limitado y proporciona una interfaz sencilla con complementosorientados a entretener a los usuarios, como efectos de sonido.
La mascota de Linux, Tux, ayuda o guía al usuario mientras utiliza el programa.
Para abrir la utilidad Tux Paint ir a: Aplicaciones -> Educación -> Tux Paint.
Desde una terminal se puede lanzar ejecutando la aplicación tuxpaint.
Entre las características de Tux Paint se incluye:
• Sencillez: Tux Paint es un programa de dibujo sencillo para los usuarios más jóvenes, fácil de usar yentretenido. No está pensado como una herramienta de dibujo de uso general.
• Tiene efectos de sonido y la mascota de Linux (Tux) junto con un texto explicativo, permite al usuario saberlo que está haciendo en todo momento.
• Dispone de un conjunto limitado, pero útil, de herramientas.
• La zona de dibujo es de tamaño fijo, de esta forma el usuario no tiene que preocuparse de "pixels" o"centímetros" al crear una nueva imagen.
• Extensibilidad : Tux Paint es extensible. Es posible añadir nuevos pinceles y sellos con imágenes de undeterminado tema para que, luego, los usuarios hagan un dibujo completo de un tema determinado ha-ciendo uso de dichos elementos. Cada figura puede tener un sonido asociado y un texto descriptivo, quese despliegan cuando el usuario selecciona la figura.
• Portabilidad : Tux Paint es portable a varias plataformas: Windows, Macintosh, Linux, etc. La interfaz es lamisma en todas ellas. Tux Paint se ejecuta correctamente en sistemas viejos (como Pentiums a 133MHz)y puede ser compilado para correr mejor en sistemas lentos.
• Simplicidad y Seguridad : la imagen actual se conserva cuando se sale del programa y reaparece cuandoéste se vuelve a lanzar.
• Guardar las imágenes no requiere saber cómo crear nombres de archivo o usar el teclado.
• La apertura y guardado de las imágenes se realiza mediante la selección de una colección de miniaturasde las propias imágenes. No es necesario un conocimiento previo de la estructura del sistema de archivosdel sistema operativo. Incluso los nombres de archivo no son necesarios. Los genera de forma automáticay los sitúa en el directorio ~/.tuxpaint/saved/.
• Interfaz entretenida: incorpora efectos de sonido al seleccionar y utilizar las herramientas.
249

Capítulo 28. Dibujo para niños: Tux Paint
Figura 28-1. Pantalla inicial de Tux Paint
Mientras Tux Paint se está cargando, aparece una pantalla de información. Una vez completada la carga,presionar una tecla o hacer clic con el ratón para continuar o esperar unos 10 segundos y la pantalla detítulo desaparece automáticamente.
Funciona bien en máquinas lentas (Pentium 133MHz), y en clientes ligeros.
Esta documentación se refiere a la versión 0.9.17.
Area de trabajoLa pantalla principal está dividida en las secciones:
250

Capítulo 28. Dibujo para niños: Tux Paint
Figura 28-2. Area de trabajo
Izquierda: Barra de Herramientas
La barra de herramientas contiene los controles de dibujo y edición. Herramientas: Pintar, Sellos, Líneas,Figuras, Texto, Mágicas, Deshacer, Rehacer, Goma, Nuevo, Abrir, Guardar, Imprimir, Salir.
Centro: Area de dibujo o Lienzo
Es la zona más amplia de la pantalla y es donde se dibuja.
Derecha: Selector
En función de la herramienta que esté activa, el selector muestra cosas diferentes. Si está activa la her-ramienta Pintar, se muestran los pinceles disponibles. Si la herramienta Sellos está activa, se muestranlas diferentes figuras que se pueden usar,etc.
Abajo: Colores
En la parte inferior se muestra una paleta con los colores disponibles.
Pie: Area de ayuda
En el pie de la pantalla es donde Tux, la mascota de Linux, da consejos y otras informaciones al dibujar.
HerramientasTux Paint incorpora herramientas de: dibujo, sellos, líneas, figuras, texto, efectos especiales, goma de borrar.
251

Capítulo 28. Dibujo para niños: Tux Paint
Herramientas de dibujo
Pintar
La herramienta Pintar permite dibujar a mano alzada, usando diferentes pinceles (elegidos en el Selec-tor de la derecha) y colores (elegidos en la paleta de Colores en la parte de abajo).
Si se mantiene presionado el botón del ratón al moverse se irá dibujando.
A medida que se dibuja, se escucha un sonido. Cuanto más grande sea el pincel, más grave será eltono.
Es posible agregar más pinceles. Para agregar pinceles crear un subdirectorio bajo el directorio personalde Tux Paint ~/.tuxpaint/brushes.
Las imágenes para los pinceles deberán tener 40x40 pixels.
Sellos
La herramienta Sellos recuerda a los sellos de goma o calcomanías. Permite pegar imágenes pre-dibujadas o fotografías sobre la zona de dibujo. Son imágenes PNG de tamaño 100x100 (normalmente).
A medida que se mueve el ratón, un contorno rectangular acompaña al ratón, indicando donde serásituado el sello.
Distintos sellos pueden tener diferentes efectos de sonido.
Es posible agregar más sellos y crear categorías. Para ello crear el subdirectorio ~/.tuxpaint/stamps
y dentro crear subdirectorios para las diferentes categorías.
Cada sello puede tener un texto y un sonido asociado.
Líneas
La herramienta permite dibujar líneas rectas usando los pinceles y colores que normalmente se utilizancon Pintar.
Para dibujar una línea elegir el punto inicial haciendo clic sobre él y mantener presionado. A medidaque se mueve el ratón, una fina línea indicará donde será dibujada la línea. Al soltar el botón la línea sedibuja de forma definitiva. Se escuchará un sonido (si está habilitado).
Figuras
La herramienta permite dibujar figuras simples, tanto rellenas como huecas.
Para dibujar una figura seleccionarla del selector de la derecha (círculo, cuadrado, óvalo, etc.). En lazona de dibujo, hacer clic y arrastrar para estirar la figura desde su centro. Soltar el botón para terminarde estirar.
Modo Normal: moviendo el ratón sobre la zona de dibujo se puede hacer rotar la figura. Hacer clic otravez y la figura se dibuja usando el color actual.
Modo de Figuras Simples: si el modo de figuras simples está activado (opción "--simpleshapes"), lafigura se dibujará sobre la zona de dibujo al soltar el botón del ratón. (Sin el paso para la rotación.)
252

Capítulo 28. Dibujo para niños: Tux Paint
Texto
La herramienta permite escribir textos utilizando varios tipos de letras y tamaños.
Para escribir un texto elegir un tipo de letra y tamaño, hacer clic sobre la zona de dibujo y aparece elcursor. Introducir el texto que se quiera.
Al pulsar Intro el texto quedará fijado en la zona en la que se ha introducido y continuará en la líneasiguiente.
Si antes de pulsar Intro se va a otra zona el texto escrito se mueve a dicha zona. Si ahora se pulsa seancla el texto en la situación actual.
Se pueden añadir más tipos de letra.
Efectos especiales (Mágicas)
• Rellenar: Esta herramienta llena la imagen con un color. Permite rellenar rápidamente partes de laimagen, como si se tratara de un libro de colorear.
• Pasto: Esta herramienta dibuja césped verde en la imagen.
• Ladrillos:Esta herramienta dibuja ladrillos en la imagen. Según el color que se elija, la gama de coloresvaría
• Ladrillos finos: Igual que la de ladrillos pero dibuja ladrillos más pequeños.
• Arcoiris: Esta herramienta es similar a Pintar, pero a medida que se mueve el ratón pasa por todoslos colores del arcoiris.
• Chispas: Esta herramienta dibuja chispas amarillas en la imagen.
• Desenfocar: Esta herramienta deja la imagen borrosa por donde se pase el ratón.
• Manchar: Con esta herramienta, al arrastrar el ratón sobre la imagen la emborrona.
• Aclarar: Al arrastrar el ratón sobre la imagen se aclara. Cada vez que se vuelve a arrastrar se aclaraun poco más hasta desvanecerse .
• Oscurecer: Al arrastró el ratón sobre la imagen se va oscureciendo hasta ennegrecerse.
• Tiza: Esta herramienta hace que partes de la imagen (donde se mueva el ratón) parezcan comodibujadas con tiza.
• Bloques: Esta herramienta deja la imagen cuadriculada ("pixelizada") donde se haya pasado el ratón.
• Negativo: Esta herramienta invierte los colores en donde se pase el ratón. (p.ej: el blanco se vuelvenegro y viceversa.).
• Teñir: Tiñe la imagen del color seleccionado en la paleta de colores.
• Gotear: Esta herramienta hace que la pintura "gotee" en donde se haya pasado el ratón.
• Dibujito:Al arrastrar el ratón sobre la imagen, la va convirtiendo a blanco y negro delimitando losbordes .
• Espejar: Al hacer clic con el ratón sobre la imagen usando el efecto mágico "Espejar", la imagenentera será invertida horizontalmente, transformándola en una imagen en espejo.
• Invertir: Similar a "Espejar". Hacer clic y la imagen entera será invertida verticalmente.
253

Capítulo 28. Dibujo para niños: Tux Paint
Goma de borrar
• Con esta herramienta donde se haga clic (o clic y arrastrar), la imagen será borrada a blanco.
• A medida que el ratón es movido, un gran cuadrado blanco sigue al puntero, indicando qué parte dela imagen será borrada.
• A medida que se borra se oye un sonido.
Otros controles
Deshacer
• Deshace múltiples niveles.
• Las acciones de Deshacer también pueden ser deshechas con el botón Rehacer.
Rehacer
• Hacer clic en esta herramienta rehará la acción de dibujo que acaba de ser "deshecha" con el botónDeshacer.
• Se puede utilizar también el atajo de teclado Ctrl+R.
Nuevo
• Hacer clic en esta herramienta y comenzará un nuevo dibujo. Antes de hacerlo se pedirá confirmaciónde la decisión.
• Se puede utilizar también el atajo de teclado Ctrl+N.
Abrir
Muestra una lista de todas las imágenes que han sido guardadas. Si hay más de las que entran en lapantalla, usar las flechas "Arriba" y "Abajo" en las partes superior e inferior de la lista para desplazarsepor la lista de imágenes. Seleccionar la imagen y:
254

Capítulo 28. Dibujo para niños: Tux Paint
• Pulsar el botón Abrir para abrir la imagen seleccionada. También se puede abrir haciendodoble clic en el icono de la imagen.
• Pulsar el botón Borrar para borrar la imagen seleccionada. Se pide confirmación.
• Pulsar el botón Atrás para cancelar y volver a la imagen que se estaba dibujando previa-mente.
• Pulsar el botón Diapositivas para ver las imágenes guardadas como si fuese una presentación. Sepedirá las imágenes que se desean incluir en la presentación y luego pulsar en el botón Reproducirpara iniciar la presentación. Pulsando en el botón Siguiente van pasando las diapositivas. Pulsandoen el botón Atrás se termina la presentación.
Se puede utilizar también el atajo de teclado Ctrl+O.
Guardar
• Guarda la imagen actual sin necesidad de usar nombre de archivo. El nombre de archivo se generade forma automática utilizando la fecha y hora del sistema. La extensión es .png.
• Si no había sido guardada previamente, creará una nueva entrada en la lista de imágenes guardadas(y creará un nuevo archivo).
• Si ya se había guardado la imagen, se pregunta antes si se quiere sobreescribir la versión anterior ocrear una nueva entrada (un nuevo archivo).
• Se puede utilizar también el atajo de teclado Ctrl+S.
Imprimir
• Simplemente pulsar el botón para que la imagen se imprima. Pedirá confirmación.
• Para deshabilitar la impresión o restringirla ir a la sección de Opciones de configuración de TuxPaint.
Salir
• Para salir pulsar el botón Salir que cierra la ventana de Tux Paint o presionar la tecla Escape. Se pideconfirmación al Salir.
• Si se pulsa Salir y y no se ha guardado la imagen actual, se consulta si se quiere guardar. Si no fuerauna nueva imagen, entonces se consulta si se quiere guardar sobre la versión anterior o crear unanueva entrada.
255

Capítulo 28. Dibujo para niños: Tux Paint
Abrir imágenes no Tux Paint.El diálogo Abrir de Tux Paint sólo muestra imágenes creadas desde Tux Paint, pero es posible abrir yeditar otras imágenes. Para ello simplemente hay que convertir la imagen al formato PNG (Portable Net-work Graphic) y situarla en el directorio donde Tux Paint guarda sus imágenes (~/.tuxpaint/saved/). Laexportación se puede hacer de las formas:
Usando tuxpaint-import’
• Los usuarios de LliureX pueden utilizar el programa de terminal tuxpaint-import, que se incluye alinstalar Tux Paint. Este programa convierte la imagen, la reescala para que quepa en la zona dedibujo de Tux Paint y la convierte a PNG.
• Utiliza date para obtener la hora y fecha actuales y utilizar la salida para nombrar los archivos guarda-dos.
• El programa de terminal tuxpaint-import se ejecuta desde la línea de ordenes pasándole los nom-bres de archivos que se quieren convertir. Los archivos convertidos son almacenados en el directoriopor defecto de Tux Paint.
• Desde una terminal se ejecuta: $ tuxpaint-import imagen1.jpg imagen2.jpg.
Conversión manual
Los usuarios de Windows deben hacerlo siempre de forma manual. Dicha conversión no es objetivo deeste manual.
Opciones de configuraciónSe puede crear un archivo de configuración personalizado para Tux Paint que será leído cada vez quese ejecuta el programa. Este archivo se llama ~/.tuxpaintrc y es simplemente un archivo de texto quecontiene las opciones habilitadas. Por defecto, al lanzar Tux Paint se ejecuta el archivo de configuracióngeneral /etc/tuxpaint/tuxpaint.conf.
Si sólo se quiere ejecutar el archivo de configuración personal se puede deshabilitar la lectura del generalusando la opción de línea de ordenes: --nosysconfig.
Las opciones disponibles son:
fullscreen=yes
Ejecuta el programa en modo pantalla completa, en vez de en una ventana.
nosound=yes
Deshabilita los efectos de sonido.
noquit=yes
Deshabilita el botón "Salir" en pantalla. Sólo funcionará la tecla Escape.
noprint=yes
Deshabilita la impresión.
256

Capítulo 28. Dibujo para niños: Tux Paint
printdelay=SEGUNDOS
Introduce una demora de forma que la impresión solo pueda ocurrir una vez cada SEGUNDOS segun-dos.
simpleshapes=yes
Deshabilita el modo rotación en la herramienta Figuras. Para dibujar una figura solo habrá que Hacerclic, arrastrar y soltar.
uppercase=yes
Todo el texto será mostrado en mayúsculas. Es útil para usuarios que pueden leer, pero que sóloconocen las letras mayúsculas.
nowheelmouse=yes
Deshabilita el soporte para la rueda del ratón.
keyboard=yes
Permite que las teclas de cursor del teclado sean utilizadas para controlar el puntero del ratón. Lasteclas de cursor mueven el puntero del ratón y la barra espaciadora actúa como botón del ratón.
saveover=yes
Deshabilita la consulta de "guardar sobre la versión anterior" al guardar un archivo ya existente. Ahorala versión antigua es siempre sustituida por la nueva.
saveover=new
Deshabilita la consulta "guardar sobre la versión anterior" al guardar un archivo ya existente. Perosiempre guardará un nuevo archivo, en vez de sobreescribir la versión antigua.
saveover=ask
Esta es la opción por defecto. Al guardar un dibujo que existe, se consulta antes si se quiere guardarsobre la versión anterior o no.
lang=IDIOMA
Ejecuta Tux Paint en uno de los idiomas soportados. Para español utilizar lang=es
Enlaces de interésDocumentación: http://wiki.gleducar.org.ar/wiki/Manual_Tuxpaint
Artículo: http://www.linuxfocus.org/Castellano/March2004/article333.shtml(http://www.linuxfocus.org/Castellano/March2004/article333.shtml)
257

Capítulo 29. Inkscape: Dibujo Vectorial
InkscapeInkscape es una herramienta de dibujo de software libre con capacidades similares a Illustrator, CorelDraw,Visio, etc.
Inkscape es un editor SVG (Scalable Vector Graphics) de dibujo vectorial. Las características SVG sopor-tadas incluyen formas básicas, trazos, textos, transformaciones afines, gradientes, edición directa de nodos,exportación de svg a png, agrupamientos, operaciones booleanas, dibujo a mano alzada, etc.
Su objetivo principal es proporcionar una herramienta de dibujo que cumpla totalmente los estándares XML,SVG y CSS2. Inkscape está basado en Sodipodi. Se ha rediseñado el interfaz de usuario y se le ha añadidouna gran cantidad de nuevas características, además de haberse rediseñado internamente.
Este proyecto es 100% software libre y se distribuye bajo licencia GPL.
Este manual se refiere a la versión 0.45 de la aplicación. Las mejoras que ofrece esta versión son lassiguientes:
• Degradado gausiano.
• Renderizado más rápido y mayor interactividad.
• Histórico de acciones, permitiendo acceder a cualquier paso.
• Importantes utilidades añadidas, como utilidades de nodos y lápiz caligráfico.
• Mejoras y nuevas opciones en el trazado de imagen.
• Nuevos efectos añadidos, como efectos de color o patrón a lo largo de la trayectoria.
• Arreglos y mejoras en el modo contorno.
• Nuevos comandos en el menú ayuda.
• Nuevas características agregadas.
La ventana principalPara iniciar Inkscape, seleccionar en el menú del escritorio Aplicaciones -> Gráficos -> Inkscape, Ilustradorde vectores SVG, o bien, desde una consola, escribir Inkscape.
Al iniciar Inkscape, se muestra la ventana principal:
258

Capítulo 29. Inkscape: Dibujo Vectorial
Figura 29-1. Ventana principal de Inkscape
En ella se observan diversas zonas:
• Barra de menú: con las opciones típicas de cualquier aplicación GUI.
• Archivo: permite abrir y guardar imágenes en diversos formatos, así como importarlas, exportar mapasde bits, imprimir las imágenes, etc.
También incluye las opciones para establecer las preferencias del documento que se está editando ylas preferencias de la aplicación.
• Edición: incluye las acciones de deshacer y rehacer, copiar, cortar y pegar. También incluye la opciónde Pegar estilo, así como seleccionar y deseleccionar objetos.
Desde este menú también se puede abrir un sencillo editor XML (Opción Editor XML...)
• Ver : proporciona diversas opciones de zoom. También permite mostrar/ocultar las barras de herramien-tas, la rejilla, las guías, etc.
• Capa: proporciona diversas opciones para la gestión de las capas, como añadir, eliminar, mostrar yocultar capas.
• Objeto: el usuario puede editar las propiedades del objeto (Propiedades), así como editar los bordes yel rellenado (Relleno y borde). También se puede introducir y modificar un texto desde la opción Textoy tipografía. Diversas opciones de manipulación del objeto, como opciones de transformación (rotar,reflejar, ...), de orden de superposición (Traer al frente, Bajar al fondo, etc), de agrupamiento (Agrupary Desagrupar)
• Trazo: opciones para manipular los trazos. Permite convertir un objeto de dibujo a trazo. Una vez con-vertido pueden editarse directamente los nodos. Cuando se convierte a trazos, pueden realizarse op-eraciones booleanas, como la Unión, Diferencia, Intersección, etc.
• Texto: permite crear textos pequeños como cabeceras, banners, logos, etiquetas de diagramas y cap-tura, ajustar espaciados, etc.
• Efectos: permite añadir diferentes tipos de efectos sobre las formas diseñadas tales como efectos decolor o modificación de trazos, etc.
• Pizarra blanca: abre un cliente XMPP (Jabber).
259

Capítulo 29. Inkscape: Dibujo Vectorial
• Ayuda: muestra la ventana de créditos (Acerca de) y acceso a diversos tutoriales en inglés.
• Barras de herramientas: por defecto se muestran la Barra de Ordenes con opciones más comunes y laBarra de Controles de Herramienta. En esta barra se mostrarán unos botones u otros según la herramientaque esté seleccionada.
• Caja de herramientas: ubicada en la parte izquierda de la ventana. Incluye diversas herramientas paradibujar, como botones para dibujar formas básicas, polígonos, espirales, botones para dibujar líneas amano alzada, curvas, herramientas para crear y editar objetos de texto, herramienta de selección decolores...
• Barra de estado: informa sobre el estado de la imagen, así como de la posición del cursor. Tambiénpermite hacer zoom.
Características básicas
Trabajar con documentosPara crear un nuevo documento, seleccionar la opción de menú Archivo -> Nuevo, o presionar la combi-nación de teclas Ctrl+N. Se abrirá una nueva ventana donde empezar a trabajar. Por cada documento quese abre o nuevo, se muestra en una nueva ventana. Para desplazarse por las diversas ventanas, se puedehacer con el gestor de ventanas del escritorio (Alt+ TAB) o con las teclas Ctrl + TAB.
Es interesante establecer, antes de empezar, las preferencias de la imagen, como el tamaño y la orientación.Para ello, seleccionar Archivo -> Propiedades del documento -> Página.
Figura 29-2. Propiedades del documento
Para abrir un documento, seleccionar la opción de menú Archivo -> Abrir, o presionar la combinación deteclas Ctrl+O. También está la opción Abrir recientes con los últimos documentos abiertos.
Para guardar un documento, seleccionar la opción de menú Archivo -> Guardar, o presionar la combinaciónde teclas Ctrl+S. Para guardar con otro nombre o formato seleccionar la opción de menú Archivo -> GuardarComo, o presionar la combinación de teclas Ctrl+May+S.
260

Capítulo 29. Inkscape: Dibujo Vectorial
Desplazarse por la imagenCuando la imagen no cabe en la pantalla, para desplazarse por ella se pueden utilizar las barras de de-splazamiento. Si se dispone de ratón con botón o rueda central, también se puede utilizar para desplazarseverticalmente por la zona de dibujo. Si se mantiene presionada la tecla May, el desplazamiento es horizontal.
Para desplazarse con el teclado, se pueden utilizar las flechas de desplazamiento, manteniendo pulsada latecla Ctrl.
Hacer zoomUna utilidad muy utilizada es la de ampliar y reducir la visualización de la imagen, para una mejor visual-ización. Esta ampliación y/o reducción se puede realizar de diversas maneras:
• Pulsando las teclas + o -.
• Si se dispone de ratón con botón o rueda central, también se puede utilizar para ampliar/reducir la imagen,manteniendo pulsada la tecla Ctrl.
• Otra posibilidad es haciendo clic en el campo de zoom ubicado en el extremo izquierdo de la barra deestado.
• Mediante la Herramienta de Zoom de la caja de herramientas (la tercera empezando por arriba), quepermite ampliar/reducir una zona de dibujo, haciendo clic sobre ella, o arrastrando con el ratón . Al se-leccionar esta herramienta, en la Barra de Controles de Herramientas se muestran diversas opciones dezoom.
• Mediante diversas opciones de la Barra de menú, opción Ver.
La caja de herramientasEn esta caja están ubicadas la herramientas de dibujo. Al seleccionar una herramienta, la Barra de Controlesde Herramienta se actualiza con botones relativos a la herramienta seleccionada. En puntos posteriores seexplica la funcionalidad de la mayoría de las herramientas.
Crear figuras básicasEn la caja de herramientas hay diversas herramientas para dibujar figuras básicas: Crear rectángulos ycuadrados, Crear círculos, elipses y arcos, Crear estrellas y polígonos, Crear espirales. Haciendo clic sobrela herramienta deseada, ésta se selecciona. Luego se sitúa el cursor en la posición donde se desea dibujarla figura y se hace clic y se arrastra hasta hacerla del tamaño y características deseadas.
Cada figura que se crea muestra uno o más puntos de control de la figura. Haciendo clic y arrastrando dichospuntos las características de la figura se modifican. La Barra de Controles de Herramienta muestra algunosbotones que también permite manipular la figura, como por ejemplo, cambiar el número de esquinas de unaestrella. Los cambios se realizan sobre el objeto seleccionado.
Mover, rotar y escalarUna herramienta muy utilizada es el Selector de objetos, ubicada en el extremo superior de la caja deHerramientas. Permite seleccionar objetos de dibujo para manipularlos. Haciendo clic sobre él o con la teclaF1 se activa la herramienta.
Para seleccionar un objeto, hacer clic sobre él. Se mostrarán ocho marcas de control del objeto con formade flecha alrededor del objeto. Haciendo clic en estas marcas y arrastrando con el ratón, se puede escalar elobjeto y modificar el ancho y el alto. Manteniendo pulsada la tecla Ctrl se mantiene la proporción alto/anchodel objeto.
261

Capítulo 29. Inkscape: Dibujo Vectorial
Figura 29-3. Selección de una figura
Haciendo clic sobre el objeto y arrastrando con el ratón, puede moverse el objeto al sitio deseado. Si semantiene pulsada la tecla Ctrl el movimiento podrá ser únicamente vertical y horizontal.
Si se hace una segunda vez clic sobre el objeto, las flechas del contorno (las marcas) cambian de dibujo,indicando que lo que ahora se puede hacer es rotar. Haciendo clic y arrastrando sobre cualquiera de ellos,puede modificarse la orientación del objeto.
262

Capítulo 29. Inkscape: Dibujo Vectorial
Figura 29-4. Rotar una figura
Seleccionar y agruparPara seleccionar un objeto en el dibujo, hay que tener activa la herramienta de selección y hacer clic sobreel objeto. Para seleccionar varios objetos a la vez, ir haciendo clic sobre los objetos manteniendo pulsada latecla May. También se pueden seleccionar los objetos deseados arrastrando con el ratón y envolviendo losobjetos deseados. Se mostrarán marcas de control que engloban todos los objetos seleccionados.
Cada objeto individual de una selección múltiple muestra una pequeña marca en la esquina superiorizquierda. Esta marca hace más fácil identificar fácilmente qué objetos están seleccionados y cuáles no.
Haciendo clic sobre un objeto seleccionado, manteniendo pulsada la tecla May lo deselecciona. Pulsandola tecla Esc se deseleccionan todos los objetos y seleccionando la opción de menú Edición -> Seleccionartodo (o la tecla Ctrl + A) se seleccionan todos los objetos.
Varios objetos seleccionados pueden agruparse de manera que se comporte como un solo objeto. Paraello, teniendo seleccionados los objetos que se desean agrupar, seleccionar la opción de menú Objeto ->Agrupar (o pulsar Ctrl+G). Una vez agrupados, al hacer clic sobre cualquier parte del objeto, lo seleccionarátodo.
Los objetos agrupados pueden agruparse, a su vez, con otros objetos o grupos. Esto se realiza de la mismamanera que con objetos individuales.
Para deseleccionar un grupo, seleccionarlo y ejecutar la opción de menú Objeto -> Desagrupar (o pulsarCtrl+U).
No es necesario desagrupar si se desea editar un objeto individual. Haciendo clic con la tecla Ctrl pulsada,selecciona el objeto individual.
Herramienta trazosCualquier figura o texto puede ser convertida a trazos. Para ello, seleccionar la opción de menú Trazo ->
263

Capítulo 29. Inkscape: Dibujo Vectorial
Objeto a trazo o pulsar las teclas May+Ctrl+C teniendo un objeto seleccionado. La apariencia del objeto nose modificará, pero a partir de ese instante, el objeto pierde sus capacidades específicas, permitiendo sinembargo, editar los nodos directamente. Por ejemplo, una estrella deja de ser una estrella, pasa a ser unasecuencia de trazos.
Para manipular los nodos de los trazos se utiliza la herramienta de Editar nodos de trazos o tiradores decontrol. Al hacer clic con esta herramienta sobre un objeto de tipo trazo, se visualizarán todos sus nodos.Haciendo clic sobre cualquier nodo del objeto y arrastrando con el ratón, se puede modificar la figura.
Figura 29-5. Trazos de un objeto
Herramienta textoInkscape permite introducir objetos de texto. Para ello utiliza la herramienta de texto (tecla F8). Para ponerun texto, no hay más que hacer clic en la zona del dibujo deseada e introducir el texto. Para cambiar el tipo,tamaño y estilo de la fuente se debe abrir el diálogo de texto y tipografía. Para ello, seleccionar la opciónde menú Texto -> Texto y tipografía o pulsar la combinación de teclas May + Ctrl + T o seleccionar el botóncorrespondiente en la barra de herramientas (Se muestra una letra A).
Al igual que otras herramientas, la herramienta de texto puede seleccionar objetos de su tipo, así que sepuede hacer clic sobre objetos de texto y editarlo.
264

Capítulo 29. Inkscape: Dibujo Vectorial
Figura 29-6. Texto y tipografía
Mediante atajos de teclado, es posible ajustar el espaciado entre letras y entre líneas. Por ejemplo, Alt + <y Alt + > cambian el espaciado entre letras en un píxel en la línea actual del texto.
Enlaces de interésManual de usuario en http://www.inkscape.org/doc/index.php?lang=es
En la propia ayuda de la aplicación (opción de menú Ayuda) hay una serie de tutoriales, muy sencillos yprácticos en inglés.
Página del proyecto: http://www.inkscape.org/
Proyecto en freshmeat: http://freshmeat.net/projects/inkscape/ (http://freshmeat.net/projects/inkscape/)
Comentarios sobre la versión 0.45 en http://www.linux.com/article.pl?sid=07/02/23/1639217
265

IX. Multimedia en Lliurex

Capítulo 30. Reproducción multimedia: Totem
IntroducciónTotem es un reproductor de vídeo para GNOME basado en la librería xine que permite la reproducción depelículas y/o sonido. Totem tiene soporte para vídeos de todo tipo como películas avi, vídeos quick time(mov), DivX, DVD, VCD, etc.
Totem proporciona las siguientes funciones:
• Soporta gran variedad de archivos de vídeo y audio.
• Proporciona gran cantidad de niveles de zoom y relaciones de aspecto, y permite visualizar a pantallacompleta.
• Controles de búsqueda y volumen.
• Lista de reproducción.
• Integración con GNOME, vista en miniatura, pestaña de propiedades de Nautilus, etc.
• Navegación completa por teclado.
Este manual se refiere a la versión 2.20 de la aplicación.
Comenzando con Totem
Iniciar TotemLa aplicación se puede iniciar de las formas siguientes:
Menú Aplicaciones
Ir a: Aplicaciones -> Sonido y vídeo -> Reproductor de películas Totem
Línea de orden
Para iniciar Totem desde línea de orden, teclear la orden siguiente y pulsar Intro:
totem
Sugerencia: Para ver otras opciones de línea de orden disponibles, teclear totem --help, y pulsar Intro.
Cuando arranca TotemAl arrancar Totem se visualiza la ventana siguiente:
267

Capítulo 30. Reproducción multimedia: Totem
Figura 30-1. Ventana inicial de Totem
La ventana de Totem muestra los siguientes elementos:
Barra de menú
Los menús de la Barra de menú contienen todos las órdenes necesarias para utilizar Totem.
Area de visualización
El área de visualización muestra la película o visualización de sonido.
Panel lateral.
El panel lateral muestra propiedades del archivo reproducido y actúa como una lista de reproducción.
Barra de progreso de tiempos
La barra de progreso de tiempos visualiza la progresión en el tiempo de la película o el sonido que seestá reproduciendo.
Botones de control
Los botones de control activan el avance de pista o retroceso, la parada o ejecución de una película osonido.
Barra de volumen
La barra de volumen activa el ajuste de volumen.
Barra de estado
La Barra de estado visualiza información de estado acerca de la película o sonido que está ejecután-dose.
268

Capítulo 30. Reproducción multimedia: Totem
Utilización
Abrir un archivoPara abrir un archivo de audio o vídeo, elegir : Ctrl+O o la opción de menú Película -> Abrir. Se abre elcuadro de diálogo Seleccionar películas o listas de reproducción. Seleccionar el archivo que se quiere abriry pulsar Aceptar.
Se puede arrastrar un archivo desde otra aplicación como el gestor de archivos hacia Totem. La aplicaciónTotem abrirá el archivo y ejecutará la película o sonido. Totem visualiza el título de la película o sonido en lalista de reproducción y en la barra de título de la ventana.
Si se intenta abrir un archivo con un formato que Totem no reconoce, la aplicación visualiza un mensaje deerror.
Sugerencia: Se puede pulsar dos veces sobre un archivo de vídeo o audio en Nautilus para abrir la ventana deTotem.
Abrir DirecciónPara abrir un archivo mediante una dirección URI elegir:Ctrl+L o la opción de menú Película -> Abrir direc-ción. Se abre la ventana Abrir dirección. Introducir la dirección URI y pulsar el botón Abrir.
Figura 30-2. Abrir dirección URI
Reproducir DVD, VCD o CDPara reproducir VCD, DVD o CD, insertar el disco en el dispositivo del ordenador, y elegir la opción de menúPelícula -> Reproducir disco "Unidad CD-ROM/DVD-ROM".
Expulsar un DVD, VCD o CDPara expulsar un DVD, VCD, o CD, elegir Ctrl+E o Menú -> Película -> Expulsar.
Parar una película o música
Para detener una película o música que se está reproduciendo pulsar el botón o elegir la opción de menúPelícula -> Reproducir / Pausa. Cuando se detiene una película o música, la barra de estado visualiza Pausay el tiempo transcurrido desde la parada de la película o música.
Para reanudar la reproducción pulsar el botón
269

Capítulo 30. Reproducción multimedia: Totem
Propiedades de una película o músicaPara ver las propiedades de una película o música, elegirla opción de menú: Película -> Propiedades. En elpanel lateral se muestra la información sobre el archivo abierto:
Figura 30-3. Propiedades
General
Título, artista, año y duración de la película o canción.
Vídeo
Dimensiones del vídeo, códec y tasa de fotogramas.
Sonido
Tasa de bits y códec.
Búsqueda en películas o cancionesPara desplazarse a lo largo de una película o canciones, se pueden utilizar los siguientes métodos:
Saltar adelante
Para saltar hacia delante en una película o canción, pulsar el botón derecho del ratón y Saltar adelante.
Saltar atrás
Para saltar atrás en una película o canción, pulsar botón derecho del ratón y Saltar atrás.
Saltar a
Para saltar a un instante determinado, ir a: Menú -> Ir -> Saltar a. Se abre la ventana Saltar a. Utilizarel cuadro para determinar un tiempo (en segundos) a saltar y pulsar Aceptar.
270

Capítulo 30. Reproducción multimedia: Totem
Figura 30-4. Saltar a
Mover a la próxima película o canción
Para mover a la próxima película o canción ir a: Menú -> Ir -> Capítulo/película siguiente o pulsar elbotón .
Mover a la anterior película o canción.
Para mover a la anterior película o canción, ir a: Menú -> Ir -> Capítulo/película anterior o pulsar el botón.
Cambiar el factor ZoomPara cambiar el factor zoom en el área de visualización se pueden utilizar los siguientes métodos:
• Para ver la pantalla completa, ir a: Menú -> Ver -> Pantalla completa. Para salir del modo pantalla completapulsar el botón Salir de pantalla completa o pulsar Esc.
• Para hacer un zoom a mitad tamaño (50%) del original, ir a: Menú -> Ver -> Ajustar ventana a la película-> Redimensionar 1:2.
• Para hacer un zoom a tamaño completo (100%) del original, ir a Menú -> Ver -> Ajustar ventana a lapelícula -> Redimensionar 1:1.
• Para hacer un zoom a doble tamaño (200%) del original, ir a Menú -> Ver -> Ajustar ventana a la película-> Redimensionar 2:1.
• Para cambiar entre diferentes proporciones, ir a Menú -> Ver -> Proporción.
Ajuste de volumenPara incrementar el volumen, ir a: Menú -> Sonido -> Subir volumen, o mover la barra de desplazamientode volumen hacia la derecha. Para disminuir el volumen, ir a: Menú -> Sonido -> Bajar volumen, o mover labarra de desplazamiento a la izquierda.
Para bajar el volumen al mínimo pulsar el botón .
Para subir el volumen al máximo pulsar el botón
Mostrar, ocultar los controlesPara ocultar los controles de Totem, ir a: Menú -> Ver y deseleccionar la opción Mostrar controles. Paravolver a mostrar los controles de Totem, sobre la ventana pulsar botón derecho de ratón y seleccionarMostrar controles en el menú emergente.
Si la opción Mostrar controles está seleccionada, Totem mostrará la barra de menú, la barra de progresión,los botones de control de salto, la barra de progresión del volumen y la barra de estado. Si la opción Mostrarcontroles está deseleccionada, Totem ocultará estos controles y sólo mostrará el área de visualización.
271

Capítulo 30. Reproducción multimedia: Totem
Gestión de la lista de reproducción
Mostrar, ocultar la lista de reproducción
Para mostrar la lista de reproducción, ir a: Menú -> Ver -> Barra lateral o pulsar en el botón .Se muestra el panel lateral Lista de reproducción. Para ocultar la lista de reproducción, ir a Menú -> Ver ->
Mostrar/Ocultar lista o pulsar el botón .
Gestión de la lista de reproducción
Se puede utilizar la lista de reproducción para hacer lo siguiente:
Añadir una pista o película
Para añadir una pista o película a la lista de reproducción, pulsar el botón Añadir. Se visualiza el cuadrode diálogo Seleccionar archivos. Seleccionar el archivo que se quiere añadir a la lista y pulsar Aceptar.
Eliminar una pista o película
Para eliminar una pista o película de la lista de reproducción seleccionar los nombres de archivos desdela lista de archivos, y pulsar el botón Eliminar.
Guardar la lista de reproducción
Para guardar la lista de reproducción, pulsar el botón Guardar. Se visualiza el cuadro de diálogo Guardarlista de reproducción, especificar el nombre de archivo con el que se quiere salvar la lista.
Para mover hacia arriba una pista o película de la lista de reproducción.
Para mover hacia arriba una pista o película de la lista de reproducción, seleccionar los nombres dearchivo desde la caja Nombre del archivo, y pulsar el botón Subir.
Para mover hacia abajo una pista o película de la lista de reproducción.
Para mover hacia abajo una pista o película de la lista de reproducción, seleccionar los nombres dearchivo desde la caja Nombre del archivo, y pulsar el botón Bajar.
Establecer modo de repetición
Seleccionar la opción de menú Editar -> Modo de repetición para reproducir películas o música repeti-damente.
Establecer modo aleatorio
Seleccionar la opción de menú Editar -> Modo aleatorio para reproducir películas o música de formaaleatoria.
Seleccionar o deseleccionar el Modo de repetición
Para seleccionar o deseleccionar el modo de repetición, ir a: Menú -> Ver -> Modo de repetición o utilizar laopción Modo repetición del cuadro de diálogo Lista de distribución.
Seleccionar o deseleccionar el Modo aleatorio
Para seleccionar o deseleccionar el modo aleatorio, ir a: Menú -> Ver -> Modo aleatorio o utilizar la opciónModo aleatorio del cuadro de diálogo Lista de distribución.
272

Capítulo 30. Reproducción multimedia: Totem
Capturas de pantallaPara hacer capturas de pantalla de una película o de la visualización de una canción que está reproducién-dose, ir a: Menú -> Editar -> Capturar pantalla. Se visualizará el cuadro de diálogo Guardar captura depantalla. Seleccionar dónde se desea guardar la imagen y pulsar el botón Guardar.
Figura 30-5. Captura de pantalla
Salir de TotemPara salir de Totem, pulsar Ctrl+Q o ir a Menú -> Película ->Salir.
PreferenciasPara modificar las preferencias de Totem, ir a: Menú -> Editar -> Preferencias. Se abre el cuadro de diálogoPreferencias que contiene las secciones:
General
Red
Seleccionar la velocidad de conexión desde la lista Velocidad de conexión.
Pantalla
Pantalla
Seleccionar la opción de Auto-redimensionar si se quiere que Totem automáticamente redimensione laventana cuando se carga un nuevo vídeo.
Efectos visuales
• Tipo de visualización: seleccionar el tipo de visualización desde el cuadro desplegable.
• Tamaño de visualización: seleccionar el tamaño de visualización desde el cuadro desplegable.
273

Capítulo 30. Reproducción multimedia: Totem
Balance de color
• Brillo: utilizar la barra de progresión para especificar el nivel de brillo.
• Contraste: utilizar la barra de progresión para especificar el nivel de contraste.
• Saturación: utilizar la barra de progresión para especificar el nivel de saturación.
• Tono: utilizar la barra de progresión para especificar el nivel de tono.
Sonido
Salida de sonido
Seleccionar el tipo de salida de sonido desde Tipo de salida de sonido.
274

Capítulo 31. Reproducción de música: Rhythmbox
IntroducciónRhythmbox es un reproductor de audio y un organizador de música.
Con Rhythmbox se dispone de un sistema de almacenamiento, organizando las listas de canciones por añode escritura, por artista, grupo o por el nombre del Álbum. Se pueden hacer agrupaciones, como Clásica oHip-hop, e ir colocando allí las canciones que se quieran, y después, grabar un CD con dichas canciones.
Otras características:
• Reproduce archivos de música en formatos MP3, OGG, FLAC de una biblioteca organizada ID3.
• Visualiza canciones en una vista organizada.
• Crea listas de reproducción mediante ’pinchar y arrastrar’ desde una vista de la biblioteca.
• Busca entradas en la biblioteca.
• Permite escuchar emisoras de radio por Internet.
Este manual se refiere a la versión 0.11.2 de la aplicación
Ventana de RhythmboxPara iniciar el Reproductor de música Rhythmbox seleccionar la opción de menú Aplicaciones -> Sonido yvídeo -> Reproductor de música Rhythmbox.
DescripciónLa ventana principal de Rhythmbox es la siguiente:
Figura 31-1. Ventana de Rhythmbox
275

Capítulo 31. Reproducción de música: Rhythmbox
La tabla siguiente describe los componentes de la ventana principal:
Tabla 31-1. Componentes de la ventana de Rhythmbox
Componente Descripción
Barra de menú Contiene las opciones de menú para la ejecución de las tareas enRhythmbox.
Panel lateral: Vista deFuentes
Muestra las fuentes disponibles organizadas en dos secciones: Fonoteca,que incluye, Podcasts, Cola de reproducción, CDs de música, Radio porInternet y Listas de reproducción
Lista de pistas Muestra las pistas que pertenecen a la fuente seleccionada, ademáspermite filtrar las canciones de la fonoteca por género, artista o álbum.
Barra de herramientas. Incluye los controles de reproducción y el control de volumen.
Barra de estado Visualiza información global acerca de las pistas en el panel devisualización.
El panel lateral
Figura 31-2. Lista de fuentes
El panel lateral (Lista de fuentes) permite el acceso a las diversas fuentes de música. Este panel contienelos siguientes iconos:
• Cola de reproducción: Lista de canciones que se desean reproducir.
• Música: La fonoteca en la que aparece toda la música importada.
• Radio: Emisoras de radio de Internet.
• Podcasts: Canciones de un iPod conectado al ordenador local.
• Listas de reproducción: Cualquier lista de reproducción que haya sido creada a partir de música importada.
Área de reproducción
Esta área proporciona acceso a la pista que actualmente está reproduciéndose. Cuando una pista no estáreproduciéndose esta área no muestra información. Cuando se seleccionar ’Reproducir’ se visualiza el nom-bre de la pista, y abajo, el artista y el nombre del álbum.
276

Capítulo 31. Reproducción de música: Rhythmbox
También se muestra una barra de progresión de la reproducción. Cuando el foco está en la barra se puedenutilizar las flechas para avanzar o retroceder en la pista.
Sugerencia: Si se utiliza un ratón con rueda, se puede ajustar el volumen colocando el ratón sobre el icono delaltavoz y moviendo la rueda en un sentido u otro. Aumenta o disminuye el número de ondas que se visualizansobre el icono.
Vista Visor pequeñoRhythmbox tiene un modo de visualización reducida. Este modo habilita acceso solamente a la barra delmenú y a las funciones de reproducción.
Para cambiar al visor pequeño seleccione Ver ->Visor pequeño.
Utilización de la lista de reproducción
Reproducir músicaPara reproducir una pista, seleccionarla, y presionar el botón de Reproducir, o también pulsar dos vecessobre la pista.
Cuando termina la pista, la lista de reproducción salta a la siguiente pista de la lista de pista.
Desde el navegador de biblioteca se puede reproducir todas las canciones de un artista o de un álbum.
Orden aleatorio
Si esta opción está seleccionada, las pistas en el navegador se reproducen de forma aleatoria.
Repetir
Si esta opción está seleccionada, las pistas en el navegador se reproducen de forma repetitiva.
Anterior/Reproducir/Siguiente
Los botones Anterior y Siguiente se pueden utilizar para saltar entre pistas mientras se reproducen. Si unacanción se está reproduciendo el botón Siguiente reinicia la canción. Pulsando el botón Reproducir se iniciala reproducción de la canción actual en la lista de reproducción. Mientras se está reproduciendo el iconocambia a ’Pausa’.
277

Capítulo 31. Reproducción de música: Rhythmbox
Control de Volumen
Figura 31-3. Control de volumen.
El control de volumen está a la derecha del área de reproducción. Pulsando sobre el botón de sonido semuestra la barra de desplazamiento del sonido. Desplazándose sobre dicha barra se incrementa o decre-menta el volumen. El icono del altavoz refleja los cambios en el volumen mediante curvas acústicas.
La fonoteca (biblioteca de listas de reproducción)La fonoteca es la principal fuente disponible en el Reproductor de música Rhythmbox, es la base de datosque contiene todos los archivos que importa en el Reproductor de música Rhythmbox (la fonoteca almacenala ruta para acceder a sus archivos musicales, no los archivos en sí).
La biblioteca de listas de reproducción consiste en una vista organizada de los archivos de música. Sepuede navegar en la biblioteca por artista o por álbum. Una vez se añade una canción a la biblioteca sepuede reproducir directamente o añadir a la lista de reproducción.
AvisoLa fonoteca está localizada en el directorio ./gnome2/rhythmbox/playlists.xml. Es única paracada usuario del sistema.
Si se elimina o renombra este directorio, se crea una nueva biblioteca vacía cuando se ejecutade nuevo Rhythmbox.
Añadir canciones
Pulsar botón derecho del ratón sobre la etiqueta Música del panel lateral o sobre la lista de pistas para añadirarchivos de música a la biblioteca de listas de distribución. Si se selecciona una carpeta todos los archivosde música de todos los subdirectorios se añaden a la biblioteca.
Otras formas para añadir canciones a la biblioteca:
• Pinchar y arrastrar desde otras aplicaciones, como por ejemplo, Nautilus.
Quitar canciones
Para quitar canciones de la biblioteca, simplemente seleccionar la canción e ir a: Menú -> Editar -> Quitar,desde el menú contextual (clic derecho) seleccionar Quitar.
Una vez que se ha eliminado la última entrada en un álbum (o artista), la entrada correspondiente es tambiéneliminada en el navegador de la Biblioteca.
278

Capítulo 31. Reproducción de música: Rhythmbox
Utilizar el examinador
El examinador permite navegar por la biblioteca fácilmente, mostrando el artista, el álbum y la pista actual.Para activar el examinador ir a: Menú -> Ver -> Examinar.
Al arrancar, el examinador muestra por defecto todos los artistas y todas las pistas. Seleccionando un artistaconcreto en Álbum se muestran la lista de todos los álbumes de dicho artista, y la lista de pistas cambia paramostrar todas las pistas para esos álbumes. Seleccionando un álbum cambia la lista de pistas y muestrasolo las contenidas en dicho álbum.
Propiedades
Ir a: Menú -> Música -> Propiedades para ver las propiedades particulares de una pista concreta.
La pestaña Básico muestra detalles de la canción, como título, artista, fecha...
La pestaña Detalles muestra información más detallada acerca del archivo y su codificación.
Figura 31-4. Propiedades del archivo.
Buscar
Para buscar una palabra en la fonoteca, teclear en el campo de búsqueda, y en el visor de pistas semostrarán todas las entradas que cumplen el criterio de búsqueda.
Figura 31-5. Búsqueda
Listas de reproducciónLas listas de reproducción son fuentes creadas a partir de las pistas disponibles en la fonoteca. Permitenjuntar pistas siguiendo un género particular, un grupo de artistas específico o cualquier cosa que desee.
Rhythmbox tiene dos tipos de listas de reproducción:
279

Capítulo 31. Reproducción de música: Rhythmbox
• Listas de reproducción
• Listas de reproducción automáticas
Para visualizar el contenido de una lista de reproducción simplemente pulsar sobre el icono correspondienteen el panel lateral y en el panel visor se visualizará el contenido.
Crear una lista de reproducción
Para crear una nueva lista de reproducción, elegir Música ->Lista de reproducción -> Lista de reproducciónnueva. Aparecerá una nueva lista de reproducción sin nombre en la fuente de listas. Introducir un nombrepara la lista de reproducción y pulsar Retorno.
Añadir canciones
Para añadir canciones, álbumes o artistas a una lista de reproducción que ya existe, pinchar y arrastrar lacanción desde la biblioteca de listas de reproducción en el panel lateral.
Crear una lista de reproducción automática (inteligente)
Las listas de reproducción inteligentes son listas creadas desde criterios, así su contenido se construyedinámicamente; todas las pistas que coincidan con los criterios se añadirán a la lista de reproducción.
Para crear una nueva lista de reproducción:
• Elegir Música->Lista de reproducción->Lista de reproducción automática nueva....
• Establecer los criterios de creación de la lista de reproducción.
• Una vez elegidos los criterios, pulsar Nuevo para crear la consulta.
Figura 31-6. Diálogo de creación de una nueva lista de reproducción
Fonoteca: Radio
Escuchar radio vía Internet
El sintonizador de radio de internet puede ser utilizado para oír archivos de audio.
280

Capítulo 31. Reproducción de música: Rhythmbox
Figura 31-7. Radio vía internet en el reproductor de música
Añadir una emisora
Para añadir nuevas emisoras al sintonizador de radio de internet ir a: Menú -> Música -> Nueva estación deradio de Internet.
Componente (applet) del panelRhytmbox añade un pequeño icono en área de notificación (en el panel) mientras el programa está enejecución. Este icono permite controlar el reproductor de música.
Utilizando el icono del reproductor de música en el área de notificación, se pueden enviar a la aplicación lossiguientes ordenes:
• Reproducir: reproduce o detiene la canción actual. Este ítem cambia en función de que una canción estéreproduciéndose o no.
• Anterior : salta a la canción previa de la lista de reproducción.
• Siguiente : salta a la canción próxima en la lista de distribución.
• Mostrar el reproductor de música: muestra y oculta la ventana del reproductor de música.
• Mostrar notificaciones: muestra avisos de la aplicación.
Sugerencia: Si se utiliza un ratón con rueda, se puede ajustar el volumen rodando en un sentido u otro mientrasel ratón está situado sobre el componente del panel.
281

Capítulo 31. Reproducción de música: Rhythmbox
Figura 31-8. Reproductor de música en el área de notificación de GNOME
Personalizar el Reproductor de músicaSe puede personalizar la visualización y el comportamiento del reproductor de música utilizando el diálogoPreferencias.Para ello ir a: Menú -> Editar -> Preferencias.
• General
Esta sección del diálogo permite seleccionar qué vistas del examinador y qué columnas se muestran.
Figura 31-9. Preferencias del reproductor de música
• Reproducción
Permite establecer fundidos entre el final de una canción y el principio de la siguiente.
• Música
Permite indicar algunas características del lugar y la estructura de la fonoteca.
• Podcasts
Permite modificar el comportamiento del gestor de descargas de Podcasts
282

X. Archivos y directorios

Capítulo 32. Compresión: FileRoller
IntroducciónFileRoller se utiliza como herramienta de compresión de archivos, generando archivadores. Un archivadores un archivo que contiene otros archivos y carpetas, generalmente comprimidos.
FileRoller presenta una interfaz gráfica y utiliza ordenes como tar, gzip y bzip2 para las operaciones deempaquetado y compresión de archivos.
Si están instaladas en el sistema los programas apropiados, FileRoller admite los formatos de archivadoressiguientes:
Formato Extensión del nombre de archivo
Contenedor ARJ .arj
Contenedor Enterprise .ear
Contenedor Java .jar
Contenedor LHA .lzh
Contenedor de Resource Adapter .rar
Contenedor tar no comprimido .tar
Contenedor tar comprimido con bzip .tar.bz o .tbz
Contenedor tar comprimido con bzip2 .tar.bz2 o .tbz2
Contenedor tar comprimido con gzip .tar.gz o .tgz
Contenedor tar comprimido con lzop .tar.lzo o .tzo
Contenedor tar comprimido con compress .tar.Z o .taz
Contenedor Web .war
Contenedor PKZIP o Winzip .zip
El formato de contenedor más común en los sistemas UNIX y Linux es el contenedor tar comprimido congzip.
El formato de contenedor más común en los sistemas Microsoft Windows es el contenedor creado conPKZIP o WinZip.
Este manual se refiere a la versión 2.20.1 de la aplicación.
Archivos comprimidos que no son archivadoresUn archivo comprimido no archivador es el que se crea al utilizar bzip, bzip2, gzip, lzop o compress. Porejemplo, archivo.txt.gz se crea al utilizar gzip para comprimir archivo.txt.
Se puede utilizar FileRoller para abrir y extraer archivos comprimidos que no son archivadores.
Procedimientos iniciales
Iniciar FileRoller.Para iniciar FileRoller, seguir los pasos:
284

Capítulo 32. Compresión: FileRoller
Aplicaciones -> Accesorios -> Gestor de archivadores
Línea de órdenes
Ejecutar la orden: $file-roller
Cuando inicia FileRoller, aparece la ventana:
Figura 32-1. Ventana de FileRoller:
La ventana de FileRoller contiene los elementos siguientes:
Barra de menús
Los menús que aparecen en la barra contienen todos las órdenes necesarias para trabajar conarchivadores en FileRoller.
Barra de herramientas
La barra de herramientas contiene un subconjunto de las órdenes a los que se puede acceder desdela barra de menús. FileRoller muestra la barra de herramientas de forma predeterminada. Para ocul-tar/mostrar la barra de herramientas ir a: Menú -> Ver -> Barra de herramientas.
Barra de carpetas
La barra de carpetas permite desplazarse dentro de las carpetas de un archivador. FileRoller sólomuestra la barra de carpetas en la vista de carpetas.
Area de visualización
El área de visualización muestra el contenido del archivador.
Barra de estado
La barra de estado muestra información sobre la actividad actual del FileRoller e información contextualsobre el contenido del archivador. FileRoller muestra la barra de estado de forma predeterminada. Paraocultar/mostrar la barra de estado, seleccionar Menú -> Ver -> Barra de estado.
Cuando se pulsa con el botón derecho del ratón en la ventana de FileRoller, la aplicación muestra un menúemergente que contiene las órdenes contextuales de archivador más habituales.
285

Capítulo 32. Compresión: FileRoller
Trabajo con archivosSi se utiliza FileRoller para trabajar con archivos, los cambios se guardan en el disco de forma inmediata.Por ejemplo, si se borra un elemento del archivador, FileRoller efectúa el borrado inmediatamente despuésde hacer clic en Aceptar. Este comportamiento es distinto del de la mayoría de aplicaciones, que únicamenteguardan los cambios al salir de la aplicación o al seleccionar Guardar en el menú.
Si un archivo es muy grande, o el sistema es lento, algunas acciones sobre los archivadores FileRollerpueden llevar mucho tiempo. Para abortar la acción actual presionar Esc. Alternativamente ir a: Menú -> Ver-> Parar, o pulsar Parar en la barra de herramientas.
FileRoller ofrece diversas formas de llevar a cabo las mismas acciones. Por ejemplo, se puede abrir unarchivador FileRoller de las siguientes formas:
Componente Acción
Ventana Arrastrar un archivo a la ventana de FileRollerdesde otra aplicación, como un administrador dearchivos.
Barra de menús Ir a: Menú -> Archivador -> AbrirSi ha abierto el archivo recientemente, seleccionarMenú -> Archivador -> Abrir reciente
Barra de herramientas Pulsar el botón Abrir de la barra de herramientas.
Menú emergente: botón derecho Pulsar el botón derecho en un archivo y seleccionarAbrir en el menú emergente.
Teclas de acceso directo Pulsar Ctrl+O.
Abrir un archivador
Figura 32-2. Abrir archivadores
286

Capítulo 32. Compresión: FileRoller
Para abrir un archivador ejecutar los pasos:
1. Ir a: Menú -> Archivador -> Abrir para abrir el cuadro de diálogo Abrir archivador.
2. Seleccionar el archivo a abrir.
3. Pulsar Aceptar.
FileRoller determina automáticamente el tipo de archivador y muestra:
• El nombre del archivador en la barra de título de la ventana.
• El contenido del archivador en el área de visualización.
• El número total de archivos en el archivador FileRoller y el tamaño del archivo una vez descomprimido, enla barra de estado.
Si el tamaño del archivador es muy grande o el sistema es lento, la operación de abrir el archivo puedellevar tiempo. Para cancelar la operación de abrir, pulsar Esc. Otra posibilidad es ir a: Menú -> Ver -> Pararo pulsar Parar en la barra de herramientas.
Si se intenta abrir un archivador creado en un formato no reconocido por FileRoller, la aplicación mostraráun mensaje de error.
Selección de archivos en un archivadorPara seleccionar ir a: Menú -> Editar -> Seleccionar todo.
Para deseleccionar ir a: Menú -> Editar -> Deseleccionar todo.
Extraer archivos de un archivador
Figura 32-3. Extraer archivos con FileRoller
287

Capítulo 32. Compresión: FileRoller
Para extraer archivos del archivador actualmente abierto, ejecutar los pasos siguientes:
1. Ir a: Menú -> Archivador -> Extraer.
2. Seleccionar las opciones de extracción necesarias.
3. Pulsar Extraer.
Para seleccionar todos los archivos del archivo FileRoller, seleccionar Menú -> Editar -> Seleccionar todo.
Para deseleccionar todos los archivos ir a: Menú -> Editar -> Deseleccionar todo.
La operación Extraer extrae del archivador FileRoller una copia de los archivos especificados. Los archivosextraídos tendrán los mismos permisos y fechas de modificación que los archivos originales agregados alarchivador FileRoller.
La operación Extraer no modifica el contenido del archivador.
Cerrar un archivadorPara cerrar el archivador FileRoller actual pero no la ventana de FileRoller, ir a: Menú -> Archivador ->Cerrar.
Creación de archivadores.FileRoller permite también crear archivadores nuevos.
Crear un archivador
1. Ir a: Menú -> Archivador -> Nuevo para abrir el cuadro de diálogo.
288

Capítulo 32. Compresión: FileRoller
Figura 32-4. Crear archivador FileRoller.
2. Especificar la ruta en la que FileRoller debe guardar el archivo nuevo. Elegir una carpeta en Guardar enuna carpeta o en Buscar otras carpetas desplazarse a la ruta deseada.
3. Escribir el nombre del archivo archivador nuevo, con la extensión, en el cuadro de texto Nombre.
No seleccionar el tipo de archivador FileRoller de forma explícita en la lista desplegable Tipo dearchivador. FileRoller determina el tipo de archivador a partir de la extensión del nombre de archivo.Por ejemplo, si se escribe el nombre de archivo archive.tar.bz2, FileRoller crea un archivo tarcomprimido con bzip2.
4. Pulsar en Nuevo. FileRoller crea un archivo vacío, pero aún no lo escribe en el disco.
Nota: FileRoller sólo escribe el archivo nuevo en el disco cuando contiene al menos un archivo. Si se crea unarchivo archivador nuevo y se sale de FileRoller antes de agregar ningún archivo al mismo, FileRoller borra elarchivador.
Añadir archivos a un archivador.Para agregar archivos a un archivador , ejecutar los pasos siguientes:
1. Determinar cuál es el archivador al cual se quieren añadir archivos:
2. Ir a: Menú -> Editar -> Añadir archivos, se abrirá el cuadro de diálogo Agregar .
3. Seleccionar los archivos que se quieran añadir manteniendo pulsada la tecla May.
4. Pulsar el botón Añadir. FileRoller añade los archivos a la carpeta actualmente abierta del archivador.
289

Capítulo 32. Compresión: FileRoller
Figura 32-5. Añadir archivos a un archivador
Borrar archivos de un archivadorPara borrar archivos de un archivador actualmente abierto, efectuar los pasos siguientes:
1. Seleccionar los archivos a borrar.
2. Ir a: Menú -> Editar -> Borrar para abrir el cuadro de diálogo Borrar.
3. Seleccionar la opción de borrado que corresponda.
4. Pulsar Aceptar.
Figura 32-6. Borrar archivos de un archivador .
El cuadro de diálogo Borrar presenta las siguientes opciones de borrado:
• Borrar todos los archivos.
• Borrar sólo los archivos seleccionados.
• Borrar todos los archivos del archivador actual abierto que coincidan con el patrón especificado.
290

Capítulo 32. Compresión: FileRoller
Nota: No se puede utilizar esta última opción para borrar una carpeta. No obstante, si todos los archivos de unacarpeta coinciden con el patrón especificado, FileRoller borra tanto la carpeta como los archivos.
Propiedades de un archivador FileRoller.
Ver las propiedades de un archivador.Para ver las propiedades de un archivador FileRoller ir a: Menú -> Archivador -> Propiedades para abrir elcuadro de diálogo Propiedades. El cuadro de diálogo Propiedades muestra la información siguiente acercadel archivador FileRoller:
Nombre
El nombre del archivador FileRoller.
Ruta
La ubicación del archivador dentro del sistema de archivos.
Tamaño del archivador comprimido
El tamaño del contenido del archivador FileRoller una vez comprimido.
Tamaño del contenido
El tamaño del contenido del archivador FileRoller una vez descomprimido.
Número de archivos
El número de archivos del archivador FileRoller.
Modificado el:
La fecha y la hora de la última modificación del archivador FileRoller.
Ver el contenido de un archivadorFileRoller muestra el contenido del archivador en forma de lista de archivos, con las columnas siguientes:
Nombre
El nombre de un archivo o carpeta del archivador.
Tamaño
El tamaño del archivo una vez extraído del archivo FileRoller. En el caso de una carpeta, el campoTamaño está vacío.
Tipo
El tipo del archivo, si es un documento pdf, una imagen, ...
291

Capítulo 32. Compresión: FileRoller
Fecha de modificación
Fecha de la última modificación del archivo. En el caso de una carpeta, el campo Fecha de modificaciónestá vacío.
Si algún otro programa ha modificado el archivador FileRoller desde que se ha abierto, ir a: Menú -> Ver ->Refrescar para volver a cargar del disco el contenido del archivador FileRoller.
Personalización
Personalización de la presentación del archivador FileRollerPara personalizar la presentación del contenido de los archivos en FileRoller realizar una de las accionessiguientes:
• Ir a: Menú -> Ver y cambiar entre vista de carpetas y vista de archivos.
• Especificar el orden de los archivos en la lista.
FileRoller actualiza la presentación inmediatamente después de efectuar alguno de los ajustes anteriores.
Establecer el tipo de vistaSi el archivador FileRoller contiene carpetas, el contenido de éste se puede mostrar tanto en vista de car-petas como en vista de archivos.
Vista de carpetas
FileRoller, de forma predeterminada, muestra el contenido del archivador FileRoller en vista de carpetas.Para seleccionar la vista de carpetas de forma explícita, seleccionar Menú -> Ver -> Ver como carpeta.
En la vista de carpetas, FileRoller muestra las carpetas de forma similar a como aparecen en un admin-istrador de archivos. Es decir, FileRoller indica las carpetas en el área de visualización mediante un iconode carpeta y el nombre de la misma. Para ver el contenido de una carpeta, pulsar dos veces en su nombre.
Vista de archivos
Para seleccionar la vista de archivos ir a: Menú -> Ver -> Ver todos los archivos.
En la vista de archivos, FileRoller muestra todos los archivos de un archivador FileRoller incluidos los con-tenidos en subcarpetas, en una única lista.
Ordenar la lista de archivosLa lista de archivos puede ordenarse por nombre, tamaño, tipo, fecha de modificación o lugar.
Para especificar un orden de clasificación ir a: Menú -> Ver -> Ordenar archivos y elegir el criterio de orde-nación. Otra posibilidad es pulsar en el encabezado de la columna correspondiente.
Para invertir el orden de clasificación volver a pulsar en el encabezado de la columna o ir a: Menú -> Ver ->Ordenar archivos -> Orden inverso.
Por ejemplo, para ordenar la lista de archivos por fecha de modificación, pulsar en el encabezado Fechade modificación. FileRoller reorganiza la lista de archivos para que se muestren por fecha de modificación,
292

Capítulo 32. Compresión: FileRoller
empezando por el más antiguo. Para mostrar primero los archivos más recientes, volver a pulsar en elencabezado Fecha de modificación.
FileRoller efectúa siempre una clasificación secundaria según el nombre de archivo. En el ejemplo anterior,FileRoller clasifica por nombre los archivos con la misma fecha de modificación.
Utilización del administrador de archivos para trabajar conarchivos FileRoller.
Se puede utilizar el administrador de archivos para efectuar las siguientes tareas con archivos FileRoller:
Para agregar archivos a un archivador mediante el administrador dearchivos.
• Arrastrar los archivos a una ventana de FileRoller desde una ventana del administrador de archivos.
• Utilizar el menú emergente del administrador de archivos para agregar los archivos al archivo FileRoller.
Para utilizar el menú emergente del administrador de archivos para agregar archivos a un archivo FileRoller,seguir los pasos:
1. Pulsar el botón derecho en los archivos o carpetas en la ventana del administrador.
2. Seleccionar Crear archivador... en el menú emergente para mostrar una versión resumida la ventana deFileRoller Crear archivador.
3. Escribir el nombre del archivo FileRoller en el cuadro de texto Archivador.
4. Pulsar Crear para crear un archivador FileRoller con los archivos seleccionados.
Extraer archivos de un archivo FileRoller mediante el administradorde archivos.A continuación se indican diversas formas de utilizar el administrador de archivos para extraer archivos deun archivo FileRoller:
• Arrastrar los archivos desde una ventana de FileRoller a una ventana del administrador de archivos.
• Utilizar el menú emergente del administrador de archivos para extraer los archivos del archivo FileRoller.
Para utilizar el menú emergente del administrador de archivos para extraer archivos de un archivo FileRoller,seguir estos pasos:
1. En una ventana del administrador de archivos, pulsar con el botón derecho en el archivo FileRoller.
2. Elegir la opción Extraer aquí en el menú emergente del administrador de archivos.
FileRoller extrae todo el contenido del archivo FileRoller en una subcarpeta del directorio en el queestá ubicado. El nombre de la subcarpeta es el propio nombre del archivo FileRoller, sin extensión.Si la subcarpeta existe, FileRoller sobrescribe el contenido de ésta con el del archivo FileRoller. Si lasubcarpeta no existe, FileRoller la crea y a continuación extrae el contenido del archivo FileRoller.
En el caso de que el archivador contenga un solo archivo, lo extraerá directamente en la carpeta actual.
293

XI. Instalación y actualización depaquetes

Capítulo 33. Gestor de paquetes Synaptic
IntroducciónLas aplicaciones del sistema Debian (y por tanto de Ubuntu) están organizadas en paquetes. Synaptic esun frontend gráfico del sistema gestor de paquetes apt-get. Desde Synaptic se permite la ejecución de lasacciones en línea de orden desde un entorno gráfico, más sencillo y amigable.
Synaptic proporciona las siguientes características:
• Instalar, eliminar, configurar, actualizar y descargar paquetes.
• Actualizar el sistema completo.
• Gestión del repositorio de paquetes.
• Búsqueda de la lista de paquetes por nombre, descripción y otras propiedades de los paquetes.
• Filtrado, de la lista de paquetes conocidos, por estatus, sección o propiedades.
• Ordenar listados de paquetes por letra inicial, estatus...
• Visualizar toda la documentación en línea referida al paquete.
Nota: Es necesario tener permisos de administración (usuario root) para aplicar cambios sobre el sistema depaquetes.
Se puede arrancar Synaptic de las siguientes formas:
Menú GNOME
Sistema -> Administración -> Gestor de paquetes Synaptic
Línea de orden
Para arrancar Synaptic desde la línea de orden, en una terminal escribir synaptic y presionar Intro:
AtenciónUtilizar Synaptic con cuidado. Se puede dejar el sistema inestable.
Este manual se refiere a la versión 0.60ubuntu5 de la aplicación.
Ventana principal
DescripciónCuando se arranca Synaptic se visualiza la siguiente ventana:
295

Capítulo 33. Gestor de paquetes Synaptic
Figura 33-1. Ventana inicial de Synaptic
Tabla 33-1. Componentes de la ventana Synaptic
Componente Descripción
Barra de menú Contiene menús que proporcionan acceso a todas las funciones deSynaptic.
Barra de herramientas Proporciona acceso directo a las funciones principales de Recargar ,Marcar todas las actualizaciones, Aplicar y Buscar .
Selector de Categoría Proporciona categorías para reducir la lista de paquetes mostrada.
Lista paquetes Lista todos los paquetes conocidos. La lista puede reducirse utilizandofiltros.
Descripción paquete Proporciona información acerca del paquete seleccionado.
Barra de estado Visualiza el estado actual de Synaptic.
Barra de herramientasLa Barra de herramientas proporciona acceso a las principales acciones y a la búsqueda rápida de paquetes.
Figura 33-2. Synaptic: barra de herramientas
Recargar
Consulta todos los repositorios y reconstruye la lista de paquetes conocidos.
296

Capítulo 33. Gestor de paquetes Synaptic
Marcar todas las actualizaciones
Marca todas las actualizaciones disponibles, permitiendo actualizar el sistema.
Aplicar
Aplica todos los cambios marcados.
Propiedades
Descripción del paquete con sus dependencias, etc.
Buscar
Permite realizar búsquedas.
Selector de CategoríasEl selector de la izquierda permite reducir los paquetes listados por categorías.
Figura 33-3. Selector de Categorías.
Las siguientes categorías están disponibles:
Secciones
Sólo muestra paquetes pertenecientes a la sección seleccionada.
Estado
Sólo muestra paquetes del estado seleccionado (Instalados, no instalados, nuevos en el repositorio).
Origen
Sólo muestra paquetes del repositorio seleccionado (main, universe, multiverse, ...).
Filtros
Sólo muestra paquetes que se ajustan a los criterios seleccionados.
297

Capítulo 33. Gestor de paquetes Synaptic
Resultados de búsqueda
Sólo muestra el resultado de la búsqueda seleccionada.
Lista de paquetesLa lista de paquetes muestra todos los paquetes conocidos por defecto. Se pueden aplicar filtros para reducirla lista de paquetes mostrados.
Figura 33-4. Lista Paquetes.
El orden de las columnas y los colores usados se pueden cambiar desde las Preferencias.
El área de detalles del paquete proporciona información acerca del paquete seleccionado y controles paramodificar el estatus, como, por ejemplo marcar el paquete para su instalación.
Propiedades del paqueteIr a: Menú -> Paquete -> Propiedades.
298

Capítulo 33. Gestor de paquetes Synaptic
Figura 33-5. Propiedades del paquete.
Esta zona contiene las siguientes pestañas:
Tabla 33-2. Pestañas:
Pestaña Descripción
Comunes Muestra información básica del paquete: nombre, descripción corta,mantenedor, estado, prioridad, sección, versión instalada y versióndisponible.
Descripción Muestra una descripción larga del paquete.
Dependencias Lista los paquetes requeridos, dependientes, proporcionados, sugeridos yrecomendados.
Ficheros instalados Lista los archivos instalados del paquete.
Versiones Muestra las versiones disponibles.
Gestión de paquetes
Buscar paquetes de la lista de conocidosSynaptic proporciona una lista central de todos los paquetes conocidos. Esto incluye paquetes disponibles,instalados o rotos. Como las distribuciones contienen cientos de paquetes, se puede reducir la lista depaquetes mostrados. Los métodos siguientes permiten navegar a través de la lista de paquetes conocidos:
299

Capítulo 33. Gestor de paquetes Synaptic
El navegador de la lista
El filtro
El campo de búsqueda
Buscar y navegar por los paquetes
Buscar un paquete específico
Para buscar un paquete específico seguir los pasos:
1. Abrir el diálogo de búsqueda
• Pulsar en la Barra de herramientas: Buscar
• Ir a: Menú -> Editar -> Buscar
• Pulsar la combinación CTRL+F
2. Introducir el texto de búsqueda en el campo Buscar.
3. Seleccionar el campo por el que se va a realizar la búsqueda.
4. Pulsar el botón Buscar para iniciar la búsqueda. Esta acción puede llevar algún tiempo.
Instalar paquetesPara instalar uno o más paquetes ejecutar los siguientes pasos:
1. Refrescar la lista de paquetes para conocer la última versión disponible:
• Ir a: Menú -> Editar -> Recargar información de paquetes.
• En la Barra de herramientas pulsar el botón Recargar.
• Pulsar la combinación Ctrl+R.
2. Marcar el paquete para instalar:
• Pulsar dos veces en el nombre del paquete en la lista de paquetes.
• Pulsar botón derecho en el paquete y escoger Marcar para Instalar en el menú contextual.
• Seleccionar el paquete y escoger Menú -> Paquete -> Marcar para Instalación desde el menú.
• Seleccionar el paquete y presionar la combinación Ctrl+I.
3. Aplicar los cambios marcados para la instalación del paquete:
• Pulsar en la Barra de herramientas: Aplicar
• Pulsar la combinación Ctrl+P.
300

Capítulo 33. Gestor de paquetes Synaptic
Eliminar paquetesPara eliminar paquetes seguir los pasos siguientes:
1. Marcar el paquete como eliminable:
• Pulsar el botón derecho sobre el paquete y escoger Marcar para Eliminar.
• Seleccionar el paquete y escoger Menú -> Paquete -> Marcar para Eliminación.
• Seleccionar el paquete y pulsar la tecla Supr.
2. Aplicar los cambios marcados para la eliminación del paquete:
• Pulsar en la Barra de herramientas: Aplicar.
• Seleccionar la opción Menú -> Editar -> Aplicar cambios marcados.
• Pulsar la combinación Ctrl+P.
Actualizar paquetesPara actualizar paquetes seguir los siguientes pasos:
1. Refrescar la lista de paquetes conocidos para conocer la última versión disponible.
• Ir a: Menú -> Editar -> Recargar información de paquetes.
• Pulsar en la Barra de herramientas: Recargar.
• Pulsar la combinación Ctrl+R.
2. Marcado de paquetes para su actualización:
• Pulsar sobre el nombre del paquete con la última versión disponible en la lista de paquetes.
• Pulsar el botón derecho sobre el paquete y escoger Marcar para actualizar en el menú contextual.
• Seleccionar el paquete e ir a Menú -> Paquete -> Marcar para actualización.
• Seleccionar el paquete y presionar la combinación Ctrl+U.
3. Aplicar los cambios marcados para actualizar el paquete:
• Pulsar en Aplicar en la Barra de herramientas.
Actualizar el sistema completoLa actualización global del sistema a la última versión se activa sin marcar y actualizar cada paquete deforma manual.
Synaptic proporciona dos métodos de actualización global:
Actualización
El método de actualización por defecto actualiza sólo los paquetes instalados. La actualización no podráser marcada si la última versión del paquete depende de paquetes no instalados o hay conflictos conpaquetes ya instalados.
301

Capítulo 33. Gestor de paquetes Synaptic
Actualización inteligente o Dist-Upgrade
El método dist-upgrade intenta resolver conflictos entre paquetes de forma inteligente. Esto incluyepaquetes de programas adicionales requeridos y paquetes con prioridad más alta.
Desde la consola es equivalente a la herramienta apt-get dist-upgrade.
Nota: Las actualizaciones a una versión posterior del sistema operativo se ha de ejecutar utilizando la actualizacióninteligente.
Para actualizar el sistema a la última versión seguir los siguientes pasos:
1. Refrescar la lista de paquetes conocidos para conocer la última versión disponible:
• Ir a: Menú -> Editar -> Recargar información de paquetes.
• Pulsar sobre el botón Recargar en la Barra de herramientas.
• Pulsar la combinación Ctrl+R.
2. Marcar los paquetes para actualizar:
• Pulsar sobre Marcar todas la actualizaciones en la Barra de herramientas.
• Ir a: Menú -> Editar -> Marcar todas las actualizaciones.
• Pulsar la combinación Ctrl+G.
3. Aplicar los cambios marcados para actualizar el paquete(s).
• Pulsar en Aplicar cambios en la Barra de herramientas.
• Ir a: Menú -> Editar -> Aplicar cambios marcados.
• Pulsar la combinación Ctrl+P.
Sugerencia: Se puede modificar el método de actualización por defecto en Preferencias para futuras actualiza-ciones.
Fijar paquetes rotosSe puede romper la estructura de dependencias si existen errores en las dependencias de los paquetes,fallos en las instalaciones o instalaciones incompletas.
Synaptic no permitirá cambios futuros en el sistema hasta que que todos los paquetes rotos sean fijados.
Para corregir los paquetes rotos elegir: Menú -> Editar -> Reparar paquetes rotos.
Sugerencia: Para mostrar todos los paquetes rotos elegir el filtro Roto de la categoría Filtros.
302

Capítulo 33. Gestor de paquetes Synaptic
RepositoriosLos paquetes están disponibles mediante los llamados Repositorios. El repositorio contiene los paquetesy un índice que incluye información básica acerca de los paquetes, como dependencias y una pequeñadescripción.
Los repositorios pueden estar situados en varios medios: CD-ROM/DVD, discos duros locales, la Web (http,ftp) o en sistemas de archivos remotos (NFS).
Refrescar la lista de Paquetes conocidos
• Ir a: Menú -> Editar -> Recargar información de Paquetes.
• Pulsar en Recargar en la Barra de herramientas.
Editar, añadir y eliminar repositoriosSe puede editar, añadir o borrar repositorios en las preferencias de repositorios.
Abrir el editor de repositorios: Menú -> Configuración -> Repositorios.
Figura 33-6. Gestión del repositorio
FiltrosLa activación de filtros reduce la lista de paquetes mostrados.
Synaptic trabaja con un conjunto de filtros predefinidos.
Tabla 33-3. Filtros predefinidos
Filtro Descripción
Todos los paquetes Visualiza todos los paquetes conocidos.
Instalado Visualiza solo los paquetes instalados.
No Instalado Visualiza solo los paquetes no instalados.
303

Capítulo 33. Gestor de paquetes Synaptic
Filtro Descripción
Actualizable Visualiza solo paquetes con la última versión disponible.
Roto Visualiza solo paquetes con dependencias rotas.
Cambios Marcados Visualiza solo paquetes marcados para se actualizados.
Paquete con Debconf Visualiza solo paquetes que pueden ser configurados mediante elsistema de configuración de paquetes, llamado debconf.
Filtro de Búsqueda Visualiza el último resultado de la búsqueda avanzada.
Edición o creación de filtrosEl editor de filtros permite crear, borrar y modificar filtros:
• Ir a: Menú -> Configuración -> Filtros.
Figura 33-7. Editar Filtros
El editor de filtros tiene los siguientes componentes:
Lista de Filtros
Muestra una lista de filtros disponibles.
Pestaña Estado
Permite definir condiciones para filtrar paquetes por su estado.
Pestaña Sección
Permite definir condiciones para filtrar paquetes por su sección.
Pestaña Propiedades
Permite definir condiciones para filtrar por diversas propiedades del paquete.
PreferenciasLas Preferencias incluyen las siguientes opciones:
304

Capítulo 33. Gestor de paquetes Synaptic
General
Figura 33-8. Preferencias: General
Marcado de cambios.
Permite establecer las condiciones por defecto para los cambios.
Aplicación de cambios.
Permite establecer las condiciones por defecto para la aplicación de los cambios.
Columnas y Tipos
Columnas
Establece las columnas de información que serán visibles.
Tipografía
Establece el tipo de uso de la tipografía.
Colores
Colores.
El marcado de colores permite diferenciar las acciones a realizar sobre los paquetes.
Ficheros
305

Capítulo 33. Gestor de paquetes Synaptic
Ficheros temporales.
Permite determinar si los paquetes descargados serán almacenados en la cache o eliminadosdespués de su instalación. Incluso borrar la caché.
Red
Red.
Permite configurar la salida a Internet de forma directa o a través de proxy.
Distribución
Experto.
Opciones que afectan al funcionamiento interno del sistema, permiten indicar qué versión del pa-quete utilizar cuando hay varias disponibles.
306

Capítulo 34. Añadir y quitar aplicaciones adicionales
IntroducciónMediante la opción de menú Añadir y quitar... del menú Aplicaciones se pueden añadir los programas quese deseen de los miles disponibles en Internet, así como quitar las aplicaciones instaladas en el sistema.
Cuando se selecciona la opción de menú, se pide la contraseña de administración del para sistema poderacceder a la aplicación
Al seleccionar la opción indicada, se abre una ventana para poder gestionar las aplicaciones con diversaszonas:
Figura 34-1. Ventana inicial de Añadir y quitar aplicaciones
• Barra de búsqueda y de filtrado:
Contiene un campo Buscar que permite buscar programas por nombre. También contiene la lista deselección Mostrar que permite filtrar el tipo de aplicaciones que se muestran (soportadas directamentepor Ubuntu, o de otros ’proveedores’)
• Panel de categorías:
Las aplicaciones se clasifican por categorías indicadas en el panel de la izquierda. Existe la categoríaTodo los cambios, establecer las preferencias y otras acciones
Gestionar aplicaciones
Buscar aplicacionesPara localizar aplicaciones, se pueden realizar búsquedas por nombre. Se mostrarán todas las aplicacionesque contengan la palabra buscada tanto en su nombre, como en la descripción corta, como en la descripción
307

Capítulo 34. Añadir y quitar aplicaciones adicionales
larga.
Si se tiene una categoría seleccionada (Accesorios, Educación, Gráficos, etc). Sólo se mostrarán las aplica-ciones de esa categoría que contengan la palabra buscada.
Por otra parte, también se puede filtrar las búsquedas indicando en qué repositorios (lugares de Internetdonde están alojadas las aplicaciones) se busca. En la lista desplegable mostrar se pueden filtrar por lossiguientes criterios:
• Aplicaciones instaladas: aplicaciones que están actualmente instaladas en el equipo
• Aplicaciones soportadas por Ubuntu: aplicaciones directamente gestionadas por Canonical, Ubuntu a niveltécnico y de seguridad. (Repositorio Main)
• Aplicaciones de otros proveedores: Aplicaciones de otros fabricantes de software que no forma parte deUbuntu.
• Todas las aplicaciones libres: aplicaciones con licencia libre que pueden usarse en el sistema y que sonmantenidas por la comunidad de usuarios.
• Todas las aplicaciones disponibles: todas las aplicaciones instalables en el sistema, tanto las libres comolas restringidas por copyright.
A medida que se va introduciendo el texto en el campo Buscar se van mostrando las aplicaciones quecumplen todos los criterios: categoría, mostrar y el texto introducido.
Instalar aplicacionesUna vez localizada la aplicación que se desea instalar, hacer doble clic sobre ella, o clic en el cuadro deselección a la izquierda de la aplicación. Se pueden seleccionar tantas aplicaciones como se desee. Esposible que al seleccionar alguna aplicación se muestre una ventana de aviso porque es software de usorestringido.
Figura 34-2. Confirmación de software no soportado
Al seleccionar el botón Aplicar cambios, el software nuevo se descargará de Internet y se instalará en elsistema automáticamente. Antes de proceder a la instalación, se muestra una ventana informativa con todolo que se va a instalar o desinstalar, para que el usuario lo confirme.
308

Capítulo 34. Añadir y quitar aplicaciones adicionales
Figura 34-3. Ventana de confirmación
Una vez confirmado, se mostrará una ventana indicando el progreso de la descarga de los programas y, unavez descargados, el progreso de la instalación en el equipo.
Cuando todo el proceso finaliza, se muestra una ventana indicando si todo ha ido bien o ha habido algúnproblema. Una vez instalada, se ofrece la posibilidad de iniciarla directamente.
Figura 34-4. Fin de la instalación
Quitar aplicacionesEl proceso para quitar una aplicación es análogo al de añadirla. Primero habrá que localizarla, para ello esrecomendable seleccionar Aplicaciones Instaladas de la lista Mostrar.
Una vez localizada, habrá que hacer doble clic sobre ella para desmarcarla.
A continuación, simplemente será necesario pulsar en Aplicar cambios para efectuar los cambios y desin-stalar las aplicaciones seleccionadas. En este caso también se mostrará una ventana informativa indicandolo que se va a quitar. Así mismo, cuando se confirme, se mostrará una ventana indicando el progreso de ladesinstalación.
Al finalizar, mostrará una ventana indicando el éxito de la desinstalación.
Pueden marcarse para añadir y quitar todas las aplicaciones que se deseen. Al aplicar los cambios, serealizarán a la vez todos los cambios.
Nota: Al aplicar los cambios es posible que se pida la contraseña del usuario administrador
309

Capítulo 34. Añadir y quitar aplicaciones adicionales
PreferenciasAl pulsar en el botón Preferencias se muestra una ventana donde poder establecer algunas característicasdel programa, como de dónde leer las listas de aplicaciones disponibles, cómo gestionar las actualizacionesque existen, etc.
Figura 34-5. Preferencias
Las opciones se muestran en las siguientes pestañas:
• Software Ubuntu: permite establecer qué repositorios (contenedores de programas) de Ubuntu incluir enlas búsquedas, así como de qué réplicas leer (si de España, o de otros sitios).
• Software de otros proveedores: permite establecer qué repositorios no de Ubuntu incluir
• Actualizaciones: permite establecer qué tipo de actualizaciones se descargarán, así como la frecuencia yla manera de realizarlas.
• Autentificación: permite gestionar los proveedores de software en los que se confía.
• Estadísticas: si se activa la opción, se envía información a Ubuntu de los programas instalados en elequipo para actualizar su popularidad.
310

Capítulo 35. Gestor de actualizaciones
IntroducciónEl Gestor de actualizaciones permite tener actualizadas todas las aplicaciones instaladas en el sistema conlos últimos parches de corrección de fallos (bugs) disponibles, todo ello de una manera sencilla e intuitiva.Las actualizaciones corrigen errores de las aplicaciones, eliminan fallos de seguridad y proporcionan nuevasfuncionalidades.
Aunque en el mundo Linux la incidencia de virus informáticos es poco significativa, sobre todo comparadocon otros sistemas operativos propietarios, es importante tener el ordenador actualizado para eliminar prob-lemas de seguridad.
Para ello, Ubuntu incorpora una pequeña aplicación que permite gestionar las actualizaciones disponibles enInternet de forma casi transparente al usuario. Para que el sistema de actualizaciones funcione es necesarioque el ordenador disponga de acceso a Internet.
Cuando existen actualizaciones disponibles que no se han aplicado, se muestra en el panel inferior unicono de notificación. Además, al iniciar sesión, se muestra un aviso indicando que hay actualizacionesdisponibles.
Figura 35-1. Aviso de Actualizaciones
Haciendo clic sobre él se abrirá el Gestor de actualizaciones que muestra la siguiente ventana:
Figura 35-2. Ventana del Gestor de Actualizaciones
311

Capítulo 35. Gestor de actualizaciones
En ella se muestra una lista con las actualizaciones disponibles, pudiendo acceder al detalle de cada actu-alización.
El sistema comprueba periódicamente si hay nuevas actualizaciones disponibles, pero en cualquier mo-mento se puede forzar pulsando en el botón Comprobar, que leerá si hay nuevas versiones disponibles delas aplicaciones instaladas en el sistema.
Figura 35-3. Comprobar Actualizaciones
Pulsando en el botón Instalar actualizaciones se llevarán a cabo las actualizaciones. Para ellos primero elequipo se descargará las nuevas versiones de los programas:
Figura 35-4. Descargar archivos
Una vez descargados, el gestor procederá a instalar las actualizaciones en el equipo:
Figura 35-5. Aplicando cambios
Al finalizar la instalación se mostrará una ventana informando de que el proceso ha terminado correctamenteo de si ha habido algún error.
Figura 35-6. Cambios aplicados correctamente
312

XII. Informática: Programación

Capítulo 36. Bluefish: Diseño web
BluefishBluefish es una potente herramienta de edición de páginas Web que soporta múltiples lenguajes tanto deprogramación como de marcas. Permite la creación de páginas web tanto estáticas como dinámicas. Bluefishpermite un control total sobre el código, ya que se edita manualmente desde un editor texto.
Para facilitar el proceso de edición, Bluefish incorpora un gran número de características que hacen mássencilla la creación de páginas. Posee diversos métodos para insertar código y marcas de texto a travésde barras de herramientas, cajas de diálogos y menús predefinidos y personalizados por el usuario. Poseediversas funcionalidades como el resaltado sintáctico, búsqueda y reemplazo avanzados, escalabilidad yreferencias de funciones de lenguajes.
Bluefish es un proyecto Open Source con licencia GPL.
La versión documentada de Bluefish es la 1.0.7
Bluefish posee diversas características, siendo las más significativas las siguientes:
• Interfaz WYWIWYG (What You Write Is What You Get interface): Lo que se escribe es lo que se obtiene.
• Interfaz de múltiples documentos: Permite tener abiertos más de 500 documentos simultáneamente.
• Resaltado de sintaxis personalizable, basado en expresiones regulares, con soporte para subpatrones.Hay incluidos patrones por defecto para diversos lenguajes como C, ColdFusion, Gettext po, HTML, Java,Pascal, Perl, PHP, Python, XML.
• Soporte de múltiples codificaciones. Bluefish puede convertir entre diversos juegos de caracteres, soportacaracteres multibyte, unicode, UTF-8, etc.
• Diversos asistentes para inicio rápidos, tablas, marcos, etc.
• Ventana de inserción de imágenes con todas las características deseables.
• Cajas de diálogo para muchas marcas HTML con todos sus atributos.
• Barra de herramientas HTML y menús desplegables.
• Buena funcionalidad de deshacer/rehacer.
• Barra de herramientas personalizable por el usuario que permite un rápido acceso a las funciones másutilizadas.
• Creación de miniaturas de imagen y enlazado automático con la imagen original.
• Fácil creación de múltiples miniaturas de imagen para fácil creación de un álbum de fotos o páginas decapturas de pantallas.
• Integración con muchos programas configurable por el usuario, incluyendo aplicaciones como weblint, tidy,make, javac, etc.
• Referencia de funciones basada en XML. Actualmente, están incluidas referencias para HTML y PHP.También está disponible una referencia para GTK. También puede crearse una referencia de funcionespropia.
• Gestión de proyectos
314

Capítulo 36. Bluefish: Diseño web
Figura 36-1. Ventana principal de Bluefish
En dicha ventana principal se observan distintas zonas:
• Barra de Menú:
• Archivo: opciones típicas de abrir y guardar archivos, así como cerrar. También permite abrir unapágina en Internet (Abrir URL). Otra opción interesante es la opción Abrir avanzado que permite re-alizar búsquedas avanzadas dentro del sistema de archivos para encontrar un determinado documento.
• Edición: opciones de Deshacer/Rehacer, así como las de cortar, copiar y pegar. También están lasopciones de buscar y reemplazar. Además, la búsqueda y reemplazo permite utilizar expresiones regu-lares, con toda la potencia que esto supone. Otra característica interesante es que permite reemplazarcaracteres ASCII o de una codificación determinada por entidades HTML : es decir, convierte los acen-tos y las eñes como acute. Así mismo, está la opción de desplazar un bloque de texto a la derecha o ala izquierda, lo cual viene muy bien para estructurar el código. Si se selecciona la opción Preferenciasse muestra una ventana con múltiples pestañas, donde se pueden personalizar multitud de aspectosde la edición en Bluefish.
• Ver: permite mostrar y ocultar las distintas barras de herramientas y el panel izquierdo.
• Etiquetas: en esta opción están la mayoría de etiquetas HTML, organizadas en distintos submenús. Alseleccionar una opción, se insertan las etiquetas HTML correspondientes en el texto.
• Diálogos: opción que permite generar automáticamente código HTML de una manera sencilla. Cuandose selecciona una opción, se muestra una caja de diálogo con parámetros que ha de rellenar el usuario.Al pulsar el botón Aceptar se genera en el documento el código HTML correspondiente. Por ejemplo, laopción Inicio rápido genera todo el encabezado de inicio de una página HTML.
• Documento : incluye algunas opciones que afectan a todo el documento. Por ejemplo, se puede incre-mentar o decrementar la tabulación para clarificar el texto, activar/desactivar opciones como el Resaltarsintaxis, Sangrado automático, Ajuste de línea o Número de línea.
315

Capítulo 36. Bluefish: Diseño web
También puede indicarse el tipo de documento. Esto es útil a la hora de que el resaltado de sintaxissea el adecuado. También se puede establecer la codificación del documento (si se trabaja con UTF-8o con ISO8859-15).
Además, se puede revisar la ortografía y contar las palabras del documento, así como visualizar elarchivo que se está editando en una ventana flotante aparte.
• Ir: permite desplazarse por los múltiples documentos abiertos, así como ir a una línea determinadadentro de un documento.
• Proyecto: los proyectos son una especie de Guardar estado de Bluefish. Todos los archivos abiertoscuando se guarda el proyecto, se abren automáticamente la siguiente vez que se abre el proyecto.Además, se puede establecer un directorio base local, de forma que la raíz del árbol de exploración delpanel izquierdo será dicho directorio. Si Bluefish está instalado con soporte de gnome-vfs, el directoriobase puede ser remoto.
• Externo: incluye algunas herramientas externas a la aplicación pero que pueden ser invocadas desdeaquí. Para que funcionen, estas herramientas deberán estar instaladas en el sistema y correctamenteconfiguradas. Por ejemplo, para que funcione el Analizador de código HTML, debe estar instalado elpaquete Weblint (apt-get install weblint) y para el Validador de código HTML, el paquete Tidy(apt-get install tidy).
También permite visualizar la página web que se está editando en distintos navegadores, para verla apariencia final. Evidentemente, para que funcione la opción de un navegador en concreto, dichonavegador debe estar instalado en el sistema.
• Ayuda: muestra una caja de diálogo con los créditos de la aplicación.
• Barra de herramientas principal: incluye botones con las acciones más habituales, tales como Nuevo,Abrir, Guardar, Cortar, Copiar, Pegar, Buscar, Deshacer,...
• Barra de herramientas HTML: contiene la mayoría de etiquetas HTML. Los botones están clasificados endiferentes pestañas. En cada una de ellas está una categoría de etiquetas HTML.
La primera pestaña es la Barra rápida, que inicialmente está vacía. En esta barra se pueden añadir losbotones que se deseen de manera que el usuario se configure una barra personalizada. Para añadir unbotón a esta barra, hacer clic derecho sobre el botón y seleccionar la opción Añadir de la barra rápida.
• Menú personalizado: además de la Barra rápida, Bluefish permite crear un menú personalizado. Pordefecto viene con uno con funciones para diversos lenguajes de programación (DHTML, Active HTML,apache, docbook, HTML, php, sql, C Programming, Replace). Seleccionando la opción Menú personal-izado -> Editar menú se muestra una caja de diálogo para poder añadir y modificar las entradas al menú.
• Barra de estado: Situada en la zona inferior de la ventana, muestra información sobre las accionesefectuadas. Para comprender su uso observe lo que sucede cuando presiona los diferentes botones, etc.
• Panel izquierdo: En la zona izquierda de la zona de trabajo, se muestra un panel con un árbol de ex-ploración del sistema de archivos. Las carpetas pueden desplegarse o replegarse. Haciendo clic derechosobre las carpetas y archivos, se abre un menú contextual con múltiples funciones de manipulación dearchivos.
Pulsando en la pestaña inferior con el dibujo de un libro, se muestra una referencia bastante completatanto de HTML, como PHP.
Sugerencia: Una función muy útil que proporciona GTK+ es tearoffs. Seleccionar una opción de menú, por ejemploArchivo, y presionar sobre la pequeña línea punteada. Aparecerá una nueva ventana flotante que contiene todos lossubmenús de Archivo. De esta manera es posible acceder a las funciones de un menú de forma mucho más rápida.Nótese que el menú sigue siendo accesible no sólo desde la ventana aparecida, sino también desde el menú de laventana principal. Por desgracia no hay manera de grabar su estado y posición de modo que, al reiniciar Bluefish,no habrá ningún menú flotante.
316

Capítulo 36. Bluefish: Diseño web
Crear un documento HTMLCrear un nuevo archivo
Seleccionar la opción de menú Archivo -> Nuevo. También se puede seleccionar el primer botón de la Barrade herramientas Principal o pulsar la combinación de teclas Ctrl+N. Aparecerá una nueva pestaña con unarchivo de nombre “Sin título” en blanco.
Para introducir el encabezado inicial de una página HTML, se puede seleccionar la opción de menú Diálogos-> General -> Inicio Rápido, que mostrará un diálogo para elegir el tipo de documento, así como el título,las etiquetas META y establecer estilos. Al pulsar en el botón Aceptar, se insertará el código HTML en eldocumento.
Figura 36-2. Diálogo Inicio rápido
Ya se puede empezar a introducir texto y etiquetas HTML, para ello se puede hacer uso de la Barra deHerramientas y de las opciones de menú Etiquetas y Diálogos. Cuando se selecciona una opción de menúo un botón, el código HTML se inserta en la posición donde esté el cursor en ese momento. Se insertala etiqueta de inicio y la de cierre y el cursor se sitúa entre las dos. Si teniendo seleccionado un texto, seselecciona una etiqueta HTML, entonces la etiqueta de inicio se inserta al principio del texto seleccionado yla de cierre al final del mismo.
Algunas opciones habituales están también disponibles en el menú contextual (clic derecho del ratón), talescomo cortar, copiar, pegar, etc.. Sí se hace clic derecho sobre una etiqueta, aparece una opción más Editaretiqueta, que según qué tipo de etiqueta sea, mostrará un diálogo u otro. Por ejemplo, si se hace clic derechosobre la etiqueta H2, y se selecciona la opción Editar etiqueta, se mostrará un diálogo donde poder indicarpropiedades de la etiqueta.
Guardar un archivo
Seleccionar la opción de menú Archivo -> Guardar o Archivo -> Guardar Como si se desea guardar conotro nombre. En este último caso se mostrará una ventana para seleccionar la ubicación e introducir elnombre del archivo. Si se tienen varios documentos abiertos, el que se guardará es el que esté activo enese momento (el que se muestra en la ventana principal). También existe la opción Guardar todo, que guardatodos los archivos abiertos en ese momento.
Si se desea validar la corrección de la página HTML, se puede realizar desde la opción de menú Externo-> Caja de salida -> Validador HTML Tidy. Se abrirá una ventana en la zona inferior con el resultado de lavalidación. Recordar que es necesario tener instalado el paquete Tidy para que esta opción funcione.
Si se desea ver la página HTML que se está creando en un navegador para comprobar el efecto final,seleccionando la opción de menú Externo se abre la página con el navegador que se seleccione. Evidente-
317

Capítulo 36. Bluefish: Diseño web
mente, para que funcione la opción de un navegador en concreto, dicho navegador debe estar instalado enel sistema.
Estableciendo las preferenciasExisten múltiples características de Bluefish que se pueden personalizar a través de la opción de menúEdición -> Preferencias. Aparecerá una ventana con diez pestañas. Además también se muestran los típicosbotones de Aceptar, Aplicar y Cancelar.
Figura 36-3. Editor de preferencias de Bluefish
• Editor: establece el tipo y tamaño de la fuente del editor de texto, el número de acciones de deshacer yalgunas opciones para marcadores.
• HTML: indica si las etiquetas HTML se insertan en minúsculas (por defecto) o mayúsculas. Tambiénpermite el uso de etiquetas HTML antiguas. En la actualidad, la W3 recomienda usar CSS para darformato a los documentos y no las antiguas etiquetas (por ejemplo, “font” o “center”).
• Archivos: especifica la codificación del archivo (ISO-8859, UTF-8, ...), la creación de copias de respaldo,opciones del Explorador de archivos (panel izquierdo) y otras opciones relacionadas con archivos.
• Interfaz de usuarios: especifica el tamaño inicial de la ventana principal y del panel izquierdo, así comoestablecer qué barras de herramientas se muestran al iniciar, o si las opciones del menú Externo semuestran en submenús o no. También se puede establecer la fuente y la posición de las pestañas deldocumento.
• Imágenes: establece un sufijo para las miniaturas y el formato en que se almacenarán.
• Tipos de archivo: indica las extensiones de los archivos para cada lenguaje, así como algunos parámetrosadicionales. También se pueden añadir y borrar Tipos de archivo.
• Resaltado de sintaxis: personaliza el resaltado de la sintaxis por el usuario. Seleccionando el tipo dearchivo, se muestran los patrones definidos para él. Seleccionando un patrón, se pueden ver sus carac-terísticas y modificarlas.
318

Capítulo 36. Bluefish: Diseño web
• Programas externos: gestionan las entradas del menú Externo, pudiendo añadirse o quitarse opcionesde menú. Por ejemplo, si se desea visualizar la página web con el navegador Firefox, añadir en la caja detexto Examinar una etiqueta que es la que se mostrará en el menú. Introducir en la caja de texto Comandola orden para abrirlo (Firefox %s). Luego seleccionar el botón Añadir.
• Analizadores de salida: gestionan los analizadores de salida (weblint, tidy, javac), pudiéndose añadirnuevos.
• Servidores: de momento, esta sección únicamente posee una opción para activar la compatibilidad conservidores que funcionen con CES (Sistema de Gestión de Contenidos) Zope.
319

Capítulo 37. Glade: Programación GTK+
GladeGlade es una herramienta de construcción de Interfaces Gráficos de Usuario (GUIs) para GTK+ y GNOME.
Esta aplicación se distribuye bajo licencia GPL (GNU General Public License).
La versión documentada es la 2.12.1.
Glade genera por defecto código fuente en C, pero también puede generar código en otros lenguajes comoC++ y Ada95 a través de herramientas externas que procesen XML generado. También puede usarse Gladejunto a libglade para crear GUIs dinámicamente a partir de una archivo XML generado por Glade. Paraaplicaciones grandes, se recomienda el uso de libglade frentre a la generación de código C.
Las bibliotecas de GTK+ y GNOME proporcionan una amplia gama de elementos para la construcción deinterfaces de usuario tales como cajas de texto, etiquetas, gestores de menús, barras de herramientas... Aestos elementos se les llama widgets. Estos widgets pueden ubicarse correctamente y de manera sencillaen una ventana del proyecto. Además se puede editar las propiedades y añadirles funcionalidad.
Componentes de la aplicaciónSe puede iniciar Glade desde la opción de menú Aplicaciones -> Programación -> Diseñador de interfacesGlade. También se puede iniciar desde la consola escribiendo glade-2.
Al iniciar Glade, se muestran diversas ventanas:
Ventana principal
Figura 37-1. Ventana principal de Glade
Posee una barra de menú con diversas opciones:
• Proyecto: con opciones para gestionar proyectos, como Nuevo, Abrir, Guardar, Construir (Genera elcódigo), y Opciones (permite establecer características del proyecto).
• Editar: con las opciones de Cortar, Copiar, Pegar y Borrar.
• Ver: permite mostrar /ocultar las diversas ventanas de la aplicación.
• Ayuda: muestra el diálogo Acerca de...
320

Capítulo 37. Glade: Programación GTK+
Paleta de widgetsLa ventana de la Paleta contiene los widgets que se pueden utilizar para construir una interfaz. Para añadirun widget a una ventana, hacer clic sobre el widget deseado y luego hacer clic sobre la zona de la ventanadonde se desee ubicar.
Figura 37-2. Ventana de la Paleta
Cuando se coloca un widget en una ventana de proyecto,“tiende” a ocupar todo el espacio disponible, no sepuede ubicar mediante posiciones absolutas y tamaños, sino que el espacio se organiza mediante contene-dores como cajas horizontales y verticales, o tablas. Esto facilita soportar el redimensionado de ventanas,así como la traducción a diversos idiomas, aunque hace el diseño un poco menos intuitivo.
Ventana de PropiedadesPermite manipular las propiedades de un widget, tales como su tamaño, color, señales, etc.
321

Capítulo 37. Glade: Programación GTK+
Figura 37-3. Ventana de Propiedades
Como se observa, las propiedades se organizan en varias pestanas para un mejor acceso. Según el tipo dewidget, tendrá unas propiedades u otras.
• Widget: propiedades específicas de cada widget. Todos tendrán nombre y clase. Por ejemplo si es unaetiqueta (label), tendrá la propiedad Label donde poner el texto de la etiqueta.
• Empaquetado: propiedades relativas a la posición del widget en la ventana, tales como en qué contenedorse ubican (Celda X, Celda Y), el margen respecto al contenedor (Margen Horiz, Margen Vert), o si ocupatodo el espacio del contenedor en horizontal o en vertical (Expandir en X, Expandir en Y).
• Comunes: aquí se puede especificar porpiedades comunes a todos los widgets, tales como el ancho yalto del objeto (Propiedades Ancho y Altura), si es visible, si puede coger el foco del cursor o no, etc.
• Señales: aquí se especifica ante qué eventos va a responder el widget, generando los proptotipos paraluego añadir el código. En el campo Señal se introduce la señal a tratar. Pulsando en el botón de laderecha del campo, se muestra una ventana con la lista de eventos disponibles para ese widget.
Figura 37-4. Ventana de Selección de señal
322

Capítulo 37. Glade: Programación GTK+
Al seleccionar una señal, se rellena automáticamente el nombre del manejador que va a tratar esa señal,aunque este nombre se puede cambiar. Pulsando en el botón Añadir, se añade la señal a la lista deseñales tratadas para ese widget.
• Accesibilidad: propiedades específicas para hacer el interfaz accesible y se integre con la accesibilidadde GNOME
Árbol de widgetsTodos los widgets de una interfaz de usuario están organizados en un Árbol de widgets. Las ramas del árbolpueden desplegarse y replegarse. Sobre cada elemento del árbol se pueden realizar diversas accioneshaciendo clic derecho sobre el mismo. Cuando se selecciona un elemento, la ventana de propiedades seactualiza con las propiedades de dicho elemento.
Figura 37-5. Árbol de widgets
PortapapelesEl Portapapeles permite ver lo que se ha cortado o copiado y seleccionar qué se desea pegar, quitando yponiendo elementos en el proyecto.
Figura 37-6. Portapapeles
Ventanas de ProyectoSon las ventanas de la aplicación sobre las que se trabaja, añadiendo y manipulando widgets.
323

Capítulo 37. Glade: Programación GTK+
Figura 37-7. Ventana de trabajo
Trabajar con proyectos
Crear un nuevo proyectoSeleccionar la opción de menú Proyecto -> Nuevo. Seleccionar Aceptar para confirmar la creación.
Para crear una nueva ventana, ir a la ventana de la Paleta y hacer clic en el widget Ventana (Parte superiorizquierda). Se abrirá una nueva ventana donde poder insertar widgets.
Abrir un proyecto existenteSeleccionar la opción de menú Proyecto -> Abrir. Se mostrará una caja de diálogo para especificar el archivoque desea abrirse. Los proyectos suelen tener la extensión .glade. Unicamente se puede tener un proyectoabierto a la vez.
Guardar un proyectoSeleccionar la opción de menú Proyecto -> Guardar. Si es la primera vez que se guarda el proyecto, semostrará la caja de diálogo Opciones del proyecto, para establecer las características del proyecto. Si se haespecificado previamente las opciones del proyecto, Glade guarda el proyecto actual sin informar nada.
Generar código fuente para un proyectoSeleccionar la opción de menú Proyecto -> Construir. Si es la primera vez que se guarda el proyecto, semostrará la caja de diálogo Opciones del proyecto, para establecer las características del proyecto en lorelativo a la generación de código fuente. Si se ha especificado previamente las opciones del proyecto,Glade genera el código informando de los errores que encuentre.
Salir de GladeSeleccionar la opción de menú Proyecto -> Salir. Glade pregunta si se desea salir de la aplicación, perono pregunta si se desea guardar los datos del proyecto no guardados, por tanto es importante guardar elproyecto antes de salir de la aplicación.
Opciones del proyectoLa ventana de opciones del proyecto posee tres pestañas: General, Opciones de C y Opciones de LibGlade.
• General:
• Directorio del proyecto: especifica el directorio de trabajo. Seleccionar el botón Examinar para selec-cionar un directorio del sistema de archivos.
324

Capítulo 37. Glade: Programación GTK+
• Nombre del proyecto: al modificar esta propiedad, el nombre del programa y el archivo del proyecto secambian automáticamente.
• Nombre del programa: nombre del archivo ejecutable del proyecto. Al modificar esta propiedad, elArchivo del proyecto se modifica automáticamente.
• Archivo del proyecto: nombre del archivo de proyecto. Toda la información sobre el proyecto se almacenaen este archivo.
• Directorio del código fuente: en este directorio, Glade construirá el código fuente para el proyecto.
• Directorio de imágenes: especifica el directorio donde Glade pueda encontrar cualquier archivo de im-agen usado en el colegio.
• Lenguaje: especifica el lenguaje de programación que se utilizará para construir el código fuente delproyecto.
• Opciones de C:
• Opciones generales
• Soporte para gettext: seleccionar esta opción para generar código que soporte GNU gettext parainternacionalización.
• Establecer nombre de los widgets: seleccionar esta opción para establecer los nombres de todos loswidgets. Esta opción es útil si se va a usar llamadas de GTK+ como gtk_widget_path().
• Guardar copia de respaldo de los archivos de código fuente: seleccionar esta opción para que serealice una copia de seguridad de los archivos fuente cada vez que se construya el proyecto.
• Opciones de archivos de salida
• Generar el archivo main.c: seleccionar esta opción para generar un archivo main.c que contendrá unsencillo gestor de arranque.
• Generar funciones de apoyo: seleccionar esta opción para generar un archivo support.c que con-tiene utilidades para diversas tareas como crear una imagen o buscar un widget por su nombre.
• Generar los archivos de construcción: seleccionar esta opción para generar una serie archivos queden soporte a la configuración del proyecto a través de automake y autoconf.
• Nombres de archivos
• Fuentes para la creación de la interfaz: especifica el nombre del archivo con el código fuente (.c), ysu correspondiente archivo de cabecera (.h) para la interfaz de usuario.
• Fuentes manejadoras de señales y de callback: especifica el nombre del archivo con el código fuente(.c), y su correspondiente archivo de cabecera (.h) para el código manejador de señales.
• Fuentes de apoyo: especifica el nombre del archivo con el código fuente (.c), y su correspondientearchivo de cabecera (.h) para el código de las funciones de soporte.
• Opciones de LibGlade:
• Guardar cadenas traducibles: esta opción está obsoleta. Usar intltool si se desea traducir interfacesdiseñados en Glade.
325

Capítulo 37. Glade: Programación GTK+
Trabajar con widgetsLas fases habituales a la hora de desarrollar una interfaz con Glade son las siguientes:
• Construir el interfaz de usuario: seleccionar los widgets requeridos de la ventana Paleta. Insertar loswidgets en el proyecto. Hacer clic derecho sobre un widget para mostrar un menú contextual desde el quese pueden realizar acciones sobre el widget.
AtenciónTener cuidado con los widgets que tienen hijos. Si se elimina el widget padre, se borrarántambién los hijos.
• Refinar los widgets: mientras se construye el interfaz, se utiliza la ventana Propiedades para manipularlas características y dimensiones de los widgets.
• Construir el código fuente: cuando se finaliza la interfaz, guardar el proyecto y construir los archivos fuenteque generan la interfaz de usuario. Una vez hecho esto, se puede integrar el código fuente con la lógicadel proyecto. El lenguaje por defecto para el código fuente es C.
Seleccionar widgets de la ventana de PaletaAl trabajar con los widgets, existen diversos modos de trabajo:
• Modo selección: para usar el modo de Selección, hacer clic sobre la flecha Selector, ubicada en la esquinasuperior izquierda de la paleta. En este modo, el ratón se utiliza para seleccionar los widgets del proyecto.Al seleccionar un widget, se muestran sus propiedades en la ventana de Propiedades. Si se mantienepresionada la tecla May, y se selecciona repetidamente un widget, se seleccionan el widget y todos suspadres.
Pueden añadirse múltiples widgets de un tipo determinado a la vez, manteniendo pulsada la tecla Ctrl, alseleccionar widgets en la ventana de la Paleta.
• Modo de posición del widget: seleccionar un widget de la Paleta, el puntero cambiará a una cruz. Haciendoclic sobre el contenedor de la ventana del proyecto deseado, se ubica el widget en dicho contenedor.Después de colocar un widget, el cursor vuelve al modo de selección.
• Modo de posicionamiento "top-level": seleccionar un widget de la Paleta definido como de nivel superior.Estos widgets crean una nueva ventana, ocmo por ejemplo de selección de color, selección de archivos,etc. Inmediatamente el widget aparece en el escritorio. A partir de ese momento ya puede editarse.
Organizar widgets en el proyectoPara ubicar y organizar los widgets en la ventana de trabajo, se utilizan los widgets contenedores o cajas.Existen los siguientes widget contenedores en la ventana de la Paleta:
• Caja Horizontal
• Caja Vertical
• Tabla
• Posiciones estáticas
• Caja de botones Horizontal
• Caja de botones Vertical
• Panel Horizontal
326

Capítulo 37. Glade: Programación GTK+
• Panel Vertical
• Cuaderno
• Marco
• Ventana de desplazamiento
• Vista
Se pueden anidar contenedores para crear diseños con estructuras complejas. Al crear cajas horizontales yverticales, Glade pregunta el número de filas o columnas a crear inicialmente, aunque se pueden añadir oquitar filas y columnas posteriormente de una manera sencilla.
Cuando se han creado todas las cajas requeridas, se pueden añadir widgets específicos como etiquetas,botones, etc... La utilización de contenedores permite a las ventanas cambiar de tamaño para acomodardistintos tamaños de etiquetas en diferentes lenguajes cuando la aplicación es adaptada a una localizaciónconcreta.
Para conocer el propósito de un widget en la ventana de la Paleta, colocar el ratón sobre el widget paraactivar el tooltip.
Para mas informacion sobre los widgets que Glade soporta, consultar GTK+ Reference Manual(http://developer.gnome.org/doc/API/2.0/gtk/index.html).
327

Capítulo 38. Glade-3: Programación GTK+
Glade-3Glade es un diseñador de Interfaces Gráficos de Usuario (GUI) para GTK+ y GNOME.
Glade-3 permite al desarrollador un diseño rápido y eficiente de una aplicación visual y centrarse más en laimplantación del programa en vez de preocuparse de los problemas del interfaz de usuario.
Esta aplicación se distribuye bajo licencia GPL (GNU General Public License).
La versión documentada es la 3.4.0.
Glade-3 presenta mejoras respecto a Glade-2, entre ellas cabe destacar las siguientes:
• Se puede abrir varios proyectos simultáneamente en la misma ventana.
• La utilización de las señales de los objetos ha cambiado. La interfaz ahora proporciona mayor facilidad deuso y nuevas opciones, como los Datos de usuario.
• La vista árbol de los componentes (widgets) está incorporada en la interfaz principal de la aplicacion,reduciendo así el número de ventanas abiertas.
• La opción Deshacer incopora varios niveles de acciones.
• No apacere la opción de generar código C.
• Las ventanas de desarrollo permiten ser incrustadas en otros entornos de desarrollo.
Elementos de la aplicaciónSe puede iniciar Glade desde la opción de menú Aplicaciones -> Programación -> Diseñador de interfacesGlade. También se puede iniciar desde la consola escribiendo glade-3.
Al iniciar Glade, se muestran la ventana siguiente:
328

Capítulo 38. Glade-3: Programación GTK+
Ventana principal
Figura 38-1. Ventana principal de Glade
La barra de menú tiene las opciones:
• Archivo: con opciones para la creación de nuevos proyectos (Nuevo), y las típicas de Abrir, Abrir recientes,Guardar, Cerrar y Salir.
• Editar: con las opciones de Deshacer y Rehacer, y las típicas de Cortar, Copiar, Pegar y Borrar.
• Ver: permite mostrar el portapapeles, configurar la apariencia de la paleta, proporcionar ayuda contextualy empotrar o no las diferentes ventanas de la aplicación.
• Proyectos: permite tener varios proyectos abiertos y moverse entre ellos, avisando si están guardados.
• Ayuda: muestra el diálogo Acerca de... junto con otras opciones habituales de las ayudas.
Abajo de la barra de menús encontramos la barra de herramientas en la que muchos de los botones estándentro de los menús correspondientes.
Figura 38-2. Barra de Herramientas.
Mas abajo encontramos la Paleta integrada en la ventana principal, la zona central que es la zona de trabajoy, a la derecha está la ventana de componentes incluidos y abajo la ventana que muestra las propiedadesdel componente seleccionado mas arriba, distribuidas en cinco pestañas.
Por último y en la esquina inferior derecha vemos una escoba que permite restablecer las propiedades delcomponente a sus valores por defecto.
PaletaLa ventana de la Paleta contiene los componentes (widgets) que se pueden utilizar para construir unainterfaz. Para añadir un componente a una ventana, hacer clic sobre el componente que se necesite ydejarlo en la ventana. Automáticamente estará visible y disponible en el área de trabajo.
329

Capítulo 38. Glade-3: Programación GTK+
Figura 38-3. Ventana de la Paleta
Cuando se coloca un componente en una ventana de proyecto,“tiende” a ocupar todo el espacio disponible,no se puede ubicar mediante posiciones absolutas y tamaños, sino que el espacio se organiza mediantecontenedores como cajas horizontales y verticales, o tablas. Esto facilita soportar el redimensionado deventanas, así como la traducción a diversos idiomas, aunque hace el diseño un poco menos intuitivo.
Ventana de PropiedadesPermite manipular las propiedades de un componente, como nombre, tamaño, color, señales, etc.
Figura 38-4. Ventana de Propiedades
Las propiedades se organizan en varias pestañas. Según el tipo de componente tendrá unas propiedades uotras.
• General: propiedades específicas de cada componente. Todos tendrán nombre y clase. Por ejemplo si esuna etiqueta (label), tendrá la propiedad Label donde poner el texto de la etiqueta.
• Empaquetado: propiedades relativas a la posición del componente en la ventana, Expandir que indica siel hijo debe recibir espacio extra cuando el padre crece, Llenar que indica si se debe dar espacio extrapara que el hijo pueda ser asignado en el hijo o usado como relleno, y el tipo de Empaquetado, es decirsi el hijo debería estar empaquetado con referencia al inicio o el final del padre.
• Comunes: permite especificar porpiedades comunes a todos los componentes, tales como el ancho yalto del objeto (Propiedades Ancho y Altura), si es visible, si puede coger el foco del cursor o no, etc.
330

Capítulo 38. Glade-3: Programación GTK+
• Señales: permite especificar ante qué eventos va a responder el componente, generando los prototipospara luego añadir el código. En el campo Señal se selecciona la señal a tratar. Situándose en el campoManipulador aparece una lista desplegable con todos los eventos disponibles para esa señal de esecomponente.
Figura 38-5. Ventana de Selección de señal
• Accesibilidad: propiedades específicas para hacer la interfaz accesible y se integre con la accesibilidadde GNOME.
Árbol de componentesTodos los componentes de una interfaz de usuario están organizados en un Árbol de componentes. Lasramas del árbol pueden desplegarse y replegarse. Sobre cada elemento del árbol se pueden realizar di-versas acciones haciendo clic derecho sobre el mismo. Cuando se selecciona un elemento, la ventana depropiedades se actualiza con las propiedades de dicho elemento.
Figura 38-6. Árbol de comoponentes
PortapapelesEl Portapapeles permite ver lo que se ha cortado o copiado y seleccionar qué se desea pegar, quitando yponiendo elementos en el proyecto.
331

Capítulo 38. Glade-3: Programación GTK+
Figura 38-7. Portapapeles
Ventanas de trabajoEs la ventana de la aplicación sobre la que se trabaja, añadiendo y manipulando componentes.
Figura 38-8. Ventana de trabajo
Trabajar con proyectos
Trabajar con componentesLas fases habituales a la hora de desarrollar una interfaz con Glade son las siguientes:
• Construir el interfaz de usuario: seleccionar los componentes requeridos de la Paleta. Insertar los compo-nentes en el proyecto. Hacer clic derecho sobre un componente para mostrar el menú contextual desdeel que se pueden realizar acciones sobre el componente.
AtenciónTener cuidado con los componentes que tienen hijos. Si se elimina el componente padre, seborrarán también los hijos.
• Refinar los componentes: mientras se construye el interfaz, se utiliza la ventana Propiedades para manip-ular las características y dimensiones de los componentes.
• Crear el archivo con el código correspondiente de la aplicación: cuando se finaliza la interfaz, guardar elproyecto y construir los archivos fuente que generan la interfaz de usuario. Una vez hecho esto, se puedeintegrar el código fuente con la lógica del proyecto.
332

Capítulo 38. Glade-3: Programación GTK+
Organizar componentes en el proyectoPara ubicar y organizar los componentes en la ventana de trabajo, se utilizan los componentes contenedoreso cajas. Existen los siguientes componentes contenedores en la ventana de la Paleta:
• Caja Horizontal
• Caja Vertical
• Tabla
• Posiciones estáticas
• Caja de botones Horizontal
• Caja de botones Vertical
• Panel Horizontal
• Panel Vertical
• Cuaderno
• Marco
• Ventana de desplazamiento
• Vista
Se pueden anidar contenedores para crear diseños con estructuras complejas. Al crear cajas horizontales yverticales, Glade pregunta el número de filas o columnas a crear inicialmente, aunque se pueden añadir oquitar filas y columnas posteriormente de una manera sencilla.
Cuando se han creado todas las cajas requeridas, se pueden añadir componentes específicos como etique-tas, botones, etc... La utilización de contenedores permite a las ventanas cambiar de tamaño para acomodardistintos tamaños de etiquetas en diferentes lenguajes cuando la aplicación es adaptada a una localizaciónconcreta.
Para conocer el propósito de un componente en la ventana de la Paleta, colocar el ratón sobre el componentepara activar el tooltip.
Para mas informacion sobre los widgets que Glade soporta, consultar GTK+ Reference Manual(http://developer.gnome.org/doc/API/2.0/gtk/index.html).
Crear un nuevo proyectoSeleccionar la opción de menú Archivo -> Nuevo. Muestra una ventana completa limpia para comenzar atrabajar. Desde la opción de menú Proyecto se puede conmutar entre proyectos abiertos. Avisa también silos proyectos están sin guardar. La extensión de un proyecto es .glade.
Como ejemplo de utilización de Glade se va a crear un sencillo interfaz para una hipotética aplicación quesolicite un nombre de usuario y le devuelva un saludo personalizado.
Para crear una nueva ventana, ir a la ventana de la Paleta y hacer clic en el componente Ventana. Se abreuna nueva ventana donde poder insertar otros componentes.
El componente tipo ventana aparece en el espacio de trabajo, preparado para ser modificado. En laspropiedades del componente ventana (Pestaña General) cambiamos el nombre asignado por defecto y leasignamos ’Prueba’.
La idea ahora es añadir componentes a la ventana. Pero no se puede hacer porque los componentes enGTK+ están empaquetados. Empaquetar componentes es pesado pero es un buen método para permitirmuchas acciones como es el ’resizing’ (cambio de tamaño de la ventana) automático. El efecto esperadocuando un usuario cambia el tamaño de la aplicación es que los componentes de la ventana cambien tam-bién su tamaño y se ajusten al nuevo espacio, tanto si supone una expansión o compresión. El empaquetadopermite que esta acción se haga de forma automática. El empaquetado se realiza creando cajas o tablas,que son componentes invisibles en tiempo de ejecución del programa, pero con efecto en la aplicación.
333

Capítulo 38. Glade-3: Programación GTK+
El siguiente paso es dividir la ventana en tres filas. La fila superior almacenará una etiqueta, la fila de enmedio será utilizada como campo para la entrada de texto y la fila inferior la utilizamos para insertar dosbotones. Para ello insertamos en la ventana el componente Caja vertical (Contenedores -> VBox) indicandoen la ventana emergente que se quieren 3 filas.
La ventana aparece dividida en tres filas, y en cada una de ellas se pueden insertar mas componentes.
En la primera fila (parte superior) añadir un componente Etiqueta (Control y exhibición -> Label). En la se-gunda fila añadir un componente Entrada de texto (Control y exhibición -> Entry). En la fila inferior, antes deintroducir los botones se ha de dividir en dos, para ello insertarel componente Caja horizontal (Contenedores-> HBox) y seleccionar dos columnas. Ahora ya se pueden insertar los dos botones. Para ello seleccionar elcomponente Botón (Control y exhibición -> Button) e insertarlo en ambas columnas.
De momento el proyecto que estamos creando tiene el siguiente aspecto:
Figura 38-9. Proyecto en fase de diseño
A continuación se pueden modificar algunas propiedades de empaquetado que mejorarán el aspecto yfuncionalidad de la aplicación. Para ello ir al árbol de componentes y seleccionar el componente adecuadoen cada caso. Modificar las propiedades siguientes:
• La propiedad Homogeneo (pestaña General) para ’hbox1’ ponerla a Si.
• La propiedad Espaciado (pestaña General) para ’hbox1’ y ’vbox1’ pasarla a 2.
• La propiedad Anchura del borde (pestaña Comunes) para ’hbox1’ y ’vbox1’ pasarla a 2.
• La propiedad Editar tipo (pestaña General) para ’button1’ pasar a Stock (para seleccionar una opciónpredeterminada), y a continuación hay que cambiar la propiedad ’Botón de Stock’ a Aplicar.
• La propiedad Editar Tipo (pestaña General) para ’button2’ pasar a Stock, y después cambiar la propiedad’Botón de Stock’ a Cerrar.
• La propiedad Etiqueta (pestaña General) para ’label1’ pasar a Dime tu nombre.
334

Capítulo 38. Glade-3: Programación GTK+
Es conveniente salvar ya el proyecto con el nombre que se quiera, por ejemplo aprendogtk2.Comprobar que en el directorio seleccionado para almacenar los proyectos existe un archivo llamadoaprendogtk2.glade. Este es un archivo XML. Si se inspecciona el contenido (con Bluefish, por ejemplo)se puede observar que cada componente (widget) insertado aparece como un elemento XML, cada unocon un atributo id. Este nombre único y asignado por defecto por Glade es el que se utilizará por Gtk2 paraacceder a los componentes.
Ahora mismo se dispone ya de una estructura completa de Interfaz de usuario. Pero para que se pueda eje-cutar la aplicación es imprescindible tocar algo de código. A continuación incluimos la estructura básica paraaplicaciones que utilicen Gtk2Hs. Lógicamente faltaría toda la parte de introducción del código necesariopara que funcione. Por ejemplo, habrá que crear dos manejadores de señal, uno para cada botón. De esaforma cuando se pulse el botón ’button1’ de Cerrar (onClicked button1) se deberá cerrar la ventana. Cuandose pulse el botón ’button2’ de Aplicar (onClicked button2) deberá visualizarse en el campo ’label1’ el saludopersonalizado.
Plantilla básica:
module Main where
import Graphics.UI.Gtk
import Graphics.UI.Gtk.Glade
main = do
initGUI
Just xml xmlNew "aprendogtk2.glade"
window xmlGetWidget xml castToWindow "window1"
onDestroy window mainQuit
widgetShowAll window
mainGUI
Estas líneas junto con el resto de código que necesite la aplicación para funcionar guardarlo como archivoaprendogtk2.hs en el mismo directorio en el que se ha almacenado el archivo XML aprendogtk2.glade.A continuación compilar con ghc y ejecutar:
$ ghc --make aprendogtk2.hs -o aprendogtk2
$ ./aprendogtk2
335

Capítulo 39. Anjuta
IntroducciónAnjuta es un Entorno Integrado de desarrollo (IDE) para C y C++ que proporciona gran cantidad de facili-dades para la programación. Posee una interfaz gráfica para acceder a múltiples herramientas de progra-mación disponibles para sistemas Linux que se ejecutan en línea de órdenes.
Anjuta intenta ser amigable al usuario. Está escrito para GTK+/GNOME y pretende combinar la flexibilidady la potencia de las herramientas en línea de órdenes con la interfaz gráfica fácil-de-usar de GNOME.
Este manual se refiere a la versión 2.2.0 de la aplicación.
La primera vez que se inicia Anjuta, se muestra al usuario un mensaje de bienvenida.
La versión 2 de Anjuta tiene importantes mejoras entre las que destacan:
• Nuevo sistema de extensiones, todos los de la primera versión son compatibles.
• Arquitectura revisada y extensible.
• Nuevo Intérprete de comandos propio y documentación del API.
• Integrado un nuevo sistema de ayuda.
• Diseñador gráfico de interfaces de usuario (no completo) con Glade.
• Diferentes mejoras en el editor de programación (edición remota, mejor realce de sintaxis, etc).
• Nuevo administrador de tareas.
• Extensión para añadir macros, insertar texto predefinido o personalizado.
• Plantilla fácilmente extensible para proyectos mediante asistente.
• Extensión para Subversion (no completo).
• Administrador de sesiones de trabajo.
• Actualizado la extensión para CVS.
Al iniciar la aplicación se mostrará la ventana principal parcial, ya que faltan algunas opciones del menú alno abrir ningún proyecto y/o archivo. También da un mensaje de bienvenida y da opción a activar alguno delos complementos disponibles para la edición. Seleccionar uno de ellos y Aceptar.
336

Capítulo 39. Anjuta
Figura 39-1. Ventana principal parcial de Anjuta
Acceder a la opción de menu Archivo -> Nuevo -> Proyecto. Arranca el asistente para aplicaciones quepermite generar un nuevo proyecto. Un proyecto permite organizar los diversos archivos de una aplicaciónen una sola entidad, para una mejor gestión de la misma. La creación de un nuevo proyecto requiere elpaquete autogen.
Figura 39-2. Asistente creación de proyecto.
El asistente solicita el tipo de proyecto que se va a generar, dando opción a C, C++, Java y Python.
337

Capítulo 39. Anjuta
Figura 39-3. Tipo de proyecto.
El asistente solicita información básica del proyecto: nombre autor, etc.
Figura 39-4. Información.
El asistente solicita información básica del proyecto: nombre autor, etc.
338

Capítulo 39. Anjuta
Figura 39-5. Opciones del proyecto.
Termina el asistente y muestra un resumen del proyecto.
Figura 39-6. Resumen del proyecto.
Una vez ha sido creado el proyecto al abrirlo cambia la interfaz ampliando sus opciones de menú.
339

Capítulo 39. Anjuta
Figura 39-7. Ventana de Anjuta.
Las diferentes zonas de la ventana pricipal de Anjuta son lasw siguientes:
• Barra de menú
Prácticamente todas las opciones de Anjuta están disponibles desde alguna opción de este menú. Estasopciones están agrupadas en diversos submenús:
• Archivo: incluye las opciones típicas de gestión de archivos (Nuevo, Abrir, Guardar, Guardar Como,Cerrar, Cerrar Proyecto ).
La opción Archivo -> Nuevo propone la activación de alguno de los complementos disponibles para laedición. Seleccionar uno de ellos y Aceptar.
En este menú también están las opciones de impresión (Imprimir, Vista previa de impresión).
• Editar : con las opciones de Cortar, Copiar, Pegar y Borrar, así como las de Deshacer y Rehacer.
También incluye varios submenús para facilitar la edición de texto al programar. Desde opciones debúsqueda y reemplazo (opción Buscar), opciones de conversión de caracteres (opción Transformar),opciones de selección de texto (opción Seleccionar).
Sugerencia: La opción Editar -> Buscar -> Buscar en archivos permite realizar búsquedas de un texto enmúltiples archivos, mediante una caja de diálogo con múltiples y potentes opciones.
• Ver : permite mostrar y ocultar las diversas barras de herramientas y ventanas de la aplicación, así comoalgunas características del editor (números de línea, márgenes, etc). También permite visualizar o nodiferentes botones a pie de ventana para controlar diferentes aspectos del proyecto.
• Ir a: permite acceder rápidamentea diferentes partes del documento. También permite insertar mar-cadores en el código y desplazarse por ellos
340

Capítulo 39. Anjuta
• Proyecto: opciones para gestionar los proyectos, tales como añadir y quitar archivos del proyecto, oeditar las propiedades del proyecto.
• Construir : opciones de compilación y de construcción del código de la aplicación, instalación delproyecto, limpiar proyecto, ejecutarlo, etc.
• Opciones: opciones para establecer las preferencias de las características de la aplicación, desde op-ciones del compilador y enlazador hasta las opciones del editor y las preferencias generales de laaplicación.
Figura 39-8. Preferencias de Anjuta.
Desde esta opción de menú también se pueden configurar teclas rápidas e instalar diferentes comple-mentos, como el depurador (permite insertar puntos de ruptura y una ejecución controlada, así comoevaluar e inspeccionar variables) o el sistema de control de versiones (opciones para trabajar sobre unrepositorio CVS, Sistema de Control de Versiones, que permite controlar los cambios que se realicensobre el código). Existe gran cantidad de complementos.
Figura 39-9. Complementos de Anjuta.
341

Capítulo 39. Anjuta
• Ayuda: permite acceder a la ayuda en línea (Manual de Anjuta), a un tutorial (Cursillo de Anjuta), ala página web del proyecto, así como a fuentes relacionadas, tales como páginas del API de Gnome,páginas de Man y páginas de Info.
• Barras de herramientas
En ellas se incluyen las opciones más habituales. Por defecto Anjuta muestra dos barras, la Barra Principaly la Barra de Navegación.
Estas barras pueden desplazarse de su ubicación y colocarse en otra posición o ser, incluso, flotantes.Para ello, hacer clic en el extremo izquierdo de la barra y arrastrar con el ratón a la ubicación deseada.
• Ventana principal
Es la zona de trabajo. En ella se pueden observar diversos paneles, que pueden ocultarse y mostrarse.
Estos paneles son:
• Ventana de edición
Esta ventana es la ubicada en la zona derecha y en ella están los documentos abiertos con los que setrabaja. Puede haber muchos documentos abiertos, pero únicamente hay uno activo en un momentodado. Todos los órdenes y acciones se aplicarán sobre dicho documento. Se puede cambiar de docu-mento haciendo clic en la pestaña de la página. También se puede seleccionar un documento haciendoclic derecho sobre cualquier pestaña y seleccionando el documento de la lista que aparece.
• Ventana de proyecto.
Esta ventana es la ubicada en la zona izquierda. Muestra un árbol con los archivos de código fuenteque contiene el proyecto. Posee en la parte inferior varios botones para ver diversas vistas del proyecto(Proyecto: muestra el código fuente, Archivos: Muestra todos los archivos de la carpeta, y Símbolos).
• Ventana de mensajes
Ubicada en la zona inferior de la ventana. Muestra todos los mensajes tanto de la salida estándar(stdout) como de la salida estándar de error (stderr) cuando se ejecuta una orden externa. La Ventanade mensajes está habitualmente oculta y se muestra cuando se ejecuta una orden externa.
Los colores con que se muestran los mensajes son relevantes. Los de color negro son mensajes nor-males informativos. Los de color azul son mensajes importantes como avisos (Warnings) y mensajesde error. Los mensajes de color rojo indica que están enlazados, es decir, haciendo doble-clic sobre unmensaje de color rojo llevará el cursor al archivo y la línea que se especifica en el mensaje.
Además, la ventana de mensajes tiene múltiples pestañas donde se va mostrando información segúnlas acciones que se estén llevando a cabo, incluyendo las salidas estándar y ventanas de depuración.
Hacer las ventanas flotantes: Haciendo clic en la esquina superior izquierda de las ventanas, éstas se vuel-ven flotantes. Para ponerlas otra vez en su sitio, hacer clic derecho sobre la ventana y seleccionar la opciónEmpotrado.
Compilar y construir una aplicaciónPara compilar el archivo actual (si es un archivo fuente en C o C++), seleccionar la opción de menú Construir-> Compilar o hacer clic en el botón Compilar de la barra extendida. (También se puede pulsar la tecla defunción F9). Aparecerá la ventana de mensajes que mostrará todos los mensajes que produzca el procesode compilación, incluidos los errores.
342

Capítulo 39. Anjuta
Haciendo doble clic sobre las líneas de color rojo, se sitúa el cursor en la línea que ha generado el error.Pueden establecerse las opciones de compilación seleccionando la opción de menú Opciones -> Preferen-cias. Al compilar un archivo, Anjuta lo guardará antes en disco y luego lo compilará.
El proceso de compilación genera un archivo de código objeto (*.o) que será luego enlazado para construirel ejecutable.
Para construir un ejecutable, seleccionar la opción de menú Construir -> Construir o hacer clic en el botónConstruir de la barra extendida. (También se puede pulsar la tecla de función F11. Esto mostrará la ventanade mensajes con todos los mensajes que produzca la construcción del ejecutable. El proceso de construc-ción enlazará el archivo objeto con las bibliotecas indicadas y generará el ejecutable. Las bibliotecas aenlazar se pueden indicar en Opciones -> Opciones de compilador y enlazador, pestaña Bibliotecas.
Dependencias de construcción: El proceso de construcción, si detecta que el archivo objeto no está actualizado oaún no ha sido generado, lo intentará compilar antes de enlazarlo. Esto implica que puede construirse directamenteun archivo sin necesidad de compilarlo. Sin embargo, cuando se está trabajando en un proyecto con múltiplesarchivos que se enlazan, la compilación y la construcción son conceptos claramente distintos.
Ejecutar el programaUna vez que se ha construido con éxito el ejecutable, para probarlo seleccionar la opción de menú Construir-> Ejecutar el programa o hacer clic en el botón Ejecutar de la barra extendida. También se puede pulsar latecla de función F3.
Dependencias: Al contrario que en la fase de construcción, la ejecución no comprueba las dependencias, es decir,no comprueba si el ejecutable está en la última versión, así que el usuario debe comprobarlo.
Para pasar argumentos al programa, seleccionar la opción Construir -> Ejecutar el programa. Se mostraráuna caja de diálogo donde poder introducir los parámetros. Para ejecutar, seleccionar el botón Ejecutar.También puede especificarse si el programa debe ejecutarse en un terminal o no.
Figura 39-10. Establecer los parámetros del programa
PreferenciasAnjuta permite la personalización de muchas de sus características para que el usuario trabaje más cómoda-mente. Para mostrar la ventana de preferencias, seleccionar la opción de menú Opciones -> Preferencias.Para volver a las preferencias que trae Anjuta por defecto, seleccionar la opción de menú Opciones -> Prefer-
343

Capítulo 39. Anjuta
encias predeterminadas. La ventana de preferencias que se muestra es la siguiente, la cual posee diversassecciones:
Figura 39-11. Establecer las preferencias
Los elementos mostrados en las preferencias depende de los complementos instalados. Por defecto son lossiguientes:
• General
Opciones como el directorio en que se guardarán los directorios de proyectos, el tamaño del histórico,información del usuario y otras opciones generales.
• Documentos
Opciones guardado, sangrado y codificación de los documentos.
• Gestor de archivos
Directorio raíz y filtros de archivos.
• Examinador de símbolos
Permite crear, añadir, quitar o actualizar etiquetas del API.
• Autotools de construcción
Opciones de construcción y de Scratchbox.
• Gestión de pendientes
Opción de mostrar columnas de fechas, categorías, prioridades, etc.
Enlaces de interésPágina del proyecto: http://anjuta.org/
Proyecto en freshmeat: http://freshmeat.net/projects/anjuta/
344

Capítulo 40. Kompozer: diseño web
KompozerKompozer es un editor HTML que permite crear y editar páginas web. Kompozer está basado en NVU y tieneuna interfaz WYSIWYG (lo que se ve es lo que se obtiene). Dicha interfaz está diseñada para ser amigableal usuario, sencilla y potente, y el usuario no necesita tener conocimientos de HTML, ya que, la mayoría delas funciones básicas HTML están disponibles como comandos desde las barras de herramientas y menús.Permite al usuario ver, en cualquier momento, el resultado final de la web en construcción y el códigogenerado.
De esta manera, el usuario podrá hacer una página web insertando tablas, macros, imágenes, botones ytodo tipo de formularios que puedan ser de utilidad.
La versión documentada de Kompozer es la 0.7.10
Para trabajar con el entorno de Kompozer en castellano hay que instalar el paquete kompozer-es-jumble-data.
Características.
• Editor WYSIWYG, que hace que la creación web sea tan fácil como escribir una carta con un procesadorde texto.
• Gestión integrada de archivos vía FTP. Simplemente conectar con el sitio web y navegar por los archivos,editando las páginas web al vuelo, directamente desde el sitio web.
• Creación de código HTML fiable, que funcionará en los navegadores web más populares actualmente.
• Basado en el motor Gecko, el mismo que usa la familia de navegadores web Mozilla, que asegura unacompatibilidad total con los estándares de edición web (XUL, CSS, XML y JavaScript).
• Permite cambiar rápidamente entre distintos modos de visualización mediante pestañas, como el modode edición WYSIWYG y HTML.
• Edición con pestañas, lo cual permite trabajar fácilmente con múltiples páginas.
• Potente soporte para marcos, formularios, tablas y plantillas.
La primera vez que se ejecuta Kompozer se muestra la ventana siguiente, en la que se pide que el usuariocree, elimine o escoja un perfil de usuario. Muestra un perfil por defecto ’default’.
Figura 40-1. Perfil de usuario.
Si se quiere crear un perfil arranca el asistente de creación de perfiles. Pide nombre del nuevo perfil ypermite seleccionar la carpeta a la que irá la configuración de usuario, preferencias y marcadores.
Cuando vuelve a la ventana de selección de perfil vemos el nuevo perfil e iniciamos Kompozer.
La ventana principal Kompozer que se muestra es la siguiente:
345

Capítulo 40. Kompozer: diseño web
Figura 40-2. Ventana principal de Kompozer
La barra de menúDesde la barra de menú se pueden realizar las acciones más comunes.
• Archivo: opciones para trabajar con archivos. Permite crear un nuevo archivo en blanco o basado en unaplantilla. Abrir una página almacenada en local (Abrir archivo), o un sito web (Abrir dirección web). Guardarla página con las modificaciones, y con una codificación de caracteres distinta, por ejemplo, guardar enUTF-8 (Save As Charset). También permite publicar la página en el sitio web en el que se está trabajando,así como imprimir la página.
• Editar : opciones típicas de Deshacer/Rehacer, Cortar, Copiar y Pegar, Seleccionar todo, Buscar... Tambiénexiste la opción de pegar sin formato, que pega el texto copiado como texto plano sin ningún tipo de estilo.La opción Pegar pega el formato del texto seleccionado. Otra opción es la Revisar ortografía, para revisarla ortografía del texto.
• Ver : muestra y/o oculta las distintas barras de herramientas, reglas, así como el panel izquierdo Admin-istrador de sitios (F9). Desde aquí se pueden personalizar las barras de herramientas.
El menú Ver permite cambiar el modo de visualización de la página. Una página puede verse de cuatromaneras o vistas:
• Modo de edición normal : la vista habitual de trabajo. Se ve la apariencia final de la página, pero laszonas y los objetos están recuadrados para facilitar su manipulación. Los objetos dinámicos no se ven.
• Etiquetas HTML: en esta vista, se ve el texto de la página, con el formato normal, y además, en amarillo,se muestran las etiquetas HTML.
• Código fuente HTML: el código fuente HTML en texto plano.
• Vista preliminar : vista previa de la página, prácticamente igual a como se verá en el navegador. Desdeesta vista también puede editarse el texto y el formato de los objetos.
En todas las vistas puede editarse la página, modificando el texto y el formato, pudiendo eliminar y añadirobjetos.
• Insertar : permite insertar en la página diversos elementos, como imágenes, tablas, formularios, hipervín-culos, etc. Según el elemento que se seleccione se muestra una caja de diálogo donde indicar todas laspropiedades del elemento. También permite insertar/editar código PHP y HTML, así como comentarios.
346

Capítulo 40. Kompozer: diseño web
• Formato: permite establecer las características del texto: tipo de fuente, tamaño, estilo y color del texto,alineación, etc, así como el formato de párrafos y listas.
También pueden establecerse las propiedades de celda de una tabla, así como las propiedades de lapágina, como color e imagen de fondo, título, etc.
• Tabla: incluye todas las opciones de manipulación de tablas, permitiendo seleccionar, añadir y quitartablas, filas y columnas, así como establecer las propiedades a nivel de celda y de tabla.
• Herramientas: diversas herramientas como un limpiador de código HTML y un validador de HTML. Tam-bién incluye un completo editor de páginas de estilos CSS, así como un gestor de contraseñas y dedescargas. Otra opción interesante es la de desarrollo web que incluye diversas herramientas para depu-ración de código JavaScript.
En este menú también está la opción Preferencias, que permite establecer las preferencias de diversosaspectos de la aplicación, así como añadirle complementos y extensiones...
Figura 40-3. Preferencias
• Ayuda: incluye un acceso a la web y a las FAQ de Kompozer, así como el típico Acerca de... También estála opción del Consejo del día que muestra trucos interesantes para sacar todo el partido al programa.
Otra opción del menú es Publicar como..., donde se puede configurar la conexión al sitio web donde se va acolgar la página. Kompozer está pensado para trabajar directamente sobre el sitio web en Internet, aunquetambién puede trabajar con archivos en local.
Modos de ediciónA la hora de editar una página web, hay varios modos de editar la página:
• Modo de edición normal : en este modo se muestra la página como un WYSIWYG (lo que ves es lo queobtienes), permitiendo una edición normal, insertando texto, imágenes, tablas, etc. Se ve la apariencia
347

Capítulo 40. Kompozer: diseño web
final de la página, pero las zonas y los objetos están recuadrados para facilitar su manipulación. Losobjetos dinámicos no se ven.
• Etiquetas HTML:en esta vista, se muestran las “etiquetas” del lenguaje HTML en fondo amarillo, viendo laestructura de la página de una manera visual.
Figura 40-4. Vista de etiquetas HTML
• Código fuente HTML: en esta vista se puede editar directamente el código HTML de la página en textoplano.
348

Capítulo 40. Kompozer: diseño web
Figura 40-5. Vista código fuente HTML
• Vista preliminar : vista previa de la página prácticamente igual a como se verá en el navegador. Desdeesta vista también puede editarse el texto y el formato de los objetos.
En cualquiera de estos modos se puede editar el contenido de la página. Mediante las pestañas ubicadasen la zona inferior, se puede cambiar fácilmente de un modo a otro.
Barras de herramientasLa barra de herramientas de composicion contiene botones para la mayoría de operaciones, tal y como sepuede ver en la figura siguiente:
Figura 40-6. Barra de herramientas de composición
La barra de herramientas de formato es muy utilizada en la edición de páginas web con Kompozer. Con estabarra se puede aplicar formato al párrafo, escoger un tipo de letra, cambiar los colores de fondo y primerplano, etc. También es posible crear listas tanto ordenadas como no ordenadas, justificación de bloques detexto, tal y como se puede ver en la figura siguiente:
Figura 40-7. Barra de herramientas de formato
349

Capítulo 40. Kompozer: diseño web
La barra de herramientas de pestañas de navegación permite la edición simultánea de múltiples documentos
utilizando diferentes pestañas, una para cada documento. El indicador visual señala qué páginas hansido modificadas y no guardadas.
Figura 40-8. Barra de herramientas de pestañas de navegación
La barra de herramientas de modo edición indica el modo de vista con el que se presenta el documentoactual. Están disponibles las vistas: Normal, etiquetas HTML, fuente HTML y modo vista previa. Cambiar demodo de edición es tan sencillo como hacer clic en la pestaña correspondiente.
Figura 40-9. Barra de herramientas de modo edición
La barra de herramientas de estado muestra la posición del cursor con respecto a la jerarquía de la etiquetaHTML. Se puede editar o asignar las propiedades de una etiqueta particular en la barra de estado haciendoclic sobre ella y con el botón derecho del ratón seleccionar la opción a aplicar sobre ella.
Figura 40-10. Barra de herramientas de estado
Crear páginas web con KompozerKompozer permite crear y publicar páginas web sin necesidad de tener conocimientos de HTML y de unaforma tan sencilla como utilizar un procesador de textos.
La barra de herramientas de botones permite incluir listas, tablas, imágenes, enlaces a otras páginas, col-ores, y estilos de fuente. Mientras se crea el documento se puede ver como se visualizará en la web, sepuede compartir el documento con otros usuarios,...
Creación de una página webPara crear una página web hacer clic sobre el icono Nuevo en la barra de herramientas de composición.
Para abrir una página ya existente ir a: Archivo -> Abrir archivo .
Para abrir una página de la web ir a: Archivo -> Abrir dirección web e introducir la URL correspondiente:http://www.lliurex.es.
Para abrir una página abierta recientemente ir a: Archivo -> Páginas recientes.
Guardar y navegar una página webUn documento Kompozer puede guardarse en formato HTML o formato solo texto. Si se guarda como HTML(Archivo -> Guardar como...) se preserva el formato del documento, como estilos del texto, imágenes, etc.Si se guarda el documento como solo texto (Archivo -> Guardar y cambiar codificación de caracteres) seeliminan todas las etiquetas HTML pero se preserva el texto del documento. Activar la opción exportar atexto.
350

Capítulo 40. Kompozer: diseño web
Figura 40-11. Guardar y cambiar codificación
Formatear páginas webFormatear párrafos, cabeceras y listas
Para formatear un párrafo:
1. Hacer clic en el punto de inserción donde se quiere que comience el formato o seleccionar el texto aformatear.
2. Ir a: Menú -> Formato -> Párrafo:
• Texto del cuerpo: aplica el estilo por defecto del texto regular, sin afectar al espacio anterior y posterioral texto.
• Párrafo: inserta una etiqueta de párrafo. El párrafo incluye margen superior e inferior.
• Título1 - Título6: formatea el párrafo como una cabecera. Título1 es el nivel más alto de cabecera yTítulo6 es el nivel más bajo.
• Dirección: se puede utilizar firma en la página web, que indica el autor de la página y la persona decontacto para más información.
• Preformato: se suele utilizar para elementos del tipo código, columnas de datos y mensajes de correoque se quieren visualizar con una fuente de ancho determinado.
• Contenedor genérico (DIV): permite a los programadores definir estilos o bloques de contenido.
Para una lista de items:
1. Hacer clic en el punto de inserción sin la línea de texto que se quiere formatear.
2. Ir a: Menú -> Formato -> Lista
3. Escojer el estilo Lista
• No numerada: cada item tiene una viñeta (punto). Existe un botón asignado a esta funcionalidad enla Barra de herramientas de formato.
• Números: cada item tiene un número. Existe un botón asignado a esta funcionalidad en la Barra deherramientas de formato.
• Término y Definición: ambos estilos juntos crean una apariencia de estilo glosario. Para definición detags y palabras.
351

Capítulo 40. Kompozer: diseño web
De forma similar se puede asignar y/o cambiar atributos como el color, estilo y fuente del texto, buscar yreemplazar texto, insertar líneas horizontales y establecer sus propiedades, etc.
Insertar caracteres especiales
Para insertar caracteres especiales como acentos, copyright y caracteres de moneda:
1. Hacer clic en el punto de inserción donde se quiere que aparezca el caracter.
2. Ir a: Menú -> Insertar -> Caracteres y símbolos y aparece la siguiente caja de diálogo:
Figura 40-12. Insertar caracteres
3. Seleccionar un tipo de caracter especial. Si se seleccionan las opciones acento sobre mayúscula oacento sobre minúscula, habrá que seleccionar en las listas desplegables en la parte inferior de la cajade diálogo, sobre qué letra se quiere que aparezca el acento. Elegir símbolos comunes para insertarcaracteres especiales como símbolos de copyright o fracciones.
4. De la lista desplegable seleccionar el caracter a insertar.
5. Hacer clic sobre el botón Insertar.
Insertar elementos HTML y atributos
Si se conoce como se trabaja con código HTML, se pueden insertar marcas adicionales, atributos de estiloy JavaScript en la página. Para trabajar con código HTML utilizar uno de los siguientes métodos:
• Situarse en el punto en el que se quiere insertar código HTML, o seleccionar el texto que se quiere editar,abrir el menú Insertar y escojer HTML. Aparece un cuadro de diálogo para insertar código HTML, insertarel texto y las marcas correspondientes y hacer clic en el botón Insertar.
• Seleccionar un elemento, como una tabla, imagen, enlace o línea horizontal. Hacer doble clic sobre elelemento cuya caja de diálogo de propiedades asociadas se quiere abrir. Hacer clic sobre Propiedadesavanzadas para abrir el editor de propiedades avanzadas.
352

Capítulo 40. Kompozer: diseño web
Figura 40-13. Propiedades de la tabla
• Abrir el menú Ver y elegir fuente HTML o elegir la pestaña correspondiente a Source en la barra deherramientas de pestañas de navegación.
Utilizar el editor de propiedades avanzadas
Para añadir atributos HTML y JavaScript para objetos como tablas, imágenes o líneas horizontales, sepuede utilizar el editor de propiedades avanzadas. Este editor tiene tres pestañas y cada una de ellas listalas propiedades actuales del objeto seleccionado:
• Atributos HTML: visualiza o añade atributos HTML.
• Estilo en línea: hacer clic en esta pestaña para ver o introducir propiedades CSS a través del atributoestilo.
• Eventos JavaScript: hacer clic en esta pestaña para introducir eventos JavaScript.
Validación de HTML
Antes de subir un documento al servidor web (publicar) es una buena práctica chequear los documentosHTML para asegurarse de que cumplen los estandares web.
Kompozer proporciona una forma de comprobar que el documento HTML es conforme al estandar HTMLW3C, chequeando la sintaxis HTML del documento para que cumpla con el estándar HTML 4.01.
Hay que estar conectado a Internet para utilizar esta característica.
Para validar la sintaxis de documentos HTML:
1. Ir a: Menú -> Herramientas -> Validar HTML. Antes de proceder Kompozer comprueba si se hanguardado los cambios.
353

Capítulo 40. Kompozer: diseño web
Figura 40-14. Validar HTML
2. Kompozer abrirá otra ventana con los resultados de la validación.
Utilizando estilos CSSLos estilos en cascada CSS pueden ser utilizados de tres formas:
1. Utilizando estilos en línea.
2. Utilizando hojas de estilo internas.
3. Utilizando hojas de estilo externas.
Kompozer tiene un editor de hojas de estilo en cascada, llamada CaScadeS y que puede ser utlizado paragenerar hojas de estilo internas y externas. Para ello ir a: Herramientas -> Editor CSS. CaScadeS muestrados formas de edición:
1. Modo principiante: permite crear reglas asociadas a determinados elementos.
2. Modo experto: permite crear reglas sin ningún tipo de restricción.
354

Capítulo 40. Kompozer: diseño web
Figura 40-15. Estilos CSS
Crear hojas de estilo con Kompozer
Utilizando CaScadeS se pueden crear hojas de estilo internas y externas.
Para crear una hoja de estilo interna:
1. Hacer clic en la lista desplegable Estilo y seleccionar la opción Elem. estilo. Opcionalmente rellenar loscampos Lista de medios y Título.
2. Hacer clic en Crear hoja de estilo.
Para crear una hoja de estilo externa:
1. Hacer clic en el botón Link. Rellenar los campos correspondientes a URL y se genera un nuevo archivoen el sistema de archivos local. Opcionalmente rellenar los campos Lista de medios y Título.
2. Marcar la opción "Crear hoja de estilo alternativa" para crear una hoja alternativa de otra.
Crear reglas para las hojas de estilo
Después de crear una o más hojas de estilo para un documento html, pueden crearse reglas para cada hojade estilo individual. Para utilizar una hoja de estilo particular para crear o modificar reglas hacer clic sobreella en el panel izquierdo. El panel derecho mostrará los detalles de la hoja de estilo en la pestaña General.Para crear nuevas reglas:
1. Hacer clic en el botón Regla en el panel de la izquierda.
2. El panel de la derecha muestra opciones como el tipo de regla a crear. Elegir uno de ellos: nombre delestilo, estilo aplicado a todo los elementos del tipo, estilo aplicado a todos los elementos que coincidencon el selector siguiente.
3. Asignar nombre a la regla.
4. Hacer clic en el botón Crear regla de estilo.
Las reglas pueden ser definidas utilizando las pestañas de estilo (texto, fondo, bordes, caja, listas y aural)en el panel de la derecha. Para ver todas las definiciones de una regla de estilo, realzar la regla en el panelde la izquierda y hacer clic en la pestaña General del panel derecho. La pestaña General muestra todas lasdefiniciones actualmente aplicadas a la regla.
355

Capítulo 40. Kompozer: diseño web
Insertar una tablaPara insertar una tabla de manera rápida, seleccionar la opción de menú Insertar -> Tabla. Se mostrará unacaja de diálogo con varias pestañas para establecer las características de la tabla.
Figura 40-16. Insertar tabla
• Rápido : para establecer el número de filas y columnas de forma visual con el ratón.
• Preciso : aquí se puede indicar, en los campos adecuados, el número de filas y de columnas, así comoestablecer el ancho total de la tabla en tantos por cien o en pixels. También se puede indicar el grosor delborde.
• Celda : se establecen las características de la celda, como la alineación vertical y horizontal, el espaciadoentre celdas.
• Botón Edición avanzada: para establecer opciones avanzadas como atributos HTML, eventos deJavascript, estilos, etc.
Figura 40-17. Editor avanzado de propiedades.
Una vez creada la tabla, pueden editarse sus propiedades desde la opción de menú Tabla -> Propiedades dela tabla. También con el menú contextual, estando situado el cursor dentro de la tabla se pueden establecerlas propiedades a nivel de celda.
Otra forma de establecer el ancho y alto de la tabla es haciendo clic y arrastrando sobre los recuadros decontrol de la tabla, ubicados en las esquinas y los puntos medios.
Si se desea añadir filas o columnas (o incluso celdas), puede hacerse desde la opción de menú Tabla ->Insertar , seleccionando la opción deseada.
356

Capítulo 40. Kompozer: diseño web
• Fila superior: inserta una fila encima de la fila en que está el cursor.
• Fila inferior: inserta una fila debajo de la fila en que está el cursor.
• Columna anterior: inserta una columna a la izquierda de la columna en que está el cursor.
• Columna posterior: inserta una columna a la derecha de la columna en que está el cursor.
• Celda anterior: inserta una celda a la izquierda de la celda en que está el cursor.
• Celda posterior: inserta una celda a la derecha de la celda en que está el cursor.
Si se desea eliminar filas o columnas (o incluso celdas), puede hacerse desde la opción de menú Tabla ->Borrar , seleccionando la opción deseada.
• Tabla: elimina la tabla entera.
• Fila : elimina la fila en la que está el cursor.
• Columna : elimina la columna en la que está el cursor.
• Celda: elimina la celda en la que está el cursor.
• Contenido de la celda: elimina el contenido de la celda, pero no la celda en sí.
Si se desea seleccionar filas, columnas, celdas o la tabla entera, puede hacerse desde la opción de menúTabla -> Seleccionar , seleccionando la opción deseada.
También desde el menú contextual (clic secundario del ratón), estando situado el cursor dentro de la tablapueden realizarse todas estas acciones.
Unir dos celdas
Para unir dos celdas de una tabla, seleccionar las dos celdas a unir y luego seleccionar la opción de menúTabla -> Unir celdas. También puede hacerse desde el menú contextual.
Dividir una celda en dos
Para dividir una celda de una tabla en dos, estando situado en la celda, seleccionar la opción de menú Tabla-> Dividir celda. También puede hacerse desde el menú contextual.
Dentro de una celda se pueden introducir diversos contenidos: texto, imágenes o incluso otra tabla. De estaforma pueden anidarse tablas, creando estructuras más complejas.
Insertar una imagenPara insertar una imagen en el documento seleccionar la opción de menú Insertar -> Imagen, se mostrarála siguiente caja de diálogo, con diversas pestañas:
Figura 40-18. Insertar imagen
357

Capítulo 40. Kompozer: diseño web
• Ubicación: se indica de dónde coger la imagen, pulsando en el botón Elegir archivo, se explora el sistemade archivos para seleccionar la imagen. También se indica el texto alternativo que se mostrará de laimagen y un texto de ayuda cuando se pase el ratón por encima.
• Dimensiones: se puede cambiar el tamaño de la imagen.
• Apariencia: se establecen las distancias entre la imagen y el texto, así como la alineación del texto alrede-dor de la imagen.
• Enlace : se puede establecer un hipervínculo para la imagen.
• Botón Edición avanzada: para establecer opciones avanzadas como atributos HTML, eventos deJavaScript, estilos, etc.
Una vez insertada la imagen, se pueden establecer sus propiedades haciendo doble clic sobre ella, selec-cionando la opción de menú Formato -> Propiedades de la imágen o a través del menú contextual.
Publicar páginas web con KompozerKompozer está pensado para trabajar directamente sobre el sitio web en Internet, aunque también puedetrabajar con archivos en el sistema local. Para organizar todos los archivos, lo primero es crear un sitioweb. Para ello, seleccionar la opción de menú Editar -> Configuración de publicación, o bien, desde el panelizquierdo Administrador de sitios de Kompozer, seleccionar el botón Editar sitios, se mostrará una ventanapara gestionar los sitios web:
Figura 40-19. Administración de sitios web
En la zona izquierda se muestran los sitios definidos, y en la zona derecha, las propiedades del sitio selec-cionado.
Para crear un nuevo sitio, seleccionar el botón Nuevo sitio, los campos de la derecha se pondrán en blancopara que sean rellenados:
• Nombre del sitio: nombre del sitio que se va a crear. Es un texto que se va a mostrar en la lista de sitios ycuando haya que seleccionarlo.
• Dirección HTTP de su página inicial: URL de la página de inicio del sitio web. Por ejemplo, si se tiene dadade alta en Geocities, será http://es.geocities.com/lliurex/index.html. En caso de que se deseetrabajar en el sistema local, la dirección será de tipo file:///home/lliurex/sitioweb/index.html.
• Servidor de publicación: información para publicar en el servidor
• Dirección de publicación: dirección FTP (Protocolo de Transferencia de archivos) de publicación.Esta información la suministra el servidor donde se aloja la página. En el caso de Geocities seráftp://ftp.es.geocities.com/. En el caso de que se trabaje en local, se introducirá una URL local
358

Capítulo 40. Kompozer: diseño web
del tipo file:///home/lliurex/sitioweb/ o se seleccionará la carpeta pulsando en el botónSeleccionar directorio.
• Nombre de usuario: nombre del usuario. Esta información la suministra el servidor donde se aloja lapágina.
• Contraseña: contraseña del usuario. Esta información la suministra el servidor donde se aloja la página.
Para eliminar un sitio, seleccionarlo de la lista y pulsar el botón Eliminar sitio.
Para Establecer un sitio por defecto, seleccionarlo de la lista y pulsar el botón Seleccionar como valorpredeterminado. El nombre del sitio se pondrá en negrita indicando que es el establecido por defecto.
Una vez definido el sitio web, en el panel de la izquierda se mostrarán todos los archivos y subcarpetasexistentes. Haciendo doble clic sobre un archivo, se abrirá en una pestaña nueva de la zona de trabajo. Sise hace doble clic sobre una carpeta, se mostrará el contenido de la misma.
359

XIII. Aplicaciones educativas

Capítulo 41. Suite educativa GCompris
Introducción a GCompris
CaracterísticasGCompris es una aplicación libre que contiene un conjunto de actividades educativas orientadas al alum-nado de etapas iniciales (Infantil y Primaria). Proporciona un interfaz de usuario que da acceso a diferentestipos de pequeños contenidos educativos llamados “tableros”.GCompris forma parte del proyecto GNU.
La versión documentada es la 8.3.2.
Las actividades están divididas en diversos bloques temáticos y se ejecutan sobre una ventana especialde aplicación, decorada con gráficos e iconos de vistosos colores, acorde con las características de susdestinatarios. Posee también un pequeño e intuitivo menú de configuración donde elegir el idioma de laaplicación, el color y resolución de la pantalla, etc.
GCompris incorpora las actividades mediante código C que se carga como plugins, y cada actividad vadocumentada mediante un archivo XML, por lo que su extensión es bastante factible por desarrolladoresexternos y por los propios profesores interesados en realizar nuevas incorporaciones y que dispongan deunos conocimientos mínimos de programación.
Las actividades están organizadas en los siguientes bloques temáticos: actividades de matemáticas, ac-tividades de lectura, actividades de experiencias, actividades de descubrimiento, actividades recreativas,actividades de estrategia, puzles y actividades sobre el ordenador.
Elementos de la aplicaciónAl arrancar la aplicación, GCompris muestra una ventana que incluye los siguientes elementos:
Figura 41-1. Ventana inicial de GCompris
361

Capítulo 41. Suite educativa GCompris
• Zona de categorías
En la zona izquierda están las categorías en las que están organizadas las actividades. Son actividadesde: Recreativas, Puzles, Matemáticas, Computadoras, Estrategia, Experiencias, Lectura y Descubrim-iento.
• Zona de descripción del tablero
Muestra una pequeña descripción acerca del icono de tablero seleccionado.
• Barra de control
La barra de control está siempre presente. Los iconos son contextuales, es decir,que no se mostrarán sino son significativos en una contexto determinado.
La barra de control contiene los siguientes iconos:
• Ayuda: En algunos casos, un tablero puede ser demasiado complejo para ser de-scrito en la zona de descripción del tablero. En este caso, desde aquí se podrá acceder a informaciónadicional de la actividad.
• Nivel : Algunas actividades ofrecen diversos niveles de dificultad. El número de nivelesdepende de cada actividad.
• OK : En algunas actividades, debe seleccionarse este botón para comprobar si seha realizado correctamente la actividad. Hacer clic aquí es similar a pulsar la tecla Intro.
• Volver : Sale de la actividad actual y vuelve a la ventana anterior.
• Finalizar GCompris: Cuando se seleccione desde la ventana principal, se sale deGCompris pidiendo confirmación.
• Acerca de: Muestra la ventana “Acerca de” de GCompris con el número de versión, elautor, la licencia y los hipervínculos a recursos en línea.
362

Capítulo 41. Suite educativa GCompris
• Configurar : Muestra el menú de configuración. La configuración sólo se puede accederdesde la ventana principal, cuando no hay actividades seleccionadas. Si una actividad está selec-cionada, puede configurarse opciones de la actividad. Para que los cambios tengan efecto, habrá quereiniciar la aplicación.
Un ejemplo: Actividad DineroLa utilización de las actividades es muy sencilla. Por ejemplo, existe una actividad para familiarizarse con eluso del dinero, que trabaja en euros. Hay dos versiones, una que trabaja con números enteros y otra quetrabaja con céntimos. Se mostrará la que no utiliza céntimos.
Para acceder a ella, seleccionar la categoría matemáticas y dentro de ella las actividades de numeración:
Figura 41-2. Matemáticas
Nos aparecerá una ventana con diversas actividades, entre las que se elegirá la que tiene como icono unbillete de 50 euros. En el texto pone Dinero.
Figura 41-3. Dinero
Nota: Existe también una versión que trabaja con céntimos, el dibujo es como un racimo de monedas. En el textoaparece Practica del uso del dinero incluyendo céntimos.
Al hacer clic sobre el icono, nos aparecerá una nueva ventana con la actividad.
363

Capítulo 41. Suite educativa GCompris
Figura 41-4. Actividad para usar el dinero
El objetivo de la actividad es formar la cantidad indicada con las monedas y billetes que aparecendisponibles. Haciendo clic sobre las monedas y billetes disponibles en la zona inferior, se pueden añadir enla parte superior hasta formar la cantidad indicada.
Una vez se piense que ya está la cantidad correcta, se hace clic en el icono de “OK”. Si la cantidad formadaes la correcta, aparecerá una cara sonriente indicando el éxito:
Figura 41-5. Cantidad correcta
364

Capítulo 41. Suite educativa GCompris
La cara permanecerá durante unos segundos, pasados los cuales se iniciará una nueva actividad.
Si por el contrario, la cantidad introducida no es correcta, al hacer clic en el icono de “OK”, se mostrará unacara triste, indicando que no es correcta la cantidad. Pasados unos segundos, desaparecerá la cara y sepodrá seguir con la actividad hasta conseguir resolverla. No se puede pasar a la siguiente actividad hastaque no se complete la actual. Lo que sí que se puede es salir de la actividad y volver a entrar. Cada vez quese inicia una actividad, la cantidad que aparece es aleatoria.
Figura 41-6. Cantidad incorrecta
La actividad tiene diversos niveles que van incrementando progresivamente en dificultad, poniendo cada vezcantidades más grandes, con más monedas y billetes.
A partir del nivel 3, aparecen varios objetos, cada uno con una cantidad. La cantidad que hay que formar esla suma de los dos.
365

Capítulo 42. JClic
Introducción a JClicJClic es un entorno para la creación, realización y evaluación de actividades educativas multimedia, de-sarrollado en la plataforma Java. Es una aplicación de software libre basada en estándares abiertos quefunciona en diversos entornos operativos: Linux, Mac OS X, Windows y Solaris.
El proyecto JClic es una evolución del programa Clic 3.0, una herramienta para la creación de aplicacionesdidácticas multimedia con más de 10 años de historia. A lo largo de este tiempo han sido muchos loseducadores y educadoras que lo han utilizado para crear actividades interactivas donde se trabajan aspectosprocedimentales como diversas áreas del currículum, desde educación infantil hasta secundaria.
JClicPlayer permite ver y ejecutar las actividades desde el disco duro (o desde la red) sin necesidad de estarconectados a Internet. Utiliza un formato homogéneo para presentar las actividades en el que se diferenciandiversas zonas:
Figura 42-1. Ventana principal de JClic
• La ventana principal agrupa todos los elementos. Puede tener distintos colores, texturas o imágenes defondo.
• La ventana de juego es la zona en la que se desarrolla la actividad. Muestra los contenidos de los paneles.Puede contener uno o dos paneles según el tipo de actividad, y éstos pueden estar situados en cualquierlugar de la ventana principal.
• La caja de mensajes acostumbra a aparecer en la parte inferior de la pantalla.
Las actividades pueden tener tres tipos de mensajes: un mensaje inicial, que se muestra al inicio, unmensaje final, que aparece únicamente al resolver la actividad, y un mensaje de error, que únicamentepuede llegar a aparecer en las actividades que tengan limitados el tiempo o el número máximo de intentos.
Estos mensajes pueden contener texto, imágenes, sonido, animaciones o una combinación de estos re-cursos.
• Los botones permiten acceder a diversas funciones: pasar a la actividad anterior o a la siguiente, repetirla actividad, pedir ayuda para solucionarla, acceder a información adicional o ver los informes de usuario.Los botones pueden tener aspectos diferentes y estar situados en un lugar distinto en función de la piel(o entorno visual) que esté utilizando JClic.
366

Capítulo 42. JClic
Figura 42-2. Zona de botones
• Los contadores indican el número de aciertos, intentos y tiempo. Acostumbran a aparecer a la derechade la caja de mensajes.
Figura 42-3. Contadores
En el momento de crear las actividades se puede decidir que algunos de los contadores y/o botones noestén activos.
• La barra de estado, en la parte inferior, nos informa si la actividad está activa o se está cargando. A suderecha un icono nos informa también sobre si el sonido de la actividad está o no activado. Haciendo clicen este icono podemos activar o desactivar temporalmente el sonido.
• La piel, o entorno visual , es el marco en el que se muestran las actividades. Hay diversas pieles paraescoger, que se diferencian en el diseño, el color y el aspecto y situación de los botones y contadores. Lapiel de JClic puede ser definida por el usuario, pero si la actividad lleva una definida se mantendrá ésta.
• La barra de menús, siempre en la parte superior de la ventana principal, permite acceder a las diferentesfunciones para utilizar las actividades y para configurar el programa.
Figura 42-4. Barra de menús
Las opciones más importantes de la barra de menús son:
• Archivo
Desde ahí se pueden abrir archivos (que se encuentran en el ordenador en el que se esté trabajando,en la red local o en Internet) y cerrar el programa
• Actividad
Las flechas verdes Siguiente y Anterior permiten moverse por las secuencias de actividades (equivalena los botones de paso de actividad), de la misma manera que la opción Reiniciar equivale al botón paravolver a hacer la actividad.
La flecha Volver lleva al último menú por el que hayamos pasado.
Desde aquí se puede acceder también a la información y a la ayuda de la actividad (en caso de quetengan) y a los informes de usuario (de nuevo se encuentran menús equivalentes a los botones)
Desde Sonidos se puede activar o desactivar el sonido de la actividad.
• Herramientas
El menú de Configuración contiene 5 pestañas desde las cuales se pueden configurar algunos aspectosdel programa.
Desde Seguridad se puede poner una contraseña para proteger la configuración establecida y las bib-liotecas de proyectos que se hayan creado.
Desde General se puede escoger el aspecto, la piel y el idioma de JClic.
367

Capítulo 42. JClic
El "aspecto" permite elegir entre diversas maneras de mostrar los menús y botones del programa. Lapiel escogida determinará el marco con que se visualizan las actividades, con respecto al diseño, colory aspecto y situación de los botones y contadores, siempre que la actividad que está en marcha notenga una piel definida por el autor.
El cambio de idioma afecta a los menús y botones del programa, no de la actividad.
Desde la pestaña Multimedia se puede configurar el sistema multimedia y activar o desactivar lossonidos de eventos.
Por último, desde la pestaña Bibliotecas se pueden crear, borrar o editar bibliotecas de proyectos.
Las bibliotecas son los almacenes donde se guardan los proyectos de actividades JClic. Las bibliotecasse pueden organizar en carpetas, en las que se sitúan los botones que permitirán poner en marcha losproyectos.
Desde el menú Herramientas -> Bibliotecas se accede al diálogo de selección de la biblioteca de proyec-tos.
Con el botón Editar de la ventana de Selección de la biblioteca de proyectos se accede a una ventanadesde la que se pueden crear, borrar o modificar carpetas e iconos
• Ayuda
Proporciona información sobre JClic, el proyecto y la actividad que esté abierta. También muestra losinformes de progreso e información técnica sobre el sistema Java.
Enlaces de interésPágina oficial del proyecto: http://clic.xtec.net/
Escolalliurex: Racó multimèdia infantil. Activitats JClichttp://www.escolalliurex.es/portal/web/recursos#
368

Capítulo 43. Aplicaciones educativas en LliureX
Aplicaciones educativasEn LliureX se incluyen una serie de aplicaciones educativas, a las cuales se pueden aceder desde el menúAplicaciones -> Educación. Estas aplicaciones abarcan distintas áreas y niveles del currículo.
Parte del menú muestra las siguientes aplicaciones:
Figura 43-1. Menú Educación en LliureX
A continuación se va a describir de manera somera cada uno de los programas.
TuxmathLa aplicación Tuxmath es un juego de naves espaciales que permite trabajar operaciones matemáticassimples, es decir, sumas, restas, multiplicaciones y divisiones. Está orientado a primaria. La dificultad deljuego puede configurarse permitiendo desde niveles muy básicos (3o de infantil) hasta alta dificultad (6o deprimaria y más), siendo muy útil para practicar el cálculo mental.
El juego es el típico juego de marcianitos, donde las naves que van apareciendo son operaciones matemáti-cas, y para matarlas hay que introducir el valor correcto.
Figura 43-2. Matemáticas: Tuxmath
ChildsplayLa aplicación Childsplay es un conjunto de juegos educativos pensados para los más pequeños (educacióninfantil y priemr ciclo de primaria). Incluye actividades de matemáticas, memoria, lectura, etc
369

Capítulo 43. Aplicaciones educativas en LliureX
Figura 43-3. Childsplay
370

Capítulo 44. Matemáticas con gMatESO
gMatESOgMatESO es una colección de fichas matemáticas que facilitan el aprendizaje a los alumnos del último cursode primaria y de los niveles de Educación Secundaria. Con la ventaja de que gMatESO no sólo proporcionael resultado de la operación, sino que además explica los pasos intermedios.
Es importante observar que, aunque se puede utilizar como calculadora, su objetivo es didáctico y no sedebe considerar como un programa de cálculo científico.
LliureX incluye esta aplicación y está accesible desde el menú Aplicaciones -> Educación. La versión docu-mentada es la 0.1.
Figura 44-1. Ventana principal de gMatESO.
Las opciones del menú Temas permiten trabajar con los números naturales y las fracciones. En este últimocaso permite el trabajo a diferentes niveles de complejidad de operaciones.
La aplicación gMatESO permite hacer las siguientes operaciones:
• Naturales
• Calcular los divisores de un número.
• Calcular los números primos menores a uno dado.
• Factorizar un número natural.
• Calcular Máximo Común Divisor (M.C.D.) y mínimo común múltiplo (m.c.m.) de varios números.
• Fracciones
• Nivel I -> Trás introducir una fracción permite:
• Entender el concepto de fracción mediante un dibujo.
• Simplificar una fracción dada.
• Obtener fracciones equivalentes.
371

Capítulo 44. Matemáticas con gMatESO
• Nivel II -> Trás introducir una pareja de fracciones permite:
• Operar con ellas: suma, resta, multiplicar y dividir.
• Reducirlas a común denominador.
• Comprobar si son equivalentes.
• Nivel III -> Permite introducir expresiones (sencillas o complejas) combinadas con fracciones(incluyendo signos de operación y paréntesis) calculando el resultado paso a paso.
Operar con gMatESOA continuación, y en modo gráfico, incluimos algunas operaciones sencillas realizadas desde la herramienta.Por ejemplo, la captura siguiente muestra cómo obtener los divisores de un número. Es tan sencillo comoindicar el número del cual se quieren obtener los divisores y pulsar Calcular.
Divisores de un número:
Figura 44-2. Divisores de un número
La captura siguiente muestra la Factorización de un número natural. Introducimos un número natural ygMatESO define el concepto y muestra el proceso completo hasta la total factorización del número dado.
Factorización de un número natural:
372

Capítulo 44. Matemáticas con gMatESO
Figura 44-3. Factorización de un número natural
En el caso de las Fracciones en primer lugar hay que seleccionar el nivel. En la captura siguiente se muestraun ejemplo de Nivel I, es decir se trabaja sobre una única fracción. Introducimos el númerador y el denomi-nador y al pulsar Aceptar realiza la división y permite obtener fracciones equivalentes:
Fracciones Nivel I:
Figura 44-4. Fracciones Nivel I
Si se selecciona el Nivel II se trabaja sobre dos fracciones pudiendo realizar operaciones entre ellas. La cap-tura siguiente muestra un ejemplo de Nivel II. Introducimos el númerador y el denominador de dos fraccionesy al pulsar + y = realiza la suma y permite reducir a común denominador:
Operar con fracciones:
373

Capítulo 44. Matemáticas con gMatESO
Figura 44-5. Operar con fracciones.
Si se selecciona el Nivel III se trabaja sobre expresiones algebraicas utilizando operaciones sencillas entreellas. En la captura introducimos la expresión dada y al pulsar Calcular realiza los cálculos:
Operar con fracciones:
Figura 44-6. Operaciones combinadas.
Ayuda de gMatESOLa mejor ayuda de gMatESO la proporciona la misma aplicación. Para ello ir a la opción de menú Ayuda ->Índice. Despliega una ventana con todas las operaciones posibles detalladas.
374

Capítulo 44. Matemáticas con gMatESO
Figura 44-7. Ayuda.
375

Capítulo 45. Gobby: editor de texto colaborativo
GobbyGobby es un editor de texto colaborativo con soporte para múltiples documentos y conversación multiusuario.Funciona en Windows, Linux y MacOS, y se distribuye bajo licencia GNU/GPL.
Es útil en entornos de desarrollo donde colaboran varios programadores (en nuestro caso alumnos), ya quepermite la edición de archivos de forma simultánea por varios usuarios, mostrando las modificaciones entiempo real y diferenciando éstas con colores.
Gobby permite abrir documentos o crear uno nuevo para ser editado entre todos los usuarios que seconecten en la misma sesion que se cree y a la que se una. Dispone de facilidades para la traduccionde texto y que puede ser adaptado y corregido por los participantes. También permite que los usuariosconectados puedan corregir en tiempo real errores de sintaxis que cometan otros usuarios.
Cada usuario puede seleccionar el color de fondo que tiene su texto escrito/editado, para poder diferenciarlo que ha escrito cada uno. Por ejemplo un usuario puede dedicarse a traduccir y mientras otro se puedededicar a adaptarla para que quede coherente y todo en tiempo real.
LliureX incluye esta aplicación y está accesible desde el menú Aplicaciones -> Educación. La versión docu-mentada es la 0.4.5.
Figura 45-1. Ventana principal de Gobby.
Incluye además un sistema de conversación (chat) para la comunicación entre los colaboradores que estántrabajando en la sesión.
Este tipo de edición es similar a lo que se puede hacer con Google Docs y Spreadsheets, pero con Gobbyse puede hacer edición en tiempo real entre varios usuarios utilizando canales seguros, mientras que conGoogle Docs sólo se puede compartir documentos entre varias personas.
Trabajar con GobbyPara abrir una sesión de trabajo en Gobby ir al menú Gobby -> Crear sesión. Muestra una ventana en laque se indica el usuario que abre la sesión, el puerto de escucha (por defecto 6522), color para identificarlas contribuciones del usuario, contraseña de la sesión, etc.
376

Capítulo 45. Gobby: editor de texto colaborativo
Figura 45-2. Crear sesión.
Introducir los datos y pulsar el botón Host. Se abre una sesión en la que aparece el usuario conectado y lazona de chat en la parte inferior. La contraseña introducida en esta ventana de apertura de sesión será laque deberán introducir los usuarios que se quieran unir a esta sesión.
Figura 45-3. Nueva sesión.
Dentro de la sesión podemos crear un archivo para trabajar con otros usuarios. Para allo ir a Sesión -> Creardocumento. En la ventana superior se activan líneas de edición en las que se introduce el texto. Se puedeguardar el documento y/o cerrar el documento.
377

Capítulo 45. Gobby: editor de texto colaborativo
Figura 45-4. Nuevo documento.
Para que un usuario se una a la sesión debe pulsar el botón Unirse a una sesión, introducir los datos en laventana emergente junto con la contraseña de la sesión y se conecta a la sesión.
Figura 45-5. Unirse a una sesión.
El documento compartido por el usuario que abre la sesión está disponible desde la opción de menú Ventana-> Lista de documentos o desde la Lista de documentos visible si se pulsa el pequeño triángulo negro a laderecha de la Barra de Herramientas. Seleccionar el archivo de la lista disponible y suscribirse a él. En esemomento se visualiza en la zona de trabajo del usuario el contenido actual del archivo suscrito.
378

Capítulo 45. Gobby: editor de texto colaborativo
Figura 45-6. Lista de documentos.
Cualquier modificación realizada en el contenido del archivo por cualquier usuario suscrito a este archivoque haya abierto esa sesión, será visualizada en tiempo real por el resto de usuarios. Es decir, Gobbyproporciona un entorno de edición de texto colaborativo y en tiempo real.
Figura 45-7. Modificaciones.
Preferencias de GobbyLa configuración de las preferencias de Gobby se hace desde la opción de menú Editar -> Preferencias. Laventana que muestra es la siguiente:
379

Capítulo 45. Gobby: editor de texto colaborativo
Figura 45-8. Preferencias
Consta de seis pestañas en las que se configura las preferencias del editor, ajustes del texto, aspecto, tiposde letra, comportamiento en la gestión de documentos y una lista de todos los tipos de archivos reconocidos.
Existe otra opción de menú para las preferencias del documento, que sólo afectan al documento activo. Laventana asociada a esta opción de menú es la siguiente:
Figura 45-9. Preferencias del documento
La ventana tiene tres pestañas que configuran características del editor para el documento actual, opcionesde ajuste de texto y tipos de letra.
380

Capítulo 45. Gobby: editor de texto colaborativo
UsuariosDesde la opción de menú Ventana -> Lista de usuarios está disponible la lista de usuarios conectados y/odesconectados de la sesión.
Figura 45-10. Lista de usuarios.
El usuario puede seleccionar el color de su sesión. Para ello ir a Usuario -> Establecer color....
Por último, el usuario también puede utilizar la zona de chat (caja de texto inferior de la pantalla). El textoescrito en esta zona será visualizado simultáneamente por todos los usuarios conectados a la sesión.
381

XIV. Utilidades

Capítulo 46. Virualización con VirtualBox
Introducción a VirtualBoxVirtualBox es una aplicación que crea máquinas virtuales en las que se ejecutan diferentes sistemas oper-ativos sobre el sistema anfitrión. La máquina virtual utiliza recursos de nuestra máquina real, pero hace deintermediario para que se puedan instalar y ejecutar otros sistemas operativos (huésped) sobre otro sistemaque es el que se está utilizando (anfitrión).
En él se distinguen las zonas:
• Barra de menú : con las opciones siguientes:
• Archivos: permite Administrar discos virtuales, configurar las Preferencias y Salir.
• Máquina: incluye acciones como crear una máquina Nueva, Configurar, Borrar, Actualizar,etc.
• Ayuda: muestra la ventana de Contenidos, acceso al Sitio Web de VirtualBox, los créditos de la apli-cación y Reiniciar todos los Avisos.
• Barra de herramientas: contiene diversos botones con las acciones más utilizadas.
A la derecha de estos botones aparecen unas pestañas de Detalles, Instantáneas y Descripción queveremos mas adelante.
• Zona de árbol de carpetas: permite ver las cuentas de correo, así como las carpetas definidas en cadacuenta, con una estructura de árbol.
• Zona de mensajes: muestra la lista de mensajes que contiene la carpeta seleccionada. Puede ordenarsepor diversos criterios, así como realizar diversas acciones sobre un mensaje con el menú contextual.
Crear una máquina nuevaEn este apartado se explica cómo crear una máquina virtual nueva con VirtualBox. En concreto la máquinavirtual que se creará (huésped) será de la versión live DVD de LLiureX (7.11) y la máquina anfitrión será unLliureX 8.09.
La creación tiene un asistente que guía al usuario en todos los pasos necesarios. Para crear una nuevamáquina, ir a Archivos -> Nueva, y aparece la ventana de bienvenida del asistente para la creación de unanueva máquina virtual. También se puede pulsar el botón Nueva del menú de Herramientas.
La primera ventana simplemente informa de la acción que se va a realizar. Para continuar pulsar el botónSiguiente.
La siguiente pantalla pide el nombre de la máquina virtual y el sistema operativo que va a contener. Introducirlos datos, pulsar Siguiente y pasamos a la pantalla de Memoria.
383

Capítulo 46. Virualización con VirtualBox
Figura 46-1. Memoria máquina virtual
En esta pantalla se establece el tamaño de la memoria base (RAM). Por defecto se asignan 256 MB perose puede modificar aumentando en función del tamaño de la memoria disponible.
Pulsar el botón Siguiente y pasamos a la ventana del disco duro virtual.
En esta ventana podemos crear un nuevo disco duro o utilizar uno ya existente para ser utilizado por estamáquina virtual. Si pulsamos en Nuevo se abre una ventana para la creación de un nuevo disco virtual.
Figura 46-2. Creación de un nuevo disco virtual
Debemos seleccionar el tipo de imagen de disco virtual:
• Imagen de expansión dinámica: ocupa inicialmente menos espacio e irá creciendo a medida que se nece-site hasta un tamaño máximo dado.
• Imagen de tamaño fijo: no puede crecer y el tamaño de la imagen es practicamente igual al disco virtual.
Seleccionar la opción por defecto de Imagen dinámica y pulsar Siguiente.
La pantalla siguiente permite seleccionar el tamaño y la ubicación del disco virtual.
384

Capítulo 46. Virualización con VirtualBox
Figura 46-3. Crear un disco virtual.
Asignar nombre al archivo imagen y establecer un tamaño máximo para dicha imagen.
Pulsar en el botón Siguiente para pasar a la pantalla de Resumen que muestra las características selec-cionadas en la creación del disco virtual nuevo.
Ahora aparece de nuevo la pantalla de Disco duro virtual pero conteniendo ya el nombre asignado al disconuevo y el tamaño. La pantalla siguiente muestra el Resumen para la nueva máquina virtual dando opción air hacia Atrás para realizar algún cambio en los datos introducidos.
Figura 46-4. Crear nueva máquina virtual.
Pulsar en el botón Siguiente para pasar de pantalla.
Por último, se muestra un resumen de todas las opciones elegidas. Pulsando en el botón Finalizar se com-pletará el proceso.
385

Capítulo 46. Virualización con VirtualBox
Figura 46-5. Asistente de cuentas. Resumen final
Cuando terminamos de crear la máquina virtual y se cierra el asistente vemos la interfaz de VirtualBox conla nueva máquina creada en la zona de trabajo y en la pestaña Detalles vemos todas las característicasasignadas y dispositivos activados.
Estando apagada la máquina virtual podemos acceder a su Configuración.
ConfiguraciónLa ventana mostrada es la siguiente:
Figura 46-6. Configuración
Desde esta ventana podemos configurar determinados aspectos de los dispositivos asociados a la máquinavirtual: discos duros, CD/DVD, diskettera, audio, red, puertos serie y directorios compartidos.
386

Capítulo 46. Virualización con VirtualBox
• General : permite hacer modificaciones sobre temas generales de la máquina virtual, como son la identifi-cación, tamaños de memoria base y memoria de vídeo, la secuencia de arranque del sistema, funcionali-dades del tipo ACPI por ejemplo, ubicación de los directorios compartidos y de las instantáneas obtenidas,etc.
• Discos duros: permite buscar y seleccionar los discos primario (maestro y esclavo) y secundario.
• CD/DVD-ROM: permite montar por defecto las unidades lectoras de CD y/o DVD-ROM. También muestrael archivo imagen a montar en la unidad de CD/DVD virtual o seleccionar otra.
• Disquetera: igual que en el apartado anterior.
• Audio: si se selecciona la tarjeta de audio virtual PCI se comunica con la tarjeta de sonido anfitrión.
• Red : permite la configuración de varios adaptadores de red. Para cada uno de ellos se puede establecerla forma cómo el adaptador virtual se incluye en la red real, así como la MAC correspondiente.
• Puertos serie: activa/desactiva los puertos serie.
• Directorios compartidos: permite acceder a directorios compartidos de Windows. Requiere la instalaciónde las "Guest additions".
Funcionamiento de una máquina virtualPara utilizar la máquina virtual generada hacer doble click sobre ella. Aparece un mensaje informativo indi-cando que cualquier combinación de teclas utilizada será gestionada por la máquina virtual.
Figura 46-7. Información
387

Capítulo 47. Utilización de eXe en LliureX
eXeLliureX incluye la aplicación eXe que es un editor XHTML de elearning (eXe: entorno de creación y ediciónde contenido multimedia) basado en web y diseñado para ayudar a los profesores en el diseño, desarrollo ypublicación de contenidos educativos sin necesidad de llegar a ser un experto en XTML o XML.
Las ventajas de utilizar eXe son las siguientes:
• Es una herramienta sencilla que permite a los profesores publicar sitios web profesionales para la en-señanza.
• La publicación web proporcionada es fácilmente referenciada o importada por los estándares habitualesen los sistemas de gestión de contenidos educativos.
• Permite el trabajo sin conexión, facilitando de esa forma el trabajo en el caso de disponer de un ancho debanda limitado o nulo.
• Imita la funcionalidad ’wysiwyg’ permitiendo que los profesores (autores) vean el contenido con la apari-encia que tendrá cuando se publique.
La versión documentada de eXe es la 1.03.
Para acceder a la aplicación ir a Aplicaciones -> Educación. Cuando se ejecuta la ventana pricipal de laaplicación es la siguiente:
Figura 47-1. Ventana principal de eXe
Si al abrir la aplicación aparece la interfaz en Inglés, el usuario puede cambiar el idioma yendo a Herramien-tas -> Preferencias y seleccionando el idioma es:Español o qcv:Valencià.
388

Capítulo 47. Utilización de eXe en LliureX
Los componentes básicos de eXe son los iDevice que son un conjunto estructurado de elementos quedescriben el contenido didáctico. Existen iDevice para las actividades, los objetivos, preguntas, conceptosprevios, casos de estudio, etcétera.
En ese sentido podemos definir un recurso didáctico como un conjunto de tantos iDevice como se requieranpara la efectividad didáctica del contenido. El número de iDevice no está cerrado, existen en desarrollonuevos iDevice y desde la comunidad educativa se hacen aportaciones y recomendaciones de nuevosiDevice. Existe también un editor iDevice que permite al usuario diseñar sus propios iDevice y plantillasen un formato experimental mientras se sigue trabajando en su desarrollo.
También es posible personalizar el contenido publicado mediante la utilización de un conjunto de hojas deestilo gráficas.
Los contenidos educativos generados con eXe se pueden empaquetar de dos formas: como un sitio webautónomo para publicarlo en un servidor web, o como un paquete de contenido SCORM que facilita que elrecurso pueda ser importado a desde plataformas tipo e-Learning.
Utilización de eXeIr a Aplicaciones -> Educación -> eXe. También se puede lanzar desde la línea de comando ejecutando laorden run-exe desde una terminal.
Crear un nuevo proyecto desde Archivo -> Nuevo. La pestaña Propiedades -> Paquete describe detallesgenerales sobre el proyecto, como son el título, autor y descripción. También permite definir la taxonomíaque se prefiera utilizar para describir los distintos componentes y niveles dentro del recurso.
Rellenamos los diferentes campos con los datos del proyecto y modificamos la taxonomía, siguiendo elesquema de: Sección, Apartado y Subapartado. Para hacer efectivo este cambio en la taxonomía hay quepulsar en Actualizar árbol.
Figura 47-2. Propiedades
Conviene guardar el proyecto en la carpeta seleccionada, generando un archivo .elp.
389

Capítulo 47. Utilización de eXe en LliureX
Si el proyecto que se va a crear se va a incorporar a un LMS (Learning Management System) ir a la pestaña’Metadatos’ y rellenar los campos siguiendo las indicaciones de los puntos de información.
La herramienta ’Contorno’ permite definir la estructura del proyecto. Muestra dos nodos automáticamente,’Inicio’ y el borrador de ’Contorno’.
Inicio es el primer nivel de cualquier proyecto. Contiene el título (hacer doble clic para asignar/modificar elnombre) y es como la página de inicio cuando el proyecto se exporta como página web o a un LMS. Al nivelde Inicio se pueden añadirse nodos y subnodos. Según la taxonomía establecida los tres niveles disponiblesson: el nodo dependiente de Inicio es la ’Sección’, el subnodo dependiente de éste es el ’Apartado’, y elsubnodo dependiente de éste es el ’Subapartado’. Estos niveles son los que aparecerán en el menú deopciones de contenidos. Si se sigue añadiendo mas niveles, éstos ya no serán navegables.
Figura 47-3. Contorno
A nivel de nodos o páginas se puede:
• Añadir nodo: seleccionar el nivel donde se quiere añadir el nodo y hacerz clic en el botón ’Agregue Página’.
• Eliminar nodo: seleccionar y hacer clic en el botón ’Eliminar’ de la barra superior del ’Contorno’.
• Renombrar nodo: seleccionar el nodo que se quiere renombrar y hacer doble clic. Aparece un cuadro dediálogo en el que se escribe el nombre nuevo. También se puede hacer pulsando el botón ’Renombrar’.
• Ascender/descender nodos mediante las flechas: bajo el panel ’Contorno’ se encuentran los iconos quepermiten reorganizar los nodos. Para ello seleccionar el nodo y pulsar la flecha correspondiente paraascenderlo o descenderlo y modificando la estructura del recurso.
iDevice: tipos y controlesLos iDevice son los componentes básicos que estructuran el contenido. La ventana de iDevice muestra elconjunto disponible de estos componentes:
• Actividad: grupo de tareas que un alumno debe completar. Proporciona una explicación de la tarea juntocon las circunstancias que pueden ayudar o no al alumno en la ejecución de la tarea.
• Adjuntar: añade archivos (.pdf, .odt, etc) dentro del contenido para que esté disponible por los alumnos..
• Caso de Estudio: consta de una historia que explica y describe los puntos educativos. Incluye una o masactividades, junto con la descripción de los preparativos que necesitan hacer los alumnos antes de llevara cabo el caso de estudio. También permite resituar el caso de estudio dentro del resto del curso.
• Texto libre: muestra un texto en una actividad de aprendizaje. Es decir, permite al profesor mostrar en susactividades cualquier texto que necesita ser consultado por sus alumnos o para orientar alguna actividad.Con él se pueden realizar comentarios dentro de otros iDevice.
• Reflexión: permite introducir una pregunta para que los alumnos reflexionen.
• Pregunta de Elección Múltiple (PEM): es una herramienta de prueba para estimular el debate en temasen los que los alumnos quizás se sientan algo reticentes en responder. Para diseñar una PEM, hay quetener considerar: la relación entre los resultados didácticos y las preguntas de prueba; las habilidadesintelectuales que se han probado; las habilidades lingüísticas del grupo, etc.
390

Capítulo 47. Utilización de eXe en LliureX
• Objetivos: describen los resultados esperados del aprendizaje y pueden definir lo que los alumnos puedenser capaces de hacer cuando hayan completado el aprendizaje.
• Pre-conocimiento: conocimientos que los alumnos deben tener para ser capaces de completar el apren-dizaje.
• Actividad de Lectura: proporciona al alumno una estructura para la actividad de lectura.
• Pregunta Verdadero-Falso: muestran una declaración que el alumno debe decidir si es verdadera o falsa.
• Artículo Wiki: toma una "captura de pantalla" de un artículo y lo embebe en el contenido.
Si en el proyecto que se ha creado introducimos el iDevice Texto libre, se puede ahora introducir contenidoen él. Para ello introducir el texto que se quiera en la zona correspondiente y pulsar el icono verde deverificación. Automáticamente se verá el texto dado en ’modo vista’. Guardar el proyecto.
Cada iDevice consta de una serie de zonas o campos que se deben rellenar en función del tipo que sea.
Los controles comunes a todos los iDevice son los siguientes:
• Marca de verificación verde: cada vez que se introduzca contenido en un campo se debe hacer clic en lamarca verde para grabar y activar el contenido dentro del iDevice.
• Papelera de borrado: permite borrar el iDevice y el contenido que se haya incluido.
• Flechas de Arriba y Abajo: permiten cambiar el orden de los iDevice mostrados en la pantalla.
• Mover al menú desplegable: se puede mover el iDevice con su contenido entre y dentro de los nodos.Para ello hay que abrir el menú desplegable y seleccionar el nodo donde se quiere mover el iDevice.
• Editar iDevice: el icono de la hoja y el lápiz que aparece en la visualización previa bajo cada iDevice tepermite editarlo. Para ello hacer clic sobre el icono.
Crear un iDevice.Para crear un nuevo iDevice personalizado ir a la opción de menú Herramientas -> Redactor del iDevice. Seabre la ventana del editor de iDevice y se deben introducir los datos siguientes: nombre del iDevice, autor ydescripción del iDevice.
Figura 47-4. Redactor del iDevice
Además se debe incluir ayuda pedagógica necesaria para que el alumno sepa cómo se debe usar estenuevo iDevice. También seleccionar los elementos que van a aparecer en el iDevice. El campo ’Línea texto’proporciona una entrada sencilla de text;, ’Recuadro texto’ proporciona una entrada de varias líneas de texto
391

Capítulo 47. Utilización de eXe en LliureX
y se puede incorporar una imagen. Cada elemento lleva una etiqueta y sus instrucciones de usabilidad. Porúltimo, Salvar y Enviar. El nuevo iDevice aparece en el panel ’iDevices’ en última posición. A partir de estemomento este iDevice se puede utilizar igual que los otros tipos de iDevices.
Exportar un paquete de proyectoLos proyectos se pueden exportar como paquetes preparados para su publicación en red o como paquetesSCORM compatibles con un LMS (Sistemas de Gestión de Aprendizaje).
Para ello ir a Archivo -> Exportar y seleccionar la opción de exportación que se quiera.
Figura 47-5. Opciones de exportación.
Seleccionar, por ejemplo, la opción de exportación SCORM 1.2. Este formato permite el intercambio entrediferentes sistemas de gestión de aprendizaje que utilicen este estándar. Se genera un archivo comprimido.zip que almacena el contenido del proyecto y todas las especificaciones necesarias según este estándar.
Otra opción de exportación es como Paquete de contenido IMS (Information Management System) quees un gestor de bases de datos jerárquicas y un gestor transaccional con alta capacidad de proceso. Alseleccionar Exportar a este formato se genera un paquete comprimido .zip que almacena los contenidos yla documentación según este estándar.
En el caso de seleccionar la opción de exportación como Sitio web el proyecto es exportado a HTML condos opciones:
• Carpeta auto-contenida: todo el sitio web será almacenado en una carpeta.
• Archivo comprimido: se crea un paquete .zip con todo el contenido de la web.
Enlaces de interésPágina oficial del proyecto: http://www.exelearning.org/ (http://www.exelearning.org)
Página de comunidad de recursos educativos: https://eduforge.org/
Curso de formación a distancia de eXe: http://www.lliurex.net/moodle/
392

Capítulo 48. Utilización de Wine en LliureX
WineLliureX incluye la aplicación Wine (Is Not an Emulator "Wine no es un emulador") que es una nueva im-plementación de la API Win32 para sistemas operativos basados en Unix en plataformas Intel y por tanto,permite la ejecución de programas para diferentes versiones de Windows. Aunque es sus orígenes el nom-bre comenzó como un acrónimo de Windows Emulator, ha ido evolucionando hacia la ejecución nativa deaplicaciones para Windows.
Aplicaciones tan conocidas como Macromedia Dreamweaver 8, Flash 8 o Adobe Photoshop 8 CS ya puedenser utilizadas desde GNU/Linux a partir de Wine.
Para acceder a la aplicación ir a Aplicaciones -> Wine. Contiene diferentes opciones de menú, como son elnavegador (Browse C:\Drive) y la herramienta de configuración (Configure Wine) así como algunos acceso-rios.
Configuración de WineIr a Aplicaciones -> Wine -> Configure Wine. La ventana mostrada es la siguiente:
Figura 48-1. Menú configuración Wine
Antes de utilizar la herramienta hay que proceder a su configuración ya que con ello se gana en estabilidady compatibilidad con aplicaciones (plataforma win32) que se quieran ejecutar en LliureX.
Se puede acceder también a la herramienta de configuración desde una consola ejecutando la ordenwinecfg.
La pestaña Aplicaciones permite indicar para cada aplicación la versión de Windows a imitar. Esta secciónjunto con las secciones Librerías y Gráficos permiten ajustar la configuración global de Wine (Configuraciónpor defecto) y la configuración individual de cada aplicación. En ’Añadir aplicación...’ se selecciona la apli-cación a configurar buscando el ejecutable en la carpeta correspondiente. Si se selecciona la configuraciónde una determinada aplicación y se pulsa ’Eliminar aplicación...’ se borra la configuración de la misma. En’Versión a imitar:’ se selecciona el sistema operativo de Microsoft a imitar. Los desarrolladores de Winerecomiendan que para la configuración global se use siempre Windows 98.
393

Capítulo 48. Utilización de Wine en LliureX
La pestaña Librerías es una continuación de Aplicaciones, es decir, la aplicación seleccionada en Aplica-ciones es la que se ajusta en esta sección. En Librerías se especifican las librerías que van a utilizar lasaplicaciones y pueden ser : Internas (proporcionadas por Wine) o Nativas (originales de Windows o apor-tadas por la aplicación). También permite ajustar la carga de un tipo de librería y si esta falla que cargueotra.
Al configurar una aplicación por primera vez la sección está vacía. Hay que seleccionar en ’Nuevo reemplazopara librería’ la librería que se va a configurar del listado que aparece. Si no aparece la librería en estelistado hay que añadirla de forma manual introduciendo su nombre en la caja donde aparece la lista. Unavez añadida y seleccionada la editamos y muestra la siguiente ventana, en la que se determina el tipo delibrería, orden de carga y posibilidad de deshabilitarla.
Figura 48-2. Opción Librerías
Cuando un usuario pretende ejecutar una aplicación utilizando Wine es importante probar la ejecución desdela línea de orden, ya que, es caso de que falle se ejecuta por defecto la herramienta winedbg (debugger)que indicará qué librería ha fallado al ser cargada o qué dependecias no cumplidas se están dando. Paraejecutar una aplicación con wine desde la consola escribir:
$ wine nombre_aplicacion
La pestaña Gráficos determina el comportamiento de cada aplicación respecto a su integración con el en-torno de escritorio y en general con el servidor gráfico X11. Permite ajustar el uso del ratón en los juegosevitando que éste se salga de la pantalla del mismo (opción Permitir a los programas DirectX retener ...).En el apartado Permitir al gestor de ventanas controlar las ventanas, si se activa la aplicación Windows seintegra con el entorno gráfico correspondiente adaptándose al cambio de escritorio virtual. Pero es posibleque muchas aplicaciones Windows no se puedan iniciar con esta opción activada, o darán problemas alredimensionar y minimizar las ventanas. En estos casos hay que deshabilitar esta opción. La integraciónserá menor (la aplicación no detectará el cambio de escritorio y estará siempre en primer plano) pero laaplicación se podrá ejecutar.
La opción Emular un escritorio virtual mejor dejarla desactivada. La opción Screen Resolution regula elnúmero de píxeles por pulgada de la pantalla.
La pestaña Integración de escritorio permite configurar el aspecto de las aplicaciones que ejecutaremos conWine y la ubicación de los directorios personales de usuario. La sección Apariencia configura el uso de esti-los visuales de Windows XP en las aplicaciones Windows que ejecutaremos con Wine. Para instalar un estiloseleccionar Instalar tema... y buscar el directorio donde se esté el archivo con extensión .msstyles del temaelegido. Reiniciar winecfg y seleccionar el tema, la variante de color si la lleva y el tamaño de las fuentes. Sise quere desinstalar hay que ir al directorio donde se instalan: ~/.wine/drive_c/windows/Resources/themes/y borrarlo manualmente. El apartado Elemento permite configurar el color y las fuentes que se va a usar conlas aplicaciones.
La pestaña Unidades configura las letras que se van a asignar a las particiones, dispositivos de lectura y eldirectorio de usuario. Normalmente no hay que cambiar nada ya que la herramienta WineTools lo configuraautomáticamente cuando crea la partición virtual. Es conveniente activar la opción Mostrar ficheros puntopara poder acceder desde Internet Explorer a los marcadores de Firefox, ya que esta opción muestra losarchivos y directorios ocultos del directorio HOME.
394

Capítulo 48. Utilización de Wine en LliureX
Figura 48-3. Opción Unidades
La pestaña Audio permite configurar el sonido. Si el sistema utiliza el servidor de sonido ALSA es recomend-able activarlo, pero no tener activados dos servidores. La sección DirectSound aceptará modificaciones enfunción de la capacidad del sistema para emular de forma completa (calidad y potencia) el sonido de lasaplicaciones multimedia de Windows. En sistemas con pocos recursos habrá que reducir las opciones deAceleración Hardware a Básica, la Frecuencia de muestreo a 11025 y los Bits por muestra a 8. Si se activaEmulación del manejador todo el sonido será emulado por Wine, es decir, que la tarea recaerá de formaexclusiva en nuestro procesador, sin tener en cuenta el sistema de sonido de GNU/Linux que estemosutilizando. No se recomienda activar.
Desde la versión 0.9.46 el botón Probar sonido está implementado y se puede comprobar que el manejadorseleccionado funciona correctamente.
Nota: Si se produce un apagado repentino del ordenador y se está ejecutando una aplicación Windows con Winese puede producir una corrupción de datos en los archivos del registro de Wine. Por este motivo es muy importantehacer copia de system.reg, user.reg y userdef.reg.
NavegadorLa opción de menú Browse C:\Drive abre el navegador Nautilus en el directorio .wine\drice_c mostrando sucontenido. Entre los directorios que contiene está el de Archivos de programa y el Windows con las libreríasy archivos de configuración de una instalación de Windows.
395

Capítulo 48. Utilización de Wine en LliureX
Figura 48-4. Wine-Navegador
Cuando el usuario instala una aplicación a través de wine los ejecutables quedan almacenados en estedirectorio y genera los directorios necesarios para su funcionamiento.
Wine NotepadEn Aplicaciones -> Wine -> Programas -> Accessories hay disponible una versión de Notepad para Winedesde donde se pueden generar archivos .txt, por defecto en el directorio home del usuario conectado.
396

Capítulo 48. Utilización de Wine en LliureX
Figura 48-5. Wine-Notepad
Enlaces de interésPágina oficial del proyecto: http://winehq.org
Página de aplicaciones utilizables con Wine: http://frankscorner.org/
397