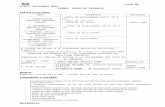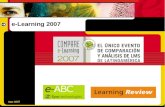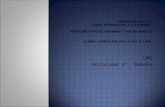LMS e-stelafesvip.edu.ec/assets/santillana-alumno-lms-3.0.pdf · 2019-02-25 · Santillana...
Transcript of LMS e-stelafesvip.edu.ec/assets/santillana-alumno-lms-3.0.pdf · 2019-02-25 · Santillana...
1
1. Plataforma LMS e-stela
LMS es una plataforma digital que permite desarrollar y gestionar la
educación digital entre alumnos, profesores y padres a través de Internet.
El LMS de Santillana Compartir reúne en una misma plataforma las
ventajas de administrar ágilmente la actividad docente y de integrar las
nuevas posibilidades educativas abiertas por el uso de las TIC en el aula.
1.1 Como obtener usuario y contraseña de administrador
El coordinador TIC del colegio le hará llegar su usuario y
contraseña, con los cuales podrá ingresar a la plataforma LMS
desde la siguiente dirección:
http://lms30.santillanacompartir.com/login/compartir
Después deberá ingresar usuario, contraseña y su número de licencia de
proyecto Santillana Compartir, si este se solicita en los recuadros,
señalados y finalmente pulsar “Ok”.
2
Al acceder a su cuenta de LMS se verá en la parte superior y en la barra lateral la
opción Mi Perfil, en la que podrá editar sus datos.
2. Detalle de cada herramienta
El menú principal está compuesto de diferentes herramientas, las cuales como alumno le
permitirán un fácil acceso y administración de su plataforma.
A continuación, veremos cada parte explicando, de modo general, cuál es su función.
Mi perfil. Aquí podemos encontrar toda la información personal relacionada con
nuestro usuario, pudiendo editar, cambiar nuestra fotografía o correo electrónico.
Mi horario. Permite administrar su horario académico y realizar la impresión de
este.
Mi calendario. Permite crear y registrar eventos o actividades.
Notificaciones. Acá podemos regular notificaciones relativas a la plataforma LMS
3
3. Mi perfil
3.1 Consultar mi perfil
Existen tres formas para conocer su perfil: una es en la barra principal, ubicada en el costado izquierdo; otra en la barra central, y la tercera pulsando sobre el ícono situado en la esquina superior derecha, que tendrá un ícono de imagen de perfil.
Mis mensajes. Aquí podemos encontrar y administrar nuestros mensajes,
enviándolos a compañeros de curso y docentes.
Mis asignaturas. En esta interfaz encontramos todas las asignaturas Santillana
Compartir en las cuales está incorporado como participante.
Más servicios. Aquí encontramos todas las integraciones presentes en Santillana
Compartir, como Pleno.
Mi perfil corresponde a la sección en la que encontrarás los detalles que corresponden a tus datos; aquí podrás editar la información correspondiente a tu usuario, como
nombre, contraseña, asignar una imagen y otras funciones más.
4
3.2 Editar mi perfil
Una vez ingresado a Mi perfil, pulse “Editar”.
Modifique todos los datos que necesite (fecha de nacimiento, Correo
electrónico, teléfono e idioma.
5
Una vez modificados los datos, pulse “Guardar” cambios o elija “Cancelar”
si no quiere guardarlos.
4. Mi horario 4.1 Como acceder a horario
En menú principal ingresamos a Mi horario.
Una vez en mi horario podremos observar la planificación horaria entregada por el
administrador o coordinador en virtud del horario de clases en el cual se realizan
las asignaturas en las que participo.
6
4.2 Como imprimir mi horario
Accedemos al ícono y seleccionamos imprimir horario.
5. Mi calendario
5.1 Como acceder a mi calendario
Para acceder a mi calendario de forma directa en pantalla de inicio existen tres
formas, las cuales se pueden identificar por el ícono o por el enunciado
“Calendario”.
Este módulo permite que usted pueda generar y registrar eventos futuros y
ponerlos en conocimiento de otros usuarios gracias a la posibilidad de poder
compartir y visualizar estos eventos. Así se transforma en una excelente
herramienta de organización de actividades y eventos para los diferentes grupos.
7
Una vez en la pantalla de “Mi calendario” podrá visualizar todos los eventos, ya
sean personales o globales.
5.2 Como agregar un evento En mi calendario pulsamos la pestaña “Nuevo evento”.
8
Se abrirá una ventana en la cual completaremos los datos solicitados.
1. En “Información básica” ingresamos el título de nuestro evento, el
calendario en el cual deseamos que se muestre, una breve
descripción, la ubicación del evento y el carácter de este,
seleccionando “On” si es obligatorio.
2. En “Fecha y hora” ingresaremos la duración de nuestro evento
ingresando fecha de inicio (desde) y fecha de término (hasta).
3. En “Representación en el calendario” seleccionaremos la forma en la
que se verá nuestro evento en calendario entre las siguientes: Mostrar
solo duración, Mostrar solo inicio y fin, o Mostrar eventos todos los
días. Para finalizar, pulsamos “Guardar” o “crear y nuevo” si
queremos ingresar un nuevo evento.
9
5.3 Como exportar calendario
En “Mi calendario” ingresamos al ícono y seleccionamos “Exportar a ICS”.
6. Notificaciones
6.1 Leer mis notificaciones
Para acceder a sus Notificaciones existen dos formas, las cuales se pueden identificar por el
ícono a través de la pantalla principal.
Para exportar el calendario e incorporar a calendario personal (Outlook u otro) se puede
obtener en archivo ICS.
Notificaciones corresponde a la sección en la que encontrarás las notificaciones de aviso
respecto a creación, actualización, cancelación y eliminación de algún evento del calendario.
10
Pulsamos el ícono antes mencionado y obtendremos un detalle de los avisos
respecto a los cambios que se han realizado, actividades de trabajo o foros.
6.2 Administrar notificaciones En la pantalla principal podremos gestionar las notificaciones recibidas, siendo
estas seleccionadas para luego Marcar como leída, Marcar como no leída o
simplemente Eliminar.
11
6.3 Configurar notificaciones
En “Configuración” podremos seleccionar el tipo de notificación que
queremos recibir activando o desactivando según nuestro criterio.
Para finalizar, hacemos clic en “Guardar”.
7. Mis mensajes
7.1 Leer mis mensajes
Para acceder a sus mensajes existen tres formas, las cuales se pueden identificar por el ícono
a través de la pantalla principal.
Mis mensajes corresponden a la sección en la que encontrarás la mensajería
interna de la plataforma LMS. Es una herramienta para envío de mensajes a otros
usuarios participantes, sean profesores, estudiantes o apoderados.
12
Pulsamos el ícono antes mencionado y obtendremos un detalle de los mensajes
recibidos o enviados.
13
7.2 Enviar mensajes
Para enviar mensajes pulsamos el botón “Redactar”.
Luego, en “Seleccionar” elegimos el o los usuarios a los cuales enviaremos nuestro
mensaje marcando la casilla de cada usuario, para luego pulsar “Añadir”.
14
Una vez añadidos los destinatarios, procederemos a completar el cuerpo del
mensaje, agregando el título de este, el mensaje que se va a enviar y adjuntamos
algún archivo necesario si fuera el caso.
Para finalizar, pulsaremos “Enviar”.
8. Aulas Virtuales
Podemos realizar una búsqueda en detalle de usuario en el siguiente ícono .
En Mis Aulas Virtuales hallará todas aquellas en las cuales te encuentras
inscrito correspondientes a tu curso. Al ingresar en cada una de ellas,
tendrá acceso a todos los materiales que Santillana Compartir dispone
para ti.
15
9. Pulse la pestaña Aulas Virtuales en el menú principal, para luego tener una vista de cada
asignatura en la que está inscrito.
9.1 Acceder a unidades de asignatura.
Para ingresar a Unidades, debe acceder en el submenù incorporado en cada
asignatura .
Luego tendrá una visión general del ciclo escolar activo, el cual, una vez
seleccionado, desprenderá subcarpetas con los temas de la asignatura.
16
Aquí al seleccionar la subcarpeta con el nombre de la asignatura, podrá ver cada
uno de los temas de la asignatura.
Seleccionando el tema que desee, podrá ver en detalle los recursos incorporados
en cada una de ellas. Tendrá acceso al material de ejercitación y estudio habilitado
por el profesor para profundizar los contenidos de cada tema.
17
10. Actividades
Para visualizar las actividades, en “Mis asignaturas” debe seleccionar
“Actividades”.
Al ingresar se puede visualizar si tiene actividades asignadas por su profesor(a)
para su correspondiente realización.
18
10.1 Pasos para realizar las actividades
Hacer clic en el nombre de la actividad (señalada con color azul).
Para ver las instrucciones de la actividad, debe leer con atención la descripción de
la misma en el detalle “Descripción”; si se encuentran recursos asociados, estos se
mostrarán en “Recursos”.
19
Escriba el mensaje
aquí.
Seleccione pestaña
si es la entrega final
Adjuntar archivo
Para finalizar
“Guardar”
Si la actividad es entregable (debe subir un archivo para su revisión), haga un clic en “Nuevo mensaje”.
Luego, complete los datos y adjunte el archivo para su revisión; para finalizar seleccione “Entrega final” si el trabajo enviado está terminado, o si no, solo “Guardar”.
Para ver la calificación, esta se visualizará una vez terminado el tiempo de entrega propuesto por el profesor en la pestaña “Calificaciones”.
20
11. Foro
Para acceder a foro, debes ingresar a Mis asignaturas.
Luego acceder a foro en cada asignatura seleccionando la pestaña “Foro”.
Al ingresar, podrá dar lectura de los temas propuestos por el profesor y participar de ellos con sus comentarios y aportes; además, podrá crear sus propios foros de consulta en “Nuevo tema”.
22
¿Qué debo hacer ante los siguientes
casos?
12. ¿Qué hacer si al ingresar al LMS, me pide el número
de licencia de acceso?
Debe Ingresar el número de licencia de acceso, adjunto en correo:
13. ¿Qué hacer si un apoderado no puede ingresar al
LMS?
Para la solución, debe Informar al coordinador TIC del colegio, quien realizará la
creación y vinculación del usuario.
Esto puede ocurrir porque el usuario del apoderado no ha sido creado o no ha sido vinculado
con el usuario del alumno, o el alumno aún no ingresa su PIN de acceso en la plataforma
LMS.
23
14. ¿Qué hacer si un usuario olvida su contraseña?
Debe contactar al coordinador TIC del colegio, quien resetearà contraseña,
posibilitando la creación de una nueva.
15. ¿Qué hacer si no puedo ver mis asignaturas?
Para la solución, contacte al coordinador TIC de colegio, quien incorporara a alumno
en asignaturas asignadas.
16. ¿Qué hacer si puedo ver las asignaturas, pero no las
unidades?
Para la solución, contacte al coordinador TIC del colegio, quien asociará contenido a
asignaturas. (Véase Manual del Administrador).
17. Requisitos técnicos para el funcionamiento de
Santillana Compartir
17.1 Requerimiento conectividad banda ancha.
Ancho de banda Santillana Compartir mínimo recomendado es de 2.0 MB
Esto puede ocurrir al no ser incluido como participante en asignaturas.
Esta problemática ocurre cuando la asignatura a la cual el alumno quiere ingresar no
cuenta con contenido asociado.