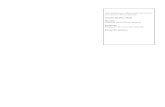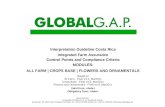Logros de aprendizaje Conocimientos previos › 2018 › 06 › ...Ficha de Aprendizaje N° 2 Curso:...
Transcript of Logros de aprendizaje Conocimientos previos › 2018 › 06 › ...Ficha de Aprendizaje N° 2 Curso:...

1
Ficha de Aprendizaje N° 1
Curso: Diseño Gráfico con Adobe Illustrator Capítulo III: Aprendiendo a escribir y enmascarar en Adobe Illustrator
Tema: Elementos y herramientas de Texto
Duración: 2 horas pedagógicas
· Utiliza diversas trayectorias, tipos, tamaños de fuentes, para agregar texto a sus diseños
TEXTO
Elementos
Color de relleno de la fuente
Color del borde o trazo de la fuente
Grosor de borde
Fuente, es�lo y tamaño de la fuente
Herramientas
Conocimientos previos
Mapa de Contenidos
Logros de aprendizaje
Al utilizar otros programas ¿Qué tipos de fuentes te
gusta usar? ¿Crees que es importante agregarle texto a
los diseños que realizas en Illustrator? ¿Por qué?
Conversa con tus compañeros sobre las preguntas y da a conocer tus
respuestas.

2
TEXTO
Adobe Illustrator CS6 te ofrece la herramienta Texto que te permitirá introducir textos; esta te
permitirá incluirlos en forma de trazados y podrás cambiarles su color, relleno y hacer muchas
variantes más. Es muy sencilla de usar y es una sola. Está representada por el ícono .
ELEMENTOS DEL TEXTO
Los elementos del texto son:
HERRAMIENTAS DE TEXTO
Las herramientas de texto sirven para complementar
el diseño de las piezas gráficas que realices. A
continuación, te presentaremos las distintas
opciones que tienes con las herramientas.
A continuación, explicaremos la funcionalidad de
cada una de ellas, así como la forma en que se
verán cuando las utilices.
Contenidos de aprendizaje
Color del
relleno de la
fuente
(parte interna
de la letra)
Color del
borde o trazo
de la fuente
Grosor de borde
Fuente, estilo
y tamaño de la
fuente

3
a. Herramienta Texto. Permite colocar el texto
donde se desee en base a una línea que eliges como
cursor.
b. Herramienta Texto de área.
Permite colocar el texto dentro de un
área establecida coincidiendo con todos
los márgenes.
d. Herramienta Texto vertical. Sirve para establecer la
dirección del texto de manera vertical.
e. Herramienta Texto de área vertical. Permite poner el texto de forma vertical dentro de
un área determinada
f. Herramienta Texto vertical en trazado. Puedes colocar el texto en vertical sobre el
trazo. Para poder ver el texto, se requiere que el trazo esté colocado de forma vertical
también.
c. Herramienta Texto en
trazado. Puedes acomodar el
texto al trazo que hayas
hecho previamente, así el
texto se guía por la línea del
trazo.

4
Elabora el texto “Concierto de reggae” que se encuentra en el
afiche. Para ello, sigue cada uno de los pasos que te presentamos.
1. Con la herramienta Pincel, elabora el trazado en forma de
semicírculo.
2. Ahora, con la herramienta de Texto, coloca lo
siguiente.
3. Por último, elige la fuente que más te guste y rota
un poco la imagen para que quede de manera
centrada.
Ahora ordena todos los elementos aprendidos para tener el afiche final.
Aplicación 3.1: Abre el archivo Playa, trabajado anteriormente, y digita los
siguientes textos:
Aplicación 3.2 Realiza un diseño con los nombres de tus mejores amigos, recuerda que los textos deben tener diferentes trayectorias, colores y tipos de fuente.
Aplica lo aprendido

1
Ficha de Aprendizaje N° 2
Curso: Diseño Gráfico con Illustrator Capítulo III: Aprendiendo a escribir y enmascarar en Adobe Illustrator
Tema: Herramientas extras, Instalar nuevas fuentes y Crear contornos.
Duración: 2 horas pedagógicas
· Utiliza herramientas extras en la edición de los textos.
Pista: son 4 tipos de letras
Conocimientos previos
Logros de aprendizaje
¿Qué tipo de tipografía (letras) conoces haciendo uso de
la computadora? . Ubícalas en la sopa de letras

2
HERRAMIENTAS EXTRAS
A continuación, te presentaremos algunas herramientas extras que te servirán para realizar
más actividades con la herramienta Texto y te facilitarán el trabajo en el diseño de piezas
gráficas de calidad.
TEXTO CON OBJETOS
Al realizar piezas gráficas con Illustrator, muchas veces uniremos algún dibujo con texto, como
puede ser el caso de boletines, invitaciones, tarjetas, banners, etc. Para ello, te enseñaremos
qué debes hacer para que el texto y el dibujo se unan armónicamente
1. En una misma capa, dibuja 3
estrellas, cada una con un
fondo de diferente color. Luego,
dentro de un rectángulo, con
fondo transparente , con la
herramienta Texto de área,
coloca un texto.
Herramientas extras
Texto con objetos
Trazado con texto
Instalar nuevas fuentes
Texto en contornos
Mapa de Contenidos
Contenidos de aprendizaje

3
2. Ahora debes traer al frente los
dibujos de las estrellas, es
decir, deben estar sobre el texto
de área. Dirígete a Organizar >
Traer al frente.
3. Con los elementos de dibujo
seleccionados, dirígete a Objeto > Ceñir Texto >
Crear.
Finalmente, tienes las tres estrellas sobre el texto.
¡Atención!
También puedes elegir los
márgenes entre los objetos y
el texto. Para ello, dirígete a
Objeto > Ceñir texto >
Opciones de Ceñir texto, de
esta manera puedes ampliar
o reducir el margen entre los
elementos.
GLOSARIO Banners en español es banderorla. Es un formato publicitario en Internet. Esta forma de publicidad online consiste en incluir una pieza publicitaria dentro de una página Web

4
TRAZADO CON TEXTO
Como ya hemos visto anteriormente, podemos introducir texto en trazados de manera que
este acompañe la figura del trazo. Ahora veremos las diferentes alternativas que se presentan
con la opción Texto en trazado.
En esta actividad, debes hacer un trazado en forma de arcoíris y agregar un breve texto, como
puedes observar en la imagen. Para ello, sigue las indicaciones dadas.
1. Dibuja con la herramienta Lápiz un
trazo oblicuo y coloca encima de
este un texto en trazado. Luego ve a
Texto > Texto en trazado >
Opciones de texto en trazado.
2. Te aparecerá diferentes opciones: Efecto, Alinear con el trazado y Espaciado, para
poder elegir. Para fines del ejercicio, escogerás:
Para Efecto, escoge Arco iris.
En el caso de Alinear con el
trazado, elige Trazado
descendente.
Finalmente, en Espaciado escoge la opción
Automático.

5
INSTALAR NUEVAS FUENTES
A veces es necesario buscar nuevas fuentes para que nuestro diseño tenga una mejor
apariencia. Por ello, en este punto aprenderás a instalar nuevas fuentes en el programa
Illustrator. Sigue los pasos que te presentamos.
1. Tener como archivo la fuente que
deseas y, sobre este archivo, haz
clic derecho en Instalar.
2. El fondo automáticamente
aparecerá en las opciones del
programa, en este caso Illustrator.
Consulta la siguiente página www.dafont.com, para encontrar diversos tipos de tipografía
gratuita. Elige la que más te guste y descárgala en tu computadora.
TEXTO EN CONTORNOS
Esta opción de ayudará a trabajar independientemente con cada letra de tu texto y poderle
aplicar posteriormente efectos.
1. Selecciona el texto y elige el menú Texto.
2. Luego, selecciona la opción Crearen contorno.

6
Observaras que cada letra se vuelve independiente, y puedes modificar sus nodos con la
herramienta selección directa, o cambiar su tamaño y ubicación por separado.
Aplicación 3.3: Abre el archivo El sol y realiza el siguiente diseño con ayuda de las
opciones Ceñir Texto y texto en trazado (opción 3D)
Aplicación 3.4: Descarga la fuente Reditum Personal Use Only, luego, instálala. Finalmente, utiliza la opción Crear contornos y realiza el siguiente diseño con tu nombre y apellidos:
Aplica lo aprendido