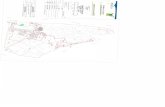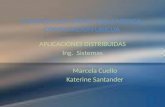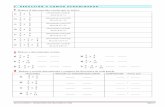m o n i c A
-
Upload
andytorres5 -
Category
Documents
-
view
2.200 -
download
1
Transcript of m o n i c A

M O N I C A
Manual del Usuario
Versión 7.00 Ambiente Windows
Capítulo 1. Instalación - Conceptos
1.1 Introducción a M O N I C A
Gracias por haber preferido a MONICA, versión 7.00 para Windows , como su asistente en los negocios. Le permitirá resolver muchos de las tareas asociadas con un negocio pequeño ó mediano. MONICA ha sido diseñada para servirle de una manera fácil y rápida, pero a la vez dándole la información lo mas detalladamente posible. MONICA es un conjunto de programas que le permitirán realizar: Facturación . Crea facturas, lleva el control de éstas, obtiene totales de ventas por clientes, por fechas, por item, por vendedor. Permite versatilidad en la impresión de facturas (forma pre-impresa, hoja simple/media pág.). Permite realizar estimados, asi como la facilidad de imprimir las facturas y estimados en inglés y/o castellano. Puede realizar devoluciones . Cuando hace una factura el inventario automáticamente queda actualizado. Inventario . Ud. puede llevar el control de los items de su inventario: asignando códigos, conociendo en cualquier momento el precio, el costo, y la cantidad disponible de un determinado item. Asi mismo tiene la capacidad de determinar el movimiento de items para un período determinado (Cuánto se vendió, montos, etc.). Determina el costo de su inventario. Lleva el kardex de los productos. Clientes . Ud. puede determinar mediante el auxilio de MONICA cuales han sido sus ventas por clientes, cuales son sus mejores clientes, cuanto les ha vendido y cuando. Cuentas por cobrar (Cartera). Permite manejar las ventas al crédito que realiza con su clientes: Vencimiento de facturas, Cargos financieros, puede obtener los estados de cuenta por cada cliente. Cierre de periodos que le permite determinar cuanto le debe cada uno de sus clientes. Cuentas por pagar.- Maneja las compras a sus suplidores, MONICA le permite realizar cotizaciones (Averiguacion del precio de un producto) y luego realizar la orden de compra (Formalizar la compra del producto). Ud. puede saber cuanto le debe a un abastecedor, si la compra fue al crédito, cuando se vence la factura, etc. Cheques. Lleva un control preciso de los montos girados, los cheques que han sido cobrados, aquellos que faltan ser cobrados, montos totales para un período. Asimismo Ud. puede imprimir directamente los cheques con total seguridad (montos en numeros y en letras), utilizando formato preimpreso y numeración dada por computador. También puede obtener un reporte de reconciliación bancaria. Permite saber cual es su saldo. Ud. puede tener desde una ó más Ctas. Ctes. La impresión de cheques puede ser en Castellano/Inglés. Libro Diario . Registra las actividades de la empresa mediante asientos contables (Método de la partida doble). Lo cual involucra un plan contable (Cuentas) que es prácticamente ilimitado, con códigos de hasta 14 caracteres y multinivel. MONICA le proporciona una tabla de cuentas para la mayoría de paises del habla hispana. Ud. puede asi mismo modificar estas cuentas de acuerdo a la modalidad del negocio. Análisis de Cuentas . Le permite al contador analizar en cualquier momento las diferentes cuentas que conforman el plan contable de la empresa y de esta manera determinar la situacion de la empresa. La transferencia de asientos del 'Libro diario' al libro 'Mayor' se hace automáticamente. Reportes Contables . El Contador tiene a su alcance y en cualquier

momento el Libro Diario, Reporte de Analisis de cuentas, y el Balance de Comprobación, El Balance General de la empresa, el Estado de Ganancias y Pérdidas. MONICA permite obtener estos reportes en forma interactiva, es decir, tan pronto Ud. ingresa un asiento en el libro diario, se vera reflejado inmediatamente en los reportes, no es necesario el cierre de un período para poder tener los reportes, asi mismo, Ud. tiene acceso a reportes históricos ya que no existe límite en el número de períodos que puede tener en su computador (la limitación viene dada por la rapidez y capacidad de procesamiento de su computador !). Asi mismo MONICA le ofrece una gran versatilidad en el manejo de la información ya que tiene pantallas intuitivas que no necesitan mayor explicación en los cuales no necesita grandes conocimientos en computación de los que probablemente ya tiene. MONICA le permite tener hasta 99 empresas en su computador y puede trabajar como punto de venta. Si Ud. ha realizado una factura en forma manuscrita, entonces Ud. puede realizarlo en su computador utilizando a MONICA sin mayores problemas. La mayor parte de las opciones son auto explicativas. No se preocupe si Ud. comete un error al utilizar a MONICA, ya que puede ser corregido sin mayores contratiempos, sea que realiza una nueva factura, un asiento contable, etc.
1.2.- Instalación en su computador de M O N I C A
Ud. ha debido recibir un disco (tambien referenciado como, CD ó disco laser), este manual, el certificado de autenticidad y la tarjeta de registro. Lea las condiciones de venta (Licencia de uso ) que vienen con su paquete. Si desea instalar en red de computadores, favor de leer las notas al final de esta sección antes de de instalar. Algunas observaciones previas.- Cuando decimos ‘hacer un click .......’ nos referimos a situar el puntero del ratón de su computador sobre algun ícono (dibujo) ó alguna opción que se le indique en la pantalla y presionar una vez el botón izquierdo del raton. ‘Presionar ........’ es utilizado tanto con el ratón como con el teclado. - Cuando decimos ‘hacer un doble click....’ al igual que el caso anterior, seleccionar lo que se indique en pantalla pero presionar rapidamente dos veces el boton izquierdo en el ratón de su computador - El término folder, carpeta, directorio ó subdirectorio se refieren a lo mismo, es decir un grupo de archivos agrupados bajo un título. - Cuando decimos ‘tipear ........’ ó ‘ingresar……’ nos referimos a ingresar los comandos ó instrucciones que se le indiquen mediante el teclado de su computador. Siga las instrucciones que a continuación se indican: 1.- Prender su computador 2- Inserte disco ó CD en la lectora de discos de su computador.. 3.- Despues de algunos segundos se muestra en pantalla las instrucciones para instalar su programa. En caso de que no se muestre en pantalla instrucciones, siga los siguientes pasos, de otra manera continue al punto 4: 3 .1- Hacer un click en el boton de Inicio ( En inglés Start ) ubicado en la parte inferior izquierda de su pantalla. 3.2.- En el menu que se presenta hacer un click en Ejecutar (En inglés es Run ), luego en la ventana que se muestra ingresar: D:\SETUP (Si esta usando lectora de CD, ó la letra que tenga asignado por su computador)
Luego presionar el botón de Aceptar (en ingles OK), despues de algunos segundos se muestra en pantalla los mensajes para la instalación de MONICA, simplemente siga las instrucciones que se le presentan. 4.- En estas pantallas de instalación, se le mostrará el subdirectorio en el cual desea grabar el programa, Ud. puede, si desea, especificar un directorio diferente al que se ha preestablecido: C:\MONICA7 (si esta en red favor de leer la nota al final de esta sección).

Si Ud. desea cancelar la instalación, lo puede hacer presionando el boton de cancelar (su computador no se vera afectado de ninguna manera). Si desea una instalación estandar, es decir con valores pre-establecidos (lo mas recomendable) simplemente presionar ENTER en cada pantalla que se muestra (ó hacer click en ACEPTAR - en ingles OK ). 5.- Una vez instalada MONICA se muestra un mensaje de correcta instalación. El programa se instala en el directorio pre-establecido C:\MONICA7 (en algunos caso el directorio pre-establecido pudiera ubicarse en otro disco duro, por ejemplo D:\MONICA7, debido a que el programa no encuentra suficiente espacio en el disco duro, necesita al menos 30 MB de espacio libre para instalar el programa). 6.- Para ingresar a MONICA, existen 2 maneras: 6.1 Hacer un click en Inicio (En ingles Start) luego en el menu que se muestra hacer click en Programas (En inglés Programs) y de allí seleccionar MONICA software para negocios haciendo un doble click. 6.2 En la pantalla principal de Windows se muestra un ícono con el título de Monica 7, hacer doble click sobre este ícono.
7.- Cuando ingresa a MONICA por primera vez se le muestra una pantalla para serializar el programa (ver figura nro 1). Ingresar el Nro. de serie del producto el cual proviene del certificado de autenticidad que debe haber recibido junto con este disco. También puede hacer trabajar el programa Monica en modo de demostración, en este caso presionar el botón de demostración. Cuando se encuentra en modo de demostración, solamente puede trabajar el programa hasta un numero limitado de veces (hasta 20 facturas). El modo de demostracion solamente es para evaluar el programa a un potencial usuario. Si decide adquirir el programa se le envia el certificado de autenticidad para poder usar el programa indefinidamente sin limite de registros. Luego de ingresar el numero de serie hacer click en aceptar, esperar hasta que se transfiera el nro. de serie a su computador. Si la serialización se realizó correctamente, se debe mostrar la pantalla de presentación de MONICA lo que indica que el proceso de instalación ha terminado, guarde su disco en un lugar seguro.
Figura 1. Notas. 1) - No trate de alterar ni copiar el disco ya que puede dañarlo. Ud. NO debe copiar el CD para propositos de venta, recuerde que es ilegal “prestar” su programa a un amigo (u otra empresa) para que lo usen en otra computadora. 2.- En la pantalla inicial se muestra el nro. de serie del programa y el tipo de licencia adquirido, tome nota de estos valores ya que si necesita realizar consultas gratuitas a nuestros tecnicos, ellos le preguntaran por estos valores. Siempre tenga a la mano su certificado ya que es una prueba de que Ud. es usuario legal del programa. Si tiene la version monousuario del programa esto significa que el programa Monica debe utilizarse en una sola computadora, es decir una sola estación puede trabajar a la vez. Si desea que varios computadores tengan acceso a la vez a MONICA, debe adquirir las licencias correspondientes (debe tener una licencia por estación ó computador). Favor de comunicarse con nuestro fax central Fax Miami USA (305)599-1531 ó el distribuidor autorizado del cual adquirió el software acerca de precios e instrucciones adicionales para la instalación de MONICA en red. También puede consultarnos en el Internet (www.technotel.com)
1.3. Requerimientos para su computador

Todo lo que necesita para poner a trabajar a MONICA para su negocio es un computador personal con las siguientes características :
* Computador Compatible ó modelos siguientes. * Monitor VGA (Color ó monocromático) * 64 Megabytes de memoria RAM como mínimo. Se recomienda 128 ó mas megabytes. En general mientras más memora RAM tenga su computador mas rápido puede trabajar con MONICA. * Disco Duro con al menos 60 Megabytes libres * Una impresora de 80 columnas. Se recomienda una impresora con capacidad gráfica, por ejemplo una impresora laser, ó una impresora de inyección de tinta (“Inkjet”) a fin de poder aprovechar la capacidad gráfica de MONICA. Ud. también puede utilizar impresora a color si desea, MONICA identificará el tipo de impresora (a traves de la ‘configuración’ ó ‘driver’ de la impresora) e imprimirá una factura.
* Sistema operativo Windows 98, Windows ME (milleneum), Windows 2000, Windows XP, Windows NT ó versiones siguientes. (recomendable Windows XP, ó Windows 2000) * Un lector de discos (CD-ROM)
Si su computador tiene impresora matricial, Ud. aun puede utilizar a MONICA para imprimir, sin embargo la impresion podría ser sumamente lenta, debe asegurarse tambien, que Windows tenga conectado la configuracion (ó ‘driver’) correspondiente de esa impresora ó no podrá imprimir sus facturas, reportes, cheques , etc. correctamente. Se debe indicar que, dependiendo del modelo de computador que Ud. tenga (especialmente de la velocidad de su disco duro) MONICA puede trabajar en forma 'Lenta' o 'rápida'. Por ejemplo en un modelo Pentium ® 2 con disco duro ‘lento’ (por ejemplo 5,400 rpm), MONICA realizará su trabajo no tan rápidamente como lo haría en un computador Pentium ® 4 con disco duro de alta velocidad. Se recomienda utilizar un computador Pentium® 4 con disco duro de alta velocidad (mínimo 7,200 rpm) para mejorar la eficiencia y utilizar Windows 2000, Windows XP , ó versions siguientes.
1.4.- Instalación de MONICA en red
Una Red es un grupo de computadores interconectados fisicamente. El objetivo de una red es compartir un programa ó información. Cuando una red se encuentra en su empresa, la utilizacion de la información se mejora notablemente. Por ejemplo Ud. puede tener una computadora realizando una factura en Monica y la otra computadora puede estar obteniendo el reporte de ventas de la semana pasada, otra computadora puede estar realizando cambios al inventario, todas las estaciones comparten la misma información. Una factura que se haya creado en una estacion, puede ser vista en el computador de su oficina por ejemplo. Esta instrucciones de instalación se aplican únicamente para la version de red, si Ud. tiene la version monousuario no necesita leer estas instrucciones. En la caja que adquirió ó el certificado de autenticidad se muestra la version: si le indica version de red para 4 usuarios por ejemplo, entonces seguir estas instrucciones: 1.- Instalar MONICA en cada computador de la red como si estuviera instalandose para un solo usuario (ver el capítulo anterior acerca de instalación en un solo computador) . Es decir usar los valores predeterminados (de defecto). El software se instalara en el disco C:\MONICA7 de cada estacion. Serializar el programa en cada estación y en el computador “central” (es decir el computador que va a contener los datos). Si

alguna estacion de su red no tiene lector de discos (CD-ROM), Ud. puede utilizar el lector de otro computador (es decir “compartir” la unidad de CD-ROM), consulte su manual de Windows acerca de compartir unidades lectores de CDs. 2.- Ingresar al computador “central” y dar acceso completo. Seguir las sgtes. instrucciones que a continuación se indican (Se asume Windows 2000, el proceso para Windows 98, ME, y NT son iguales) 2.1) Compartir el disco principal. En algunas redes, este proceso ya ha sido definido (se puede comprobar en el explorador de Windows), si el ícono del disco duro tiene una “pequeña mano” sosteniendo el disco (Ver la figuara 2) , entonces no necesita repetir el proceso, de otra manera seguir estos pasos:
2.1.1) Del menu de Windows ingresar a “explorador de Windows” (Windows explorer), luego ubicar disco C:, seguidamente obtener sus propiedades (presionar boton derecho del raton una sola vez, teniendo el puntero del raton sobre el disco C:). 2.1.2) En el menu que se muestra en pantalla, hacer “click” (boton izquierdo del raton) sobre la opcion de “Comparitr” (Sharing). Si esta opcion no se muestra es porque la red no se encuentra bien conectada, revisar cables, y/o conexiones. Leer su manual de Windows acerca de instalacion de la red. 2.1.3) En la ventana que se muestra dar “Acceso completo” (Full access), indicando de esta manera que las estaciones pueden tener acceso al disco del computador central. Aqui se muestra el nombre del disco (anotarlo) el cual servira para el siguiente punto
Disco C: no esta compartido Figura 2
Disco C: esta compartido
3.- En cada estación de la red realizar un “disco de red” ( ó “mapeo”) del disco del computador “central” (tambien conocido como definir un disco de red). En la mayoría de casos este procedimiento ya ha sido definido por el administrador de la red, ó el tecnico de mantenimiento de la red, si no es asi , seguir las sgtes. instrucciones: 3.1) Del menu principal de Windows , obtener las propiedades del ícono de “Entorno de red” (Network neighborhood). Apuntar el raton sobre este icono y presionar boton derecho una vez y se muestra un menu de opciones. 3.2) En el menu que se muestra hacer click en “Comparitr disco de red” (Mapping). En la ventana que aparece se muestra la letra disponible y la “Ruta” (Path). Solamente ingresar en la “ruta” en donde se encuentra ubicado el disco central. La sintaxis general es: \ : este nombre se puede obtener de las propiedades del icono de “Mi computador” (My PC) en el computador central : Este nombre se puede obtener cuando se ingresa al “explorer” (explorador) en el computador principal ó central , ver el punto nro. 2 \PC1\DISCOC \Mi_empresa\C_drive \Principal\C 3.3) Hacer click en “Conexión permanente” (Reconect at logon). Si el “mapeo” se realiza correctamente, no debe tener ningun mensaje de error y la ventana se cierra automáticamente (En algunos casos también se muestra una ventana nombrando dicho disco y las carpetas correspondientes, esto también es correcto). 3.4) A modo de chequeo ingresar al explorador de Windows y ahora se debe mostrar un disco de red (el cual ahora apunta al computador central) abrir el folder Ejemplos:
de MONICA en esta nueva letra (debe ser diferente a C: ) y hacer doble click sobre el ejecutable de MONICA, el cual debe ser MONICA7.EXE, le debe mostrar el programa, esto

significa que la definicion que ha realizado esta correcta. 4).- Retornar al menu de Windows y crear un ícono de llamada a MONICA para ello ubicar el raton en una posicion libre de la pantalla en la cual se situara el icono. Luego llamar a las propiedades de esa pantalla (presionar el boton derecho del raton), seguidamente un click en “shortcut” y en la pantalla que se muestra definir el icono de MONICA con el comando de llamada :\MONICA7\MONICA7.EXE , en el cual es la letra de “mapeo” del punto nro. 3. Tambien puede usar el icono que fué instalado inicialmente (simplemente cambiarle las propiedades para que apunte ahora al disco de red) 5) .- En Windows XP el procedimiento es similar, inclusive Ud. puede utilizar la opcion pre-definida de instalacion de red, el cual le guia de una manera muy sencilla para definir conexiones en su red. Ver figura nro. 3
Figura 3. Definiendo una red en Windows XP Debe anotarse que aunque la redes de Windows 98, ME, son muy flexibles y faciles de usar, lamentablemente son muy susceptibles a cortes electricos inesperados. Recomendamos instalar baterias en cada computador ya que un corte imprevisto de electricidad puede dañar archivos en la red (esto generalmente no ocurre con redes mas sólidas tipo Novell o Windows NT). Asi mismo es recomendable realizar una copia de respaldo diario. Con MONICA se recomienda al final del dia realizar el proceso de REPARAR Y REVISAR ARCHIVOS y luego realizar una copia de RESPALDO. Si ocurriera algun problema simplemente se RESTAURAN los archivos.
Recomendamos Windows NT en el computador central y Windows 2000 en cada estación. Si desea tiene alguna pregunta acerca de la instalación puede dirigir sus preguntas en el internet a la direccion internet : [email protected] fax(305)599-1531 ó al Telf (305)599-7058 (país USA)
1.5 Actualización de versiones previas
Una vez que ha instalado la version 7.0 en su computador, ingresar al programa MONICA luego parametros y alli seleccionar Versión previa. En esta pantalla seleccionar la correspondiente versión desde la cual desea transferir sus datos (Ud. puede transferir desde la version 4, 4.10, 5 y 6 ) asimismo debe especificar el directorio ó folder en el cual se encuentran dicha version. Para saber en cual folder ó directorio se encuentran sus datos en una version previa, simplemente cargar la version previa y presionar botón de Parametros y debajo del nombre de la empresa se encuentra la carpeta en la cual se ubican los datos. Por ejemplo si desea transferir datos de la version 6 a la version 7, primero debe ingresar a la version 6, presionar Parametros y en dicha pantalla se muestra el nombre de la carpeta en la cual se encuentran los datos (ejemplo C:\MONICA6), si tiene varias empresas el procedimiento es el mismo: seleccionar la empresa y dirigirse a Parametros (para una empresa el folder generalmente luce como C:\MONICA6\EMP_1023) Seguidamente ingresar a la version 7, presionar Parametros y despues Version previa, en el campo de datos ubicados en folder: ingresar el nombre del folder (Ejemplo c:\monica6) ó utilizar el boton Buscar para seleccionar el folder de la version previa (por ejemplo c:\monica6\emp_1023) Una vez realizada la tranferencia de datos, ejecutar OPCION DE CHEQUEAR ARHIVOS a fin de comprobar que la transferencia se ha

realizado normalmente. Si tiene varias empresas, ingresar a la nueva version, aperturar una nueva empresa (con la opcion OTRA EMPRESA), luego salir completamente del programa y volver a ingresar, seleccionar la nueva empresa y repetir la opcion de CAMBIO DE VERSION.
1.6 El menú general de MONICA
Una vez instalada MONICA, Ud. puede comenzar a utilizarla inmediatamente, los siguientes capítulos estan ordenados en forma independiente, es decir no tiene que leer el capítulo anterior a fin de entender los siguientes capítulos, por Ejemplo si solamente desea manejar las Cuentas corrientes con su programa de MONICA simplemente dirigirse al
capitulo 6 de Ctas. ctes., en el computador, todo lo que tiene que hacer es un click en el boton de Ctas. corrientes. ver figura 4. Al ingresar a MONICA por primera vez, Ud. debe ingresar a PARAMETROS a fin de definir parametros básicos: nombre de su empresa, moneda, etc. (ver figura 4) .
Figura 4. Menú principal de MONICA
En PARAMETROS Ud. solamente necesita chequear el boton correspondiente a GENERALES (ver figura nro. 5) , ya que los otros botones pueden ser trabajados posteriormente y no tienen vital importancia cuando se esta empezando a trabajar con el programa . En la sección de GENERALES revisar el boton correspondiente al nombre de su empresa, la moneda a utilizar y el formato de fecha. En general se recomienda revisar cada uno de los botones de esta sección, estos botones son autoexplicativos.
Figura 5 .- Pantalla de PARAMETROS
1.6 Como empezar a trabajar con MONICA
Si Ud. tiene necesidad de empezar a realizar facturas inmediatamente, entonces puede ir directamente a realizar facturas. MONICA le da la posibilidad de crear clientes mientras hace una factura, asimismo puede ingresar productos cuando esta haciendo una factura, cotización, compra, etc. (siempre que tenga la clave de acceso para realizarlo ó se encuentre deshabilitada la clave general - ver parametros). Normalmente se deben ingresar los clientes y proveedores, es decir ir al módulo de clientes-proveedores y comenzar a ingresar la lista de sus clientes y proveedores. No es necesario ingresar cada detalle de cada cliente ó proveedor ya que esto se puede ir haciendo en la medida en que se vayan obteniendo mayores detalles. Luego el siguiente paso es ingresar el inventario al computador (Ver capítulo de inventario). Igualmente no es necesario ingresar cada detalle del item, simplemente ingresar el código una descripción, categoría y sus respectivos precios, luego segun se vaya obteniendo mayor detalle

de los productos, entonces el item puede ser actualizado. Si desea solamente manejar la parte contable, lea directamente el capítulo de contabilidad, esta sección es independiente de los otros módulos, es decir cualquier transacción que se realiza en MONICA (factura, compra, débito, crédito, etc.) debe ser ingresada manualmente en la parte contable. Esta sección esta dirigida a la persona con conocimientos contables : un profesional contable por ejemplo. Antes de usar el módulo de contabilidad se aconseja revisar conceptos básicos de contabilidad. Sin embargo no se preocupe, Ud. aun puede usar el resto de módulos (facturas, inventario, compras, etc.) y posteriormente actualizar su contabilidad en el momento en que lo considere oportuno. Aunque muchas de las opciones son autoexplicativas, la mejor manera de aprender MONICA es ‘explorar’, es decir, presionar los botones ‘para ver que ocurre’, recuerde que Ud. puede reversar casi todas los procesos, por ejemplo trate de efectuar una factura, un cheque, etc. y luego eliminelo. Inclusive Ud. puede aperturar una nueva empresa, y realizar allí sus prácticas (ver opción de Otra empresa, dentro de Parametros) de esta manera Ud. tiene a su disposición una empresa en la que puede ‘jugar’ con el programa (MONICA le permite aperturar hasta 99 empresas independientes entre sí)
Capítulo 2. Facturación
En este capítulo se muestra los procedimientos para crear facturas, modificarlas y eliminarlas, también puede realizar devoluciones, facturas en lotes y reportes varios. Cuando realiza una factura, ésta es automáticamente actualizada en el inventario y en el módulo de cuentas por cobrar. Asi mismo el movimiento de los productos se registran en el kardex y quedan actualizadas las cantidades disponibles en almacén.
2.1 Ingresar nuevas facturas
Del menú principal presionar facturas, luego se muestra la pantalla general de facturas, de allí presionar el boton de crear, despues de algunos segundos se muestra la pantalla para crear las facturas (ver figura 7). En esta pantalla se muestran los diferentes campos, los cuales deben ser completados a fin de salvar en el disco de su computador la factura en pantalla. Para saltar de campo en campo, puede utilizar la tecla de ENTER, ó el tabulador. También puede utilizar el raton para ir de un campo a otro, a continuación se explican los principales campos:
Figura 7. Ingreso de una factura.
Factura nro. Tipear el nro. de la factura que desea, MONICA sin embargo ya le presenta un nro. el cual es consecutivo (en algunos casos este nro. no se puede cambiar ya que ha sido deshabilitada la función de renumerar facturas) Vendido a.- En este campo ingresar el código de su cliente y luego presionar ENTER, si el código del cliente no se encuentra entonces presionar buscar lo cual le muestra una serie de selecciones, entre ellas crear un nuevo cliente, seleccionar la opción correspondiente y hacer un doble click sobre esta opción ó presionar ENTER. Enviado a.- En este campo puede ingresar otra dirección diferente a la de su cliente, por ejemplo si la entrega de la mercaderia se va a realizar en otra direccion. Reg. Tribut.- Aqui puede ingresar el registro tributario del cliente. Normalmente este valor se extrae del registro

del cliente cuando fue creado (Por ejemplo el RUT en Chile, el NIT en Colombia, RUC en Perú, etc.). Enviar.- Indicar la forma de envio de la mercadería. Aqui Ud. puede poner por ejemplo ‘Por Correo’, ‘Almacen’, ‘Su Almacen’ ,etc. Pago.- Hacer un click en la flecha que marca hacia ‘abajo’ para ver las diferentes formas de pago que tiene el cliente para cancelar la factura, normalmente la transacción es en efectivo, pero puede ser cambiada a cualquier otro tipo. Vendr.- Se refiere al vendedor que esta realizando la venta de la mercaderia, en algunas ventas no es necesario especificar el vendedor, por lo tanto puede dejarlo en blanco. Su refer.- Ingresar cualquier Nro. que permita identificar el requerimiento que ha hecho su cliente, este campo puede ser dejado en blanco. Por ejemplo si su cliente le hizo un requerimiento por escrito (una orden de compra) y viene con una referencia entonces ese Nro. puede ser ingresado en este campo. Fecha.- La fecha en que se realiza la venta, esta fecha no puede ser mayor a 10 dias de la fecha del computador (la fecha de hoy), asi mismo no puede ser una fecha anterior a un período de cierre. La mayoría de campos son autoexplicativos, sin embargo algunos de ellos merecen algun comentario, por ejemplo si Ud. ha especificado que el precio del producto este basado en un porcentaje sobre su costo (Ver opción de Parametros) entonces éste se mostrara sobre la columna de ‘%’ el cual le indica el porcentaje de incremento sobre el costo que se ha aplicado.
Para ingresar un producto del inventario, hacer un click en la columna de cód. artículo y tipear el codigo del item, si el producto es encontrado en el archivo del inventario, entonces se le mostrara la descripcion. Si el articulo es nuevo, Ud. puede crear este nuevo item sin salir del proceso de realizar una factura, simplemente presionar el botón de Crea prod. (Crea producto) y llenar los campos que se muestran en el computador. Cuando Ud. termina de ingresar los productos de la factura, en la parte inferior izquierda de su pantalla se muestran los campos de pago (ingresar la cantidad a cancelar, si es al credito dejar en cero este campo) , la referencia (una breve descripcion del pago, ejemplo ‘Pago cheque nro. xxxx’) , y la fecha de vencimiento (esta fecha no debe ser menor que la fecha de la factura). Una vez realizado el ingreso de los productos, Ud. puede presionar uno de estos botones Salvar e imprimir.- Le permite salvar la factura en el disco duro , es decir, ingresar la factura al sistema e imprimirla. Tenga en cuenta que hasta que no ‘salve’ la factura, ésta no se encuentra en el sistema (solamente esta en pantalla, si apaga su computador por ejemplo, esta información se pierde). Cuando la factura ha sido salvada se genera al menos un registro en el módulo de cuentas por cobrar. Solo salvar .- Es igual que el botón descrito anteriormente pero no imprime la factura, utilizar este caso cuando solamente desea grabar la información en el computador y posteriormente quiera imprimir. Retornar .- Le permite salir de esta pantalla. Utilizarla cuando ya no desea ingresar mas facturas y desea retornar al menú general de facturación.
2.2 Modificar facturas
Para modificar una factura, simplemente hacer un click sobre la factura que se desea modificar en la pantalla general de facturación (ver figura 8). Luego presionar el botón de modificar, allí se muestra un recuadro con el nro. de factura a imprimir. Presionar en ese recuadro Aceptar y luego se muestra la factura a modificar. El proceso de modificar una factura es igual a realizar una nueva factura. Es decir realizar los cambios que sean necesarios, por ejémplo para

especificar un cliente diferente, simplemente tipear en el campo de código de cliente el código correspondiente ó presionar el botón de buscar.
Asimismo si desea cambiar un item de la factura. simplemente retipear sobre el valor correspondiente, una nueva cantidad ó un nuevo precio. Debe tener en cuenta que cuando se modifica una factura, se actualiza el kardex del inventario ya que estan ‘entrando’ y ‘saliendo’ productos del inventario.
Figura 8. Pantalla general de facturación
2.3 Eliminar facturas
De la pantalla del menú general (Ver figura 8 ) seleccionar el botón de eliminar. luego ingresar el Nro. de la factura (se muestra un número que previamente puede ser seleccionado mediante el ratón). presionar aceptar y despues se muestra una pantalla de confirmación para la eliminacion. Se debe anotar que la eliminación de una factura no puede ser realizada si se encuentra dentro de un período que ha sido cerrado. Asi mismo ver la sección de reportes para tener una relación de facturas eliminadas, es decir, si por ejemplo Ud. elimino una factura y desea saber despues de algun tiempo que facturas han sido eliminadas del sistema, entonces ingresar a la sección de reportes para obtener una relación de facturas que han sido eliminadas.
2.4 Anotaciones a las facturas
MONICA le permite realizar ‘anotaciones’ a una factura, es decir cualquier comentario relevante, por ejmplo si tiene que anotar que la mercaderia fue recogidad por un nuevo empleado, el peso de la mercaderia sobrepaso el límite, etc. entonces de la pantalla de facturacion general (ver figura 8) la factura sobre la cual desea realizar las anotaciones y presionar el boton de notas luego se muestra una ventana sobre la cual puede realizar el tipo de anotaciones que desee. El limite de estas anotaciones es el equivalente a 20 paginas de escritura. Ud. puede realizar anotaciones diferentes por cada factura.
2.5 Devoluciones
Cuando un cliente quiere realizar una devolución de un producto, por alguna razón: producto dañado, producto incompleto, etc. entonces Ud. puede realizar una devolución de mercadería. Para ello simplemente hacer un click sobre Devoluciones (ver figura 8 ) en en la pantalla general de la facturación . Despues de algunos segundos se muestra la pantalla con la relación de devoluciones. El procedimiento para crear, modificar y/o eliminar una devolución es similar a realizar una factura, por ello si Ud. sabe como realizar una factura, entonces no va a tener ningun problema al manejar una devolución. Cuando se realiza una devolución, esta se registra en la sección de cuentas por cobrar, como un crédito. Si se le ha asignado un pago entonces se registra un pago también en las cuentas por cobrar. Los productos pueden ser regresados al

inventario a discreción del operador (MONICA le pregunta si desea retornar los productos a su almacen). Igualmente sobre esta devoluciones, Ud. puede realizar anotaciones por cada devolución, ordenarlas de acuerdo a las fechas de emisión, por cliente, por términos, etc. Asi mismo los productos que se retornan al inventario quedan registrados en el kardex.
2.6 Facturas en lotes
Esta opción le permite emitir automáticamente un grupo de facturas similares. Por ejemplo si su empresa tiene que facturar cada fin de mes por servicio de mantenimiento de equipos de oficina, por la misma cantidad a un grupo de clientes y siempre por la misma cantidad, entonces esta opcion es ideal. El proceso para realizar una facturación es el sgte.: Definir una Factura Gral.- Ud. debe definir un estimado en la sección de estimados (del Menu general elegir estimados y crear un estimado, no importa el nombre del cliente ya que este sera cambiado por cada cliente). Este nro. de estimado contiene el modelo general de la factura que se va a emitir a cada cliente. El nro. de este estimado debe ser incluído en este boton. Adicionar un cliente .- Le permite incluir un cliente en el grupo al cual se le emitira las facturas. Especificar el código ó presionar la tecla buscar para ubicar el cliente de la lista general de clientes.
Eliminar un cliente.- Le permite eliminar un cliente del grupo de clientes, por ejemplo cuando el cliente ha dejado de utilizar el servicio, entonces utilizar esta opcion para eliminarlo del grupo. Ver grupo.- Le permite ver en pantalla u obtener un listado de los clientes a los cuales se les va emitir las facturas. Los clientes que se muestran marcados con un asterisco ‘*’ son los que pertenecen al grupo a los cuales se emite la factura. Iniciar proceso.- Cuando se ha definido la factura y el grupo de clientes entonces presionar este boton en el cual se le muestra una ventana solicitando si existe ya un pago por adelantado y la fecha que debe mostrarse en las facturas. El proceso de facturación por lotes puede tomar algunos segundos ó varias horas dependiendo de la cantidad de clientes a los cuales tiene que emitir esta factura.
2.7 Reportes varios - totales
Esta opción le permite obtener los totales de ventas en diferentes maneras, asi como los impuestos que tiene que pagar, ó las ventas por vendedor en caso de querer obtener comisión por ventas. También puede obtener una relación de facturas que han sido eliminadas, la utilidad que se obtiene por producto para una determinada fecha, etc. estos reportes son autoexplicativos, simplemente elegir el botón correspondiente y seleccionar la fechas correspondientes.
Capítulo 3. Inventario
Esta opción le permite manejar todo lo relativo a los productos del inventario: Crear nuevos productos, modificarlos, eliminarlos, crear cotizaciones, órdenes de compra, manejar el

kardex, etc. De la pantalla principal de MONICA (ver figura 4 ) hacer un click en Inventario el cual, despues de algunos segundos, le muestra la pantalla general del inventario ( ver figura 9 ) . Desde esta pantalla Ud. puede crear nuevos productos a ser ingresados al inventario, modificarlos, cambiar precios, etc. También puede ordenar los productos por categoría, por suplidor, etc. simplemente hacer un click en la flecha que esta situada junto a seleccione orden. Asi mismo tambien puede manejar el kardex del producto, realizar cotizaciones, ordenes de compras para sus suplidores, y reportes varios.
Figura 9. Pantalla del inventario
3.1 Nuevos productos en el inventario
Utilizar esta opción para crear un nuevo artículo ó item. También puede crear el item cuando esta realizando una factura, un estimado, una orden de compra, una cotización, el procedimiento es igual al que se describe aquí.
Del menú del inventario (ver figura 9 ) hacer un click en crear item. el cual le muestra la pantalla para ingresar un nuevo producto, la mayoría de los campos son autoexplicativos, sin embargo se puede agregar las siguientes observaciones: Código sugerido.- MONICA le proporciona un código numérico al item que esta creando sin embargo Ud. puede cambiar este número y utilizar el que desea. Por ejémplo si esta ingresando repuestos de automóviles, quizás es mas útil ingresar el código del fabricante de la pieza, algunas veces el producto puede tener un código de barras, si tiene un lector de código de barras, Ud. puede utilizarlo ya que MONICA puede leer este número al momento de hacer una factura. Cant. mínima.- Se refiere a la cantidad mínima que puede tener en el almacen, una vez llegado a este límite, es el momento de reordenar el producto a su suplidor. Categoría.- Este campo se refiere a una clasificación de los productos en su inventario, por ejemplo, si Ud. vende artículos eléctrodomesticos entonces puede clasificarlos como Televisores, radios, equipos de video, computadores, etc. para ello simplemente hacer un click en Buscar y allí se le presenta la posibilidad de elegir una categoría ó crear una categoria diferente. Comentario .- Ud puede hacer cualquier comentario pertinente al producto en estas tres líneas, sin embargo se puede adicionar mas notas con el botón de notas, el cual es ilimitado. Imagen del producto esta en .- Si desea asociar una imagen con el producto, entonces indicar el subdirectorio y el nombre de la imagen. La imagen deberá ser en formato .BMP (Bit MaP, es un formato de almacenamiento que utiliza el computador al momento de digitalizar una figura). Para tener la imagen de un producto en MONICA Ud. necesita tener un digitalizador o ‘escaner’, el cual es un equipo que se conecta a su computador y le permite transferir la imagen de cualquier catálogo ó fotografía a su computador. Un digitalizador ó ‘escaner’ portátil puede ser más que suficiente para obtener la imagen que necesita. Prácticamente todos los digitalizadores le ofrecen la posibilidad de grabar la imagen en formato .BMP . Ajustar su digitalizador a una resolución adecuada (generalmente 300 DPI es suficiente). La imagen no debe ser mayor a 600 kilobytes a fin de que pueda ser manejada por MONICA. Una vez digitalizada la figura, simplemente especificar el subdirectorio en que se encuentra esta imagen, por ejémplo c:\archivo\

imagen.bmp también puede hacer un click en el botón de buscar si desea ‘navegar’ por su computador y ubicar la imagen. Para un entendimiento mas adecuado de digitalización de imágenes lea el manual del digitalizador que viene adjunto cuando compra el equipo correspondiente. Una vez completado los campos correspondiente hacer click en Aceptar el cual le graba la información en el disco duro de su computador y se encuentra listo para utilizar este item en los diferentes módulos de MONICA: facturación, estimados, etc. Solamente los campos de código, descripción y categoría son necesarios par inscribir el producto en los archivos, los otros campos son opcionales y pueden ser actualizados posteriormente con el boton de modificar del menu de inventarios.
3.2 Modificar y eliminar productos del inventario
Para modificar un producto del inventario de la pantalla general del inventario (ver figura nro 9) presionar Modifica y luego ingresar el código del producto (tambien puede hacer un click sobre el producto a modificar y luego presionar Modifica) . Luego se muestra una pantalla para realizar la correspondiente modificación. Se pueden modificar todos los campos excepto el código del producto, el costo y la cantidad en almacen. Por ejemplo si desea cambiar la descripción simplemente mover el cursor a este campo y realizar el cambio deseado. Ver figura 10 en la que se muestra la pantalla de modificación.
Figura 10. Modificación del inventario
3.3 Kardex de los productos
El Kardex sirve para mantener un control de los items que entran y salen del almacen, MONICA mantiene un control por cada uno de los productos que se ingresan al inventario. Cada vez que se ingresan un nuevo artículo al inventario MONICA automáticamente abre un nuevo registro para ese producto, es decir no es necesario realizar ningún tipo de procedimiento por parte del usuario. Para ingresar a ver el kardex para un producto, simplemente de la pantalla del menú (Ver figura 9) presionar la hoja de Kardex el cual le muestra la pantalla del kardex, en esta pantalla debe ingresar el código de un producto para poder ver el movimiento que se ha registrado para ese producto.Ver figura 11. Ud. puede recibir/retirar mercadería para un producto a traves de esta pantalla. Simplemente hacer click en Recibir/Retirar y completar el cuadro que se le muestra. La cantidad que se ingresa será actualizada automáticamente en el inventario.
Figura 11. Kardex de un producto
3.4 Compras

Utilizar esta sección para ordenar compras a sus suplidores. Para ingresar a esta opción, del menú general de inventarios (Ver figura 9) hacer un click en Compras el cual le muestra la pantalla de compras. El procedimiento para realizar una compra es igual al de hacer una factura. Ud. puede crear, modificar ó eliminar una orden de compra. Las compras no afectan al inventario, a menos que haga el procedimiento de recibir la mercadería. Es decir despues de haber envíado la orden de compra a su suplidor, éste le enviará su pedido con su respectiva factura. En este punto Ud. tiene la opción de ingresar la mercadería articulo por articulo, pero como tiene una orden de compra, esto puede hacerlo automaticamente, simplemente presionar Recibir, luego identificar la compra, verifique las cantidades y precios recibidos, luego presionar el boton de Aceptar. Este proceso automaticamente procesa los articulos del inventario. Asimismo Ud. puede hacer anotaciones a estas compras, Las anotaciones pueden extenderse ilimitadamente. Por ejemplo Ud. puede anotar: “Esta compra debe ser descargada com mucho cuidado, contiene material fragil” , ó “En Julio 25 llamaron de la oficina del suplidor para informar que no tienen el producto xxx hasta la sgte. semana....”, etc.
3.5 Cotizaciones
Esta opción le permite realizar requermientos a su suplidor para que le estimen precios sobre mercadería que intenta comprar. Por ejemplo Ud. puede solicitar que le estimen precios a algun suplidor en el extranjero. MONICA le permite imprimir esta cotizacion en ingles. Una cotización no afecta el inventario. El procedimiento para realizar una cotizacion es igual a realizar una factura, vea el capitulo de facturacion para poder ver en detalle el procedimiento de realizar una cotizacion. Asimismo las cotizaciones, pueden ser duplicadas, modificadas, eliminadas. Tambien pueden ser convertidas automaticamente en ordenes de compra. La diferencia con una orden de compra es que ésta última es una confirmación de la compra de los items, ademas la orden de compra afecta el módulo de cuentas por pagar. Para convertir una cotización en una orden de compra simplemente hacer un click en Convertir, luego se le muestra una pantalla con los totales para esta cotización y solicita un pago si es que esta realizando un pago al momento de colocar la orden con su suplidor. Si el abastecedor le esta dando terminos (es decir credito) y no solicita pago alguno, entonces Ud. puede dejar estos campos en blano. Luego presionar aceptar. y la cotizacion se conviente en una orden de compra. Ud puede imprimir esta orden de compra cuando ingresa a la seccion de Compras.
3.6 Reportes varios
En esta sección Ud. puede obtener por ejémplo listas de precios usando diferentes criterios, ver la figura 13 para obtener listas de precios. Tambien puede obtenr movimientos de items del inventario, kardex del inventario, compras, etc.
Figura 13. Generar una lista de precios.

Capítulo 4. Cuentas por cobrar
4. Introducción
Esta sección también es conocida como cartera. Este módulo le permite llevar un control de las ventas al crédito, pagos, débitos y créditos que tiene con sus clientes. Para ingresar a esta sección, simplemente presionar el boton de Cuentas por cobrar desde el menu principal (Ver figura nro 5). Las cuentas por cobrar registran los documentos, es decir las transacciones de ventas, pagos, etc. por ejemplo, cuando Ud. realiza una factura, se registra un documento que representa esta venta (cada documento tiene un número único asignado por MONICA), si tiene un pago asignado a esta factura, entonces se genera otro documento que cierra una factura ó un debito. Ver la figura 14 en la que se muestra la pantalla general de cuentas por cobrar. Si realiza una devolución, entonces se genera un documento en ctas. por cobrar que refleja esta transacción.
Figura 14. Pantalla de cuentas por cobrar
4.1 Pagos / Créditos
Cuando selecciona esta opcion , Ud. puede realizar los pagos para un solo cliente (opcion de Ingresar credito a u cliente) ó pagar por cada cada factura (opcion de Registrar pagos por nro. de factura). Si elige la primera opcion , en esta pantalla registra los pagos que pueda realizar su cliente, sobre facturas ó débitos que tenga pendientes con su empresa. Por ejemplo si Ud. vendio al crédito y su cliente le envía el pago, entonces utilizar esta opción para registrar dicho pago. Simplemente del menu general de cuentas por cobrar hacer click en Pagos/Cr. y llenar los datos que se muestran en pantalla. MONICA procede a generar un documento por este pago. Asimismo Ud. puede generar un credito en esta misma pantalla, por ejemplo a veces su cliente puede realizarle un adelanto de dinero a su cuenta, entonce Ud. puede registrar esta entrada en esta sección. O tambien puede generar un credito cuando, por ejemplo. el cliente recibió mercaderia defectuosa. Si decide registrar los pagos por nro. de factura, al elegir dicha opcion, se muestra una pantalla en la que ingresa directamente las facturas, y en la penultima columna se indica el pago que se esta recibiendo con la ultima columna como referencia (las otras columnas son referencias no modificables referentes a dicha factura). Por ejemplo si Ud. va a registrar un pago para la factura nro. 1312, simplemente ingresar dicho nro. en la primera columna de la tabla luego en la penultima columna se muestra el pago que debe realizar, alli confirmar o corregir el pago que se esta recibiendo y en la referencia puede ser algo como cheque nro., efectivo, transferencia nro acb, etc. y asi sucesivamente con las sgtes. facturas luego presionar aceptar para procesar dichas facturas. Si tiene varias facturas para un mismo cliente, puede utilizar el boton de seleccionar cliente a fin de que el computador busque todas las facturas abiertas para un mismo cliente. Ver figura 14-A en la que se muestra una pantalla de ejemplo.

4.2 Compras ó débitos
En esta sección Ud. puede generar un débito para el cliente, por ejemplo gastos de transporte de la mercadería a su almacen. También puede registrar alguna compra que realiza su cliente, sobre mercadería que no pertenece al inventario, por ejemplo equipo de oficina que esta rematando, o ventas ocacionales. Para ingresar un débito simplemente hacer un click en el boton de Comp./Db el cual le muestra un boton para llenar los datos pertinentes. La fecha de vencimiento es determinada por Ud. sin embargo se le muestra una fecha predeterminada. Asi mismo tiene la opción de imprimir un comprobante de pago para el cliente sobre la transaccion realizada.
figura 14-A Pagos por nro. de factura.
4.3 Eliminar documentos
Algunas veces debido a errores de tipeo ó cambios de último momento es necesario eliminar un documento en el modulo de cuentas por cobrar, simplemente use este boton y confirmen la eliminacion, luego puede proceder a realizar un nuevo documento para corrección. Debe tener en cuenta sin embargo que algunos documentos a veces no pueden ser eliminados, esto se debe a que a veces estos documentos ya han sido aplicados para cerrar ciertos debitos y/ó créditos.
4.4 Estados de cuenta
Con MONICA Ud. puede obtener el estado de cuenta de su cliente en cualquier momento. El estado de cta. es un resumen de las deudas que le tiene su cliente y los pagos realizados. Para obtener una estado de cta. debe seleccionarse un cliente primero. Este documento le muestra la relacion de creditos y debitos (facturas, pagos, etc.). Puede ser impreso en ingles o castellano. Adicionalmente el estado de cta. recalcula el balance del cliente y cierra creditos se han encontrado sin aplicar.
4.5 Consultar un documento
Ud. puede ver un detalle del documento simplemente presionando la tecla Ver doc. el cual le mostrara un detalle del documento en referencia. Por ejemplo el detalle de un documento le puede mostrar, si el documento esta cerrado (es decir si ha sido pagado) ó aun se encuentra abierta, asi mismo nos dice que documentos se han cancelado.
4.6 Cierre del período

Esta opción se utiliza para calcular los balances de los clientes y generar los estados de cuenta. Debe hacerse notar que una vez cerrado un período, estos documentos ya no pueden ser cambiados. Esto se extiende para la facturación. Para cerrar el período simplemente seleccionar la sección correspondiente (ver figura 14 ) a continuación se muestra la pantalla de cerrar el periodo, en el cual debe especificar la fecha de cierre. Esta fecha no debe ser menor que el último ingreso que se haya realizado en las ctas por cobrar, por ejemplo si ingresó un pago el día de hoy, entonces la fecha de cierre solamente puede ser procesada desde el último cierre ( ó inicio del negocio) hasta el dia hoy. Ud. puede realizar tantos cierres como desee, sin embargo es recomendable realizarlo cada fin de mes. Una vez obtenido los estados de cuentas, estos son enviados a sus clientes los cuales remitiran sus respectivos pagos (con una porcion del estado de cta.) luego estos pagos se ingresan al módulo de ctas. por cobrar y quedaran reflejados en el siguiente estado de ctas. que se remiten a los clientes. Si Ud. ha especificado un cargo por interes cuando se creó un cliente, entonces MONICA utilizará este porcentaje para aplicarlo a las deudas vencidas y no canceladas. Por ejémplo si Ud. registró un pago con fecha de hoy día, entonces el cierre debe ser realizado con fecha de hoy día. Ver figura 15 en el que se muestra un ejémplo de cierre de período. La fecha de calcular el interes se refiere a la fecha hasta la cual desea calcular el cargo que se le cobra por factura atrasada, es decir que el cliente no ha pagado su factura aun despues de la fecha de vencimiento (y siempre que se haya definido un cargo por mora sobre facturas vencidas)
Figura 15. Cierre del período - Ctas. por cobrar
4.7 Reportes varios
En la sección de reportes varios Ud. puede obtener los resumenes de pagos de sus clientes, las facturas pagadas, reportes de facturas vencidas a 30, 60 dias. Tambien puede consultar reporte de la comision de vendedores, etc.
Capítulo 5. Cuentas por pagar
Este módulo le permite manejar las compras que realiza a sus suplidores ó abastecedores, por ejémplo cuando compra al crédito, Ud. puede registrar estas compras en estas pantallas, así como los pagos los cuales pueden ser parciales ó totales. También puede saber cuales son las deudas que tiene por proveedor, las deudas que estan por vencer, los balances que tiene por cada suplidor. Este módulo esta conectado con las compras (Ver el módulo de inventario), por ejemplo, cuando realiza una compra a su suplidor, ésta queda registrada en las cuentas por cobrar. Cada registro que se hace en las ctas. por cobrar representa un documento . MONICA asigna un nro. de documento a cada transacción que realiza, por ejémplo si ingresa un pago, entonces se registra como un nro. de documento (el cual es único), así mismo si realiza un débito ó un crédito. Los documentos en pantalla pueden ser ordenados por suplidor, por fechas, ó seleccionar solamente débitos, créditos, pagos, etc. simplemente hacer un click en Seleccione orden y elegir el tipo de ordenamiento que desea realizar.

5.1 Pagos ó créditos
Utilizar esta sección para ingresar pagos que realiza a sus distribuidores, simplemente del menú de ctas por cobrar, hace un click en Pagos/Cr y luego llenar el cuadro que se muestra en pantalla. Previo a realizar este proceso es necesario seleccionar una empresa o suplidor a la cual se va a aplicar el pago ó credito. Ver figura 16 en la que se muestra un ejemplo de ingreso de un pago a un suplidor.
5.2 Débitos ó compras
Cuando Ud. realiza una compra a un suplidor, Ud. puede hacer una orden de compra ó tambien puede registrar la compra directamente en esta pantalla. asimismo puede ingresar un débito, por ejemplo un pago por transporte de mercaderia que le haya realizado su suplidor, ó la compra de muebles de oficina, es decir transacciones que normalmente no involucran al inventario. Cuando ingresa una deuda Ud. debe ingresar la fecha de vencimiento, despues de esa fecha se comienzan a generar intereses sobre esa deuda (el porcentaje aplicado viene del interes que se especificó cuando creó al suplidor).
Figura 16 . Pago a un suplidor
5.3 Cierre del período
Esta opción le permite calcular los balances finales de sus suplidores, es decir, saber cuanto le debe a cada ditribuidor, adicionalmente obtiene los estados de cta. por cada distribuidor, es decir, una relacion de pagos y compras realizados para cad distribuidos desde el inicio del negocio ó desde el ultimo cierre realizado. Para realizar un cierre de periodo, indicar la fecha a la cual se quiere realizar el cierre. Esta fecha no debe ser menos a la última transaccion que realizo en este modulo. Una vez cerrada las transacciones, estas ya no pueden ser modificadas, por lo tanto se recomienda realizar una copia de respaldo de los archivos.
Capítulo 6. Cuentas Corrientes
Este módulo le permite realizar los cheques de su empresa. Aquí Ud. puede emitir, modificar e inclusive imprimir los cheques de la cuenta corriente de su empresa. MONICA le puede llevar hasta 100 diferentes cuentas corrientes. Para elegir la opción de cuentas corrientes simplemente elegir el botón de cuentas corrientes de la pantalla principal de MONICA (Ver figura 5). Despues de algunos segundos se le muestra la pantalla de las cuentas corrientes, en la cual tiene diferentes opciones a elegir. Ver figura 17. Cuando Ud. instala MONICA, ésta viene ya pre-definida con una cuenta corriente. Ingresar a la sección Varios del menu a fin de modificar los valores pre-establecidos de la chequera (el balance con el cual se inicia la cuenta, y la numeración de cheques).

Figura 17. Pantalla para ingresar cheques
6.1 Aperturando una nueva Cta. Cte.
De la pantalla de la cuenta corriente (ver figura 17) hacer un click en Varios, y de alli presionar el boton de Crea Cta luego llenar los datos que se le solicitan en esta pantalla. Basicamente ingresar el nro. de su cta. cte., una descripcion Gral de la cta. (Pago de salarios, gastos de oficina, etc.) y la numeracion para los cheques. Luego presionar Adicionar y confirmar la creacion de estos cheques, despues de lo cual ya tiene disponible la nueva cta. para emitir cheques. Para activar esta chequera simplemente salir al menu principal y luego retornar, eligiendo esta nueva cta.
6.2 Creando nuevos cheques
De la pantalla general de los cheques (Ver figura 17) en el cual se muestra la figura de un cheque simplemente presionar el boton que dice Nuevo, lo cual indica que va a hacer un nuevo cheque y luego llenar los campos correspondientes: Fecha, cantidad y el código del beneficiario del cheque, si no lo sabe tipear LISTA y dar ENTER, luego elegir al beneficiario de la lista ó crear uno nuevo. Despues de haber seleccionado al beneficiario, el cursor salta al campo de Referencia, ingresar el motivo por el cual se emite el cheque, por ejemplo “Limpieza de oficina”, “Compra de maquinaria” ,etc. A continuación se le muestra una clasificación de este cheque, es decir, agrupar los cheques por tipo de gasto, Ud. puede seleccionar algunos de los que se muestran en la lista o adicionar los suyos. Finalmente despues de haber ingresado la información de este cheque, presione el boton de Salvar, el cual le pide confirmación del nuevo cheque que va ingresar. Si Ud. confirma, entonces el nuevo cheque es ingresado y se muestra en la parte inferior (debajo del cheque) indicando aceptación, opcionalmente MONICA le pregunta si desea imprimir este cheque (Si tiene formato pre-impreso de cheques, Ud. puede ajustar la impresion de cheques, para ello ir Formatos, dentro de Parametros de la pantalla principal de MONICA) Para ingresar un nuevo cheque, presionar Nuevo y repetir la operación que se acaba de describir. Si desea modificar un cheque, simplemente seleccionar el cheque con el raton de la lista que se muestra debajo del cheque. Cada cheque tiene un número de transacción, la cual es utilizada como referencia para la modificación de estos cheques.
6.3 Depósitos y retiros de la Cta. Cte.
Utilizar esta sección para hacer depósitos en su cuenta corriente, ocacionalmente tambien puede retirar dinero sin tener que utilizar la chequera, por ejemplo la mayoría de bancos cargan una cantidad fija por mantenimiento de cuenta. De la pantalla de cheques (Ver figura 17), hacer un click sobre la hoja de Depositos/Retiros, la cual le muestra la pantalla correpondiente, los botones son autoexplicativos y las pantallas pueden ser llenados sin dificultad.

6.4 Consulta cheques
Ud. puede realizar diferentes consultas a los cheques que realiza, para ello, simplemente hacer un click sobre la hoja de Consulta Chequera de la pantalla de cuentas corrientes (Ver figura 17) la cual le muestra una pantalla con los cheques emitidos. Ud. puede hacer consultas usando diferentes criterios. Trate de probar los diferentes botones que se muestran a fin de poder ver los alcances de estas opciones.
6.5 Cheques cobrados
Algunos bancos ofrecen el servicio de envio de sus cheques cobrados cuando recibe su estado de cuenta de fin de mes. Ud. puede registrar con MONICA los cheques que han sido cobrados y de esta manera controlar su cuenta mas eficientemente. En la figura 18 se muestra un ejemplo de cheques a registrar como cobrados, simplemente cambiar la letra de N (No ha sido cobrado ) a S (Si esta cobrado). Ud. en cualquier momento puede realizar un reporte de los cheques que faltan cobrar, los que estan cobrados ó ambos.
Figura 18 . Registrando cheques cobrados
6.6 Impresión de cheques
Los cheques pueden ser impresos en formas especiales, es decir Ud. puede solicitar de su banco, cheques especialmente diseñados para salida por computadora. Para ajustar la impresion a cheques preimpresos ingresar a la opción de Formatos dentro de Parametros de la pantalla principal de MONICA. En esta seccion Ud. puede modificar por ejemplo en que parte se debe imprimir la fecha, la descripcion del cheque, etc.
6.7 Reconciliar la Cta. cte.
Este proceso consiste en comparar el estado de su cta.cte. que le reporta su banco, con el control que Ud. esta llevando en MONICA. Para realizar un reporte de reconciliación, simplemente ingresar a la hoja de Varios dentro de la pantalla de Cheques (ver figura 17) y hacer un click en Reconciliación. En en la pantalla que se presenta ingresar el balance inicial que le reporta su banco (ésta cantidad debe venir impresa en el estado de cuentas) y luego las fechas en las que esta haciendo la reconciliación, en este caso debe coincidir con las fechas del estado de cuenta de su banco. Ver figura 19 que muestra la pantalla para obtener un reporte de reconciliación
Normalmente una reconciliación bancaria debe coincidir con la que le proporciona su banco, pero a veces existen diferencias, MONICA le puede mostrar la cantidad en que se presenta la diferencia en el reporte, normalmente si existe una diferencia, estas se deben a los cargos por mantenimiento de cuenta, o cargos adicionales por cheques sobregirados, intereses bancarios,

etc. Asimismo en esta misma pantalla, se pueden obtener otra variedad de reportes, por ejemplo cheques por empresa, cheques por fechas, etc. ver figura 19
Figura 19. Pantalla para obtener reporte de reconciliación
Capítulo 7. Clientes-Proveedores
Este módulo se utiliza para crear, modificar y eliminar nuevos clientes en MONICA. Con estas pantalla Ud. puede obtener una lista de sus clientes ó proveedores. Consultar sus balances, etc. El proceso para ingresar y/o modificar un cliente ó proveedor es el mismo, por lo tanto las secciones siguientes se aplican tanto al archivo de clientes como al archivos de proveedores. La pantalla general de clientes-proveedores se muestra en la figura 20, la cual se obtiene del menú principal de MONICA (Ver figura 5) presionando el botón de Clientes-proveedores y luego seleccionar ya sea los clientes ó el archivo de proveedores.
Figura 20. Pantalla general de clientes-proveedores
7.1 Nueva empresa
De la pantalla general de clientes-proveedorese seleccionar el botón de Crea empresa la cual le muestra la pantalla que se muestra en la figura 21. En esta pantalla la mayoría de los campos son autoexeplicativos, sin embargo, algunos campos necesitan mayor explicación:
Código.- Contiene el código de la empresa (Cliente ó proveedor), puede ser una combinación de caracteres alfanuméricos (hasta 14 caracteres). Este campo es obligatorio, le permite a MONICA localizar rapidamente al cliente/proveedor. Se recomienda utilizar un código alfanumerico representativo, por ejemplo, muchas empresas utilizan las primeras letras del nombre del cliente, por ejemplo si su cliente tiene el nombre de Empresa del Sur, un codigo podria ser : EMSUR, ó una combinación equivalente, en muchos casos es útil el teléfono de la empresa. Nombre .- Aqui debe ingresar el nombre de la empresa. Si esta vendiendo a una persona particular, entonces puede ser el nombre de su cliente. Categoría .- Se utiliza para clasificar al cliente ó proveedor, esta clasificacion puede ser diseñada de acuerdo a su criterio, por ejemplo Ud. puede crear una categoría de clientes como: “Mayorista”, “Regional”, “Cooperativa”, etc. otra clasificación puede ser por tipo de entrega: “Envio por correo”, “Despacho inmediato” ,etc. use la clasificación que considere mas conveniente para su negocio. El mismo criterio se aplica para los proveedores, por ejemplo, Ud. puede clasificarlos por producto que suplen a su empresa: “Plasticos”, “Farmaceuticos”, “Servicios” , etc.
Figura 21. Ingreso de una nueva empresa

Registro Tributario.- Ud. puede ingresar aqui el código único que recibe cada empresa (ya sea un suplidor ó cliente) del organismo gubernamental que regula el aspecto legal de las empresas. Por ejemplo en Chile es el RUT, en Peru es el RUC, en Colombia es el NIT, En USA es el FEI, etc. Este es un campo opcional (puede dejarlo en blanco si lo desea), sin embargo si ingresa un valor (puede ser alfanumerico), éste se imprimira en la factura. Asi mismo se pueden obtener reportes clasificados por este campo ya que en algunos paises es de vital importancia. Registro empresarial.- Ud. puede utilizar este campo para almacenar un segundo codigo que reciben las empresas adicionalmente al registro tributario, por ejemplo el registro de excepcion de impuestos que otorgan algunos paises. Balance a la fecha.- Al momento de crear una empresa, podria existir algun saldo (deudor ó acreedor) contra su empresa, por ejemplo si su cliente le debe 45000 pesos al momento de crear la empresa Ud. puede ingresar ese valor alli (si es saldo acreedor ingresarlo en negativo). Esta cantidad se reflejara en el modulo de ctas por cobrar. Maximo credito .- Es la cantidad maxima hasta la cual puede vender a su cliente (En el caso del proveedor es el limite que le otora su suplidor en ventas al credito). Descuento .- Es el descuento que puede ofrecer a su cliente, el cual se refleja al momento de crear una factura (Este descto. puede ser modificado en cada factura), este es un porcentaje que se aplica del total de una venta. Ud. puede utilizar este campo para clientes preferenciales por ejemplo. En el caso de proveedores, es el descto que le ofrece su suplidor. Terminos.- Son los terminos de venta que se aplican al cliente, pueden ser aplicados al momento de realizar una factura, por ejemplo si la venta para este cliente siempres es Efectivo, entonces MONICA asumira que el cliente va a cancelar la factura completamente al momento de realizar la compra El termino de vta. puede ser cambiar al momento de realizar una factura. Interes.- Este el cargo que se aplica a clientes atrasados ó “morosos” sobre facturas al crédito que han sido vencidas (es decir aun no han sido canceladas despues de la fecha de vencimiento). En el caso del suplidor es el cargo que le aplica a su empresa en caso de no pagar ‘a tiempo’ Este es un porcentaje que puede variar de pais en pais. Por ejemplo cuando crea un cliente, Ud. le puede aplicar un interes de 14%, lo cual signfica que se le cargara un 14 % del total de una factura al final de cada mes si no ha cancelado la factura al momento del vencimiento. Esto se aplica solamente a las ventas al crédito. Este cargo por interés se calcula cuando realiza un cierre de período (en Ctas por cobrar ó Ctas por pagar) , también se muestra este interés cuando obtiene el estado de cta. del cliente/suplidor
Notas.- Ud. puede realizar anotaciones pertinentes para este cliente, ya sea solamente tres líneas, ó anotaciones adicionales (practicamente ilimitadas). Por ejémplo puede anotar ‘En Julio 14, visitamos la empresa para hablar con el señor Perez para discutir precios de exportación .......etc.”
7.2 Modificar empresas
El proceso de modificación de una empresa es similiar a crearlo, simplemente identificar la empresa que desea cambiar (Ver figura 20) , para ello puede utilizar los botones de Buscar ú ordenar que le permitiran realizar una busqueda mas eficiente de los registros dentro del archivo. Luego proceder a realizar la modificacion que considere necesaria, por ejemplo un cambio de direccion, condiciones de ventas, Vendedor asignado al cliente/proveedor , etc.

7.3 Reportes varios
Ud. puede tener una variedad de reportes sobre el archivo de clientes ó proveedores, simplemente escoger el criterio a ordenar, presionar para ello el botón de Ordenar y elegir de que modo desea ordenar el archivo. Luego presionar el botón de Reportes, el cual le dara un listado de los clientes ordenados de la manera que Ud. quiere y para un rango determinado. Por ejémplo si quiere una lista de clientes ordenados por categoría , hacer un click en Ordenar y elegir categoria, luego hacer un click en Reportes y hacer click en Aceptar para una lista de todos sus clientes, si desea solamente aquellos clientes que empiezan con la letra A, entonces ingresar la letra A en ambos campos que indican ‘Desde’ y ‘Hasta’.
Capítulo 8. Contabilidad
La Contabilidad se define como la planificación, conservación, análisis e interpretación de los actividades económico-financieras para un negocio. Cualquier transacción que puede ser expresada en términos monetarios deberá ser registrada en los 'libros contables'. En caso de que Ud. no tenga conocimientos contables, se recomienda realizar una revisión de la terminología contable a fin de poder entender con mayor claridad las secciones siguientes: Asientos contables, la partida doble, libro diario, libro mayor, el plan de Cuentas contables, etc. A continuación se da una breve explicación de Contabilidad básica y como se realiza en MONICA. Para registrar las transacciones en la empresa se usa el metodo de 'doble entrada', ó partida doble , es decir se registra hacia donde va el dinero (Débitos) y de donde viene el dinero (Créditos), esta doble entrada o 'asiento' siempre debe ser igual, por ejemplo si Ud. vende un producto, recibe dinero por la mercadería que entrega. La mercaderia se va al cliente (débito) y viene de ventas (crédito) . Para registrar las transacciones se utilizan 'libros' contables, el Libro diario por ejemplo registra las transacciones diarias que ocurren en la empresa: ventas, compras, devoluciones, pagos de alquiler, gastos de oficina, etc. Estas transacciones o asientos se registran utilizando las cuentas contables las cuales identifican la fuente u origen del dinero, por ejemplo 'Cuentas Corrientes' identifica la cuenta corriente de la empresa, 'Caja' identifica el dinero que tiene la empresa en efectivo. Las Cuentas Contables han sido estandarizadas por cada país, y conforman lo que se llama el 'Sistema Contable', 'Plan Contable', 'Tabla de cuentas', 'Libro de cuentas', etc. cada cuenta es codificada y tiene clasificaciones y sub-clasificaciones (ó sub-niveles) que hacen mas fácil el uso y manejo de la contabilidad. MONICA le ofrece la contabilidad legal que se usa en su país En una empresa cualquier cosa de valor que posea la empresa se llama Activo, por ejémplo ctas. ctes. , inventarios, propiedades, etc.. Cualquier cantidad que el negocio deba se llama Pasivo, por ejemplo deudas por prestamo al banco, alquileres atrasados, etc.. El valor del derecho del propietario, ó su inversión en el negocio, se conoce como Capital o patrimonio. La ecuación que muestra la relación entre los activos y el patrimonio de una empresa se conoce como la ecuación de la contabilidad , la cual se expresa asi: ACTIVOS = PASIVOS + CAPITAL
La marcha de un negocio se controla en base a los informes financieros, basados, por supuesto en la ecuación básica de la contabilidad. Existen informes como el Balance de Comprobación el cual representa un estado de las cuentas contables, su uso es mayormente operativo para el

contador, el cual sera utilizado para obtener El Balance General de la Empresa, el cual expresa la situación en que se encuentran los activos, pasivos y el capital en la empresa en una fecha especifica. Otro reporte importante es 'Ganancias y Pérdidas' en la empresas tambien conocido como 'Estado de Ingresos', muestran cuales han sido las ventas, los gastos y /o costos para un período determinado y lógicamente si hubo ganancias y/o pérdidas. MONICA, puede preparar para Ud. automaticamente, estos reportes. El Ciclo de la Contabilidad consiste en los procedimientos para realizar el ingreso de informacion en los libros y culmina con la emision de los reportes financieros. Para ello se debe definir un 'periodo' generalmente 12 meses (llamado ano fiscal) en algunos paises esta reglamentado el periodo fiscal para ciertas clases de negocios, se pueden tener periodos fiscales de 4, 6, 12 meses, etc. Los asientos se registran en el libro diario, estos asientos son luego transferidos o 'posteados' al libro Mayor ( el cual facilita al contador el analisis de las cuentas) , es decir, los asientos son separados por cada cuenta contable. Con MONICA la transferencia de asientos es automatica, es decir cuando ingresa/modifica una asiento al libro 'Diario', la cuentas automaticamente se actualizan en el 'Mayor' . Al final del periodo se cierran los libros, con el fin de preparar los reportes financieros, y preparar las cuentas para el siguiente período contable ó año fiscal. Ver figura 21-a que muestra la pantalla de Contabilidad.
Figura 21-a . Pantalla de la Contabilidad
8.1 Definiendo la contabilidad con MONICA
A fin de poder aprovechar las ventajas que brinda un sistema computarizado como MONICA se debe seguir ciertos lineamientos y/ó restricciones, aunque no es necesario definir completamente la contabilidad para usar las otras opciones, como FACTURAS, CHEQUES, INVENTARIO, es necesario completar la definición de los parámetros de contabilidad, a fin de poder ingresar los asientos al LIBRO DIARIO . A continuación se explican los pasos necesarios para iniciar la Contabilidad. Lea completamente esta instrucciones a fin de realizar un correcto inicio de la Contabilidad en su empresa. Si desea Ud. puede aperturar una empresa de practicas en la cual puede realizar ‘Pruebas’ para ‘ver que ocurre’. Para ello lea la seccion de Parametros acerca de como aperturar otra empresa. 8.1.1) Definir Fecha de Inicio .- De la opción de Parámetros del menú principal obtener ingresar a la opción de Generales, luego click en Contables y de allí seleccionar Inicio de la contabilidad verificar la Fecha de inicio de la Contabilidad, esta fecha es necesaria definirla, aún cuando no realiza ingreso de asientos, (las cierres contables, referencian esta fecha). Esta fecha marca el inicio de ingreso de la información a MONICA. Ver figura 21. No se permitirán ingresos de datos (Sean facturas, cheques, etc.) antes de esa fecha. Es recomendable tomar la fecha de inicio del año,, como medida de precaución. MONICA, en realidad le presenta en pantalla una fecha inicial. Ud. puede cambiarla o dejarla de acuerdo a su conveniencia, presione Aceptar cambios hasta obtener la confirmación para la información de la grabación. Retornar al menú principal y continue al siguiente paso.

Figura 22. Inicio de la contabilidad 8.1.2)
Definir Tabla de Cuentas .- Ingresar a la opción de Contabilidad del menú principal y de allí hacer un click en la hoja de Plan de Cuentas. En este punto Ud. puede empezar a crear las cuentas contables una por una, para ello hacer click en Adicionar Cuenta y siga las instrucciones de la secccion 8.1.2.a), ó utilizar la tabla de cuentas predefinidas que viene para su país, hacer click en Utilizar ctas. predef. y lea la seccion 8.1.2. b) 8.1.2.a) Adicionar,modificar cuenta. - En pantalla del plan de cuentas se le muestra la lista de cuentas contables, hacer click en Adicionar Cta. En la pantalla que se muestra, ingresar el codigo de la cuenta y su descripcion correspondiente. Luego hacer click en el tipo correspondiente de cuenta: Activo, pasivo, capital, gastos, ventas. Algunos paises aceptan mas clasificaciones, pero finalmente estas pueden ser agrupadas en el modo presentado en pantalla. Luego clasificar la cuenta como una cuenta de detalle, es decir con la que se puede generar asientos contables, ó cuenta de agrupación, utilizada para obtener subtotales, basados en las cuentas de detalles. Por ejemplo Ud. puede ingresar la cuenta 1 Activos como cta. del activo y que agrupa a otras cuentas.
Presionar adicionar cuando este listo. Si ha cometido un error, no se preocupe, elegir el boton correspondiente de Modificar Cuenta identificar la cuenta y realizar la modificacion correspondiente, inclusive Ud. puede Eliminar Cta. si lo desea, siempre que el balance de esta cuenta sea cero y no contenga asientos referenciados a este código de cta. Ver la figura 23 en la que se muestra el ingreso de una nueva cuenta contable.
Figura 23. Ingreso de una nueva cuenta contable 8.1.2.b)
Utilizar ctas. predefinidas.- De la pantalla de Tabla de ctas. hacer un click en Utilizar Ctas predef. En la pantalla que se muestra, hacer un click en Selecciona Tabla en pantalla se muestra la relación de paises, elegir un pais (hacer doble click ó ENTER sobre el pais de su preferencia), despues de algunos segundos, la tabla debe mostrarse en pantalla. Si Ud. obtiene un mensaje de “Tabla no se encuentra ...” es porque no ha sido incluida en los discos, Ud. puede comunicarse con nuestra empresa a fin de obtener la ultima tabla de cuentas de su pais, o tambien puede ingresarla manualmente, vea para ello la seccion 8.1.2.a. Despues de haber seleccionado la tabla correspondiente, (Puede listarla haciendo click en Imprimir Tabla) Ud. puede incorporarla a su contabilidad, para ello hacer click en Adicionar Tabla, la cual le permite incorpar a los archivos de su empresa la tabla que ha seleccionado. En este punto Ud. puede comenzar a modificar y/o eliminar las cuentas que no sean necesarias (ver seccion
8.1.2.a) e inclusive adicionar las que sean muy particulares al negocio que esta manejando.
8.1.3) Definir Cuenta de cierre y Cuenta de Capital del Propietario. - A fin de poder realizar el cierre de período en los libros contables, es necesario que defina una cuenta contable en la que se sumariza los asientos de cierre para las cuentas de 'Ventas' y 'Gastos'. Crear la cuenta de 'cierre' como se indica en el acápite 8.1.2.a, con la clasificacion de Capital. Es decir esta

cuenta debe ser una cuenta de Capital. Lógicamente esta cuenta solamente será utilizada por MONICA al cerrar el período. Al crear la cuenta Ud. puede utilizar cualquier código y descripción , pero, repetimos, debe ser Cta. de Capital. La 'Cuenta de Capital del Propietario', (El aporte de dinero a la empresa por parte del propietario de la empresa) debe ser creada igualmente, como es lógico, como una cuenta de Capital, Ud. puede asignar el código, y la descripción que desea. Ud. NO puede ingresar varias cuentas de 'Capital del Propietario' (Como se hace en los negocios corporativos, 'Capital socio A', 'Capital socio B', etc.). Si tuviera el caso de varios accionistas en la empresa, definir una sola cuenta de 'Capital del propietario' (Como se hace en los pequeños y medianos negocios), y luego definir cuentas de 'Aportes de Capital socio A', 'Retiro de Capital socio A', 'Aportes de capital socio B', 'Retiro de capital socio B' y asi sucesivamente, como es lógico estas cuentas deben ser clasificadas como cuentas de capital. Una vez definida estas dos cuentas, ingresar a la opción de Parametros del menu principal y luego a la opción de Generales, Luego hacer un click en Contables, y finalmente un click en definicion de Contabilidad, se le mostrará una pantalla con 2 campos, en ellos debe ingresar el codigo de las 2 cuentas anteriormente mencionadas. Si Ud. no recuerda el codigo de estas cuentas tipear la palabra 'LISTA' y se mostraran las posibles cuentas. Tomar las cuentas correspondientes de 'Capital del Propietario' (o cualquiera sea el nombre asignado por la reglamentacion contable: 'Capital Social,' 'Capital de la Empresa', 'Capital del propietario', etc.). De la misma manera ingresar la 'Cuenta de cierre' de período. A partir de este punto Ud. ya puede ingresar asientos contables.
8.1.4) Ingresar saldos iniciales. Es ideal, al iniciar una contabilidad tener, la totalidad de las cuentas contables totalmente definidas, asi como sus saldos, es decir tener un balance de comprobación, sin embargo en la préctica es muy dificil tenerlo todo a la vez , por ello no espere a tener todos los saldos de la empresa cuadrados para iniciar su contabilidad con MONICA. Ud. puede ir ingresando asientos segun como vaya obteniendo los saldos ó utilizar una ‘cuenta de ajuste’. Para ingresar los saldos iniciales de las cuentas definidas segun el acapite anterior (Cuando se define una cuenta su saldo es cero), utilizar un viejo truco contable: Crear una 'Cuenta de ajuste' perteneciente al Activo (Ver el acápite sobre como crear una cuenta contable - 8.1.2) . Por principio contable todo 'Debito' debe tener un 'Credito'. Si Ud. tiene el saldo de sus principales cuentas (Saldo en la Cta. Cte., Total de Inventario, Ventas, etc.) para el periodo que inicia la contabilidad, todo lo que tiene que hacer es ingresar un asiento contable correspondiente al saldo inicial que tiene y que va 'jugando' contra el asiento de ajuste, por ejemplo 'Inventario' vs. 'Cuenta de ajuste' , (Débito, Crédito) ,chequear el capítulo sobre ingreso de asientos en el libro diario. Por supuesto si Ud. tiene el balance de comprobacion de cada cuenta, Ud. puede proceder de la misma manera con la 'Cuenta de ajuste'. Al finalizar de ingresar la totalidad de los saldos de las cuentas, la 'Cuenta de ajuste' debera tener un saldo de cero, esta 'Cuenta de ajuste' no será necesaria y puede ser eliminada (despues de realizar el cierre del período, y siempre que no se vuelva a utilizar). 8.1.5) Obtenga balance de Comprobación. Una vez completado el proceso anterior, obtenga un reporte de balance de comprobación; como su nombre lo indica le permitirá revisar los saldos que se tenían. En realidad Ud. puede obtener un Balance Gral. de la empresa y el 'Estado de Ganancias y Perdidas'. MONICA permite una gran flexibilidad en estos reportes; para comenzar, no es necesario cerrar un periodo para obtener los reportes financieros. El Balance

Gral. puede ser obtenido en cualquier mes partiendo desde el último cierre realizado (o inicio de la contabilidad). El sistema le permite iniciar su contabilidad en cualquier mes. Cuando llegue al fin del periodo realize el cierre normalmente, los reportes financieros, como es lógico se generan desde el inicio de la contabilidad hasta el cierre de período. En este punto, y antes de ingresar nuevos asientos, eliminar cuentas contables si fuera necesario. Sin embargo por principio contable Ud. no puede modificar los asientos para los períodos cerrados.
8.2 Creación de asientos contables
De la pantalla de la contabilidad (Ver figura 21-a)
Hacer un click en asientos contables, luego un click en Nuevo asiento, en el cual puede ver la lista de los ultimos asientos que se han registrado, luego presionar Adiciona asiento. Lo cual le lleva a la pantalla que se muestra en la figura 24. En esta pantalla los campos son autoexplicativos para el conocedor de la contabilidad basica de la empresa.
Para llenar un campo simplemente hacer un click sobre el recuadro correspondiente, por ejemplo para la descripcion del asiento hacer click sobre ‘Referencia’ y llenar la referencia correspondiente. Si no recuerda el codigo de la cuenta correspondiente presionar el boton Ver tabla de cuentas, el cual le muestra la lista de su tabla de cuentas del cual puede seleccionarlo (haciendo doble click o ENTER) . Si desea eliminar una linea del asiento que esta realizando, simplemente hacer un click sobre la linea correspondiente y luego presionar Borra linea. El asiento automaticamente recalculara los saldos correspondientes.
Figura 24. Ingreso de un asiento contable Cuando ha terminado de ingresar el asiento correspondiente entonces presionar agregar al Diario, el cual le pedira confirmación del asiento que acaba de hacer. Si el asiento cuadra (Débitos y créditos son iguales) entonces MONICA procede a incorporar en los libros contables este asiento.
8.3 Modificación de asientos contables
Ud. puede modificar o inclusive eliminar los asientos contables, para ello simplemente elegir el boton de modificar o eliminar de la pantalla de la contabilidad (Ver figura 21.a) y luego elegir el asiento correspondiente, cada asiento tiene un numero de referencia que MONICA le asigna por cada asiento, este numero solamente sirve para propositos de identificacion y no tiene significado alguno contablemente. El proceso de modificación es igual al de crear un nuevo asientos. Se debe observar sin embargo de que la modificacion y/o eliminación de un asiento contables solamente puede hacerse si no esta incluido en un periodo ya cerrado.
8.4 Registro de actividades

Cuando Ud. realiza una factura, cheque, un pago, compra, etc. en algun modulo del programa, dicha informacion genera una entrada en el registo de activades (Ver figura 24-A). En el modulo de contabilidad esta opcion refleja las operaciones que se han hecho en el resto de modulos del programa. MONICA asigna un nro. de actividad automaticamente y lo ingresa a este registro. Para trabajar en esta sección seguir la siguiente secuencia Monica=>Contabilidad=> Reg de actividades. A partir de este registro el contador puede generar asientos contables. Se puede generar un reporte en esta pantalla para monitorear las actividades que se realizan en la empresa. El boton de Crear act. le permite crear una actividad economica en la empresa (es decir ingresarlo en la lista de actividades), por ejemplo si desea ingresar un debito para que el contador genere un asiento pero no desea ingresarlo por cuentas por cobrar entonces puede usar este boton. Las opciones de Modificar y Eliminar le permiten realizar cambios o eliminar una actividad en particular.
Figura 24-A Registro de actividades
La opcion de Crear Asto. le permite crear un asiento contable basado en cualquier registro de activadades. El boton de Similar a… le permite a Ud. ó al contador crear un asiento contable en forma automatica, ahorrandole tiempo en le proceso de crear un asiento. Por ejemplo si tiene en el registro de actividades una factura por un monto de $ 1200 para un cliente (generado automaticamente por el modulo de facturas), el cual debe generar un asiento con cuentas contables iguales a un asiento que ha creado previamente y por ejemplo fue registrado en la actividad nro. 100345, entonces hacer click sobre el registro al cual quiere generar el asiento (Factura de $ 1,200) y luego presionar Similar a… el cual le muestra un cuadro solicitandole el nro. de actividad en el cual tiene un asiento similar (Ud. debe ingresar nro. 100345), despues de algunos segundos se muestra un asiento contable que refleja la factura por $ 1,200. Ud. simplemente tiene que confirmar (y/o cambiar) dicho asiento para que sea agregado automaticamente a los libros contables.
8.5 Cierre del período contable
Al Finalizar el periodo fiscal (generalmente 12 meses, el cual finaliza el 31 de diciembre) se debe realizar el 'cierre' de las cuentas de Ventas y de Gastos (y/o Costos) y obtener los reportes financieros (Aunque con MONICA, estos reportes pueden ser obtenidos en cualquier mes y en cualquier momento, inclusive despues de cada nuevo asiento, estos reportes son actualizados). Para proceder a cerrar el periodo fiscal en el computador tiene que ingresar a la opcion Cierre de periodo, de la opcion de Contabilidad del menu de contabilidad (Ver figura 21.a). Luego hacer un click en Procesar cierre . Ud. debe ingresar la fecha en la cual desea cerrar el periodo ,MONICA le 'sugiere' una fecha basada en la fecha de inicio de la contabilidad (asume un periodo fiscal de 12 meses). El cierre de la contabilidad se realiza un fin de mes, por lo tanto, tiene que ingresar una fecha de fin de mes. Ud. puede realizar cierre de periodos cada dos meses con MONICA, aunque por supuesto esto es muy irregular. Generalmente las

empresas cierran sus libros 2 veces al año. Se debe indicar que una vez iniciado el proceso del cierre de periodo, este no puede ser interrumpido. No desconectar el computador !, . Tome su precauciones en caso de ocurrir un imprevisto (Una falla electrica en ese momento !), para ello copiar los archivos de datos (*.dbf) y sus indices (*.cdx) a otro subdirectorio del disco, o aun mejor, a uno o varios diskettes (de acuerdo al volumen de su informacion) , antes de iniciar el proceso de cierre. En caso de que ocurriera una falla mientras se desarrolla el cierre de los libros, todo lo que tiene que hacer es copiar de regreso los archivos a su estado original y reiniciar nuevamente el cierre del periodo. MONICA le permite obtener una copia de respaldo en su disco duro, ver opcion de PARAMETROS. El Cierre de los libros (o cierre del periodo) podria consumir desde algunos minutos hasta un par de horas dependiendo de la capacidad de procesamiento de su computador y de la cantidad de información que haya ingresado. El promedio de procesamiento es de 20 minutos si el cierre se realiza cada seis meses.
Antes de cerrar el período contable, se sugiere: 1.) Obtener el Balance de comprobación. Chequear que las cuentas y sus saldos sean los correctos. 2.) Realizar los ajustes necesarios, ya sea por inventario, depreciacion u otros conceptos, ingresar estos ajustes en el libro diario, como asientos contables regulares. 3.) Obtener nuevamente el Balance de comprobacion 'Ajustado', chequear nuevamente los saldos de las cuentas. 4.) Obtener un 'Balance Gral.' de la empresa y un estado de 'Ganancias y perdidas' para ver reflejado los cambios que ha realizado. 5.) Proceda con el cierre de periodo cuando Ud. haya realizado los pasos anteriores. Recuerde que por principios contables, una vez cerrado el periodo ya no se pueden ingresar asientos contables para el periodo que acaba de cerrar. Por lo tanto de acuerdo a este principio MONICA no permitira asientos con fechas anteriores a la fecha de cierre. Por supuesto Ud. puede ingresar asientos con fechas posteriores al cierre de periodo. El periodo que se acaba de cerrar se convierte en informacion historica, Ud. lo tiene en pantalla en cualquier momento, de hecho, MONICA, le permite tener la cantidad de periodos que desee, sin embargo, si Ud. acumula periodos, su computador problamente se vuelva 'lento' para procesar cualquier asientos, reporte, etc. Se sugiere retirar del computador aquellos periodos que ya no se necesitan a fin de acelerar la velocidad de procesamiento del computador. Chequear el capitulo de Parametros para retirar asientos que ya no son utilizados en el sistema.
8.6 Libros contables: Diario, Mayor
MONICA le puede proporcionar el libro Diario (contiene todos los asientos que ingresa al sistema) y el libro Mayor (Transacciones separadas por cuenta ). Para ingresar a estos libros simplemente elegir la hoja correspondiente del menú de la contabilidad (Ver figura 21.a) estas pantallas son autoexplicativas.
En el caso del libro diario, elegir una fecha, adicionalmente puede elegir una cuenta contable, si solamente quisiera ver los asientos relacionados a una cuenta especifica, y luego hacer un click en Muestra selección, adicionalmente en esta pantalla Ud. puede realizar un nuevo asiento ó modificar un asiento que necesita ser cambiado de alguna manera ó fue erróneamente ingresado.

Capítulo 9. Parámetros
Esta sección le permite definir las caracteristicas particulares del programa, por ejemplo Nombre de su empresa, claves de acceso. Ver la figura nro. 25 que le muestra la pantalla general del menu de parametros
Figura 25. Pantalla de parámetros
9.1 Parámetros generales
Le permite definir el nombre de su empresa, el tipo de moneda, los impuestos a aplicar, etc. Esta opción debe ser revisada cuando instala el software por primera vez. En esta opción, Ud. va encontrar los siguientes botones: 9.1.1 Basicos.- El cual a su vez contiene otros botones que le permiten definir el nombre de su empresa, el simbolo de la moneda de su pais, el formato de fecha que se utiliza (por ejemplo algunos paises utilizan formato Mes/dia/año ), asi como la separacion decimal (ejemplo 34.89 es denotado como 34,89 en algunos paises. Tambien puede definir los contadores de las formas, es decir en que numero desea que comiencen las facturas, ordenes de compra, etc. Una opcion importante que debe revisar es la opcion de formato de facturas, la cual le da una gran versatilidad para definir el tipo de factura. Ud. puede definir hasta tres tipos diferentes de facturas (normalmente se utiliza solamente un tipo). En esta opcion Ud. puede elegir la impresion de la factura en un papel blanco o ajustarla a un formato pre-impreso (presionando formato dentro de esta sub-opcion) asi mismo puede modificar la impresion de los precios, por ejemplo para que el precio de un producto incluya el impto. (o que se imprima en forma separada). Tambien puede alterar la presentacion de las facturas. Por ejemplo Ud. puede determinar sus precios en base a sus costos, para ello MONICA agrega la columna de costos al momento de realizar una factura (por supuesto en la impresion no se imprime esta columna). En la figura 25-A se muestra la pantalla para cambiar por ejemplo la numeracion de la factura (Ud. le puede indicar al programa en que numeracion debe comenzar) asi como otros parametros de uso secundario.
Figura 25-A Definicion de parametros para las facturas
9.1.2 Contables.- Le permite definir el inicio de la contabilidad, esta opcion es explicada con mas detalle cuando define la contabilidad (ver capitulo anterior)
9.1.3 Accesorios.- Esta opcion tiene varios botones que le permitiran cambiar la equivalencia de moneda extranjera, el cual es util cuando se esta mostrando una factura en pantalla y se desea conocer su equivalencia en moneda extranjera, tambien en esta opcion puede enviar datos en otros formatos (Excel, ASCII, etc.)

9.2 Claves de acceso
Esta sección le permite cambiar las claves de acceso. Inicialmente cuando recien instala el software, no se le solicita claves, pero si desea restringir el ingreso a ciertas opciones, (un empleado temporal por ejemplo), entonces ingresar a esta opcion. Cuando se le solicita la clave de acceso por primera vez no ingresar ningun valor. Ud. puede definir cuatro claves de acceso siendo la inferior la que solamente le permite realizar facturas (ni siquiera la puede eliminar). Cuando la clave principal esta en blanco, entonces MONICA no le solicita ningua clave. Esta es la manera en que ha sido pre-definida al momento de instalar el software.
9.3 Archivos historicos
Ud. puede almacenar información de los diferentes documentos (Facturas, estimados, etc.) de períodos ó años pasados en archivos auxiliares, de esta manera se tiene al sistema en buena performance ya que cuando los archivos crecen con informacion, el procesamiento de cualquier documento y/o reporte tiende a hacerle lento. Para utilizar esta opcion simplemente seguir las instrucciones que se muestran en pantalla. solamente aquellos documentos que estan cerrados son retirados del sistema, por ejemplo facturas canceladas, sin embargo los documentos que estan abiertos no son retirados del sistema.
9.4 Punto de venta
Este botón permite trabajar a MONICA en modo de venta directa al público (en la mayoría de los casos es transacción al contado), es decir como si tuviera una maquina registradora con atención al público directamente. A fin de poder trabajar en modo de punto de venta, Ud. debe conectar a su computador los periféricos correspondientes: una impresora de rollo de papel, una gaveta de dinero y un lector de código de barras (éste último es opcional). Estos son los modelos con los cuales se garantiza que el programa trabajara sin ningún problema. - Impresoras de punto de venta marca Star series 200 (modelos 212, 214,... etc.) - Gavetas de dinero con conexión a la impresoras mencionadas vía cable RJ45 - Lector de código de barras conectas con el teclado. Ud. puede conectar cualquier periferico (impresora, gaveta ó lector de barras) que sea compatible con lo descrito anteriormente y no debe tener ningun problema.
Al presionar el botón de punto de venta se muestran 2 opciones: Conectar impresora, gaveta .- Le permite definir la conexion de los dispositivos de punto de venta en su computador, cuando selecciona esta opción (ver figura 26 ) Ud. activa el punto de venta a la 1ra pregunta que se le presenta: Desea utilizar el programa como punto de venta ?. Las otras opciones corresponden al tipo de conexion que tiene en el computador. Estas definiciones son las mas estandares, se recomienda no cambiarlo se esta usando los equipos que se mencionan anteriormente. Para una explicacion de los puertos LPT1, LPT2, COM1, etc. le recomendamos que lea el manual de su computador, para saber que puertos tiene disponibles.

Figura 26. Definición del punto de venta Una vez definidos las conecciones, presionar el botón de aceptar cambios y luego retornar a la sgte función que se explica a continuación. Definición de textos .- Permite definir los títulos a imprimir en la boleta de venta, en la pantalla Ud. puede ver un ejémplo de como se va realizar la impresión de dicha recibo. Una vez aceptados y definidos estos parámetros, salir del software y volver a ingresar a fin de que tomen efecto estas definiciones y luego Ud. puede empezar a trabajar en el punto de venta. Si solamente desea abrir la caja registradora, se debe presionar tecla F10 cuando en la pantalla se muestra la lista de facturas. Asi mismo en el modo de punto de venta, se tiene disponible el reporte de ventas de caja (ver opcion de Reportes en la pantalla de facturas) el cual le permitirá realizar el cuadre de caja. Este reporte puede ser obtenido por codigo de cajero/vendedor, en caso de que tenga varios turnos en la atención de las ventas.
9.5 Formatos de impresión
En esta seccion Ud. puede cambiar la forma de impresion de los cheques. Por ejemplo si su empresa utiliza una forma pre-impresa para imprimir una factura, entonces ingresar a esta opcion y ‘jugar’ con los parametros a fin de ajustar a la correcta forma de impresion.
9.6 Otra empresa
Ud. puede crear una empresa adicional, de hecho puede crear hasta 99 empresas, todas independientes entre si, por ejemplo si desea puede crear una empresa para realizar el aprendizaje de MONICA. Tambien puede eliminar una empresa que ya no le haga falta.
9.7 Cambio de versión
MONICA le permite cambiar de la version previa de DOS (version 4.10) de MONICA para ello ingresar a la pantalla correspondiente e indicar el subdirectorio en el que se encuentra la version anterior. Es necesario anotar que solamente los datos de los clientes. facturas, proveedores e inventario seran trasladados a la nueva version, ya que existen diferencias en estructura entre las diferentes versiones que no permiten una conversion total de la información
Capítulo 10. Problemas - Preguntas frecuentes
10.1 Preguntas mas frecuentes
1.- Puedo instalar MONICA desde discos que han sido copiados? Rpta.- No. El software debe ser instalado desde los discos originales. Si Ud. intenta realizar una copia de los discos y luego instalar desde las copias, el software no trabajara ya que necesita el nro. de serie el cual solamente puede ser transferido desde el disco original. El disco etiquetado como Nro de serie

no debe ser alterado de ninguna manera. 2.- He instalado desde discos originales y al insertar el disco de Nro. de Serie obtengo una pantalla en negro y no me permite continuar (ó mensaje de ‘Copia Pirata’). Cual es el problema ? Rpta.- En algunos casos el nro. de serie no puede ser transferido desde el disco original. (Disquetera puede estar en mal estado, disco original dañado, virus, incompatibilidad en configuraciones, etc.). Para solucionar este inconveniente, copiar el contenido del disco etiquetado como NRO. DE SERIE al subdirectorio en el que se instalo el software, por ejemplo C:\MONICA6 (reemplazar archivos que pudieran haberse copiado previamente), luego ingresar a MONICA nuevamente, el disco de NRO DE SERIE debe estar insertado en la disquetera y debe ser el disco original. Recuerde que el disco no debe ser alterado (el programa reescribe sobre el disco original por lo tanto no mover la protección contra escritura del disco original, de otra manera el nro. de serie no podra ser transferido) Si el procedimiento anterior aun no le permite ingresar a MONICA, le enviaremos un código de autorización via fax que le permitira continuar sin problemas. Favor de enviar una copia de la factura de compra y el distribuidor del cual compró el producto a fin de verificar autenticidad del software. Si tiene un nro. de fax favor de indicarnos la mejor hora de enviarle la respuesta (Debido al volumen de nuestras llamadas solamente podemos realizar tres intentos, las llamadas son realizadas via computador). Tambien puede enviar por correo el disco etiquetado NRO DE SERIE, y a vuelta de correo puede recibir el codigo de autorización. 3.- Quiero trabajar el software en mas de un computador ? Rpta.- Si desea trabajar MONICA en red necesita comprar las licencias correspondientes (una licencia por computador) y recibir instrucciones especiales acerca de como instalar el programa en red de computadores. Favor de enviar su requerimiento a nuestro fax central en Miami USA (305)599-1531. 4.- En pantalla se presenta el problema ‘ COMSPEC variable not found.....’ cual es el problema ?
Rpta.- En algunos casos es necesario especificar donde se encuentra el archivo COMMAND.COM (parte de sistema operativo de su computador), simplemente insertar en su computador en el archivo CONFIG.SYS el sgte. comando : SET COMSPEC = C:\DOS\COMMAND.COM y luego apagar su computador y reintentar nuevamente el proceso en el cual se le presento el problema. Esta variable tambien puede especificarlo en el AUTOEXEC.BAT , lea el manual DOS de su computador acerca de este punto. 5.- En pantalla se presenta el mensaje ‘TOO MANY FILES OPEN...’ Rpta.- Agregar en el archivo CONFIG.SYS de su computador los siguientes comandos: FILES = 60 BUFFERS = 50 Luego apagar y prender su computadora. 6.- Constantemente obtengo el mensaje ‘INSUFFICIENT MEMORY’ Rpta.- MONICA es una aplicación en Windows que necesita un mínimo de 8 Megabytes de memoria RAM, algunas veces, Ud. podría estar corriendo mas de aplicaciones a la vez, en ese caso es necesario que Ud. tenga mas de 8 megabytes en memoria, tipicamente se recomienda 12 megabytes como minimo para ejecutar MONICA y algun otro programa a la misma vez. 7.- La impresion de algunos documentos es muy lenta. Rpta.- Probablemente esta utilizando una impresora matricial de 9 pines. Windows es un ambiente grafico que necesita de impresoras de capacidad grafica y de alta velocidad. Se recomienda utilizar una impresora laser ó de inyeccion (‘Deskjet’) las cuales pueden otorgar la velocidad de impresion que se desea. 8.- Puedo utilizar mi fax-modem ? Rpta.- Si, Ud. puede enviar directamente un documento cualquiera de MONICA (Factura, orden de compra, etc.) si tiene un computador con fax modem y el software del fax a sido instalado correctamente, simplemente presionar en

cualquier pantalla de MONICA, Definir impresora y en la lista de impresoras elegir el fax modem (Este debe aparecer si ha sido instalado correctamente). Luego iniciar el proceso como si fuera a imprimir en una impresora regular, luego de algunos segundos, el software le pedira el nro. del fax al cual quiere enviar el documento.
9.- En pantalla obtengo el mensaje ‘Existe mas de un usuario, no se puede continuar .....’ Rpta.- Este mensaje se origina cuando esta trabajando con una version en red. Ingresar al subdirectorio en el que esta instalado MONICA y eliminar el archivo USERS.DBF esto debe eliminar el problema.
10.- Porque en algunos reportes en ciertos campos solo imprimen teriscos (*)ó incluso en algunas facturas. Esto se debe a que Ud. esta trabajando con un ‘driver’ que no corresponde a la impresora que fisicamente tiene conectada a su computador, por ejemplo si esta usando una impresora matricial Canon 1130KX entonces el ‘driver’ en Windows debe corresponder a esa impresora (el ‘driver’ es un programa de computadora que permite realizar la comunicacion entre Windows y su impresora, normalmente este programa viene en un disco cuando compra su impresora, ó instalado en el Windows). Si aun tiene problemas incluso utilizando el driver de la propia impresora utilizar un ‘driver’ generico que viene instalado en Windows. Si no tiene el ‘driver’ que coincide con su impresora, utilizar un ‘driver’ generico que viene con el Windows. por ejemplo si su impresora es matricial, le sugerimos utilizar el ‘driver’ de la Epson FX-85 la cual es practicamente utilizable para casi cualquier impresora de este tipo. Si su impresora es laser utilizar el ‘driver’ de HP Laser III que igualmente es un estandar para estos modelos. Si su impresora es de inyeccion de tinta utilizar el ‘driver’ de HP Deskjet. Despues de haber cargado el “driver” de la impresora. Ingresar a MONICA y antes de imprimir cualquier reporte (en pantalla o impresora), seleccionar el nuevo driver a traves de la opcion DEFINIR IMPRESORA o SELECCIONAR IMPRESORA que se encuentra en casi cualquier pantalla de MONICA.
10.2 Soporte tecnico
Ud. puede recibir soporte tecnico gratis por 3 eventos (en versión de red hasta 5 eventos), es decir, si encuentra algún problema, puede llamar a nuestras oficinas por ayuda técnica sin cargo alguno por nuestros servicios. Telefono Miami USA (305)599-7058 Fax (305)599-1531. El costo de la llamada internacional ó fax no es asumido por Technotel, Inc. La primera vez que Ud. llama a nuestras oficinas es registrado en nuestra base de datos, incluído el nro. de serie del programa, asi mismo se registra el problema que ha encontrado y la solución ofrecida (un evento se refiere generalmente a un problema específico, un evento puede abarcar varias llamadas telefónicas). A fin de evitar una llamada extensa, tenga su computador prendido ya que los tecnicos probablemente le instruyan realizar alguna operacion sobre su computador, asi como los discos originales de MONICA. Después de los tres eventos gratis, existe un cargo

adicional de US $ 35.00 por evento, es necesario que el usuario tenga disponible su tarjeta de crédito , previo a ser otorgado este apoyo técnico.
Adicionalmente Technotel, Inc. ofrece los siguientes programas de soporte y/o apoyo técnico después de haber utilizado los 3 eventos gratuitos, (estos servicios deben ser pagados por adelantado, ver forma de pago mas adelante): 1.- Vía fax .- Un único pago de US $ 35.00 por un año, Ud. puede enviar consultas técnicas a nuestro fax central (305)599-7058 la respuesta será únicamente por fax al nro. que Ud. nos indique y en las horas que lo solicite (horario de oficina). Tiempo de respuesta depende de la naturaleza del problema (en promedio dentro de las 36 horas) 2.- Vía teléfono.- Pago mensual de US $ 25.00. Puede llamar a nuestras oficinas centrales (horario de oficina) y hablar directamente con un técnico el cual le orientará en la solución del problema que pudiera tener. A criterio del técnico Ud. puede recibir información vía fax, correo, o internet. No existe limitación en las llamadas telefónicas, asimismo Ud. puede realizar sus consultas vía fax. 3.- Via Internet.- Pago único de US $ 60.00 por un año. Si tiene acceso a la red Internet desde su computador. Ud. puede enviar su consulta a nuestro correo electrónico en cualquier momento, la respuesta la recibirá únicamente por el Internet. Tiempo de respuesta generalmente esta dentro de las 48 horas (ubicarnos en el Internet en WWW.TECHNOTEL.COM). 4.- Via consultor local. - Tenemos consultores entrenados y certificados de nuestros productos que pueden visitar su empresa y darle el apoyo que necesita. Es muy probable que tengamos técnicos entrenados en la ciudad en la que Ud. se encuentra. Para mayores informes y precios Ud. puede enviar una consulta via internet ó a nuestro fax central (305)599-1531. Si Ud. desea inscribirse en alguno de los programas de apoyo técnico simplemente enviar la siguiente información por Internet, tambien chequea en la red por los precios actuales ya que estos pudieran haber cambiado desde la impresion de este manual (WWW.TECHNOTEL.COM) ó fax (305) 599-1531: - Producto y nro. de serie del programa que esta usando (MONICA para Windows, DOS) - Su nombre completo y de su empresa - Fecha , y empresa de la cual compró el producto (incluir nro. de factura ) - Nro. tarjeta de crédito (Visa, Mastercard) incluyendo fecha de expiración - Teléfono y/o fax al cual podamos llamar para verificación. - El programa de apoyo tecnico que desea utilizar (Via Fax, Via teléfono, etc.) - Dirección de su empresa.
Comisión de Vendedores: Permite realizar el cálculo de las comisiones para los vendedores. Varios Tipos de Facturas: Puede definir hasta tres tipos de facturas, cada factura tiene su propio tipo de formato. Pagos por Número de Facturas: En cuentas por cobrar, puede realizar pagos por Nro de facturas. Copia de Respaldo Automática. Contabilidad ahora acepta informacion del resto de los módulos. Clasificación de los Productos: del inventario, servicios, ocacionales. Cambio de Nombres en las formas (Facturas y Estimados) Adición de empresas usando datos previos. Precios a Clientes: Puede asignar a cada cliente dos tipos de difeentes niveles de precios. Exportar Datos a otros paquetes de Software. Puede transferir datos del software MONICA a otros paquetes. Etiquetas para los productos del Inventario: Ahora tiene la posibilidad de imprimir etiquetas para sus productos.