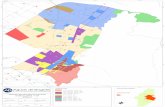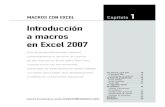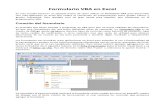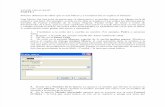Macros
-
Upload
diana-chocano-palomino -
Category
Education
-
view
2.100 -
download
1
description
Transcript of Macros
- 1. MACROSACCESS 2010Ejercicio prctico1 (abrir y ocultar)Ejercicio prctico2 (grupo de opciones)Ejercicio prctico3 (casillas verificacin)Ejercicio prctico4 (cuadro combinado con botn)Ejercicio prctico5 (cuadro combinado sin botn)Profesora:Diana [email protected]
2. EJERCICIO PRCTICO1 1. Creamos una base de datosllamada practicamacros1 2. Abrimos las opciones y elegimos:Base de datos actual Ventanas superpuestasndice 3. 3. Cerramos y volvemos a abrir nuestra base de datos. 4. Habilitamos el contenidondice 4. 5. Creamos un formulario en blanco, le cambiamos el color de fondo a rojo y lo guardamos con el nombre:frojo Para seguircorrectamente elejercicio, es importante establecer los mismosnombres que figuran en los ejemplos, para evitar errores.ndice 5. 6. Creamos un formulario en blanco, le cambiamos el color de fondo a amarillo y lo guardamos con el nombre:famarillo Para seguircorrectamente elejercicio, es importante establecer los mismosnombres que figuran en los ejemplos, para evitar errores.ndice 6. 7. Creamos un formulario en blanco, le cambiamos el color de fondo a verde y lo guardamos con el nombre:fverde Para seguircorrectamente elejercicio, es importante establecer los mismosnombres que figuran en los ejemplos, para evitar errores.ndice 7. 8. Abrimos en vista diseo el formulario frojo.9. Realizamos, como habamos aprendido unbotn que abra el formulario amarillo.El uso del asistente est bien, perotiene mucha limitacin.Esta limitacin podemos corregirlautilizando macros.ndice 8. 10. Volvemos a entrar en vista diseo del formulario frojo Desactivamos el asistente para controles Y dibujamos un botn.ndice 9. 11. Creamos nuestra primera macro que abre 2 formularios a la vez: famarillo y fverde. CREARndice 10. 11. Establecemos la accin abrirformulario dos veces, una para abrir elformulario amarillo y otra para abrir elformulario verde.Guardamos laMacro como:abriramarilloyverdendice 11. 11. Volvemos a vista diseo del frojoy asociamos la macro a nuestrobotn.Evento alhacer clic,desplegamos yelegimosndicenuestra macro 12. 12. Cambiamos el nombre del botn. Al pulsar el botnse abren los dos formularios, yacomenzamos a verla funcionalidad dela macrondice 13. 13. Aadimos la accin Definir propiedadpara que al abrirse los formularios amarillo yverde se oculte el formulario rojo.Propiedad Visible Valor falsondice 14. EJERCICIO PRCTICO21. Creamos un formulario en blanco llamado grupodeopciones2. Crea un grupo de opciones con el asistente activado. Escribe los valoresde las etiquetasRojoAmarillo Verdendice 15. Observa que asignaun valor a cada etiqueta Guarda con el tituloMarcoOpcionesndice 16. 3. Seleccionando cada botn de opcin establece los nombres:OpcinRojoOpcinAmarilloOpcinVerdendice 17. 4. Seleccionando el marco, establece el nombreMarcoRAVndice 18. 5. Creamos una macro condicionada llamadagrupodepocionesndice 19. 6. En vista diseo del formulario grupodeopcionescreamos un botn y lo asociamos a la macrogrupodepocionesndice 20. Por ltimo, cambia el nombre del botn y prueba elresultadondice 21. EJERCICIO PRCTICO31. Creamos un formulario en blanco llamado verificacion2. Crea tres casillas de verificacion.ndice 22. 3. Seleccionandocada casilla deverificacin establece los nombres: VerificacinRojo VerificacinAmarilloVerificacinVerdendice 23. 4. Creamos la siguiente macro, y lallamamos: verificacionndice 24. 6. En vista diseo del formulario verificacioncreamos un botn y lo asociamos a la macroverificacionndice 25. Por ltimo, cambia el nombre del botn y prueba elresultadondice 26. EJERCICIO PRCTICO41. Creamos un formulario en blanco llamado cuadrocombinado2. Crea un cuadro combinado y elige la opcin .ndice 27. 3. Escribe los siguientes valores en la lista4. Establece un nombreCuadroCombinadoDibuja un botnndice 28. 5. Creamos la siguiente macro, y lallamamos: cuadrocombinadoconbotonndice 29. 6. En vista diseo del formulario cuadrocombinadotenemos un botn y lo asociamos a la macrocuadrocombinadoconbotonDespus prueba elresultadondice 30. EJERCICIO PRCTICO51. Realiza todos los pasos del ejercicio anterior, (guarda la macro con el nombre cuadrocombinadosinboton) pero en el ltimo paso, en lugar de asociar la macro a un botn, asocia la macro a la lista.ndice