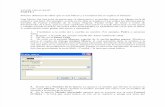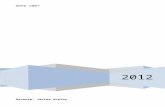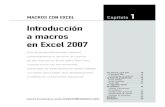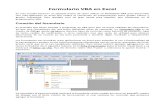Macros
-
Upload
colegio-agropecuario-de-san-carlos -
Category
Documents
-
view
7 -
download
2
description
Transcript of Macros

MACROS
Cuando trabajamos con un libro personalizado, es decir, que nos hemos definido con una serie de características específicas como puedan ser el tipo de letra, el color de ciertas celdas, los formatos de los cálculos y características similares, perdemos mucho tiempo en formatear todo el libro si disponemos de muchas hojas.
Con las macros lo que se pretende es automatizar varias tareas y fusionarlas en una sola, añadiendo por ejemplo un botón en nuestro libro que al pulsar sobre él realice todas esas tareas.
CREAR UNA MACRO AUTOMÁTICAMENTE
La forma más fácil e intuitiva de crear macros es crearlas mediante el grabador de macros del que dispone Excel.
Este grabador de macros te permite grabar las acciones deseadas que posteriormente las traduce a instrucciones en VBA, las cuales podemos modificar posteriormente si tenemos conocimientos de programación.
Para grabar una macro debemos acceder a la pestaña Vista y despliega el submenú Macros y dentro de este submenu seleccionar la opción Grabar macro...
Además de esta opción en el menú podemos encontrar las siguientes opciones:
Ver Macros... - Donde accedemos a un listado de las macros creadas en ese libro.
Usar referencias relativas - Con esta opcion utilizaremos referencias reativas para que las macros se graben con acciones relativas a la celda inicial seleccionada.
Al seleccionar la opción Grabar macro..., lo primero que vemos es el cuadro de diálogo Grabar macro donde podemos dar un nombre a la macro (no está permitido insertar espacios en blanco en el nombre de la macro).
Podemos asignarle un Método abreviado: mediante la

combinación de las tecla CTRL + "una tecla del teclado". El problema está en encontrar una combinación que no utilice ya Excel.
En Guardar macro en: podemos seleccionar guardar la macro en el libro activo, en el libro de macros personal o en otro libro.
En Descripción: podemos describir cuál es el cometido de la macro o cualquier otro dato que creamos conveniente.
Para comenzar la grabación de la macro pulsamos el botón Aceptar y a continuación, si nos fijamos en la barra de estado, encontraremos este botón en la barra de estado
donde tenemos la opción de detener la grabación.
A partir de entonces debemos realizar las acciones que queramos grabar, es conveniente no seleccionar ninguna celda a partir de la grabación, ya que si seleccionamos alguna celda posteriormente, cuando ejecutemos la macro, la selección nos puede ocasionar problemas de celdas fuera de rango.
Una vez concluidas las acciones que queremos grabar, presionamos sobre el botón
Detener de la barra de estado, o accediendo al menú de Macros y haciendo clic en
.
EJECUTAR UNA MACRO
Una vez creada una macro, la podremos ejecutar las veces que queramos.
Antes de dar la orden de ejecución de la macro, dependiendo del tipo de macro que sea, será necesario seleccionar o no las celdas que queramos queden afectadas por las acciones de la macro.
Por ejemplo si hemos creado una macro que automáticamente da formato a las celdas seleccionadas, tendremos que seleccionar las celdas previamente antes de ejecutar la macro.
Para ejecutar la macro debemos acceder al menú Ver Macros..., que se encuentra en el menú Macros de la pestaña Vista, y nos aparece el cuadro de diálogo

Macro como el que vemos en la imagen donde tenemos una lista con las macros creadas.
Debemos seleccionar la macro deseada y pulsar sobre el botón Ejecutar. Se cerrará el cuadro y se ejecutará la macro.
En cuanto al resto de botones:
Cancelar - Cierra el cuadro de diálogo sin realizar ninguna acción.
Paso a paso - Ejecuta la macro instrucción por instrucción abriendo el editor de programación de Visual Basic.
Modificar - Abre el editor de programación de Visual Basic para modificar el código de la macro. Estos dos últimos botones son para los que sapan programar.
Eliminar - Borra la macro.
Opciones - Abre otro cuadro de diálogo donde podemos modificar la tecla de método abreviado (combinación de teclas que provoca la ejecución de la macro sin necesidad de utilizar el menú) y la descripción de la macro.
EJERCICIO PASO A PASO. CREAR UNA MACRO AUTOMÁTICAMENTE
1 Si no tienes abierto Excel2007, ábrelo para probar el ejercicio.
Al entrar estaremos situados en la celda A1.
2 Ve a la pestaña Vista.
3 Abre el submenú Macro.
4 Y elije la opción Grabar nueva macro...
Aparece el cuadro de diálogo Grabar macro.
5 Escribe el nombre de la macro, EjemploMacro1. Y pulsa Aceptar.
Ahora estamos grabando, vamos a realizar las acciones necesarias para dar formato a nuestra hoja de trabajo.
6 Presiona sobre el botón Negrita de la sección Fuente, en la pestaña Inicio.
7 Presiona sobre el botón Cursiva de la sección Fuente.
8 Escoge el tipo de fuente Cambria.
9 Escoge el tamaño de la fuente en 14 puntos.

Ya hemos concluido con el formato de una cabecera de datos, por tanto concluimos la grabación de la macro.
10 Presiona sobre el botón detener de la barra de herramientas, o accede al menú Macro y selecciona Detener grabación.
Ahora vamos a comprobar que funciona correctamente la macro creada.
11 Escribe en la celda D1 Cabecera.
12 Escribe en la celda E1 de.
13 Escribe en la celda F1 prueba.
14 Selecciona las celdas anteriores D1, E1 y F1.
15 Ve a la pestaña Vista.
16 Abre el submenú Macro.
17 Elige Ver Macros.
18 Selecciona la macro creada EjemploMacro1 y pulsa sobre Ejecutar.
Observa como las celdas seleccionadas adoptan el formato automáticamente.