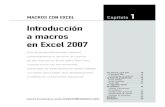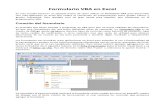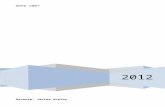Macros
-
Upload
lendtlendt -
Category
Documents
-
view
212 -
download
0
description
Transcript of Macros
Unidad 14. Las macros14.1. IntroduccinLas Macros son un mtodo sencillo para llevar a cabo una o varias tareas bsicas como abrir y cerrar formularios, mostrar u ocultar barras de herramientas, ejecutar informes, etc.Tambin sirven para crear mtodos abreviados de teclado y para que se ejecuten tareas automticamente cada vez que se inicie la base de datos.Si guardamos la Macro con el nombre de AutoExec, cada vez que se inicie la base de datos, se ejecutar automticamente. Esto es debido a que Access al arrancar busca una macro con ese nombre, si la encuentra ser el primer objeto que se ejecute antes de lanzar cualquier otro.Esta opcin es muy socorrida a la hora de efectuar comprobaciones o lanzar procesos antes de que el usuario empiece a trabajar con la base de datos.La configuracin por defecto de Access, nos impedira ejecutar ciertas acciones de macro si la base de datos no se encuentra en una ubicacin de confianza, para evitar acciones malintencionadas.Para ejecutar correctamente las macros de bases de datos que consideremos fiables, podemos aadir la ubicacin en el Centro de confianza, tal como vimos en la Unidad 10 al realizar consultas de accin.14.2. Crear una MacroPara definir una macro, indicaremos una accin o conjunto de acciones que automatizarn un proceso. Cuando ejecutemos una Macro, el proceso se realizar automticamente sin necesidad, en principio, de interaccin por nuestra parte.Por ejemplo, podramos definir una Macro que abra un formulario cuando el usuario haga clic en un botn, o unaMacro que abra una consulta para subir un diez por cien el precio de nuestros productos.Crear una Macro es relativamente fcil, slo tienes que hacer clic el botn Macro de la pestaa Crear y se abrir la ventana con la nueva macro, as como sus correspondientes Herramientas de macros, englobadas en la pestaa Diseo.Si habas utilizado versiones anteriores de Access, notars que en la actual versin se ha modificado un tanto la forma de trabajar con las macros.Como podrs observar, la ventana principal consta de una lista desplegable que te permite elegir la Accin para la macro. En el panel de la izquierda encontrars estas mismas acciones agrupadas por categoras segn su tipo y con un til buscador en la zona superior, de forma que te sea ms sencillo localizar la que deseas aplicar.
Podemos aadir tantas acciones como queramos, ya que al elegir una opcin en el desplegable aparecer otro inmediantamente debajo del primero, y as consecutivamente. Simplemente deberemos tener presente que se ejecutarn en el orden en que se encuentren. Es una cuestin de lgica, se ejecuta de forma lineal, de forma que no tendra sentido tratar de Cerrar ventana si an no la hemos abierto, por ejemplo.Para cambiar el orden en el que se encuentren las acciones puedes arrastrarlas con el ratn hasta la posicin correcta o bien utilizar los botones de la accin, que aparecern al pasar el cursor sobre ella. Con ellos podrs subir o bajar un nivel la accin por cada pulsacin.
Obviamente estos botones slo estn disponibles si hay ms de una accin. La ltima slo podr ascender, la primera slo podr descender y si slo hay una accin nicamente dispondr del botn Eliminar situado a la derecha.En funcin de la accin que seleccionemos aparecer un panel con un aspecto u otro, en el que podremos especificar los detalles necesarios.
Por ejemplo, para la accin Abrir una tabla, necesitaramos saber su nombre, en qu vista queremos que se muestre y si los datos se podrn modificar o no una vez abierta. No siempre ser obligatorio rellenar todos los campos, nicamente los que indique que son Requeridos. El resto puede que tengan un valor por defecto (como en este caso Vista: Hoja de datos) o que simplemente sean opcionales.Cuando tengas muchas acciones en una macro, es posible que te interese ocultar los detalles para ver la lista de acciones una bajo otra. En ese caso, podrs expandiry contraerla informacin desde el botn de la esquina superior izquierda. Cuando se ocultan los detalles, la informacin relevante se muestra toda en una fila, como puedes observar en la siguiente imagen.
Otra forma de contraer y expandir es desde su correspondiente grupo en la pestaa Diseo.
Cuando la Macro est terminada, puede guardarse , ejecutarse y cerrarse. Ms tarde podremos llamarla desde un control Botn, o ejecutarla directamente desde la ventana de la base de datos haciendo clic en Ejecutar o bien haciendo doble clic directamente sobre ella.14.3. Ejecutar una macroAunque an no hayamos aprendido mucho sobre ellas, es imporante que tengamos claro para qu sirven exactamente las macros y cundo se ejecutan.Desde luego, siempre podemos abrir el diseo de la macro y pulsar el botn Ejecutar en la cinta de opciones, para ejecutarla de forma manual. Tambin podramos hacer doble clic sobre ella en el Panel de navegacin. Pero estas no son las prcticas ms utilizadas.La mayora de veces, las macros sern acciones que se ejecutan por detrs, sin la plena consciencia del usuario de la base de datos. El usuario que se encarga de actualizar el inventario o dar de alta pacientes no tiene por qu saber cmo se llaman las tablas y qu acciones concretas ejecuta cada macro. Normalmente, el usuario en realidad trabaja con formularios amigables, con botones y otros controles, que utiliza de forma intuitiva.Somos nososotros, quienes creamos la base de datos, los encargados de asignar a cada control la macro conveniente. Por lo tanto, lo que debemos hacer es asignar una macro que programe qu accin se ejecutar al interactuar con un determinado control u objeto. Y para ello trabajaremos con sus Eventos.Un evento es una accin que el usuario realiza, normalmente de forma activa. Por ejemplo hacer clic o doble clic sobre un botn, cambiar de un registro a otro en un formulario, modificar un determinado campo de un registro, cerrar la base de datos, etc.Deberemos reflexionar sobre en qu momento nos interesa que se ejecute la macro, para aprender a elegir qu evento y qu control la desencadenarn.Para asociar la macro a un control:En la vista diseo de formulario, seleccionamos un control o el propio formulario.
Luego abrimos la Hoja de propiedades, si no est ya abierta, y nos situamos en la pestaa Eventos.Entre los posibles eventos, elegimos el que nos conviene que ejecute la macro. Al hacer clic en l aparecern dos botones:El primero nos permitir desplegar la lista de macros que tengamos en la base de datos. Ah es donde deberemos indicar qu macro ejecutar.El segundo botn nos permite elegir el tipo de generador entre los generadores de macros, expresiones y cdigo. No vamos a entrar en detalle en l.En el ejemplo de la imagen hemos asignado al evento Al hacer clic en un Botn de comando una macro que se encarga de mostrar la nmina del empleado actual. De forma que si el usuario est viendo los registros de empleados en un formulario y pulsa el botn, se abrir una ventana con el formulario que contiene los datos de su ltima nmina.14.4. Acciones ms utilizadasEn este apartado veremos las acciones ms utilizadas en las Macros. Siempre puedes recurrir a la ayuda de Access para obtener informacin sobre acciones que aqu no tratemos. Puedes ver la descripcin de sus argumentos de accin leyendo el apndice correspondiente.* Algunas de estas acciones no se muestran si no est pulsado el icono Mostrar todas las acciones, en la pestaa Diseo.AccinDescripcinArgumentosAbrirConsultaEsta accin abre una consulta escogida entre las existentes en la base de datos.AbrirFormularioDel mismo modo que la accin anterior, abre un formulario.
AbrirInformeIgual que las acciones anteriores, permite abrir un informe. AbrirTablaEsta accin permite abrir una tabla.Utilizaremos esta accin para buscar registros. Esta accin busca el primerBuscarRegistro
registro que cumpla los criterios especificados. Puedes utilizar esta accin para avanzar en las bsquedas que realices.BuscarRegistroSiguiente Se posiciona en el siguiente registro que cumpla con los criterios indicados en la accinBuscarRegistro anterior. No tiene argumentos.CancelarEventoEsta accin cancela el evento que produjo la ejecucin de la macro. No tiene argumentos.CerrarVentanaCon esta accin podrs cerrar cualquier ventana que se encuentre abierta.
CuadroDeMensajeCon las Macros incluso podremos mostrar mensajes para interactuar con el usuario.DetenerMacroIntroduce esta accin en una Macro para detener su ejecucin. No tiene argumentos.Vers su utilidad ms adelante.DetenerTodasMacrosEsta accin detendr todas las Macros que se estn ejecutando en ese momento. No tiene argumentos.Esta accin es muy til para ocultar al usuario las operaciones que se*Eco
estn realizando con una Macro. Permite la activacin o desactivacin de la visualizacin de las acciones en pantalla.EjecutarComandoDeMen Utiliza esta accin para lanzar comandos que puedas encontrar en cualquier barra de herramientas.*EstablecerValorUna accin muy til que te permitir modificar los valores de los campos.IrARegistroTe permitir saltar a un registro en particular dentro de un objeto.MaximizarVentanaEsta accin maximiza la ventana activa para que ocupe todo el espacio de la ventana deAccess.MinimizarVentanaAl contrario que la anterior, esta accin minimiza la ventana activa convirtindola en una barra de ttulo en la parte inferior de la ventana de Access.SalirDeAccessEsta accin hace que Access se cierre.
14.5. El flujo del programaComo cualquier programa, una macro tiene un flujo que determina cmo se van a ejecutar las diferentes acciones que contiene.Hemos dicho que, en principio, las acciones se ejecutan de forma secuencial, una tras otra y en el orden en que se han ido colocando. Pero esto no es siempre as. En ocasiones puede interesarnos que el programa fuya de una forma diferente, que ejecute una accin slo si cumple una determinada condicin. Puede interesarnos dividir las acciones en bloques o crear una determinada jerarqua.Access 2010 nos permite realizar todas estas acciones de forma mucho ms sencilla e intuitiva que en anteriores versiones. Si nos fijamos en el panel derecho Catlogo de acciones, encontraremos un apartado denominado Flujo de programas. En l encontraremos las opciones necesarias para estructurar la macro segn nuestras necesidades.
Para introducir un elemento slo deberemos hacer doble clic sobre l. Se insertar en la pantalla principal que contiene las acciones y podremos modificarlo desde all.- Los comentarios son texto aclarativo que no se ejecuta. Son como notas del diseador/programador para documentar lo que va realizando y hacer ms legible la macro. Aparece un recuadro para escribir el texto, tal cual y cuando finalizamos vemos que se ha englobado entre unas etiquetas /* As */ y se ha coloreado verde para resaltarlo. - El grupo tampoco se ejecuta, es una forma de englobar en un bloque un conjunto de acciones, de forma que quede mejor estructurado.- La opcin Si permite que se ejecuten determinadas acciones nicamente si cumplen la condicin especificada.- Y la submacro es un conjunto de acciones que no entran en el flujo ejecucin directamente, sino que se han de activar de forma explcita mediante las acciones EjecutarMacro o AlOcurrirError.14.6. Acciones condicionadasVamos a profundizar un poco en la opcin condicinal SI del flujo del programa.Cuando introducimos una condicin haciendo doble clic sobre la opcin en el Catlogo de acciones, se introduce en la pgina principal como si se tratase de una accin ms, con la salvedad de que nos permite establecer una condicin de forma manual o mediante el Generador de expresiones (desde el botn en forma de varita).
Si esta condicin resulta cierta, Entonces se efectuar la accin que indiquemos a continuacin.Podemos utilizar Agregar Si no para indicar las acciones que queremos que se ejecuten en caso de que la accin no se cumpla.Tambin podemos introducir otra condicin, que ejecutar unas acciones distintas, pulsando Agregar O si. Con estas simples herramientas podemos crear condiciones de lo ms complejas.La ventaja principal de la nueva interfaz para crear macros es la legibilidad del cdigo, que queda perfectamente estructurado y es sencillo de interpretar a simple vista.
Para sacar el mximo partido a las acciones condicionadas lo nico que hay que tener claro es qu condicin queremos ejecutar y qu efectos queremos que tenga. Para ello es recomendable hacer un anlisis previo con el fin de tener bien claras las ideas antes de empezar.Un ejemplo de condicin simple sera [Formularios]![Cursos]![Cdigo Curso] = 4 que nicamente desencadenara las acciones si el cdigo de curso es igual a 4.Pero tambin podemos utilizar una expresin ms compleja, por ejemplo:[Formularios]![Cursos]![Fecha Inicio] Entre #2-Mar-2006# Y #9-Nov-2010# para indicar si la fecha se encuentra en un intervalo.EsNulo([Formularios]![Cursos]![nhoras]) para realizar la accin si no hay nada guardado en el camponhoras.O incluso unir varias condiciones utilizando los operadores Y y O como vimos en el tema de consultas.14.7. Grupos de MacrosEs posible que no le encuentres la utilidad en macros sencillas, pero en macros complejas puede ser convenienteagrupar las acciones. Para agrupar correctamente slo hemos de pensar de forma lgica.Por ejemplo, si en una macro tenemos las acciones: Abrir tabla de empleadosBuscar registro del empleado con mayores ventas este mes Actualizar registro incluyendo un plus del 5% de sus ventas. Guardar registroCerrar tabla de empleadosPodramos perfectamente crear un grupo llamado Plus por ventas, que sera descriptivo con respecto a las acciones que ejecuta.Al hacer doble clic sobre Grupo en el flujo de programas del Catlogo de acciones, veremos el siguiente panel en la pgina principal:
Es tan sencillo como darle un nombre e ir incorporando las acciones en su interior.Si ya habas definido las acciones y creas el grupo posteriormente, no te preocupes. Al igual que las acciones se pueden mover para variar su orden, tambin se pueden mover a distinto nivel, dentro de grupos, condiciones o submacros. Simplemente debers arrastrarlas hasta su lugar de destino.Los grupos en definitiva sirven para delimitar un conjunto de acciones que guardan cierta relacin.14.8. SubmacrosComo ya hemos dicho, en la versin Access 2010 se ha intentado que la forma de crear macros sea ms lgica. Para ello, se ha incorporado el panel con herramientas para controlar el flujo del programa. Entre ellas encontramos la submacro.Las submacros sern agrupaciones de acciones, al igual que los grupos, pero con una finalidad y funcionalidad diferentes.Al contrario que los grupos, las submacros no se ejecutan en el orden lgico del programa. Al ejecutar la macro que las contiene, estas son ignoradas como si se tratara de comentarios. nicamente podremos ejecutarla incorporando una de las dos acciones capaces de ejecutar las submacros: EjecutarMacro y AlOcurrirError.Las aplicaciones prcticas ms habituales sern:- AlOcurrirError: Para mostrar mensajes informativos al usuario del error ocurrido.- EjecutarMacro: Para romper la estructura de ejecucin lineal del cdigo de la macro, con estructuras de repeticin que veremos a continuacin.O bien para ejecutar la submacro de forma explcita desde el evento de un control. Veamos un ejemplo:Imagina que tenemos una macro guardada con el nombre Empleados. En ella hemos creado las submacros EmpleadosAlta, EmpleadosBaja y EmpleadosActualizar. Rara vez ejecutaremos la macro Empleados completa, sino que nos referiremos a una de sus agrupaciones. Para ejecutar un alta, deberemos referirnos a ella como Empleados.EmpleadosAlta. Es decir, en el evento del control de formulario que ejecute la macro, deberemos escribir NombreDeMacro.NombreDeSubmacro.
14.9. Crear bucles de repeticinHemos comentado que las submacros permiten crear estructuras de repeticin utilizando la accinEjecutarMacro. Pues bien, ahora aprenderemos cmo implementarlas.EjecutarMacro:Nosdala posibilidad de llamar a una macro (o submacro) y repetir su ejecucin, definiendo as un bucle repetitivo.Para ello deberemos especificar el Nombre de macro que queremos ejecutar, ya sea una macro completa(como Empleados) o una submacro (como Empleados.EmpleadosAlta).Podemos indicar que la Macro se ejecute ms de una vez escribiendo en Nmero de repeticiones un nmero que indique cuntas veces queremos que se repita la ejecucin de la macro (el nmero deber ser mayor que 1).Y en Expresin de repeticin podremos introducir una expresin condicional para que se repita la ejecucin de la macro mientras la condicin se cumpla (sea verdadera). Para componerla se nos dar la opcin de utilizar el Generador de Expresiones. La condicin se evaluar antes de ejecutar la macro as que si al empezar, la condicin no se cumple, la macro no se ejecutar.Ojo con los bucles infinitos! si utilizas el argumento Expresin de repeticin la condicin que pongas deber depender de un parmetro que cambie dentro de la macro que se repite, sino podrs entrar en un bucle que no se acabe nunca.Ahora veremos una estructura que ilustrar el uso de la combinacin de varias tcnicas: grupos, submacros y bucles. No se trata de un ejemplo prctico real, pero servir para entender mejor los conceptos.
Como puedes ver en la imagen, hemos creado un grupo y una submacro dentro de la macro PruebaBucle:- por una parte tenemos un grupo accin que en este caso muestra un mensaje,- y por otra tenemos el bucle, que lo que indica es que se ejecute la macro de accin tres veces. Podramos trabajar de dos formas distintas sobre la macro:- Ejecutar la macro completa: Ejecutara el cdigo completo de forma secuencial. Es decir, entrara en el bucle que llama a la accin y lo repetera tres veces, mostrando tres mensajes de aviso.- Ejecutar la submacro: Si en un control decidiramos llamar directamente a la submacro (PruebaBucle.Accion en su evento), se ejecutara nicamente una vez, ya que el resto de la macro, que incluye el bucle de repeticin, no se leera.14.10. AutoKeys o atajos de tecladoLas macros tambin te permitirn crear mtodos abreviados de teclado. Esto es, podremos asignar a una combinacin de teclas una determinada accin, a travs de una Macro. Slo tendrs que seguir los siguientes pasos:1. Crea una nueva Macro y llmala AutoKeys.2. Crea una submacro por cada combinacin de teclas que quieras implementar.3. Como nombre, cada submacro deber contener una combinacin de teclas que siga la sintaxis de la siguiente tabla:Sintaxis de la combinacin Combinacin de Teclas^C or ^1CTRL+C CTRL+1{F3}F3^{F3}CTRL+F3+{F3}MAYUS+F3{INSERT}INSERT^{INSERT}CTRL+INSERT+{INSERT}MAYUS+INSERTEsto no significa que slo puedas utilizar esas combinaciones. Recuerda, se trata de la sintaxis, pero podras tambin utilizar {F2}, {F4}, ^{F5}, etc. Lo nico que debers tener en cuenta es que la tecla CTRL se escribir como^, y la tecla MAYS como +.Las teclas que contengan ms de una letra debern ir encerradas entre llaves {} para que no se confundan con combinaciones. Por ejemplo, END sera el equivalente a la combinacin de teclas E+N+D, mientras que {END} equivaldra a pulsar la tecla FIN.4. Incluye tantas acciones como desees que se ejecuten al pulsar las teclas.Es recomendable que trates de comprobar que la combinacin no exista ya por defecto en Access, porque le dar prioridad a tu macro. Por ejemplo, F1 ejecuta la ayuda de Access, si asignas una macro a F1 ya no dispondrs de ese prctico atajo.Veamos un ejemplo:
En la imagen vemos cuatro submacros que nos permitirn que:- Al pulsar F2 se abra la tabla de alumnos.- Al pulsar F3 se abra la tabla de cursos.- Al pulsar CTRL+F2 se abra el formulario de alumnos.- Al pulsar CTRL+F3 se abra el formulario de cursos.14.11. Depuracin de erroresCuando creamos una macro con diferentes condiciones y saltos de ejecucin puede que al final nos resulte difcilcomprobar que acta correctamente.Para facilitar esta tarea, Access incorpora una herramienta que permite seguir la ejecucin de la Macro paso a paso pudiendo en cada momento ver qu procesos se estn llevando a cabo y los resultados que recibe de la base de datos.Para activar esta opcin solamente deberemos de hacer clic sobre el botn de Paso a paso en la pestaa Diseo. Una vez activada, cada vez que se ejecute una macro en el sistema lo har en modo Paso a paso. Esto quiere decir que cada accin que se efecte mostrar un cuadro de dilogo como el siguiente:
En l podrs ver:- el Nombre de la macro que se est ejecutando,- la condicin, si es que tiene alguna definida, junto con su estado actual (verdadero o falso),- y el Nombre de la accin que se va a ejecutar, junto con sus Argumentos.- En caso de que haya ocurrido algn error, podrs ver cul en Nmero de error. ste nmero te puede servir de referencia para buscar informacin sobre l en la documentacin de Access o en internet.Para continuar con la reproduccin Normal de la macro pulsa Continuar. Si pulsas Paso a Paso seguirs en el mismo modo.Puedes detener la macro pulsando el botn Detener. En cualquier momento en la reproduccin de una macro puedes detenerla tambin utilizando la combinacin de teclas CTRL+INTRO. Esto te puede ser muy til si una macro entra en un bucle infinito y el sistema deja de responder.