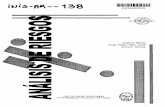MANU MLNU MLU MLAU MLA MLU...Procedimiento de medición 135 HORIZONTAL 137 Montaje de las unidades...
Transcript of MANU MLNU MLU MLAU MLA MLU...Procedimiento de medición 135 HORIZONTAL 137 Montaje de las unidades...
-
MANUALEspañol
05-0795 Revision 9.1System version 12.2
E720E920E930E940E950E960E970E975E980
-
CONTENIDOINTRODUCCIÓN 1
Mantenimiento y calibración 3
Manuales PDF 3
EasyLink 3
Viajar con su sistema de medición 4
UNIDAD DE VISUALIZACIÓN 5Reinicio de la unidad de visualización 5
Botones de navegación 6
Botones Aceptar 6
Botones de función 6
Barra de estado 7
Volcado de pantalla 8
Indicadores LED 8
Batería 9
Carga de la unidad de visualización 9
PC con cable USB 9
Pilas secas 9
Carga de los detectores/unidades de medición 9
Calculadora 10
Manipulación de archivos de medición 11
Guardar archivo 11
Administrador de archivos 11
Favoritos 12
Abrir archivo como plantilla 13
Copiar archivo en memoria USB 13
CódBarras 13
Imprimir archivo (opcional) 14
Informe 14
Filtro 15
Unidades y resolución 16
Rotación del detector 16
Fecha y hora 16
Idioma 16
Usuario 17
Retroiluminación 17
Desconexión automática 17
VGA 18
Actualización del sistema 19
Licencia 20
Bluetooth® 21
PROGRAMA VALORES 23Tolerancia 24
Zoom 24
División por dos o ajuste cero de valores 25
Valores reales: colores 25
Registro automático 26
Nivel de precisión E290 26
Valores continuos 27
Formato de datos 27
Control de la calibración 28
RECTITUD 29Mostrar objetivo 30
Mostrar el objetivo de referencia 30
Medición 31
Modo rápido 32
Añadir y eliminar puntos 33
Resultado 34
Vista de tabla de los resultados 35
Vista 3D de los resultados 35
Vista de gráfica de los resultados 36
Tolerancia 37
Ajustes del cálculo 38
Puntos de referencia 38
Ajustes de rectitud 42
Mostrar/ocultar valores horizontales 42
SEMICÍRCULO 45Alineación aproximada 45
Medición 46
Vista de tabla de mediciones 47
Vista de posición de medición 49
Vista de ajuste 50
Resultado 51
CUATRO PUNTOS 53Alineación aproximada 53
Medición 54
Vista de tabla de mediciones 55
Vista de posición de medición 57
Vista de ajuste 58
Resultado 59
-
TWIST 105
PERPENDICULARIDAD 107
DIRECCIÓN DE HUSILLOS 111
PLANITUD DE BRIDAS 115Preparativos 115
Medición 117
Resultado 118
Puntos de referencia 120
Puntos de referencia personalizados 120
Tres puntos de referencia 120
Ajuste óptimo 121
Resultado de chaflán 123
Tabla de chaflán 123
Gráfica de chaflán 123
Tolerancia 124
PLANITUD DE BRIDAS PARCIAL 125Preparativos 125
Medición 127
Resultado 128SECCIÓN PLANITUD DE BRIDAS 129
Preparativos 130
Medición 131
Gire la brida 131
PARALELISMO DE BRIDAS 133Instalación 133
Alineación del prisma del D46 134
Procedimiento de medición 135
HORIZONTAL 137Montaje de las unidades 138
Conexión de los cables o de las unidades Bluetooth® 138
Cable 138
Ajuste de las unidades de medición 138
Selección de las máquinas 139
Introducir las distancias 140
Medición con Easy Turn™ 141
Mida usando multipunto 142
Medición con el método 9-12-3 144
Resultado y ajuste 145
Valores en tiempo real 146
Tabla de resultados 148
Compensación térmica 149
RefLock™ 150
Tolerancia 151
MULTIPUNTO 61Alineación aproximada 61
Medición 62
Vista de tabla de mediciones 63
Vista de posición de medición 65
Vista de ajuste 66
Resultado 67
Circularidad 67
CENTRADO 69Medición 70
Resultado 75
CIRCULARIDAD 77Medición 77
PARALELISMO A 79Alineación del prisma del D46 80
Nivel de precisión 81
Medición 82
Introducción de las distancias 82
Medición del valor vertical 83
Medición del valor horizontal 84
Ajuste en tiempo real de rodillos 85
Ángulo del detector 85
Resultado 86
PARALELISMO B 89Preparativos 90
Calibración del nivel de precisión 90
Calibración del detector E2 91
Instalación del láser 92
Medición 93
Medición del valor vertical 93
Medición del valor horizontal 94
Cambio de la dirección de medición 94
Resultado 95
Mover láser 98
PLANITUD 99Preparación 99
Introducción de las distancias 99
Medición 101
Tabla de resultados 102
Resultado cuadrícula 103
Resultado 3D 103
Ajustes del cálculo 104
Puntos de referencia 104
Ajuste óptimo 104
-
Desajuste de las patas 153
Medición del desajuste de las patas 154
MÁQUINAS EN SERIE 155Creación de la línea de máquinas 156
Introducción de las distancias 158
Medición usando EasyTurn™ 159
Mida usando multipunto 160
Medición usando método 9-12-3 161
Resultado 162
Resultados, vista Máquinas 162
Resultados, vista Tabla 163
Resultado, vista Gráfica 164
Bloquear un par de patas 165
Ajuste óptimo y ajuste manual 165
Acoplamiento dudoso 165
Ajuste 166
Tolerancia 168
VERTICAL 169Preparativos 169
Medición 170
Resultado 171
Ajuste de la máquina 172
CARDÁN 173Montaje de las unidades 173
Calibración del haz láser 174
Alineación aproximada 175
Medición 175
Resultado 176
Ajuste 176
DESVIACIÓN Y ÁNGULO 177
BTA 179Medición con unidad de visualización 181
Medición sin unidad de visualización 184
VIBRÓMETRO 185Medición 186
Nivel de vibraciones 187
Valor de estado de los cojinetes 188
BATERÍAS 189
E950 LINEBORE 191
E960 TURBINE 195
DATOS TÉCNICOS 199Sistema Easy-Laser® E920 Geometric 199
Sistema Easy-Laser® E930 Extruder 200
Sistema Easy-Laser® E940 Machine tools 201
Sistema Easy-Laser® E950-A 202
Sistema Easy-Laser® E950-B 203
Sistema Easy-Laser® E950-C 204
Sistema Easy-Laser® E960-A 205
Sistema Easy-Laser® E960-B 206
Sistema Easy-Laser® E970 207
Sistema Easy-Laser® E975 Roll Alignment 208
Sistema Easy-Laser® E980 Sawmill 209
Unidad de visualización E51 210
Transmisor láser D75 211
Transmisor láser D22 212
Calibración de los niveles de burbuja del D22 213
Calibración del nivel de burbuja vertical del D22 214
Transmisor láser de giro D23 215
Tornillos de nivelación 216
Cinta de seguridad 216
Detector angular E2 217
Detector E5 218
Detector E7 219
Detector E9 220
Unidades de medición EMH y ESH 221
Nivel de precisión E290 222
-
1
INTRODUCCIÓN
Easy-Laser ABEasy-Laser AB desarrolla, fabrica y comercializa los equipos de medición y alineación Easy-Laser®, que utilizan tecnología láser.Contamos con más de 25 años de experiencia en tareas de medición sobre el terreno y desarrollo de productos. También ofrecemos servicios de medición, lo que significa que nosotros mismos utilizamos el equipo que desarrollamos y, por lo tanto, lo so-metemos a mejoras continuas. Por este motivo nos atrevemos a calificarnos nosotros mismos como especialistas en medición. No dude en ponerse en contacto con nosotros si tiene problemas con sus mediciones. Nuestra experiencia le ayudará a resolverlos fácilmente.
Declaración de conformidadEquipo: gama de productos Easy-Laser®
Easy-Laser AB declara que la gama de productos Easy-Laser® se fabrica de acuerdo con las leyes nacionales e internacionales. El sistema se ha probado y homologado con arreglo a las normas siguientes:Directiva CEM 2004/108/EGDirectiva de baja tensión 2006/95/ECClasificación láser Europe: SS_EN 60825-1
USA: CFR 1040.10/11Directiva RoHs 2011/65/EUDirectiva WEEE 2012/19/EU
Para dispositivos Bluetooth®: Este dispositivo cumple lo establecido en la sección 15 de los reglamentos de la FCC. Su funcionamiento está sujeto a las dos condiciones siguientes: (1) Este dispositivo no puede provocar interferencias perjudiciales.(2) Este dispositivo debe tolerar cualquier interferencia recibida, inclui-das las que puedan perjudicar su funcionamiento. Eliminación de aparatos eléctricos y electrónicos (aplicable en la Unión Europea y otros países europeos con programas de recogida selectiva)
Este símbolo, incluido en el producto o en su embalaje, indica que el producto no debe tratarse como residuo doméstico cuando llegue la hora de eliminarlo. En su lugar debe depositarse en un punto de recogida adecuado para el reciclaje de aparatos eléctricos y electrónicos. Al asegurarse de que este producto se elimina correctamente, ayuda a pre-venir posibles efectos negativos sobre el medio ambiente y la salud humana. Si desea información más detallada sobre el reciclaje de este producto, póngase en contacto con su ayuntamiento, con el servicio de recogida de residuos domésticos o con el estableci-miento de compra.
Certificado de calidadEasy-Laser AB cuenta con la certificación ISO 9001:2008. Número de certificado 900958. Easy-Laser AB declara que fabrica sus productos con arreglo a las normas y regla-mentos nacionales e internacionales aplicables. Todos los componentes se comprueban antes del montaje y los productos finales se someten a pruebas de funcionalidad y a inspección visual antes de la entrega.
La calibración del equipo es plenamente conforme con la norma ISO9001: 2008 #7.6.
-
2
Introducción
Garantía limitadaEste producto ha sido fabricado con arreglo al estricto sistema de control de calidad de Easy-Laser. Si falla en un plazo de tres (3) años a contar desde la fecha de compra, en condiciones de uso normal, Easy-Laser lo reparará o sustituirá por otro sin coste alguno.
1. Se utilizarán piezas de repuesto nuevas o reacondicionadas.2. Se sustituirá el producto por otro nuevo o fabricado con piezas nuevas o usadas en
buen estado que ofrezca al menos la misma funcionalidad que el producto original.
Para que la garantía sea válida será preciso acreditar la fecha de compra, enviando una copia del justificante de compra original.
La garantía es válida en las condiciones de uso normales descritas en el manual del usuario que acompaña al producto. La garantía cubre los fallos del producto Easy-Laser® que puedan estar relacionados con defectos de materiales o fabricación. La garantía solo es válida en el país de compra.La garantía no será válida en los casos siguientes:
• Si el producto se ha averiado debido a un uso indebido o incorrecto.• Si el producto se ha visto expuesto a temperaturas extremas, desastres, golpes o
alta tensión.• Si el producto ha sido alterado, reparado o desmontado por personal
no autorizado. Las compensaciones por posibles daños debidos al fallo del producto Easy-Laser® no están incluidas en la garantía. Tampoco se incluyen los gastos de envío a Easy-Laser.
Nota:Antes de entregar el producto en garantía para su reparación, es responsabilidad del comprador realizar una copia de seguridad de todos los datos. La recuperación de datos no se incluye en el servicio de garantía y Easy-Laser no se responsabilizará si se pierden o se dañan los datos durante el transporte o la reparación.
Garantía limitada de la batería de ión-litioLas baterías de litio pierden inevitablemente capacidad con el tiempo, según la tem-peratura de uso y el número de ciclos de carga. Por ese motivo, las baterías internas recargables que se utilizan en la serie E no están comprendidas en nuestra garantía general de 2 años. Rige 1 año de garantía para una capacidad de la garantía de menos del 70% (una modificación normal implica que la batería, después de más de 300 ci-clos de carga, todavía debe tener más del 70% de capacidad). Rigen 2 años de garantía si la batería queda inutilizada debido a defectos de fabricación o factores en los que se espera que Easy-Laser podría haber influido, o si la batería presenta una pérdida de capacidad anormal con respecto al uso.
-
3
Introducción
Precauciones de seguridadEasy-Laser® es un instrumento láser de clase II con una potencia inferior a 1 mW que requiere las precauciones de seguridad siguientes:
• No mirar nunca directamente al haz láser• No dirigir nunca el haz láser a los ojos de otra
persona
Nota: Abrir las unidades láser puede liberar radiaciones peligrosas e invalida la garantía del fabricante.
Si existe la posibilidad de que se produzcan lesiones al poner en marcha la máquina sobre la que se van a realizar las mediciones, deben ponerse todos los medios para impedir que así sea antes de instalar el equipo; por ejemplo, bloquee el interruptor en posición de desconexión o retire los fusibles. Estas precauciones de seguridad serán aplicables hasta que el equipo de medición se haya retirado de la máquina.
Nota: Este sistema no se debe utilizar en entornos en los que exista riesgo de explosión.
Mantenimiento y calibraciónNuestros centros de servicio le ayudarán con rapided si necesita reparar su sistema de medición o si ha llegado el momento de la calibración. Nuestro centro de servicio principal está ubicado en Suecia. Sin embargo, existen va-rios centros de servicio locales autorizados para realizar determinados trabajos de man-tenimiento y reparación. Póngase en contacto con el centro de servicio de su localidad antes de enviar el sistema de medición para su mantenimiento o reparación. Todos los centros de servicio están localizados en nuestro sitio web, en la sección Mantenimiento y calibración. Antes de enviar un sistema de medición a nuestro centro de servicio principal, rellene el informe de mantenimiento y reparación disponible en línea.
Manuales PDFEn nuestro sitio web están disponibles para descarga nuestros manuales en formato pdf. También encontrará los pdf en la memoria USB que se suministra con la mayoría de los sistemas.
EasyLinkLa nueva versión de nuestro programa de base de datos EasyLink se encuentra en la memoria USB que se suministra con la mayoría de los sistemas. Además, siempre puede descargar la última versión de easylaser.com.
-
4
Introducción
Viajar con su sistema de mediciónCuando viaje en avión con su sistema de medición, recomendamos encarecidamente comprobar las normas que aplica cada aerolínea. Algunos países/aerolíneas tienen limitaciones para el equipa-je registrado en relación con elementos que incluyan baterías. Para obtener información sobre las baterías de Easy-Laser®, consulte los detalles de la unidad al final de este manual. También es buena idea retirar las baterías del equipo, cuando sea posible, por ejemplo en D22, D23 y D75.
Especificaciones para baterías recargables integradasN.º art. Easy-Laser
Tipo Tensión Poten-cia
Capaci-dad
Incl. en el n.º art.
03-0757 Ion-litio 3,7 V 43 Wh 11600 mAh 12-0418, 12-070003-0765 LiPo 3,7 V 2,5 Wh 680 mAh 12-0433, 12-0434, 12-0509, 12-0688, 12-0702, 12-0738,
12-0752, 12-0759, 12-0758, 12-0846, 12-0790, 12-078903-0971 Ion-litio 3,7 V 8,5 Wh 2300 mAh 12-0617, 12-0618, 12-0823, 12-084503-1052 LiPo 3,7 V 1,5 Wh 380 mAh 12-0746, 12-0747, 12-0776, 12-0777, 12-079103-1055 Ion-litio 3,7 V 34 Wh 9200 mAh 12-074812-0953 LiPo 3,7 V 7,4 Wh 2000 mAh 12-0944, 12-094312-0952 Ion-litio 7,4 V 39,22 Wh 5300 mAh 12-0961 (2 ud.)
CompatibilidadLa serie E no es compatible con las unidades analógicas anteriores de la serie D. No obstante, pue-de seguir utilizando sus soportes.
Exención de responsabilidadEasy-Laser AB y sus distribuidores autorizados no asumen responsabilidad alguna por los daños que puedan sufrir las máquinas e instalaciones como resultado del uso de los sistemas de alineación y medición Easy-Laser®.
Copyright© Easy-Laser AB 2017Nos reservamos el derecho a cambiar o corregir la información del manual en ediciones posteriores sin previo aviso. Los cambios realizados en el equipo Easy-Laser® también pueden repercutir en la exactitud de la información.Mayo 2017
Fredrik ErikssonDirector de calidad, Easy-Laser AB Easy-Laser AB, Apdo. de correos 149, SE-431 22 Mölndal, SueciaTeléfono: +46 31 708 63 00. Correo electrónico: [email protected] web: www.easylaser.com.
-
5
UNIDAD DE VISUALIZACIÓN
Botones de navegación
Botones de función
Botones numéricos
Indicadores LED
Botones Aceptar
A Conexión de entrada de alimentación.B Conexión de red. (No disponible en todos los sistemas.)C Conexión externa. Se utiliza para el proyector, por ejemplo. (No disponible en todos
los sistemas.)D USB A (principal). Se utiliza para la memoria USB.E USB B (secundario). Se utiliza para la conexión a un PC.F Conexión para dispositivos Easy-Laser®.G Tapa protectora.
Reinicio de la unidad de visualizaciónMantenga presionado el botón de encendido/apagado para reiniciar la unidad de visua-lización.
A B C D E FCompartimento para pilas
(No disponible en todos los sistemas.)
G
-
6
Unidad de visualización
Botones de navegaciónLos botones de navegación sirven para desplazarse por la pantalla. El icono seleccio-nado se identifica mediante un marco de color amarillo. Los botones de navegación también permiten desplazarse por los iconos de un submenú y modificar los valores de los campos.
Botones de navegación
Botones numéricos
Botón Aceptar
Botones de función
Botones AceptarLa unidad tiene dos botones Aceptar (verdes) que funcionan de la misma manera. Pulse para seleccionar el icono resaltado, por ejemplo.
Botones de funciónLos iconos situados encima de los botones de función varían en función de la vista que se encuentre activa en la pantalla. A continuación, se enumeran los más comunes.
Volver a la vista anterior. Manténgalo pulsado para abandonar el programa actual.Volver. No hay ninguna “vista anterior”. Sale del programa actual.
Más. Contiene un submenú con funciones generales, como (Panel de control) y (Guardar archivo).
SubmenúsLos iconos con una flecha contienen un submenú. Utilice los botones de navegación para desplazarse por los submenús. Pulse para seleccionar la opción deseada.
El botón de función con una flecha contiene un submenú
-
7
Unidad de visualización
Barra de estadoLa barra de estado incluye información adicional, como un icono de advertencia, la hora y la conexión Bluetooth®.
Unidad de medida. Las unidades se cambian en Ajustes. La flecha amarilla indica que hay submenús
También muestra mensajes de texto relacionados con: • El icono seleccionado.• Sugerencias sobre la información que se espera que especifique el usuario.
Iconos de la barra de estado
Advertencia. Seleccione el botón de función para obtener más informa-ción sobre la advertencia.Advertencia. Se muestra cuando se giran las coordenadas en el detector. Vaya al panel de control para rotar las coordenadas. Batería de la unidad de visualización baja.
Unidad de visualización en carga. Indica que se ha conectado un adaptador de corriente. Reloj de arena. La unidad de visualización se encuentra realizando una tarea.
Progreso de la medición. El tiempo depende del filtro seleccionado.
Filtro seleccionado.
Periférico. Indica que se ha conectado un dispositivo periférico, por ejemplo, un proyector. Bluetooth®. Indica que la funcionalidad Bluetooth® está activada. El número que aparece a un lado corresponde al número de unidades Bluetooth® conectadas. Imprimir informe en impresora térmica. La impresora térmica es un equipo opcional. Impresión efectuada correctamente.
Problema en la impresión.
-
8
Unidad de visualización
Volcado de pantallaEs posible realizar volcados del contenido que se muestra en una pantalla en un determi-nado momento. Después, el volcado se puede enviar por correo electrónico o se puede utilizar en informes.
Cómo realizar un volcado de pantalla1. Mantenga pulsado el botón numérico de punto (.) durante 5 segundos. 2. Aparecerá un reloj de arena en la barra de estado. 3. El volcado de pantalla se guarda en el sistema de archivos como archivo .jpg. El
nombre se forma con la fecha y la hora de creación. Seleccione para abrir archivos guardados. Consulte el apartado “Manipulación de archivos de medición” en la página 11.
Indicadores LED
Indicador derechoAmarillo Intermitente: se está cargando la batería interna de la unidad de visual-
ización.
Indicador izquierdoEl indicador izquierdo tiene varias funciones y colores:
Rojo/azul Intermitente rápido: se está reprogramando el sistema. Rojo Intermitente: advertencia (por ejemplo, batería baja). Azul Intermitente: buscando detectores con Bluetooth®.
Luz fija: conectado a detectores con Bluetoothh®.Verde Intermitente: está arrancando la unidad de visualización.
Luz fija: la batería interna de la unidad de visualización está total-mente cargada.
Azul claro Intermitente: la retroiluminación está desactivada, pero la unidad de visualización sigue encendida. Pulse cualquier botón para activar la unidad de visualización.
-
9
Unidad de visualización
BateríaSeleccione para acceder a la vista Batería. Al final de la jornada, cargue todo el sistema. Enchufe el adaptador de corriente a la unidad de visualización y conecte las unidades de medición (máximo dos) utilizando el cable. Si usa un divisor de alimentación, se pueden cargar hasta ocho unidades a la vez.
Unidad de visualización
Pilas secas(no disponibles en todos
los sistemas.)Detector o unidad de
medición
Número de serieBatería
Cargando
La serie E no es compatible con las unidades de la serie D.
Carga de la unidad de visualizaciónLa unidad de visualización se puede utilizar a temperaturas comprendidas entre -10 ºC y +50 ºC. El rango de temperaturas admisibles durante la carga es de ±0 ºC a +40 ºC.
Nota:Si apaga la unidad de visualización durante la carga, se cargará más rápido.
Adaptador de corrienteCon el adaptador de corriente enchufado puede seguir trabajando.
PC con cable USB Con este método puede abrir los archivos guardados en la unidad de visualización desde el explorador de su PC. No obstante, la unidad de visualización permanece bloqueada.
Pilas secas Cuando aparezca una advertencia de batería baja, inserte cuatro pilas secas R14 en el compartimento de las pilas. Es una forma de prolongar la alimentación de la unidad de visualización para poder terminar una medición. Sin embargo, si la batería interna está totalmente descargada, las pilas secas no tienen capacidad suficiente para encender la unidad de visualización.
Carga de los detectores/unidades de mediciónLos detectores y las unidades de medición se cargan con la unidad de visualización si es-tán conectados mediante un cable. Si utiliza unidades Bluetooth®, cambie a conexión por cable cuando los detectores/unidades de medición tengan poca batería.
Carga de las unidades Bluetooth®Las unidades Bluetooth® reciben alimentación de los detectores/unidades de medición. Para ahorrar energía, las unidades Bluetooth® solo se conectan cuando se utiliza un pro-grama de medición. La unidad no tiene interruptor de corriente. Para apagarla, basta con desenchufarla. Consulte “Carga de la unidad de visualización” en la página 9.
USB
-
10
Unidad de visualización
CalculadoraLa calculadora se encuentra en la vista Inicio y en el Panel de control ( ).
1. Seleccione y para abrir la calculadora. 2. Utilice el teclado numérico y los botones de función para introducir los valores. 3. Pulse para realizar el cálculo.
Pulse para ver el submenú
Utilice el botón Aceptar como signo igual (=)
Convertidor de unidadesEl convertidor de unidades se encuentra en la vista Inicio y en el Panel de control ( ).
1. Seleccione y para abrir el convertidor de unidades. 2. Seleccione una categoría. Utilice los botones de navegación para desplazarse hacia
arriba y hacia abajo.3. Pulse el botón de navegación a la derecha. Se activa la columna de resultado.4. Seleccione la unidad que desea convertir. 5. Introduzca una cantidad. Se recalculan las otras unidades.
En el siguiente ejemplo se selecciona una pulgada.
Seleccione categoría
Seleccione unidad y cantidad
-
11
Unidad de visualización
Manipulación de archivos de mediciónGuardar archivo
1. Seleccione y para guardar su medición. 2. Introduzca un nombre de archivo. La fecha y la hora se añadirán automáticamente al nombre
de archivo. Las mediciones que guarde también estarán disponibles para los demás usuarios. 3. Pulse para guardar el archivo.
Administrador de archivosSeleccione (en la vista Inicio o en el Panel de control) para abrir mediciones guardadas. Se abrirá el Administrador de archivos. Aquí podrá ver con facilidad cuándo y con qué programa se guardó el archivo. Pulse para abrir un archivo de medición.
Botones de función
Volver a la vista anterior.
”Informe” en la página 14. ”Abrir archivo como plantilla” en la página 13. Imprimir archivo”Imprimir archivo (opcional)” en la página 14.
Ordenar los archivos alfabéticamente. Ordenar los archivos por programa de medición. Ordenar por hora.
Mostrar todos los archivos. Mostrar solo archivos xml. Mostrar solo archivos pdf. Mostrar solo archivos jpg Mostrar solo Favoritos..
“Copiar archivo en memoria USB” en la página 13.
Borrar archivos. Borrar todos los archivos mostrados o solo el archivo seleccionado.
xml Archivo de medición.
jpg ”Volcado de pantalla” en la página 8
PDF Informe. El informe en PDF no se puede abrir en la unidad de visualización. El sistema E420 no ofrece el formato PDF.
-
12
Unidad de visualización
FavoritosEs posible guardar una medición como un Favorito. Un Favorito puede usarse si hay muchas bridas o máquinas con las mismas dimensiones, por ejemplo, ya que de esta forma no tendrá que especificar las mismas distancias o tolerancias una y otra vez. Cuando haya guardado un Favorito, se mostrará un nuevo icono en la pantalla de inicio.
Crear un favorito1. Seleccione para abrir el administrador de archivos y seleccione un archivo. 2. Seleccione y para guardar el archivo seleccionado como un Favori-
to. 3. Vaya a la pantalla de inicio y seleccione para ver todos los favoritos. 4. Pulse para abrir un Favorito. Se completan todas las distancias.
Importar favoritosLos archivos de favoritos se guardan en la carpeta Favoritos en la unidad de visualiza-ción.
1. Conecte la unidad de visualización a un ordenador y abra la carpeta Favoritos. 2. Copie el archivo .FAV (favourito) en la raíz de una unidad de memoria USB.3. Conecte la unidad de memoria USB a una unidad de visualización y seleccione
y para importar.
Eliminar favorito1. Seleccione para abrir el administrador de archivos y seleccione un archivo. 2. Seleccione y para mostrar todos los archivos de favoritos. 3. Seleccione un archivo y .
Mostrar Favorito
Importar Favoritos desde USB
Crear Favorito
-
13
Unidad de visualización
Abrir archivo como plantilla Puede abrir una medición guardada y utilizarla para realizar otra medición. Puede resultar muy útil si hay muchas bridas o máquinas con las mismas dimensiones, por ejemplo, ya que, de esta forma, no tendrá que especificar las mismas distancias una y otra vez.
1. Seleccione (en la vista Inicio o en el Panel de control). Se abrirá el Admi-nistrador de archivos.
2. Seleccione un archivo de la lista y a continuación pulse . Se abrirá la vista Editar distancia.
3. Cambie las distancias si es necesario y siga en la vista de medición.
Copiar archivo en memoria USBEs fácil copiar una medición guardada u otros archivos en una memoria USB.
1. Inserte una memoria USB. 2. Seleccione el archivo que desee y pulse . 3. Se creará una carpeta automáticamente en la memoria USB. El archivo se guarda
en la carpeta \Damalini\archive\.
CódBarrasGuardar archivo con código de barrasNo todos los sistemas incluyen el lector de códigos de barras. La primera vez que mida una máquina, pegue en ella un código de barras y guarde la medición junto con el código de barras leído. De ese modo, cuando tenga que volver a alinear la misma máquina solamente tendrá que escanear el código de barras para disponer de todos los datos de la máquina.
1. Lea el código de barras de la máquina.
2. Introduzca un nombre de archivo. 3. Pulse para guardar el archivo.
Todos los datos medidos se guar-dan junto con el código de barras.
El número del código de barras se añade al nombre de archivo. Cuando conecte la unidad de visualización a un PC, se mostrará el nombre de archivo completo:
Nombre de archivo N.º de código de barrasFecha y hora Usuario Lector de códigos de barras
Abrir archivo con código de barras• Arranque la unidad de visualización y lea el código de barras. Se abre automática-
mente la última medición realizada y guardada con este código de barras. O BIEN
• Seleccione para abrir la vista Archivo. Lea el código de barras de la máqui-na. Se mostrarán todas las mediciones guardadas con ese código de barras.
Nombre de archivo
Número de código de barras
-
14
Unidad de visualización
Imprimir archivo (opcional) N.º art. 03-1004La impresora térmica es un equipo opcional.
1. Guarde la medición. Para imprimir desde un programa de eje, hay que abrir una medición guardada antes de poder imprimir un informe.
2. Conecte la impresora térmica y seleccione y . 3. La barra de estado muestra el progreso.
Imprimir informe en impresora térmica.
Impresión efectuada correctamente.
Problema en la impresión.
También puede guardar una medición, descargar el informe pdf a su ordenador e imprimir dicho informe.
InformeSe genera un informe que se guarda en el sistema de archivos. No es posible abrir una medición antigua y volver a guardarla (salvo en el programa Máquinas en serie). Sin embargo, sí se puede generar un nuevo informe desde un archivo abierto. Así, por ejemplo, se puede cambiar el idioma y generar un nuevo informe desde una medición abierta. El informe se puede descargar a un PC e imprimir.
Logotipo de la empresaPuede sustituir el logotipo del informe por su propio archivo .jpg.
1. Asigne al logotipo el nombre logo.jpg. El logotipo predeterminado tiene 230 x 51 píxeles.
2. Conecte la unidad de visualización al PC con el cable USB. 3. Guarde la imagen en la carpeta Damalini/custom/reports/logo de la
unidad de visualización. A menudo las extensiones de archivo (por ejemplo .jpg) están ocultas en la ventana del explorador. Para mostrar las extensiones de archivo siga estos pasos: Abra una ventana del explorador y pulse Alt para acceder al menú. Seleccione Herramientas > Opciones de carpeta. Haga clic en la ficha Ver > Configuración avanzada > Desactive la casilla Ocultar las extensiones de archivo para tipos de archivo conocidos.
Formato de fechaDe manera predeterminada, el formato de fecha y hora es el de Europa Central (CET). Puede cambiar el formato de fecha y hora utilizado en sus informes PDF. Consulte el apartado “Fecha y hora” en la página 16.
Descargar archivos al PC1. Encienda la unidad de visualización. Es importante que se encienda completamen-
te antes de conectar el cable. 2. Conecte el cable USB entre la unidad de visualización y el PC. 3. Con este tipo de conexión, la unidad de visualización se bloquea. 4. Puede ver los archivos y copiarlos al PC.
EasyLinkTambién puede utilizar nuestro programa de base de datos EasyLink para ver los archivos en el PC. EasyLink se encuentra en la memoria USB que se suministra con la mayoría de los sistemas. Además, siempre puede descargar la última versión de damalini.com>descargas>software.
-
15
Unidad de visualización
Panel de controlSeleccione y para abrir el panel de control. Parte de la configuración es personal y será la predeterminada la próxima vez que inicie el sistema.
FiltroSeleccione para abrir la vista Filtro. El filtro que seleccione en la vista Filtro se guardará como un ajuste personal.Si el aire que atraviesa el haz láser está a diferentes temperaturas, es posible que se modifique la dirección del haz. Asimismo, si los valores de la medición fluctúan, es posible que la lectura sea inestable. Intente reducir las corrientes de aire entre el láser y el detector; por ejemplo, retire las fuentes de calor o cierre las puertas. Si las lecturas siguen siendo inestables, aumente el valor de filtro (así, el filtro estadístico dispondrá de más muestras).
Filtro seleccionadoMedición del progreso. El tiempo depende del filtro que haya seleccionado.
Seleccionar filtroUtilice el valor de tiempo más bajo posible que garantice una estabilidad aceptable durante la medición. El valor predeterminado es 1. Normal-mente, se utilizará un valor de filtro entre 1 y 3. Si selecciona el valor 0, no se utilizará filtro en la medición. Utilice los botones numéricos 3, 6 y 9 para definir el filtro. En la vista Filtro pero también cuando esté usando un programa de medición.
Nota:No todos los ajustes están disponibles en todos los sistemas.
Use los botones numéricos para seleccionar el filtro
Nivel de ruido actual en el sistema antes y después del filtrado
Filtro seleccionado actualmente
Use los botones numéricos para definir el filtro. El número 6 restablecerá el filtro
La gráfica muestra el nivel de ruido filtrado a lo largo del tiempo
Pulse el botón de función 6 para probar durante cuánto tiempo el progreso de medición es
-
16
Unidad de visualización
Unidades y resoluciónAjuste personalSeleccione para abrir la vista Unidades y resolución. Utilice los botones de nave-gación para desplazarse entre los campos. Elija el sistema métrico o el imperial y defina la resolución que desee utilizar. El valor predeterminado es 0,01 mm (0,4 mil). La unidad seleccionada se muestra en la barra de estado.
Nota:Es posible seleccionar 0,0001 mm solo en el sistema E940. Para E420, solo es posible 0,01 mm.
Rotación del detectorAjuste personalEl sistema de coordenadas puede girar 90º. Seleccione para abrir la vista Rotación del detector. Una vez giradas las coordenadas, aparece una advertencia en la barra de estado. La rotación del detector solamente afecta a los detectores que tienen dos ejes.
Vista de rotación del detector
Fecha y horaSeleccione para abrir la vista Fecha y hora. Ajuste la fecha y la hora. De forma predeterminada, se utiliza la hora de Europa Central (CET).
Vista Fecha y horaSeleccione para definir el formato de fecha que se utilizará en sus informes PDF.
Fecha y hora utilizados en los informes PDF
IdiomaAjuste personalSeleccione para abrir la vista Idioma. El idioma predeterminado es el inglés. Utilice los botones de navegación para seleccionar un idioma. Pulse para guardar los cambios.
Advertencia que se muestra en la barra de estado
-
17
Unidad de visualización
Vista Idioma
Usuario Seleccione para abrir la vista Usuarios. Para almacenar la configuración perso-nal se utiliza una cuenta de usuario. Utilice los botones de función para agregar o eliminar usuarios. Para cambiar de usuario, basta con seleccionar el usuario que se desea utilizar y pulsar .
Vista de usuario
RetroiluminaciónAjuste personalSeleccione para abrir la vista Retroiluminación. Utilice los botones de navega-ción para desplazarse entre los campos. Pulse para guardar los cambios. Cuando la retroiluminación está desactivada, la señal de LED izquierda se vuelve intermitente para indicar que la unidad de visualización sigue encendida. Nivel de retroiluminaciónAjuste la retroiluminación para facilitar la lectura a pleno sol. Recuerde, no obstante, que un contraste alto consume más batería. El valor predeterminado es 50%. Reducir después de Indique el tiempo que debe transcurrir antes de la reducción de la retroiluminación para ahorrar energía. La unidad de visualización se oscurecerá, pero seguirá encendida. El valor predeterminado es Nunca.Apagar después de Indique el tiempo que debe transcurrir para que se desactive la retroiluminación. El valor predeterminado es Nunca.
Vista Retroiluminación
Desconexión automáticaAjuste personalSeleccione para abrir la vista Autoapagado. Seleccione el tiempo que debe transcurrir antes de que se produzca la desconexión automática. Utilice los botones de navegación para seleccionar el tiempo. Pulse para guardar los cambios.
-
18
Unidad de visualización
Vista de desconexión automática
Nota:Las mediciones en curso no se guardan en caso de autoapagado.
Información Seleccione para ver en pantalla la información sobre el número de serie y la versión del equipo.
Vista de información
VGA(No disponible en todos los sistemas.)Permite mostrar la imagen de la pantalla de la unidad de visualización con un proyec-tor, por ejemplo, en un curso de formación. Debe instalarse en fábrica previo pedido. Seleccione para abrir la vista VGA.
-
19
Unidad de visualización
Actualización del sistemaDescarga del archivo de actualización
1. Vaya a www.damalini.com > Descargas > Software > Actualización del firmware, unidades de visualiza-ción serie E.
2. Descargue el archivo de actualización en su PC.3. Descomprima el archivo.4. Copie el archivo .elu en el directorio raíz de una
memoria USB.
Instalación del archivo de actualización1. Encienda la unidad de visualización. Asegúrese de que
la batería interna de la unidad de visualización esté car-gada. El símbolo de la batería debe estar, como mínimo, de color amarillo.
2. Inserte la memoria USB en la unidad de visualización. No retire la memoria USB hasta que termine la actuali-zación.
3. Seleccione y para abrir la vista Actualiza-ción del sistema.
4. Seleccione el archivo de actualización y pulse .5. Seleccione . Comienza la instalación. 6. La unidad de visualización se reiniciará auto-
máticamente cuando termine la instalación y mostrará el menú principal.
Nota:Durante el reinicio, la pantalla se pone negra hasta un minuto. Además, al aparecer el menú principal se puede quedar “colgada” (no responder cuando se pulsan botones). Si le ocurre esto, mantenga pulsado el botón de encendido/apagado 15 segundos como mínimo para reiniciar la unidad de visualización.
Paquete de fuentesAlgunos de los sistemas más antiguos de la serie E no tienen instaladas las fuentes Unicode. Para instalar las actualizaciones de sistema más recientes, tiene que instalar el paquete de fuentes Unicode. Compruebe si necesita esta instalación:
1. Seleccione y para abrir la ventana Idioma. 2. Compruebe si tiene instalado el idioma chino. Si lo
tiene, ya dispone del paquete de fuentes adecuado. En caso contrario, vaya a www.damalini.com > Descar-gas > Software > Actualización del paquete de fuentes, unidad de visualización serie E, y siga las instrucciones anteriores para instalarlo.
Guarde el archivo .elu en una memoria USB.
Seleccione el archivo .elu.
El menú principal se muestra automáticamente después del reinicio.
¿Está instalado el idioma chino? No necesita actualizar el sistema con el paque-te de fuentes.
-
20
Unidad de visualización
Licencia Actualizar las licencias de la unidad de visualización es muy sencillo.
1. Póngase en contacto con su distribuidor de Easy-Laser® si desea actualizar las licencias de su unidad de visualización.
2. Recibirá un mensaje de correo eléctrico con información sobre cómo descargar el archivo de actualización.
3. Guarde el archivo en la raíz del sistema de archivos de una memoria USB o direc-tamente en la unidad de visualización.
Guardar el archivo en USB1. Guarde el archivo de licencia descargado en una memoria USB. 2. Inserte la memoria USB en la unidad de visualización. 3. Seleccione y para abrir la ventana Licencia.
4. Seleccione para buscar licencias. 5. Pulse para importar la licencia.
Guardar el archivo en la unidad d visualización1. Conecte la unidad de visualización a un PC. 2. Guarde el archivo de licencia en la raíz del volumen de almacenamiento de la
unidad de visualización.
3. Seleccione y para abrir la ventana Licencia.4. Seleccione para buscar el nuevo archivo de licencia. Se abrirá una panta-
lla.5. Ignore el texto y seleccione . El archivo de licencia se instala y le propor-
ciona funcionalidad completa.
-
21
Unidad de visualización
Bluetooth®La tecnología inalámbrica Bluetooth® permite que la unidad de visualización y el detector intercambien datos sin utilizar cables.
Algunos detectores tienen Bluetooth® integrado, otros tienen una unidad Bluetooth separada que se conecta al detector. Consulte los datos técnicos para obtener más información.
Instalación Esto solo es necesario al añadir nuevas unidades Bluetooth® a la lista.
1. Seleccione para abrir la ventana Bluetooth®.2. Seleccione para buscar las unidades Bluetooth®. 3. La vista se actualiza con las unidades Easy-Laser® Bluetooth® a las que puede
conectarse.
Buscando unidades Bluetooth®
4. Seleccione la unidad a la que desea conectarse y seleccione . La unidad se conectará automáticamente al iniciar un programa de medición.
5. Pulse para guardar los cambios y salir de la vista Bluetooth®. 6. Especifique un programa de medición. La unidad de visualización se conectará a
las unidades seleccionadas. El piloto LED izquierdo parpadeará en azul mientras se conecta y lucirá fijo una vez establecida la conexión.
7. Un icono en la barra de estado indicará cuántas uni-dades Bluetooth® están conectadas.
Botones de funciónVolver al panel de control. Se guardan los cambios realizados en la tabla.
Buscar unidades Bluetooth®.
Cancelar búsqueda. Se usa si ya se ha encontrado su unidad Bluetooth®.
Eliminar una unidad Bluetooth® unit de la lista.
Conectar la unidad. La unidad se conectará automáticamente al iniciar un programa de medición.Desconectar la unidad. La unidad seguirá en la lista.
Nota:No utilice una unidad Bluetooth® y una conexión por cable al mismo tiempo.
una unidad Bluetooth® conectada
-
22
Unidad de visualización
Utilizar una sola unidad Bluetooth®Muchos de nuestros sistemas llevan dos unidades de medición. En algunos casos, es posible que quiera utilizar solamente una con un transmisor láser. Por omisión, ambas unidades están ajustadas en “Conectar ”. Si la unidad que no va a utilizar está ajusta-da en “Conectar ”, el sistema continuará intentando conectarse a ella, aunque no esté enchufada.
1. Conecte la unidad Bluetooth al detector.2. Seleccione para abrir la ventana Bluetooth®.3. Ajuste la unidad Bluetooth® que desee utilizar en .4. Compruebe que todas las demás unidades estén ajustadas en . 5. Especifique un programa de medición.
La unidad de visualización se conectará a la unidad seleccionada. El proceso puede llevar un par de minutos.
Nota:Quite la unidad Bluetooth® de la unidad de medición antes de guardar el equipo en el maletín. Si está conectada, descargará la unidad de medición.
Información de Bluetooth®Este dispositivo contiene ID FCC: PVH0925 IC: 5325A-0925 Este dispositivo cumple lo establecido en la sección 15 de los reglamentos de la FCC.Su funcionamiento está sujeto a las dos condiciones siguientes:(1) Este dispositivo no puede provocar interferencias perjudiciales.(2) Este dispositivo debe tolerar cualquier interferencia recibida, incluidas las que pue-dan perjudicar su funcionamiento.
-
23
PROGRAMA VALORESCon el programa Valores se pueden consultar las lecturas de los detectores en tiempo real. De manera predeterminada, se muestran un objetivo y una tabla. Pulse para registrar valores.
Botones de función Volver. Sale del programa.
Abrir el Panel de control. Consulte también Unidad de visualización > Panel de control.
Tolerancia.
Zoom.
Guardar archivo. Consulte también Unidad de visualización > Manipu-lación de archivos de medición.
Auto record (Registro automático). Registra los valores automáticamente.
Eliminar. Elimina las mediciones registradas.
Imprimir informe en impresora térmica (equipo opcional).
Consulte también Valores continuos.Ajuste cero. Pone a cero el valor actual.
Dividir por dos. Divide entre dos el valor mostrado.
Absolute (Absoluto). Recupera el valor absoluto. Solo está disponible después de la puesta a cero o la división entre dos.Vistas. Elija el modo de presentación de los valores. Utilice los botones de navegación izquierda y derecha para alternar entre dos o más detectores cuando solo se muestre una diana.
Nota: La unidad M puede utilizarse como detector junto con un transmisor láser. No use la unidad S para esto.
Valores reales, verticales y horizontales
Número de serie
Área de tolerancia
Intervalo actual
Detector o unidad de mediciónValores registrados
Utilice los botones de navegación para recorrer la lista
Punto del láser (se convierte en una línea al usar láser de rotación)
Área del detector (PSD) vista desde el transmisor láser
Conectada la segunda unidad de dos unidades
-
24
Programa valores
Tolerancia1. Seleccione y para fijar la tolerancia.
Se puede establecer una tolerancia distinta para la dirección vertical y horizontal.
2. Utilice los botones de navegación para despla-zarse entre los campos.
3. Pulse .
Los valores reales y las marcas se muestran de color verde cuando cumplen la tolerancia
Los valores reales se muestran de color rojo cuando exceden la tolerancia
Zoom1. Seleccione y para utilizar el zoom. 2. Seleccione un factor de zoom entre 1 y 5. Uti-
lice los botones de navegación para aumentar o disminuir dicho factor.
3. Pulse .
Vista predeterminada Factor de zoom establecido en 2
-
25
Programa valores
Advertencia por proximidad al bordeCuando el haz láser está cerca del borde, el borde se “ilumina” a modo de advertencia. No es posible registrar valores cuando aparece esta advertencia.
División por dos o ajuste cero de valores
Observe el cambio del intervalo actual
División de un valor entre dos Seleccione para dividir entre dos el valor mostrado.El punto cero del PSD se desplaza a media distancia hacia el punto del láser.
Ajuste de un valor a cero Seleccione para poner a cero el valor mos-trado. El punto cero del PSD se desplaza al punto del láser.
Valor absoluto
Seleccione para re-cuperar el valor absoluto. El punto cero del PSD regresa al centro del PSD.
Valores reales: coloresRojos si están fuera de la tolerancia
Verdes si cumplen la tolerancia
Normalmente, los valores reales son amarillos
Pérdida de señal; por ejemplo, interrupción del haz láser
-
26
Programa valores
Registro automáticoEn el programa Valores se pueden registrar valores automáticamente. Es muy útil, por ejemplo, cuando se desean registrar valores durante un período de tiempo más prolon-gado.
1. Seleccione y para iniciar el registro automático.
2. Seleccione Intervalo. 3. Pulse el botón de navegación a la
“derecha”.4. Seleccione Duración. 5. Pulse . Empezará el registro y podrá ver
el progreso en la pantalla. Este icono indica que se están registrando valores
VistasPuede decidir cómo desea que se presenten los valores actuales. De manera predeter-minada, se muestran una diana y una tabla, pero, si lo desea, puede mostrar sólo la diana, por ejemplo. Seleccione Para ver las distintas opciones de diseño.
Nota:Utilice los botones de navegación a la izquierda y a la derecha para alternar entre dos o más detectores cuando solo se muestre la diana.
Nivel de precisión E290Conectar a través de Bluetooth. “Bluetooth®” en la página 21. Para la calibración, “Nivel de precisión E290 (opcional)” en la página 152.
Ø máx. 100 mm
Para medir un eje con el nivel de precisión, es recomendable que el eje no tenga más de 100 mm de diámetro.
-
27
Programa valores
Valores continuosLa función Valores continuos permite transferir datos desde la unidad de visualización. Para ello se necesita un cable de módem nulo USB a USB; el cable USB que se sumin-istra con el sistema no funciona con valores continuos.
1. Conecte la unidad de visualización al PC con el cable de módem nulo USB a USB.
El cable de módem nulo USB a USB aparece como un puerto serie virtual con las propiedades siguientes: 19200 bps, 8n1 sin control de flujo.
El número de puerto, por ejemplo, se puede averiguar con el Administrador de disposi-tivos. Consulte ‘Puerto serie USB’ en ‘Puertos (COM y LPT)’.
2. Haga clic en Abrir.3. Inicie los Valores de programa en la unidad de visualización. 4. Seleccione y para iniciar los valores continuos. 5. Para detener el proceso, seleccione .
En este ejemplo, se utiliza PuTTY para mostrar los datos continuos
Formato de datosLos datos se envían en líneas con valores separados por punto y coma. Cada línea co-mienza con una identificación de detector, S, M, Vib o BTA, seguida por un número de serie del detector. La unidad y la resolución dependen de la configuración en el perfil de usuario.Datos de Vib: Vib;serie;LP;HP;G;Datos de BTA: BTA;serie;PSD1X;PDF2X;PDF3X;ángulo de eje X;ángulo de eje Y;ángulo de eje Z;Datos de S: S;serie;PSD X; PSD Y; ángulo de eje X;ángulo de eje Y;ángulo de eje Z;Datos de M: M;serie;PSD X; PSD Y; ángulo de eje X;ángulo de eje Y;ángulo de eje Z;
-
28
Programa valores
Control de la calibraciónUtilice el programa Valores para comprobar si las lecturas del detector están dentro de las tolerancias especificadas.
Comprobación rápida1. Ponga la tolerancia en 0,01 mm (0,5 mil).2. Seleccione y mostrar objetivos de ambas unidades, M y S. 3. Seleccione para poner a cero el valor.4. Ponga una cuña bajo la base magnética para levantar la
unidad M 1 mm (100 mils). La lectura de la unidad M debe coincidir con el desplazamiento, con un margen del 1% (0,01 mm ± 1 dígito) (1 mil ± 1 dígito).
5. Quite la cuña de la unidad M.6. Seleccione para poner a cero el valor.7. Realice una marca para identificar la posición del detec-
tor.8. Ponga la cuña bajo la base magnética de la unidad S. La
lectura de la unidad S debe coincidir con el desplaza-miento, con un margen del 1% (0,01 mm ± 1 dígito) (1 mil ± 1 dígito).
Nota:La cuña debe tener exactamente 1 mm. En este ejemplo, sola-mente se comprueba la unidad M.
Pulse este botón para que se muestren los dos objetivos.
Valor a cero
Control de la precisión1. Sujete una unidad en una máquina-herramienta. 2. Seleccione para poner a cero el valor.3. Mueva las unidades una distancia conocida para usar el desplazamiento del husillo
de una máquina-herramienta.4. La lectura de la unidad sujeta debe coincidir con el movimiento, con un margen
del 1% (0,01 mm ± 1 dígito) (1 mil ± 1 dígito).
Nota:En este ejemplo, solamente se comprueba la unidad sujeta a la máquina.
Levante en paralelo una distancia conocida. Introduzca una cuña de 1 mm exactamente.
Asegúrese de que la distancia se mantenga.
-
29
RECTITUDEl programa Rectitud es adecuado para asientos de máquinas, ejes, cojine-tes radiales y máquinas herramientas, por ejemplo.
El principio básico de la medición de la rectitud es que todos los valores de medición mostrarán la posición de la unidad detectora respecto del haz láser. En primer lugar, realice una alineación aproximada del haz láser en sentido longitudinal respecto del objeto de medición. A continuación, coloque el detector en los puntos de medición seleccionados y registre los valores.
ProcedimientoSeleccione y para iniciar el programa Rectitud.
Nota: La unidad M puede utilizarse como detector junto con un transmisor láser. No use la unidad S para esto.
Medición Resultado
Guardar
Definir toleranciaPulse para registrar valores
Imprimir informe
Definir desviación de punto de referencia
Definir punto de referencia
Ajuste óptimo alrededor de cero
Ajuste óptimo todos positivos
Ajuste óptimo todos negativos
Ondulación
Vista tabla de mediciones
Vista posición de medición
PreparativosMontar unidadesAlineación aproximada
Mostrar objetivo
Mostrar objetivo de referencia
-
30
Rectitud
Mostrar objetivoSeleccione y para visualizar un objetivo. Se trata de un modo rápido de ver dónde incide el haz láser en el objetivo y cómo está situado el detector. Seleccione
para cerrar el objetivo o pulse .
Valores calculados y valores brutosLos valores que se muestran aquí son valores brutos. Cuando se realiza la medición, se utilizan valores calcula-dos. Los valores calculados se basan en la distancia entre el primer punto de medición y los puntos de referencia seleccionados.
Botones de función
Poner a cero el valor mostrado. Solamente pone a cero el valor mientras el objetivo está abierto.
Recuperar el valor absoluto.
Mostrar el valor dividido entre dos. Solamente divide el valor entre dos mientras el objetivo está abierto.
Cerrar el objetivo. (O pulse ).
Mostrar el objetivo de referenciaSeleccione y para visualizar el obje-tivo de referencia. La primera vez que se seleccio-na, se muestra una ventana. Seleccione el detector que desea utilizar como referencia y pulse .
Botones de función
Poner a cero el valor mostrado.
Recuperar el valor absoluto.
Cerrar el objetivo. También puede cerrarlo pulsando . Consulte también Programa valores > Valor a mitad o a cero.
Número de serie del detector
-
31
Rectitud
Medición1. Pulse . Se abrirá una ventana en la que puede introducir la distancia correspon-
diente al punto de medición. Si deja el campo vacío, puede realizar una medición de “modo rápido”.
2. Pulse para registrar un valor. Mientras se registra el valor la pantalla muestra un reloj de arena.
3. Seleccione para ir a la vista de resultados.
Punto de referencia. Consulte también Ajustes de cálculo
Valores vertical, horizontal y angular
Puntos de histórico. Consulte también Ajustes de rectitud.
Punto de medición seleccionado
Distancia desde el primer punto
Punto de referencia con desviación
Botones de funciónSalir del programa.
Abrir el Panel de control. Consulte también Unidad de visual-ización > Panel de control.
Abrir Ajustes de rectitud.
Mostrar objetivo.
Mostrar objetivo de referencia.
Editar distancia. Permite editar la distancia del punto seleccionado.
Añadir punto de medición.
Eliminar punto de medición.
Ir al punto de medición. Se abrirá una ventana. Introduzca el punto al que desea ir.
Definir la desviación. Permite definir la desviación del punto de referencia seleccionado.
Poner a cero el valor mostrado. Solamente está disponible antes de registrar el primer punto. (O pulsar el cero en el teclado numérico.)
Recuperar el valor absoluto. Solamente está disponible antes de registrar el primer punto. (O pulsar el uno en el teclado numérico.)Definir el punto de referencia. Consulte también Resultados.
Abrir la vista Distancias. Consulte Definir distancias.
Ir a la vista de resultados. Está disponible una vez que se han registrado dos puntos.
-
32
Rectitud
Modo rápidoEl modo rápido permite efectuar la medición sin introducir distancias. Deje el campo vacío si va a usar el modo rápido.
No se han introducido distancias
Definir distanciasSeleccione para abrir la vista Distancias. Es una manera fácil de definir muchas distancias. Hágalo antes de registrar ningún valor.
1. Introduzca el número de puntos de medición. Pulse . • Indique si los puntos son o no equidistantes. Utilice los botones de navegación dere-
cha/izquierda. Si indica , el programa le pedirá que introduzca la distancia entre los puntos 1 y 2.
• Si indica , deberá introducir cada distancia en la tabla. 2. Seleccione para guardar los cambios y volver a la vista Tabla de mediciones.
Sale de la vista Distancia y vuelve a la vista Tabla de mediciones. No se guar-dan los cambios.
Nota:Si después de registrar valores abre la vista Definir distancias y hace algún cambio, los valores registrados se borrarán.
-
33
Rectitud
Añadir y eliminar puntosLas distancias siempre se miden desde el mismo punto.
200400
700900
Añadir puntos de mediciónCuando se añaden puntos intermedios, los puntos siguientes se vuelven a numerar. En este ejemplo se ha añadido un punto después del número tres.
550
1 2 3 4 4 55 6
Eliminar puntos de mediciónCuando se eliminan puntos intermedios, los puntos siguientes se vuelven a numerar. En este ejemplo se ha eliminado el punto número tres.
1 2 3 4 5 64 53
-
34
Rectitud
ResultadoEl resultado se puede visualizar como gráfica, tabla o vista 3D. La vista predeter-minada es la de tabla. Los botones de función son prácticamente los mismos en las tres vistas, aunque el zoom solamente está disponible en la de gráfica. En las páginas siguientes encontrará más información sobre cada vista y sus funciones.
Vista de tablaVista de gráfica
Vista 3D Cambiar vista
Botones de funciónVolver a medición. Para repetir la medición, seleccione un punto y luego
.
Abrir el panel de control. Consulte también Panel de control.
Abrir ajustes de rectitud. Consulte también Ajustes de rectitud.
Guardar archivo. Consulte también Unidad de visualización > Manipulación de archivos de medición.
Imprimir informe. Guarda el archivo y conecta la impresora (equi-pamiento opcional).
Ajustar la tolerancia. Se puede definir una tolerancia distinta para la dirección vertical y la horizontal. Consulte también Tolerancia.
Zoom. Solamente está disponible en la vista de gráfica.
Ir al punto de medición. Se abrirá una pantalla. Introduzca el punto al que desea ir.
Definir la desviación del punto de referencia. Consulte también Ajustes del cálculo.
Datos brutos. Vuelve a los datos originales. Definir como punto de referencia.
Eliminar como punto de referencia. El propio punto no se elimina.
Ajuste óptimo alrededor de 0.
Todos positivos. Ajuste óptimo con todos los puntos de medición por encima de cero.
Todos negativos. Ajuste óptimo con todos los puntos de medición por debajo de cero.
Mostrar la ondulación. Vistas. Cambia entre las vistas de tabla, gráfica y 3D.
-
35
Rectitud
Vista de tabla de los resultadosUtilice los botones de navegación para explorar los resultados. Si desea repetir la me-dición, seleccione un punto y luego .
Punto de referencia
Punto de referencia con desviación
Máx. El valor más alto. Mín. El valor más bajo. Pico-pico La diferencia entre los valores máximo y mínimo.Desviación estándar Diferencia media entre los valores máximo y mínimo. Rectitud RMS Media cuadrática (planitud numérica)Ondulación máx. Entre paréntesis se muestra la ondulación definida.
Consulte también Ajustes del cálculo > Ondulación.
Vista 3D de los resultadosUtilice el teclado numérico para explorar los resultados.
• Los números 2, 4, 6 y 8 giran la vista 3D. • El número 5 vuelve a la vista inicial.
Utilice el teclado numérico para explorar los resultados
Punto seleccionado
-
36
Rectitud
Vista de gráfica de los resultadosUtilice los botones de navegación para explorar los resultados.
Punto seleccionado
Punto de referencia
Línea vertical
Línea horizontal
Punto de referencia con desviación vertical
Puntos de histórico
ZoomSi ha registrado más de 20 puntos, en esta vista puede utilizar el zoom. Seleccione
un punto de medición y luego y . La gráfica se amplía en la zona del punto seleccionado.
Punto seleccionado
Ampliado
Reducido
Ampliar o reducir la escala con los botones de navegación.Pulse el botón de navegación “Arriba” y “Abajo” para ampliar o reducir la escala de la gráfica de resultados.
Mismo punto seleccionado
Ampliar a escala
Normal
-
37
Rectitud
Tolerancia1. Seleccione y . 2. Seleccione una tolerancia predefinida o cree una personalizada. Pulse .
Tolerancia en las vistas de gráfica y de tabla• En la vista de tabla, los valores que están dentro de la tolerancia se muestran en
negro y los que se salen de ella, en rojo.• En la vista de gráfica, las tolerancias verticales y horizontales tienen un código de
colores.
Tolerancia predefinidaHay dos tolerancias según la norma ISO. La tolerancia ISO se calcula automáticamente en función de las distancias que haya introducido y se interpreta del mismo modo que nuestra tolerancia personalizada.
Tolerancia personalizada• Defina las tolerancias verticales y horizontales. Pulse para confirmar. • Seleccione para editar una tolerancia personalizada.
Tolerancia actualmente configurada
Tolerancia
Tolerancias predefinidas
Introduzca la tolerancia personalizada
-
38
Rectitud
Ajustes del cálculo
Permite mostrar un submenú con distintos ajustes de cálculo.
Seleccione para volver a los datos originales. Todos los cálculos y puntos de referencia se eliminan.
Puntos de referenciaSeleccione y para definir el punto seleccionado como punto de referencia. Puede definir uno o dos puntos de referencia. Para eliminar un punto de referencia, selec-ciónelo en la tabla o en la gráfica y a continuación seleccione . El propio punto no se elimina. Los puntos de referencia aparecen claramente indicados tanto en la tabla como en la gráfica.
Nota:También puede definir y eliminar puntos de referencia pulsando el botón verde .
Un punto de referenciaSi define un solo punto de referencia, todos los puntos de medición restantes se reorganizan alrededor del punto de referencia definido.
El punto de referencia aparece claramente indicado tanto en la tabla como en la gráfica.
-
39
Rectitud
Dos puntos de referenciaSi define dos puntos de referencia, todos los puntos de medición restantes se reorga-nizan alrededor de la línea de referencia que se crea entre los dos puntos de referencia definidos.
Ambos puntos de referencia se ponen a cero
Punto de referencia con desviaciónAplicando una desviación a un punto de referencia, se puede desplazar la posición del punto de referencia. Esta opción resulta útil, por ejemplo, para tener en cuenta la dilatación térmica al realizar mediciones en una turbina.
Puntos de referencia
Mismos puntos de referencia, pero con desviación.
-
40
Rectitud
Operaciones de ajuste óptimoLas tres operaciones de ajuste óptimo intentan encontrar una línea de referencia en la que el valor pico-pico de los puntos de medición sea el mínimo posible. Se puede utilizar, por ejemplo, para comprobar si una superficie determinada está dentro de las tolerancias indicadas. La diferencia entre las operaciones de ajuste óptimo es la desvia-ción que se define.
Ajuste óptimo: alrededor de 0Esta operación elimina todos los puntos de referencia. Centra los valores de modo que los valores máximo y mínimo sean equiva-lentes.
Ajuste óptimo: todos positivosElimina todos los puntos de referencia. Es el ajuste óptimo con todos los puntos de medición por encima de cero.
Ajuste óptimo: todos negativosElimina todos los puntos de referencia.Es el ajuste óptimo con todos los puntos de medición por debajo de cero.
-
41
Rectitud
OndulaciónInterpretar la calidad de una medición comprobando únicamente su valor pico-pico puede ser insuficiente. La ondulación se utiliza a menudo para detectar desviaciones grandes. En algunas aplicaciones, las pequeñas desviaciones pueden no ser un proble-ma, pero una grande sí puede serlo. Un ejemplo son los cojinetes de los motores diésel.
Para definir la ondulación, seleccione y .
Para visualizar la ondulación, seleccione y .
EjemploLas dos superficies del ejemplo tienen el mismo valor pico-pico. Sin embargo, la pri-mera medición es menos precisa que la segunda.En muchas aplicaciones se requiere una medición regular. La ondulación permite conocer la regularidad de una medición. En este ejemplo, la medición aproximada da lugar a una gráfica de ondulación con valores más altos.
Cálculo de la ondulaciónEl valor de ondulación se calcula permitiendo que un grupo de puntos de referencia móviles atraviese los valores de medición. El valor máximo absoluto entre los puntos de referencia determinará el valor de ondulación en la posición dada.
El factor de ondulación 1 comprueba las desviaciones entre tres puntos de medición. Por ejemplo, entre los puntos 1-3, 2-4 y 3-5, etc.
El factor de ondulación 2 comprueba las desviaciones entre cuatro puntos de medición.
Dos superficies con el mismo valor pico-pico
Valor máx.
Valor mín.
-
42
Rectitud
Ajustes de rectitudSeleccione y para acceder a Ajustes de rectitud. Si desea información sobre todos los ajustes, consulte Unidad de visualización > Panel de control.
Mostrar/ocultar valores horizontalesLos valores horizontales se pueden ocultar. Seguirán registrados, pero no se mostrarán.
1. Seleccione . Se abrirá una ventana. 2. Seleccione Sí o No. Utilice los botones de navegación para desplazarse.3. Pulse para confirmar su elección.
Nota:Solamente está disponible si se usa el programa Rectitud con un detector de dos ejes.
Mostrar históricoSi repite la medición de un punto, los valores antiguos se guardan como puntos de histórico. Puede seleccionar si desea que esos puntos se muestren o no durante la medición. Solamente puede seleccionar el último valor registrado, no los puntos de histórico. Si elimina un punto que tiene puntos de histórico, todo el histórico se elimi-na también. La opción predeterminada es ocultar. Aunque decida no mostrarlos, los puntos de histórico se guardan y se pueden visualizar más adelante.
1. Seleccione . Se abrirá una ventana. 2. Seleccione Sí o No. Utilice los botones de navegación para desplazarse.3. Pulse para confirmar su elección.
Puntos de histórico
-
43
Rectitud
Gráfica aguda/suave1. Seleccione . Se abrirá una ventana. 2. Seleccione Sí o No. Utilice los botones de navegación para desplazarse.3. Pulse para confirmar su elección.
Si selecciona Suave, la gráfica mostrará un recorrido suavizado entre los puntos de medición.
Suave Aguda
Ajustes de la ondulación1. Seleccione . Se abrirá una ventana. 2. Seleccione el factor de ondulación. Utilice los botones de navegación para despla-
zarse.3. Pulse para confirmar su elección.
Para visualizar la ondulación en la vista de resultados, seleccione y .
Vita de gráfica Misma medición, pero con ondulación
Consulte también Ajustes del cálculo > Ondulación.
-
44
Rectitud
-
45
SEMICÍRCULOSe registran valores en tres posiciones de un semiagujero. Es adecuado para turbinas, por ejemplo.
ProcedimientoSeleccione y para iniciar el programa Semicírculo.
Alineación aproximadaSeleccione y para abrir el objetivo. Ajuste el punto láser de modo que incida en el centro del objetivo.
Los valores que se muestran aquí son valores brutos. Cuando se realiza la medición, se utilizan valores calculados. Los valores calculados se basan en la distancia entre el primer punto de medición y los puntos de referencia seleccionados.
Consulte también Rectitud > Mostrar objetivo.
Medición Resultado
Guardar
Definir toleranciaPulse Aceptar para registrar valores.
Imprimir informe
Definir desviación de punto de referencia
Definir punto de referencia
Ajuste óptimo alrededor de cero
Ajuste óptimo todos positivos
Ajuste óptimo todos negativos
Ondulación
Vista de tabla de mediciones
Vista de posición de medición
Vista de ajuste de la posición
PreparativosMontar unidadesAlineación aproximada
Mostrar objetivo
Mostrar el objetivo de referencia
-
46
Semicírculo
MediciónLa fase de medición incluye tres vistas distintas:
• Vista de tabla de mediciones• Vista de posición de medición• Vista de ajuste
En las páginas siguientes encontrará más información sobre cada vista y sus funciones.
Vista de tabla de medicionesSeleccione la posición que desea medir. La tabla muestra los valores calculados de todas las posiciones de medición.
Vista de posición de med-iciónMida los puntos de la posición selec-cionada
Vista de ajusteAjuste la posición. Cuando termine, tendrá que volver a medirla.
Ajuste listo
-
47
Semicírculo
Vista de tabla de medicionesLa tabla muestra los valores calculados de todas las posiciones de medición. Pulse para registrar un valor. El sistema le devuelve a la vista de posición de medi-ción.
Seleccione para definir varias distancias. Consulte la página siguiente.
Distancia desde el primero
Botones de funciónSalir del programa.
Contiene un submenú:
Abrir el Panel de control.. Consulte también Unidad de visual-ización > Panel de control.
Abrir ajustes de Rectitud.
Mostrar objetivo.
Mostrar el objetivo de referencia. Consulte también Rectitud. Contiene un submenú:
Editar distancias. Permite editar la distancia del punto seleccio-nado.
Añadir punto de medición.
Eliminar punto de medición.Consulte también Rectitud > Añadir y eliminar puntos.
Ir a punto de medición. Se abrirá una ventana. Introduzca el punto al que desea ir.
Definir la desviación. Permite definir la desviación del punto de referencia seleccionado. Definir el punto de referencia. Consulte también Rectitud > Resultado.
Abrir la vista de distancias.Consulte Definir distancias.
Ir a la vista de resultados. Está disponible una vez que se han registrado dos posiciones.
-
48
Semicírculo
Definir distanciasSeleccione para abrir la vista de distancias. Es una manera fácil de definir muchas distancias.
1. Introduzca el número de puntos de medición. Pulse . • Indique si los puntos son o no equidistantes. Utilice los botones de navegación
derecha/izquierda. Si selecciona , el programa le pedirá que introduzca la distancia entre los puntos 1 y 2.
• Si selecciona , deberá introducir todas las distancias en la tabla. 2. Seleccione para guardar los cambios y volver a la vista de tabla de medi-
ciones.
Sale de la vista de distancias y vuelve a la vista de tabla de mediciones. No se guardan los cambios.
Guarda los cambios y vuelve a la vista de tabla de mediciones.
Nota:Si después de registrar valores abre la vista de definir distancias y hace algún cambio, los valores registrados se borrarán.
-
49
Semicírculo
Vista de posición de mediciónEn esta vista puede medir puntos en la posición seleccionada.
Con valores de clinómetro Se muestran los valores de clinómetro. Se pueden registrar puntos en cualquier posición.
1. Pulse para registrar la primera posi-ción. Se muestra una marca roja.
2. Gire fuera de la marca roja.3. Pulse para registrar la segunda
posición.4. Gire fuera de las marcas rojas.5. Pulse para registrar la tercera posi-
ción.6. Seleccione para ajustar la
posición, o para medir la si-guiente posición.
Sin valores de clinómetroCon los valores de clinómetro ocultos, el programa le pedirá que registre puntos en tres posiciones. Pulse para registrar valores.
Botones de funciónVolver a la vista de tabla de mediciones.
Contiene un submenú:
Mostrar objetivo.
Mostrar el objetivo de referencia. Consulte también Rectitud. Contiene un submenú: Solamente está disponible antes de registrar la primera posición.
Poner a cero el valor mostrado.
Recuperar el valor absoluto.
Mostrar el valor dividido entre dos.Consulte también Valores del programa > Valor a mitad o a cero.Mostrar / ocultar los valores de clinómetro.
Ajuste la posición. Está disponible una vez que se han registrado tres puntos. Ir a la siguiente posición. Está disponible una vez que se han registrado tres puntos en la posición actual.
Valores de clinómetro desactivados
Valores calculados. Está disponible una vez que se han registrado tres puntos en la posición actual.
Valores de clinómetro activados
-
50
Semicírculo
Vista de ajusteEl botón de función está disponible una vez que se han registrado tres puntos en la posición actual. En la vista de ajuste, puede ajustar la posición actual con arreglo a valores reales. Cuando termine, tendrá que volver a medir la posición.
1. Seleccione . Se muestra la vista de ajuste.2. Desplácese a las zonas de ajuste real.• Con clinómetro: Desplace el detector hasta que el marcador se encuentre dentro
de las zonas de ajuste. • Sin clinómetro: Desplace el detector y, con los botones de navegación, desplace
el marcador a las zonas de ajuste.3. Realice el ajuste.4. Seleccione cuando termine. 5. Vuelva a medir la posición.
Zona de ajuste
Botones de funciónVolver a la vista de tabla de mediciones.
Contiene un submenú:
Mostrar objetivo.
Mostrar el objetivo de referencia. Consulte también Rectitud. Ajuste listo. Vuelve a la vista de tabla de mediciones. Tiene que volver a medir la posición.
-
51
Semicírculo
ResultadoEl resultado se puede visualizar como gráfica, tabla o vista 3D. La vista predetermi-nada es la de tabla. Los botones de función son prácticamente los mismos en las tres vistas, aunque el zoom solamente está disponible en la de gráfica.
Vista de tabla
Vista de gráfica
Vista en 3D Cambiar vista
Nota:Si desea más información sobre las vistas de resultados y sus funciones, consulte tam-bién Rectitud > Resultado.
-
52
Semicírculo
-
53
CUATRO PUNTOSSe registran valores en cuatro posiciones de un agujero.
ProcedimientoSeleccione y para iniciar el programa Cuatro puntos.
Alineación aproximadaSeleccione y para abrir el objetivo. Ajuste el punto láser de modo que incida en el centro del objetivo.
Los valores que se muestran son valores brutos. Cuando se realiza la medición, se utilizan valores calculados. Los valores calculados se basan en la distancia entre el primer punto de medición y los puntos de referencia seleccionados.
Consulte también Rectitud > Mostrar objetivo.
-
54
Cuatro puntos
MediciónLa fase de medición incluye tres vistas distintas:
• Vista de tabla de mediciones• Vista de posición de medición• Vista de ajuste
En las páginas siguientes encontrará más información sobre cada vista y sus funciones.
Vista de tabla de medicionesSeleccione la posición que desea medir. La tabla muestra los valores calculados de todas las posiciones de medición.
Vista de posición de med-iciónMida los puntos de la posición selec-cionada
Mida la siguiente posición
Vista de ajusteAjuste la posición. Cuando termine, tendrá que volver a medirla.
Ajuste listo
-
55
Cuatro puntos
Vista de tabla de medicionesLa tabla muestra los valores calculados de todas las posiciones de medición. Pulse Aceptar para registrar un valor. El sistema le devuelve a la vista de posición de medi-ción.
Seleccione para definir varias distancias
Distancia desde el primero
Botones de funciónSalir del programa.
Contiene un submenú:
Abrir el panel de control. Consulte también Unidad de visual-ización > Panel de control.
Abrir ajustes de Rectitud.
Mostrar objetivo.
Mostrar objetivo de referencia. Consulte también Rectitud. Contiene un submenú:
Editar distancias. Permite editar la distancia del punto seleccio-nado.
Añadir punto de medición.
Eliminar punto de medición.Consulte también Rectitud > Añadir y eliminar puntos.
Ir a punto de medición. Se abrirá una ventana. Introduzca el punto al que desea ir.
Definir la desviación. Permite definir la desviación del punto de referencia seleccionado. Definir el punto de referencia. Consulte también Rectitud > Resultado.
Abrir la vista de distancias.Consulte Definir distancias.
Ir a la vista de resultados. Está disponible una vez que se han registrado dos posiciones.
-
56
Cuatro puntos
Definir distanciasSeleccione para abrir la vista de distancias. Es una manera fácil de definir muchas distancias.
1. Introduzca el número de puntos de medición. Pulse Aceptar. • Indique si los puntos son o no equidistantes. Utilice los botones de navegación
derecha/izquierda. Si selecciona , el programa le pedirá que introduzca la distancia entre los puntos 1 y 2.
• Si selecciona , deberá introducir todas las distancias en la tabla. 2. Seleccione para guardar los cambios y volver a la vista de tabla de medi-
ciones.
Sale de la vista de distancias y vuelve a la vista de tabla de mediciones. No se guardan los cambios.
Guarda los cambios y vuelve a la vista de tabla de mediciones.
Nota:Si después de registrar valores abre la vista de definir distancias y hace algún cambio, los valores registrados se borrarán.
-
57
Cuatro puntos
Vista de posición de mediciónEn esta vista puede medir puntos en la posición seleccionada. Pulse para registrar un valor.
Punto activo
Valores calculados. Está disponible una vez que se han registrado los cuatro puntos en la posición actual
Botones de funciónVolver a la vista de tabla de mediciones.
Contiene un submenú:
Mostrar objetivo.
Mostrar el objetivo de referencia. Consulte también Rectitud. Contiene un submenú. Solamente está disponible antes de registrar la primera posición.
Poner a cero el valor mostrado.
Recuperar el valor absoluto.
Mostrar el valor dividido entre dos.Consulte también Valores del programa > Valor a mitad o a cero.Mostrar / ocultar losvalores de clinómetro.
Abrir la vista de ajuste. Está disponible una vez que se han registrado al menos valores horizontales o verticales. Ir a la siguiente posición. Está disponible una vez que se han registrado al menos valores horizontales o verticales.
-
58
Cuatro puntos
Vista de ajusteSeleccione para abrir la vista de ajuste. Aquí puede ajustar la posición con arreglo a valores reales. Cuando termine, tendrá que volver a medir la posición.
1. Seleccione . Se muestra la vista de ajuste.2. Desplácese a las zonas de ajuste real.• Con clinómetro: Desplace el detector hasta que el marcador se encuentre dentro
de las zonas de ajuste. • Sin clinómetro: Desplace el detector y, con los botones de navegación, desplace
el marcador a las zonas de ajuste.3. Realice el ajuste.4. Seleccione cuando termine. 5. Vuelva a medir la posición.
Los valores horizontales o verti-cales son reales cuando la flecha está entre las marcas amarillas.
Botones de funciónVolver a la vista de tabla de mediciones.
Contiene un submenú:
Mostrar objetivo.
Mostrar el objetivo de referencia. Consulte también Rectitud. Ajuste listo. Vuelve a la vista de tabla de mediciones. Tiene que volver a medir la posición. Mostrar / ocultar losvalores de clinómetro.
-
59
Cuatro puntos
ResultadoEl resultado se puede visualizar como gráfica, tabla o vista 3D. La vista predetermi-nada es la de tabla. Los botones de función son prácticamente los mismos en las tres vistas, aunque el zoom solamente está disponible en la de gráfica.
Vista de tabla
Vista de gráfica
Vista en 3D Cambiar vista
Nota:Si desea más información sobre las vistas de resultados y sus funciones, consulte también Rectitud > Resultado.
-
60
Cuatro puntos
-
61
MULTIPUNTOSe registran valores en tres o más puntos situados en posiciones de libre elección. Es adecuado para agujeros y semiagujeros.
ProcedimientoSeleccione y para iniciar el programa Multipunto.
Alineación aproximadaSeleccione y para abrir el objetivo. Ajuste el punto láser de modo que incida en el centro del objetivo.
Los valores que se muestran aquí son valores brutos. Cuando se realiza la medición, se utilizan valores calculados. Los valores calculados se basan en la distancia entre el primer punto de medición y los puntos de referencia seleccionados.
Consulte también Rectitud > Mostrar objetivo.
Medición Resultado
Guardar
Definir toleranciaPulse Aceptar para registrar valores
Imprimir informe
Definir desviación de punto de referencia
Definir punto de referencia
Ajuste óptimo alrededor de cero
Ajuste óptimo todos positivos
Ajuste óptimo todos negativos
Ondulación
Vista tabla de mediciones
Vista posición de medición
PreparativosMontar unidadesAlineación aproximada
Mostrar objetivo
Mostrar objetivo de referencia
-
62
Multipunto
MediciónLa fase de medición incluye tres vistas distintas:
• Vista de tabla de mediciones• Vista de posición de medición• Vista de ajuste
En las páginas siguientes encontrará más información sobre cada vista y sus funciones.
Vista de tabla de medicionesSeleccione la posición que desea medir. La tabla muestra los valores calculados de todas las posiciones de medición.
Vista de posición de med-iciónMida los puntos de la posición selec-cionada
Mida la siguiente posición
Vista de ajusteAjustar posición. Cuando termine, tendrá que volver a medirla.
Ajuste listo
-
63
Multipunto
Vista de tabla de medicionesLa tabla muestra los valores calculados de todas las posiciones de medición. Pulse para registrar un valor. El sistema le devuelve a la vista de posición de medición.
Seleccione para definir varias distancias
Distancia desde el primero
Botones de funciónSalir del programa.
Contiene un submenú:
Abrir el Panel de control.. Consulte también Unidad de visual-ización > Panel de control.
Abrir ajustes de Rectitud.
Mostrar objetivo.
Mostrar el objetivo de referencia. Consulte también Rectitud. Contiene un submenú:
Editar distancias. Permite editar la distancia del punto seleccio-nado.
Añadir punto de medición.
Eliminar punto de medición.Consulte también Rectitud > Añadir y eliminar puntos.
Ir al punto de medición. Se abrirá una ventana. Introduzca el punto al que desea ir.
Definir la desviación. Permite definir la desviación del punto de referencia seleccionado. Definir el punto de referencia. Consulte también Rectitud > Resultado.
Abrir la vista de distancias.Consulte Definir distancias.
Ir a la vista de resultados. Está disponible una vez que se han registrado dos posiciones.
-
64
Multipunto
Definir distanciasSeleccione para abrir la vista de distancias. Es una manera fácil de definir muchas distancias.
1. Introduzca el número de puntos de medición. Pulse Aceptar. • Indique si los puntos son o no equidistantes. Utilice los botones de navegación
derecha/izquierda. Si selecciona , el programa le pedirá que introduzca la distancia entre los puntos 1 y 2.
• Si selecciona , deberá introducir todas las distancias en la tabla. 2. Seleccione para guardar los cambios y volver a la vista de tabla de medi-
ciones.
Sale de la vista de distancias y vuelve a la vista de tabla de mediciones. No se guardan los cambios.
Guarda los cambios y vuelve a la vista de tabla de mediciones.
Nota:Si después de registrar valores abre la vista Definir distancias y hace algún cambio, los valores registrados se borrarán.
-
65
Multipunto
Vista de posición de mediciónEn esta vista puede medir puntos en la posición seleccionada.
1. Gire el detector a cualquier posi-
ción.2. Pulse para registrar puntos.
Para obtener una medición más fiable, separe los puntos de medición lo más posible.
Cuando haya registrado tres puntos, se mostrarán los valores calculados de la posición actual. Cuando haya regis-trado cuatro, semostrará un valor de circularidad.
Sin valores de clinómetro1. Seleccione para ocultar
los valores de clinómetro. 2. Pulse . Se abrirá una ventana. 3. Introduzca el ángulo que desea
medir y pulse .
Botones de funciónVolver a la vista de tabla de mediciones.
Contiene un submenú:
Mostrar objetivo.
Mostrar el objetivo de referencia. Consulte también Rectitud. Contiene un submenú. Solamente está disponible antes de registrar la primera posición.
Poner a cero el valor mostrado.
Recuperar el valor absoluto.
Mostrar el valor dividido entre dos.Consulte también Valores del programa > Valor a mitad o a cero.Mostrar / ocultar losvalores de clinómetro.
Ajustar posición. Está disponible una vez que se han registrado tres pun-tos. Ir a la s