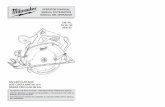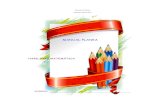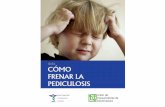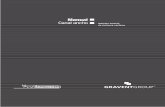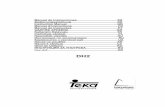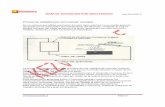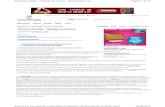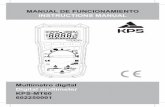Manual
-
Upload
stephaniebeatle -
Category
Documents
-
view
369 -
download
0
Transcript of Manual
USO DE ADOBE ACROBAT 9 PRO EXTENDED
2008 Adobe Systems Incorporated. Reservados todos los derechos.Copyright
Uso de Adobe Acrobat 9 Pro Extended para Windows Si este manual se distribuye con software que incluye un acuerdo de licencia de usuario final, este manual, as como el software que en l se describe, se proporciona bajo licencia y slo se podr utilizar o copiar con arreglo a los trminos y condiciones de dicha licencia. Excepto en los trminos concedidos en la licencia, queda prohibida la reproduccin de cualquier parte de este manual, su almacenamiento en sistemas de recuperacin de datos o su transmisin, de ninguna forma ni por ningn medio, ya sea electrnico, mecnico, de grabacin o cualquier otro, sin la autorizacin previa por escrito de Adobe Systems Incorporated. Tenga en cuenta que el contenido de este manual est protegido por las leyes de propiedad intelectual incluso aunque no se distribuya con software que incluya un acuerdo de licencia de usuario final. El contenido del presente manual se proporciona a efectos informativos exclusivamente, y est sujeto a modificaciones sin previo aviso, sin que ello deba interpretarse como un compromiso por parte de Adobe Systems Incorporated. Adobe Systems Incorporated no asume obligacin o responsabilidad alguna por los errores o imprecisiones que pudiera contener en el contenido informativo de este manual. Recuerde que las ilustraciones o imgenes existentes que desee incluir en su proyecto pueden estar protegidas por las leyes de propiedad intelectual. La incorporacin no autorizada de dicho material a su nuevo trabajo puede ser susceptible de violacin de los derechos de propiedad intelectual del titular del copyright. Asegrese de obtener los permisos correspondientes del titular del copyright. Las referencias a nombres de empresas que figuran en las plantillas o imgenes de ejemplo se incluyen a efectos de demostracin exclusivamente, sin que se pretenda con ello aludir a ninguna organizacin real en concreto. Adobe, el logotipo de Adobe, Adobe Garamond, el logotipo de Adobe PDF, Acrobat, ActionScript, Buzzword, Creative Suite, Distiller, Flash, FrameMaker, FreeHand, Illustrator, InDesign, LiveCycle, Photoshop, PostScript y Reader son marcas registradas o marcas comerciales de Adobe Systems Incorporated en Estados Unidos o en otros pases. Apple, Macintosh y Mac OS son marcas comerciales de Apple Inc., registradas en los EE.UU. y en otros pases. Microsoft, MS-DOS, OpenType, OS/2 Windows y Windows Vista son marcas registradas o marcas comerciales de Microsoft Corporation en los EE.UU. y otros pases. UNIX es una marca registrada de The Open Group en los Estados Unidos de Amrica y en otros pases. Helvetica y Times son marcas comerciales de Heidelberger Druckmaschinen AG bajo licencia exclusiva de Linotype Library GmbH, y pueden estar registradas en ciertas jurisdicciones. ITC Zapf Dingbats es una marca registrada de International Typeface Corporation. Las dems marcas comerciales pertenecen a sus respectivos propietarios. La parte de ortografa de este producto se basa en la tecnologa Proximity Linguistic Technology. Copyright 1989, 2004 Reservados todos los derechos, Proximity Technology, propiedad de Franklin Electronic Publishers, Inc. Burlington, Nueva Jersey, EE.UU. Copyright 1990 Merriam-Webster Inc. Copyright 1990 Reservados todos los derechos, Proximity Technology, propiedad de Franklin Electronic Publishers, Inc. Burlington, Nueva Jersey, EE.UU. Copyright 2003, 2004 Franklin Electronic Publishers, Inc. Copyright 2003, 2004 Reservados todos los derechos, Proximity Technology, propiedad de Franklin Electronic Publishers, Inc. Burlington, Nueva Jersey, EE.UU. Copyright 1991 Dr. Lluis de Yzaguirre I Maura. Copyright 1991 Reservados todos los derechos, Proximity Technology, propiedad de Franklin Electronic Publishers, Inc. Burlington, Nueva Jersey, EE.UU. Copyright 1990 Munksgaard International Publishers Ltd. Copyright 1990 Reservados todos los derechos, Proximity Technology, propiedad de Franklin Electronic Publishers, Inc. Burlington, Nueva Jersey, EE.UU. Copyright 1990, 1995 Van Dale Lexicografie bv Copyright 1990, 1996 Reservados todos los derechos, Proximity Technology, propiedad de Franklin Electronic Publishers, Inc. Burlington, Nueva Jersey, EE.UU. Copyright 1990, 2004 IDE a.s. Copyright 1990, 2004 Reservados todos los derechos, Proximity Technology, propiedad de Franklin Electronic Publishers, Inc. Burlington, Nueva Jersey, EE.UU. Copyright 1992 Hachette / Franklin Electronic Publishers, Inc. Copyright 2004 Reservados todos los derechos, Proximity Technology, propiedad de Franklin Electronic Publishers, Inc. Burlington, Nueva Jersey, EE.UU. Copyright 1991 Text & Satz Datentechnik Copyright 1991 Reservados todos los derechos, Proximity Technology, propiedad de Franklin Electronic Publishers, Inc. Burlington, Nueva Jersey, EE.UU. Copyright 2004 Bertelsmann Lexikon Verlag Copyright 2004 Reservados todos los derechos, Proximity Technology, propiedad de Franklin Electronic Publishers, Inc. Burlington, Nueva Jersey, EE.UU. Copyright 2004 MorphoLogic Inc. Copyright 2004 Reservados todos los derechos, Proximity Technology, propiedad de Franklin Electronic Publishers, Inc. Burlington, Nueva Jersey, EE.UU. Copyright 1990 William Collins Sons & Co. Ltd. Copyright 1990 Reservados todos los derechos, Proximity Technology, propiedad de Franklin Electronic Publishers, Inc. Burlington, Nueva Jersey, EE.UU. Copyright 1993, 1994, 1995 Russicon Company Ltd. Copyright 1995 Reservados todos los derechos, Proximity Technology, propiedad de Franklin Electronic Publishers, Inc. Burlington, Nueva Jersey, EE.UU. Este producto contiene software BSAFE y/o TIPEM de RSA Security, Inc. Algunas partes incluyen tecnologa usada bajo licencia de Autonomy y estn protegidas por las leyes de copyright. Este producto incluye software desarrollado por Apache Software Foundation (http://www.apache.org/). En parte, Dainippon Ink and Chemicals, Incorporated 1967, 1988. La compresin y descompresin de vdeo Flash CS3 es impulsada por la tecnologa de vdeo On2 TrueMotion. 1992-2005 On2 Technologies, Inc. Reservados todos los derechos. http://www.on2.com. Este producto incluye software desarrollado por OpenSymphony Group (http://www.opensymphony.com/). La tecnologa de compresin y descompresin de voz se utiliza bajo licencia de Nellymoser, Inc. (www.nellymoser.com). La tecnologa de compresin y descompresin de vdeo Sorenson Spark se utiliza bajo licencia de Sorenson Media, Inc. La tecnologa de codificacin de sonido MPEG Layer-3 se utiliza bajo licencia de Fraunhofer IIS y Thomson. Partes de copyright Focoltone Colour System. Adobe Systems Incorporated, 345 Park Avenue, San Jose, California 95110, EE.UU. Aviso a usuarios finales de la Administracin de los Estados Unidos. El software y la documentacin son artculos comerciales, segn la definicin que de dicho trmino figura en 48 C.F.R. 2.101, y constan de software informtico comercial y documentacin de software informtico comercial, tal y como se utilizan dichos trminos en 48 C.F.R. 12.212 o 48 C.F.R. 227.7202, segn corresponda. Con arreglo a lo establecido en 48 C.F.R. 12.212 o 48 C.F.R. del 227.7202-1 al 227.7202-4, segn corresponda, el software informtico comercial y la documentacin de software informtico comercial se conceden bajo licencia a los usuarios finales de la Administracin de los Estados Unidos, (A) en calidad de artculos comerciales exclusivamente y (B) nicamente con los derechos que se conceden a todos los dems usuarios finales segn los trminos y condiciones aqu especificados. Los derechos no contemplados quedan al amparo de las leyes de propiedad intelectual de los Estados Unidos. Adobe se compromete a cumplir con todas las leyes aplicables sobre igualdad de oportunidades, incluidas, en su caso, las provisiones de la orden ejecutiva 11246, segn rectificacin, seccin 402 de la Ley de asistencia de reajuste de los veteranos del Vietnam de 1974 (38 USC 4212) y seccin 503 de la Ley de rehabilitacin de 1973, segn rectificacin, y las regulaciones recogidas en 41 CFR, secciones 60-1 a 60-60, 60-250 y 60741. La clusula del programa de discriminacin positiva y el resto de normas citadas anteriormente se incorporarn por referencia.
iii
ContenidoCaptulo 1: Introduccin Activacin y registro . . . . . . . . . . . . . . . . . . . . . . . . . . . . . . . . . . . . . . . . . . . . . . . . . . . . . . . . . . . . . . . . . . . . . . . . . . . . . . . . . . . . . . . . . . . . . . . . . . . 1 Ayuda, asistencia y otros recursos Novedades Tutoriales Procedimientos iniciales ...................................................................................... 2 ..................................................................................... 6 ............................................................................................................ 4
Captulo 2: Espacio de trabajo Conceptos bsicos del rea de trabajo Personalizacin del rea de trabajo Visualizacin de pginas PDF Reproduccin multimedia Ajuste de vistas de PDF Organizer
. . . . . . . . . . . . . . . . . . . . . . . . . . . . . . . . . . . . . . . . . . . . . . . . . . . . . . . . . . . . . . . . . . . . . . . . . . . . . . . . 22 . . . . . . . . . . . . . . . . . . . . . . . . . . . . . . . . . . . . . . . . . . . . . . . . . . . . . . . . . . . . . . . . . . . . . . . . . . . . . . . . . . . 25
. . . . . . . . . . . . . . . . . . . . . . . . . . . . . . . . . . . . . . . . . . . . . . . . . . . . . . . . . . . . . . . . . . . . . . . . . . . . . . . . . . . . . . . . . 31 . . . . . . . . . . . . . . . . . . . . . . . . . . . . . . . . . . . . . . . . . . . . . . . . . . . . . . . . . . . . . . . . . . . . . . . . . . . . . . . . . . . . . . . . . . . . 43 . . . . . . . . . . . . . . . . . . . . . . . . . . . . . . . . . . . . . . . . . . . . . . . . . . . . . . . . . . . . . . . . . . . . . . . . . . . . . . . . . . . . . . 51
. . . . . . . . . . . . . . . . . . . . . . . . . . . . . . . . . . . . . . . . . . . . . . . . . . . . . . . . . . . . . . . . . . . . . . . . . . . . . . . . . . . . . . . . . . . . . . . 45
Cuadrculas, guas y mediciones Mantenimiento del software Idiomas distintos del ingls Acrobat en Mac OS
. . . . . . . . . . . . . . . . . . . . . . . . . . . . . . . . . . . . . . . . . . . . . . . . . . . . . . . . . . . . . . . . . . . . . . . . . . . . . . . . . . . . . . . . . . . . . . . . . . . . . . . . . . . . 55 . . . . . . . . . . . . . . . . . . . . . . . . . . . . . . . . . . . . . . . . . . . . . . . . . . . . . . . . . . . . . . . . . . . . . . . . . . . . . . . . . . . . . . . . . . 59 . . . . . . . . . . . . . . . . . . . . . . . . . . . . . . . . . . . . . . . . . . . . . . . . . . . . . . . . . . . . . . . . . . . . . . . . . . . . . . . . . . . . . . . . . . . 61
. . . . . . . . . . . . . . . . . . . . . . . . . . . . . . . . . . . . . . . . . . . . . . . . . . . . . . . . . . . . . . . . . . . . . . . . . . . . . . . . . . . . . . . . . . . . . . . . . . . 62
Captulo 3: Crear documentos PDF Informacin general sobre la creacin de PDF Uso de la impresora PDF de Adobe Convertir pginas Web a PDF
. . . . . . . . . . . . . . . . . . . . . . . . . . . . . . . . . . . . . . . . . . . . . . . . . . . . . . . . . . . . . . . . . . . . . . . . . 63 . . . . . . . . . . . . . . . . . . . . . . . . . . . . . . . . . . . . . . . . . . . . . . . . . . . . . . . . . . . . . . . . . . . . 66 . . . . . . . . . . . . . . . . . . . . . . . . . . . . . . . . . . . . . . . . . . . . . . . . . . . . . . . . . . . . . . . . . . . . . 80 . . . . . . . . . . . . . . . . . . . . . . . . . . . . . . . . 103
Creacin de documentos PDF simples con Acrobat Crear documentos PDF con PDFMaker (Windows)
. . . . . . . . . . . . . . . . . . . . . . . . . . . . . . . . . . . . . . . . . . . . . . . . . . . . . . . . . . . . . . . . . . . . . . . . . . . . . . . . . . . . 75
. . . . . . . . . . . . . . . . . . . . . . . . . . . . . . . . . . . . . . . . . . . . . . . . . . . . . . . . . . . . . . . . . . . . . . . . . . . . . . . . . . . . . . . . . 97 . . . . . . . . . . . . . . . . . . . . . . . . . . . . . . . . . . . . . . . . . . . . . . . . . . . . . . . . . . . . . . . . . . 103
Crear documentos PDF a partir de presentaciones de diapositivas de Adobe Presenter Creacin de documentos PDF con Acrobat Distiller Configuracin de conversin de Adobe PDF Fuentes
. . . . . . . . . . . . . . . . . . . . . . . . . . . . . . . . . . . . . . . . . . . . . . . . . . . . . . . . . . . . . . . . . . . . . . . . . . 107
. . . . . . . . . . . . . . . . . . . . . . . . . . . . . . . . . . . . . . . . . . . . . . . . . . . . . . . . . . . . . . . . . . . . . . . . . . . . . . . . . . . . . . . . . . . . . . . . . . . . . . . . . . . . . 122
Captulo 4: Combinar contenido en archivos PDF Combinar archivos en una cartera PDF . . . . . . . . . . . . . . . . . . . . . . . . . . . . . . . . . . . . . . . . . . . . . . . . . . . . . . . . . . . . . . . . . . . . . . . . . . . . . . . 124 Otras opciones para combinar archivos Reorganizar pginas en un PDF . . . . . . . . . . . . . . . . . . . . . . . . . . . . . . . . . . . . . . . . . . . . . . . . . . . . . . . . . . . . . . . . . . . . . . . . . . . . . . 130 . . . . . . . . . . . . . . . . . . . . . . . . . . . . . . . . . . . . . . . . . . . . . . . . . . . . . . . . . . . . . . . . . . . . . . . . . 133 Agregar elementos de pgina de unificacin
. . . . . . . . . . . . . . . . . . . . . . . . . . . . . . . . . . . . . . . . . . . . . . . . . . . . . . . . . . . . . . . . . . . . . . . . . . . . . . . . . . . . . . 142
Captulo 5: Guardar y exportar documentos PDF Guardar PDF . . . . . . . . . . . . . . . . . . . . . . . . . . . . . . . . . . . . . . . . . . . . . . . . . . . . . . . . . . . . . . . . . . . . . . . . . . . . . . . . . . . . . . . . . . . . . . . . . . . . . . . . 148 Exportar documentos PDF a otros formatos de archivo Reutilizacin del contenido del PDF . . . . . . . . . . . . . . . . . . . . . . . . . . . . . . . . . . . . . . . . . . . . . . . . . . . . . . . . . . . . . . . 150 . . . . . . . . . . . . . . . . . . . . . . . . . . . . . . . . . . . . . . . . . . . . . . . . . . . . . . . . . . . . . . . . . . . . . . . . . . . . . . . . . . 156
Captulo 6: Colaboracin Comparticin de archivos y colaboracin en tiempo real Preparar una revisin de PDF Iniciar una revisin
. . . . . . . . . . . . . . . . . . . . . . . . . . . . . . . . . . . . . . . . . . . . . . . . . . . . . . . . . . . . . 159
. . . . . . . . . . . . . . . . . . . . . . . . . . . . . . . . . . . . . . . . . . . . . . . . . . . . . . . . . . . . . . . . . . . . . . . . . . . . . . . . . . . . . . . . 162
. . . . . . . . . . . . . . . . . . . . . . . . . . . . . . . . . . . . . . . . . . . . . . . . . . . . . . . . . . . . . . . . . . . . . . . . . . . . . . . . . . . . . . . . . . . . . . . . . . 166
iv
Participacin en una revisin de PDF Rastrear y administrar revisiones de PDF Comentario Administracin de comentarios Flujos de trabajo de aprobacin Captulo 7: Formularios Introduccin a los formularios
. . . . . . . . . . . . . . . . . . . . . . . . . . . . . . . . . . . . . . . . . . . . . . . . . . . . . . . . . . . . . . . . . . . . . . . . . . . . . . . . 168 . . . . . . . . . . . . . . . . . . . . . . . . . . . . . . . . . . . . . . . . . . . . . . . . . . . . . . . . . . . . . . . . . . . . . . . . . . . . . 171
. . . . . . . . . . . . . . . . . . . . . . . . . . . . . . . . . . . . . . . . . . . . . . . . . . . . . . . . . . . . . . . . . . . . . . . . . . . . . . . . . . . . . . . . . . . . . . . . . . . . . . . . . 175 . . . . . . . . . . . . . . . . . . . . . . . . . . . . . . . . . . . . . . . . . . . . . . . . . . . . . . . . . . . . . . . . . . . . . . . . . . . . . . . . . . . . . . 190 . . . . . . . . . . . . . . . . . . . . . . . . . . . . . . . . . . . . . . . . . . . . . . . . . . . . . . . . . . . . . . . . . . . . . . . . . . . 195 . . . . . . . . . . . . . . . . . . . . . . . . . . . . . . . . . . . . . . . . . . . . . . . . . . . . . . . . . . . . . . . . . . . . . . . . . . . . . . . . . . . . . 198
Importacin y exportacin de comentarios
. . . . . . . . . . . . . . . . . . . . . . . . . . . . . . . . . . . . . . . . . . . . . . . . . . . . . . . . . . . . . . . . . . . . . . . . . . . . . . . . . . . . . . . 202 . . . . . . . . . . . . . . . . . . . . . . . . . . . . . . . . . . . . . . . . . . . . . . . . . . . . . . . . . . . . . . . . . . . . . . . . . . . . . . . 204 . . . . . . . . . . . . . . . . . . . . . . . . . . . . . . . . . . . . . . . . . . . . . . . . . . . . . . . . . . . . . . . . . . . . . . . 217 . . . . . . . . . . . . . . . . . . . . . . . . . . . . . . . . . . . . . . . . . . . . . . . . . . . . . . . . . . . . . . . . . . . . . . . . . 232 . . . . . . . . . . . . . . . . . . . . . . . . . . . . . . . . . . . . . . . . . . . . . . . . . . . . . . . . . . . . . . . 235 . . . . . . . . . . . . . . . . . . . . . . . . . . . . . . . . . . . . . . . . . . . . . . . . . . . . . . . . . . . . . . . . 237 . . . . . . . . . . . . . . . . . . . . . . . . . . . . . . . . . . . . . . . . . . . . . . . . . . . . . . . . . . . . . . . . . . . . . . . . . . . . . . . . . . 228
Creacin y distribucin de formularios Definicin de los botones de accin
Comportamiento de los campos de formulario Publicacin de formularios Web interactivos
Uso de datos de QuickBooks en formularios (Windows) Recopilacin y administracin de datos de formulario Rellenar y enviar formularios PDF Captulo 8: Seguridad Abrir documentos protegidos
. . . . . . . . . . . . . . . . . . . . . . . . . . . . . . . . . . . . . . . . . . . . . . . . . . . . . . . . . . . . . . . . . . . . . . . . . . . . . . . . . . . . 240
. . . . . . . . . . . . . . . . . . . . . . . . . . . . . . . . . . . . . . . . . . . . . . . . . . . . . . . . . . . . . . . . . . . . . . . . . . . . . . . . . . . . . . . 243 . . . . . . . . . . . . . . . . . . . . . . . . . . . . . . . . . . . . . . . . . . . . . . . . . . . . . . . . . . . . . . . . . . . . . . . . . . . . . . . . . . 247 . . . . . . . . . . . . . . . . . . . . . . . . . . . . . . . . . . . . . . . . . . . . . . . . . . . . . . . . . . . . . . . . . . . . 250 . . . . . . . . . . . . . . . . . . . . . . . . . . . . . . . . . . . . . 260 . . . . . . . . . . . . . . . . . . . . . . . . . . . . . . . . . . . . . . . . . . . . . . . . . . . . . . . . . . . . . . . . . . . . . . . . . . 252 . . . . . . . . . . . . . . . . . . . . . . . . . . . . . . . . . . . . . . . . . . . . . . . . . . . . . . . . . . . . . . . . . . . . . . . . . . . 261
Seleccin de mtodo de seguridad
Proteccin de documentos mediante contraseas Proteccin de documentos con certificados Configuracin de normativas de seguridad Creacin u obtencin de ID digitales Eliminacin de contenido confidencial
Proteccin de documentos con el servidor de normativas LiveCycle de Adobe ES
. . . . . . . . . . . . . . . . . . . . . . . . . . . . . . . . . . . . . . . . . . . . . . . . . . . . . . . . . . . . . . . . . . . . . . . . . . . . . . . . . 267 . . . . . . . . . . . . . . . . . . . . . . . . . . . . . . . . . . . . . . . . . . . . . . . . . . . . . . . . . . . . . . . . . . . . . . . . . . . . . . 272
Captulo 9: Firmas digitales Firmas digitales . . . . . . . . . . . . . . . . . . . . . . . . . . . . . . . . . . . . . . . . . . . . . . . . . . . . . . . . . . . . . . . . . . . . . . . . . . . . . . . . . . . . . . . . . . . . . . . . . . . . . 278 Firma de archivos PDF Validacin de firmas . . . . . . . . . . . . . . . . . . . . . . . . . . . . . . . . . . . . . . . . . . . . . . . . . . . . . . . . . . . . . . . . . . . . . . . . . . . . . . . . . . . . . . . . . . . . . . . 281 . . . . . . . . . . . . . . . . . . . . . . . . . . . . . . . . . . . . . . . . . . . . . . . . . . . . . . . . . . . . . . . . . . . . . . . . . . . . . . . . . . . . . . . . . . . . . . . . . 285
Captulo 10: Accesibilidad, etiquetas y reflujo Funciones de accesibilidad . . . . . . . . . . . . . . . . . . . . . . . . . . . . . . . . . . . . . . . . . . . . . . . . . . . . . . . . . . . . . . . . . . . . . . . . . . . . . . . . . . . . . . . . . . 289 Comprobacin de la accesibilidad de documentos PDF Creacin de documentos PDF accesibles . . . . . . . . . . . . . . . . . . . . . . . . . . . . . . . . . . . . . . . . . . . . . . . . . . . . . . . . . . . . . . . 292 . . . . . . . . . . . . . . . . . . . . . . . . . . . . . . . . . . . . . . . . . . . . . . . . . 295 Lectura de documentos PDF con reflujo y funciones de accesibilidad Hacer accesibles documentos PDF existentes
. . . . . . . . . . . . . . . . . . . . . . . . . . . . . . . . . . . . . . . . . . . . . . . . . . . . . . . . . . . . . . . . . . . . . . . . . . . . . 303 . . . . . . . . . . . . . . . . . . . . . . . . . . . . . . . . . . . . . . . . . . . . . . . . . . . . . . . . . . . . . . . . . . . . . . . . 308 . . . . . . . . . . . . . . . . . . . . . . . . . . . . . . . . . . . . . . . . . . . . . . . 318
Editar la estructura de documento con las fichas Contenido y Etiquetas
Captulo 11: Edicin de documentos PDF Miniaturas de pgina y marcadores . . . . . . . . . . . . . . . . . . . . . . . . . . . . . . . . . . . . . . . . . . . . . . . . . . . . . . . . . . . . . . . . . . . . . . . . . . . . . . . . . . 327 Vnculos y archivos adjuntos Pginas Web convertidas Artculos Optimizacin . . . . . . . . . . . . . . . . . . . . . . . . . . . . . . . . . . . . . . . . . . . . . . . . . . . . . . . . . . . . . . . . . . . . . . . . . . . . . . . . . . . . . . . . . 333 . . . . . . . . . . . . . . . . . . . . . . . . . . . . . . . . . . . . . . . . . . . . . . . . . . . . . . . . . . . . . . . . . . . . . . . . . . . . . . . . . 338 Acciones y secuencias de comandos
. . . . . . . . . . . . . . . . . . . . . . . . . . . . . . . . . . . . . . . . . . . . . . . . . . . . . . . . . . . . . . . . . . . . . . . . . . . . . . . . . . . . . . . . . . . . 341
. . . . . . . . . . . . . . . . . . . . . . . . . . . . . . . . . . . . . . . . . . . . . . . . . . . . . . . . . . . . . . . . . . . . . . . . . . . . . . . . . . . . . . . . . . . . . . . . . . . . . . . . . . . . 342 . . . . . . . . . . . . . . . . . . . . . . . . . . . . . . . . . . . . . . . . . . . . . . . . . . . . . . . . . . . . . . . . . . . . . . . . . . . . . . . . . . . . . . . . . . . . . . . . . . . . . . . . 345 . . . . . . . . . . . . . . . . . . . . . . . . . . . . . . . . . . . . . . . . . . . . . . . . . . . . . . . . . . . . . . . . . . . . . . . . . . . . . . . . . . . . . . . . . . . 350
Edicin de texto y objetos
v
Configuracin de una presentacin Agregar multimedia Capas
. . . . . . . . . . . . . . . . . . . . . . . . . . . . . . . . . . . . . . . . . . . . . . . . . . . . . . . . . . . . . . . . . . . . . . . . . . . . . . . . . . 357 . . . . . . . . . . . . . . . . . . . . . . . . . . . . . . . . . . . . . . . . . . . . . . . . . . . . . . . . . . . . . . . . . . . . . . . . . . . . 368
. . . . . . . . . . . . . . . . . . . . . . . . . . . . . . . . . . . . . . . . . . . . . . . . . . . . . . . . . . . . . . . . . . . . . . . . . . . . . . . . . . . . . . . . . . . . . . . . . 359
Propiedades de documento y metadatos Proceso por lotes
. . . . . . . . . . . . . . . . . . . . . . . . . . . . . . . . . . . . . . . . . . . . . . . . . . . . . . . . . . . . . . . . . . . . . . . . . . . . . . . . . . . . . . . . . . . . . . . . . . . . . . . . . . . . . . . 372 . . . . . . . . . . . . . . . . . . . . . . . . . . . . . . . . . . . . . . . . . . . . . . . . . . . . . . . . . . . . . . . . . . . . . . . . . . . . . . . . . . . . . . . . . . . . . . . . . . . . 377
Captulo 12: Bsqueda e indexacin Bsqueda en documentos PDF . . . . . . . . . . . . . . . . . . . . . . . . . . . . . . . . . . . . . . . . . . . . . . . . . . . . . . . . . . . . . . . . . . . . . . . . . . . . . . . . . . . . . . 382 Creacin de ndices de PDF . . . . . . . . . . . . . . . . . . . . . . . . . . . . . . . . . . . . . . . . . . . . . . . . . . . . . . . . . . . . . . . . . . . . . . . . . . . . . . . . . . . . . . . . . . 389
Captulo 13: Modelos 3D y documentos PDF geoespaciales Convertir modelos 3D . . . . . . . . . . . . . . . . . . . . . . . . . . . . . . . . . . . . . . . . . . . . . . . . . . . . . . . . . . . . . . . . . . . . . . . . . . . . . . . . . . . . . . . . . . . . . . . 395 Capturar modelos 3D . . . . . . . . . . . . . . . . . . . . . . . . . . . . . . . . . . . . . . . . . . . . . . . . . . . . . . . . . . . . . . . . . . . . . . . . . . . . . . . . . . . . . . . . . . . . . . . . 403 . . . . . . . . . . . . . . . . . . . . . . . . . . . . . . . . . . . . . . . . . . . . . . . . . . . . . . . . . . . . . . . . . . . . . . . . . . . . . . . . . 406 . . . . . . . . . . . . . . . . . . . . . . . . . . . . . . . . . . . . . . . . . . . . . . . . . . . . . . . . . . . 408 Agregar modelos 3D a archivos PDF Interaccin con modelos 3D
Insertar modelos 3D en archivos Word, Excel y PowerPoint Exportar la geometra de modelos 3D Creacin y uso de PDF geoespaciales. Captulo 14: Gestin de color Explicacin de la gestin de color
. . . . . . . . . . . . . . . . . . . . . . . . . . . . . . . . . . . . . . . . . . . . . . . . . . . . . . . . . . . . . . . . . . . . . . . . . . . . . . . . . . . . . . . . . 410 . . . . . . . . . . . . . . . . . . . . . . . . . . . . . . . . . . . . . . . . . . . . . . . . . . . . . . . . . . . . . . . . . . . . . . . . . . . . . . . . 429 . . . . . . . . . . . . . . . . . . . . . . . . . . . . . . . . . . . . . . . . . . . . . . . . . . . . . . . . . . . . . . . . . . . 430 . . . . . . . . . . . . . . . . . . . . . . . . . . . . . . . . . . . . . . . . . . . . . . . . . . . . . . . . . . . . . . . . . . . . . . . . . . . . . . . . 431
Agregar funcionalidad a diseos 3D con JavaScript
. . . . . . . . . . . . . . . . . . . . . . . . . . . . . . . . . . . . . . . . . . . . . . . . . . . . . . . . . . . . . . . . . . . . . . . . . . . . . . . . . . . . 437 . . . . . . . . . . . . . . . . . . . . . . . . . . . . . . . . . . . . . . . . . . . . . . . . . . . . . . . . . . . . . . . . . . . . . . . 439 . . . . . . . . . . . . . . . . . . . . . . . . . . . . . . . . . . . . . . . . . . . . . . . . . . . . . 445 . . . . . . . . . . . . . . . . . . . . . . . . . . . . . . . . . . . . . . . . . . . . . . . . . . . . . . . . . . . . . . . . . . . . . . . . . . . . 443
Mantenimiento de la coherencia de los colores Gestin de color de imgenes importadas Pruebas de los colores
Gestin de color de los documentos para la visualizacin en lnea Gestin de color de los documentos al imprimir Trabajo con perfiles de color Ajustes de color
. . . . . . . . . . . . . . . . . . . . . . . . . . . . . . . . . . . . . . . . . . . . . . . . . . . . . . . . . . . . . . . . . . . . . . . . . . . . . . . . . . . . . . . . . . . . . . . 446 . . . . . . . . . . . . . . . . . . . . . . . . . . . . . . . . . . . . . . . . . . . . . . . . . . . . . . . . . . . . . . . . . . . . . . 448 . . . . . . . . . . . . . . . . . . . . . . . . . . . . . . . . . . . . . . . . . . . . . . . . . . . . . . . . . . . . . . . . . . . . . . . . . . . . . . . . . . . . . . . . . 450
. . . . . . . . . . . . . . . . . . . . . . . . . . . . . . . . . . . . . . . . . . . . . . . . . . . . . . . . . . . . . . . . . . . . . . . . . . . . . . . . . . . . . . . . . . . . . . . . . . . . . 455
Captulo 15: Impresin Tareas de impresin bsicas Otras formas de imprimir PDF
. . . . . . . . . . . . . . . . . . . . . . . . . . . . . . . . . . . . . . . . . . . . . . . . . . . . . . . . . . . . . . . . . . . . . . . . . . . . . . . . . . . . . . . . . 461 . . . . . . . . . . . . . . . . . . . . . . . . . . . . . . . . . . . . . . . . . . . . . . . . . . . . . . . . . . . . . . . . . . . . . . . . . . . . . . . . . . . . . . . . 465 . . . . . . . . . . . . . . . . . . . . . . . . . . . . . . . . . . . . . . . . . . . . . . . . . . . . . . . . . . . . . . . . . . . . . . . . . . . . . . . 468 . . . . . . . . . . . . . . . . . . . . . . . . . . . . . . . . . . . . . . . . . . . . . . . . . . . . . . . . . . . . . . . . . . . . . . . . . . . . . . . 469
Impresin de tamaos personalizados Configuracin avanzada de impresora Impresin de color
. . . . . . . . . . . . . . . . . . . . . . . . . . . . . . . . . . . . . . . . . . . . . . . . . . . . . . . . . . . . . . . . . . . . . . . . . . . . . . . . . . . . . . . . . . . . . . . . . . 476
Captulo 16: Herramientas de produccin de impresin Herramientas para salidas de alta calidad . . . . . . . . . . . . . . . . . . . . . . . . . . . . . . . . . . . . . . . . . . . . . . . . . . . . . . . . . . . . . . . . . . . . . . . . . . . . . 481 Reventado de colores . . . . . . . . . . . . . . . . . . . . . . . . . . . . . . . . . . . . . . . . . . . . . . . . . . . . . . . . . . . . . . . . . . . . . . . . . . . . . . . . . . . . . . . . . . . . . . . 482 . . . . . . . . . . . . . . . . . . . . . . . . . . . . . . . . . . . . . . . . . . . . . . . . . . . . . . . . . . . . . . . . . . . . . . . . . . . . . . . . . . . . . . . . . . . . 490 . . . . . . . . . . . . . . . . . . . . . . . . . . . . . . . . . . . . . . . . . . . . . . . . . . . . . . . . . . . . . . . . . . . . . 494 . . . . . . . . . . . . . . . . . . . . . . . . . . . . . . . . . . . . . . . . . . . . . . . . . . . . . . . . . . . . . . . . . . . . . . . . . . . . . . . . . . . . . . . . 499 . . . . . . . . . . . . . . . . . . . . . . . . . . . . . . . . . . . . . . . . . . . . . . . . . . . . . . . . . . . . . . . . . . . . . . . . . . . . . . . . . . . . . . . . . 502 Previsualizacin de salida
Conversin de colores y administracin de tintas Marcas de impresora y lneas Acoplado de transparencias
Captulo 17: Comprobaciones Anlisis de documentos . . . . . . . . . . . . . . . . . . . . . . . . . . . . . . . . . . . . . . . . . . . . . . . . . . . . . . . . . . . . . . . . . . . . . . . . . . . . . . . . . . . . . . . . . . . . . 510 Visualizacin de los resultados de las comprobaciones, los objetos y los recursos . . . . . . . . . . . . . . . . . . . . . . . . . . . . . . . . . . . . . . 513
vi
Informes de comprobaciones Inspecciones avanzadas Perfiles de comprobaciones Comprobaciones adicionales
. . . . . . . . . . . . . . . . . . . . . . . . . . . . . . . . . . . . . . . . . . . . . . . . . . . . . . . . . . . . . . . . . . . . . . . . . . . . . . . . . . . . . . . . 517 . . . . . . . . . . . . . . . . . . . . . . . . . . . . . . . . . . . . . . . . . . . . . . . . . . . . . . . . . . . . . . . . . . . . . . . . . . . . . . . . . . . . . . . . . 521 . . . . . . . . . . . . . . . . . . . . . . . . . . . . . . . . . . . . . . . . . . . . . . . . . . . . . . . . . . . . . . . . . . . . . . . . . . . . . . . . . . . . . . . . 527 . . . . . . . . . . . . . . . . . . . . . . . . . . . . . . . . . . . . . . . . . . . . . . . . . . . . . . . . . . . . . . . . . . . . . . . . . . . . . . . . . . . 532 . . . . . . . . . . . . . . . . . . . . . . . . . . . . . . . . . . . . . . . . . . . . . . . . . . . . . . . . . . . . . . . . . . . . . 536 . . . . . . . . . . . . . . . . . . . . . . . . . . . . . . . . . . . . . . . . . . . . . . . . . . . . . . . . . . . . . . . . . . . . . . . . . . . . . . . . . 538
. . . . . . . . . . . . . . . . . . . . . . . . . . . . . . . . . . . . . . . . . . . . . . . . . . . . . . . . . . . . . . . . . . . . . . . . . . . . . . . . . . . . . . . . . . . . . 519
Correccin de reas problemticas Anlisis automtico de documentos Calidades de salida
Archivos compatibles con PDF/X, PDF/A y PDF/E
. . . . . . . . . . . . . . . . . . . . . . . . . . . . . . . . . . . . . . . . . . . . . . . . . . . . . . . . . . . . . . . . . . . . . . . . . . . . . . . . . . . . . . . . . . . . . . . . . . 540
Captulo 18: Formato de definicin de trabajo Acerca de los archivos JDF . . . . . . . . . . . . . . . . . . . . . . . . . . . . . . . . . . . . . . . . . . . . . . . . . . . . . . . . . . . . . . . . . . . . . . . . . . . . . . . . . . . . . . . . . . . 542 Ver las definiciones de trabajos JDF Crear definiciones de trabajos JDF Editar definiciones de trabajos JDF . . . . . . . . . . . . . . . . . . . . . . . . . . . . . . . . . . . . . . . . . . . . . . . . . . . . . . . . . . . . . . . . . . . . . . . . . . . . . . . . . . 543 . . . . . . . . . . . . . . . . . . . . . . . . . . . . . . . . . . . . . . . . . . . . . . . . . . . . . . . . . . . . . . . . . . . . . . . . . . . . . . . . . . . 544 . . . . . . . . . . . . . . . . . . . . . . . . . . . . . . . . . . . . . . . . . . . . . . . . . . . . . . . . . . . . . . . . . . . . . . . . . . . . . . . . . . . 544 . . . . . . . . . . . . . . . . . . . . . . . . . . . . . . . . . . . . . . . . . . . . . . . . . . 546 . . . . . . . . . . . . . . . . . . . . . . . . . . . . . . . . . . . . . . . . . . . . . . . . . . . . . 547
Especificar la informacin de contacto para un trabajo de impresin Definir especificaciones de medios para un trabajo de impresin Agregar y eliminar definiciones de trabajos JDF Enviar trabajos de impresin Convertir archivos de definicin de trabajos a HTML
. . . . . . . . . . . . . . . . . . . . . . . . . . . . . . . . . . . . . . . . . . . . . . . . . . . . . . . . . . . . . . . . . . . . . . 548 . . . . . . . . . . . . . . . . . . . . . . . . . . . . . . . . . . . . . . . . . . . . . . . . . . . . . . . . . . . . . . . . . . 549
. . . . . . . . . . . . . . . . . . . . . . . . . . . . . . . . . . . . . . . . . . . . . . . . . . . . . . . . . . . . . . . . . . . . . . . . . . . . . . . . . . . . . . . . . 549
Captulo 19: Atajos de teclado Atajos de teclado . . . . . . . . . . . . . . . . . . . . . . . . . . . . . . . . . . . . . . . . . . . . . . . . . . . . . . . . . . . . . . . . . . . . . . . . . . . . . . . . . . . . . . . . . . . . . . . . . . . . 552 ndice . . . . . . . . . . . . . . . . . . . . . . . . . . . . . . . . . . . . . . . . . . . . . . . . . . . . . . . . . . . . . . . . . . . . . . . . . . . . . . . . . . . . . . . . . . . . . . . . . . . . . . . . . . . . . . 557
1
Captulo 1: IntroduccinAntes de comenzar a trabajar con el software, dedique algunos momentos a leer informacin general y de los numerosos recursos disponibles para usted. Puede acceder a vdeos formativos, plantillas de plugins, comunidades de usuarios, seminarios, tutoriales, alimentaciones de RSS, etc.
Activacin y registroActivacin de licencia (Windows)Durante el proceso de instalacin, es posible que el software de Adobe intente ponerse en contacto con Adobe para completar el proceso de activacin de licencia. No se transmite ningn dato personal. Para obtener ms informacin sobre este tema, visite el sitio Web de Adobe en www.adobe.com/go/activation_es. La activacin de licencia de un solo usuario admite dos equipos. Por ejemplo, ser posible instalar el producto en un equipo de sobremesa para la oficina y en uno porttil para el hogar. Si desea instalar el software en un tercer equipo, primero debe desactivarlo en uno de los otros dos equipos. Elija Ayuda > Desactivar.
RegistrarseRegistre su producto para recibir soporte adicional para la instalacin, notificaciones de actualizaciones y otros servicios. Para registrarse, siga las instrucciones en pantalla del cuadro de dilogo Registro que aparece tras instalar y activar
el software. Si decide aplazar el registro, puede registrarse en cualquier momento seleccionando Ayuda > Registro.
Programa de mejora de productos de Adobe (Windows)Despus de que haya utilizado el software Adobe un determinado nmero de veces, aparecer un cuadro de dilogo que le preguntar si desea participar en el Programa de mejora de productos de Adobe. Si elige participar, los datos sobre el uso que hizo del software de Adobe se enviarn a Adobe. No se enviar ni grabar informacin personal alguna. El Programa de mejora de productos de Adobe slo recopila informacin sobre las funciones y herramientas que utiliza en el software y la frecuencia de uso. En cualquier momento podr participar o no en el programa:
Para participar, elija Ayuda > Opciones de programa de mejora y haga clic en S. Para dejar de participar, elija Ayuda > Opciones de programa de mejora y haga clic en No gracias.
USO DE ACROBAT 9 PRO EXTENDED 2
Asistente de personalizacin de AdobeEl Asistente de personalizacin de Adobe 9 ayuda a los profesionales de informtica a tomar mayor control de la implantacin de Adobe Acrobat 9 Pro Extended y Adobe Reader en toda la empresa. Gracias a ello, podr personalizar las funciones de instalacin y aplicacin antes de la implantacin. El asistente de personalizacin es una utilidad de descarga gratuita. A travs de una interfaz grfica del Windows Installer de Acrobat, el asistente de personalizacin permite a los administradores informticos realizar lo siguiente:
Optimizar el comportamiento del instalador incluyendo opciones de instalacin silenciosa, serializacin previa,reinicio, varios idiomas y configuracin personalizada.
Personalizar preferencias de aplicaciones claves: desactivar actualizaciones automticas, agregar y configuraropciones predeterminadas de trabajo y personalizar opciones de colaboracin y seguridad.
Proporcionar ayuda para evitar que los usuarios modifiquen ciertas preferencias.
LameEs posible que el disco de instalacin contenga un archivo Lame para el software. Abra el archivo para leer informacin importante sobre temas como los siguientes:
Requisitos del sistema Instalacin (incluyendo la desinstalacin del software) Activacin y registro Servicio de atencin al cliente Avisos legales
Ayuda, asistencia y otros recursosAyuda de comunidad La Ayuda de comunidad constituye un entorno integrado en adobe.com que le ofrece acceso a contenido generado por la comunidad y moderado por Adobe y expertos en el sector. Busque en la Ayuda de comunidad para encontrar el mejor contenido de la Web sobre productos y tecnologas Adobe, incluidos estos recursos:
vdeos, tutoriales, sugerencias y tcnicas, blogs, artculos y ejemplos para diseadores y desarrolladores. Ayuda en lnea actualizada peridicamente y ms completa que la Ayuda que se ofrece con su producto. La ayudadel producto tambin estn disponible en formato PDF para que pueda imprimirla fcilmente.
Todo los dems contenidos de Adobe.com, incluidos artculos de la base de conocimientos, descargas yactualizaciones, Developer Connection, etc. Vdeos Ms de 50 vdeos de formacin nuevos o actualizados se encuentran disponibles para Acrobat y abarcan una amplia variedad de temas para empresas y profesionales de la impresin y la Web. Cada vdeo cubre un nico tema y suele durar entre tres y cinco minutos. En muchos de estos vdeos se muestra cmo utilizar varias aplicaciones Adobe a la vez. Adems, algunos socios de comunidad, como lynda.com y Total Training, han dispuesto varios vdeos de descarga gratuita en sus sitios Web.
USO DE ACROBAT 9 PRO EXTENDED 3
Foros y blogs Los foros de Adobe estn disponibles en ingls, francs, alemn y japons. En la comunidad existen una amplia variedad de blogs y otros foros especializados en productos de Adobe. Tutoriales y artculos Numerosos colaboradores de la comunidad publican tutoriales, artculos y otro material escrito en Adobe Design Center, Adobe Developer Connection y en sitios Web de terceros. Adobe Design Center ofrece artculos, fuentes de inspiracin e instrucciones de expertos del sector, diseadores destacados y socios editores de Adobe. Encontrar cientos de tutoriales sobre el diseo de productos y conocer sugerencias y tcnicas a travs de vdeos, tutoriales HTML y captulos de libros de ejemplos. La Adobe Developer Connection proporciona muestras, tutoriales, artculos y recursos de la comunidad para los desarrolladores que crean aplicaciones complejas en Internet, sitios Web, contenido de dispositivos mviles y otros proyectos mediante los productos de Adobe. Adems de cdigo de ejemplo y tutoriales, encontrar canales RSS, seminarios en lnea, SDK, guas de scripting y otros recursos tcnicos. El sitio Web de la Adobe Developer Connection contiene tambin recursos para los programadores que desarrollan plugins para los productos de Adobe. Los sitios Web de terceros tambin proporcionan abundante material. Por ejemplo, en el sitio Web de PeachPit Press estn disponibles partes de sus libros de forma gratuita. Expertos de contenido de Adobe as como responsables de comunidad de confianza han sealado los mejores contenidos en sitios Web de terceros de modo que el motor de bsqueda de la comunidad pueda presentarlos. Ejemplos, plug-ins y otras descargas Visite www.adobe.com/go/downloads_es para obtener actualizaciones gratuitas, versiones de prueba y otros programas de software tiles. Visite Adobe Exchange en www.adobe.com/go/exchange_es para descargar muestras as como miles de plug-ins y extensiones de programadores de terceros. Los plug-ins y las extensiones le ayudarn a automatizar tareas, personalizar flujos de trabajo, crear efectos profesionales especializados y mucho ms. Servicio de atencin al cliente Visite el sitio Web Adobe Support en www.adobe.com/es/support para buscar informacin sobre solucin de problemas del producto y conocer las opciones de servicio tcnico gratuitas o bajo pago. Adobe Labs Adobe Labs (www.adobe.com/go/labs_es) le ofrece la oportunidad de experimentar y evaluar nuevos productos y tecnologas emergentes de Adobe. En Adobe Labs, tendr acceso a recursos como:
Versiones preliminares de software y tecnologa Ejemplos de cdigo y prcticas recomendadas que agilizan su aprendizaje Versiones preliminares de productos y documentacin tcnica Foros, contenido wiki y otros recursos de colaboracin que le ayudarn a interactuar con programadores afinesAdobe Labs fomenta un proceso de desarrollo de software en colaboracin. En este entorno, los clientes empiezan a ser productivos rpidamente con los nuevos productos y tecnologas. Adobe Labs tambin es un foro para ofrecer comentarios iniciales, que los equipos de desarrollo de Adobe utilizan para crear software que cumple las necesidades y las expectativas de la comunidad.
USO DE ACROBAT 9 PRO EXTENDED 4
NovedadesCreacin, edicin y bsqueda de documentos PDFUnificacin de una amplia variedad de contenidos en un Paquete PDF Combine documentos, dibujos, mensajes de correo electrnico y hojas de clculo en un nico Paquete PDF comprimido. Utilice plantillas diseadas de manera profesional que pueden portar su logotipo e incluir descripciones para guiar a los destinatarios a travs de los contenidos. Conversin de documentos impresos a PDF La nueva tecnologa de reconocimiento ptico de caracteres (OCR,
Optical Character Recognition) y la compatibilidad con una gama ms amplia de escneres mejoran las funciones de bsqueda y el aspecto de los documentos escaneados. Consulte Digitalizar un documento en papel y obtener un PDF en la pgina 69.Conversin de pginas Web en PDF La captura web mejorada le permite convertir pginas Web completa o
parcialmente e incluir o excluir elementos multimedia complejos e interactivos. Las versiones en PDF de pginas Web son sencillas de imprimir, archivar, marcar y compartir. Consulte Convertir pginas Web a PDF en la pgina 97Comparacin de documentos PDF Acrobat resalta de forma automtica las diferencias entre dos versiones de un documento PDF, incluidos textos e imgenes, de modo que identifique las modificaciones con rapidez y sencillez. Consulte Comparar un PDF revisado con una versin anterior en la pgina 38 Bsquedas en varios PDF Esta funcin mejorada permite buscar varios archivos PDF en la misma carpeta para facilitar una rpida bsqueda de la informacin.
ColaboracinUso de Acrobat.com para acceder a revisiones compartidas Los participantes descargan el archivo desde Acrobat.com
y agregan comentarios o datos mediante Acrobat o Adobe Reader. Al terminar, publican comentarios o envan respuestas a Acrobat.com. Si utiliza Acrobat.com para realizar revisiones compartidas, podr tambin permitir que los revisores abran y compartan el PDF en sesiones de conversacin en directo. Consulte Iniciar una revisin en la pgina 166.Colaboracin en reuniones en lnea Utilice Adobe ConnectNow, que es una herramienta personal de conferencias por
Web, para celebrar reuniones en tiempo real desde su escritorio. Los asistentes se incorporan a la reunin iniciando una sesin en un espacio de reunin basado en Web desde sus propios equipos. En una reunin ConnectNow en lnea, puede compartir su escritorio, usar conversaciones en directo, compartir aplicaciones de pizarra en lnea y usar otras funciones de colaboracin. Consulte Colaboracin en reuniones en lnea en la pgina 161.Uso de Acrobat.com para cargar y compartir documentos grandes Desde Acrobat o Reader, puede crear su propia
cuenta de usuario en Acrobat.com. Utilice Acrobat.com para cargar y compartir la mayora de los tipos de documentos as como compartir documentos PDF o su escritorio en reuniones en lnea. Consulte Comparticin de documentos con otros usuarios en la pgina 159.Sincronizacin de vistas de documento Garantice que colegas, clientes y socios trabajan con la misma pgina al mismo tiempo y que pueden navegar por documentos de manera compartida. Utilice Colaborar en directo para facilitar aclaraciones y enriquecer el debate y guiar a los destinatarios por un documento en tiempo real. Consulte Colaboracin con otras personas en un PDF en la pgina 160.
FormulariosCreacin y edicin sencillas de formularios electrnicos (Windows) Utilice el nuevo asistente Formularios para convertir documentos de Microsoft Word Excel o documentos impresos escaneados a formularios PDF. Los campos de formulario se reconocen y convierten a campos rellenables de manera automtica. Agregue, editar y nombre campos de formulario rpidamente Utilice el Rastreador para comprobar cundo se han completado los formularios y quin los complet. Consulte Crear un formulario en la pgina 206.
USO DE ACROBAT 9 PRO EXTENDED 5
Recopilacin y administracin de datos de formulario Recopile datos de usuario con facilidad y exprtelos a una hoja de clculo para elaborar anlisis e informes. Consulte Recopilacin y administracin de datos de formulario en la pgina 237. Rastreo de formularios Utilice el Rastreador para comprobar cundo se han completado los formularios y quin los complet. Consulte Acerca del Rastreador de formularios en la pgina 239. Uso de datos de QuickBooks en formularios (Windows: solo en ingls) Importe y exporte datos de Intuit QuickBooks
mediante plantillas personalizadas. Consulte Uso de datos de QuickBooks en formularios (Windows) en la pgina 235 Modelo de multimedia y 3DInclusin de contenido Flash en PDF Agregue vdeos y animaciones Flash a documentos PDF. La compatibilidad
nativa para Flash permite la reproduccin fiable entre plataformas. No ser necesario ningn otro reproductor multimedia. Consulte Agregar multimedia a archivos PDF en la pgina 359.Adicin de comentarios a vdeos Agregue comentarios a vdeos mientras los est viendo. Cada comentario se asocia a
un fotograma especfico, por tanto si se visualizan los comentarios, stos aparecen en el contexto en que se realizaron. Asimismo, podr permitir que los usuarios de Acrobat Standard y Adobe Reader agreguen comentarios a los vdeos. Consulte Agregar comentarios a vdeos en la pgina 364.Creacin de presentaciones interactivas Utilice Adobe Presenter para animar sus diapositivas con vdeo, narracin
con voz en off, demostraciones y cuestionarios interactivos y, a continuacin, convirtalas a formato PDF para facilitar el uso compartido. Consulte Crear documentos PDF a partir de presentaciones de diapositivas de Adobe Presenter en la pgina 103.Caractersticas 3D ampliadas Utilice el Adobe 3D Reviewer nuevo para combinar varios formatos CAD en un ensamblaje, comparar diseos revisados con versiones anteriores, medir y seccionar geometra precisa y crear vistas explotadas, animaciones y globos. Exporte el trabajo a archivos 2D de vectores o rasterizados, o gurdelo como PDF. Consulte Acerca de Adobe 3D Reviewer en la pgina 413. Visualizacin de mapas PDF e interaccin con ellos Importe, mida y marque mapas PDF geoespaciales. Averige la
longitud y latitud colocando el cursor sobre una ubicacin. Mida mapas PDF en kilmetros o millas. Navegue por contenido de mapas PDF en 3D con la herramienta Volar para conseguir una vista mejorada de mapa relacional. Georegistre mapas PDF. Consulte Creacin y uso de PDF geoespaciales. en la pgina 431. LegalBuscar y censurar Busque y censure listas de palabras o frases o patrones de texto especficos (por ejemplo, nmeros
de telfono, nmeros de tarjeta de crdito, direcciones de correo electrnico o fechas).Numeracin Bates para Paquetes PDF Al designar documentos para la numeracin Bates, es posible agregar PDF, Paquetes PDF y archivos que no sean PDF convertibles a PDF. El proceso convierte los tipos de archivo que no son PDF y, a continuacin, agrega nmeros Bates al PDF resultante. Si agrega numeracin Bates a un Paquete PDF, los archivos que no son PDF de dicho paquete se sustituyen con los PDF convertidos y numerados. Consulte Agregar un encabezado o pie de pgina con numeracin Bates en la pgina 135.
Profesional del diseoMejoras de vista previa de salida Utilice el Inspector de objetos para inspeccionar rpidamente el contenido de un documento. La informacin mostrada corresponde a todo el contenido situado directamente bajo la posicin donde se hace clic en el cursor. Mejoras de comprobacin Valide la compatibilidad PDF/E y guarde los documentos como PDF/E. Ejecute comprobaciones y reparaciones en objetos seleccionados. Vea informes mejorados.
USO DE ACROBAT 9 PRO EXTENDED 6
Mejoras para la conversin de color Configure el espacio de fusin de transparencia. Reasigne tintas planas mediante la librera Pantone. Convierta colores fcilmente utilizando el nuevo diseo.
Tutoriales Procedimientos inicialesLos tutoriales paso a paso le permiten ir ms rpido con Acrobat 9. Aprenda a crear documentos PDF mediante PDFMaker; comparta documentos con sus colegas para tareas de revisin y debate; cree formularios interactivos y electrnicos; rena documentos de diversos formatos en un solo paquete y firme documentos digitalmente de manera segura. Para obtener ms tutoriales y vdeos sobre todo lo que se puede hacer con Acrobat, consulte www.adobe.com/go/learn_acr_portfolio_prox_es.
Crear PDFCrear documentos PDF mediante PDFMaker (Windows) Convierta sus documentos de empresa a PDF de Adobe con un slo clic. Acrobat PDFMaker simplifica el proceso de convertir documentos a PDF en varias aplicaciones empresariales, incluidas aplicaciones de Microsoft Office y Lotus Notes. Al instalar Acrobat, se agregan automticamente controles de PDFMaker a las aplicaciones compatibles.1 Cree su documento.
Cree y finalice el documento en la aplicacin de creacin que admite PDFMaker. Guarde el documento.
Documento de una aplicacin que convierte a PDF de Adobe
2 Seleccione la configuracin de conversin de PDF.
En la aplicacin de creacin, elija Adobe PDF > Cambiar configuracin de conversin. Si utiliza Lotus Notes, elija Acciones > Cambiar configuracin de conversin de Adobe PDF. Si utiliza una aplicacin de Microsoft Office 2007, haga clic en Preferencias en la cinta de Acrobat.
USO DE ACROBAT 9 PRO EXTENDED 7
En el rea Configuracin de PDFMaker del cuadro de dilogo Acrobat PDFMaker, elija la configuracin preestablecida de PDF adecuada del men Configuracin de conversin. La configuracin preestablecida de PDF determina la compresin de archivo, la resolucin de imagen, si las fuentes estn incrustadas y otra la configuracin de conversin de PDF. Si est preparando un documento para impresin profesional, utilice la configuracin preestablecida Impresin de alta calidad o Calidad de prensa. Si est preparando un documento para la visualizacin en lnea, elija Tamao de archivo pequeo. La configuracin predeterminada Estndar es adecuada para muchos usos empresariales e impresin de escritorio.
Configuracin para crear documentos PDF
Una vez que ha seleccionado la configuracin de conversin, sta se utiliza cada vez que cree un documento PDF desde la aplicacin hasta que se modifique la configuracin.3 Seleccione la configuracin de la aplicacin.
En el rea de Configuracin de la aplicacin del cuadro de dilogo, seleccione si se incluyen marcadores, vnculos de hipertexto, funciones de accesibilidad y otras opciones. Haga clic en la ficha de aplicacin (por ejemplo, la ficha Word) para ver las opciones especficas de la aplicacin. En Word, por ejemplo, puede convertir notas al pie y vnculos. En Visio (admitido en Acrobat 9 Pro Extended y Acrobat 9 Pro), puede acoplar las capas. Haga clic en Aceptar para cerrar el cuadro de dilogo Acrobat PDFMaker.
Configuracin especfica de la aplicacin para crear documentos PDF
4 Cree el PDF.
USO DE ACROBAT 9 PRO EXTENDED 8
Haga clic en el botn Convertir a Adobe PDF en la barra de herramientas de Acrobat PDFMaker o, en Microsoft Office 2007, haga clic en el botn Crear PDF en la cinta de Acrobat. Puede enviar por correo electrnico el documento PDF automticamente o enviarlo para su revisin, utilizando otros comandos en el men PDF de Adobe. Cuando se le pida, seleccione un nombre y una ubicacin para el PDF. Dependiendo de la aplicacin que utilice y la configuracin, es posible que aparezcan mensajes que le permitan seleccionar otras opciones cuando cree el documento PDF. Tambin puede convertir pginas Web a PDF directamente con Internet Explorer. Para ello, visite un sitio Web en el navegador Internet Explorer y despus, haga clic en el botn Convertir de la barra de herramientas.
ColaborarInicio de una revisin compartida En una revisin compartida, todos los participantes pueden ver y responder a comentarios. Es un modo excelente de permitir a los revisores resolver opciones de conflicto, identificar reas de investigacin y desarrollar soluciones creativas durante el proceso de revisin. Puede alojar una revisin compartida en una carpeta de red, carpeta WebDAV, espacio de trabajo SharePoint o en Acrobat.com, un nuevo servicio seguro basado en la Web. Todo lo que necesita es Acrobat, un PDF y un ID de Adobe ID para comenzar.1 Prepare el documento PDF.
Guarde el PDF que desea que revisen los participantes. Si desea llamar la atencin en determinadas preguntas o temas de debate, agregue comentarios al PDF.2 Enve el PDF para una revisin compartida.
Seleccione Comentarios > Enviar para revisin compartida. Acrobat abre el asistente de envo para revisin compartida. Puede compartir cualquier documento que pueda modificarse con comentarios. Si la configuracin de seguridad de un documento no permite comentarios, Acrobat se lo notifica.3 Seleccione un mtodo parsa recopilar comentarios.
Elija cmo desea enviar el PDF y recopilar comentarios de los revisores. Elija Descargar y rastrear comentarios automticamente con Acrobat.com si desea utilizar Acrobat.com para compartir la revisin. Elija Recopilar comentarios automticamente en mi servidor interno para utilizar un servidor de red, un servidor WebDAV o un espacio de trabajo SharePoint.
USO DE ACROBAT 9 PRO EXTENDED 9
El asistente de envo para revisin compartida le orientar a lo largo de los diferentes modos de administrar comentarios.
Si aloja el PDF en su propio servidor, seleccione el tipo de servidor e introduzca su ruta. Si lo aloja en Acrobat.com, introduzca su ID de Adobe. Si no dispone de ningn ID de Adobe, haga clic en Crear ID de Adobe para crear uno en Acrobat.4 Invite a los revisores.
Introduzca las direcciones de correo electrnico de las personas a las que desea invitar a a la revisin o seleccione las direcciones de la libreta de direcciones de correo electrnico. A continuacin, personalice el mensaje para los revisores. Defina una fecha lmite para la revisin. Una vez transcurrida, las herramientas de comentario ya no estarn disponibles en el servidor de revisin compartida. Si utiliza Acrobat 9 Pro Extended o Acrobat 9 Pro, los usuarios de Adobe Reader podrn participar en la revisin compartida. Haga clic en Siguiente para continuar.
USO DE ACROBAT 9 PRO EXTENDED 10
Preparacin de la invitacin de revisin
5 Enve el PDF.
Haga clic en Enviar para enviar el PDF al servidor y enviar invitaciones de correo electrnico a los participantes de la revisin. Acrobat guarda una copia del archivo de revisin compartido en la misma ubicacin agregndole _revisin. Una vez que ha comenzado una revisin compartida, puede leer y responder a comentarios en el servidor de revisin compartida. Tambin puede leer todos los comentarios una vez que haya finalizado la revisin. Utilice el Rastreador, en Acrobat, para ver quien ha insertado comentarios, enviar recordatorios a los revisores o cambiar la fecha lmite. Activacin de la colaboracin en directo Puede revisar un PDF en directo, en lnea, con uno o ms colegas en Acrobat.com. La funcin de colaboracin en directo le permite compartir pginas, de forma que todos los usuarios vean lo mismo a la vez. Utilice la ventana de conversacin en directo para debatir el documento que est visualizando. Puede invitar a cualquier persona con Acrobat 9 o Reader 9 a participar en la colaboracin en directo. Nota: Esta funcin no est disponible en todos los idiomas.1 Prepare el documento.
Cree y guarde el documento que desea debatir en la colaboracin en directo. Si no es un PDF, convirtalo a PDF utilizando una impresora Adobe PDF, Acrobat PDFMaker (Windows), o el comando Crear PDF de Acrobat. Abra el documento PDF que desea debatir en Acrobat.2 Inicie la colaboracin.
Elija Archivo > Colaborar > Enviar y colaborar en directo. Inicie sesin en Acrobat.com, si se le solicita. Si no dispone de un ID de Adobe, cree uno.
USO DE ACROBAT 9 PRO EXTENDED 11
Utilice el asistente de envo y colaboracin en directo para iniciar una conversacin en directo.
3 Invite a los participantes.
Introduzca las direcciones de correo electrnico de los colegas con los que desea colaborar, colocando un punto y coma o un retorno entre las direcciones. Tambin puede agregar direcciones de correo electrnico de la libreta de direcciones de la aplicacin de correo electrnico, como Microsoft Outlook.
Preparacin de la invitacin de colaboracin
USO DE ACROBAT 9 PRO EXTENDED 12
Edite el asunto y el mensaje para personalizar la invitacin de correo electrnico para su colaboracin. Para enviar el documento a Acrobat.com, seleccione Guardar archivo en Acrobat.com y enviar vnculo a destinatarios. Seleccione un nivel de acceso para determinar quien puede acceder al documento desde Acrobat.com. Si no selecciona Guardar archivo en Acrobat.com, Acrobat enva el documento a los participantes como datos adjuntos. El panel de navegacin Colaborar en directo se abre en el documento.4 Espere a los otros participantes.
Para compartir las pginas o conversar en lnea, al menos debe unirse otra persona. Utilizando Acrobat 9 o Reader 9, los participantes se pueden incorporar haciendo clic en el PDF adjunto o en la direccin URL de la invitacin. Una vez que los participantes inician sesin con su ID y contrasea de Adobe ID o se incorporan como invitados, pueden hacer doble clic en el PDF para abrirlo.
Control de los participantes de la sesin
5 Comparta pginas.
Una vez que se incorpore al menos una persona a la sesin de colaboracin, puede sincronizar vistas de pgina para que todos los participantes vean la misma vista de pgina. Para compartir pginas, haga clic en el botn Iniciar el uso compartido de pginas. Cuando desee detener el uso compartido de pginas, haga clic en Detener el uso compartido de pginas.6 Converse en lnea.
Para debatir el documento, introduzca mensajes de conversacin en el cuadro ubicado en la parte inferior del panel de navegacin Colaborar en directo. Haga clic en el cuadro de color para elegir un color para el texto de conversacin. Para guardar el historial de conversacin, elija Guardar conversacin en el men Opciones del panel de navegacin.
USO DE ACROBAT 9 PRO EXTENDED 13
Enve mensajes instantneos a los participantes.
FormulariosCreacin de un formulario interactivo Puede converir cualquier formulario en un formulario interactivo que los usuarios pueden rellenar y enviar electrnicamente. Comience por un formulario impreso que haya digitalizado o un formulario creado en cualquier aplicacin.1 Cree el PDF.
Puede digitalizar un formulario impreso directamente en Acrobat (elija Archivo > Crear PDF > Desde el escner). Tambin puede convertir cualquier documento electrnico a PDF utilizando Acrobat PDFMaker, la impresora Adobe PDF o el comando Crear PDF de Acrobat.2 Utilice el asistente de formularios para crear automticamente campos de formulario.
Elija Formularios > Iniciar asistente de formularios. Siga las instrucciones en pantalla del asistente y haga clic en Aceptar para cerrar el cuadro de dilogo Bienvenido al Modo de edicin de formulario. Cuando ejecuta el asistente, Acrobat analiza el documento y crea automticamente campos de formulario electrnico.
USO DE ACROBAT 9 PRO EXTENDED 14
El asistente Crear o editar formulario crea automticamente campos de formulario.
3 Evale los campos de formulario que Acrobat ha creado.
Acrobat muestra los campos de formulario que ha creado en el panel Campos. Desplcese por el documento para comprobar si Acrobat ha omitido algn campo o ha creado campos adicionales. Para eliminar un campo, seleccinelo en el panel Campos y pulse Suprimir.
Acrobat omite los campos para los botones de opcin S y No.
4 Agregue y edite campos de formulario segn corresponda.
USO DE ACROBAT 9 PRO EXTENDED 15
Agregue campos de formulario donde sean necesarios. Puede agregar campos de texto, casillas de verificacin, cuadros de lista, botones de opcin, botones de accin, campos de firma digital e incluso cdigos de barra al PDF. Seleccione el tipo de campo de formulario de la lista Agregar campo nuevo en la barra de herramientas Formularios y, haga clic donde desea que aparezca el campo. Asigne un nombre nico y descriptivo a cada campo nuevo. El nombre no aparece en el formulario que ven los usuarios, pero identifica el campo si se utilizan los datos de bases de datos u hojas de clculo. Haga clic en Mostrar todas las propiedades en el cuadro de dilogo de nombre de campo si desea realizar otros cambios. Puede cambiar el aspecto del campo, definir un campo de texto para aceptar varias lneas de texto, crear una etiqueta para usuarios o definir otras propiedades. Para editar un campo, asegrese de que se encuentra en modo de formulario, y haga doble clic en el campo. (Para pasar al modo de formulario, elija Formularios > Agregar o editar campos.) Para obtener una vista previa del formulario, haga clic en Vista previa en la barra de herramientas Formularios.
Edicin de campos de formulario
5 Guarde el formulario.
Asegrese de guardar el formulario con los campos que ha agregado. Elija Archivo > Guardar como para guardar el formulario con un nombre distinto, de mmodo que su documento esttico original permanezca intacto.
USO DE ACROBAT 9 PRO EXTENDED 16
Paquetes PDFCreacin de una cartera PDF Combine rpidamente todos los archivos para un proyecto en una nica cartera PDF coherente. Estos archivos pueden incluir documentos de texto, mensajes de correo electrnico, hojas de clculo, dibujos CAD, presentaciones de PowerPoint, vdeos, documentos PDF y ms. No es necesario convertir los documentos componentes a PDF, puede editar cada componente de manera independiente sin que nada ms se vea afectado en la cartera PDF.1 Cree el archivo de cartera PDF.
En Acrobat, seleccione Archivo > Crear carter PDF. Aparece la barra de herramientas Cartera PDF debajo de la barra de mens; Acrobat muestra esta barra de herramientas siempre que se abre una cartera PDF. En Acrobat 9 Pro y Acrobat 9 Pro Extended, el panel Editar cartera PDF est abierto en la parte derecha de la ventana.2 Agregar archivos a la cartera PDF.
Elija Modificar > Agregar archivos en la barra de herramientas Cartera PDF. Desplcese hasta los archivos que desea incluir. Seleccione un archivo y haga clic en Abrir. Pulse Mays y agregue varios archivos contiguos; pulse Ctrl para seleccionar varios archivos en cualquier orden.
Seleccin de archivos para una cartera PDF
Cuando agregue un archivo a la cartera PDF, se incluye una copia del documento original. Si el documento no es un PDF, cualquier persona que reciba la cartera PDF puede tener que instalar la aplicacin nativa para obtener una vista previa del documento determinado. Si, por ejemplo, incluye una presentacin de PowerPoint, alguien que visualice su cartera PDF debe tener instalado Office para ver dicho componente.3 Seleccione una presentacin.
Haga clic en Elegir una presentacin en el panel Editar cartera PDF. Seleccione una categora, como Presentaciones bsicas, del men emergente y, a continuacin, seleccione una presentacin.
USO DE ACROBAT 9 PRO EXTENDED 17
Opciones de presentacin
La presentacin le proporciona ayudas de navegacin y determina cmo se muestran los documentos componentes en la pgina de inicio de la cartera PDF. De forma predeterminada, la presentacin Cuadrcula bsica se aplica al crear una cartera PDF por primera vez, aunque puede usar cualquier presentacin.4 Agregue un encabezado.
Puede proporcionar un aspecto coherente a una cartera PDF aplicando un encabezado en la parte superior de la pgina. Un encabezado puede incluir texto y grficos, como un logotipo, el nombre de la empresa o la informacin de contacto. Para agregar un encabezado, haga clic en Agregar bienvenida y encabezado en el panel Editar cartera PDF, a continuacin, haga clic en Encabezado y seleccione una plantilla. Cada plantilla contiene una imagen marcadora de posicin, un marcador de texto o ambos. Haga clic en una imagen marcadora de posicin para reemplazarla por un archivo GIF, JPEG o PNG o una animacin Flash (archivo SWF o FLV). Haga clic en un marcador de texto para introducir texto y aplicarle formato.
Un encabezado unifica el contenido de la cartera PDF.
USO DE ACROBAT 9 PRO EXTENDED 18
5 Agregue una pgina de bienvenida.
Una pgina de bienvenida aparece al abrir la cartera PDF. Una pgina de bienvenida puede incluir texto, imgenes o una animacin Flash (archivo SWF o FLV).
Una pgina de bienvenida presenta la cartera PDF.
Para aadir una pgina de bienvenida, haga clic en Pgina de bienvenida en el panel Editar cartera PDF. Seleccione una plantilla y haga clic en un marcador de posicin para reemplazarlo por su texto, imagen o archivo SWF.6 Seleccione una combinacin de colores.
Puede personalizar ms una cartera PDF seleccionando los colores que van a utilizar para el texto, los fondos y las tarjetas que muestran datos de los componentes. Haga clic en Seleccionar combinacin de colores en el panel Editar cartera PDF. Haga clic en la muestra de color que representa el esquema que desea utilizar o haga clic en Personalizar combinacin de colores para desarrollar una propia. Para crear un esquema de color personalizado, seleccione un color para cada una de las categoras, como Color de texto primario.
USO DE ACROBAT 9 PRO EXTENDED 19
Opciones de esquema de color
7 Publique la cartera PDF.
Cuando haya completado la cartera PDF, puede compartirla a travs de correo electrnico o en Acrobat.com, un servicio seguro basado en la Web. Puede copiarla en un CD o DVD o distribuirla como compartira cualquier otro PDF. Primero, elija Archivo > Guardar cartera. En el men Compartir de la barra de herramientas de la cartera PDF, seleccione Correo electrnico para enviar la cartera PDF como un archivo adjunto de correo electrnico. Tambin puede compartirla en Acrobat.com, que resulta especialmente til si el tamao de la cartera PDF es demasiado grande para muchos servidores de correo electrnico. En el men Compartir, elija Compartir cartera en Acrobat.com e inicie sesin en Acrobat.com.
SeguridadFirma electrnica de un documento Al igual que una firma manuscrita, una firma digital es exclusiva de su propietario. Acrobat incluye funciones para proteger la firma digital. A diferencia de las firmas manuscritas, las firmas digitales pueden contener informacin adicional, como la fecha y hora y el motivo de la firma. De la misma manera que cre su propio estilo de firma a edad temprana, tambin puede aplicar su propio estilo al aspecto de su firma.1 Obtener un ID digital.
Si an no dispone de un ID digital, cree uno de firma personal en Acrobat. ste incluye una clave privada codificada para firmar o decodificar documentos. Incluye tambin una clave pblica contenida en un certificado que se utiliza para validar firmas y codificar documentos. Para crear un ID digital de firma personal, elija Avanzadas > Configuracin de seguridad. Seleccione ID digitales a la izquierda y haga clic en el botn Agregar ID en la barra de herramientas. Seleccione Un ID digital nuevo que deseo crear ahora y siga los pasos del asistente. Introduzca la informacin personal de su ID digital, incluido su nombre. Al certificar o firmar un documento, el nombre aparece en el panel Firmas y en el campo de firma. Asigne un nombre a su ID digital y cree una contrasea que contenga al menos seis caracteres, sin marcas de puntuacin o caracteres especiales. Haga clic en Finalizar. Realice una copia de seguridad del archivo de ID digital, en caso de que se pierda o deteriore el original.
USO DE ACROBAT 9 PRO EXTENDED 20
Informacin personal del ID digital
2 Cree un aspecto para la firma digital.
La firma digital puede ser simple o compleja. Puede tener el aspecto de una firma manuscrita o el de un nombre escrito. Puede contener un logotipo de empresa, incluir la fecha y hora de la firma e indicar un motivo de la firma. Puede crear varios aspectos de firma para distintos usos; seleccione uno cada vez que firme un documento. Si desea incluir una imagen de la firma, digitalice la firma y gurdela como un documento PDF. Para crear un aspecto, elija Edicin > Preferencias (Windows) o Acrobat > Preferencias (Mac OS). Seleccione Seguridad a la izquierda y haga clic en Nuevo en la seccin Firmas digitales. Asigne un ttulo corto y descriptivo al aspecto de la firma que reconozca al firmar un documento. Seleccione las opciones, incluso si desea aadir un grfico importado, como una firma digitalizada. A medida que realice los cambios, la firma editada aparece en la ventana de previsualizacin. Haga clic en Aceptar.
Utilice las preferencias de Seguridad para personalizar el aspecto de la firma.
USO DE ACROBAT 9 PRO EXTENDED 21
Si seleccion Motivo, haga clic en Preferencias avanzadas y, en el panel Creacin, seleccione Mostrar motivos al firmar. Si seleccion Ubicacin, seleccione Mostrar ubicacin e informacin de contacto al firmar.3 Revise detenidamente el documento.
Antes de firmar cualquier documento, fsica o electrnicamente, asegrese de saber qu est firmando y dnde se encuentran los campos de firma. Debido a que el contenido dinmico puede alterar el aspecto del PDF y llevarle a engao, examine el documento en modo de vista previa de documentos antes de firmar. Para utilizar este modo, abra el cuadro de dilogo Preferencias y seleccione Seguridad en la parte izquierda; despus, seleccione Ver documentos en el modo de vista previa de documentos al firmar. Compruebe los campos de firma de cada pgina de un documento. Es posible que tenga que firmar un documento en varios sitios. Cada campo de firma es nico, por lo que la firma no se copiar automticamente de un campo al resto de campos de firma del documento.4 Firme el PDF.
Para firmar el documento, haga clic en el campo de firma. Si no existe ningn campo de firma, elija Firmar > Colocar firma de la barra de herramientas Tareas y dibuje un campo de firma en la pgina. Si ha definido Acrobat para que muestre los documentos en modo de vista previa de documentos antes de firmar, una barra de mensajes de documento informa sobre la existencia de contenido dinmico en el documento. Cuando haya revisado el documento, haga clic en Firmar documentos en dicha barra para continuar.
Elija un aspecto de la firma al firmar un documento.
En el cuadro de dilogo Firmar documento, seleccione un aspecto y agregue la informacin necesaria, como la ubicacin o el motivo de la firma. Introduzca una contrasea si el ID digital lo requiere. Haga clic en Firmar. Asgnele un nombre nuevo al documento de manera que pueda cambiar el PDF original sin invalidar la firma y haga clic en Guardar. Cuando aplique una firma digital, Acrobat incrusta un compendio de mensajes codificado en el PDF. Acrobat incrusta tambin los detalles del certificado y una versin del documento a la hora en que se firm.5 Distribuya el certificado.
Para verificar el ID digital, otras personas que visualicen el documento deben tener el certificado pblico del ID digital. Para enviar el certificado, elija Avanzadas > Configuracin de seguridad y seleccione ID digitales en la parte izquierda. Expanda la lista, seleccione el ID digital que desea compartir y haga clic en Exportar. Siga las instrucciones en pantalla para enviar por correo electrnico su certificado como un archivo FDF a una persona o guarde el certificado como un tipo de archivo distinto.
22
Captulo 2: Espacio de trabajoCuando est ms familiarizado con el producto, ser conveniente que configure su propia rea de trabajo. Cuanto ms sepa acerca de su potencial, ms provecho podr sacar de sus funciones, herramientas y opciones. La aplicacin ofrece mucho ms de lo que podra parecer a simple vista. Varias herramientas, preferencias y opciones ocultas permiten mejorar la experiencia y proporcionan un mayor control sobre la organizacin y la visualizacin del rea de trabajo.
Conceptos bsicos del rea de trabajoVer el rea de trabajoAdobe Acrobat 9 Pro Extended se abre de dos formas distintas: como aplicacin independiente y en un explorador Web. Las reas de trabajo asociadas difieren en detalles pequeos pero importantes. El espacio de trabajo de la aplicacin independiente incluye un panel del documento y un panel de navegacin. El panel del documento muestra archivos PDF de Adobe. El panel de navegacin situado al lado izquierdo le ayuda a examinar el archivo PDF. Las barras de herramientas situadas en la parte superior de la ventana contienen otros controles que puede utilizar para trabajar con archivos PDF.A B
C
D
rea de trabajo tal como aparece en Acrobat A. Barra de mens B. Barras de herramientas C. Panel de navegacin (con el panel Marcadores activo) D. Panel de documento
Cuando se abre un PDF en un explorador Web, estn disponibles las barras de herramientas, el panel de navegacin y el panel del documento.
USO DE ACROBAT 9 PRO EXTENDED 23
Nota: Algunos documentos PDF, pero no todos, aparecen con una barra de mensajes del documento. Los Paquetes PDF aparecen con un rea de trabajo especializada.
Vase tambinBarra de mensajes del documento en la pgina 25
Ver el rea de trabajo del Paquete PDFEl rea de trabajo de los Paquetes PDF incluye las caractersticas que se detallan a continuacin:Barra de herramientas de Paquete PDF Situada inmediatamente debajo del men. Aqu encontrar las opciones de
visualizacin de Paquetes PDF, las opciones de publicacin, un men Modificar con comandos de edicin de paquete y una herramienta de bsqueda.Lista de documentos y carpetas componentes Situada debajo de la barra de herramientas de Paquete PDF. La lista de
documentos y carpetas componentes se puede mostrar en varias presentaciones as como en la vista Datos de archivos.A
B
rea de trabajo de Paquete PDF A. Barra de herramientas de Paquete PDF B. Carpetas y documentos componentes
Vase tambinBsqueda en un Paquete PDF en la pgina 384
USO DE ACROBAT 9 PRO EXTENDED 24
Apertura de archivos PDFLos archivos PDF se pueden abrir de diversas formas: desde la aplicacin Acrobat, desde la aplicacin de correo electrnico, desde el sistema de archivos o en una red desde un explorador de Web. La vista inicial del archivo PDF depende de la forma en que su autor haya configurado las propiedades del documento. Por ejemplo, un documento puede abrirse en una pgina o nivel de ampliacin determinados. Algunos archivos PDF estn restringidos y slo se abren despus de especificar una contrasea que le facilita el propietario del archivo PDF. Si un documento est codificado, puede que necesite el permiso de su creador para abrirlo. En el caso de ciertos documentos restringidos o certificados, puede que no se le permita imprimir un archivo o copiar informacin en otra aplicacin. Si tiene problemas para abrir un PDF o no puede usar ciertas funciones, dirjase a su autor o propietario. Si el documento est configurado para que se abra en modo Pantalla completa, no estarn visibles las barras de herramientas, de comandos y de mens, ni los controles de ventana. Puede salir del modo Pantalla completa pulsando Ctrl+L.
Vase tambinDefinir la vista inicial como modo de Pantalla completa en la pgina 357 Ver el rea de trabajo del Paquete PDF en la pgina 23 Abrir documentos protegidos en la pgina 243
Seleccionar otra herramientaDe forma predeterminada, la herramienta Seleccionar ms verstil. est activa al abrir Acrobat, ya que se trata de la herramienta
Las barras y los mens de herramientas tienen disponibles herramientas especializadas, como las de ampliacin/reduccin o las de insercin de comentarios de revisin.
Vase tambinTeclas para seleccionar herramientas en la pgina 552
Seleccionar una herramienta Realice una de las acciones siguientes:
Seleccione una herramienta de una barra de herramientas. Elija Herramientas > [nombre de la barra de herramientas] > [herramienta].
Pase temporalmente a la herramienta Ampliar o ManoPuede utilizar estas herramientas de manera temporal, sin desactivar la herramienta actual.
Para seleccionar la herramienta Mano temporalmente, mantenga pulsada la barra espaciadora. Para seleccionar la herramienta Ampliar temporalmente, mantenga pulsada la tecla Ctrl+barra espaciadora.Al soltar las teclas, Acrobat vuelve a la herramienta que estaba activa anteriormente.
USO DE ACROBAT 9 PRO EXTENDED 25
Barra de mensajes del documentoLa barra de mensajes del documento slo aparece en ciertos tipos de PDF. Normalmente ver este rea al abrir un formulario PDF, un PDF que se le ha enviado para su revisin, un PDF con derechos especiales o restricciones de seguridad o un PDF que es compatible con los estndares PDF/A, PDF/E o PDF/X. La barra de mensajes del documento aparece inmediatamente por debajo del rea de la barra de herramientas. Para mostrar u ocultar la barra de mensajes del documento, haga clic en su botn en la parte izquierda del rea de trabajo. En la barra de mensajes del documento encontrar instrucciones sobre cmo continuar y sobre cualquier botn especial asociado con la tarea. La barra est codificada con colores: violeta para las formas, amarillo para las revisiones y azul para los archivos PDF certificados o seguros.
Barra de mensajes del documento para un formulario
Vase tambinRellenar y enviar formularios PDF en la pgina 240 Comentario en la pgina 175
Configuracin de preferenciasMuchas opciones de configuracin del programa se especifican en el cuadro de dilogo Preferencias, incluidas las opciones de visualizacin, herramientas, conversin y rendimiento. Una vez definidas las preferencias, permanecern en vigor hasta que las cambie.1 Elija Edicin > Preferencias (Windows) o Acrobat > Preferencias (Mac OS). 2 En Categoras, seleccione el tipo de preferencia que desea modificar.
Personalizacin del rea de trabajoVisualizacin de mensPor lo general, se recomienda mantener los mens de Acrobat visibles para que estn disponibles mientras se trabaja. Los mens se pueden ocultar mediante el comando Ver > Barra de mens, Sin embargo, la nica forma de volver a mostrarlos y usarlos es pulsando F9/Mays+Comando+M. Acrobat tambin incluye numerosos mens contextuales. Estos mens aparecen al hacer clic con el botn derecho del ratn en un elemento del rea de trabajo o archivo PDF que tenga dicho men asociado. Los mens contextuales muestran comandos relacionados con el elemento o rea en la que ha hecho clic. Por ejemplo, al hacer clic con el botn derecho del ratn en el rea de la barra de herramientas, ese men contextual muestra los mismos comandos que el men Ver > Barras de herramientas.
USO DE ACROBAT 9 PRO EXTENDED 26
Nota: La barra de mens slo aparece si Acrobat est abierto como aplicacin independiente. Si Acrobat se abre dentro del explorador, slo aparece el men de la aplicacin del explorador en la parte superior de la ventana. Sin embargo, los mens contextuales estn disponibles en ambos casos.
Acerca de las barras de herramientasLas barras de herramientas liberan espacio en el rea de trabajo organizando las herramientas en grupos relacionados con tareas. Por ejemplo, la barra Presentacin de pgina incluye botones que cambian la cantidad de pginas que se pueden ver simultneamente en la ventana del documento. La barra de herramientas Comentario y marca contiene herramientas para revisar y anotar u PDF. Una barra de herramientas puede ser flotante o estar acoplada. Las barras de herramientas acopladas aparecen en el rea de barras de herramientas. Las barras de herramientas flotantes se muestran como paneles independientes que puede mover a cualquier parte del rea de trabajo. Cada barra de herramientas dispone de una barra de enganche, que es una banda vertical gris situada en el extremo izquierdo de la barra de herramientas.
Al colocar el puntero sobre una barra de enganche, aparece un consejo de herramienta con el nombre de la barrade herramientas asociada.
Al arrastrar una barra de enganche, la barra de herramientas se mueve. De este modo, puede arrastrar barras deherramientas fuera del rea de barras de herramientas (para convertirlas en flotantes), acoplarlas o reordenarlas en dicha rea. Algunas barras de herramientas se muestran de forma predeterminada y otras estn ocultas.
A B C D E F
Barras de herramientas abiertas de forma predeterminada A. Barra de herramientas Tareas B. Barra de herramientas Archivo C. Barra de herramientas Navegacin de pgina D. Barra de herramientas Seleccionar y Ampliar/Reducir E. Barra de herramientas Presentacin de pgina F. Buscar, barra de herramientas
Cada uno de los botones de la barra de herramientas Tareas est asociado a un men de comandos. Haga clic en la flecha situada a la derecha del nombre del botn para abrir el men. Por ejemplo, haga clic en la flecha contigua al botn Colaborar para que se muestre un men de comandos relacionados con las tareas de colaboracin. Site el puntero sobre una herramienta para ver su descripcin. Site el puntero sobre la barra de enganche del lado izquierdo de una barra de herramientas para ver su nombre. Todas las herramientas se identifican por su nombre en el cuadro de dilogo Ms herramientas (Herramientas > Personalizar barras de herramientas).
Vase tambinPersonalizacin del rea de trabajo en la pgina 25 Visualizacin de mens en la pgina 25
Mostrar y organizar barras de herramientasCuando no necesite las herramientas de una barra, puede cerrar sta para liberar espacio en el rea de trabajo. Por ejemplo, si no va a agregar comentarios de revisin a un PDF, no es necesario tener abierta la barra de herramientas Comentario y marca.
USO DE ACROBAT 9 PRO EXTENDED 27
Si necesita obtener acceso fcilmente a una barra de herramientas oculta de manera predeterminada, brala. La barra de herramientas aparece como un panel flotante, que puede mover o acoplar en el rea de barras de herramientas. Nota: si hay varios archivos PDF abiertos, puede personalizar las barras de herramientas de cada uno de ellos por separado. Los distintos estados personalizados persisten al cambiar de PDF.
Vase tambinAbrir o cerrar el modo de lectura en la pgina 35
Mostrar u ocultar barras de herramientas Para abrir una barra de herramientas, elija Ver > Barras de herramientas > [nombre de la barra de herramientas].Una marca de verificacin junto al nombre de la barra de herramientas indica que est visible.
Para ocultar todas las barras de herramientas, elija Ver > Barras de herramientas > Ocultar barras de herramientas. Para cambiar el estado de una barra de herramientas, est mostrada u oculta, haga clic en el rea de barras deherramientas con el botn derecho y elija la barra de herramientas que desea mostrar u ocultar.
Para cambiar la visibilidad de varias barras de herramientas, elija Herramientas > Personalizar barras deherramientas o Ver > Barras de herramientas > Ms herramientas. A continuacin, seleccione y deseleccione barras de herramientas. (Las marcas de verificacin al lado de los nombres de barras de herramientas indican cules estn visibles actualmente). Nota: la posicin predeterminada determina si una barra de herramientas se abre como barra flotante o acoplada en el rea de barras de herramientas. Tambin puede depender del lugar en el que apareci en la configuracin anterior del rea de trabajo, si existe.
Mover barras de herramientas Para reorganizar las barras de herramientas acopladas, utilice las barras de enganche para arrastrarlas de unaposicin a otra.
Para mover una barra de herramientas flotante, arrstrela por la barra de ttulo o la barra de enganche a otraubicacin del rea de trabajo.
Para hacer flotar una barra de herramientas acoplada, arrstrela desde el rea de barras de herramientas por subarra de enganche.
Utilice la barra de ttulo para mover una seccin de herramientas desde el rea de barras de herramientas.
Para acoplar una barra de herramientas flotante, arrstrela por la barra de ttulo o de enganche al rea de barras deherramientas.
USO DE ACROBAT 9 PRO EXTENDED 28
Para mover todas las barras de herramientas flotantes al rea de barras de herramientas, elija Ver > Barras deherramientas > Acoplar barras de herramientas. Puede que se agreguen o quiten filas del rea de barras de herramientas conforme mueva las barras.
Restaurar las barras de herramientas a la configuracin predeterminada Elija Ver > Barras de herramientas > Restablecer barras de herramientas.
Bloquear o desbloquear el rea de barras de herramientasAl bloquear las barras de herramientas se evita que se reorganice el rea de barras de herramientas. Por este motivo, todas las barras de enganche desaparecen cuando el rea de barras de herramientas est bloqueada. El bloqueo no influye en la posicin de las barras de herramientas flotantes. Elija Ver > Barras de herramientas > Bloquear barras de herramientas.
Seleccione el comando una segunda vez para desbloquear el rea de barras de herramientas. Nota: si desea mover las barras de herramientas flotantes cuando el rea de herramientas est bloqueada, arrstrelas por las barras de ttulo. No obstante, no puede acoplarlas a menos que desbloquee el rea de barras de herramientas.
Mostrar y ocultar elementos de la barra de herramientasPuede modificar la visualizacin de una barra de herramientas especfica para mantener slo las herramientas que necesita sin apenas ocupar espacio. Tambin puede mostrar y ocultar etiquetas de herramientas.
Mostrar u ocultar herramientas individualesAcrobat incluye ms herramientas y barras de herramientas que las que se muestran de forma predeterminada. Puede personalizar las barras de herramientas para ver las herramientas que ms usa en el rea de barras de herramientas. Realice una de las acciones siguientes:
Haga clic con el botn derecho en la barra de herramientas y seleccione una herramienta que desee mostrar, o biendeseleccione una herramienta ya mostrada que desee ocultar.
Haga clic en cualquier barra de herramientas con el botn derecho del ratn y elija Ms herramientas. Acontinuacin, seleccione las herramientas y barras de herramientas individuales que deban aparecer y deseleccione las que desee ocultar. Nota: en el rea de barras de herramientas, una herramienta aparecer seleccionada slo si su barra de herramientas correspondiente tambin se ha seleccionado en el cuadro de dilogo Ms herramientas.
Mostrar u ocultar etiquetas de herramientasLa vista predeterminada muestra etiquetas para algunos botones de barras de herramientas. Puede mostrar los rtulos de todos los botones como ayuda a medida que aprende a utilizar Acrobat o puede ocultarlos para ahorrar espacio en el rea de barras de herramientas. Elija Ver > Barras de herramientas > Etiquetas de botones > [opcin].
Nota: las etiquetas de botones se desactivan de manera selectiva cuando va quedando poco espacio en el rea de barras de herramientas.
USO DE ACROBAT 9 PRO EXTENDED 29
Revisar propiedades de herramienta