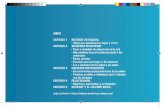Manual amawebs de a,marillas internet
Click here to load reader
-
Upload
francisco-gonzalez -
Category
Business
-
view
1.450 -
download
2
description
Transcript of Manual amawebs de a,marillas internet

Esta Guía es Gentileza de Toni Quilez 1
Manual de Inicio Rápido Constructor de Páginas Amawebs
Puedes construir tu sitio web en 3 simples pasos, para esto ingresaras al constructor con el usuario y clave de tu anuncio en AmarillasInternet
Para ingresar al constructor debes hacer click en el botón "Constrúyalo" ubicado en el menú superior de Amawebs.com
Se te presentará un formulario de ingreso, donde deberás escribir el mismo usuario y clave de tu anuncio en AmarillasInternet **Si no recuerdas tu usuario o clave haz click en "Olvide mi usuario y clave" y se te presentará un formulario donde debes ingresar el email de tu registro en AmarillasInternet. Escribe tu email y presiona el botón de "Enviar clave", recibirás un email con los datos de acceso.

Esta Guía es Gentileza de Toni Quilez 2
Paso 1
Escribire el nombre que quieres para tu sitio web, será un sub-dominio, este nombre no deberá contener espacios o caracteres especiales como acentos o eñes. Si el nombre que has elegido ya se encuentra utilizado, el sistema te informará que debes escribir otro.
En este mismo paso seleccionarás un diseño para tu sitio web, para esto deberás hacer click sobre "Seleccionar" y el sistema te presentará centenas de creativos diseños. Para seleccionar uno de los diseños presentados realizarás un click sobre el link de "Elegir" correspondiente al diseño de tu agrado. Podrás acceder a este paso en cualquier momento si deseas cambiar el diseño de tu sitio web, las veces que quieras.
También puedes cambiar el nombre de tu sitio web en cualquier momento accediendo a este primer paso, sin embargo te recomendamos que lo elijas bien y no lo cambies, ya que cada vez que lo hagas tu posicionamiento en los buscadores como Google se verá afectado negativamente.
Tips: Cuando se te presenten los diseños, puedes filtrar el listado seleccionando una categoría desde el menú despegable titulado "Categoría"

Esta Guía es Gentileza de Toni Quilez 3
Paso 2
En este paso agregarás todo el contenido de tu sitio web, para esto el sistema nos presenta 6 páginas llamadas "Página 1", "Página 2" y así consecutivamente. Comenzarás por la primer página "Página 1", donde escribirás en el cuadro de "Nombre de página" un nombre que indique que contendrá, por ej "Quienes Somos".
Luego de escribir el nombre de tu primer página haz click dentro del cuadro blanco que se te presenta debajo, este cuadro es una hoja de edición, donde podrás escribir toda la información que quieras publicar. Esta hoja de edición te permite utilizar herramientas muy similares a las que encuentras en MS Word.
Para probar como se verá tu primer página haz click en el botón "Previsualizar", el sistema generará tu página web y te mostrará exactamente como será vista al ser publicada.

Esta Guía es Gentileza de Toni Quilez 4
Cuando termines de escribir y editar esta página haz click en el botón "Guardar", con esto tendrás tu primer página lista para cuando publiques tu sitio web.
Para editar las demás páginas haz click en cualquiera de ellas por ej "Página 2", no es una obligación completar todas las páginas, puedes dejarlas en blanco para editarlas en cualquier momento.
Cuando termines de editar tus páginas haz click en el botón "Continuar" para ir al siguiente paso, si tienes alguna de las páginas sin guardar el sistema te dará un aviso de que existen páginas sin guardar, puedes presionar "Cancelar" y guardar tus páginas o puedes presionar "Aceptar" y pasaras al paso siguiente pero cualquier cambio no guardado se perderá.
Tips: -Cuando edites una página la solapa superior se marcará en rojo indicando que la has editado, guarda tu página regularmente para no perder los datos si tienes algún inconveniente con tu conexión. -Podrás cambiar el nombre de cualquiera de las 6 páginas en cualquier momento, pero así como el nombre del sitio web te recomendamos que no lo cambies a menudo por que esto afectará su posicionamiento

Esta Guía es Gentileza de Toni Quilez 5
Paso 3
La primera vez que llegues al paso 3 el sistema te informará que tu sitio está correctamente guardado y te ofrecerá publicarlo, haz click en el link "Publicar" y tu sitio comenzará a aparecer en internet.
Si tu sitio ya estaba publicado y llegaste al paso 3 luego de editar su contenido o cambiar su diseño, entonces no necesitas realizar ninguna acción, todos los cambios son instantáneos y automáticos.
Si por alguna razón necesitas quitar de internet tu sitio web, puedes en cualquier momento volver a este paso y el sistema te presentara la opción "Desactivar". Esta opción no borra el contenido del sitio web, solo lo desactiva y puedes publicarlo nuevamente.
Tips: -Publica tu sitio web cuando consideres que tengas al menos una página con buen contenido sobre tu empresa o servicio -En lo posible mantén tu sitio web siempre publicado para aumentar tu posicionamiento, desactivarlo puede afectar tu posicionamiento -Mantén las distintas páginas de tu sitio web siempre actualizadas y con buena redacción, esto ayudará a promocionar tus productos o servicios y al mismo tiempo posicionarás mejor en los buscadores

Esta Guía es Gentileza de Toni Quilez 6
Textos
El editor provisto cuenta con un set de herramientas que te permitirán tener control sobre todo el texto que agregues en tus páginas, estas herramientas son similares a las que encuentras en cualquier procesador de texto, por esto lo encontrarás muy sencillo de utilizar pudiendo alinear, cambiar sus colores, tamaños y tipo de letra.
Pegar texto Puedes pegar contenido desde otros sitios web o desde MS Word, pero debes tener cuidado por que pegar texto desde otras fuentes podría ocasionar que el texto no se vea correctamente, para evitar esto debes utilizar la herramienta "Pegar como texto plano". La herramienta "Pegar como texto plano" te presentará un cuadro donde te indicará que pegues tu texto y realices click en "Aceptar". Con esta acción el sistema te presentará el texto limpio y sin formato, con el texto ya insertado podrás acomodar sus espacios, colores y fuentes.
Tipos de letra En la barra de herramientas, el sistema te presenta la opción de seleccionar entre 9 tipografías distintas. Estas tipografías son las aprobadas como estándar, la utilización de otro tipo de letra implicaría que un mismo sitio web no pueda visualizarse correctamente en todas las computadoras. Muchos diseñadores utilizan otras tipografías pero colocándolas dentro de archivos flash o imágenes, esta es una opción que puede utilizar para agregar detalles gráficos a su sitio web, pero recuerde que los buscadores como Google solo pueden indexar textos y no imágenes o documentos flash. Tips: -Describe tu empresa, productos y servicios con texto de buena redacción, esto ayudará a promocionar tus productos o servicios y al mismo tiempo posicionarás mejor en los buscadores. -Utiliza en todas tus páginas los mismos estilos y tamaños, utilizar muchos colores y tamaños distintos confundirán al lector.

Esta Guía es Gentileza de Toni Quilez 7
Imágenes
Para insertar imágenes en tus páginas puedes copiarlas desde otras páginas web o utilizar las herramientas AmaWebs Storage, utilizar el Storage es la opción que te recomendamos.
Para utilizar la herramienta Storage debes conocer: Abrir AmaWebs Storage Realizarás click sobre la opción "Fotos", el sistema te presentará una nueva ventana llamada AmaWebs Storage.
Cargar una imagen Dentro de la ventana Storage haz click en "Subir Fotos", luego click en "Examinar" y selecciona un archivo de imagen desde tu ordenador, cuando lo hayas seleccionado haz click en el botón "Subir Foto" y el proceso de carga dará comienzo. Dependiendo del tamaño de la imagen seleccionada el proceso puede tardar unos minutos, el sistema te dará un aviso cuando la carga se haya completado y podrás iniciar una nueva carga haciendo click en "Subir Foto" o ingresar a la opción "Mis Fotos" para ver tus imágenes. Insertar una imagen en una página Desde la opción "Mis Fotos" podrás ver todas las imágenes que tengas dentro de tu Storage, cada una te presenta un pequeño botón con una cruz roja y hasta 4 botones azules de distinto tamaño.
Realiza un click sobre uno de los botones azules dependiendo del tamaño de imagen que requieras, se te presentará una nueva ventana con la imagen donde harás click en el botón "Insertar" que se encuentra debajo, con esto la imagen se insertará dentro de la página desde donde has abierto el Storage, al mismo tiempo el Storage será cerrado, para insertar otras imágenes puedes volver a abrirlo. Borrar una imagen Desde la opción "Mis Fotos" haz click en el botón con la cruz roja correspondiente a la foto que deseas borrar, se te presentará una ventana de confirmación donde harás click en "Continuar" y la foto será borrada. Tips:-Antes de abrir el AmaWebs Storage haz click en la parte de tu página donde deseas insertar una imagen, de esta manera indicas al sistema donde deseas insertarla.

Esta Guía es Gentileza de Toni Quilez 8
Video y Audio
Puedes insertar vídeo y audio a tus páginas desde fuentes como YouTube, Vimeo, etc. A este tipo de contenido se lo conoce como Contenido Embebido.
Para insertar un contenido embebido debes copiar al código que se te presenta en el sitio de origen, en el caso de YouTube existe un botón titulado "Insertar" que al clickearlo presenta el código que necesitas copiar. Una vez que dispongas del código ingresas a editar tu página y posicionas el cursor de escritura en el lugar donde quieras insertar el contenido, luego presionas el icono de contenido embebido.
El sistema te presentará un cuadro donde pegarás el código que haz copiado desde el sitio origen, para finalizar presionarás "Aceptar" y el contenido quedará insertado en tu página. Pegar
Tips: -La mayoría del contenido embebido que incorpores en tu sitio web no se verá mientras estás editando tu página web, debes presionar el botón de "Pre-visualizar" para ver que haya sido correctamente insertado

Esta Guía es Gentileza de Toni Quilez 9
Documentos
Puedes almacenar documentos en AmaWebs Storage de manera similar al almacenamiento de imágenes, para ello debes conocer:
Abrir AmaWebs Storage Realizarás click sobre la opción "Documentos", el sistema te presentará una nueva ventana llamada AmaWebs Storage.
Cargar un documento Dentro de la ventana Storage haz click en "Subir Documentos", luego click en "Examinar" y selecciona un documento desde tu ordenador, los tipos de documentos permitidos son: doc, pdf, rtf, txt, ppt, pps y xls, cuando lo hayas seleccionado haz click en el botón "Subir Documento" y el proceso de carga dará comienzo. Dependiendo del tamaño del documento seleccionado el proceso puede tardar unos minutos, el sistema te dará un aviso cuando la carga se haya completado y podrás iniciar una nueva carga haciendo click en "Subir Documentos" o ingresar a la opción "Mis Documentos" para ver tus documentos almacenados. Insertar un documento en una página Desde la opción "Mis Documentos" podrás ver todos los documentos que tengas dentro de tu Storage, cada uno te presenta un link azul titulado "Insertar".
Realiza un click sobre el link "Insertar" correspondiente al documento que deseas incorporar a tu página, con esto el documento se insertará dentro de la página desde donde has abierto el Storage, al mismo tiempo el Storage será cerrado, para insertar otros documentos puedes volver a abrirlo. Borrar un documento Desde la opción "Mis Documentos" haz click en el botón con la cruz roja correspondiente al documento que deseas borrar, Tips: -Antes de abrir el AmaWebs Storage haz click en la parte de tu página donde deseas insertar un documento, de esta manera indicas al sistema donde deseas insertarlo.

Esta Guía es Gentileza de Toni Quilez 10
Cambio Instantáneo
Puedes cambiar el diseño de tu sitio web las veces que quieras, el cambio de diseño es instantáneo y no tiene costo.
Para cambiar el diseño ingresaras al "Paso 1" desde el menú de AmaWebs, luego harás click en "Seleccionar" y el sistema te presentará centenas de creativos diseños. Para seleccionar uno de los diseños presentados realizarás un click sobre el link de "Elegir" correspondiente al diseño de tu agrado. Sobre los diseños presentados existe un menú despegable que te permite filtrar los diseños por categorías, selecciona la categoría más acorde a tu comercio.
PONGA SU PROPIA ENCABEZADO
Seleccione la aplicación del menú TOPS y siga las instrucciones, la cabecera que ajusta perfectamente es de 970 x 220 en jpg. Tips: Cambiar tu diseño no afecta tu posicionamiento en los buscadores, puedes cambiarlo las veces que quieras