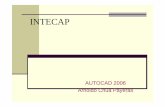Manual Autocad 2006
-
Upload
francisco-gonzalez -
Category
Documents
-
view
15.990 -
download
12
description
Transcript of Manual Autocad 2006


2
CAPITULO 1 6
Familiarización 6 Descripción de la interfase 6
CAPITULO 2 8
Introducción a AutoCAD 8 Sistemas de Coordenadas 8 Entradas dinámicas (Sólo en AutoCAD 2006) 9 Rejilla 11 Forzar Cursor 13
CAPITULO 3 14
Trabajo con plantillas, Conjuntos de planos y configuraciones básicas. 14 Trabajo con plantillas 14 Configuración de Unidades de Medida 15 Limites del dibujo 16 Control de Capas 17 Ejercicio 1 (Creación de Capas) 22 Creación de presentaciones (Layouts) 22 Estilos de Textos 25 Estilos de Tablas 26 Creación de Conjuntos de Planos 30 Componentes del Administrador de Conjuntos de Dibujos 31 Campos 35 Manejo de Plantillas sin uso de Conjuntos de planos 37 Ejercicio 2 (creación de plantillas) 38
CAPITULO 4 39
Ayudas de Dibujo 39 Herramientas de visualización (Zoom y Encuadre) 39 Tipos de Zoom 39 Referencia a Objetos 42 Herramientas para dibujar con precisión 47
Comandos de dibujo 48 Comando línea 49
Comando poli línea 50 Comando Línea Múltiple 53
Comando Arco 57

3
Comando Círculo 59 Comando Rectángulo 61
Comando Polígono 62 Textos en una línea 69 Textos en líneas múltiples 70
Elipse 71 Comando Arandela 72
Spline 72
Comando Sombreado y Gradientes 73
Punto 76
Comandos de edición 77
Comando Borrar 77 Editar líneas múltiples 78 Comando Desfase 80 Comando Longitud 82 Para incrementar longitud utilizando nodos de extremos de líneas 82
Comando Desplazar 84
Comando Copiar 85
Comando Recortar 87
Comando Empalme 88
Comando ALARGAR 89 Comando SIMETRIA 90 Comando Editar Poli línea 91
COMANDO MATRIZ 92 Ejercicio 3 (Ejercicio de paliación de comandos de dibujo y edición) 95
Comando DESCOMPONER 97
Comando ESCALA 98
Comando Partir 99
Comando CHAFLAN 100
Comando ESTIRAR 101
Comando GIRAR 104 Comando ALINEAR 105
Dimensionamiento (Cotas) 107
Estilos de Cotas 108

4
Cota Lineal 113
Cota Alineada 114
Longitud de Arco 114
Con Recodo 115
Acotar Radio 115
Acotar Diámetro 115
Cota Angular 116
Cotas por Coordenadas 116
Cota de línea de base 117
Cota Continua 117
Marca de Centro 118
Directriz rápida 118
Cota rápida 119
Editar Cotas 119
Editar Textos de Cotas 119 Alinear texto de cota 119
CAPITULO 5 123
Definición y creación de Bloques 123 Creación de bloques 123
Bloques dinámicos (Solo AutoCAD 2006 y 2007) 126 Bloques con Atributos 131
Paletas de Herramientas 135 Creación de librerías de Bloques con las paletas de herramientas 135 Paletas de herramientas de Estilos 137 Paletas de herramientas de Comandos 138 Paletas de herramientas con Sombreados 139 Personalización de Paletas de herramientas 139 Importar y Exportar Paletas de herramientas 140 Insertar bloques en los dibujos 141 Extracción de atributos a Tablas (Solo AutoCAD 2006 y 2007) 147 Ejercicio 4 (Ejercicio General) 152
CAPITULO 7 154

5
Impresión y publicación de dibujos 154 Creación de presentaciones (Layouts) 154 Creación y modificación de Ventanas 154 Definir escalas en ventanas 157 Crear presentaciones con detalles de varios planos 159 Creación de Vistas 159 Etiquetas para ventanas 161 Configuración de escalas por defecto 162 Presentacion con detalles de varios dibujos 163 Imprimir presentaciones 165 Publicación de archivos (DWF) 167 Crear una tabla de reporte de Conjunto de planos 172

Capitulo 1
Familiarización
La familiarización con la interfase de AutoCAD permitirá ubicar fácilmente menús,
barras de herramientas, paletas de herramientas, ventana de comandos, manejar
entradas dinámicas y otras funciones que deben ser usadas para el proceso de
diseño, organización y coordinación.
Este modulo comprendera los siguientes temas:
Descripción de la interfase de AutoCAD.
Compresión de las herramientas que se despliegan en la interfase.
Guía para búsqueda de comandos y herramientas.
Descripción de la interfase
La interfase de AutoCAD consta de los siguientes elementos:
Barra Menús Barra Normal Barra Herr. Capas Barra Propiedades Barra Herr. Dibujo
Barra Herr. Estado Ventana de Dibujo Paletas de Herramientas Barra Herr. Edición
Figura 1
Menús: Los menús dan acceso a todas las herramientas de AutoCAD. Los menús son
los siguientes:

SERIAL No. ACAD – V01.03.2007
REVISIÓN
Manual de AutoCAD Versiones 2004, 2005 y 2006
NUMERO
No. 0
FECHA 03-2007
CANCELA REVISIÓN
No. 0
FECHA 03-2007
APROBADO
PAGINA
7
AUTODESK Manual de AutoCAD
Menú Archivo: permite, abrir, cerrar, guardar archivos, transformar los
archivos a formatos html para Internet, imprimir archivos, ver propiedades de
los archivos, realizar auditorias y recuperar archivos.
Menú Editar: Se encuentran los comandos para deshacer los últimos
comandos ejecutados, copiar, cortar y seleccionar objetos.
Menú Ver: se encuentran los comandos para ajustar el acercamiento de los
objetos, para desplazamiento sobre la pantalla, personalización de barras de
herramientas, rotación de objetos 3D, propiedades del SCP (Sistema de
Coordenadas Principal).
Menú Insertar: se encuentran los comandos para insertar imágenes, insertar
referencias externas, insertar objetos OLE.
Menú Formato: se definen los estilos de textos, líneas y capas a utilizarse en
el dibujo.
Menú Herramientas: se encuentran las herramientas para acceso a Internet,
personalización de menús, y otros utilitarios de AutoCAD.
Menú Dibujo: se encuentran todos los comandos de dibujo en 2D de
AutoCAD.
Menú Acotar: Se encuentran todas las opciones para acotar objetos.
Menú Modificar: en este menú están todos los comandos para copiar, mover
y editar los objetos de los planos.
Express: se encuentran definidos utilitarios adicionales de AutoCAD para
optimizar el diseño y edición de objetos.
Barra de herramientas de dibujo: se encuentran definidos todos los comandos de
dibujo 2D de AutoCAD.
Barra de herramientas de Edición: se encuentran definidos todos los comandos
para modificar la ubicación, propiedades y copiar objetos.
Barras de herramientas de propiedades y capas: se encuentran las opciones
para manipular las propiedades de los objetos como color, estilo de línea, grosor de
líneas etc.
Paletas de herramientas: son una herramienta de organización y coordinación de
simbología, estilos (textos, cotas, tablas etc.), sombreados y comandos de dibujo,
los cuales se encuentran disponibles para cualquier dibujo, además que es posible
exportarlas para compartir esta información con otros miembros del equipo de
trabajo.

Capitulo 2
Introducción a AutoCAD
Las entradas dinámicas, facilitan el uso y compresión del manejo los sistemas de
coordinas. Las ayudas de dibujo que se encuentran definidas en la barra de
herramientas de estado pueden activarse para optimizar el proceso de dibujo y
edición de objetos.
Este modulo comprenderá los siguientes temas:
Revisión de los sistemas de Coordenadas (cartesianas y polares)
Trabajo con entradas dinámicas
Comandos de la barra de herramientas de Estado (Forzar, Rejilla)
Sistemas de Coordenadas
Cuando un comando le solicite un punto, éste puede designarse con el dispositivo
señalador o especificarse mediante valores de coordenadas en la línea de comando.
Cuando la entrada dinámica esté activada, podrá introducir los valores de
coordenadas en la información de herramientas junto al cursor. Las coordenadas 2D
pueden definirse como Cartesianas (X,Y) o como polares.
Coordenadas Cartesianas: estas coordenadas definen los puntos X y Y separados
con una coma. X se extiende en sentido positivo o negativo sobre el eje horizontal.
Y se extiende en sentido negativo o positivo en sentido vertical. Las coordenadas
cartesianas son de dos tipos absolutas y relativas.
Coordenadas Absolutas Coordenadas Relativas
Figura 2
1. Las Coordenadas Absolutas, se basan en el punto 0,0 real, como origen,
donde X y Y se interceptan. Los puntos X y Y sobre el plano cartesiano son
conocidos en forma absoluta. Por ejemplo si se indica la coordenada 5,4
significa que en X hay una distancia de 5 unidades desde el punto 0 de X, el
punto 4 significa que hay una distancia de 4 unidades desde el punto 0 en Y.
2. Las Coordenadas Relativas, se basan en la distancia que se quiere tener entre
un punto conocido y un nuevo punto de ingreso de datos. Para definir las
coordenadas relativas debe colocarse el signo @ antecediendo a los valores

SERIAL No. ACAD – V01.03.2007
REVISIÓN
Manual de AutoCAD Versiones 2004, 2005 y 2006
NUMERO
No. 0
FECHA 03-2007
CANCELA REVISIÓN
No. 0
FECHA 03-2007
APROBADO
PAGINA
9
AUTODESK Manual de AutoCAD CENIBIT
X,Y. En el ejemplo de la figura 3, esta definida la coordenada @5,0 la cual
indica que hay una distancia de 5 unidades desde el punto conocido como –
2,1, en X y la distancia en Y es 0 desde el punto conocido como –2,1.
Las coordenadas absolutas pueden utilizarse cuando el punto X,Y es totalmente
conocido por el usuario. Las coordenadas relativas son útiles cuando el usuario
ingresara un punto sobre el plano que no conoce con exactitud, pero toma como
referencia un punto sobre un objeto existente.
Coordenadas Polares: estas coordenadas se utilizan para definir la longitud y
ángulo específico de un objeto. Por ejemplo la coordenada @5<90 indica que el
objeto a dibujarse tendrá una longitud de 5 unidades y un ángulo de inclinación de
90 grados.
Sentido de los ángulos referencia a coordenadas polares
Figura 1
El sentido de ángulo de inclinación se genera de acuerdo a la dirección definida
en el momento que se configura las Unidades del dibujo. Por defecto el valor de los
ángulos se incrementa en sentido contrario a las manecillas del reloj.
Otra forma de ingresar coordenadas en AutoCAD, es el sistema llamado intuitivo
en el cual el usuario ingresa una coordenada y luego para definir la longitud del
objeto arrastra el cursor en el sentido en el cual desea dibujar, e ingresa la longitud
en unidades. Por ejemplo. Se dibujara una línea de 5 unidades de longitud en forma
vertical. Tras la señal, indicar el primer punto:
El usuario ingresa el punto haciendo clic sobre cualquier punto en la ventana
de comandos o ingresando una coordenada.
Luego arrastrar el cursor en sentido vertical.
Escribir 5 en la ventana de comandos y presionar Enter.
Entradas dinámicas (Sólo en AutoCAD 2006)

SERIAL No. ACAD – V01.03.2007
REVISIÓN
Manual de AutoCAD Versiones 2004, 2005 y 2006
NUMERO
No. 0
FECHA 03-2007
CANCELA REVISIÓN
No. 0
FECHA 03-2007
APROBADO
PAGINA
10
AUTODESK Manual de AutoCAD CENIBIT
AutoCAD ofrece nuevas funcionalidades que permiten optimizar de forma más
eficiente la interfase de dibujo, permitiendo que el usuario se concentre solo en el
dibujo. Mientras se esta ejecutando un comando de dibujo o edición, el cursor
desplegará las diferentes opciones con las que cuenta el comando.
Por ejemplo, la figura 3, muestra las diferentes opciones del comando de dibujo poli
línea. Cuando se esta definiendo la distancia el sistema desplegara una casilla con el
valor de la longitud, la cual cambia a medida que el cursor se desplaza. Cuando un
comando es de múltiples opciones, presionando la tecla del teclado, es posible
acceder a las opciones de los comandos.
Figura 3
Para activar la interfase dinámica:
Escoger botón (Entrada dinámica) en la barra de herramientas de estado
Para configurar la interfase dinámica:
1. Hacer clic con el botón derecho del Mouse, escoger opción Parámetros
2. Se despliega la caja de dialogo de la figura 4

SERIAL No. ACAD – V01.03.2007
REVISIÓN
Manual de AutoCAD Versiones 2004, 2005 y 2006
NUMERO
No. 0
FECHA 03-2007
CANCELA REVISIÓN
No. 0
FECHA 03-2007
APROBADO
PAGINA
11
AUTODESK Manual de AutoCAD CENIBIT
Figura 4
Las entradas dinámicas son una herramienta que pretende reemplazar a la
tradicional ventana de comandos de AutoCAD. La figura a continuación muestra la
ventana de comandos.
Figura 5
Para mostrar u ocultar la ventana de comandos de la interfase de dibujo:
En el teclado presionar las teclas Ctrl. + 9
Cuando se trabaja con la interfase dinámica, no es necesario tener activada la
ventana de comandos, puesto que las funcionalidades dinámicas, hacen lo mismo
que la ventana de comandos. Entonces es posible eliminar la ventana de comandos.
Rejilla
La rejilla permite visualizar una rejilla que cubre toda el área de dibujo definida con
el comando límites, sobre la ventana de dibujo. Esta compuesta por una serie de
puntos que se disponen en filas y columnas, los puntos son susceptibles de ser
configurados en la distancia desde un punto a otro, tanto en X como en Y, también
se puede cambiar la disposición del ángulo de inclinación de la rejilla dependiendo de
las necesidades del usuario.

SERIAL No. ACAD – V01.03.2007
REVISIÓN
Manual de AutoCAD Versiones 2004, 2005 y 2006
NUMERO
No. 0
FECHA 03-2007
CANCELA REVISIÓN
No. 0
FECHA 03-2007
APROBADO
PAGINA
12
AUTODESK Manual de AutoCAD CENIBIT
Rejilla con ángulo de 0 grados (por defecto) Rejilla con ángulo de 30 grados
Figura 6
Para visualizar la Rejilla en la ventada de dibujo:
1. Hacer clic con el botón derecho del mouse sobre icono (Rejilla)
y escoger la opción Activar ó Presionar el botón Rejilla en la barra de
herramientas de Estado.
Para cambiar la configuración de la rejilla:
1. Hacer clic con el botón derecho del mouse sobre icono (Rejilla)
y escoger la opción Parámetros...
2. Se despliega la caja de dialogo de la figura 7
Figura 7

SERIAL No. ACAD – V01.03.2007
REVISIÓN
Manual de AutoCAD Versiones 2004, 2005 y 2006
NUMERO
No. 0
FECHA 03-2007
CANCELA REVISIÓN
No. 0
FECHA 03-2007
APROBADO
PAGINA
13
AUTODESK Manual de AutoCAD CENIBIT
Resolución Activada: en esta sección se define los parámetros que se
utilizaran para forzar al cursor a desplazarse entre punto y punto en la rejilla.
Las casillas Distancia resolución X: y Distancia Resolución Y: definen la
distancia de desplazamiento del cursor entre los puntos de la rejilla. La casilla
ángulo define el ángulo de inclinación. Base X y Base Y, definen el origen de
las coordenadas X,Y.
Rejilla Activada: Esta sección define la disposición de los puntos en la rejilla
y la distancia existente entre ellos.
Forzar Cursor
La herramienta FORZC, forza al cursor a desplazarse entre cada punto de la rejilla
según los paramos establecidos en la caja de dialogo Parámetros del dibujo.
Para activar FORZC:
1. Hacer clic con el botón derecho del mouse sobre icono (Modo
Forzcursor) y escoger la opción Activar... ó Presionar el botón .
2. Desplazar el cursor sobre la ventana de dibujo activando y desactivando el
Modo Forzcursor y observar los cambios.

Capitulo 3
Trabajo con plantillas, Conjuntos de planos y configuraciones básicas.
Antes de comenzar a dibujar es importante definir plantillas que contengan las
configuraciones básicas que son usadas como estándar para casi todos los diseños,
usando las herramientas de organización de planos se obtendrá una mayor
productividad, evitando que los usuarios tengan que realizar tareas repetitivas y
tediosas de edición.
Este modulo comprenderá los siguientes temas:
Creación de plantillas.
Configuración de unidades de dibujo y límites del dibujo.
Creación y control de capas
Creación de un conjunto de planos.
Creación de estilos de textos
Creación de estilos de tablas
Creación de presentaciones (Layout)
Trabajo con Campos (para la creación de rótulos o tarjetas)
Alternativas tradicionales de creación de plantillas (no usa funcionalidades de
campos y administrador de conjuntos de planos)
Trabajo con plantillas
Las plantillas en AutoCAD permiten guardar las configuraciones básicas que se
requieren para los proyectos que se manejan en una compañía, es decir una plantilla
puede guardar: Unidades de medida, estilos de cotas, tarjeta de presentación del
proyecto, capas etc.
Para crear una plantilla:
Los archivos plantilla de AutoCAD tienen extensión DWT.
1. Escoger Menú Archivo => Nuevo
2. En el listado de archivos plantilla escoger el archivo acadiso.dwt
Acadiso.dwt es una de las plantillas por defecto que incluye AutoCAD, esta
plantilla contiene la configuración básica de unidades de medida. Todos los
dibujos creados en AutoCAD están basados en una plantilla.
3. Escoger Menú Archivo => Guardar como...
4. En la casilla Archivos de Tipo, escoger opción Plantilla de dibujo de
AutoCAD (*.dwt).
5. En el nombre del archivo escribir esquemas.

SERIAL No. ACAD – V01.03.2007
REVISIÓN
Manual de AutoCAD Versiones 2004, 2005 y 2006
NUMERO
No. 0
FECHA 03-2007
CANCELA REVISIÓN
No. 0
FECHA 03-2007
APROBADO
PAGINA
15
AUTODESK Manual de AutoCAD CENIBIT
6. Presionar el botón Ok
7. En la caja de dialogo que se muestra a continuación, escribir, “Tarjeta con
información del proyecto de Empresa......”
8. En la casilla Unidades, escoger Métricas.
9. Presionar el botón Aceptar.
Cuando se escoge la opción de guardar un archivo como plantilla, por defecto
AutoCAD siempre lo guardara en el directorio Templates el cual se encuentra en el
directorio de instalación del programa. Sin embargo el usuario puede definir otra
ubicación para el archivo de plantilla.
Configuración de Unidades de Medida
AutoCAD trabaja con cinco tipos de unidades de medidas entre ellas, decimales y
pulgadas que son las más utilizadas en nuestro medio de diseño.
Para configurar unidades de medida
1. Escoger Menú => Formato =>Unidades
Tipear UNIDADES desde la línea de comandos
2. En la caja de dialogo Unidades de dibujo, escoger las opciones que se
muestran en la caja de dialogo de la figura 8.

SERIAL No. ACAD – V01.03.2007
REVISIÓN
Manual de AutoCAD Versiones 2004, 2005 y 2006
NUMERO
No. 0
FECHA 03-2007
CANCELA REVISIÓN
No. 0
FECHA 03-2007
APROBADO
PAGINA
16
AUTODESK Manual de AutoCAD CENIBIT
Figura 8
Longitud: en esta sección se selecciona el tipo de unidades en las que se
medirá la longitud y distancia de los objetos en el dibujo y la precisión de
decimales.
Angulo: en esta sección se selecciona el tipo de medida que se utilizara para
medir los arcos y círculos en el dibujo y la precisión de decimales.
En el sentido horario: al activar esta opción los objetos arcos y círculos se
dibujaran en sentido de las manecillas del reloj. Por defecto los arcos y
círculos son dibujados en sentido anti horario.
Dirección: define los sentidos norte, sur, este y oeste para dibujar los
objetos y utilizar coordenadas polares en AutoCAD.
Escala de inserción: Controla la unidad de medida de los bloques y dibujos
que se insertan en el dibujo actual. Durante la inserción, se ajustará la escala
de los bloques o dibujos creados con unidades distintas de las especificadas
en esta opción. La escala de inserción es la relación entre las unidades del
bloque o dibujo y las unidades utilizadas en el dibujo actual. Si se selecciona
Sin unidad, el bloque se insertará sin ajustar su escala para que coincida con
las unidades especificadas.
3. Escoger las opciones indicadas en la figura 8.
4. Presionar el botón OK, para aceptar los cambios.
Limites del dibujo
Definen la extensión de la rejilla sobre la ventana de dibujo. Generalmente los limites
del dibujo se definen cuando se requiere simular que se esta dibujando sobre una
cuadricula con tamaño definido.
Para definir los límites del dibujo
1. Escoger Menú Formato => Limites del Dibujo
Tipear LIMITES desde la línea de comandos
Tras la señal:
Redefina límites de Espacio modelo:
Precise esquina inferior izquierda o [ACT/DES] <0.00,0.00>: escribir 0,0
Precise esquina superior <420.00,297.00>: escribir 400,300
2. Presionar Enter
3. Grabar los cambios y cerrar el archivo plantilla

SERIAL No. ACAD – V01.03.2007
REVISIÓN
Manual de AutoCAD Versiones 2004, 2005 y 2006
NUMERO
No. 0
FECHA 03-2007
CANCELA REVISIÓN
No. 0
FECHA 03-2007
APROBADO
PAGINA
17
AUTODESK Manual de AutoCAD CENIBIT
En este caso se va a trabajar como unidad base en metros, es decir que el
espacio sobre el cual se realizara el diseño será de 400 x 300 mts y que una unidad
de distancia equivale a un metro.
AutoCAD no tiene un sistema que le permita establecer un sistema de unidades de
medida sobre las cuales se requiere trabajar, es por esto que el usuario debe
establecer el límite del dibujo dependiendo de la interpretación que se le dé a cada
unidad de distancia, es decir la escala. La recomendación en la mayoría de los casos
es trabajar en escala 1:1, es decir una unidad equivale a 1.
Control de Capas
Las capas en AutoCAD son equivalentes a las sobre posiciones de dibujos basadas en
papel. Las capas son la primera herramienta de organización en AutoCAD y se las
usa para agrupar la información dependiendo de su representación dentro en el
diseño. Así el usuario puede crear varias capas, y dentro de cada capa colocar algún
tipo de información relacionada entre sí.
Figura 9
En el ejemplo de la figura 9 se muestra un plano arquitectónico el cual contiene tres
capas, la primera contiene información referente a paredes, la segunda el plano
eléctrico y la tercera contiene el mobiliario.
Cuando se crea un archivo nuevo, AutoCAD por defecto crea una capa llamada 0
(Cero), esta capa tiene asignado el color PorCapa y tipo de línea PorCapa que son las
propiedades de color y tipo de línea por defecto.
Propiedades de las capas: a las capas se les puede asignar propiedades
especificas de color, tipo le línea, ancho de línea, además configurarla para que no se
imprima y un nombre. Las capas pueden ser editadas en sus propiedades desde la
caja de dialogo de Control de Capas.

SERIAL No. ACAD – V01.03.2007
REVISIÓN
Manual de AutoCAD Versiones 2004, 2005 y 2006
NUMERO
No. 0
FECHA 03-2007
CANCELA REVISIÓN
No. 0
FECHA 03-2007
APROBADO
PAGINA
18
AUTODESK Manual de AutoCAD CENIBIT
Para ingresar a la caja de dialogo de control de capas:
1. Abrir el archivo capas.dwg
2. Escoger icono (Administrador de propiedades de Capas) de la barra
de herramientas de Propiedades
Tipear _LAYER desde la línea de comandos
Figura 10
Estados de las capas: las capas tienen tres estados, que controlan la visualización
de los objetos que se encuentran dibujados en estas. Los estados de las capas son:
Activada/Desactivada : este estado controla que los objetos que se
encuentran en una capa sean visualizados o no. Cuando una capa se encuentra
en estado Desactivada, aunque los objetos no se pueden ver, estos se
encuentran disponibles para ser editados.
Inutilizada/Reutilizada : cuando una capa esta inutilizada los objetos que
se encuentran dibujados en esta no se pueden visualizar y tampoco están
disponibles para ningún tipo de operación o edición. El estado inutilizado de las
capas ayuda a que los procesos de Zoom y Pan de los dibujos se realice con
mayor rapidez.

SERIAL No. ACAD – V01.03.2007
REVISIÓN
Manual de AutoCAD Versiones 2004, 2005 y 2006
NUMERO
No. 0
FECHA 03-2007
CANCELA REVISIÓN
No. 0
FECHA 03-2007
APROBADO
PAGINA
19
AUTODESK Manual de AutoCAD CENIBIT
Bloqueada/Desbloqueada : una capa bloqueada permite visualizar los
objetos que se encuentran dibujados en esta y crear nuevos objetos también, sin
embargo no permite editar ninguno de los objetos que han sido previamente
dibujados.
Para cambiar el estado de una capa:
1. Seleccionar la capa de la cual se quiere cambiar el estado
2. Ubicar el icono que representa el estado que se requiere cambiar y hacer clic
sobre el icono. Bloquear las capas puertas y paredes.
Cuando una capa cambia su estado ha desactivado, inutilizado o bloqueado, el icono
que lo representa cambia a color azul.
Organización de capas: La caja de dialogo de control de capas permite crear filtros
que agrupan y organizan las capas de acuerdo con su estado, propiedades de color,
estilos de línea, grosor de línea y nombre.
Para crear grupos de capas:
1. En la caja de dialogo de Control de capas escoger icono
2. En el nombre del grupo colocar: Capas arquitectónicas
3. Seleccionar el nuevo grupo de capas creado y hacer clic con el botón derecho
sobre este.
4. En el Submenú escoger Seleccionar Capas
5. Escoger opción Añadir
6. Seleccionar cualquiera de los elementos que representa paredes, escaleras,
puertas y ventanas.
7. Una vez terminada la selección presionar Enter.
El resultado se muestra en la figura 11
Figura 11

SERIAL No. ACAD – V01.03.2007
REVISIÓN
Manual de AutoCAD Versiones 2004, 2005 y 2006
NUMERO
No. 0
FECHA 03-2007
CANCELA REVISIÓN
No. 0
FECHA 03-2007
APROBADO
PAGINA
20
AUTODESK Manual de AutoCAD CENIBIT
Para crear filtros de capas:
1. Ingresar a la caja de dialogo de Control de Capas.
2. En la ventana del lado izquierdo, seleccionar el grupo capas
arquitectónicas, y hacer clic con el botón derecho del Mouse.
3. En el Submenú, escoger Nuevo Filtro de propiedades
4. En la caja de dialogo, asignar el nombre al filtro: Capas bloqueadas.
5. En la casilla Bloquear escoger icono
Figura 12
6. Presionar Enter.
7. Presionar Aceptar.
8. Para observar el resultado seleccionar nombre del filtro creado.
Para visualizar todas las capas del dibujo nuevamente:
Escoger en la ventana de la izquierda, del cuadro de dialogo de control de capas
Todas las capas usadas.
Para salvar el estado de las capas:
1. Presionar el botón (Administrador de Estado de Capas)
2. En la caja de dialogo que se despliega a continuación colocar el nombre de la
configuración de capas como Restauradas.
3. Presionar el botón Cerrar.
4. Desplegar todas las capas y cambiar los estados de las mismas de forma
aleatoria.
5. Presionar el botón Aceptar, para salir del cuadro de dialogo de capas
6. Ingresar nuevamente al cuadro de dialogo de capas y presionar el botón
Administrador de Estado de Capas
7. Seleccionar el nombre estado Restauradas.
8. Presionar el botón Restablecer.

SERIAL No. ACAD – V01.03.2007
REVISIÓN
Manual de AutoCAD Versiones 2004, 2005 y 2006
NUMERO
No. 0
FECHA 03-2007
CANCELA REVISIÓN
No. 0
FECHA 03-2007
APROBADO
PAGINA
21
AUTODESK Manual de AutoCAD CENIBIT
Se restablecen los estados iniciales de las capas, evitando así que el usuario
tenga que estar seleccionando manualmente del listado las capas para
cambiar su estado.
Como convertir una capa en la actual: Para que los objetos puedan ser dibujados
en una capa específica, el usuario debe definir la capa en la que quiere dibujar, como
actual.
Para colocar una capa como actual:
1. En la caja de dialogo de Propiedades de Capas, seleccionar, en el listado, la
capa que se quiere colocar como actual.
Figura 13
Una capa que quiere colocarse como actual no puede encontrarse en estado
inutilizado.
Para crear una capa:
1. En la caja de dialogo de Administración de Propiedades de Capas, presionar
el botón Nueva.
2. Escribir el nombre de la nueva capa en la casilla que se coloca como
disponible.
3. Para asignar las propiedades;
De color: hacer clic en el cuadro
De tipo de línea: hacer clic en la opción
De grosor de línea: hacer clic sobre la opción
4. Presionar el botón Aceptar, para salir de la cada de dialogo de control de
capas.
Para borrar una capa en AutoCAD, previamente deben ser eliminados los
elementos dibujados en esta.

SERIAL No. ACAD – V01.03.2007
REVISIÓN
Manual de AutoCAD Versiones 2004, 2005 y 2006
NUMERO
No. 0
FECHA 03-2007
CANCELA REVISIÓN
No. 0
FECHA 03-2007
APROBADO
PAGINA
22
AUTODESK Manual de AutoCAD CENIBIT
Ejercicio 1 (Creación de Capas)
1. Abrir el archivo plantilla Esquemas.dwt
2. Crear las capas que se indican en la figura a continuación.
Figura 14
3. Grabar los cambios realizados.
Creación de presentaciones (Layouts)
Las presentaciones en AutoCAD, son vistas previas de impresión que muestran al
usuario la distribución del dibujo en la hoja de papel dependiendo del formato
seleccionado y el área de impresión. Las presentaciones permiten configurar
ventanas rectangulares y de formas personalizadas, las cuales pueden tener
diferentes detalles del dibujo.
Para crear una presentación:
1. Abrir el archivo esquemas.dwt
2. Escoger Menú Insertar => Presentación => Asistente para crear
presentaciones
3. En la caja de dialogo Crear una presentación – Inicio escribir el titulo de la
presentación, tal como lo indica la figura 15.
Figura 15
4. Presionar el botón Siguiente
5. En la caja de dialogo Crear una presentación – Impresión, seleccionar la
impresora o plotter a usar para crear la presentación

SERIAL No. ACAD – V01.03.2007
REVISIÓN
Manual de AutoCAD Versiones 2004, 2005 y 2006
NUMERO
No. 0
FECHA 03-2007
CANCELA REVISIÓN
No. 0
FECHA 03-2007
APROBADO
PAGINA
23
AUTODESK Manual de AutoCAD CENIBIT
Figura 16
6. En caso de no tener ningún plotter o impresora definido escoger la opción
ninguno.
7. Presionar el botón Siguiente.
8. En la caja de dialogo Crear una presentación – Tamaño de Papel, seleccionar
el formato de papel a usar para la presentación y seleccionar la opción para
medir en milímetros.
Figura 17
9. Presionar el botón Siguiente
10. En la caja de dialogo Crear una presentación - Orientación, escoger la
orientación tal y como se indica en la figura 18.
Figura 18
11. Presionar el botón Siguiente
12. En la caja de dialogo Crear una presentación – Cuadro de Rotulación, escoger
la opción que indica la figura 19.

SERIAL No. ACAD – V01.03.2007
REVISIÓN
Manual de AutoCAD Versiones 2004, 2005 y 2006
NUMERO
No. 0
FECHA 03-2007
CANCELA REVISIÓN
No. 0
FECHA 03-2007
APROBADO
PAGINA
24
AUTODESK Manual de AutoCAD CENIBIT
Figura 19
13. Presionar el botón Siguiente
14. En la caja de dialogo Crear una presentación – Definir Ventana, debe
escogerse la cantidad de ventanas a crear y la escala. Escoger las opciones de
la figura 20.
Figura 20
15. Presionar el botón Siguiente y finalizar.
16. El resultado de esto se observa en la figura 21.

SERIAL No. ACAD – V01.03.2007
REVISIÓN
Manual de AutoCAD Versiones 2004, 2005 y 2006
NUMERO
No. 0
FECHA 03-2007
CANCELA REVISIÓN
No. 0
FECHA 03-2007
APROBADO
PAGINA
25
AUTODESK Manual de AutoCAD CENIBIT
Figura 21
La presentación creada en el procedimiento anterior se utilizara para configurar una
tarjeta (rotulo), en la plantilla de dibujo esquemas.dwt.
Estilos de Textos
En AutoCAD se pueden crear varias líneas de texto o un texto simple, existen dos
comandos para la creación de textos en AutoCAD. Por defecto el estilo de texto
usado por AutoCAD se llama Estándar. El cual puede ser cambiado de acuerdo a los
requerimientos de diseño.
Los textos pueden ser usados para trabajar con tablas, colocar textos simples o
párrafos en los dibujos de AutoCAD.
Para crear un estilo de texto.
1. Escoger Menú Formato => Estilo de Texto...
2. En la caja de dialogo estilos de texto presionar el botón Nuevo...
3. Designar el nuevo nombre del estilo como Títulos
4. Escoger las opciones adicionales mostradas en la caja de dialogo de la figura
22.
Figura 22
5. Presionar el botón Aplicar.
6. Presionar el botón Cerrar.
7. Crear un estilo de texto adicional llamado rotulo, con las características:
Verdana Regular, tamaño 8 unidades.
Utilizaremos los estilos de texto creados para configurar las propiedades de las tablas
y también para usarlos como textos simples y campos.

SERIAL No. ACAD – V01.03.2007
REVISIÓN
Manual de AutoCAD Versiones 2004, 2005 y 2006
NUMERO
No. 0
FECHA 03-2007
CANCELA REVISIÓN
No. 0
FECHA 03-2007
APROBADO
PAGINA
26
AUTODESK Manual de AutoCAD CENIBIT
Estilos de Tablas
El comando tabla permite crear un objeto tabla como tal, al cual se le asignan filas y
columnas, además de propiedades especificas relacionadas con estilos de texto,
tamaños de texto, tamaños de celdas etc.
Para crear un estilo de tabla:
1. Escoger Menú Formato => Estilo de tabla
2. En la sección estilos escoger Standar
3. Presionar el botón Nuevo…
4. En la casilla nombre del estilo nuevo; escribir Rotulo
5. Presionar el botón Continuar
6. Escoger las opciones indicadas en la figura 23
Figura 23
7. Activar la pestaña, Encabezamiento de Columna.
8. Desactivar la opción Incluir fila de encabezamiento.
9. Activar la pestaña Titulo.
10. Escoger las opciones indicadas en la figura 24

SERIAL No. ACAD – V01.03.2007
REVISIÓN
Manual de AutoCAD Versiones 2004, 2005 y 2006
NUMERO
No. 0
FECHA 03-2007
CANCELA REVISIÓN
No. 0
FECHA 03-2007
APROBADO
PAGINA
27
AUTODESK Manual de AutoCAD CENIBIT
Figura 24
11. Presionar el botón Aceptar
12. Presionar el botón Cerrar, para salir de la caja de dialogo de estilos.
Para insertar una tabla:
En el procedimiento que se indica a continuación se insertara el estilo de tabla
creado para ser usado como rotulo.
1. Escoger Menú Dibujo => Tabla
2. En el cuadro de dialogo Insertar Tabla escoger las opciones indicadas en la
figura 25

SERIAL No. ACAD – V01.03.2007
REVISIÓN
Manual de AutoCAD Versiones 2004, 2005 y 2006
NUMERO
No. 0
FECHA 03-2007
CANCELA REVISIÓN
No. 0
FECHA 03-2007
APROBADO
PAGINA
28
AUTODESK Manual de AutoCAD CENIBIT
Figura 25
3. Colocar la tabla en el sitio indicado en la figura 26
Figura 26
4. Tras la solicitud de ingresar un texto para el titulo de la tabla, presionar el
botón Aceptar en el editor de textos de AutoCAD, sin escribir nada.
Para modificar una tabla:
1. Hacer clic en cualquier parte dentro de la celda indicada en la figura 27

SERIAL No. ACAD – V01.03.2007
REVISIÓN
Manual de AutoCAD Versiones 2004, 2005 y 2006
NUMERO
No. 0
FECHA 03-2007
CANCELA REVISIÓN
No. 0
FECHA 03-2007
APROBADO
PAGINA
29
AUTODESK Manual de AutoCAD CENIBIT
Figura 27
2. Presionar la tecla Shift, y manteniéndola presionada seleccionar la celda que
se encuentra debajo, tal como indica la figura 28.
Figura 28
3. Presionar el botón derecho del Mouse.
4. En el sub menú escoger Unir celdas.
5. En el sub menú escoger Todas.
6. Siguiendo el procedimiento indicado unir las celdas hasta dejar la tabla tal
como indica la figura 29.
Figura 29
A continuación se colocaran los textos en la tabla.
Para colocar textos en la tabla:
1. Seleccionar la celda indicada en la figura 30 y luego hacer doble clic sobre
esta.

SERIAL No. ACAD – V01.03.2007
REVISIÓN
Manual de AutoCAD Versiones 2004, 2005 y 2006
NUMERO
No. 0
FECHA 03-2007
CANCELA REVISIÓN
No. 0
FECHA 03-2007
APROBADO
PAGINA
30
AUTODESK Manual de AutoCAD CENIBIT
Figura 30
2. Se despliega el editor de textos de AutoCAD.
3. El primer paso será definir la justificación del texto sobre la celda, presionar
los iconos (izquierda) y (medio)
4. Escribir entonces Dibujo:
5. Presionar enter para pasar a la siguiente línea
6. Presionar el botón Aceptar, en el editor de textos
7. Siguiendo el mismo procedimiento llenar el resto de celdas con los textos
indicados a continuación.
Figura 31
8. Grabar los cambios en la plantilla.
Para efectos de este ejercicio el rotulo de la plantilla fue creado con el comando
tabla, sin embargo los rótulos pueden ser creados con los comandos convencionales
de dibujo 2D.
Creación de Conjuntos de Planos
AutoCAD permite manejar y organizar gran cantidad de planos utilizando la paleta
Administrador de Conjunto de Planos, entre algunas de las utilidades más
importantes de esta herramienta se encuentra:
Define plantillas por defecto para todos los diseños de un proyecto
Crear planos directamente desde el Administrador de Conjuntos de planos

SERIAL No. ACAD – V01.03.2007
REVISIÓN
Manual de AutoCAD Versiones 2004, 2005 y 2006
NUMERO
No. 0
FECHA 03-2007
CANCELA REVISIÓN
No. 0
FECHA 03-2007
APROBADO
PAGINA
31
AUTODESK Manual de AutoCAD CENIBIT
El Administrador de conjuntos de planos, organiza los diseños
automáticamente en carpetas de acuerdo a subconjuntos definidos y los
diseños que corresponden a cada uno.
Crea conjuntos de impresión de todos los diseños del proyecto, o de los
subconjuntos o de los diseños seleccionados.
Es posible respaldar todos los diseños del conjunto de planos y luego
recuperarlos, evitando perdida de información.
Permite crear vistas basadas en diferentes diseños, las cuales se actualizan
a medida que los diseños base son modificados.
Es posible personalizar etiquetas para las ventanas de las presentaciones de
impresión.
Se pueden crear conjuntos de dibujos multi hoja, que no vayan a un plotter o
impresora sino a un formato digital DWF.
El administrador del proyecto puede acceder a los diseños que están en la
red a través del administrador de conjuntos de planos, de esta forma tendrá
acceso a información actualizada todo el tiempo.
Componentes del Administrador de Conjuntos de Dibujos
La paleta del Administrador de Conjuntos de Dibujos consta de tres secciones
principales: Lista de Planos, Lista de Vistas, Dibujos de recursos.
Lista de planos: Permite manejar el contenido de los Conjuntos de dibujo es decir,
despliega el nombre del Conjunto de dibujos, los subconjuntos y los dibujos.
Además se puede consultar la información referente a cada diseño, crear nuevos
dibujos, abrir los ya existentes, e imprimir los dibujos contenidos en el conjunto de
planos.
Lista de Vistas: usando el comando de vistas guardadas en las presentaciones, se
configuran las diferentes vistas para cada uno de los dibujos que se incluirán en los
conjuntos de planos. Las vistas guardadas por cada dibujo se desplegaran en la lista
de Vistas.
Dibujos de recursos: despliega las rutas donde están almacenados los dibujos que
corresponden a cada conjunto de planos guardados, adicionalmente despliega por
cada dibujo las vistas guardadas en el entorno modelo.

SERIAL No. ACAD – V01.03.2007
REVISIÓN
Manual de AutoCAD Versiones 2004, 2005 y 2006
NUMERO
No. 0
FECHA 03-2007
CANCELA REVISIÓN
No. 0
FECHA 03-2007
APROBADO
PAGINA
32
AUTODESK Manual de AutoCAD CENIBIT
Figura 32
Para crear un Conjunto de Dibujos.
1. Escoger Icono (Administración de Conjuntos de planos)
2. Desplegar la casilla que se encuentra en la parte superior de la paleta
3. Escoger opción Nuevo Conjunto de Planos.
4. En la caja de dialogo Crear Conjuntos de planos – Paso 1 escoger la opción
Dibujos Existentes.
5. Presionar el botón Siguiente
6. Definir las opciones mostradas en las casillas de la figura 33

SERIAL No. ACAD – V01.03.2007
REVISIÓN
Manual de AutoCAD Versiones 2004, 2005 y 2006
NUMERO
No. 0
FECHA 03-2007
CANCELA REVISIÓN
No. 0
FECHA 03-2007
APROBADO
PAGINA
33
AUTODESK Manual de AutoCAD CENIBIT
Figura 33
En la casilla Almacenar el archivo de datos del conjunto de planos (.dst), debe
seleccionarse la ruta donde se va a guardar el nombre del conjunto de planos,
este archivo es el que contiene la información referente a los archivos que son
parte del mismo.
7. Presionar el botón Propiedades del conjunto de planos.
8. En la sección Creación de planos, hacer clic sobre la casilla plantilla de
creación de planos.
9. Al extremo derecho de la casilla se despliega el botón
10. Ir a la carpeta donde se encuentra guardada la plantilla esquemas.dwt y
seleccionarla.
11. En el listado de presentaciones aparece la llamada de Formato A0,
seleccionarla.
12. Presionar el botón Aceptar.
13. Presionar el botón Siguiente.
14. En la caja de dialogo Seleccionar Presentaciones, se puede escoger una
carpeta en la cual ya se tenga creados planos. Esto puede ser útil para armar
conjuntos de planos de archivos ya existentes.
15. Presionar el botón Siguiente.
16. Presionar el botón Finalizar.
Al finalizar la paleta Administradora de Conjuntos de planos, despliega el
nombre del nuevo conjunto de planos creado.

SERIAL No. ACAD – V01.03.2007
REVISIÓN
Manual de AutoCAD Versiones 2004, 2005 y 2006
NUMERO
No. 0
FECHA 03-2007
CANCELA REVISIÓN
No. 0
FECHA 03-2007
APROBADO
PAGINA
34
AUTODESK Manual de AutoCAD CENIBIT
Figura 34
Todos los dibujos o plantillas que van a ser parte de un conjunto de planos,
deben tener previamente configurada por lo menos una presentación.
Subconjuntos de planos
Los subconjuntos, permiten categorizar los dibujos en un grupo específico de
acuerdo a su contenido dentro del conjunto de planos. Por ejemplo se puede crear un
subconjunto llamado Instalaciones, y dentro de este colocar todos los diseños de
instalaciones eléctricas, sanitarias, tuberías, etc., del proyecto. En caso de que exista
más de un dibujo con diseños eléctricos, por ejemplo, se puede crear otro
subconjunto dentro del de Instalaciones que se llame Eléctrico, y entonces sabremos
donde se deben buscar los dibujos cuando se requieran recuperar o editar.
Para crear un subconjunto de planos
1. Seleccionar el nombre del conjunto de planos
2. Hacer clic con el botón derecho sobre este, en el submenú escoger Nuevo
Subconjunto
3. Escribir en el nombre del nuevo subconjunto Planos Central geotérmica
4. Escoger las opciones indicadas en la figura 35
Figura 35
5. Siguiendo el procedimiento ya indicado, crear un subconjunto adicional
llamado Símbolos Generales.
Antes de crear planos en el conjunto de planos, se creara campos en la plantilla
esquemas.dwt.

SERIAL No. ACAD – V01.03.2007
REVISIÓN
Manual de AutoCAD Versiones 2004, 2005 y 2006
NUMERO
No. 0
FECHA 03-2007
CANCELA REVISIÓN
No. 0
FECHA 03-2007
APROBADO
PAGINA
35
AUTODESK Manual de AutoCAD CENIBIT
Campos
Los campos son comandos de AutoCAD que permiten al usuario tomar datos
directamente del sistema y/o del conjunto de planos y desplegarlos en el dibujo,
como un texto. Los campos en sí son herramientas que permiten ahorrar tiempo a
los usuarios en la colocación de detalles en los diseños y además permiten
estandarizar la información que va a ser colocada en las tarjetas o las etiquetas para
las ventanas en las presentaciones de impresión, o evitar errores al crear tablas de
simbología en el dibujo.
Para crear campos:
1. Hacer Doble clic sobre la celda del titulo, para que se ejecute el editor de
textos.
1. Hacer un clic con el botón derecho, y escoger en el submenú Insertar
Campo
2. En la caja de dialogo Campo, en la sección Nombres de Campo escoger
Conjunto de planos Actual
3. En la sección Formato escoger; La primera mayúscula.
4. Presionar el botón Aceptar.
Figura 36
Cuando en vez del texto se muestran unos signos de numero en el campo,
significa que el dibujo no esta asociado a ningún conjunto de planos.
5. Hacer doble clic para editar la celda que tiene el texto dibujo
6. ubicar el texto después de la palabra dibujo: para insertar el siguiente campo.
7. Insertar el campo, Titulo del plano actual.
8. En el formato escoger Mayúscula inicial.
9. Definir el resto de campos siguiendo los procedimientos indicados.
Texto Campo
Número Número del plano actual
Fecha Fecha de creación (escoger un formato que muestre
también hora de creación)

SERIAL No. ACAD – V01.03.2007
REVISIÓN
Manual de AutoCAD Versiones 2004, 2005 y 2006
NUMERO
No. 0
FECHA 03-2007
CANCELA REVISIÓN
No. 0
FECHA 03-2007
APROBADO
PAGINA
36
AUTODESK Manual de AutoCAD CENIBIT
Autor Autor
Categoría Subconjunto de planos actual
10. El resultado se observa en la figura 36
Figura 37
11. Grabar los cambios en la plantilla y salir.
Crear planos al conjunto de planos
Los planos pueden ser creados desde el conjunto de planos.
Para crear un plano:
1. Seleccionar el subconjunto Planos Central geotérmica
2. Presionar el botón derecho del Mouse y escoger submenú Nuevo Plano..
3. En la caja de dialogo que se despliega a continuación escribir los valores
indicados en la figura 37.
Figura 38
4. Presionar el botón Aceptar
El dibujo nuevo será agregado al subconjunto seleccionado.

SERIAL No. ACAD – V01.03.2007
REVISIÓN
Manual de AutoCAD Versiones 2004, 2005 y 2006
NUMERO
No. 0
FECHA 03-2007
CANCELA REVISIÓN
No. 0
FECHA 03-2007
APROBADO
PAGINA
37
AUTODESK Manual de AutoCAD CENIBIT
Para abrir un dibujo desde el conjunto de planos
1. En el administrador de Conjuntos de planos, hacer doble clic sobre el plano
llamado Esquema funcionamiento Central geotérmica.
Observar que el archivo se abre dejando activo automáticamente la
presentación que contiene la plantilla. Además la plantilla muestra los valores
definidos en los campos.
Figura 39
2. Para ajustar el tamaño de las celdas, seleccionar la celda indicada en la figura
39 y arrastrar hasta la derecha, para cambiar el ancho. Realizar el mismo
procedimiento con las celdas del lado izquierdo si es necesario.
Figura 40
Manejo de Plantillas sin uso de Conjuntos de planos
La mejor forma de estandarizar la coordinación y organización de los planos, es usar
las plantillas desde el conjunto de planos, sin embargo es posible usar las plantillas
sin necesidad de que estas sean configuradas en un conjunto de planos.
Para configurar una plantilla por defecto, cada vez que se crea un dibujo.
1. Escoger Menú Herramientas>Opciones...
2. En la pestaña Archivos escoger la opción Parámetros de plantilla.

SERIAL No. ACAD – V01.03.2007
REVISIÓN
Manual de AutoCAD Versiones 2004, 2005 y 2006
NUMERO
No. 0
FECHA 03-2007
CANCELA REVISIÓN
No. 0
FECHA 03-2007
APROBADO
PAGINA
38
AUTODESK Manual de AutoCAD CENIBIT
3. Desplegar la opción Nombre del archivo Plantilla por Defecto RNUEVO
4. hacer clic en la opción Ninguna
5. Presionar el botón Examinar....
6. Seleccionar la plantilla esquemas.dwt creada en el paso anterior.
7. Presionar el botón Aplicar y Aceptar.
8. Cerrar el archivo.
Para crear un dibujo basado en la plantilla configurada por defecto
1. Escoger icono (RNuevo)
Para usar la plantilla sin configurarla.
1. Escoger Menú Archivo => Nuevo
2. Busque la plantilla en la ubicación que haya sido guardada.
3. Presionar el botón abrir.
Si las plantillas que son configuradas para trabajar sin usar el conjunto de planos
tienen campos relacionados con el conjunto de planos, estos datos NO se
desplegaran.
Ejercicio 2 (creación de plantillas)
1. Crear un archivo plantilla (DWT) llamado maquinaria.dwt, utilizando como
base la plantilla esquemas.
2. Configurar las unidades de medida en decimales
3. Eliminar las capas existentes y crear las capas que se indican a continuación
Figura 41
4. Agregar la plantilla creada como la plantilla por defecto del subconjunto
Planos cuartos de maquinas.
5. Crear un plano llamado Cuarto maquina Ascensor, en el subconjunto;
planos cuarto de maquinas.
6. Verificar que los datos del rotulo se actualizan.

Capitulo 4
Ayudas de Dibujo
El primer paso para optimizar el uso de los comandos de dibujo y edición, es
aprender a usar las ayudas de dibujo, lo cual proporcionara al usuario mayor
flexibilidad en el proceso de dibujo y edición.
Herramientas de visualización (Zoom y Encuadre)
AutoCAD tiene herramientas que le permiten al usuario un mejor control de la
visualización de los objetos en el dibujo, las herramientas de Zoom y Encuadre se
utilizan con frecuencia tanto durante el diseño, como para realizar consultas.
Tipos de Zoom
El Zoom es una herramienta de enfoque de los objetos dentro del dibujo, permite al
usuario acercarse a los detalles más específicos de los objetos o enfocar una vista
completa del proyecto. La figura 42, se muestra la barra de herramientas de Zoom.
Figura 42
Zoom Ventana despliega un área específica del dibujo, abriendo una ventana
de selección.
Zoom Dinámico permite hacer Zoom de un área seleccionada llenando toda la
pantalla con el área seleccionada.
Zoom Escala visualiza los objetos de acuerdo a una escala determinada por el
usuario. Existen varias formas de definir escalas de Zoom.

SERIAL No. ACAD – V01.03.2007
REVISIÓN
Manual de AutoCAD Versiones 2004, 2005 y 2006
NUMERO
No. 0
FECHA 03-2007
CANCELA REVISIÓN
No. 0
FECHA 03-2007
APROBADO
PAGINA
40
AUTODESK Manual de AutoCAD CENIBIT
Cuando se ingresa solo el valor numérico
el Zoom, reescala el dibujo de acuerdo con
los limites del mismo. En este ejemplo el
valor de escala ingresado es 2. Así la
visualización del dibujo ha aumentado el
doble.
Cuando se ingresa un valor de Zoom
precedido por la letra X, AutoCAD genera
el Zoom basado en la vista actual. Por
ejemplo al ingresar .5x disminuye el
tamaño de la vista a la mitad.
Cuando se ingresa un valor de Zoom
precedido por las letras XP, AutoCAD
genera un Zoom basado en escalas
relativas a las unidades de espacio papel.
Es decir mide la escala en milímetros.
Zoom Centro realizar un acercamiento en el centro de la pantalla del sitio
seleccionado.
Zoom Ampliar realiza un acercamiento de los objetos.
Zoom Reducir aleja la vista.
Zoom Todo realiza un Zoom de los límites del dibujo.

SERIAL No. ACAD – V01.03.2007
REVISIÓN
Manual de AutoCAD Versiones 2004, 2005 y 2006
NUMERO
No. 0
FECHA 03-2007
CANCELA REVISIÓN
No. 0
FECHA 03-2007
APROBADO
PAGINA
41
AUTODESK Manual de AutoCAD CENIBIT
Zoom Extensión realiza un enfoque de toda el área de dibujo.
Zoom en tiempo Real aumenta o disminuye la vista según el sentido en el que
se arrastre el cursor. Así si el cursor se arrastra hacia arriba aumenta el zoom y si el
cursor se arrastra hacia abajo el zoom disminuye.
Mientras se ejecuta el Zoom en tiempo real, se puede hacer clic con el botón derecho
del mouse se despliega un Sub menú, para ejecutar otras opciones de Zoom,
Encuadre, Orbita 3D etc.
Encuadre en tiempo Real permite desplazarse a través del dibujo en todas las
direcciones.
Zoom Objeto realiza un acercamiento del objeto seleccionado.

SERIAL No. ACAD – V01.03.2007
REVISIÓN
Manual de AutoCAD Versiones 2004, 2005 y 2006
NUMERO
No. 0
FECHA 03-2007
CANCELA REVISIÓN
No. 0
FECHA 03-2007
APROBADO
PAGINA
42
AUTODESK Manual de AutoCAD CENIBIT
Referencia a Objetos
Son herramientas que permiten al usuario localizar una intersección, el centro de un
círculo o el final de una línea sin necesidad de conocer la coordenada exacta del
punto de referencia. AutoCAD implementa algunos tipos de Referencia a Objetos
dependiendo del elemento a dibujar o ubicar.
La figura 43 muestra la barra de herramientas de Referencias a Objetos.
Figura 43
Punto Final esta herramienta localiza los puntos finales de líneas, arcos, poli
líneas, multilíneas, regiones, matrices y elementos sólidos.
Sitio donde selecciona el punto
Referencia a Objeto Punto final
Punto Medio localiza los puntos medios de arcos, líneas, poli líneas, segmentos
de elipses, regiones, sólidos y splines.
Localización punto medio
Centro localizar el centro de círculos, arcos, splines y elipses
Localización del centro
Punto toma exactamente un objeto de punto

SERIAL No. ACAD – V01.03.2007
REVISIÓN
Manual de AutoCAD Versiones 2004, 2005 y 2006
NUMERO
No. 0
FECHA 03-2007
CANCELA REVISIÓN
No. 0
FECHA 03-2007
APROBADO
PAGINA
43
AUTODESK Manual de AutoCAD CENIBIT
Localización del objeto punto
Cuadrante localiza los cuadrantes de círculos, arcos, elipses, segmentos de
splines.
Localización del cuadrante
Intersección localiza la intersección entre líneas, poli líneas, arcos, círculos,
splines, multilíneas, regiones.
Localización de intersección
Inserción localiza el punto de inserción de un atributo, bloque, texto.
Perpendicular localiza el punto perpendicular a un objeto. Este objeto puede
ser una línea, poli línea, arco, spline, elipse, multilínea, región y sólido.
Selección del elemento
Para generar una línea
Perpendicular
Localización de perpendicular

SERIAL No. ACAD – V01.03.2007
REVISIÓN
Manual de AutoCAD Versiones 2004, 2005 y 2006
NUMERO
No. 0
FECHA 03-2007
CANCELA REVISIÓN
No. 0
FECHA 03-2007
APROBADO
PAGINA
44
AUTODESK Manual de AutoCAD CENIBIT
Tangente localiza la tangente de un arco, circulo, elipse o spline.
Cercano localiza cualquier punto sobre una línea, poli línea, circulo, arco,
elipse, multilínea, punto y matrices.
Intersección Ficticia indica cual es el punto exacto donde se interceptan dos
objetos en caso de que se extiendan. Los objetos sobre los cuales se puede ejecutar
esta herramienta son líneas, poli líneas, arcos, elipses, splines.
Este es el punto donde se
Interceptarían las líneas en caso
de que se prolonguen.
Paralela permite dibujar un objeto paralelo a otro, mostrando en la pantalla
cual es la dirección que debe tener el nuevo objeto para que sea paralelo al ya
existente.
Extensión Muestra una línea de referencia temporal al pasar el cursor sobre el
punto final de los objetos, lo que permite dibujar objetos desde puntos de la línea de
referencia o hasta ellos.

SERIAL No. ACAD – V01.03.2007
REVISIÓN
Manual de AutoCAD Versiones 2004, 2005 y 2006
NUMERO
No. 0
FECHA 03-2007
CANCELA REVISIÓN
No. 0
FECHA 03-2007
APROBADO
PAGINA
45
AUTODESK Manual de AutoCAD CENIBIT
Desde El modificador de comando Desde establece un punto de referencia
temporal como punto base para desfasar puntos posteriores.
Todas las herramientas de referencia a objetos deben ser utilizadas con un
comando de dibujo o edición.
Para configurar las herramientas de Referencia a Objetos:
1. Escoger icono (Parámetros de Referencia a Objetos) de la barra de
herramientas Referencia a Objetos.
2. Se despliega la caja de dialogo de la figura 44. En la cual se puede seleccionar
cuales de los comandos de referencia a objetos que se activaran
automáticamente al ejecutar un comando de dibujo o edición. Además indica
la representación gráfica de cada referencia a objeto sobre la pantalla.

SERIAL No. ACAD – V01.03.2007
REVISIÓN
Manual de AutoCAD Versiones 2004, 2005 y 2006
NUMERO
No. 0
FECHA 03-2007
CANCELA REVISIÓN
No. 0
FECHA 03-2007
APROBADO
PAGINA
46
AUTODESK Manual de AutoCAD CENIBIT
Figura 44
3. Presionar el botón Opciones.
Figura 45

SERIAL No. ACAD – V01.03.2007
REVISIÓN
Manual de AutoCAD Versiones 2004, 2005 y 2006
NUMERO
No. 0
FECHA 03-2007
CANCELA REVISIÓN
No. 0
FECHA 03-2007
APROBADO
PAGINA
47
AUTODESK Manual de AutoCAD CENIBIT
En esta caja de dialogo se controla la forma de despliegue del cursor cuando
se activan las referencias a objetos, tales como Color, tamaño del símbolo de
la referencia, despliegue del nombre la etiqueta de la referencia activa etc.
Herramientas para dibujar con precisión
AutoCAD tiene variadas herramientas que facilitan al usuario el diseño de sus
proyectos a continuación se mencionara cada una de ellas y su función especifica.
Herramientas para restringir el movimiento del cursor:
Modo Ortogonal: el modo ortogonal forza al cursor a desplazarse en modo
horizontal o vertical solamente. Cuando esta activo esta herramienta es útil para
dibujo de elementos lineales cuya dirección es Norte, Sur, Este y Oeste solamente.
Para activar el modo ortogonal:
1. Hacer clic con el botón derecho del mouse sobre icono (Modo
Orto) y escoger la opción Activar... ó Presionar el botón Orto
Presionar Tecla F8
2. Ejecutar el comando línea y observar el desplazamiento del cursor.
Herramienta Polar y Rastreo: estas herramientas permiten crear proyecciones
que muestran al usuario las posibles direcciones que puede tomar para la creación
de nuevos elementos lineales, dependiendo del ángulo de incremento definido en la
configuración.
Polar muestra las proyecciones de acuerdo con el ángulo definido en la configuración
de AutoCAD y Rastreo muestra las proyecciones de los ángulos solo en modo vertical
u horizontal.
Figura 46
En la figura 46 se muestra en el primer ejemplo la configuración de la herramienta
Polar a 30 grados, el segundo ejemplo a 60 grados y el tercer ejemplo a 90 grados.
Para configurar la herramienta Polar:

SERIAL No. ACAD – V01.03.2007
REVISIÓN
Manual de AutoCAD Versiones 2004, 2005 y 2006
NUMERO
No. 0
FECHA 03-2007
CANCELA REVISIÓN
No. 0
FECHA 03-2007
APROBADO
PAGINA
48
AUTODESK Manual de AutoCAD CENIBIT
1. Hacer clic con el botón derecho del mouse sobre icono (Polar) y
escoger la opción Parámetros...
Figura 47
La sección Medida de ángulo polar, define si la proyección se mostrara con
referencia al último segmento lineal dibujado o se mostrara de forma absoluta.
2. En la casilla Incrementar ángulo, escoger el incremento del ángulo a
desplegarse en la proyección.
3. Presionar el botón Ok, para aceptar los cambios y salir.
Comandos de dibujo
AutoCAD dispone de una serie de herramientas de dibujo 2D, para realizar cualquier
tipo de diseño. En este capitulo se describirán las herramientas de dibujo con las que
cuenta AutoCAD.
La barra de herramientas de Dibujo se muestra en la figura 48
Figura 48

SERIAL No. ACAD – V01.03.2007
REVISIÓN
Manual de AutoCAD Versiones 2004, 2005 y 2006
NUMERO
No. 0
FECHA 03-2007
CANCELA REVISIÓN
No. 0
FECHA 03-2007
APROBADO
PAGINA
49
AUTODESK Manual de AutoCAD CENIBIT
Ejercicio 3 (Comandos de dibujo)
Este ejercicio tiene como objetivo indicar la definición y utilidad de los comandos de
dibujo para 2D en AutoCAD y practicar cada uno de estos aplicándolos a un diseño
específico.
1. Abrir el dibujo Esquema funcionamiento central Geotermica.dwg
2. Colocar como actual la capa COOLING45
Comando línea
Escoger Icono (línea) ó menú Dibujo => línea
Tipear L desde la línea de comandos
El comando línea permite dibujar segmentos de elementos lineales.
Para dibujar una línea usando coordenadas cartesianas:
1. Tras la señal:
Comando: LINEA
LINEA Precise primer punto: escribir 0,0
Precise punto siguiente o [desHacer]: escribir 0,-15
Precise punto siguiente o [desHacer]: activar el modo ORTO, arrastrar el
cursor hacia la derecha y escribir 24
Presionar Enter para salir del comando.
Para crear una línea usando referencias a objeto:
1. En la barra de herramientas de estado activar el botón REFENT.
2. Verificar que la referencia a objeto Punto final este activada.
3. Ejecutar el comando línea.
Tras la señal:
Comando: LINEA
_line Precise primer punto: acercar el cursor sobre el punto marcado como 1,
en la figura 49.
Precise punto siguiente o [desHacer]: arrastrar el cursor hacia arriba y
escribir 6
Presionar Enter para concluir comando.

SERIAL No. ACAD – V01.03.2007
REVISIÓN
Manual de AutoCAD Versiones 2004, 2005 y 2006
NUMERO
No. 0
FECHA 03-2007
CANCELA REVISIÓN
No. 0
FECHA 03-2007
APROBADO
PAGINA
50
AUTODESK Manual de AutoCAD CENIBIT
Figura 49
4. Dibujar los segmentos de línea restantes que se muestran en la figura 50.
Figura 50
5. Grabar los cambios realizados.
6. Crear una nueva capa llamada otros y colocarla como actual
Comando poli línea
Permite crear segmentos de líneas curvos y rectos formando un solo objeto.
Para dibujar una poli línea
Comando: _PLINE
Precise punto inicial: hacer clic sobre el punto marcado como 1
Precise el siguiente punto: activar el modo ORTO y arrastrar el cursor hacia arriba y
escribir 29
Precise el siguiente punto: arrastrar hacia la izquierda el cursor y escribir 24
Precise el siguiente punto: activar la referencia a objeto punto final y arrastrar el
cursor hacia el punto 2.

SERIAL No. ACAD – V01.03.2007
REVISIÓN
Manual de AutoCAD Versiones 2004, 2005 y 2006
NUMERO
No. 0
FECHA 03-2007
CANCELA REVISIÓN
No. 0
FECHA 03-2007
APROBADO
PAGINA
51
AUTODESK Manual de AutoCAD CENIBIT
Figura 51
Poli línea es un comando de múltiples opciones que permite, entre otras cosas;
cambiar el grosor de los segmentos de línea, combinar objetos arcos y líneas
mientras se dibuja. En el siguiente ejemplo se creara un una poli línea que combina
diferentes grosores de línea, arcos con líneas y que usa las funcionalidades de
entradas dinámicas para dibujar con preedición.
1. En la barra de herramientas de estado activar el botón RASTREO
2. Activar el modo ORTO, en caso de que no se encuentre activo.
3. Ejecutar comando poli línea.
4. Ubicar el cursor sobre el punto marcado como 1 en la figura 52 (NO HACER
CLIC SOBRE EL PUNTO).
5. Arrastrar el cursor hacia arriba
6. Escribir 1.
El procedimiento indicado en los pasos anteriores, definirá el punto inicial de
la poli línea a una distancia de 1 unidad del punto indicado como 1, debido a
la ayuda de dibujo RASTREO.
Figura 52
Para cambiar el grosor del segmento de línea de poli línea:
7. Arrastrar el cursor hacia la derecha y presionar la tecla
8. En el sub menú escoger la opción Grosor

SERIAL No. ACAD – V01.03.2007
REVISIÓN
Manual de AutoCAD Versiones 2004, 2005 y 2006
NUMERO
No. 0
FECHA 03-2007
CANCELA REVISIÓN
No. 0
FECHA 03-2007
APROBADO
PAGINA
52
AUTODESK Manual de AutoCAD CENIBIT
Figura 53
9. Tras la solicitud de ingresar el grosor inicial, escribir: 0.20
10. Tras la solicitud de ingresar el grosor final, escribir: 0.20
11. Tras la solicitud de ingresar le siguiente punto escribir 24
12. Utilizando el procedimiento aprendido, volver a colocar el grosor de las líneas
en 0
Para dibujar un arco:
13. Presionar el botón del teclado
14. En el sub menú escoger Arco
15. Presionar el botón del teclado
16. En el sub menú escoger Centro
17. Activar la referencia a objeto Punto Medio
18. Seleccionar el punto indicado en la figura 54
Figura 54
19. Tras la solicitud ingresar el punto final, escoger el punto marcado como 1 en
la figura 53.
20. Presionar Enter para salir. El resultado se observa en la figura 54.

SERIAL No. ACAD – V01.03.2007
REVISIÓN
Manual de AutoCAD Versiones 2004, 2005 y 2006
NUMERO
No. 0
FECHA 03-2007
CANCELA REVISIÓN
No. 0
FECHA 03-2007
APROBADO
PAGINA
53
AUTODESK Manual de AutoCAD CENIBIT
Figura 55
21. Crear un segmento de poli línea con grosor 1, en el sitio y longitud indicada
en la figura 56.
Figura 56
Comando Línea Múltiple
La línea Múltiple esta conformada por segmentos de líneas paralelos que van de 1 a
16. No importa el número de segmentos que contenga la línea múltiple, siempre se
comporta como un solo elemento.
Escoger Menú Dibujo => línea Múltiple
Tipear _MLINE desde la línea de comandos
Estilos de línea múltiple
La línea múltiple puede ser personalizada y adaptada de acuerdo a los
requerimientos del diseño.
Para personalizar una línea múltiple:

SERIAL No. ACAD – V01.03.2007
REVISIÓN
Manual de AutoCAD Versiones 2004, 2005 y 2006
NUMERO
No. 0
FECHA 03-2007
CANCELA REVISIÓN
No. 0
FECHA 03-2007
APROBADO
PAGINA
54
AUTODESK Manual de AutoCAD CENIBIT
1. Escoger menú Formato => Estilo línea Múltiple
Se despliega la caja de dialogo de Estilos de línea Múltiple como lo muestra la
figura 56
Figura 57
2. Presionar el botón nuevo
3. En la casilla Nombre ingresar el nombre de la nueva línea Múltiple la cual se
llamará tuberías.
El siguiente procedimiento es definir cuantos segmentos lineales tendrá la línea
múltiple y a que distancia se encuentran uno del otro.
4. Se despliega la caja de dialogo indicada en la figura 57.

SERIAL No. ACAD – V01.03.2007
REVISIÓN
Manual de AutoCAD Versiones 2004, 2005 y 2006
NUMERO
No. 0
FECHA 03-2007
CANCELA REVISIÓN
No. 0
FECHA 03-2007
APROBADO
PAGINA
55
AUTODESK Manual de AutoCAD CENIBIT
Figura 58
5. Seleccionar el primer número en el listado de elementos.
6. En la casilla Desfase escribir 1.5.
7. Seleccionar el segundo numero en el listado de elementos
8. En la casilla Desfase escribir -1.5
9. Presionar el botón Aceptar para salir.
10. Presionar el botón Definir como actual.
11. Colocar como actual la capa VAPOR175
Para dibujar una línea Múltiple:
Comando: _mline
Presionar la tecla escoger opción Justificar => Cero
Presionar la tecla escoger opción Escala => escribir 3
Precise punto inicial: activando la referencia a objeto punto medio seleccionar el
punto 1
Precise el punto siguiente: definir el segmento de línea de 91 unidades. (Observar
figura 59).

SERIAL No. ACAD – V01.03.2007
REVISIÓN
Manual de AutoCAD Versiones 2004, 2005 y 2006
NUMERO
No. 0
FECHA 03-2007
CANCELA REVISIÓN
No. 0
FECHA 03-2007
APROBADO
PAGINA
56
AUTODESK Manual de AutoCAD CENIBIT
Figura 59
1. Dibujar dos líneas múltiples adicionales
Figura 60
La distancia desde el punto final de la línea múltiple vertical hasta el
inicio de la línea múltiple horizontal es de 12 unidades.
La justificación de la línea vertical de 6 unidades es Max
Los sitios donde se interceptan las líneas múltiples pueden ser editados.
Buscar este procedimiento en la sección Editar líneas múltiples.
Completar el ejercicio tal como se indica a continuación:
1. Colocar como actual la capa otros
2. utilizando el comando línea o poli línea, dibujar los elementos indicados en la
figura.
Figura 61
3. El resultado se observa en la figura 62.

SERIAL No. ACAD – V01.03.2007
REVISIÓN
Manual de AutoCAD Versiones 2004, 2005 y 2006
NUMERO
No. 0
FECHA 03-2007
CANCELA REVISIÓN
No. 0
FECHA 03-2007
APROBADO
PAGINA
57
AUTODESK Manual de AutoCAD CENIBIT
Figura 62
Comando Arco
Dibuja segmentos de arco
1. Escoger el icono (Arco) ó Menú Dibujo => Arco
Tipear ARCO desde la línea de comandos.
AutoCAD tiene la posibilidad de dibujar arcos en 11 formas diferentes. En cada una
de ellas deben especificarse parámetros específicos para dibujar los elementos.
Especificando el punto final: usa el punto centro (2), dibuja un arco desde un
punto inicial (1), en sentido anti horario (definido por defecto en la configuración del
sistema) y el Punto Final puede definirse en una coordenada específica o coincidir
con otro punto sobre el dibujo.
Especificando un ángulo: dibuja un arco solicitando el punto (1), luego toma como
referencia el punto (2) y solicita un ángulo. Si el ángulo es negativo el arco será
dibujado en sentido horario.

SERIAL No. ACAD – V01.03.2007
REVISIÓN
Manual de AutoCAD Versiones 2004, 2005 y 2006
NUMERO
No. 0
FECHA 03-2007
CANCELA REVISIÓN
No. 0
FECHA 03-2007
APROBADO
PAGINA
58
AUTODESK Manual de AutoCAD CENIBIT
Especificando la longitud: dibuja un arco basado en la distancia longitudinal que
existe entre el punto 1 y punto 2 del arco.
Especificando el punto centro: dibuja un arco que va desde el punto (1) hasta el
punto (2), el punto 2 cae en una coordenada específica dependiendo de la definición
del punto centro.
Especificando la dirección: al crear un arco este comienza en el punto (1) y
finaliza en el punto (2). AutoCAD define la dirección dependiendo de la tangente del
punto uno.
Especificando el radio: se define punto inicial (1) y punto final (2), AutoCAD
preguntara por el radio del arco.
Para crear arcos:
1. Escoger Menú Dibujo => Inicio, Centro, Fin
2. Tras la solicitud de ingresar el punto inicial del arco; utilizando la referencia a
objeto punto final escoger el punto marcado como 1.
3. Tras la solicitud de ingresar el centro del arco; utilizando la referencia a
objeto punto medio escoger el punto marcado como 2.
4. Tras la solicitud de ingresar el punto final del arco; utilizando la referencia a
objeto punto final escoger el punto marcado como 3.

SERIAL No. ACAD – V01.03.2007
REVISIÓN
Manual de AutoCAD Versiones 2004, 2005 y 2006
NUMERO
No. 0
FECHA 03-2007
CANCELA REVISIÓN
No. 0
FECHA 03-2007
APROBADO
PAGINA
59
AUTODESK Manual de AutoCAD CENIBIT
Figura 63
5. Completar el dibujo como lo indica la figura 64. Para completar el segmento
de línea horizontal que esta a distancia de 24 unidades usar la referencia a
objeto perpendicular.
Figura 64
Comando Círculo
Dibuja la entidad círculo, utilizando diferentes procedimientos en función de los
datos suministrados.
Escoger Icono (Circulo) ó Menú Dibujo => Circulo
Tipear CIRCULO desde la línea de comandos

SERIAL No. ACAD – V01.03.2007
REVISIÓN
Manual de AutoCAD Versiones 2004, 2005 y 2006
NUMERO
No. 0
FECHA 03-2007
CANCELA REVISIÓN
No. 0
FECHA 03-2007
APROBADO
PAGINA
60
AUTODESK Manual de AutoCAD CENIBIT
AutoCAD, utiliza seis métodos para dibujar círculos. Solicitando el centro y el radio o
diámetro. Solicitando el tercer punto tras la introducción de dos puntos, aparece en
forma elástica el círculo generado por dos puntos y el cursor señala el tercer punto.
La opción Circulo Tan Tan Radio crea un círculo que forme tangente con dos
objetos, se especifica un punto de tangente en cada uno de los objetos y el radio del
círculo. Los puntos tangentes son (1) y (2) como lo muestra la figura 65.
Figura 65
Para dibujar un círculo:
1. Escoger Menú Dibujo => Circulo =>2 Puntos
Activar la referencia a objetos Punto Final
Precise primer punto final del diámetro del círculo: Seleccionar el punto final
de la línea marcada como 1
Precise segundo punto final del diámetro del círculo: activar el modo orto y
desplazar el cursor hacia arriba, como lo indica la figura 66 y escribir 2.24
Resultado
Figura 66

SERIAL No. ACAD – V01.03.2007
REVISIÓN
Manual de AutoCAD Versiones 2004, 2005 y 2006
NUMERO
No. 0
FECHA 03-2007
CANCELA REVISIÓN
No. 0
FECHA 03-2007
APROBADO
PAGINA
61
AUTODESK Manual de AutoCAD CENIBIT
2. Completar el ejercicio como lo indica la figura 67.
Figura 67
Comando Rectángulo
Crea rectángulos.
Escoger el icono (Rectangulo) ó Menú Dibujo => Rectángulo
Tipear RECTANG desde la línea de comandos.
1. Colocar como actual la capa VAPOR175
Para crear un rectángulo
Comando: _rectang
Precise primer punto de esquina: activar la opción RASTREO, a partir del punto
indicado como 1, arrastrar el cursor hacia la derecha y escribir 3.64
Precise la esquina opuesta o [Cotas]: escribir 10,-25.60
Figura 68 Figura 69
La figura 69, muestra el resultado.

SERIAL No. ACAD – V01.03.2007
REVISIÓN
Manual de AutoCAD Versiones 2004, 2005 y 2006
NUMERO
No. 0
FECHA 03-2007
CANCELA REVISIÓN
No. 0
FECHA 03-2007
APROBADO
PAGINA
62
AUTODESK Manual de AutoCAD CENIBIT
2. Colocar como actual la capa AGUA-VAPOR
3. Utilizando el comando línea múltiple completar el ejercicio como lo indica la
figura 70.
Figura 70
Comando Polígono
Sirve para dibujar polígonos que van desde 3 hasta 1024 lados. Los polígonos se
crean como una sola entidad, pero se pueden descomponer con el comando
Descomponer.
Escoger el icono (Poligono) ó Menú Dibujo => Polígono
Tipear POLIGONO desde la línea de comandos
Los polígonos pueden ser inscritos o circunscritos.
Figura 71
La figura 70 muestra en el ejemplo 1 un polígono inscrito el cual mide el radio
desde el centro del polígono a los vértices del mismo. El ejemplo 2 muestra como el

SERIAL No. ACAD – V01.03.2007
REVISIÓN
Manual de AutoCAD Versiones 2004, 2005 y 2006
NUMERO
No. 0
FECHA 03-2007
CANCELA REVISIÓN
No. 0
FECHA 03-2007
APROBADO
PAGINA
63
AUTODESK Manual de AutoCAD CENIBIT
radio del polígono se mide desde el centro hasta la mitad de cada segmento del
polígono.
Para crear un polígono:
1. Colocar como actual la capa otros
2. Ejecutar el comando polígono
3. Tras la solicitud ingrese el numero de lados: escribir 4
4. Precise el centro del polígono: a partir del punto marcado como 1, arrastrar el
cursor hacia la izquierda y escribir 1.5
Figura 72
5. Escoger la opción Inscrito en el circulo
6. Precise el radio del círculo: escribir 30. El resultado se observa en la figura 73
Figura 73
7. Colocar como actual la capa VAPOR120
8. Usando el comando línea múltiple dibujar los elementos indicados en la figura
74 y 75.
Observar en la figura 75, las distancias existentes entre el borde la poli líneas
y multilíneas.

SERIAL No. ACAD – V01.03.2007
REVISIÓN
Manual de AutoCAD Versiones 2004, 2005 y 2006
NUMERO
No. 0
FECHA 03-2007
CANCELA REVISIÓN
No. 0
FECHA 03-2007
APROBADO
PAGINA
64
AUTODESK Manual de AutoCAD CENIBIT
Figura 74
Figura 75
9. Colocar como actual la capa VAPOR120
10. Completar el ejercicio tal como indica la figura 76. la distancia entre el punto
marcado como 1, hacia los extremos del rectángulo es de 3.64

SERIAL No. ACAD – V01.03.2007
REVISIÓN
Manual de AutoCAD Versiones 2004, 2005 y 2006
NUMERO
No. 0
FECHA 03-2007
CANCELA REVISIÓN
No. 0
FECHA 03-2007
APROBADO
PAGINA
65
AUTODESK Manual de AutoCAD CENIBIT
Figura 76
11. Colocar como actual la capa Agua175
12. Dibujar los objetos indicados en la figura 77
Figura 77
13. Colocar como actual la capa VAPOR175
14. Completar el ejercicio tal como indica la figura 78

SERIAL No. ACAD – V01.03.2007
REVISIÓN
Manual de AutoCAD Versiones 2004, 2005 y 2006
NUMERO
No. 0
FECHA 03-2007
CANCELA REVISIÓN
No. 0
FECHA 03-2007
APROBADO
PAGINA
66
AUTODESK Manual de AutoCAD CENIBIT
Figura 78
15. Colocar como actual la capa Otros
16. Completar el ejercicio tal como indica la figura 79, 80 y 81.
La línea de 13 unidades de longitud tiene 15 grados de inclinación
La distancia entre los extremos de la multilínea y el segmento de línea de 4
unidades es de 0.5 unidades.
Figura 79

SERIAL No. ACAD – V01.03.2007
REVISIÓN
Manual de AutoCAD Versiones 2004, 2005 y 2006
NUMERO
No. 0
FECHA 03-2007
CANCELA REVISIÓN
No. 0
FECHA 03-2007
APROBADO
PAGINA
67
AUTODESK Manual de AutoCAD CENIBIT
El segmento de línea múltiple debe salir desde el punto medio del segmento
lineal de 8 unidades y la justificación de esta debe ser Cero.
Figura 80
17. Activar la referencia a objeto punto medio, y trabajar con la opción RASTREO
para tomar el punto medio base para trazar el triangulo.
18. Desactivar el modo orto en caso que este activado.
19. Dibujar un segmento de línea horizontal de 12 unidades, a una distancia de
12 unidades del punto marcado como 1.
Figura 81
20. Activar el comando línea y seleccionar el punto marcado como 1 en la figura
82 como el punto inicial.
Figura 82
21. Desplazar el cursor hacia la mitad de línea (hasta que se active referencia a
objetos Punto Medio), arrastrar el cursor hacia arriba. Observar como se
proyecta la línea que indica la intersección en caso que la línea tenga un
ángulo de inclinación.

SERIAL No. ACAD – V01.03.2007
REVISIÓN
Manual de AutoCAD Versiones 2004, 2005 y 2006
NUMERO
No. 0
FECHA 03-2007
CANCELA REVISIÓN
No. 0
FECHA 03-2007
APROBADO
PAGINA
68
AUTODESK Manual de AutoCAD CENIBIT
(Observar que el cursor no sobrepase la proyección de la línea indicada en la
figura 81)
Figura 83
22. Ingresar la longitud de la línea a 42 unidades.
Figura 84
23. Crear otra línea para cerrar el triangulo. El resultado se observa en la figura
85
Figura 85
24. Completar el dibujo tal como lo indica la figura 86

SERIAL No. ACAD – V01.03.2007
REVISIÓN
Manual de AutoCAD Versiones 2004, 2005 y 2006
NUMERO
No. 0
FECHA 03-2007
CANCELA REVISIÓN
No. 0
FECHA 03-2007
APROBADO
PAGINA
69
AUTODESK Manual de AutoCAD CENIBIT
Figura 86
25. Colocar como actual la capa AGUA175
Textos en una línea
Permite crear líneas de texto simples definiendo un punto de inserción, tamaño y
contenido del texto.
Para insertar un texto simple.
1. Crear un estilo de texto llamado contenidos, la altura del texto debe ser de
1.7 y el tipo de fuente verdana regular. (para ayuda referirse a la pagina
22).
2. Escoger Menú Dibujo => Texto =>Texto en una línea
3. Presionar la tecla escoger la opción Estilo
4. Seleccionar el estilo contenidos
5. Tras la solicitud, precise punto inicial de texto o [jUstificar/Estilo]: hacer clic
en el sitio indicado en la figura 87.
6. Precise ángulo de rotación de texto <0>: presionar Enter
7. Escribir el texto indicado en la figura 87.
8. Una vez escrito el texto, hacer clic en cualquier parte fuera del marco que
limita el texto.

SERIAL No. ACAD – V01.03.2007
REVISIÓN
Manual de AutoCAD Versiones 2004, 2005 y 2006
NUMERO
No. 0
FECHA 03-2007
CANCELA REVISIÓN
No. 0
FECHA 03-2007
APROBADO
PAGINA
70
AUTODESK Manual de AutoCAD CENIBIT
Figura 87
Textos en líneas múltiples
Para escribir varias líneas de texto:
1. Escoger Menú Dibujo => Texto => Texto de líneas múltiples o escoger
icono (Texto de líneas múltiples).
2. Abrir una ventana en el espacio indicado en la figura
Figura 88
3. En el editor de textos de AutoCAD hacer clic sobre el icono
(numeración).
4. Escribir el texto indicado en la figura 89

SERIAL No. ACAD – V01.03.2007
REVISIÓN
Manual de AutoCAD Versiones 2004, 2005 y 2006
NUMERO
No. 0
FECHA 03-2007
CANCELA REVISIÓN
No. 0
FECHA 03-2007
APROBADO
PAGINA
71
AUTODESK Manual de AutoCAD CENIBIT
Figura 89
Para modificar cualquier propiedad en la múltiple línea de texto hacer doble clic
sobre cualquier parte en los textos.
Elipse
Se pueden crear elipses completas o arcos con forma de elipses. Para dibujar una
elipse deben especificarse los puntos finales del primer eje y la distancia del
segundo eje cuya medición se lleva a cabo desde el punto medio del primer eje.
Escoger el icono (Elipse) ó menú Dibujo => Elipse
Tipear ELIPSE desde la línea de comandos
Para crear un Elipse:
1. Crear un dibujo desde el conjunto de planos llamado símbolos varios.dwg,
en el subconjunto simbología general.
2. Tras ejecutar el comando Elipse. Precise el punto final del eje del elipse
designar la coordenada 0,0.
3. Precise el otro punto final del eje: escribir 1.5,0
4. Distancia del otro eje: escribir 0,0.6
Figura 90
5. Completar el ejercicio usando el comando línea y arco (para crear el arco usar
la opción inicio, fin, centro.
El ángulo de inclinación de los segmentos de línea de 0.2 unidades es de 25

SERIAL No. ACAD – V01.03.2007
REVISIÓN
Manual de AutoCAD Versiones 2004, 2005 y 2006
NUMERO
No. 0
FECHA 03-2007
CANCELA REVISIÓN
No. 0
FECHA 03-2007
APROBADO
PAGINA
72
AUTODESK Manual de AutoCAD CENIBIT
Figura 91
6. Grabar los cambios en el archivo.
Comando Arandela
Crea anillos rellenos o círculos sólidos. La arandela en realidad es una poli línea
cerrada que presenta un ancho. Para crear una arandela debe especificar un
diámetro interior y exterior, así como el centro.
Figura 92
La figura 71 muestra cuatro arandelas creadas con diferentes diámetros
La arandela (a) tiene diámetro interno de 0 y diámetro externo de 1
La arandela (b) tiene diámetro interno de 0.5 y diámetro externo de 1
La arandela © tiene diámetro interno de 1 y diámetro externo de 1
La arandela (d) tiene diámetro interno de 1 y diámetro externo de 0.5
Spline
El Spline es una curva suave que pasa a través de un conjunto de puntos. Las
Splines resultan muy útiles a la hora de crear curvas de formas muy irregulares.

SERIAL No. ACAD – V01.03.2007
REVISIÓN
Manual de AutoCAD Versiones 2004, 2005 y 2006
NUMERO
No. 0
FECHA 03-2007
CANCELA REVISIÓN
No. 0
FECHA 03-2007
APROBADO
PAGINA
73
AUTODESK Manual de AutoCAD CENIBIT
Escoger el icono (Spline) ó Menu Dibujo => Spline
Tipear SPLINE desde la línea de comandos
Comando Sombreado y Gradientes
Escoger el icono (Sombreado) ó Menú Dibujo => Sombreado... o
Escoger el icono (Degradado) ó Menú Dibujo => Degradado...
Tipear _BHATCH desde la línea de comandos
Sombreado llena un área determinada del dibujo utilizando patrones de sombreado,
el comando Sombreado define los contornos de forma automática al especificar un
punto dentro del área que se vaya a llenar, AutoCAD ignora todos los objetos que no
formen parte del contorno.
Los sombreados y gradientes pueden ser combinados en un mismo objeto para que
los objetos tengan una representación más real.
Para aplicar Gradiente:
1. Abrir el archivo esquema funcionamiento central termica.dwg
2. Escoger el icono (Degradado) ó Menú Dibujo => Degradado...
3. En la casilla un color hacer clic sobre el botón ...
4. En la caja de dialogo Seleccionar Color escoger la pestaña Libro de Colores.
5. En la casilla libro de colores escoger PANTONE solid coated
6. En la regleta que se encuentra hacia el lado derecho hacer clic sobre los tonos
café y buscar el color PANTONE 875C o escribir en la casilla color PANTONE
875 C.
Figura 93
7. Clic en el botón Aceptar

SERIAL No. ACAD – V01.03.2007
REVISIÓN
Manual de AutoCAD Versiones 2004, 2005 y 2006
NUMERO
No. 0
FECHA 03-2007
CANCELA REVISIÓN
No. 0
FECHA 03-2007
APROBADO
PAGINA
74
AUTODESK Manual de AutoCAD CENIBIT
8. En las opciones de Gradientes mostradas en la sección Gradiente, seleccionar
el tipo de gradiente
9. Presionar el botón Aceptar. Observar que ahora el sombreado asume un
nuevo tono.
10. En la sección contornos escoger (Designar un punto interno)
11. Hacer clic en cualquier parte dentro del polígono, tal como lo indica la figura
94.
Figura 94
12. Presionar Enter
13. Presionar el botón Aceptar
Figura 95
Para aplicar un Sombreado:
14. Escoger el icono (Sombreado) ó Menú Dibujo => Sombreado
15. Escoger las opciones mostradas en la caja de dialogo de la Figura 96
Para escoger el patrón de sombreado escoger el botón que se encuentra a
la derecha de la opción Patrón. En la caja de dialogo que se despliega a
continuación escoger la pestaña Otros Predefinidos.
Busca en el patrón llamado ARC CONC

SERIAL No. ACAD – V01.03.2007
REVISIÓN
Manual de AutoCAD Versiones 2004, 2005 y 2006
NUMERO
No. 0
FECHA 03-2007
CANCELA REVISIÓN
No. 0
FECHA 03-2007
APROBADO
PAGINA
75
AUTODESK Manual de AutoCAD CENIBIT
Figura 96
Tipo: en esta casilla se selecciona las librerías existentes en AutoCAD para
trabajar, por defecto el tipo es predefinido, pues aquí se encuentran
almacenados los tipos de sombreados definidos en AutoCAD.
Patrón: permite seleccionar el patrón de sombrado a utilizarse para el caso
especifico. AutoCAD cuenta con varios patrones de rellenos predefinidos.
Angulo: determina el ángulo de inclinación para el patrón de sombreado.
Escala: Determina la escala del patrón de sombreado.
Designar Puntos: Los patrones de sombreado deben ser aplicados a
elementos que se encuentren formando áreas cerradas. Esta opción permite
al usuario determinar el área en la cual se aplicara el patrón de sombreado
seleccionado.
Seleccionar Objetos: Esta opción permite seleccionar los objetos que estén
formando el área cerrada a la cual se aplicara el Sombreado.
Composición: Esta opción permite determinar si el sombreado a aplicarse
estará asociado o no al objeto. Cuando se aplica un sombreado de tipo
asociativo en caso de que el objeto cambie el tamaño, entonces AutoCAD
cambiara el tamaño del sombreado de tal forma que se ajuste a las nuevas
características del mismo.

SERIAL No. ACAD – V01.03.2007
REVISIÓN
Manual de AutoCAD Versiones 2004, 2005 y 2006
NUMERO
No. 0
FECHA 03-2007
CANCELA REVISIÓN
No. 0
FECHA 03-2007
APROBADO
PAGINA
76
AUTODESK Manual de AutoCAD CENIBIT
En caso de que exista alguna inconsistencia en el área cerrada, es decir que
por ejemplo el área a aplicar el sombreado no esta totalmente cerrada y el
usuario no puede ubicar el problema, realizar el siguiente procedimiento:
Escoger el botón en la caja de dialogo de Sombreados.
En la casilla Tolerancia a Huecos, escribir un valor numérico en el
cual el área se pueda cerrar, este valor tiene que ver con las
dimensiones del área a cerrar.
1. Hacer clic sobre el botón Designar Puntos
2. Hacer clic en cualquier sitio dentro del área, indicada en la figura 97.
3. Presionar el botón Previsualizar para observar el resultado
4. Presionar el botón Aceptar.
Figura 97
Punto
Permite crear objetos de punto y luego emplear estos, como puntos de referencia.
Escoger el icono (Punto) o Menú Dibujo => Punto
Tipear PUNTO desde la línea de comandos
Para crear estilos de puntos:
Escoger Menú Formato => Tipo de Punto
Tipear _DDPTYPE desde la línea de comandos
La figura 96 muestra el cuadro de diálogo Tipo de Punto.

SERIAL No. ACAD – V01.03.2007
REVISIÓN
Manual de AutoCAD Versiones 2004, 2005 y 2006
NUMERO
No. 0
FECHA 03-2007
CANCELA REVISIÓN
No. 0
FECHA 03-2007
APROBADO
PAGINA
77
AUTODESK Manual de AutoCAD CENIBIT
Figura 98
El tamaño del punto puede configurarse de acuerdo con dos opciones. Definir
el punto de acuerdo al tamaño relativo a la pantalla, o configurarlo indicando
un tamaño único a sin importar la escala de Zoom.
Para crear puntos:
1. En el cuadro de dialogo de Tipo de punto escoger un tipo de punto
2. Establecer el tamaño del punto.
3. Escoger Menú Dibujo => Punto
Comandos de edición
Los comandos de Edición de AutoCAD permiten modificar los objetos de un dibujo. A
continuación la de herramientas de edición.
Figura 99
Comando Borrar

SERIAL No. ACAD – V01.03.2007
REVISIÓN
Manual de AutoCAD Versiones 2004, 2005 y 2006
NUMERO
No. 0
FECHA 03-2007
CANCELA REVISIÓN
No. 0
FECHA 03-2007
APROBADO
PAGINA
78
AUTODESK Manual de AutoCAD CENIBIT
Permite eliminar objetos. Existen diferentes formas de selección de objetos, se puede
emplear una forma de selección por ventana, o se puede seleccionar sólo un objeto u
objetos que desee eliminar. Si quiere borrar todos los objetos del dibujo, en la línea
de comando escribir TODO.
Escoger el icono (Borrar) o Menú Modificar => Borrar
Tipear _ERASE desde la línea de comandos
La tecla SUPRIMIR del teclado, también permite borrar los objetos
seleccionados.
Editar líneas múltiples
Permite editar las intersecciones de las líneas múltiples que se interceptan. Las
opciones para editar líneas múltiples se encuentran en la caja de dialogo
Herramientas de edición de línea múltiple.
Figura 100
Cada herramienta debe ser utilizada dependiendo del resultado que se requiera
obtener.
Para editar líneas múltiples:
1. Escoger Menú Modificar => Objetos => líneas múltiples
2. Escoger el botón (T abierta)

SERIAL No. ACAD – V01.03.2007
REVISIÓN
Manual de AutoCAD Versiones 2004, 2005 y 2006
NUMERO
No. 0
FECHA 03-2007
CANCELA REVISIÓN
No. 0
FECHA 03-2007
APROBADO
PAGINA
79
AUTODESK Manual de AutoCAD CENIBIT
3. Seleccionar la línea múltiple marcada con el numero 1 y luego la que esta
marcada como 2.
Figura 101 Figura 102
El resultado se observa en la figura 100.
Tomar en cuenta que el orden de selección de líneas múltiples, es el
siguiente: primero el segmento de línea que se cruza y luego el segmento que
se requiere modificar.
4. Corregir todas las intersecciones de líneas múltiples que tienen forma de T.
Figura 103
5. Seleccionar el modo (cruz abierta) para las intersecciones que se
indican en la siguiente figura.

SERIAL No. ACAD – V01.03.2007
REVISIÓN
Manual de AutoCAD Versiones 2004, 2005 y 2006
NUMERO
No. 0
FECHA 03-2007
CANCELA REVISIÓN
No. 0
FECHA 03-2007
APROBADO
PAGINA
80
AUTODESK Manual de AutoCAD CENIBIT
Figura 104 Figura 105
El resultado se observa en la figura 105.
6. Editar todos los cruces que son de tipo cruz abierta.
7. Utilizando la opción Unión en Esquina, modificar las intersecciones
indicadas en la figura 106.
Figura 106 Figura 107
El resultado se observa en la figura 105. Al final el dibujo queda como en la
figura.
Figura 108
Comando Desfase

SERIAL No. ACAD – V01.03.2007
REVISIÓN
Manual de AutoCAD Versiones 2004, 2005 y 2006
NUMERO
No. 0
FECHA 03-2007
CANCELA REVISIÓN
No. 0
FECHA 03-2007
APROBADO
PAGINA
81
AUTODESK Manual de AutoCAD CENIBIT
Desfasa un objeto, es decir crea un objeto nuevo con las mismas características del
seleccionado a una distancia específica. Los objetos que se pueden desfasar son
líneas, arcos elípticos, líneas auxiliares y splines planas.
Escoger el icono (Desfase) ó Menú Modificar => Desfase
Tipear _OFFSET desde la línea de comandos
1. Colocar como actual la capa COOLING20
2. Crear una línea de 32 unidades a una distancia de 11.60 unidades del punto
marcado como 1.
Figura 109
Para desfasar un objeto:
3. ejecutar el comando desfase
4. Tras la solicitud de precisar la distancia del desfase, ingresar el valor 14.60
5. Presionar Enter
6. Designe objeto a desplazar o <salir>: seleccionar la línea de 32 unidades
7. Precise punto en lado de desplazamiento: hacer clic en cualquier parte hacia
el lado de arriba del objeto.
El resultado se observa en la figura 110.
Figura 110 Figura 111
8. Usando el comando desfase, crear otro segmento de línea a una distancia de
17 unidades, de la línea creada en el procedimiento anterior. Observar figura
111.

SERIAL No. ACAD – V01.03.2007
REVISIÓN
Manual de AutoCAD Versiones 2004, 2005 y 2006
NUMERO
No. 0
FECHA 03-2007
CANCELA REVISIÓN
No. 0
FECHA 03-2007
APROBADO
PAGINA
82
AUTODESK Manual de AutoCAD CENIBIT
Comando Longitud
Permite modificar la longitud de líneas, arcos, poli líneas y splines y además el
ángulo incluido en los arcos.
Escoger Menú Modificar => Longitud
Tipear _LENGTHEN desde la línea de comandos
Tiene cuatro opciones:
Incremento: Incrementa la longitud, y almacena el valor del ángulo. Incremento se
aplica desde el punto final de las entidades que se seleccionen.
Porcentaje: Tiene el mismo procedimiento de la opción anterior, cambiando tan
sólo el valor del porcentaje a tener en cuenta para la modificación de la longitud o el
ángulo de las entidades a seleccionar.
Total: AutoCAD solicita el valor total de la longitud que será aplicada a los objetos
seleccionados tomando como referencia el punto mas extremo de la selección.
Dinámica: incrementa o disminuye la longitud de los objetos en forma dinámica.
Para incrementar la longitud con opción incremento:
1. Ejecutar comando Longitud
2. Presionar el botón y escoger opción incremento
3. Indique la longitud de incremento o [ángUlo] <0.000>: escribir 4
4. Designe objeto que se va a cambiar o [desHacer]: seleccionar la línea
indicada en la figura 112 en el punto próximo marcado con el numero 1
Figura 112
5. Incrementar en 4 unidades la longitud de la línea hacia el lado marcado con
el numero 2.
Para incrementar longitud utilizando nodos de extremos de líneas

SERIAL No. ACAD – V01.03.2007
REVISIÓN
Manual de AutoCAD Versiones 2004, 2005 y 2006
NUMERO
No. 0
FECHA 03-2007
CANCELA REVISIÓN
No. 0
FECHA 03-2007
APROBADO
PAGINA
83
AUTODESK Manual de AutoCAD CENIBIT
Una forma fácil de cambiar la longitud de segmentos lineales es estirarlos a través de
los nodos que se encuentran en los extremos.
Para estirar una línea a través de los nodos de los extremos:
1. Seleccionar la línea indicada en la figura 113.
Figura 113 Figura 114
2. Activar el modo ORTO
3. Seleccionar el seleccionar el nodo que se indica en la figura 114, haciendo un
clic sobre este hasta que se ponga de color rojo.
4. arrastrar el cursor hacia la derecha y escribir 8, para aumentar la longitud de
la línea en 8 unidades.
5. Realizar el mismo procedimiento para aumentar la longitud en 8 unidades
hacia el lado izquierdo.
6. Unir los extremos de las tres líneas tal como lo indica la figura 115.
Figura 115 Figura 116
7. Cambiar a la capa OTROS los tres segmentos de líneas seleccionados en la
figura 116.
8. Colocar como actual la capa VAPOR175
9. Crear el rectángulo indicado en la figura 117.

SERIAL No. ACAD – V01.03.2007
REVISIÓN
Manual de AutoCAD Versiones 2004, 2005 y 2006
NUMERO
No. 0
FECHA 03-2007
CANCELA REVISIÓN
No. 0
FECHA 03-2007
APROBADO
PAGINA
84
AUTODESK Manual de AutoCAD CENIBIT
Figura 117
Comando Desplazar
Desplaza los objetos. AutoCAD ubica los objetos sin que ello repercuta en su
orientación o tamaño.
Escoger el icono (Desplazar) ó Menú Modificar => Desplazar
Tipear _MOVE desde la línea de comandos
Para mover un objeto:
1. Activar la opción RASTREO
2. Ejecutar comando Desplazar
3. Designe objetos: Seleccionar el rectángulo creado en el procedimiento
anterior.
4. Designe objetos: Presionar Enter
5. Precise punto base o de desplazamiento: Activar la referencia a objeto Punto
medio y seleccionar el segmento del rectángulo indicado en la figura 118.
6. Precise segundo punto del desplazamiento o <usar primer punto como
desplazamiento>: Observando que se despliegue la línea de referencia,
desplazar el cursor hacia abajo y escribir 1.5 (observar figura 119).
En caso de que tenga problemas para visualizar la línea de referencia, realice
un Zoom de acercamiento al objeto.
Figura 118 Figura 119

SERIAL No. ACAD – V01.03.2007
REVISIÓN
Manual de AutoCAD Versiones 2004, 2005 y 2006
NUMERO
No. 0
FECHA 03-2007
CANCELA REVISIÓN
No. 0
FECHA 03-2007
APROBADO
PAGINA
85
AUTODESK Manual de AutoCAD CENIBIT
7. El resultados se observa en la figura 120
Figura 120
Comando Copiar
AutoCAD puede copiar uno o varios objetos, una o varias veces en el dibujo actual.
Para copiar se debe seleccionar los objetos, luego definir un punto base para la copia
y por ultimo un segundo punto que es aquel donde se ubicará el objeto u objetos
copiados.
Escoger el icono (Copiar) ó Menú Modificar => Copiar
Tipear _COPY desde la línea de comandos
Para copiar objetos:
1. Activar la opción RASTREO
2. ejecutar el comando Copiar
3. Designe objetos: Seleccionar rectángulo creado en el procedimiento anterior.
4. Presionar Enter
5. Precise punto base: Activar la referencia a objetos Intersección y seleccionar
el Punto marcado en la figura 121.
6. Precise segundo punto del desplazamiento o <usar primer punto como
desplazamiento>: Activando la referencia a objeto intersección, desplazar el
cursor hacia abajo, verificando que la línea de referencia se active, hacer clic
sobre la intersección indicada en la figura 122.

SERIAL No. ACAD – V01.03.2007
REVISIÓN
Manual de AutoCAD Versiones 2004, 2005 y 2006
NUMERO
No. 0
FECHA 03-2007
CANCELA REVISIÓN
No. 0
FECHA 03-2007
APROBADO
PAGINA
86
AUTODESK Manual de AutoCAD CENIBIT
Figura 121 Figura 122
7. Mover el nuevo rectángulo a la capa VAPOR120
La mayoría de los comandos de edición requieren de seleccionar un punto base,
el cual debe ser seleccionado tomando en cuenta aspectos como:
Donde requiere ser insertado
La distancia que debe existir entre el objeto original y las copias.
Distancia existente entre los nuevos objetos y los ya existentes.
Por ejemplo si el punto base del rectángulo hubiera sido el punto medio del
segmento, entonces el resultado hubiera sido el que se muestran en la figura 124.
Figura 123 Figura 124

SERIAL No. ACAD – V01.03.2007
REVISIÓN
Manual de AutoCAD Versiones 2004, 2005 y 2006
NUMERO
No. 0
FECHA 03-2007
CANCELA REVISIÓN
No. 0
FECHA 03-2007
APROBADO
PAGINA
87
AUTODESK Manual de AutoCAD CENIBIT
Comando Recortar
Recortar permite cortar un objeto que limitado por uno o por varios objetos.
Escoger el icono (Recortar) ó Menú Modificar => Recortar
Tipear _TRIM desde la línea de comandos
Para recortar objetos:
1. Ejecutar comando Recortar
2. Designe objetos: seleccionar el rectángulo indicado en la figura 125.
Figura 125
3. Presionar Enter
4. Designe objeto a recortar o use la tecla Mayúscula para alargar o: seleccionar
los segmentos de línea múltiple marcados en la figura 126.
Figura 126 Figura 127
El resultado se observa en la figura 127.
5. Utilizando el comando recortar, corregir los elementos indicados en la figura
128.

SERIAL No. ACAD – V01.03.2007
REVISIÓN
Manual de AutoCAD Versiones 2004, 2005 y 2006
NUMERO
No. 0
FECHA 03-2007
CANCELA REVISIÓN
No. 0
FECHA 03-2007
APROBADO
PAGINA
88
AUTODESK Manual de AutoCAD CENIBIT
Figura 128
Comando Empalme
Empalme permite empalmar objetos conectándolos con un arco ajustado de un radio
específico.
Escoger el icono (Empalme) ó Menú Modificar => Empalme
Tipear _FILLET desde la línea de comandos
Para generar un empalme:
1. Ejecutar el comando Empalme
2. Designe el primer objeto o: Presionar botón y seleccionar opción Radio
3. Precise el radio del empalme: escribir 3
4. Presionar Enter
5. Designe el primer objeto o: seleccionar la línea marcada con el numero 1
6. Designe segundo objeto: seleccionar la línea marcada con el numero 2
Figura 129 Figura 130

SERIAL No. ACAD – V01.03.2007
REVISIÓN
Manual de AutoCAD Versiones 2004, 2005 y 2006
NUMERO
No. 0
FECHA 03-2007
CANCELA REVISIÓN
No. 0
FECHA 03-2007
APROBADO
PAGINA
89
AUTODESK Manual de AutoCAD CENIBIT
El resultado se observa en la figura 130.
7. Realizar el mismo procedimiento para las otras tres esquinas del rectángulo.
Figura 131
8. Colocar empalmes en el rectángulo que tiene las mismas dimensiones del que
se modifico en el proceso anterior.
9. Realizar empalmes a los rectángulos adicionales que tienen ancho de 10
unidades. El radio del empalme que debe configurarse es de 5 unidades.
Figura 132
Comando ALARGAR
Este comando permite alargar objetos de modo que estos finalicen justamente en los
límites definidos por otros objetos.
Las poli líneas sólo se pueden alargar si estas son abiertas.
Escoger el icono (Alargar) ó Menú Modificar => Alargar
Tipear _EXTEND desde la línea de comandos
Para extender un objeto:
1. Ejecutar el comando alargar.

SERIAL No. ACAD – V01.03.2007
REVISIÓN
Manual de AutoCAD Versiones 2004, 2005 y 2006
NUMERO
No. 0
FECHA 03-2007
CANCELA REVISIÓN
No. 0
FECHA 03-2007
APROBADO
PAGINA
90
AUTODESK Manual de AutoCAD CENIBIT
2. Tras la solicitud de seleccionar objetos, seleccionar el rectángulo indicado en
la figura 133.
Figura 133
3. Presionar Enter
4. Designe objetos a alargar o use la tecla Mayús para recortar o: seleccionar los
4 segmentos de línea que están limitando al rectángulo.
Figura 134
5. Realizar el mismo procedimiento con todos los rectángulos a los cuales se les
aplico Empalme.
6. Colocar como actual la capa otros
7. Completar el dibujo como lo indica la figura 135.
El arco debe ser creado con opción inicio, final y ángulo. La distancia entre
el punto inicial y final es de 8 unidades, el ángulo debe ser de 90 grados.
Figura 135
Comando SIMETRIA
Simetría refleja los objetos en simetría de acuerdo a un eje especificado. Se puede
conservar o borrar el o los objetos originales.

SERIAL No. ACAD – V01.03.2007
REVISIÓN
Manual de AutoCAD Versiones 2004, 2005 y 2006
NUMERO
No. 0
FECHA 03-2007
CANCELA REVISIÓN
No. 0
FECHA 03-2007
APROBADO
PAGINA
91
AUTODESK Manual de AutoCAD CENIBIT
Escoger el icono (Simetria) ó Menú Modificar => Simetría
Tipear _MIRROR desde la línea de comandos
Para generar una simetría:
1. Ejecutar el comando simetría
2. Designe objetos: Seleccionar los objetos resaltados en la figura 136
3. Designe objetos: presionar Enter
4. Precise primer punto de línea de simetría: Activando la Referencia a Objeto
Punto Final, seleccionar el punto marcado con el número 1,
5. Precise segundo punto de línea de simetría: Activando la Referencia a Objeto
punto medio, seleccionar el punto marcado como 2
6. ¿Suprimir objetos de origen? [Sí/No] <N>: escribir N
Figura 136
La figura 137, muestra el resultado obtenido.
Figura 137
Comando Editar Poli línea
Permite editar segmentos de líneas o poli líneas, cambiando sus propiedades de:
ancho, vértices, juntar segmentos etc.
Escoger Menú Modificar => Objeto => poli línea
Para juntar segmentos de poli líneas

SERIAL No. ACAD – V01.03.2007
REVISIÓN
Manual de AutoCAD Versiones 2004, 2005 y 2006
NUMERO
No. 0
FECHA 03-2007
CANCELA REVISIÓN
No. 0
FECHA 03-2007
APROBADO
PAGINA
92
AUTODESK Manual de AutoCAD CENIBIT
La opción juntar poli líneas del comando Pedit, permite convertir varios segmentos
de líneas o poli líneas que coinciden en los nodos en sus extremos, en un solo objeto.
1. Designe poli línea o [Múltiple]: seleccionar cualquiera de las líneas indicadas
en la figura 138.
2. El objeto designado no es una poli línea ¿Lo quiere transformar en una? <S>
escribir S
3. Indique una opción [Cerrar/Juntar/Grosor/Editar
vértices/curVar/Spline/estadoPreviocurva/generarTlínea/desHacer]: escoger
Juntar.
4. Designe objetos: seleccionar los objetos resaltados en la figura 138.
Figura 138
5. Dibujar un rectángulo de 12 x 4 unidades en la ubicación aproximada indicada
en la figura 139.
Figura 139
COMANDO MATRIZ
Permite copiar un objeto o un conjunto de selección dispuestos en matrices
rectangulares o polares controlando el número de filas y columnas en el caso de las
matrices rectangulares. En las matrices Polares controla el radio y la cantidad de
objetos nuevos que se generan.
Menú Modificar => Matriz

SERIAL No. ACAD – V01.03.2007
REVISIÓN
Manual de AutoCAD Versiones 2004, 2005 y 2006
NUMERO
No. 0
FECHA 03-2007
CANCELA REVISIÓN
No. 0
FECHA 03-2007
APROBADO
PAGINA
93
AUTODESK Manual de AutoCAD CENIBIT
Para crear una matriz rectangular:
1. En la caja de dialogo de matrices, escoger las opciones mostradas en la figura
140.
Figura 140
2. Hacer clic sobre el botón Seleccionar objetos
3. Seleccionar el rectángulo dibujado en el paso anterior.
4. Hacer clic en el botón Vista Preliminar para verificar que los cuadrantes
superiores de los círculos calzan en los puntos finales de las líneas, tal como
indica la figura 141.
Figura 141
5. Una vez este correcto, presionar el botón Aceptar para generar la matriz.
Para crear una matriz Polar:
Las matrices polares en cambio controlan el número de copias del objeto tomando
como base de la copia un punto central a partir del cual se va a generar la matriz y
además las copias pueden girarse.

SERIAL No. ACAD – V01.03.2007
REVISIÓN
Manual de AutoCAD Versiones 2004, 2005 y 2006
NUMERO
No. 0
FECHA 03-2007
CANCELA REVISIÓN
No. 0
FECHA 03-2007
APROBADO
PAGINA
94
AUTODESK Manual de AutoCAD CENIBIT
1. Escoger Menú Modificar => Matriz
2. Abrir el archivo símbolos varios.dwg
3. Ingresar a la caja de dialogo para crear matrices, escoger las opciones
mostradas en la figura 142.
Figura 142
4. Seleccionar el elemento que representa la silla.
Figura 143
5. En la casilla Centro hacer clic en el botón que se encuentra al lado derecho y
seleccionar el centro del elipse.
6. Realizar la vista preliminar y observar que la disposición de la matriz sea
aproximada a la que se muestra en la figura 144.

SERIAL No. ACAD – V01.03.2007
REVISIÓN
Manual de AutoCAD Versiones 2004, 2005 y 2006
NUMERO
No. 0
FECHA 03-2007
CANCELA REVISIÓN
No. 0
FECHA 03-2007
APROBADO
PAGINA
95
AUTODESK Manual de AutoCAD CENIBIT
Figura 144
7. Aceptar los cambios.
8. Completar el dibujo con los objetos indicados en la figura 145.
Ejercicio 3 (Ejercicio de paliación de comandos de dibujo y edición)
En el ejercicio a continuación se creara una llave mecánica.
1. Crear un archivo llamado Simbología mecánica, desde el Administrador de
Conjuntos de planos, en el subconjunto simbología general.
2. Crear un polígono con las siguientes características: 6 lados, inscrito en el
círculo, radio 0.35, coordenadas de centro del polígono 0,0.
3. Crear un círculo de 0.15 de Radio, cuyo centro debe coincidir con el centro del
polígono.
El resultado se observa en la figura 145
Figura 145
4. Crear los segmentos de poli línea indicados en la figura 146.
Figura 146

SERIAL No. ACAD – V01.03.2007
REVISIÓN
Manual de AutoCAD Versiones 2004, 2005 y 2006
NUMERO
No. 0
FECHA 03-2007
CANCELA REVISIÓN
No. 0
FECHA 03-2007
APROBADO
PAGINA
96
AUTODESK Manual de AutoCAD CENIBIT
5. Utilizar el comando simetría para copiar en la parte superior del polígono los
segmentos de línea creados en la figura 146.
Figura 147
6. Con el comando rectángulo crear el objeto indicado en la figura 148
Figura 148
7. Usando el comando Desfase sacar una copia del rectángulo a una distancia de
0.002 en dirección a la parte interior del rectángulo.

SERIAL No. ACAD – V01.03.2007
REVISIÓN
Manual de AutoCAD Versiones 2004, 2005 y 2006
NUMERO
No. 0
FECHA 03-2007
CANCELA REVISIÓN
No. 0
FECHA 03-2007
APROBADO
PAGINA
97
AUTODESK Manual de AutoCAD CENIBIT
Figura 149
8. Dibujar los círculos indicados en la figura 150. El punto centro de los círculos
es la coordenada 0,0.
Figura 150
9. Grabar los cambios realizados en el dibujo.
Comando DESCOMPONER
Descompone un objeto en sus partes originales, esta operación no tiene ningún
efecto visible en la pantalla. La descomposición de objetos da lugar a líneas simples
y arcos procedentes de una pool línea, rectángulos, polígonos y arandelas, así mismo
descompone bloques o dimensiones asociativas.
Escoger el icono (Descomponer) ó Menú Modificar => Descomponer
Tipear _EXPLODE desde la línea de comandos
Para descomponer un objeto:
1. ejecutar el comando Descomponer
2. seleccionar el rectángulo resaltado en la figura 151. (Rectángulo generado en
el paso 7 del ejercicio anterior).

SERIAL No. ACAD – V01.03.2007
REVISIÓN
Manual de AutoCAD Versiones 2004, 2005 y 2006
NUMERO
No. 0
FECHA 03-2007
CANCELA REVISIÓN
No. 0
FECHA 03-2007
APROBADO
PAGINA
98
AUTODESK Manual de AutoCAD CENIBIT
Figura 151
El objeto se convierte en segmentos de línea independientes que se unen en
los extremos.
Comando ESCALA
Atribuye una escala a un objeto o un conjunto de selección, de esta forma puede
ampliar o reducir objetos pero no puede cambiar sus propiedades.
Escoger el icono (Escala) ó Menú Modificar => Escala
Tipear _SCALE desde la línea de comandos
Para aplicar el comando escala:
1. Ejecutar el comando escala
2. Tras la solicitud, designe objetos: Seleccionar el círculo de Radio de 0.15.
3. Designe objetos: presionar Enter
4. Precise punto base: Activar la Referencia a Objetos Centro y seleccionar el
centro del circulo seleccionado.
5. Precise factor de escala o [Referencia]: escribir 2
Figura 152
6. Grabar todos los cambios realizados en el dibujo.
7. Sacar copias de los segmentos de línea a los cuales se les aplico el comando
descomponer de acuerdo a lo indicado en la figura 153.

SERIAL No. ACAD – V01.03.2007
REVISIÓN
Manual de AutoCAD Versiones 2004, 2005 y 2006
NUMERO
No. 0
FECHA 03-2007
CANCELA REVISIÓN
No. 0
FECHA 03-2007
APROBADO
PAGINA
99
AUTODESK Manual de AutoCAD CENIBIT
Figura 153
Comando Partir
Partir permite eliminar parte de un objeto, pueden partirse líneas, arcos, círculos,
poli líneas, elipses, splines.
Escoger el icono (Partir) ó (partir en un punto) ó Menú Modificar =>
Partir
Tipear _BREAK desde la línea de comandos
Para partir un objeto:
1. Ejecutar el comando Partir en un Punto
2. Designe objeto: seleccionar el segmento de línea marcado con el numero 1
3. Precise primer punto de ruptura: Activar la Referencia a Objeto Punto final ó
Intersección y seleccionar el objeto marcado con el número 2 en el extremo
superior de la línea.

SERIAL No. ACAD – V01.03.2007
REVISIÓN
Manual de AutoCAD Versiones 2004, 2005 y 2006
NUMERO
No. 0
FECHA 03-2007
CANCELA REVISIÓN
No. 0
FECHA 03-2007
APROBADO
PAGINA
100
AUTODESK Manual de AutoCAD CENIBIT
Figura 154
Observar que el segmento de línea se parte en la intersección indicada.
Figura 155
4. Utilizando el procedimiento indicado partir las líneas en las 3 intersecciones
restantes, las cuales están marcadas como 1, 2 y 3 en la figura 155.
5. Guardar los cambios y cerrar el archivo.
Comando CHAFLAN
Conecta dos objetos no paralelos ya sea mediante su extensión o recorte, con el
propósito de interceptarlos o unirlos en una línea biselada. Con AutoCAD puede
achanflar líneas, poli líneas, líneas auxiliares y rayos.
Escoger el icono (Cháflan)
Tipear _CHAMFER desde la línea de comandos
Para aplicar chaflán a un objeto:
1. Ejecutar comando Chaflán
2. Designe la primera línea o: Presionar y escoger opción Múltiple
3. Designe la primera línea o: Presionar Escoger opción Distancia
4. Precise primera distancia de chaflán <0.0000>: escribir 0.025
5. Precise segunda distancia de chaflán <25.0000>: escribir 0.025
6. Designe la primera línea: seleccionar la línea marcada con el número 1 en la
figura 156.
7. Designe segunda línea: seleccionar la línea marcada con el número 2 en la
figura 156.
Observar que el comando se queda activado una vez que el chaflán es
generado.

SERIAL No. ACAD – V01.03.2007
REVISIÓN
Manual de AutoCAD Versiones 2004, 2005 y 2006
NUMERO
No. 0
FECHA 03-2007
CANCELA REVISIÓN
No. 0
FECHA 03-2007
APROBADO
PAGINA
101
AUTODESK Manual de AutoCAD CENIBIT
Figura 156
8. Seleccionar las líneas en las equinas marcadas con el número 5 y 6 para
generar los chaflanes.
Observar que el rectángulo exterior solo se aplica chaflán sobre las cuatro
esquinas exteriores. (Observar figura 157)
Figura 157
9. Grabar los cambios realizados en el archivo.
Comando ESTIRAR
Escoger el icono (Estirar) ó Menú Modificar => Estirar

SERIAL No. ACAD – V01.03.2007
REVISIÓN
Manual de AutoCAD Versiones 2004, 2005 y 2006
NUMERO
No. 0
FECHA 03-2007
CANCELA REVISIÓN
No. 0
FECHA 03-2007
APROBADO
PAGINA
102
AUTODESK Manual de AutoCAD CENIBIT
Tipear _STRETCH desde la línea de comandos
Permite estirar, alargar y recortar objetos, especificando un punto base y puntos de
desplazamiento. Además el comando Estirar permite desplazar objetos. Para
desplazar un objeto debe seleccionarlo en su totalidad por medio de una ventana de
selección.
La ventana de selección a utilizar debe ser cruzada (de derecha a izquierda)
cuando se trabaja con el comando Estirar.
Para estirar objetos:
1. Ejecutar comando estirar.
2. Tras la solicitud de seleccionar objetos abrir una ventana de selección en
modo cruzado tal como lo indica la figura 158.
3. Presionar Enter
4. Seleccionar el punto base sobre el sitio de intersección de las tres líneas,
observar figura 159 (puede usar referencia a objeto intersección o punto final.
5. Activar el modo ORTO
6. Desplazar el cursor hacia arriba y escribir 0.016
Figura 158 Figura 159
7. El resultado se observa en la figura 160. Realizar el mismo procedimiento con
las intersecciones marcadas con los números 1, 2 y 3,
Figura 160
El resultado se observa en la figura 161.

SERIAL No. ACAD – V01.03.2007
REVISIÓN
Manual de AutoCAD Versiones 2004, 2005 y 2006
NUMERO
No. 0
FECHA 03-2007
CANCELA REVISIÓN
No. 0
FECHA 03-2007
APROBADO
PAGINA
103
AUTODESK Manual de AutoCAD CENIBIT
Figura 161
8. Completar el ejercicio como indica la figura 162. El resultado de la figura 161
debe copiarse a los sitios indicados.
Figura 162
9. Completar el ejercicio como lo indica la figura 163.
El empalme debe ser de 0.15 unidades
Las copias de los segmentos de línea de 0.1 unidades, debe generarse con el
comando matriz.

SERIAL No. ACAD – V01.03.2007
REVISIÓN
Manual de AutoCAD Versiones 2004, 2005 y 2006
NUMERO
No. 0
FECHA 03-2007
CANCELA REVISIÓN
No. 0
FECHA 03-2007
APROBADO
PAGINA
104
AUTODESK Manual de AutoCAD CENIBIT
Figura 163
Detalles adicionales, del área que indica la flecha, observar figura 164.
Figura 164
Comando GIRAR
Permite rotar los objetos eligiendo un punto base y un ángulo de rotación absoluto o
relativo.
Escoger el icono (Girar) ó Menú Modificar => Girar
Tipear _ROTATE desde la línea de comandos

SERIAL No. ACAD – V01.03.2007
REVISIÓN
Manual de AutoCAD Versiones 2004, 2005 y 2006
NUMERO
No. 0
FECHA 03-2007
CANCELA REVISIÓN
No. 0
FECHA 03-2007
APROBADO
PAGINA
105
AUTODESK Manual de AutoCAD CENIBIT
Para rotar uno o varios objetos:
1. Ejecutar el comando girar
2. Designe objetos: todos los elementos indicados en la figura 165.
3. Precise punto base: seleccionar centro del círculo más pequeño. Observar
figura 165.
4. Precise ángulo de rotación o [Referencia]: escribir 90
Figura 165 Figura 166
El resultado se observa en la figura 166.
5. Deshacer lo realizado en el comando Rotar.
6. Grabar los cambios realizados en el archivo.
Comando ALINEAR
Alinear permite desplazamiento, giro o inclinación de un objeto para poder alinearlo
con otro. Para alinear los componentes con total precisión utilice la referencia a
objetos.
Escoger Menú Modificar => Operación 3D => Alinear
Tipear _ALIGN desde la línea de comandos

SERIAL No. ACAD – V01.03.2007
REVISIÓN
Manual de AutoCAD Versiones 2004, 2005 y 2006
NUMERO
No. 0
FECHA 03-2007
CANCELA REVISIÓN
No. 0
FECHA 03-2007
APROBADO
PAGINA
106
AUTODESK Manual de AutoCAD CENIBIT
Figura 167
Para alinear un objeto (Figura 167), tras la señal del comando _align
Seleccionar Objetos: seleccione el objeto que muestra la figura (a) dentro del cuadro
de selección entre los puntos (1) y (2).
Precise el primer punto de origen: escriba INT presione Enter y seleccione el punto
(3) especificado en la figura (b)
Precise el primer punto de mira: escriba INT presione Enter y seleccione el punto
(4) especificado en la figura (b)
Precise el segundo punto de origen: escriba INT presione Enter y seleccione el
punto (5) especificado en la figura (b)
Precise el segundo punto de mira: escriba INT presione Enter y seleccione el punto
(6) especificado en la figura (b)
Presione Enter
Precise el tercer punto de origen o <continuar>: presione Enter
¿Desea atribuir una escala a los objetos según los puntos de alineación?
[Sí/No] escribir N

SERIAL No. ACAD – V01.03.2007
REVISIÓN
Manual de AutoCAD Versiones 2004, 2005 y 2006
NUMERO
No. 0
FECHA 03-2007
CANCELA REVISIÓN
No. 0
FECHA 03-2007
APROBADO
PAGINA
107
AUTODESK Manual de AutoCAD CENIBIT
Dimensionamiento (Cotas)
Las dimensiones indican medidas geométricas de objetos, distancias o ángulos entre
objetos. AutoCAD proporciona tres tipos básicos de acotamiento: lineal, radial y
angular. Se pueden dimensionar líneas, multilíneas, arcos, círculos, y segmentos de
poli líneas, así como dibujar dimensiones independientes.
Partes de una cota:
Líneas de cota: es una línea que indica la dirección y la extensión de una
dimensión. En las dimensiones angulares la línea de dimensión es un arco.
Líneas de referencia: también llamadas líneas de proyección o líneas testigo, se
extienden desde el objeto dimensionado hasta la línea de dimensión.
Texto de cota: es una cadena de texto que indica la medida real del objeto
dimensionado.
Figura 168
Directrices: Son líneas continuas que van desde el texto hasta el elemento
acotamiento.
Marca de centro: son marcas que indican el centro de un círculo o un arco.
Figura 169
La barra de herramientas Acotar muestra las diferentes opciones de acotamiento
definidas en AutoCAD.

SERIAL No. ACAD – V01.03.2007
REVISIÓN
Manual de AutoCAD Versiones 2004, 2005 y 2006
NUMERO
No. 0
FECHA 03-2007
CANCELA REVISIÓN
No. 0
FECHA 03-2007
APROBADO
PAGINA
108
AUTODESK Manual de AutoCAD CENIBIT
Figura 170
Estilos de Cotas
El estilo de cota es un conjunto de parámetros que determinan el aspecto de una
dimensión.
Escoger el icono (Estilo de Cota) ó Menú Formato => Estilo de Cota
La figura 171 muestra el cuadro de diálogo Estilos de Cota
Figura 171
Al crear una dimensión se aplica el estilo actual. Si antes de aplicar una dimensión no
se define o no se aplica ningún etilo, AutoCAD aplica el estilo predeterminado es
decir el estándar.
Para configurar los estilos de cota:
1. Abrir el archivo esquema funcionamiento central geotermica.dwg

SERIAL No. ACAD – V01.03.2007
REVISIÓN
Manual de AutoCAD Versiones 2004, 2005 y 2006
NUMERO
No. 0
FECHA 03-2007
CANCELA REVISIÓN
No. 0
FECHA 03-2007
APROBADO
PAGINA
109
AUTODESK Manual de AutoCAD CENIBIT
2. Crear un estilo de texto llamado cotas con las siguientes características:
estilo de letra verdana normal, tamaño 2.5.
3. Crear una capa llamada cotas y colocarla como actual.
4. Escoger el icono (Estilo de Cota) ó Menú Formato => Estilo de Cota
5. Escoger en el listado de estilos de cota, el llamado ISO-25
6. En la caja de dialogo Estilo de cotas, escoger el botón Nuevo...
7. En la caja de dialogo Crear estilos de Cota, escoger las opciones indicadas en
la figura 172.
Figura 172
8. Presionar el botón Continuar
Se despliega la caja de dialogo donde deben configurarse los parámetros de la
nueva cota creada.
9. En la primera sección Símbolos y Flechas se determina la apariencia de las
líneas de referencia y líneas de cota, es decir define la geometría de las cotas.
Escoger las opciones indicadas en la caja de dialogo de la figura 173.

SERIAL No. ACAD – V01.03.2007
REVISIÓN
Manual de AutoCAD Versiones 2004, 2005 y 2006
NUMERO
No. 0
FECHA 03-2007
CANCELA REVISIÓN
No. 0
FECHA 03-2007
APROBADO
PAGINA
110
AUTODESK Manual de AutoCAD CENIBIT
Figura 173
En la sección Extremos de la cota se define: La apariencia de los extremos de
las líneas de cota, el tamaño de las flechas y las marcas de las cotas para el
centro de círculos y arcos.
En la sección Símbolo de longitud de arco: se define la ubicación del símbolo
longitud del arco en la cota.
Recodo de cota de radio: Controla la visualización de cotas de radio con
recodo (zigzag). Las cotas de radio con recodo se suelen crear cuando el
centro está ubicado fuera de la página. El ángulo de recodo determina el
ángulo de la línea transversal que conecta las líneas de referencia y de cota
de una cota de radio.
Figura 174

SERIAL No. ACAD – V01.03.2007
REVISIÓN
Manual de AutoCAD Versiones 2004, 2005 y 2006
NUMERO
No. 0
FECHA 03-2007
CANCELA REVISIÓN
No. 0
FECHA 03-2007
APROBADO
PAGINA
111
AUTODESK Manual de AutoCAD CENIBIT
10. Activar la pestaña Líneas y escoger las opciones indicadas en la figura 175.
Figura 175
En la sección líneas de cota y de referencia, se determina el color, grosor,
tipo de línea y visualización de estas. Debe definirse la distancia que hay
entre las líneas de cotas de las cotas de línea de base (es decir que este valor
solo aplica cuando se usa el comando Cota línea Base).
En la sección líneas de Referencia, adicionalmente de las propiedades de
colores, grosor y tipo de línea, se define:
Casilla Ampliar líneas de cota: La prolongación de las líneas de referencia
desde las líneas de cota.
Casilla Desfase desde el origen: es la distancia que existe entre la línea de
referencia y el objeto acotado.
11. Para configurar el texto de la cota, seleccionar la pestaña Texto:

SERIAL No. ACAD – V01.03.2007
REVISIÓN
Manual de AutoCAD Versiones 2004, 2005 y 2006
NUMERO
No. 0
FECHA 03-2007
CANCELA REVISIÓN
No. 0
FECHA 03-2007
APROBADO
PAGINA
112
AUTODESK Manual de AutoCAD CENIBIT
Figura 176
En la sección Ubicación del Texto se define la disposición del texto con
respecto a las líneas de Cota. En la casilla Desfase de línea de Cota, se escribe
la distancia entre el texto y la línea de cota.
En la sección alineación de texto, se escoge las opciones de alineación del
texto con respecto a la cota.
Seleccionar las opciones mostradas en la caja de dialogo de la figura 176.
12. Escoger la pestaña Unidades Principales. Escoger las opciones mostradas
en la figura 177.

SERIAL No. ACAD – V01.03.2007
REVISIÓN
Manual de AutoCAD Versiones 2004, 2005 y 2006
NUMERO
No. 0
FECHA 03-2007
CANCELA REVISIÓN
No. 0
FECHA 03-2007
APROBADO
PAGINA
113
AUTODESK Manual de AutoCAD CENIBIT
Figura 177
En las unidades principales se definen parámetros como; precisión de
decimales, colocación de sufijos y prefijos y el factor de escala que utilizaran
las cotas.
13. Presionar el botón Aceptar y Cerrar.
Cota Lineal
La cota lineal establece de forma automática la orientación vertical u horizontal de la
dimensión según los orígenes de las líneas de referencia indicadas, o según el punto
seleccionado.
Escoger el icono (Cota Lineal) ó Menú Acotar => Lineal
Tipear _DIMLINEAR desde la línea de comandos

SERIAL No. ACAD – V01.03.2007
REVISIÓN
Manual de AutoCAD Versiones 2004, 2005 y 2006
NUMERO
No. 0
FECHA 03-2007
CANCELA REVISIÓN
No. 0
FECHA 03-2007
APROBADO
PAGINA
114
AUTODESK Manual de AutoCAD CENIBIT
Figura 178
Cota Alineada
Las cotas alineadas se caracterizan porque la línea de dimensión es paralela a los
orígenes de las líneas de referencia.
Escoger el icono (Cota Alineada) ó Menú Acotar => Alineada
Tipear _DIMALIGNED desde la línea de comandos
Longitud de Arco
Genera una cota que indica la longitud de cuerda de los arcos.
Escoger el icono (Longitud de arco) ó Menú Acotar => Longitud de arco
Tipear _DIMARC desde la línea de comandos

SERIAL No. ACAD – V01.03.2007
REVISIÓN
Manual de AutoCAD Versiones 2004, 2005 y 2006
NUMERO
No. 0
FECHA 03-2007
CANCELA REVISIÓN
No. 0
FECHA 03-2007
APROBADO
PAGINA
115
AUTODESK Manual de AutoCAD CENIBIT
Con Recodo
Se pueden crear cotas de radio con recodo, también conocidas como “cotas de radio
con recodo”, cuando el centro de un arco o un círculo se encuentra fuera de la
presentación y no se puede visualizar en su verdadera posición. El punto de origen
de la cota se puede precisar en una ubicación más conveniente conocida como
reemplazo de ubicación de centro.
Escoger el icono (Con recodo) ó Menú Acotar => Con recodo
Tipear _DIMJOGGED desde la línea de comandos
Acotar Radio
Indica el radio de un arco o círculo con líneas de centro o marcas de centro
opcionales.
Escoger el icono (Radio) ó Menú Acotar => Radio
Tipear _DIMRADIUS desde la línea de comandos
Acotar Diámetro

SERIAL No. ACAD – V01.03.2007
REVISIÓN
Manual de AutoCAD Versiones 2004, 2005 y 2006
NUMERO
No. 0
FECHA 03-2007
CANCELA REVISIÓN
No. 0
FECHA 03-2007
APROBADO
PAGINA
116
AUTODESK Manual de AutoCAD CENIBIT
Indica el diámetro de un arco o círculo con líneas de centro o marcas de centro
opcionales.
Escoger el icono (Diametro) ó Menú Acotar => diámetro
Tipear _DIMDIAMETER desde la línea de comandos
3
Cota Angular
Las cotas angulares indican el ángulo formado por dos líneas o tres puntos. Las cotas
angulares se pueden emplear para indicar el ángulo formado por dos radios de
círculo.
Escoger el icono (Angular) ó Menú Acotar => Angular
Tipear _DIMANGULAR desde la línea de comandos
Cotas por Coordenadas
Las cotas de coordenadas o punto de referencia, indican la distancia perpendicular
desde un punto de origen llamado punto de referencia hasta un elemento acotado. El
acotado de coordenadas evita los errores de escala al mantener desfases exactos de
los objetos con respecto al punto de referencia.
Escoger el icono (Cotas por Coordenadas) ó Menú Acotar => Coordenadas
Tipear _DIMORDINATE desde la línea de comandos

SERIAL No. ACAD – V01.03.2007
REVISIÓN
Manual de AutoCAD Versiones 2004, 2005 y 2006
NUMERO
No. 0
FECHA 03-2007
CANCELA REVISIÓN
No. 0
FECHA 03-2007
APROBADO
PAGINA
117
AUTODESK Manual de AutoCAD CENIBIT
En la Figura se muestran las coordenadas en las que se encuentra ubicado el
triángulo, tanto en X como en Y
Cota de línea de base
Las cotas de línea de base son conjuntos de dimensiones cuyas medidas se toman a
partir de la misma línea base. AutoCAD toma el origen de la primera línea de
referencia de cada cota como origen de la primera línea de referencia de la cota
siguiente. Para crear una cota de línea de base debe existir previamente una cota
lineal asignada al objeto.
Escoger el icono (Linea Base) ó Menú Acotar => línea Base
Tipear _DIMBASELINE desde la línea de comandos
Cota Continua
Las cotas continuas son conjuntos de dimensiones encadenadas, se diferencian de
las cotas de línea de base porque toman el origen de la segunda línea de referencia
de cada cota como origen de la primera línea de referencia de la cota siguiente, al
igual que la anterior debe existir previo una cota lineal.

SERIAL No. ACAD – V01.03.2007
REVISIÓN
Manual de AutoCAD Versiones 2004, 2005 y 2006
NUMERO
No. 0
FECHA 03-2007
CANCELA REVISIÓN
No. 0
FECHA 03-2007
APROBADO
PAGINA
118
AUTODESK Manual de AutoCAD CENIBIT
Escoger el icono (Cota Continua ) ó Menú Acotar => Continua
Tipear _DIMCONTINUE desde la línea de comandos
Marca de Centro
Marca el centro de una circunferencia o un arco.
Escoger el icono (Marca de Centro) ó Menú Acotar => Marca de Centro
Tipear _DIMCENTER desde la línea de comandos
Directriz rápida
Una directriz conecta una anotación con algún elemento de un dibujo. Las directrices
y sus anotaciones son asociativas es decir que al modificar la una, se actualiza la
otra. Al añadir el texto este se ubica automáticamente junto al punto final de la línea
directriz.
Escoger el icono (Directriz rapida) ó Menú Acotar => Directriz
Tipear _LEADER desde la línea de comandos

SERIAL No. ACAD – V01.03.2007
REVISIÓN
Manual de AutoCAD Versiones 2004, 2005 y 2006
NUMERO
No. 0
FECHA 03-2007
CANCELA REVISIÓN
No. 0
FECHA 03-2007
APROBADO
PAGINA
119
AUTODESK Manual de AutoCAD CENIBIT
Cota rápida
Aplica el estilo de acotamiento actual al objeto seleccionado.
Editar Cotas
Permite editar las cotas y cambiar algunas de sus propiedades
Escoger el icono (Editar Cotas)
Tipear _DIMEDIT desde la línea de comandos
Editar Textos de Cotas
Permite editar el texto de las cotas
Escoger el icono (Editar texto de Cota)
Tipear _DIMEDIT desde la línea de comandos
Alinear texto de cota
Alinea los textos de las cotas
Escoger Menú Acotar => Alinear Texto
Tipear _DIMTEDIT desde la línea de comandos
Para colocar cotas lineales:
1. Ejecutar el comando cota lineal

SERIAL No. ACAD – V01.03.2007
REVISIÓN
Manual de AutoCAD Versiones 2004, 2005 y 2006
NUMERO
No. 0
FECHA 03-2007
CANCELA REVISIÓN
No. 0
FECHA 03-2007
APROBADO
PAGINA
120
AUTODESK Manual de AutoCAD CENIBIT
2. Designe el origen de la primera línea de referencia o <designar objeto>:
activando la referencia a objetos Punto Final seleccionar el punto marcado
como 1 en la figura 179.
3. Designe el origen de la segunda línea de referencia: activando la referencia a
objetos Punto Final seleccionar el punto marcado como 2 en la figura 179.
4. Designe ubicación de línea de cota o
[textoM/Texto/ángUlo/Horizontal/Vertical/Girar]: hacer clic cerca del punto
marcado como 3 en la figura 179
Figura 179
El resultado se observa en la figura 180.
Figura 180
Para crear una cota de radio:
1. Ejecutar el comando cota de Radio
2. Designe un arco o un círculo: seleccionar el borde del arco mostrado en la
figura 181
3. Definir la ubicación de la cota hacia el lado derecho del arco, como se muestra
en la figura 181.

SERIAL No. ACAD – V01.03.2007
REVISIÓN
Manual de AutoCAD Versiones 2004, 2005 y 2006
NUMERO
No. 0
FECHA 03-2007
CANCELA REVISIÓN
No. 0
FECHA 03-2007
APROBADO
PAGINA
121
AUTODESK Manual de AutoCAD CENIBIT
Figura 181
Para crear una cota de longitud de arco:
1. Ejecutar el comando cota de longitud de arco
2. Seleccionar el arco indicado en la figura 182
3. Arrastrar el cursor hacia arriba, y hacer clic en el sitio aproximado indicado en
la figura 182.
Figura 182
Para crear una cota de línea de base:
1. Crear la cota lineal indicada en la figura 183.
Figura 183
2. Ingresar a la caja de dialogo de estilos de cotas y en la casilla Intervalo de
línea de base escribir el valor 4
3. Menú Acotar => línea de base

SERIAL No. ACAD – V01.03.2007
REVISIÓN
Manual de AutoCAD Versiones 2004, 2005 y 2006
NUMERO
No. 0
FECHA 03-2007
CANCELA REVISIÓN
No. 0
FECHA 03-2007
APROBADO
PAGINA
122
AUTODESK Manual de AutoCAD CENIBIT
4. Seleccionar el punto final como indica la figura 184.
Figura 184
5. Seleccionar el punto adicional indicado en la figura 185.
Figura 185
Para colocar una directriz
1. Ejecutar el comando directriz rápida
2. Hacer clic en el sitio aproximado marcado como 1
3. Hacer clic en el sitio aproximado marcado como 2
4. Hacer clic en el sitio aproximado marcado como 3
5. Tras la solicitud, precisar anchura del texto: presionar Enter
6. Indique primer línea de texto: escribir Pozo de producción
7. Presionar Enter, hasta salir del comando.
Figura 186

Capitulo 5
Definición y creación de Bloques
Los bloques facilitan la manipulación y organización de los objetos. Un bloque es una
colección de objetos agrupados para formar una sola entidad. Los bloques se
pueden insertar en diferentes partes del dibujo, e incluso se pueden insertar en otros
archivos, además los bloques se pueden descomponer y/o modificar, sus partes y
luego volver a redefinirlos.
Los bloques simplifican el proceso del dibujo, por ejemplo con los bloques se puede:
Crear una biblioteca de símbolos.
Inserción, reubicación y copia de bloques en el dibujo como componentes y
no como objetos individuales.
Ahorra espacio en disco almacenando todas las referencias a un mismo
bloque.
Se puede utilizar el mismo bloque para ser insertado en varios archivos de
otros proyectos.
Cada vez que se inserte un bloque se le puede asignar un factor de escala y un
ángulo de rotación.
Cuando un bloque se ha definido en la capa 0 y se le ha asignado el color por
defecto de la capa y tipo de línea PorCapa, al insertarlo en la capa actual asume el
color y tipo de línea de esta capa.
Con los bloques es posible generar librerías personalizadas que pueden ser colocadas
en las paletas de herramientas, lo cual permitirá que estas se encuentren disponibles
todo el tiempo en cualquier dibujo o proyecto.
Creación de bloques
1. Abrir el archivo Símbolos varios.dwg
2. Utilizando los comandos de dibujo aprendidos, crear los objetos indicados en
la figura 187, 188 y 189.
Para la figura 187, usar el comando polígono para crear el triangulo, escoger
la opción lado para definirlo.
Figura 187

SERIAL No. ACAD – V01.03.2007
REVISIÓN
Manual de AutoCAD Versiones 2004, 2005 y 2006
NUMERO
No. 0
FECHA 03-2007
CANCELA REVISIÓN
No. 0
FECHA 03-2007
APROBADO
PAGINA
124
AUTODESK Manual de AutoCAD CENIBIT
Para la figura 188, dibujar el triangulo con el comando polígono, el ángulo de
inclinación es de 20 grados. El arco debe ser creado con la opción inicio, fin,
ángulo, el ángulo debe ser de -45 grados.
Figura 188
Para la figura 189; la línea de 4.47 unidades tiene una inclinación de 63
grados.

SERIAL No. ACAD – V01.03.2007
REVISIÓN
Manual de AutoCAD Versiones 2004, 2005 y 2006
NUMERO
No. 0
FECHA 03-2007
CANCELA REVISIÓN
No. 0
FECHA 03-2007
APROBADO
PAGINA
125
AUTODESK Manual de AutoCAD CENIBIT
Figura 189
Para crear bloques:
3. Escoger el icono (Crear Bloque) ó menú Dibujo => Bloque =>
Crear
Tipear BLOQUE desde la línea de comandos
4. En la caja de dialogo Definición de Bloque, En Casilla Nombre: escribir
dirección
5. En Sección Punto Base, opción Designar punto: Activar la referencia a objetos
Punto Medio y seleccionar el sitio marcado con el número 1 en la figura 190.
6. En Sección Objetos, opción Designar Objetos: Seleccionar los objetos de la
figura 190
7. Activar opción Convertir en bloque
8. En Sección Unidades de Arrastrar y soltar: escoger milímetros

SERIAL No. ACAD – V01.03.2007
REVISIÓN
Manual de AutoCAD Versiones 2004, 2005 y 2006
NUMERO
No. 0
FECHA 03-2007
CANCELA REVISIÓN
No. 0
FECHA 03-2007
APROBADO
PAGINA
126
AUTODESK Manual de AutoCAD CENIBIT
Figura 190
9. Presionar el botón Aceptar
10. Utilizando el procedimiento indicado, crear un bloque con el objeto indicado
en la figura 191, con las características:
Nombre del bloque: dirección 1
Punto de inserción: punto marcado como 1
Convertir el objeto en bloque
Unidades de inserción: milímetros
Figura 191
Bloques dinámicos (Solo AutoCAD 2006 y 2007)
Los bloques dinámicos pueden ser editados y adaptados de acuerdo a los
requerimientos del diseño. Las ventajas principales de usar los bloques dinámicos
son:
Se crear una sola definición de bloque a la cual se le puede cambiar las
dimensiones, cuando el modelo del símbolo es el mismo, pero las medidas
cambian.
Se pueden crear copias de uno o varios objetos de un bloque.

SERIAL No. ACAD – V01.03.2007
REVISIÓN
Manual de AutoCAD Versiones 2004, 2005 y 2006
NUMERO
No. 0
FECHA 03-2007
CANCELA REVISIÓN
No. 0
FECHA 03-2007
APROBADO
PAGINA
127
AUTODESK Manual de AutoCAD CENIBIT
Es posible cambiar la orientación de los bloques de acuerdo a los
requerimientos de diseño, sin tener que usar los comandos de edición
tradicionales.
Uno o varios objetos de un bloque pueden cambiar su posición o escala
cuando el bloque cambia sus dimensiones.
Cambiar el punto de inserción del bloque evitando usar los comandos de
edición tradicionales.
Para crear un bloque dinámico:
1. Seleccionar el bloque llamado Dirección y hacer clic con el botón derecho
sobre este.
2. En el submenú escoger opción Editor de Bloques
3. En la pantalla que aparece a continuación, escoger No
En el siguiente procedimiento se configurará el bloque dirección para que se pueda
cambiar la orientación hacia derecha, izquierda y hacia abajo.
4. En la paleta de Creación de Bloques, activar la pestaña Parámetros
5. Escoger la opción Parámetro de Simetría
6. Escoger el punto marcado como 1 y luego el punto marcado 2, de acuerdo a
la figura 192.
Figura 192
7. Tras la solicitud de ingresar colocar la etiqueta, definir cualquier punto en la
pantalla cerca del bloque.
Figura 193 Figura 194
8. En la paleta de creación de bloques activar la pestaña Acciones

SERIAL No. ACAD – V01.03.2007
REVISIÓN
Manual de AutoCAD Versiones 2004, 2005 y 2006
NUMERO
No. 0
FECHA 03-2007
CANCELA REVISIÓN
No. 0
FECHA 03-2007
APROBADO
PAGINA
128
AUTODESK Manual de AutoCAD CENIBIT
9. En el listado de acciones escoger Acción de Simetría
10. Tras la solicitud de seleccionar un parámetro, seleccionar la etiqueta Estado
de simetría.
11. Tras la solicitud de seleccionar los objetos, escoger los elementos que
conforman el bloque (sombreado y polígono).
12. Tras la solicitud de colocar la etiqueta de la acción, colocarla en cualquier
parte cerca del bloque, observar figura 194.
13. Presionar el botón Cerrar Editor de bloques
14. Salvar los cambios realizados.
Para ejecutar la acción dinámica del bloque.
15. Seleccionar el bloque, observar la flecha de color azul, que esta en el extremo
del mismo.
Figura 195 Figura 196
16. Presionar la flecha azul, y observar que la orientación del bloque cambia de
acuerdo a la dirección de la flecha.
Hasta el momento las propiedades dinámicas permiten cambiar la orientación del
bloque hacia arriba o abajo. A continuación se agregara una propiedad dinámica que
permita rotarlo hacia la derecha o izquierda.
1. En la pestaña parámetros escoger parámetro de rotación.
2. Tras la solicitud, indique punto base, con la referencia a objeto punto medio,
definir el punto marcado como 1.
3. Tras la solicitud precise el radio del parámetro, utilizando la referencia a
objeto punto final, definir el punto marcado como 2.

SERIAL No. ACAD – V01.03.2007
REVISIÓN
Manual de AutoCAD Versiones 2004, 2005 y 2006
NUMERO
No. 0
FECHA 03-2007
CANCELA REVISIÓN
No. 0
FECHA 03-2007
APROBADO
PAGINA
129
AUTODESK Manual de AutoCAD CENIBIT
Figura 197
4. Tras la solicitud indique el ángulo de rotación escribir 90
5. Colocar la etiqueta en la ubicación aproximada indicada en la figura 198.
Figura 198
6. Activar la pestaña acciones
7. Seleccionar el icono Acción de rotación
8. Seleccionar el parámetro de rotación
9. Seleccionar los objetos que componen el bloque
10. Definir la posición de la etiqueta
Esta propiedad dinámica permitirá rotar el bloque libremente. Sin embargo,
debido a que este bloque va a ser insertado en direcciones específicas, se
requiere indicarle al programa los ángulos de rotación exactos requeridos,
para evitar tener que introducir los valores de ángulos de rotación
manualmente.
A continuación se creara una lista sobre el bloque que permite al usuario
seleccionar las opciones de ángulos de rotación a las cuales tendrá acceso.
11. Seleccionar el bloque e ingresar al editor de bloques.
12. En la paleta de creación de bloques escoger la pestaña Parámetros
13. Escoger la opción Parámetro de consulta
14. Hacer clic sobre el sitio indicado en la figura 199, para colocar la etiqueta del
parámetro.

SERIAL No. ACAD – V01.03.2007
REVISIÓN
Manual de AutoCAD Versiones 2004, 2005 y 2006
NUMERO
No. 0
FECHA 03-2007
CANCELA REVISIÓN
No. 0
FECHA 03-2007
APROBADO
PAGINA
130
AUTODESK Manual de AutoCAD CENIBIT
Figura 199
15. Activar la pestaña Acciones
16. Escoger el icono Acción de consulta
17. Seleccionar el parámetro consulta
18. Definir la posición de la etiqueta de la acción
19. Se desplegara una caja de dialogo llamada Tabla de consulta de propiedad.
20. Hacer clic en el botón Añadir Propiedades
21. Seleccionar la opción Rotación en el listado de propiedades de parámetro.
22. Seleccionar la opción Añadir propiedades de entrada
23. Precios el botón Aceptar
24. Escribir los valores de ángulos indicados en la figura 200 y seleccionar las
opciones indicadas.
Figura 200
25. Presionar el botón Aceptar
26. Salir del editor de textos grabando los cambios en el bloque.
Para cambiar la rotación del bloque:
1. Seleccionar el bloque. Y observar que se despliega una flecha hacia abajo,
observar figura 201.
2. Hacer clic sobre la flecha indicada y observar los valores de ángulos.
3. Escoger el valor de ángulo deseado.

SERIAL No. ACAD – V01.03.2007
REVISIÓN
Manual de AutoCAD Versiones 2004, 2005 y 2006
NUMERO
No. 0
FECHA 03-2007
CANCELA REVISIÓN
No. 0
FECHA 03-2007
APROBADO
PAGINA
131
AUTODESK Manual de AutoCAD CENIBIT
Figura 201
4. Grabar los cambios en el archivo.
5. Aplicar funcionalidades dinámicas de rotación al bloque dirección 1
El punto de inserción el punto marcado como 1
La acción de rotación debe establecerse en 360 grados de rotación
Los valores de ángulos ingresados en el listado de opciones son los que se
muestran en la figura 202.
Figura 202
Bloques con Atributos
Los atributos son rótulos interactivos mediante los cuales se puede enlazar
información alfanumérica a un bloque. Al insertar un bloque con atributos variables,
AutoCAD solicitará que se escriban los datos con los cuales vaya a almacenarse el
bloque, posteriormente el usuario podrá sacar un listado en una tabla con
información del mismo.
Escoger Menú Dibujo => Bloque => Definir Atributos
Tipear _DDATTDEF desde la línea de comandos.

SERIAL No. ACAD – V01.03.2007
REVISIÓN
Manual de AutoCAD Versiones 2004, 2005 y 2006
NUMERO
No. 0
FECHA 03-2007
CANCELA REVISIÓN
No. 0
FECHA 03-2007
APROBADO
PAGINA
132
AUTODESK Manual de AutoCAD CENIBIT
1. Abrir el archivo Símbolos varios
2. Copiar a la paleta de herramientas el estilo de texto contenidos (para este
procedimiento referirse a, paletas de herramientas de estilos, pagina 122 )
3. Ingrese los valores indicados en la figura 203
Figura 203
La sección modo de atributo muestra los tipos de atributos:
Invisible: cuando esta activado inserta el bloque, solicita los datos asignados
al bloque pero no despliega los atributos en la pantalla.
Constante: si la casilla Valor tiene asignado algún valor, AutoCAD siempre
insertará el bloque con el mismo valor de atributo.
Verificar: verifica el valor del atributo al insertar el bloque. Es decir que
pregunta por el mismo valor dos veces.
Predefinido: sugiere un valor por defecto, pero el usuario puede cambiarlo.
La sección Atributo muestra las casillas, identificador que es el nombre del
atributo, siempre se mostrará en letras mayúsculas. En la casilla Solicitud se
debe ingresar la frase con la cual se requiere que AutoCAD pregunte por el
valor del atributo. En la casilla Valor insertará un valor constante de atributo.
Opciones de Texto esta sección muestra la configuración de los textos con
los cuales serán representados los atributos.
Punto de inserción despliega las coordenadas en las cuales se insertan los
atributos.

SERIAL No. ACAD – V01.03.2007
REVISIÓN
Manual de AutoCAD Versiones 2004, 2005 y 2006
NUMERO
No. 0
FECHA 03-2007
CANCELA REVISIÓN
No. 0
FECHA 03-2007
APROBADO
PAGINA
133
AUTODESK Manual de AutoCAD CENIBIT
1. Presionar el botón Designar Punto y hacer clic en un punto aproximado al
definido en la figura 204.
Figura 204
2. Presionar el botón OK.
3. Volver al cuadro de dialogo de definición de atributos y configurar:
En la sección Modo de atributo activar Invisible
En la casilla Identificar: escribir Costo
En la casilla Solicitud: escribir Ingrese costo en dólares
El estilo de texto a usar es contenido
Activar a la opción Alinear por debajo del atributo anterior
4. Presionar el botón Aceptar.
5. Crear un bloque llamado silenciador, seleccionando todos los elementos de
la figura 204 incluyendo los atributos, costo y tipo.
El punto de inserción del bloque es el punto marcado como 1 en la figura 205.
Escoger la opción Convertir el bloque
Escala de inserción en milímetros
Figura 205
Solo por esta ocasión, cuando el bloque pregunte por los valores de los
atributos presionar el botón Aceptar sin ingresar ningún valor. (La razón es
porque aun el bloque no es insertado en un plano).
En el siguiente procedimiento se convertirá el bloque en dinámico para poder
cambiar su tamaño a las siguientes dimensiones: 12 x 16 y 6 x 8.
6. Crear un parámetro Parámetro Polar.

SERIAL No. ACAD – V01.03.2007
REVISIÓN
Manual de AutoCAD Versiones 2004, 2005 y 2006
NUMERO
No. 0
FECHA 03-2007
CANCELA REVISIÓN
No. 0
FECHA 03-2007
APROBADO
PAGINA
134
AUTODESK Manual de AutoCAD CENIBIT
7. Definir el parámetro en la dirección indicada en la figura 206 (comenzar de
abajo hacia arriba)
Figura 206
8. Crear la acción de escala
9. Definir un listado para cambiar las medidas del bloque (utilizar la opción
Polar distancia)
Figura 207
10. Crear una acción dinámica de rotación, la dirección del parámetro debe ser la
misma que la indicada e la figura 206.
El resultado de las funciones dinámicas se observa en la figura 208.

SERIAL No. ACAD – V01.03.2007
REVISIÓN
Manual de AutoCAD Versiones 2004, 2005 y 2006
NUMERO
No. 0
FECHA 03-2007
CANCELA REVISIÓN
No. 0
FECHA 03-2007
APROBADO
PAGINA
135
AUTODESK Manual de AutoCAD CENIBIT
Figura 208
11. Grabar los cambios en el archivo.
Para una mejor compresión sobre el manejo y creación de bloques, en este
ejercicio los bloques han sido creados en un dibujo exclusivo para el efecto. Sin
embargo los bloques pueden ser creados en cualquier dibujo, incluso en el mismo
dibujo para el cual serán utilizados.
Paletas de Herramientas
Las Paletas de Herramientas permiten al usuario tener acceso directo a los
comandos, estilos, sombreados y bloques que usan con frecuencia para editar y
diseñar los planos.
Las Paletas de Herramientas pueden configurarse para que se oculten cuando no se
estén usando, por lo tanto se la mantiene activa y se optimiza la interfase de diseño,
porque no es necesario que tener muchas barras de herramientas abiertas, además
de que en una sola Paleta pueden colocarse los comandos más usados.
Las Paletas de Herramientas tienen una barra azul del lado izquierdo que muestra
una serie de opciones que permiten definir la configuración de presentación en la
pantalla:
La opción cierra la paleta.
La opción Oculta la paleta.
La opción Define las propiedades de visualización de la paleta.
Creación de librerías de Bloques con las paletas de herramientas
El usuario puede personalizar sus propias librerías de símbolos y colocarlos en las
paletas de herramientas para que estos se encuentren disponibles en todo momento
para ser utilizados en cualquier dibujo o proyecto.

SERIAL No. ACAD – V01.03.2007
REVISIÓN
Manual de AutoCAD Versiones 2004, 2005 y 2006
NUMERO
No. 0
FECHA 03-2007
CANCELA REVISIÓN
No. 0
FECHA 03-2007
APROBADO
PAGINA
136
AUTODESK Manual de AutoCAD CENIBIT
Para crear una paleta de bloques:
1. Abrir el dibujo símbolos varios.
2. Escoger el icono (Design Center) ó menú Herramientas =>
DesignCenter
3. Activar la pestaña Dibujos abiertos
4. En la sección Lista de Carpetas, buscar el archivo símbolos varios.dwg
5. Desplegar las opciones del archivo y escoger la opción Bloques, el resultado
obtenido se muestra en la figura 209.
Figura 209
6. Ubicando el cursor en cualquier parte sobre la sección del lado derecho del
DesignCenter (sin seleccionar ningún objeto), hacer clic con el botón derecho
del mouse.
7. En el Submenú que se despliega a continuación, escoger opción Crear Paleta
de Herramientas.
Observar que en la paleta de herramientas se agrega una nueva pestaña
llamada símbolos varios.
Figura 210
Para agregar nuevo bloque a una paleta de herramientas existente:

SERIAL No. ACAD – V01.03.2007
REVISIÓN
Manual de AutoCAD Versiones 2004, 2005 y 2006
NUMERO
No. 0
FECHA 03-2007
CANCELA REVISIÓN
No. 0
FECHA 03-2007
APROBADO
PAGINA
137
AUTODESK Manual de AutoCAD CENIBIT
1. Abrir el archivo símbolos mecanicos.dwg
2. Convertir el objeto definido en este archivo en un bloque. El nombre del
bloque debe ser llave mecánica.
3. Grabar los cambios en el archivo.
4. Abrir la paleta de herramientas Símbolos varios
5. Seleccionar el bloque y hacer clic con el botón derecho
6. Escoger opción Copiar
7. Activar la paleta de herramientas símbolos varios.
8. Hacer clic con el botón derecho del Mouse sobre esta
9. En el submenú escoger opción Pegar. El bloque se agregara a la paleta.
El resultado se observa en la figura 211
Figura 211
Paletas de herramientas de Estilos
Es posible guardar en una paleta de Herramientas los estilos que se usan como
estándar para el diseño, por ejemplo: estilos de textos, líneas, líneas múltiples etc.
Para crear una paleta de herramientas de Estilos
1. Ubicar el cursor sobre la paleta de herramientas.
2. Sobre cualquiera de las pestañas, hacer un clic con el botón derecho del
Mouse.
3. Escoger la opción Nueva Paleta de Herramientas
4. Escribir Estilos en el nombre.
En el siguiente procedimiento se va a tomar los estilos de texto y líneas
múltiples creadas en el archivo esquema funcionamiento central
geotermica, y se van a colocar en una paleta de herramientas.
5. Abrir el archivo esquema funcionamiento central geotermica.dwg
6. Realizar un acercamiento sobre cualquiera de los textos del dibujo
7. Escoger cualquiera de los textos y arrastrarlo hasta la paleta estilos

SERIAL No. ACAD – V01.03.2007
REVISIÓN
Manual de AutoCAD Versiones 2004, 2005 y 2006
NUMERO
No. 0
FECHA 03-2007
CANCELA REVISIÓN
No. 0
FECHA 03-2007
APROBADO
PAGINA
138
AUTODESK Manual de AutoCAD CENIBIT
8. En la paleta de estilos hacer clic derecho sobre el estilo de texto y escoger
Propiedades
9. En la casilla nombre escribir el nombre del estilo por ejemplo contenidos.
10. Realizar el mismo procedimiento con los otros estilos existentes.
Figura 212
Paletas de herramientas de Comandos
Es posible colocar en una paleta de herramientas los comandos que se usan con más
frecuencia.
1. Crear una nueva paleta llamada Comandos
2. en el dibujo identificar objetos que hayan sido dibujados con los comandos
línea, poli línea, arcos, circulo.
3. Arrastrar los objetos hacia la paleta de herramientas de Comandos.
El resultado se observa en la figura 213.
Figura 213

SERIAL No. ACAD – V01.03.2007
REVISIÓN
Manual de AutoCAD Versiones 2004, 2005 y 2006
NUMERO
No. 0
FECHA 03-2007
CANCELA REVISIÓN
No. 0
FECHA 03-2007
APROBADO
PAGINA
139
AUTODESK Manual de AutoCAD CENIBIT
Paletas de herramientas con Sombreados
Es posible colocar los sombreados estándar o de tipo gradiente sobre una paleta de
herramientas.
Para colocar un sombreado gradiente sobre la paleta estilos.
1. Ubicar un sombreado con gradiente sobre el dibujo
2. Arrastrar el sombreado sobre la paleta estilos
El resultado se observa en la figura 214
Figura 214
Personalización de Paletas de herramientas
Debido a que es posible crear y tener muchas paletas de herramientas, existe una
opción que permite organizarlas en grupos, los cuales pueden activarse o
desactivarse en cualquier momento según los requerimientos del usuario.
En el siguiente ejemplo, se creara un grupo de paletas llamado Industrial, en el
cual solo se incluirán las paletas: Comandos, Estilos y Símbolos varios
1. Sobre la barra Azul de la paleta de herramientas, hacer clic con el botón
derecho del Mouse y escoger opción Personalizar
2. En la ventana de la derecha en la sección Grupos de paletas
3. Hacer clic con el botón derecho y escoger Nuevo Grupo
4. Colocarle como Nombre Industrial
5. Luego desde la ventana del lado izquierdo seleccionar la paleta Comandos y
arrastrarla debajo del grupo Personales
6. Realizar el mismo procedimiento con las otras dos paletas.
7. Aceptar los cambios y Cerrar la caja de dialogo
8. hacer clic sobre la opción Propiedades en la paleta de herramientas y
observar que aparece listado el grupo personal.
Observar la figura 215.

SERIAL No. ACAD – V01.03.2007
REVISIÓN
Manual de AutoCAD Versiones 2004, 2005 y 2006
NUMERO
No. 0
FECHA 03-2007
CANCELA REVISIÓN
No. 0
FECHA 03-2007
APROBADO
PAGINA
140
AUTODESK Manual de AutoCAD CENIBIT
Figura 215
9. Para volver a visualizar todas las paletas en la paleta de herramientas; clic
derecho sobre la franja azul y escoger opción Todas las Paletas.
Importar y Exportar Paletas de herramientas
Debido a que una compañía puede tener varios usuarios que realicen el mismo tipo
de diseño, una forma de estandarizar los colores, estilos y simbología que se usa en
los proyectos, es creando librerías en las paletas de herramientas y compartiéndolas
entre los usuarios, adicionalmente este proceso guarda las paletas como un respaldo.
Para exportar una paleta de herramientas.
1. Entrar a la caja de dialogo de personalización de Paletas de Herramientas
2. En la sección Paletas de Herramientas escoger la paleta Estilos, y hacer clic
con el botón derecho del Mouse.
3. Escoger Opción Exportar
4. En la ruta donde haya decido guardar los archivos se crean una carpeta y un
archivo.
Figura 216
La carpeta contiene las imágenes que se despliegan en las paletas, el archivo
con extensión xtp, contiene las definiciones de los comandos.
Para importar una paleta de herramientas
5. Colocar en una ubicación especifica la carpeta de imágenes y el archivo xtp.

SERIAL No. ACAD – V01.03.2007
REVISIÓN
Manual de AutoCAD Versiones 2004, 2005 y 2006
NUMERO
No. 0
FECHA 03-2007
CANCELA REVISIÓN
No. 0
FECHA 03-2007
APROBADO
PAGINA
141
AUTODESK Manual de AutoCAD CENIBIT
6. Entrar a la caja de dialogo de personalización de Paletas de Herramientas
7. En la sección Paletas de Herramientas escoger la paleta Estilos, y hacer clic
con el botón derecho del Mouse.
8. Escoger Opción Importar y seleccionar el archivo con extensión xtp.
Insertar bloques en los dibujos
Los bloques pueden insertarse varias veces en un dibujo y en diferentes ubicaciones.
Se insertan desde las paletas de herramientas, cuando no exista una definición
previa del bloque en el dibujo en el cual se lo requiere insertar, sin embargo si se
necesita insertar varias veces en el mismo dibujo, puede arrastrárselo desde las
paletas de herramientas cada vez que se requiera. También se inserta bloques desde
el icono que se encuentra en la barra de herramientas de dibujo, esta opción solo se
puede usar si es que la definición del bloque ya existe en el dibujo (es decir si el
bloque ha sido creado en ese dibujo, o ya ha sido previamente insertado).
Para insertar bloques desde las paletas de herramientas:
1. Abrir el dibujo Esquema de central geotermica.dwg
2. Colocar como actual la capa otros e inutilizar la capa cotas
3. Abrir la paleta de herramientas Símbolos varios
4. Seleccionar el bloque dirección 1
5. Arrastrarlo y soltarlo en la ubicación aproximada indicada en la figura 217.
Figura 217
6. Utilizando el procedimiento ya indicado insertar el mismo bloque desde la
paleta de herramientas en las ubicaciones y ángulos indicados en la figura
218.

SERIAL No. ACAD – V01.03.2007
REVISIÓN
Manual de AutoCAD Versiones 2004, 2005 y 2006
NUMERO
No. 0
FECHA 03-2007
CANCELA REVISIÓN
No. 0
FECHA 03-2007
APROBADO
PAGINA
142
AUTODESK Manual de AutoCAD CENIBIT
Figura 218
7. Completar el dibujo insertando el bloque dirección en el sitio indicado en la
figura 219,
Figura 219
Para insertar bloques desde el icono (insertar bloque)
1. Seleccionar el icono (Insertar Bloque) en la barra de herramientas de
dibujo.
2. En la caja de dialogo Insertar Bloque escoger las opciones que se indica en la
figura 220.

SERIAL No. ACAD – V01.03.2007
REVISIÓN
Manual de AutoCAD Versiones 2004, 2005 y 2006
NUMERO
No. 0
FECHA 03-2007
CANCELA REVISIÓN
No. 0
FECHA 03-2007
APROBADO
PAGINA
143
AUTODESK Manual de AutoCAD CENIBIT
Figura 220
3. Presionar el botón Aceptar.
4. Insertar el bloque en la ubicación aproximada indicada en la figura 221 y
cambiar la dirección.
Figura 221
5. Utilizando cualquiera de las opciones aprendidas para insertar bloques,
insertar el bloque dirección en los sitios indicados en la figura 222.

SERIAL No. ACAD – V01.03.2007
REVISIÓN
Manual de AutoCAD Versiones 2004, 2005 y 2006
NUMERO
No. 0
FECHA 03-2007
CANCELA REVISIÓN
No. 0
FECHA 03-2007
APROBADO
PAGINA
144
AUTODESK Manual de AutoCAD CENIBIT
Figura 222
Para insertar bloques con atributos
1. Colocar como actual la capa Agua-Vapor
2. Seleccionar el bloque silenciador desde la paleta de herramientas símbolos
varios.
3. Arrástralo y soltarlo en el punto final del segmento de línea múltiple indicado
en la figura 223.
Figura 223
4. Se desplegara la caja de dialogo Editar atributos.

SERIAL No. ACAD – V01.03.2007
REVISIÓN
Manual de AutoCAD Versiones 2004, 2005 y 2006
NUMERO
No. 0
FECHA 03-2007
CANCELA REVISIÓN
No. 0
FECHA 03-2007
APROBADO
PAGINA
145
AUTODESK Manual de AutoCAD CENIBIT
Figura 224
Ingresar los valores indicados en la caja de dialogo de la figura 224,
5. Presionar el botón Aceptar. Debido a que el atributo tipo es un atributo
estándar, este valor será visualizado en pantalla.
Figura 225
6. Insertar otro bloque silenciados en la ubicación indicada en la figura 226.
Tomar en cuenta lo siguiente:
Para insertar este bloque usar el icono insertar bloques (puesto que esta
opción permite ingresar por teclado valores exactos de distancia).
Activar la opción RASTREO para poder colocar el bloque en la posición exacta
indicada en la figura.
El valor del atributo de costo es 250

SERIAL No. ACAD – V01.03.2007
REVISIÓN
Manual de AutoCAD Versiones 2004, 2005 y 2006
NUMERO
No. 0
FECHA 03-2007
CANCELA REVISIÓN
No. 0
FECHA 03-2007
APROBADO
PAGINA
146
AUTODESK Manual de AutoCAD CENIBIT
Figura 226
7. Completar el dibujo como lo indica la figura 227. el tamaño del silenciador es
de 6 x 8 y el costo de 150
Figura 227
Para editar el valor de un atributo.
1. Hacer doble clic en cualquier parte sobre el bloque del cual se requiera
cambiar el valor.
Figura 228

SERIAL No. ACAD – V01.03.2007
REVISIÓN
Manual de AutoCAD Versiones 2004, 2005 y 2006
NUMERO
No. 0
FECHA 03-2007
CANCELA REVISIÓN
No. 0
FECHA 03-2007
APROBADO
PAGINA
147
AUTODESK Manual de AutoCAD CENIBIT
En la caja de dialogo Editor de atributos mejorado se puede cambiar los
valores de los atributos, además de otras propiedades como tipo de texto,
color del texto, capa etc.
Para cambiar el modo de un atributo
1. Escribir en la ventana de comandos BATTMAN
2. En la caja de dialogo Administrador de atributos de bloque escoger en el
listado de atributos el que se requiere cambiar.
3. Presionar el botón Editar
4. En la pestaña Atributo, cambiar el modo.
Cuando el modo de un atributo es cambiado esto afecta a todas los bloques que
están insertados en el dibujo, bajo la misma definición.
Extracción de atributos a Tablas (Solo AutoCAD 2006 y 2007)
Es posible extraer los valores de los atributos a objetos tablas de AutoCAD, lo cual
permite generar planillas de reportes y realizar operaciones básicas como sumar,
promediar, crear ecuaciones etc.
Los listados en tablas pueden ser generados tanto en el entorno modelo como en las
presentaciones (layouts).
Para crear un reporte a una tabla de atributos en tablas en una presentacion
(layout):
Debido a que ya tenemos un estilo de tabla creado (referirse a la página 23, Estilos
de tablas), utilizaremos este para crear el reporte de atributos.
Para extraer los atributos de bloques en una tabla de AutoCAD
1. Abrir el archivo Esquema funcionamiento Central Geotermica
2. Activar la presentacion G-001 Esquema funcionamiento Central
Geotermica. Observar figura 229.

SERIAL No. ACAD – V01.03.2007
REVISIÓN
Manual de AutoCAD Versiones 2004, 2005 y 2006
NUMERO
No. 0
FECHA 03-2007
CANCELA REVISIÓN
No. 0
FECHA 03-2007
APROBADO
PAGINA
148
AUTODESK Manual de AutoCAD CENIBIT
Figura 229
3. Escoger Menú Herramientas => Extracción de Atributos
4. Escoger opción
5. Presionar el botón Siguiente
6. Escoger opción Dibujo Actual
7. Presionar el botón Siguiente
8. Escoger las opciones indicadas en la caja de dialogo de la figura 230.
Figura 230
Se debe seleccionar los bloques de los cuales se requiere generar el reporte, y
los atributos a extraer, por defecto todos los atributos y bloques se

SERIAL No. ACAD – V01.03.2007
REVISIÓN
Manual de AutoCAD Versiones 2004, 2005 y 2006
NUMERO
No. 0
FECHA 03-2007
CANCELA REVISIÓN
No. 0
FECHA 03-2007
APROBADO
PAGINA
149
AUTODESK Manual de AutoCAD CENIBIT
encuentran seleccionados. En este caso solo se generará un reporte de los
bloques silenciador.
9. Presionar el botón Siguiente
10. Escoger la opción Tabla de AutoCAD, en caso que se requiera exportar a un
archivo de Excel, puede activar la opción Archivo Externo.
11. Presionar el botón Siguiente
12. Escoger las opciones indicadas a continuación
Figura 231
13. Presionar el botón Siguiente
14. Presionar el botón Finalizar. Se mostrará un cuadro de advertencia,
indicando que la tabla de actualizarse cada vez que se haga un cambio sobre
los atributos.
15. Definir la ubicación de la tabla en la ubicación indicada en la figura 232.

SERIAL No. ACAD – V01.03.2007
REVISIÓN
Manual de AutoCAD Versiones 2004, 2005 y 2006
NUMERO
No. 0
FECHA 03-2007
CANCELA REVISIÓN
No. 0
FECHA 03-2007
APROBADO
PAGINA
150
AUTODESK Manual de AutoCAD CENIBIT
Figura 232
Para actualizar la tabla de atributos.
1. Cambiar el costo del bloque silenciador de 6 x 8 a 160
2. En la pantalla se desplegara el siguiente mensaje.
Figura 233
3. Hacer clic sobre la opción Actualizar datos de tabla.
La tabla de atributos tiene que actualizarse, cada que se realice cualquier
cambio que afecte los valores de los atributos que están en el listado de la tabla.
Insertar formulas en tablas:
1. Primero debe insertarse las celdas en las cuales se requiere colocar el
resultado de las formulas. Seleccionar la celda indicada en la figura 234,
haciendo un solo clic sobre esta.

SERIAL No. ACAD – V01.03.2007
REVISIÓN
Manual de AutoCAD Versiones 2004, 2005 y 2006
NUMERO
No. 0
FECHA 03-2007
CANCELA REVISIÓN
No. 0
FECHA 03-2007
APROBADO
PAGINA
151
AUTODESK Manual de AutoCAD CENIBIT
Figura 234
2. Hacer clic con el botón derecho del Mouse
3. En el submenú escoger Insertar Fila, opción debajo
4. Ubicar el cursor sobre la última celda de la columna que contiene los valores
de los costos, y hacer un clic sobre esta para seleccionarla.
5. Hacer un clic con el botón derecho del Mouse y escoger en el submenú
Fórmula
6. Escoger opción Suma
7. Abrir una ventana de selección que cubra todos los valores numéricos
indicados en la figura 235.
Figura 235
8. Se desplegará entonces el editor de texto indicando la formula
correspondiente.
Figura 236 Figura 237
9. Presionar el botón Aceptar

SERIAL No. ACAD – V01.03.2007
REVISIÓN
Manual de AutoCAD Versiones 2004, 2005 y 2006
NUMERO
No. 0
FECHA 03-2007
CANCELA REVISIÓN
No. 0
FECHA 03-2007
APROBADO
PAGINA
152
AUTODESK Manual de AutoCAD CENIBIT
Ejercicio 4 (Ejercicio General)
1. Abrir el archivo Esquema funcionamiento central Geotermica
2. Activar el entorno Modelo y colocar como actual la capa textos
3. Completar el ejercicio como indica la figura 238
Figura 238
4. Colocar como actual la capa agua175
5. Completar el dibujo como indica la figura 239
Las características del sombreado que debe aplicarse son:
Patrón: MUDST
Angulo: 45
Escala: 0.2

SERIAL No. ACAD – V01.03.2007
REVISIÓN
Manual de AutoCAD Versiones 2004, 2005 y 2006
NUMERO
No. 0
FECHA 03-2007
CANCELA REVISIÓN
No. 0
FECHA 03-2007
APROBADO
PAGINA
153
AUTODESK Manual de AutoCAD CENIBIT
Figura 239

Capitulo 7
Impresión y publicación de dibujos
AutoCAD cuenta con herramientas específicas que permiten a los usuarios optimizar
el proceso de impresión de los dibujos. Las opciones importantes que deben
configurarse son:
Creación de presentaciones (layouts)
Publicación de dibujos
Impresión de dibujos
Creación de presentaciones (Layouts)
Referirse a página 19, Creación de presentaciones (Layouts)
Creación y modificación de Ventanas
Las ventanas delimitan los detalles del dibujo que requieren visualizarse en una
presentación o Layout, pueden existir varias ventanas en una presentación.
En el entorno modelo se utilizan para dividir la ventana de dibujo en varias ventanas
de tal forma que cada una permita visualizar un detalle diferente del dibujo.
La barra de herramientas Ventanas Graficas de la figura 240, muestra las
herramientas necesarias para la creación de las ventanas de impresión en una
presentación.
Figura 240
Para crear nuevas ventanas en una presentación:
1. Abrir el dibujo Esquema funcionamiento central geotermica.dwg
2. Activar la presentación G-001 Esquema funcionamiento central
geotermica.dwg.
3. Escoger icono (Ventana) en barra de herramientas ventana grafica.
4. Abrir una ventana del tamaño indicado en la figura 241.

SERIAL No. ACAD – V01.03.2007
REVISIÓN
Manual de AutoCAD Versiones 2004, 2005 y 2006
NUMERO
No. 0
FECHA 03-2007
CANCELA REVISIÓN
No. 0
FECHA 03-2007
APROBADO
PAGINA
155
AUTODESK Manual de AutoCAD CENIBIT
Figura 241
Para crear una ventana de forma irregular:
1. Con el comando circulo dibujar un círculo en el sitio indicado en la figura 242.
Figura 242
2. Escoger icono (Convertir Objeto en Ventana)

SERIAL No. ACAD – V01.03.2007
REVISIÓN
Manual de AutoCAD Versiones 2004, 2005 y 2006
NUMERO
No. 0
FECHA 03-2007
CANCELA REVISIÓN
No. 0
FECHA 03-2007
APROBADO
PAGINA
156
AUTODESK Manual de AutoCAD CENIBIT
3. Seleccionar el círculo dibujado en el paso anterior.
4. Mostrara una ventana en forma de círculo, tal como lo indica la figura 243.
Figura 243
5. Crear dos ventanas adicionales de forma rectangular tal como se muestra en
la figura 244.
Figura 244
Para modificar el tamaño de una ventana:
Hacer clic sobre el borde de la ventana hasta que se muestre seleccionada.
Para modificar el tamaño de la ventana debe seleccionar uno de los nodos que se
despliegan en los extremos de la ventana y mover el cursor en el sentido en el cual
se requiere cambiar el tamaño de la ventana.

SERIAL No. ACAD – V01.03.2007
REVISIÓN
Manual de AutoCAD Versiones 2004, 2005 y 2006
NUMERO
No. 0
FECHA 03-2007
CANCELA REVISIÓN
No. 0
FECHA 03-2007
APROBADO
PAGINA
157
AUTODESK Manual de AutoCAD CENIBIT
Figura 245
Para asignar escalas a las ventanas de impresión:
La escala se Indica de la siguiente manera: <Unidades> Ploteo o trazado = Unidades
de dibujo. Siendo <Unidades> milímetros o pulgadas, según se haya especificado en
el tamaño del papel.
Por ejemplo, si el tipo de unidad seleccionado es milímetros, y las unidades de dibujo
se consideran también milímetros y se responde con los valores:
MM ploteados = Unidades de dibujo
1.75 1
Es decir que 1.75 mm del trazado o ploteo equivalen a 1 mm de dibujo.
Si las unidades del trazado fueran pulgadas, se puede coger la escala en pies y
pulgadas. Así por ejemplo, 1/6" = 1", que significa que 1/6 de pulgada de trazado
equivale a 1 pie de dibujo.
Definir escalas en ventanas
Las escalas de impresión en las ventanas se indican de la siguiente manera:
1. En la barra de estado de AutoCAD hacer clic sobre el botón .
Luego este botón cambiara con la palabra .
2. Activar la primera ventana creada, haciendo un clic dentro de esta.
3. Ejecutar el comando Zoom
4. En la ventana de comando escribir 1000/750xp (esto significa que la
ventana será configurada a una escala de 1:750).

SERIAL No. ACAD – V01.03.2007
REVISIÓN
Manual de AutoCAD Versiones 2004, 2005 y 2006
NUMERO
No. 0
FECHA 03-2007
CANCELA REVISIÓN
No. 0
FECHA 03-2007
APROBADO
PAGINA
158
AUTODESK Manual de AutoCAD CENIBIT
Figura 246
5. Seleccionar la ventana rectangular de lado derecho.
6. Realizar un Zoom ventana sobre el área indicada en la figura 247.
Figura 247
7. Activar el comando Zoom
8. En la ventana de comando escribir 1000/250xp (la ventana será configurada
a escala 1:250)
9. Escoger la tercera ventana rectangular y configurarla a escala 1:500.
10. Colocar el detalle que se indica en la figura 248.
Figura 248
11. En la ventana redonda colocar un detalla del silenciador centrifugo a cualquier
escala.

SERIAL No. ACAD – V01.03.2007
REVISIÓN
Manual de AutoCAD Versiones 2004, 2005 y 2006
NUMERO
No. 0
FECHA 03-2007
CANCELA REVISIÓN
No. 0
FECHA 03-2007
APROBADO
PAGINA
159
AUTODESK Manual de AutoCAD CENIBIT
Figura 249
Colocar nuevamente las ventanas en entorno papel (presionar el botón
hasta que cambie a PAPEL).
No existe un limite de cantidad de ventanas que pueda tener una presentacion,
también se puede configurar una sola ventana.
Crear presentaciones con detalles de varios planos
La pestaña Dibujos de Recurso, permite la coordinación de los dibujos debido a
que posibilita crear presentaciones con detalles de diferentes planos, las cuales
serán actualizadas a medida que los dibujos originales son cambiados.
Este procedimiento facilita al Gerente o Coordinador de proyectos crear sus propias
presentaciones de impresión en el momento que lo requiera y de varios diseños, que
pueden o no pertenecer al mismo conjunto de dibujos.
Para trabajar con la funcionalidad indicada, previamente deben crearse VISTAS en
el entorno MODELO, estas vistas son las que contienen los detalles que se definirán
como ventanas en la presentacion.
Creación de Vistas
Se denomina vista a una ampliación, posición y orientación específica del dibujo. En
cada sesión de dibujo puede restablecer la última vista mostrada en cada ventana
gráfica y hasta 10 vistas anteriores.
Para crear Vistas:
1. Abrir el archivo Esquema Funcionamiento central geotermica.dwg
2. Activar el entorno modelo
3. Escoger Menú Ver => Vistas Guardadas
4. En la caja de dialogo Vistas, presionar el botón Nuevo
5. Definir las opciones indicadas en la caja de dialogo de la figura 250.

SERIAL No. ACAD – V01.03.2007
REVISIÓN
Manual de AutoCAD Versiones 2004, 2005 y 2006
NUMERO
No. 0
FECHA 03-2007
CANCELA REVISIÓN
No. 0
FECHA 03-2007
APROBADO
PAGINA
160
AUTODESK Manual de AutoCAD CENIBIT
Figura 250
6. Activar la opción Definir ventana
7. Abrir una ventana de selección en el área indicada en la figura 251.
Figura 251
8. Presionar el botón Aceptar
9. Para probar si la vista creada esta definida correctamente, puede presionar el
botón definir como actual.
10. Realizar un Zoom Extensión.
11. Grabar los cambios en el dibujo.
12. Abrir el archivo símbolos varios.dwg
13. Crear una vista como indica la figura 252. la Vista se llama Silenciador
Centrifugo.
Figura 252
14. Abrir el archivo símbolos mecanicos.dwg
15. Crear una vista como indica la figura 253. La vista se llama, Llave
mecánica.

SERIAL No. ACAD – V01.03.2007
REVISIÓN
Manual de AutoCAD Versiones 2004, 2005 y 2006
NUMERO
No. 0
FECHA 03-2007
CANCELA REVISIÓN
No. 0
FECHA 03-2007
APROBADO
PAGINA
161
AUTODESK Manual de AutoCAD CENIBIT
Figura 253
Un dibujo puede tener varias vistas.
Etiquetas para ventanas
Las etiquetas para ventanas son bloques con campos y/o atributos que automatizan
y estandarizan la información de las ventanas en las presentaciones. Para optimizar
el uso de las etiquetas para ventanas se deben configurar como parte de las
plantillas de los conjuntos de planos.
1. Abrir la plantilla del conjunto de planos (esquemas.dwt)
2. Dibujar los elementos que se indican en la figura 254
Figura 254
El radio del circulo es de 12 unidades, mientras la línea de 300 unidades.
3. Utilizando el estilo de texto rotulo, crear un atributo llamando No_Ventana y
colocarlo en el centro del círculo.
Los siguientes atributos serán creados para que extraigan la información del
conjunto de planos automáticamente a través de campos.
4. Ingresar a la caja de dialogo de creación de atributos
5. En la sección Modo, colocar como Predefinido
6. En la casilla Identificador escribir el nombre del atributo TITULO_VISTA
7. En la casilla Valor presionar el icono
8. En la sección Nombres de Campo escoger Marcador de posición de
Conjunto de planos.
9. En la sección Tipo de Marcador escoger Titulo de Vista.
10. En formato escoger Mayúscula inicial
11. Definir la ubicación del Atributo tal como lo indica la figura 255

SERIAL No. ACAD – V01.03.2007
REVISIÓN
Manual de AutoCAD Versiones 2004, 2005 y 2006
NUMERO
No. 0
FECHA 03-2007
CANCELA REVISIÓN
No. 0
FECHA 03-2007
APROBADO
PAGINA
162
AUTODESK Manual de AutoCAD CENIBIT
12. Siguiendo el mismo procedimiento ya indicado, crear un atributo que use el
campo Escala de Ventana Gráfica con formato Usar nombre de escala
Figura 255
13. Una vez definidos todos los elementos, crear un bloque llamado etiqueta,
que incluya tanto los objetos como los atributos. Dejar activa la opción
suprimir el bloque.
Cuando se crea el bloque, asegurarse que el punto de inserción se
encuentre a una distancia prudente de los objetos que conforman la etiqueta,
por ejemplo en este caso en concreto el punto de inserción del bloque debe
estar a una distancia de unas 2 unidades sobre el cuadrante superior del
círculo.
14. Grabar la plantilla esquemas.dwt y cerrarla.
Un archivo plantilla puede tener varios bloques que tengan diferentes
tipos de etiquetas.
Para configurar la etiqueta creada en el proyecto actual.
1. Abrir el Administrador de Conjuntos de Planos.
2. Seleccionar el nombre del proyecto actual
3. Ingresar a las Propiedades del Proyecto
4. En la sección Conjunto de Planos, en la casilla Bloque de etiqueta para
vistas, hacer clic sobre el botón
5. En la casilla indicar el nombre del archivo de dibujo, escoger la plantilla
esquemas.dwt
6. Escoger la opción Escoger Bloque en el archivo de dibujo
7. Seleccionar el bloque etiqueta
8. Presionar el botón Aceptar
Configuración de escalas por defecto
AutoCAD tiene funciones que facilitan a los usuarios configurar las escalas que usan
con más frecuencia para imprimir. Esta función es útil cuando se insertan vistas
desde la opción Dibujos de recursos.
1. Escribir en la ventana de comandos SCALELISTEDIT

SERIAL No. ACAD – V01.03.2007
REVISIÓN
Manual de AutoCAD Versiones 2004, 2005 y 2006
NUMERO
No. 0
FECHA 03-2007
CANCELA REVISIÓN
No. 0
FECHA 03-2007
APROBADO
PAGINA
163
AUTODESK Manual de AutoCAD CENIBIT
2. Presionar el botón Añadir
3. Escribir las opciones indicadas en la figura 256
Figura 256
4. Presionar el botón Aceptar.
5. Siguiendo el procedimiento aprendido, personalizar dos escalas a 1:250 y
1:10
Presentacion con detalles de varios dibujos
Para crear una presentación de impresión con vistas de varios dibujos:
1. Crear un Subconjunto llamado Detalles Proyecto.
2. Crear un plano llamado Detalles piezas y Esquemas el número de este
plano es D-001.
3. Abrir el plano creado en el paso anterior.
4. En el administrador de Conjuntos de planos escoger la pestaña Dibujo de
recursos.
5. Hacer doble clic sobre la opción Añadir nueva ubicación
6. Abrir la carpeta Instalaciones Industriales
7. Desplegar las vistas de los archivos; Esquema funcionamiento Central
geotérmica, Símbolos varios, Símbolos mecánicos. Para desplegar los
archivos, observar las figura 256.
Figura 257
8. Seleccionar la vista Turbina de Vapor y arrastrarla hacia la presentación del
diseño abierto.
9. Hacer clic con el botón derecho del Mouse para escoger la escala 1:100
10. Luego hacer clic en el sitio en el cual se requiere colocar la ventana.

SERIAL No. ACAD – V01.03.2007
REVISIÓN
Manual de AutoCAD Versiones 2004, 2005 y 2006
NUMERO
No. 0
FECHA 03-2007
CANCELA REVISIÓN
No. 0
FECHA 03-2007
APROBADO
PAGINA
164
AUTODESK Manual de AutoCAD CENIBIT
11. A la solicitud ingrese el número de ventana, escribir 01
12. Presionar Enter y observar el resultado.
Figura 258
La figura 258 muestra como automáticamente la ventana asume el nombre de
la vista, y la escala es colocada de acuerdo a la que se seleccionó en el
listado.
13. Insertar las Vistas Silenciador Centrifugo a escala 1:250 y la Vista Llave
metálica a escala 1:10.
Figura 259

SERIAL No. ACAD – V01.03.2007
REVISIÓN
Manual de AutoCAD Versiones 2004, 2005 y 2006
NUMERO
No. 0
FECHA 03-2007
CANCELA REVISIÓN
No. 0
FECHA 03-2007
APROBADO
PAGINA
165
AUTODESK Manual de AutoCAD CENIBIT
14. Grabar los cambios en el archivo.
Al crear este tipo de configuración de presentaciones se asegura que no
existirán errores cuando se actualicen los archivos originales, puesto que las vistas
se actualizaran automáticamente.
Imprimir presentaciones
Una vez configurada la presentación o presentaciones, se realiza la impresión de los
dibujos definiendo los parámetros principales.
Para imprimir una presentación:
1. Hacer clic sobre la pestaña del nombre de la presentación y en el submenú
escoger Imprimir.
Figura 260
2. Se despliega la caja de dialogo de la figura 261.

SERIAL No. ACAD – V01.03.2007
REVISIÓN
Manual de AutoCAD Versiones 2004, 2005 y 2006
NUMERO
No. 0
FECHA 03-2007
CANCELA REVISIÓN
No. 0
FECHA 03-2007
APROBADO
PAGINA
166
AUTODESK Manual de AutoCAD CENIBIT
Figura 261
Al asignar una escala específica puede ocurrir que el área de dibujo, sea
mayor o menor al área de trazado. En cada caso o bien se recorta el dibujo
porque no cabe entero, o bien aparece una parte en blanco en el trazado,
porque sobra espacio. Esto se controla mediante una presentación preliminar
parcial.
Para ajustar la escala se activa la opción Ajustar Escala, que consigue que
AutoCAD aproveche toda la superficie disponible en la hoja para efectuar el
trazado del dibujo. En este caso AutoCAD calcula la escala necesaria para que
el dibujo ocupe el máximo posible de la hoja. En caso de que las escalas ya
hayan sido configuradas previamente en las ventanas de presentaciones, no
se debe volver a definir.
Vista previa: Desde esta área se puede visualizar el trazado tal y como
quedará en el tamaño del papel elegido, antes de trazarlo definitivamente.
Esto resulta muy útil para corregir equivocaciones y evitar la repetición del
trazado si no sale como deseaba. Hay dos tipos de visualización que pueden
ser Parcial o completa.

SERIAL No. ACAD – V01.03.2007
REVISIÓN
Manual de AutoCAD Versiones 2004, 2005 y 2006
NUMERO
No. 0
FECHA 03-2007
CANCELA REVISIÓN
No. 0
FECHA 03-2007
APROBADO
PAGINA
167
AUTODESK Manual de AutoCAD CENIBIT
Publicación de archivos (DWF)
AutoCAD permite publicar las configuraciones de presentaciones en espacio papel de
impresión, no solo de uno sino de varios archivos. Las publicaciones pueden ser
observadas en un visualizador que no requiere de AutoCAD para poder utilizarse,
luego pueden ser enviadas a un plotter o impresora directamente desde el
visualizador.
Adicionalmente el comando de publicación de archivos, permite imprimir archivos en
lote, lo cual representa una ventaja para aquellos usuarios que requieren de imprimir
gran cantidad de planos.
La publicación en formatos DWF puede realizarse desde el administrador de conjunto
de planos o desde el Archivo, opción Publicar.
Para imprimir presentaciones de un conjunto de planos a formatos DWF
1. Abrir el conjunto de planos Instalaciones industriales
2. Asegurarse que todos los planos que pertenecen al conjunto de planos estén
cerrados.
3. Seleccionar el nombre del conjunto de planos
4. hacer clic con el botón derecho del Mouse y escoger opción Publicar
5. Escoger opción Publicar en DWF
6. Guardar el nombre del archivo, preferiblemente utilizando el nombre del
conjunto de dibujos
7. Presionar el botón seleccionar
8. El resultado será un archivo llamado Instalaciones industriales.dwf
9. Al abrir el archivo DWF se comprobara que es un archivo multi hoja que
contiene todos los diseños del conjunto de planos.
En caso de que no se requiera imprimir todos los archivos de un conjunto de
planos, puede seleccionarse nada más los subconjuntos o planos requeridos.
También puede imprimirse un solo dibujo.
Para publicar presentaciones:
1. Abrir el archivo Esquema funcionamiento Central Geotermica.dwg
2. Escoger Menú Archivo => Publicar....
En la caja de dialogo Publicar hojas de dibujo se despliegan inmediatamente
todas las presentaciones existentes en el dibujo que se encuentra físicamente
abierto.
Onzález
Figura 262

SERIAL No. ACAD – V01.03.2007
REVISIÓN
Manual de AutoCAD Versiones 2004, 2005 y 2006
NUMERO
No. 0
FECHA 03-2007
CANCELA REVISIÓN
No. 0
FECHA 03-2007
APROBADO
PAGINA
168
AUTODESK Manual de AutoCAD CENIBIT
Para agregar nuevas presentaciones a la publicación:
3. Presionar el botón Añadir hojas
4. Seleccionar el archivo Detalles Piezas y Esquemas.dwg
Para eliminar una presentación:
5. Seleccionar en el listado la opción . Lo cual
elimina del lote de archivos la presentacion del entorno modelo del archivo
indicado.
6. Presionar el botón Eliminar.
Para configurar opciones de impresión:
7. Seleccionar la opción Publicar en DWF
8. Presionar el botón Opciones de Publicación…
9. Seleccionar las opciones indicadas en la figura 263.
Figura 263
Al activar la opción Incluir Información de bloque, se podrán seleccionar los
bloques en el archivo DWF y el visualizador permitirá observar la información
de los atributos. (Observar figura 265).
10. En la casilla Archivo de plantilla de bloque escoger la opción Crear
11. En la caja de dialogo Plantilla actual, presionar el botón Examinar bloques.

SERIAL No. ACAD – V01.03.2007
REVISIÓN
Manual de AutoCAD Versiones 2004, 2005 y 2006
NUMERO
No. 0
FECHA 03-2007
CANCELA REVISIÓN
No. 0
FECHA 03-2007
APROBADO
PAGINA
169
AUTODESK Manual de AutoCAD CENIBIT
12. Se listan todos los bloques existentes en los archivos listados. Escoger las
opciones indicadas en la figura 264.
Figura 264
13. Presionar el botón Guardar
14. Asignar un nombre a la plantilla, por ejemplo bloques.blk. La plantilla guarda
la información relacionada con los bloques y sus respectivos atributos que
serán publicados en los dibujos.
15. Aceptar los cambios
16. Presionar la opción Publicar
17. Tras la solicitud de guardar la lista de planos actual, escoger opción NO. La
lista de planos actual guarda la información de los planos que han sido
enviados a imprimir.
18. Presionar la opción Publicar.
El archivo se abrirá en una aplicación llamada DWF Viewer

SERIAL No. ACAD – V01.03.2007
REVISIÓN
Manual de AutoCAD Versiones 2004, 2005 y 2006
NUMERO
No. 0
FECHA 03-2007
CANCELA REVISIÓN
No. 0
FECHA 03-2007
APROBADO
PAGINA
170
AUTODESK Manual de AutoCAD CENIBIT
Figura 265
19. En el DWF Viewer activar la opción (Seleccionar).
20. Seleccionar cualquiera de los bloques llamado Silenciador y observar como se
despliega la información d este en la ventana izquierda en la parte inferior.
Las configuraciones de impresión también pueden aplicarse al conjunto de
planos de la siguiente manera:
Antes de mandar a publicar Seleccionar el conjunto de planos
Hacer clic con el botón derecho del Mouse sobre este
En el submenú escoger opción publicar
Escoger Opciones de publicación de conjunto de planos
Para respaldar un conjunto de planos:
1. Seleccionar el nombre del Conjunto de planos activo
2. Hacer clic con el botón derecho del Mouse y escoger opción Archivar….
3. Se desplegará una caja de dialogo indicando toda la información referente a
los archivos que serán archivados o respaldados.
4. Presionar el botón Modificar Conf. Archivador
5. Escoger las opciones indicadas en la caja de dialogo de la figura 266

SERIAL No. ACAD – V01.03.2007
REVISIÓN
Manual de AutoCAD Versiones 2004, 2005 y 2006
NUMERO
No. 0
FECHA 03-2007
CANCELA REVISIÓN
No. 0
FECHA 03-2007
APROBADO
PAGINA
171
AUTODESK Manual de AutoCAD CENIBIT
Figura 266
6. Presionar el botón aceptar, dos veces para iniciar el proceso.
7. Para comprobar el proceso, cerrar el conjunto de planos, haciendo clic con el
botón derecho sobre este y escoger en el submenú Cerrar Conjunto de
planos.
8. Descomprimir el archivo Instalaciones industriales.zip
9. En el administrador de Conjunto de planos escoger opción Abrir
10. Ir al directorio donde se descomprimieron los archivos y abrir el archivo dst,
que es el nombre del conjunto.
Como resultado todos los archivos serán recuperados.
Es posible no archivar el conjunto de planos completo, el usuario puede
escoger si sólo quiere archivar un subconjunto o varios archivos.
Para Transmitir vía Internet un conjunto de dibujos:
1. Escoger en las opciones del conjunto de planos E-transmit
2. Presionar el botón Configuraciones de Transferencia
3. Presionar el botón Modificar
4. Configurar las opciones tal y como se realizo en la caja de dialogo de la figura
266, pero adicionalmente escoger las opciones indicadas en la figura 267.

SERIAL No. ACAD – V01.03.2007
REVISIÓN
Manual de AutoCAD Versiones 2004, 2005 y 2006
NUMERO
No. 0
FECHA 03-2007
CANCELA REVISIÓN
No. 0
FECHA 03-2007
APROBADO
PAGINA
172
AUTODESK Manual de AutoCAD CENIBIT
Figura 267
5. Presionar el botón Aceptar, hasta comenzar el proceso de archivo.
En este caso si el usuario tiene configurado un programa para correo
electrónico directamente se creará un correo nuevo adjuntando el resultado.
Crear una tabla de reporte de Conjunto de planos
El comando Tabla de AutoCAD se incluye como una funcionalidad importante cuando
se requiere reportar un listado de planos incluidos en el conjunto de dibujos.
Para crear una tabla que liste archivos del conjunto de dibujos.
1. En el subconjunto detalles de proyecto, crear una nuevo dibujo llamado
Reporte Dibujos, asignar el número D-002.
2. Abrir el archivo Reporte dibujos.
3. Seleccionar el nombre del Conjunto de dibujos actual y hacer clic con el botón
derecho sobre este.
4. Escoger opción Insertar Tabla de lista de planos
5. En la casilla Nombre de estilo de tabla, seleccionar la tabla rotulo
6. En la sección Parámetros de Datos de tabla, escoger opciones
Figura 268
7. Para agregar nuevos Parámetros de columna Presionar el botón Añadir.
8. Hacer clic sobre el Nombre de tipo de dato y escoger las opciones requeridas.
9. Presionar Enter
10. Colocar la tabla sobre la presentación.
El resultado se observar en la figura 269

SERIAL No. ACAD – V01.03.2007
REVISIÓN
Manual de AutoCAD Versiones 2004, 2005 y 2006
NUMERO
No. 0
FECHA 03-2007
CANCELA REVISIÓN
No. 0
FECHA 03-2007
APROBADO
PAGINA
173
AUTODESK Manual de AutoCAD CENIBIT
Figura 269
11. Grabar los cambios y cerrar el archivo.
El orden de los planos y subconjunto de planos pueden cambiarse arrastrándolos
sobre el interfase del Administrador del Conjunto de Planos, esto permitirá
organizarlos por número o como sea necesario para el administrador.

EVALUACIÓN DEL TALLER
TITULO: ______________________________________________________ DICTADO EN: _________________________________________________ INSTRUCTOR: ________________________________________________ Evalué la totalidad del taller:
Excelente Bueno Malo Pésimo
Evalué el contenido del taller:
Excelente Bueno Malo Pésimo
Evalué la relevancia del taller:
Excelente Bueno Malo Pésimo
Evalué la calidad del conocimiento impartido:
Excelente Bueno Malo Pésimo
Evalué el instructor:
Excelente Bueno Malo Pésimo
Indique en este taller ¿Qué fue lo que más le gusto?, ¿Qué fue lo que menos le gusto? Ó ¿Qué le cambiaria? _______________________________________________________________ ____________________________________________________________________________________________________________________________________________________________________________________________________________________________________________________________________________________________ Otros comentarios: ____________________________________________________________ ________________________________________________________________________________________________________________________________________________ Información opcional: Nombre: _________________________ Titulo / Posición: ___________________ Compañía: _______________________ Ciudad / Estado: ___________________

“LA EXPERIENCIA Y EL CONOCIMIENTO NO SE COMPRAN, NO SE ALQUILAN NI SE VENDEN. ELLAS SE ALCANZAN, CON EL PASO DEL TIEMPO E INTERACCIÓN SE DESARROLLAN Y, SI NO SE COMPARTE SE PIERDEN”.
OTROS TALLERES:
AutoCAD 2D Avanzado
AutoCAD 3D Básico.
AutoCAD Modelado Sólido.
AÚN EN DESARROLLO
Básico 3D Studio Max.
PARA ADAPTAR DEL ASME CAREER DEVELOPMENT SERIES:
SERIE DESARROLLO PERSONAL
Reuniones efectivas.
Mejores sus habilidades comunicacionales.
Introducción a las evaluaciones económicas para ingenieros.
Técnicas para trabajo en equipo.
Fundamentos para el desarrollo de planes económicos.
Introducción a la gerencia de proyectos.
SERIE DESARROLLO PROFESIONAL
Introducción al diseño y análisis asistido por computadora.
Propiedades mecánicas de los materiales.
Introducción a las pruebas y evaluaciones técnicas en ingeniería.
Introducción a la teoría de elementos finitos.
Introducción a los análisis de fatiga.
Fundamentos del diseño de recipientes a presión.
Fundamentos teóricos del diseño de sistemas de tuberías.
Fundamentos proceso de reparación y mantenimiento de sistemas de tuberías.
Introducción al análisis de dinámica de fluidos (CFD)
LOS CURSOS DE LA CAREER DEVELOPMENT SERIES TAMBIÉN PUEDEN DICTARSE EN LA VERSIÓN ASME, LO CUAL REQUIERE UNA CONTRATACIÓN PREVIA DE 4-6 MESES PARA LA RECEPCIÓN DE LOS MATERIALES Y SE DICTAN EN VERSIÓN ORIGINAL EN INGLÉS O EN ESPAÑOL CON MATERIALES EN INGLÉS, LAS VERSIONES ADAPTADAS AL ESPAÑOL REQUIEREN CONTRATACIÓN PREVIA MÍNIMA DE 30 DÍAS.