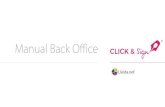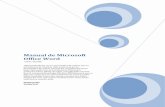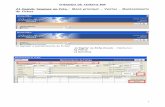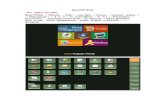Manual Back Office
-
Upload
diego-wilches-medina -
Category
Documents
-
view
380 -
download
0
Transcript of Manual Back Office

������1. Instalación y requerimientos básicos 2. Configuración de Equipo
2.1 Información general 2.2 Definición de Parámetros Generales y Locales
2.2 Formato Factura 2.3 Formato Ticket 2.4 Impresoras remotas 2.5 Formas de Cobro 2.6 Configura Claves de acceso 3. Definición de la productos (Familias y productos) 3.1 Familias de productos 3.2 Tipos de artículos 3.3 Productos de Venta 3.4 Generación de Combinados 3.5 Calificadores 3.6 Configura menús. 3.7 Define productos primarios(No venta) 3.8 Define las recetas. 4. Definición de los Empleados 5. Definición de Lugares de Servicio y Mesas 5.1 Crear nuevos lugares de servicio y sus tarifas 5.2 Crear mesas según lugar de servicio 6. Definición de Clientes 7. Búsqueda de Base de datos 8. Operaciones con ticket y Facturas 9. Listados 10. Consumo de Ventas 10.1 Visualizar tickets de un cierre 10.2 Sacar rollo de control 10.3 Reimprimir cierre de caja 10.4 Listado de Ventas 10.4.1 Ventas Artículos 10.4.2 Formas de pago 10.4.3 Documentos emitidos 10.4.4 Libro de IVA 10.4.5 Ventas por hora y comensales 10.4.6 Gráficos de ventas 10.4.7 Cobros y movimientos de caja
10.4.8 Previsiones de pago 11. Almacenes 11.1 Definición de proveedores 11.2 Entrada de Mercancía 11.3 Traspaso entre Almacenes 11.4 Inventario 11.5 Regularización de Almacenes

1. Instalación y requerimientos básicos Se necesita un PC compatible con w98, w2000 o XP(Recomendable XP). Impresora de ticket Epson o compatible. 128 Mb de memoria (256 Recomendable), tarjeta de red (Equipos en red) Pantalla Táctil
2. Configuración de Equipo 2.1 Información general
Para acceder a BackOffice se pone en marcha tecleando el código de acceso. Por defecto la primera vez las contraseñas son las siguientes: Camarero: 0000 Avanzado: 4444 Administrador: 5555 Es conveniente la primera vez entrar con el código de acceso de Administrador, para tener acceso a todos los campos. Ahora es necesario configurar toda la información de sobre su negocio, Configurar las Familias de Artículos, los Artículos con sus precios, definir los lugares de servicio (Bar, comedor, Terraza …), el numero de mesas de local… . La pantalla principal es la siguiente:
2.1 Definición de Parámetros Generales y Locales Lo primero es acceder en el menú principal a Defti&Parámetros una vez empezaremos por: Los parámetros Globales: Los parámetros básicos para funcionar serian el nombre del establecimiento, cif, código postal ,Si usamos tarifa nocturna, tarifa fin de semana …. Los parámetros locales: Los parámetros básicos para comenzar son los Puertoticket ,ImpresoraFactura ,NombreBase (nombre de la base de datos ),Ruta_servidor(Si el sistema esta configurado en red se indicara el Path donde se encuentra la base de datos, si el equipo es el servidor se indicara poniendo LOCAL en el campo valor), también hay que indicar el operador por defecto.
2.2 Formato Factura
Si usas impresora de chorro de tinta, láser o matricial se tiene que configurar el formato del papel. Por defecto el programa incluye 10 formatos distintos con distintas tamaños de papel. Se puede modificar cualquier formato para adaptarlos a nuestras necesidades.

2.3 Formato Ticket DefTi Local: Es la configuración del Ticket
Se pueden mostrar todas las líneas disponibles para cabecera y pie, o seleccionar solo las que nos interesen. Se puede configurar para que las líneas se muestren en normal, negrita o expandidas. 2.4 Impresoras remotas Si dispones de impresoras de Cocina, Bebida …. Se tienen primero que configurar en Windows con sus drivers correspondientes(No vale genérica solo texto). Después se tiene que configurar las impresoras remotas que esta Ficheros maestros � Impresoras remotas
En Nombre Lugar Servicio , pone los lugares donde se situaran las impresoras(COCINA, BARRA, Office …) y en nombre impresora se indicara el nombre de impresora en Windows, se recomienda el uso de mayúsculas para evitar problemas.
2.5 Formas de Cobro, Pago
Las formas de cobro por defecto son: Contado, Consumo interno, Crédito (Se puede cambiar la descripción por cualquier otra pero el código tiene que mantenerse como CON, COS y CRE). El Campo orden, es para ordenar las formas de cobro a la hora de la venta.

2.6 Configura Claves de acceso Para acceder a esta opción tienes que entrar con la clave de administrador(5555) y en el menú no situamos es Ficheros Maestros �Maestros especiales � Claves Usuario. Hay creamos claves para Administradores, Usuarios Avanzados, Camareros Para ver y configurar las Claves del Cierre de caja, Zeta .... Ficheros Maestros �Maestros especiales � Claves Cierre del día. En esta pantalla solo podemos cambiar los números del Cierre de caja (Z), Parcial de caja(X), apertura de sesión.
3. Definición de la carta (Familias y productos) 3.1 Familias de productos Desde el menú Ficheros Maestros � Maestro Familias �Familias Visibles
Es esta pantalla podemos ordenar las familias creadas por código, descripción .... también nos permite realizar búsquedas por nombre. Para crear una nueva familia , pinchar Nuevo y se mostrara la siguiente pantalla.
Aquí el programa nos propone un código, y rellenamos los campos. Para salir pulsamos grabar y salimos a la pagina anterior, si deseamos seguir grabando mas datos, pulsamos la tecla inferios que pone un “+”. El numero que esta en la columna Orden , indica el orden del botón en la pantalla de ventas. Podemos definir en que tipo de mesa queremos que se visualice, si en la Barra o en las mesas

3.2 Tipos de artículos El programa trabaja con estos tipos de artículos:
1.Tipo Normal: Es un articulo que no tiene ninguna peculiaridad. Ej: Macarrones, pan ,Agua 1L.... 2.Tipo Licor: Todo articulo que se pueda vender como Chupito, Copa, Combinado.....
3.Tipo Refresco: Todo articulo que se pueda mezclar con los licores. 4. Tipo Tapas: Todo articulo que se pueda vender como Media y Ración. Ej: Pulpo (podemos crear Media de pulpo y Pulpo que seria la ración)
5. Tipo Vino: Todo articulo que se pueda vender como (Botella y copas ) 6. Tipo Menú: Todo articulo en el cuan se van a seleccionar platos primeros, segundos , Bebidas ...
3.3 Productos de Venta Para configurar los artículos que tenemos a la venta, tenemos que ir a Ficheros Maestros � Articulos.
En esta pantalla tenemos todos los artículos ( tanto de venta como los no vendibles) la organización por defecto el alfabética, y para buscar un articulo, solo hay que introducir las primeras letras. Si queremos organizar por familias, por código , por PvP ... solo tenemos que pulsar en la cabecera de la columna.
Si queremos que muestre los artículos No vendibles o los combinados, marcaremos en la parte inferior los check Box que deseemos. Para crear nuevo articulo, pulsar Nuevo

Una vez en esta pantalla, lo primero es seleccionar la familia donde deseamos introducir este nuevo articulo, a continuación y pulsando intro, pasamos por los campos Código Interno (El código nos los propone el programa), código de barras, Descripción ( esta es el nombre del articulo , dicha descripción saldrá en los listados y en la impresora) la Descripción en la Pantalla Táctil ( esta descripción saldrá en la pantallas de ventas, puede ir en blanco si se le añade un foto) , a continuación seleccionamos el tipo de articulo que sea (Ver 4.2) , introducimos los precios de venta según los lugares de servicio. Si es tipo de articulo Licor, no hay que introducir ningún precio, esto se realizara mas tarde en Generación de Combinados. Si el Tipo de articulo Vino o Tapas, aparecerá la siguiente
Se introduce el pvp de la ración que en este ejemplo serán Calamares a 10 � y la media de calamares será a 6 �. En el caso de seleccionar el Tipo Vino, la pantalla es similar, pero donde pone media de calamares, pondrá Copa de Vino. Si el Tipo de Articulo es Menú, lo trataremos como si fuese un articulo normal y los platos del menú, los seleccionaremos mas adelante. Si deseamos que el programa nos pida cantidad (Ej. artículos al peso) marcaremos la opción Parar en Cantidad Si deseamos que no muestren los calificadores (Muy hecho, poco hecho, sin sal ...) marcar la opción Mostrar Calificadores Si el producto tiene algún lugar de preparación (Cocina, Bebidas ...) lo seleccionamos de la lista que pone Seleccione Lugar de Servicio Si queremos añadir una foto, pulsaremos en botón de Foto y buscaremos la foto en el Hd , para los sistemas en Red el directorio donde estén las fotos tiene que existir en todos los equipos.
Para Modificar un articulo, buscar el articulo, situar el cursor sobre él y pulsar modificar.

Desde esta pantalla podemos modificar las descripciones , los precios, las fotos .... menos el tipo de articulo, que permanece invariable, si quieres cambiar el tipo de articulo, se tiene que borrar el articulo y volver a crearlo. Para Borrar un articulo, actuamos de igual manera que para modificar , pero pulsamos el botón de borrar.
3.5 Generación de combinados
Una vez que se tengan todos los licores creados y todos los refrescos, iremos a generar los combinados, que se encuentra en Ficheros Maestros � Generador de Combinados
Lo primero es seleccionar el tipo de Licor y pulsando Intro pasamos por todos los campos una vez que estén completos pulsamos grabar y nos mostrara un mensaje con los combinados hechos. Las cantidades que se muestran a la derecha que son las Unidades de Chupito, Copa y Combinado son las que se restaran del almacén. Para cambiarlas se puede hacer en el momento o sea manualmente o desde los ficheros maestros � parametros generales. 3.5 Calificadores Para añadir , modificar o borrar calificadores, tenemos que ir a Ficheros Maestros � Calificadores.
Si queremos añadir calificadores, creamos un código nuevo y una descripción. Y para borrar pulsamos la tecla Del sobre el que queramos eliminar

3.6 Configura menús. Para acceder a la configuración de menús , tenemos que ir a a Ficheros Maestros � Menus & Recetas � Configura menus
Lo primero es marcar el menú que quieras modificar y pulsar intro, el cursor nos sitúa en Nº de orden, pulsamos F2 y buscamos el tipo de orden 1º platos, 2º paltos .... una vez seleccionado el plato, se pasa a buscar el articulo. Una vez completado menú se pulsa el botón de Grabar.
3.7 Define productos primarios(No venta)
Lo primero que hay que crear son familias no visibles, (no se visualizan en la pantalla táctil) Se crea una nueva familia normal , la llamados por ejemplo “Almacenes”, y desmarcamos en el campo “Se Visualiza en ...” , y grabar
A continuación pasamos a Crear un articulo y lo introducimos en la familia que hemos creado en este ejemplo seria “Almacenes Perecederos” , se marca, el campo articulo de compra, el iva de compra y se grabar.
3.8 Define las recetas. Para acceder a la configuración de recetas , tenemos que ir a a Ficheros Maestros � Menus & Recetas � Define Recetas

Buscamos el articulo a escandallar, una vez localizado, pulsamos intro y pasamos a la zona de abajo donde pone Descripción Articulo, pulsamos F2 y buscamos los articulo de que se componen. En el caso de los licores el escandallo es automático (lo realiza el generador de combinados). Ej, escandallar Caña cerveza el escandallo es Barril de 50L y la cantidad a descontar seria (1/200)=0,005 suponiendo que nos salen 200 cañas del Barril
4. Definición de los Empleados
Para acceder a los empleados, tenemos que ir a a Ficheros Maestros � Operadores
Crear un nuevo operador, pulsar Nuevo
El campo código es una valor numérico, no puede repetirse, y el campo operador visible, es para ocultar temporalmente el operador en la venta(Ej. extras de fin de semana ...) Se puede añadir una foto.
5. Definición de Lugares de Servicio y Mesas 5.1 Crear nuevos lugares de servicio y sus tarifas
Los lugares de servicio son todas aquellas zonas donde podemos realizar ventas (Ej.Salones, Terraza, ....) Cada lugar de servicio tiene sus propias características (Tarifas, IVA incluido, solicitar camarero ...) Para acceder tenemos que ir Ficheros Maestros � Lugares Servicio
En esta pantalla completaremos los datos, el código interno, que no este repetido, la serie a usar, Tarifa por defecto (1,2,3,4 ó 5), la caja, nombre del lugar, IVA incluido, Pedir comensales, Pedir Operador , si tenemos activas las tarifas de festivo y de fin de semana, aquí se indica el numero de tarifa que deseemos que se active. Los Siguientes campos tienen que ser iguales, T (Ticket) F(Factura) A(Albaran). Es muy importante no dejar campos en blanco.

5.2 Crear mesas según lugar de servicio Una vez creadas todas los lugares de servicio, procederemos a crear todas las mesas. Para acceder tenemos que ir Ficheros Maestros � Mesas �Mesas Graficos
Para crear una nueva mesa, pulsamos Botón “Nueva mesa”, esto nos crea una mesa en la parte Superior-izquierda de la pantalla. Para poder configurarla , los primero es seleccionarla con el cursor, una vez seleccionada, podemos cambiarle el nombre, cambiarle el tipo de dibujo y el tamaño . Una vez hechos todos los cambios, pulsar el botón de “grabar”.
6. Definición de Clientes
Para acceder a la definición y consulta de clientes: Ficheros Maestros � Clientes
Desde esta pantalla podemos ver el consumo de los clientes ( Facturas , tickets , albaranes emitidos) Para crear un nuevo Cliente, pulsar botón “Nuevo”

y desde esta pantalla se van actualizando los datos. A los clientes se les puede aplicar un descuento. Si se necesita modificar algún cliente, cambiar DNI, Nombre .... en cuanto se tenga seleccionado, se pulsa la tecla “Modificar”, se cambian los campos que sean necesarios y se pulsa “grabar” para confirmar los datos.
7. Búsqueda de Base de datos Podemos tener distintas bases de datos y para poder trabajar con ellas necesitamos abrirlas. El la parte inferior de la pantalla general nos indica la ruta de la base de datos que tenemos actualmente abierta. Para poder abrir una base de datos nueva, iremos a Base de Datos � Abrir base
En la primera línea localizamos la base de datos, pulsaremos la lupa, para navegar por nuestro disco duro o por la red hasta localizar nuestra base de datos. En la segunda línea localizaremos los parámetros locales, al pulsar la lupa navegamos por nuestro disco duro para localizarlos, ( los parametroslocales.mdb siempre tienen ese nombre y no se pueden cambiar , y están pensados para que cada equipo tenga los suyos propios, así que no seria lógico buscar los parámetros locales en la red local) Una vez localizados se pulsa el botón de salir y ya estamos en la nueva base de datos.
8. Operaciones con ticket y Facturas Para acceder a modificar tickets o facturas iremos a Tickets&Facturas � Repetición y modificaciones

Para localizar un documento, lo primero es seleccionar el tipo de documento que es “T ticket, F factura, A albaran” la serie por defecto es la A y se introduce el numero de documento y se pulsa “intro” con esto se muestran todos los datos del documento. ¿Qué es lo que podemos hacer?
• Imprimir el documento, pulsar en el botón de imprimir • Añadirle un nuevo cliente. Nos colocamos en la zona cliente donde pone código, y pulsamos F2
para buscar cliente. • Cambiar la fecha. • Cambiar la mesa, se sitúa en el campo mesa y se pulsa F2 • Cambiar los comensales, se sitúa en el campo comensales y los cambiamos • Forma de cobro, desplegar la forma de cobro y seleccionar la adecuada • Añadir una línea. Nos colocamos en una línea libre y en la columna descripción, pulsamos F2
para buscar una articulo. Luego hay que cambiar la cantidad y el pvp según convenga. • Borrar una línea. Nos colocamos en la línea que deseamos borrar y pulsamos el botón de borrar • Modificar una línea. Nos colocamos en la línea que deseamos modificar y cambiamos
cantidades , pvp o descripciones pulsando F2 Siempre que se realice un cambio hay que pulsar el botón de grabar, si el documento pertenece a un cierre de caja, el programa nos indicara a que cierre pertenece y nos obligara a repetirlo.
9. Listados Para acceder a los listados iremos a Listados � Listados
Desde esta pantalla podemos sacar listados de las Familias creadas, de los artículos, Listado de comprobación de stocks , Listado de anulaciones(Cada vez que se borra un articulo , este se guarda junto con la hora y el operador), Listado de Compras (donde se muestra el coste medio y pvp de la ultima compra así como el stock de los artículos comprados). El listado márgenes de venta, nos muestra el costo de cada producto ,el precio de venta y el beneficio que obtenemos .

10. Consumo de Ventas Para poder visualizar ventas iremos a Consumo de Ventas � Ventas , en la pantalla nos indicara que nos validemos con la clave de administrador. Una vez dentro visualizamos la siguiente pantalla:
En la columna cierre nos muestra los nº de cierre de caja , ordenados de menor a mayor, en la columna Caja nos indica de que puesto es el cierre, el la columna Factura y Ticket nos muestra el numero de estos documentos que hay en este cierre, la columnas Inicio Sesión y Fecha Cierre, nos dice cuando se inicio la sesión y cuando se cerro, por ultimo la columna Total nos indica las ventas de ese cierre.
10.1 Visualizar tickets de un cierre Pulsamos el botón mostrar documentos, con esto nos mostrara la siguiente pantalla
Si volvemos a pulsar el botón mostrar documentos, nos imprime por la impresora que este seleccionada.

10.2 Sacar rollo de control Pulsamos el botón imprimir rollo de control, con esto nos sacara todos los documentos del cierre y terminara imprimiendo el cierre de caja.
10.3 Reimprimir cierre de caja Pulsamos el botón repetir cierre de caja , nos repetirá el cierre de caja.
10.4 Listado de Ventas Pulsamos el botón Sacar Listados y nos mostrar esta pantalla
Esta pantalla es muy similar a la que vimos anteriormente en el apartado 10 , pero aquí se puede ver la columna de botones de ventas.
10.4.1 Ventas Artículos Una vez pulsado el botón Listado ventas Artículos , nos muestra la pantalla de condiciones, esta pantalla es similar para la mayoría de los listados

Este Listado nos va a mostrar los artículos vendidos según las condiciones impuestas. Para buscar entre fechas, marcamos la casilla de verificación de la izquierda de la fecha e introducimos las fechas También podemos buscar entre cierres y entre Horas. Para buscar un articulo en concreto nos situamos en el campo articulo y podemos : -pulsamos F2 y buscamos el nombre
-Escribir las primeras letras del articulo y terminar con * Ej coc* esto no buscar todos los artículos que empiecen por coc.
Esto mismo se puede hacer para los siguientes campos Familias y Operadores Para lugares de servicio solo podemos pulsar F2 Aviso: Toda referencia a importes es orientativa y puede no coincidir con el importe total recaudado 10.4.2 Formas de pago Una vez pulsado el botón Listado por Formas de pago , nos muestra la pantalla de condiciones,
Con este listado nos va a mostrar todas las ventas por formas de cobro que tengamos definidas 10.4.3 Documentos emitidos Una vez pulsado el botón Listado por Documentos emitidos , nos muestra la pantalla de condiciones,

Desde aquí podemos hacer una búsqueda de los documentos emitidos, según las condiciones que les impongamos: Los documentos emitidos por un operador, los documentos emitidos en un lugar de servicio en una mesa en concreto o los que sean mayores, menores o iguales a un importe dado. 10.4.4 Libro de IVA Este es un listado muy utilizado en el que nos imprimirá las ventas día a día o por cierres
Si no marcamos BUSCAR POR CIERRES el listado que nos mostrara es de la facturación día a día, si lo tenemos marcado el listado nos lo mostrara por cierres. Si lo tenemos marcado, podemos desmarcar la AGRUPACIÓN DIARIA, y nos mostrara los documentos pertenecientes a cada cierre. 10.4.5 Ventas por hora y comensales Una vez pulsado ventas por hora y comensales nos muestra la siguiente pantalla
Lo primero es marcar Día inicio y Hora de Inicio el nº de horas a analizar y el salto en minutos (15,30,60 minutos) en el desplegable de mostrar grafico indicamos los que queremos que nos muestre (Comensales, Comensales –documentos ...) Una vez seleccionado todo esto, pulsamos en la zona de arriba el icono de la izq, nos saca un grafico y el de la derecha nos saca un listado. Si marcamos el campo Listado Solo Días marcaremos lo cantidad de días a analizar. Si marcamos Mostrar Artículos Vendidos , nos mostrara un listado de los artículos vendidos en los intervalos señalados

El resultado seran los siguientes : GRAFICOS
LISTADOS
10.4.6 Gráficos de ventas
Solo tenemos que meter fechas de inicio y Fin y pulsar el botón de Grafico. Si marcamos NO REPRESENTAR LOS DIAS SIN VENTAS solo nos presenta los días que tenga ventas.

10.4.7 Cobros y movimientos de caja El siguiente listado nos mostrara los movimientos de caja que se realizaron
Desde aquí podemos mostrar solo los movimientos de caja , o los cobros de facturas pendientes
10.4.8 Previsiones de pago Desde esta opción , podemos llevar una previsión de pagos y un resumen de pagos e ingresos.
En esta pantalla vemos un resumen anual de los ingresos y los gastos. Si pulsamos algun mes en concreto veremos un resumen del mes y del día señalado.

En esta pantalla a la izq. tienes todos los días del mes y el importe que tiene previsto pagar ese día. En la derecha, nos muestra dos pestañas una con el resumen de los pagos pendientes en el mes y la otra con los pagos pendientes el día seleccionado. La columna de la derecha PAGADO no indica si ya esta pagado o no, si deseamos PAGAR , nos ponemos en el documento a pagar y pulsaremos el 4 º botón y si queremos quitar el pago pulsaremos el 5º botón. Si deseamos meter un nuevo ingreso o gasto, pulsaremos el primer botón y ahí selecionaremos si es un ingreso o pago , los datos del ingreso y si se desea fraccionar el pago.
11. ALMACENES 11.1 Definición de proveedores Para crear la ficha de los proveedores, hay que ir a ALMACENES �PROVEEDORES se rellenan los datos de los operadores, los campos fundamentales son CIF, Razon social, los siguientes campos se pueden dejar en blanco y en un futuro modificarlos.

11.2 Entrada de mercancía Para realizar la recepción de albaranes o facturas, ALMACENES �RECEPCIÓN ALBARANES , aquí nos mostrar la siguiente pantalla
en la cual se indica el numero de entradas de mercancía que hay registradas y si están o no facturadas. Para crear registrar una nueva entrada de almacén pulsamos el botón NUEVO y nos mostrara la siguiente pantalla.
Lo primero que hay que seleccionar el proveedor, los cuales están ordenados alfabéticamente en el desplegable, luego se pone la fecha que corresponda, y por ultimo el campo Nº Documento que es el Nº de albaran o factura, una vez que se pulse intro, no mostrara en la parte cuadriculada la ultima compra realizada a ese proveedor, si nunca se realizo ninguna compra, aparecerá en blanco. En la columna ACEPTAR si pulsamos, marcamos y desmarcamos la línea, solo se grabaran las líneas que tengan marcada la columna de ACEPTAR, en la columna DESCRIPCIÓN pulsamos F2 para buscar el articulo, en la columna FACTOR pulsamos F2 para buscar un factor de conversión (Ej., Cajas de 24 botellas ...), la siguiente columna CANTIDAD son las unidades que recibimos, si usamos un factor de conversión, esa cantidad serian ( Ej. las Cajas de 24 botellas ) que se reciben. Y el PVP es el precio de compra sin IVA. Para terminar , cuando se tengan todas las líneas de albaran, se pulsa grabar.

11.3 Traspaso almacenes Para realizar movimientos del almacén iremos a , ALMACENES �TRASPASO ALMACENES , aquí nos mostrar la siguiente pantalla
Para realizar una nueva traspaso, pulsamos el botón de nuevo y nos muestra la siguiente pantalla
Si solo tenemos una almacén, tenemos que marcar Auto Consumo, para que se reste del stock , en el campo BUSCAR ARTICULO, pulsamos F2 para buscar el artículo a traspasar. Pulsamo GRABAR LÍNEA para grabar esta línea y continuar con mas. Para finalizar pulsamos GRABAR en la parte superior.

11.4 Inventario Este listado nos muestra todos los artículos que tenemos marcados como artículos de compra, ordenados por familias, y con el stock que tiene registrado en el ordenador. Una vez que lo imprimimos, este listado, nos va ha resultar muy útil para, comprobar el Stock REAL con el Stock registrado por el equipo.
11.5 Regularización de Almacenes Para realizar regularización del almacén iremos a , ALMACENES �REGULARIZACIÓN ALMACENES, aquí nos mostrar la siguiente pantalla
Aquí vemos las regularizaciones que hemos realizado, pulsamos el botón NUEVO para realizar una nueva regularización.
Desde esta pantalla, se introducen los artículos y la cantidad que tenemos realmente en el almacén. En el campo costo se pone el precio de compra si lo sabemos, sino, se pone 0.