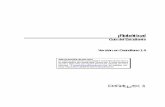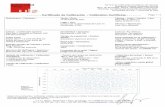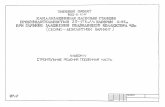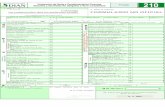Manual básico V1.5 Sequence Generator Pro...
Transcript of Manual básico V1.5 Sequence Generator Pro...

Manual básico
V1.5
Sequence Generator Pro 3.1
https://mainsequencesoftware.com/
Autor: Joan Josep Isach Cogollos

1
Índice
Prólogo 2
1. Introducción Sequence Generator Pro 3
1.1. ¿Qué es? 3
1.2. Dónde obtener SGP 4
1.3. Requisitos previos a la instalación 4
2. Descripción del entorno de trabajo 5
2.1. Barra de Menú 5
2.2. Barra de Herramientas 9
2.3. Barra de Estado 10
2.4. Barras Laterales y Docking Modules 11
2.5. Ventana de secuencia 13
2.6. Ventana de imagen 23
3. Perfil de Usuario y Perfil de Equipamiento 25
3.1. Gestor del Perfil del Usuario 25
3.2. Gestor de Perfiles del Equipamiento 26
4. Opciones de secuencia (Auto recovery) 45
5. Preparando Nuestra Secuencia 46
5.1. Desde Target 46
5.2. Desde Framing & Mosaic Wizard 49
6. Enfoque manual 52
7. Calibrado de Flats (Calibration Flats Wizard). 54

2
Prólogo
Este manual nace para ayudar a los compañeros de la Asociación
Valenciana de Astronomía. El software, que explica este manual, es muy
potente para manejar nuestros telescopios y cámaras, para obtener
aquello que buscamos de una forma lo más económica y sencilla posible.
No pretendo complicar el manual, y busco una fórmula para explicar lo
más simple posible algunas de las funciones de este programa.
En mi caso, al menos de momento, no dispongo de un observatorio fijo
por lo que en varias de las funciones del programa no entraremos en
detalle y no las desarrollaré en profundidad porque no lo he probado.
Como nos basamos en mi experiencia con el software, utilizaremos para
la resolución del campo PlateSolve2 y para el Guiado PHD2.
La última versión disponible del Software cuando se confecciona este
manual es la versión 3.1.0.457
Este manual está realizado por Joan Josep Isach Cogollos y va dedicado
a Sandra, mi compañera de viaje. Sin ella no habría llegado hasta aquí.

3
1.- Introducción Sequence Generator Pro
1.1.- ¿Qué es?
Es un Software dedicado exclusivamente al campo de la fotografía astronómica.
Este nace según sus creadores por la frustración que, a veces, sufrimos los
aficionados de este campo para hacer funcionar todo el equipamiento en
conjunto.
Con Sequence Generator Pro podemos:
• Usar y guardar eventos de secuenciación complejos (lights, darks, bias, flats, ruedas de filtro, bining, etc.).
• Crear y guardar perfiles de equipos para que la generación de secuencias sea rápida y fácil.
• Crear secuencias complejas para múltiples objetivos en la misma secuencia. • Moverse automáticamente entre objetivos. • Automatizar la ejecución de rutinas de autoenfoque de acuerdo con los
disparadores definidos por el usuario (lo mantiene enfocado a medida que baja la temperatura ambiente).
• Definir disparadores de pausa de secuencia para el enfoque manual (tiempo, intervalos, etc.).
• Interpolación (dither) entre cuadros. Podemos elegir entre tres programas de autoguiado (PHD, Astroart y MetaGuide).
• Centrar el telescopio compatible con ASCOM en cualquier marco de referencia que pueda resolver con una placa (¡incluso imágenes de Internet!).
• Centrado de imágenes ... ¡hace que el encuadre en el cambio de meridiano y sesiones de imágenes de varias noches sea muy fácil!
• Centrar el telescopio compatible con ASCOM en cualquier área de la imagen con un solo clic de un mouse.
• Realizar fácilmente rutinas de encuadre y enfoque (con soporte para cámaras de alta velocidad de subtramas).
• Interfaz de usuario altamente personalizable (arrastre, acople y flote módulos pequeños para casi cualquier función).
• Más de una docena de módulos de IU configurables (gráficos PHD, imagen panorámica y zoom, control TEC y más).
• Rutinas de enfriamiento y calentamiento TEC definidas por el usuario (para minimizar el estrés térmico en los componentes sensibles de su cámara).
• Compensación de temperatura entre cuadros (y entrenador integrado). • Crear fácilmente secuencias de "Flats" a partir de una secuencia de "lights". • Calibrar automáticamente la duración de exposición de los flats por filtro. • Realizar un cambio de meridiano automatizado.
Otros beneficios:

4
• Durante la ejecución de la secuencia, debería poder ajustar casi todos los parámetros en tiempo real.
• Debería poder crear secuencias "fuera de línea". Es decir, no debería necesitar conectar el equipo para crear secuencias para su uso posterior.
1.2.- Dónde Obtener SGP
Disponemos de 2 Versiones del Software: la versión LITE que es gratuita y sólo
permite crear secuencias, pero ni siquiera se pueden guardar, y la PRO, con
todas las funcionalidades operativas con un precio de 99 Dólares.
Podemos comprar el software aquí: https://mainsequencesoftware.com/Store
1.3.- Requisitos previos a la instalación
• ASCOM 6.2 o superior. Si aún no lo ha hecho, instale ASCOM ( http://ascom-standards.org/Downloads/Index.htm )
• Microsoft .NET 4 Framework ( http://www.microsoft.com/en-us/download/details.aspx?id=17851 ). Esto debe instalarse automáticamente cuando se instala SGPro.
• Si bien SGPro no depende técnicamente de un guiador automático, es casi seguro que usará uno. PHD2 es una guía automática gratuita, de código abierto y compatible con la comunidad: http://openphdguiding.org/

5
2.- Descripción del entorno de trabajo.
A continuación, vemos cómo sería abrir el programa por primera vez:
Vemos en la parte superior, su barra de menús y de herramientas, en el lateral izquierdo tenemos los Docking modules anclados y sin anclar. Si miramos un poco más a la derecha en este ejemplo vemos la ventana de secuencia, que en la imagen es la ventana más grande y finalmente, en la parte inferior, vemos la barra de estado.
2.1.- Barra de Menú
En la barra de menús, están todas las opciones básicas del software como en
cualquier otro.
En File podemos:
• Crear nueva secuencia o crear nueva secuencia eligiendo un perfil
concreto de nuestro equipamiento.
• Abrir una secuencia grabada anteriormente o abrir una imagen del disco
duro.
• Grabar la secuencia actual, grabar la secuencia actual como, grabar la
secuencia actual con un perfil concreto de equipamiento.
• Aplicar a nuestra secuencia actual un perfil determinado de nuestro
equipamiento.
• Importar Objetivos desde otro software, astro planner etc….
• Salir del programa.

6
Menú View:
• Mostrar u ocultar la ventana de secuencia.
• Mostrar u ocultar el panel de control.
• Mostrar Ventana grande del estado de la secuencia.
• Abrir los módulos de acoplamiento (docking modules), dentro de esta
opción podemos resetear la posición de dichos módulos para volverlos a
acoplar a los lados.
• Mostrar u ocultar la barra de tareas.
• Mostrar u ocultar la barra de estado.
Menú Sequence:
• Resetear secuencia: el progreso de la secuencia se resetea y se perderá
el progreso. Cuando indicamos que se resetea la secuencia, queremos
decir que cuando le demos a run empezaría todos los pasos de la
secuencia desde el principio, resolver el campo, autoenfoque, etc.
• Resetear secuencia preservando el progreso: la secuencia se resetea,
pero no perderemos el proceso de nuestras tomas. Es decir, si llevamos
15 de 50 fotos no se pondría a 0.

7
• Solo resetear la secuencia del objetivo seleccionado en nuestra
secuencia.
• Resetear el evento actual de la secuencia: solo reiniciamos el evento
actual, no todos los del objetivo.
• Ejecutar las opciones de finalizar la secuencia ahora, para finalizar la
secuencia.
• Podemos manejar las imágenes de referencia de secuencias, eliminarlos,
abrirlos etc. La característica se integra estrechamente con el Asistente
de enmarcado y mosaico. Cuando cree una secuencia con esta
herramienta, podrá guardar el lienzo de trabajo como punto de referencia
• Borrar la caché del navegador
Menú Tools:
• Gestor del perfil del equipamiento. Importante: aquí es donde le
indicaremos qué telescopio, cámara etc. tenemos.
• Gestor del perfil del usuario: quiénes somos, lugar en coordenadas de la
captura de las tomas etc.
• Abrir el asistente de Flats, donde podemos añadir a nuestra secuencia los
flats y podemos configurar si queremos hacer una pausa en la secuencia
antes de hacer los flats etc.
• Flats wizard Calibration, para calibrar nuestros flats (tiempo de exposición,
filtros, ADU’s etc).
• Entrenador de compensación de temperatura (viene con instrucciones).
Sirve para calibrar nuestro enfoque automático para que pueda
compensar automáticamente si cambia la temperatura ambiente.
• Grade Image: podemos revisar las imágenes y marcarlas como buenas o
malas tomas.
• Podemos habilitar o deshabilitar el historial de imágenes, con datos como
enfoque, estrellas posición de enfoque, temperatura etc.
• Asistente para encuadre y mosaico: lo explicaremos más adelante. Es
importante para encuadrar los objetos en nuestras fotos.
• Configuración de notificaciones externas, para que, por ejemplo, si
perdemos la estrella guía nos avise mediante un email.
• Conectar todo el equipamiento.

8
• Desconectar todo el equipamiento.
• Herramienta de migración desde la versión 2.5 de SGP.
• Opciones: podremos cambiar opciones generales, opciones de la
secuencia, aplicaciones externas.
Menú Window:
• Solo podemos cerrar todas las ventanas.
Menú Help:
En este menú tenemos muchas cosas, pero realmente solo nos interesan 3, para
este manual básico.
• Help File, para el manual de ayuda
• Check for Updates: aunque el programa al arrancar te avisa, si cierras la
ventana de actualización desde aquí podemos ver si hay e instalarlas.
• Register this Machine, para introducir los datos de licencia y registrar el
pc, y así poder usar todas sus funcionalidades

9
Utilizaremos nuestros datos de registro -email y la contraseña- y pulsaremos en
Register. Podemos resetear la contraseña o administrar las licencias si tenemos
conexión a internet desde esta misma ventana.
2.2.- Barra de Herramientas
Es la barra de accesos rápidos a ciertas opciones del menú y a los Docking
Modules.
Por orden, de izquierda a derecha:
• Crear nueva secuencia, o si pinchamos en el triangulito, crear nueva
secuencia con un perfil determinado.
Abrir imagen o abrir capeta de imágenes.
• Guardar la secuencia, como en el word. Si no está guardada y pulsamos,
guardará un archivo nuevo, pero ¡cuidado! si ya está guardado y volemos
a pulsar sobrescribe sin preguntar.
• Mostrar /Ocultar Secuencia.
• Panel de control: si necesitamos cambiar alguna configuración solo para
esta secuencia, sin que se quede guardada, lo haremos desde aquí y no
cambiaremos nada en equipament profile. Viene muy bien para cuando
hacemos pruebas.

10
A partir de aquí son Docking modules. Si ya está abierto y anclado, o solo abierto,
este no se abrirá si lo pulsamos desde la barra de herramientas porque ya estaría
abierto.
• Histograma de la imagen
• Estadísticas de la imagen
• Desplazarse y hacer zoom
• Secuencia: vemos el porcentaje completado de la secuencia
• Frame & Focus: para hacer tomas para enfocar
• Filter wheel: muestra y permite cambiar el filtro que tenemos puesto en la
rueda portafiltros
• Control de enfoque
• Gráfico de guiado de PHD2
• Temperatura de la cámara
• Telescopio: información de la posición, tiempo hasta el cambio de
meridiano, etc.
• Observatorio
• Rotador
• Caja de Flats
• Marcadores de destino
• Centrado del telescopio: para resolver y sincronizar etc.
• Ver Opciones
• Historial de imágenes
• Datos del entorno
• Bloqueo de enfoque.
2.3.- Barra de Estado
La barra de estado se encuentra en la parte inferior de la ventana del programa
y nos muestra información.
En el lado izquierdo nos muestra qué está realizando el programa; en el ejemplo
nos dice que está preparado
Nos indicará en este apartado todo lo relativo a lo que está haciendo,
encendiendo el autoguiado, cuando hacemos el dithering, el tiempo que lleva la
toma actual etc.….
En el lado derecho nos da más información:
Si tenemos activo el auto foco, si tenemos activada la opción de recordatorio de
enfoque automático, y si tenemos activado la compensación de temperatura en
el autoenfoque.

11
También nos indica si tenemos activados el auto centrado/seguimiento del
objetivo y si tenemos activado el planing tools (para programar el arranque y la
finalización de la secuencia).
En cuanto al telescopio, nos marca si tenemos activado el Park del teslescopio
cuando finalice la secuencia, el cambio de meridiano automatico y nos muestra
el tiempo que falta para dicho cambio.
Nos indica información sobre el guiado, si esta activado el dither, si tenemos
activo que reinicie la toma si el guiado se va fuera de rango y si tenemos activado
que pare el guiado cuando acabe la secuencia.
Por último vemos si tenemos activados las opciones de Recovery y Safety. La
primera es para que si falla la secuencia por una nube, cada x tiempo reintente
reinciar la secuencia. Para el safety es necesario disponer de estación
meteorológica, sirve para cerrar el obeservatorio y que continue si las
condiciones lo permiten.
2.4.-Barras laterales y Docking Modules
Hemos comentado ya que los Docking modules se pueden anclar. Pues bien, en
el lado izquierdo de la ventana del programa tenemos un ancho reservado para
dejar anclados estos módulos para tenerlos a mano siempre abiertos.
Aunque cuando abrimos por primera vez el SGP no aparece ningún módulo
anclado en el lado derecho, también podremos anclar dichos módulos en este
lado.
Cómo se anclan es muy sencillo: abrimos el módulo deseado desde view ->
Docking Modules
Si no estaba abierto ya, se abrirá una nueva ventana, seleccionamos con el con
el botón izquierdo del ratón donde está el título del módulo y arrastramos a
derecha o izquierda, según nos convenga. Aparecerá algo como la siguiente
imagen si no hay ningún módulo anclado y soltaremos en el icono para anclarlo
Si por el contrario, en la barra lateral ya tenemos otro módulo anclado, al arrastrar
el módulo nos saldrán 3 posibilidades:

12
Con el icono de en medio, añadiremos el módulo como una pestaña más.
Si, por el contrario, elegimos la primera opción nuestro módulo se situará arriba
del módulo situado en la barra lateral hasta donde hemos arrastrado el nuestro.
De la misma forma si optamos por la última opción nuestro módulo se pondrá
debajo.
Para cerrar un módulo anclado, lo seleccionamos y pulsamos en la X para
cerrarlo.
Desde la opción del triangulito de los módulos anclados, podemos acceder
como un menú rápido a la configuración del panel de control. Recuerda que
cualquier cambio realizado en el panel de control solo sirve para la sequencia en
curso.

13
2.5.- Ventana de Secuencia
La Ventana de secuencia tiene el nombre de la secuencia en la parte superior, y
se compone de varios bloques.
Bloque de objetivos (Target)
En este aparado tenemos ordenados el o los objetivos a fotografiar.
Podemos poner varios y marcar o no la casilla que aparece a la izquierda de
cada nombre para que en esta secuencia lo fotografiemos o no.
Si la secuencia está en marcha y está trabajando el SGP con ese objetivo, en
lugar de un símbolo de pausa aparecerá un símbolo de play.

14
La tuerca que aparece si pasamos con el ratón sobre el objeto son las Opciones
del Objetivo y las explicaremos en el punto 5 de este manual.
En la parte inferior aparecen las opciones para añadir objetivo con el símbolo +,
mover arriba o abajo para cambiar el orden de los objetivos con las flechas arriba
y abajo, eliminar objetivo con el símbolo X y cambiar las opciones símbolo -.
Dentro de las opciones podemos:
• Disparar los darks, bias, flats cuando falla la secuencia
• Finalizar la secuencia tras unas horas determinadas
• Desconectar todo el equipamiento cuando finaliza la secuencia
• Ejecutar un script
• Reanudar después de que vuelva a modo seguro
Por último, en esta parte tenemos opciones ocultas. Para verlas podemos
seleccionar uno de los Objetivos y pulsar el botón derecho del ratón y estas
aparecerán.

15
Como podemos observar, aparecen opciones para seleccionar todos, quitar la
selección, duplicar el objetivo, eliminarlo, resetear el progreso, copiar eventos
entre objetivos, etc…
Bloque Datos de Secuencia
En este apartado vemos:
• Qué objetivo se está ejecutando; si no, aparecerá None
• La carpeta donde se van a guardar las imágenes
• El formato del nombre del archivo
• El perfil del usuario elegido
• Datos del progreso de la secuencia del objetivo.
Explicaremos el formato del nombre del archivo más adelante cuando entremos
en detalle en equipment profile.
Bloque Equipamiento
En este apartado aparecerá nuestro equipo y si está conectado o no. Si algo falla
también podemos configurarlo desde este aparado.
En este aparado no configuraremos el equipo ya que lo realizaremos en
equipament profile para hacerlo solo una única vez.
Normalmente realizaremos pocos cambios aquí, como por ejemplo ajustar el
Gain de la cámara, indicar si es una CMOS -como las ASI ZWO o las QHY
CMOS-, y el puerto COM de la montura, si este ha cambiado porque hayamos
cambiado el puerto usb al que la acostumbramos a conectar.
El icono de la llave inglesa es para cambiar la configuración, y el icono gris es
para conectar el dispositivo.

16
Acontinuacion vemos el bloque desplegado:
Bloque de Eventos
Este bloque es el que realmente secuencia nuestras tomas. Aquí podemos dividir
en eventos nuestras tomas, por ejemplo:
Evento 1, tomas light, filtro L, 300s de exposición, bin 1x1, 30 tomas
Evento 2, tomas light, filtro R, 180s de exposición, bin 2x2, 15 tomas
Evento 3, tomas light, filtro G, 180s de exposición, bin 2x2, 15 tomas
Evento 4, tomas light, filtro B, 180s de exposición, bin 2x2, 15 tomas.
Agregar nuevo evento (Add New Event):
Para agregar un nuevo evento, navegue hasta la esquina inferior izquierda del
secuenciador y haga clic en Add New Event ("Agregar nuevo evento")
Opcionalmente, puede hacer clic en la flecha pequeña a la derecha y agregar un
nuevo evento que sea una copia de otro evento existente

17
Iconos de eventos y acciones
• Eliminar evento (icono "X"): Al hacer clic en este botón, se eliminará
permanentemente el evento. No puede eliminar un evento que pertenece a un
objetivo que se está ejecutando actualmente.
• Reordenar evento (iconos de flecha): use estas flechas para reordenar
eventos en un objetivo (afecta el orden de ejecución). No puede reordenar un
evento que pertenece a un objetivo que se está ejecutando actualmente.
• Indicador de pausa (icono de pausa): este indicador se "encenderá" si el
evento contiene una instrucción de pausa previa o posterior (consulte
Configuración de evento a continuación en el manual de ayuda de SGP). Los
puntos sobre el icono son representativos de pre y post. Si este icono se
ilumina junto con el punto izquierdo, indica una pausa previa al evento.
• Indicador de estacionamiento (icono del telescopio): este indicador se
"iluminará" si el evento contiene una instrucción previa o posterior al
estacionamiento (consulte Configuración de evento a continuación en el
manual de ayuda de SGP). Los puntos sobre el icono son representativos de
pre y post. Si este icono se ilumina junto con el punto izquierdo, indica un
parque previo al evento.
• Indicador de secuencia de comandos (iconos de secuencia de comandos) :
este indicador se "encenderá" si el evento contiene una instrucción de
secuencia de comandos previa o posterior (consulte Configuración de evento
a continuación en el manual de ayuda de SGP). Los puntos sobre el icono son
representativos de pre y post. Si este icono está iluminado junto con el punto
izquierdo, indica un guión previo al evento.
• Notificaciones de eventos (icono de globo de diálogo): si el evento contiene
notificaciones, este icono se "iluminará". Estas notificaciones normalmente
contienen algún tipo de información indicativa de un error de evento. Consulte
la sección a continuación denominada "Notificaciones de eventos" en el
manual de ayuda de SGP para obtener más información.
• Opciones de evento (icono de engranaje): al hacer clic en este botón se
mostrará el menú contextual del evento (consulte la sección a continuación en
el manual de Ayuda de SGP para obtener más detalles).

18
Usando el menú contextual anterior, se pueden realizar una variedad de operaciones de copia de eventos:
• Copiar desde: copia la configuración del evento desde otro evento. • Copiar a: copie la configuración de eventos de este evento a uno o más
eventos (marque al lado de cada evento objetivo y luego seleccione los campos que desea omitir de la operación de copia):
• Restablecer progreso: esta acción restablecerá el progreso de este evento a cero.
• Editar progreso: Edición personalizada del número de fotogramas capturados (progreso).
• Establecer como evento actual: esta acción establecerá el evento seleccionado como el evento actual. Esto significa que cuando comienza o reanuda una secuencia, la está obligando a comenzar en este evento. Después del inicio, la secuencia continuará seleccionando el trabajo normalmente . La configuración del evento actual solo se puede realizar cuando no se está ejecutando una secuencia.

19
Configuraciones de eventos
Cada evento tiene un conjunto de opciones asociadas que pueden modificar el
comportamiento de la secuencia tanto antes como después de que el evento se
inicie o se complete.
Park Telescope: si esta opción está marcada, el telescopio se estacionará
cuando el evento comience (pre) o finalice (post).
Pause Sequence: si esta opción está marcada, la secuencia se pausará cuando
el evento comience (pre) o finalice (post). Cuando está en pausa, se mostrará un
cuadro de diálogo que contiene el texto "Mensaje".
• Ejecutar enfoque automático al reanudar: si esta opción está marcada, la
secuencia forzará la ejecución automática cuando el usuario reanude.
• Recordatorio de enfoque manual al reanudar: si esta opción está
marcada, la secuencia forzará un diálogo de recordatorio de enfoque
manual cuando el usuario reanude.
Run Script (ejecutar script): esto le permitirá ejecutar un script VBS o EXE creado
por el usuario cuando el evento comience (pre) o finalice (post). Tenga en cuenta
que la secuencia no continuará hasta que se complete el guión. SGPro utiliza el
motor VB "cscript" de Windows. Esto significa que no puede usar elementos de
interfaz wscript (es decir, ventanas y cuadros de diálogo). Todo en su script debe
estar diseñado para ejecutarse en la línea de comando. Consulte la
documentación de Windows cscript aquí . Si su secuencia de comandos se
bloquea o nunca se completa (se cierra), la secuencia se bloqueará con ella ...
Other Options (otras opciones):
• Event Gain: si su cámara admite ganancia, puede configurar la ganancia
por evento aquí. Si esto no está configurado (y su cámara admite
ganancia), SGPro utilizará la ganancia basada en binning predeterminada
definida en el panel de control .

20
• Event Offset (compensación de evento): si su cámara admite
compensación, puede configurar la compensación por evento aquí. Si
esto no está configurado (y su cámara admite compensación), SGPro
utilizará la compensación proporcionada en el controlador de su cámara.
Reset Progress (Restablecer evento): esto restablecerá el progreso del evento
(no sus opciones o configuraciones).
Tipo de toma
Aquí en el desplegable Type podemos elegir si nuestras tomas son:
Eventos Light
Las tomas de nuestro objetivo real.
Eventos Dark
Los eventos Dark -tomas oscuras- se utilizan para capturar tomas de calibración oscuras. No requieren el uso de un filtro, pero deben tomarse en un entorno que no permita que la luz golpee el CCD. Además, la mayoría de los darks se toman con la misma duración y temperatura de exposición que las tomas light correspondientes (algunas aplicaciones de procesamiento pueden escalar los darks a cualquier longitud de exposición). Es recomendable construir una biblioteca (de modo que no necesite realizarlos en cada sesión de imágenes).
Eventos Bias
Los eventos de Bias se utilizan para capturar tomas de calibración de ruido de lectura de la cámara. No requieren el uso de un filtro, pero deben tomarse en un entorno que no permita que la luz golpee el CCD. Además, la mayoría de los cuadros de polarización se toman con el tiempo de exposición mínimo permitido (establezca el tiempo de exposición en 0). Es recomendable construir una biblioteca (de modo que no necesite realizarlos en cada sesión de imágenes).
Eventos Flat

21
Los eventos Flat se utilizan para capturar tomas de calibración planas. Estas capturas deben realizarse durante cada sesión de imágenes porque dependen de la alineación de todo el tren de imágenes. Las tomas Flats normalmente apuntan a una ADU (Analog to Digital Unit) media de 22.000 a 25.000, pero esto dependerá de la cámara y la preferencia del usuario. Si se definen sus datos de Flats (por filtro), al seleccionar un evento de Flats se completará automáticamente el tiempo de exposición guardado (para el binning seleccionado).
Filter
En el campo filter elegimos nuestro filtro. Para que en este campo salgan los
filtros, previamente deben haber sido configurados en equipment profile.
Exposure
Tiempo de exposición de nuestras tomas en segundos o minutos. Este
dependerá de nuestra cámara y del objeto a fotografiar.
Sufix
Podemos añadir un sufijo. Este aparecerá en el nombre del archivo.
Bin
Campo reservado para que elijamos el bining con el que trabajar.
Repeat
Numero de tomas que queremos de cada evento.
Progress
Progreso de nuestras tomas por cada evento.
También podemos ver el tiempo que llevamos trabajando y el total restante en la
parte inferior del bloque de eventos

22
Iniciar una secuencia
Cuando todo esté correctamente planificado y configurado pulsaremos para que
SGPro inicie nuestra secuencia. Una vez iniciada el botón cambiará a Pause
sequence.
Pausar la secuencia
Podemos parar la secuencia sin perder la toma que estamos realizando. SGP
esperará a que acabe para pausar la secuencia.
O bien podemos parar abortando la toma actual, con lo que perderemos la toma
en curso.
Si en cualquiera de las dos opciones anteriores marcamos “Run end of sequence
options”, según los parámetros que tengamos configurados, cuando finaliza la
secuencia esta la ejecutará.
Por ejemplo, si tenemos configurado que pare el guiado y aparque el telescopio,
al pausar la secuencia parará el guiado y seguidamente aparcará el telescopio.

23
2.6.- Ventana de Imagen
Cuando el programa descarga cualquier imagen a nuestro ordenador, este
dispone de un bloque o ventana dedicado a la imagen.
En este bloque, mediante diferentes pestañas, podemos ver varias imágenes a
la vez. En estas pestañas aparece el nombre de la imagen que estamos viendo
o, por ejemplo, si estamos enfocando, aparece el nombre “Frame and focus” del
módulo de enfoque.
Si queremos ver, por ejemplo, dos imágenes en la misma pantalla y enfrentarlas,
tenemos las mismas opciones que disponemos con los módulos. Podemos
arrastrar la pestaña de la imagen y colocarla a nuestro gusto como en la imagen
siguiente:

24
Este bloque dispone de su propio menú donde vemos diferentes iconos: por un
lado, en el lado izquierdo tenemos:
Y en el lado derecho:
Claramente esta opción es para el zoom de nuestra imagen.
Entremos un poco en detalle:
• Nuestra secuencia ya tiene varias imágenes. Para avanzar y retroceder
en ellas de una en una podemos usar
• Ahora supongamos que la toma que estamos revisando es de mala
calidad, podemos calificarla como mala (“BAD”). Automáticamente SGP
le cambiará el nombre a la imagen y añadirá el prefijo BAD delante en el
nombre de la imagen, para descartarla posteriormente.
• Es posible aumentar y disminuir el zoom de nuestra imagen.
• Si hemos hecho zoom y queremos ver la imagen de nuevo ajustada a la
ventana.
• Queremos hacer zoom sobre una zona concreta, pulsaremos y
seguidamente dibujaremos con el ratón un rectángulo en la zona de
interés.
• Botones para rotar la imagen 90º derecha o izquierda o 180º
• Por último, varias opciones más. Por orden: auto estirar la imagen, invertir
los colores de la imagen, encender o apagar un retículo el centro de la
imagen, calcular el HFR de la imagen (se usa para comprobar el enfoque)
y ver los datos guardados en la cabecera del archivo FIT.
Disponemos además de ciertas opciones “ocultas” a primera vista, pero si
pulsamos con el botón derecho del ratón sobre la imagen, estas aparecerán.
• Podemos aumentar el zoom 25, 50,100 o 200%.
• Auto estirar la imagen en diferentes grados: bajo, medio, alto o ninguno.
• Invertir la imagen, ver la cabecera del fit, mostrar un retículo en la imagen,
calcular el HFR.
• Las interesantes: Centrar el telescopio aquí, centrará el telescopio en el
punto donde hemos hecho el click derecho en la imagen, para ello realiza
“Plate Solve” para poder centrarlo; Mover el telescopio aquí, no realizará
un “Plate solve” y moverá el telescopio hasta ahí; por último podemos
hacer una resolución de campo “Plate Solve”.

25
• Y dos últimas opciones: Guardar imagen como FITS Mono.., permitirá
guardar la imagen donde tú quieras del disco duro, y la opción Marcar
como “BAD”.
3.- Perfil de Usuario y Perfil de Equipamiento
Los perfiles son una de las piezas más importantes del uso de Sequence
Generator Pro.
El sistema de perfiles le permite caracterizar todo su sistema de imágenes e
incluso le permite configurar diferentes perfiles para diferentes conjuntos de
equipos o diferentes configuraciones que se necesitan cuando se intercambia
una sola pieza. Esto puede ahorrar mucho tiempo y puede evitar la introducción
de errores si tiene una interacción compleja con el equipo.
Sequence Generator Pro permite la creación de dos tipos diferentes de perfil,
Perfil del Usuario y Perfiles de Equipamiento.
3.1.-Gestor del Perfil del Usario
Los perfiles de usuario almacenan información específica del sitio. Esta
información se almacena en el encabezado FIT de sus imágenes guardadas. En
general, esta información es útil para la medición de la astrometría (o incluso
para la organización personal).
Para llegar a él debemos ir a Tools→User profile Manager desde la barra de
Menús o bien puslar Ctrl+U.

26
Seleccionar un perfil como "predeterminado" significa que todas las secuencias
nuevas usarán automáticamente este perfil.
Auto Populate: si tiene una conexión a Internet, puede intentar localizar
automáticamente su posición. Tenga cuidado con esto ... en algún momento la
geolocalización de Internet no es tan buena.
En Site Horizon se debe intruducir el límite de nuestro horizonte. Por ejemplo,
que nuestro telescopio no supere X grados debido a la pared de nuestro
observatorio. Este apartado a mi entender no es opcional. Si no lo tenemos
cumplimentado el software no sabrá dónde está el horizonte límite y nos
mostrará una insistente ventana cada vez que iniciemos una secuencia.
3.2.-Gestor de Perfiles del Equipamiento
Profile Manager se usa para crear, editar, eliminar y guardar perfiles. Un perfil
contiene una descripción del hardware y la configuración que luego se utilizará
para crear secuencias. Una secuencia creada con un perfil lo completará
automáticamente con todo el hardware y la configuración que se guardaron. La
única razón por la que existen los Perfiles es para crear secuencias con un
conjunto de equipos y opciones específicas para su equipo. Los perfiles sin
secuencias son inútiles, con la excepción del perfil predeterminado, que
técnicamente crea una nueva secuencia cuando Sequence Generator Pro se
carga por primera vez (y cuando crea una secuencia "Nueva").
Para llegar a él debemos ir a Tools→User profile Manager desde la barra de
Menús.
La primera vez que abramos el Equipment Profile Manager, nos aparecerán tres
plantillas de configuración a modo de ejemplo: Canon Template, LRGB Template

27
y NB Template, donde podemos ver ejemplos de configuración de nuestro equipo
la primera vez.
El administrador de perfiles se divide en 2 partes principales: A la izquierda está
el área de selección de perfil, y a la derecha está el área de equipamiento.
Modificar un perfil o crear uno desde otro.
El perfil activo quedará marcado con el símbolo * y cualquier configuración
realizada en el lado del equipo se guardará en ese perfil cuando se haga clic en
el botón Guardar.
Por ejemplo, si seleccionamos Canon Template podemos realizar
modificaciones y al presionar Save se guardará en este perfil.
Si por el contrario desea crear uno nuevo usando este perfil como plantilla, no
olvide cambiar el nombre del perfil, escriba un nuevo nombre de perfil en el
cuadro de texto debajo de "Select or name a profile" antes de darle a Save para
guardarlo
Crear un nuevo perfil.
1. Utilizando las pestañas proporcionadas, seleccione las opciones relevantes
para su configuración.
2. Cuando termine, escriba un nuevo nombre de perfil en el cuadro de texto
debajo de "Select or name a profile".
3. Haga clic en "Guardar"
Eliminar un perfil.

28
Para eliminar un perfil, simplemente resalte el perfil y haga clic en el botón
"Eliminar".
Creando un perfil: configuración del área de equipamiento.
Esta área dentro de la configuración es igual que el módulo del “Control Panel”.
A diferencia de este, cuando modificamos o creamos un perfil, los cambios no
se realizan hasta que no apliquemos el perfil a la secuencia.
Para ello podemos ir a File→Apply Profile To Sequence, como siempre desde
nuestra barra de Menús.
A continuación, veremos las diferentes pestañas. Para nuestro ejemplo de
configuración usaremos una cámara CCD refrigerada con rueda con 4 filtros:
Camera
Apartado para configurar nuestra cámara.
Camera
En el desplegable elegiremos nuestra cámara y en el botón “settings”
configuraremos nuestra cámara.

29
Dependiendo de las opciones que permita cada cámara, podremos configurar
desde aquí los parámetros del driver de la misma, gain, offset, tipo de archivo fit,
raw, etc.
Esto lo podemos hacer también desde la secuencia con el botón que ya hemos
visto antes
Cualquier modificación de este valor quedará guardado en el driver de la cámara
hasta que volvamos a modificarlo.
Cooler
Podemos, indicar la temperatura que queremos alcanzar “Cool Down to” y el
tiempo que queremos que tarde en llegar.
Y también el tiempo que queremos que tarde en calentar la cámara “Warm Up”
y la temperatura a alcanzar de nuevo cuando terminemos la sesión de fotos.
Como sabéis, para alargar la durabilidad de nuestra cámara no se debe apagar
de golpe (no es bueno pasar de la temperatura de trabajo a la de apagado
instantáneamente).
Con las siguientes opciones podemos automatizar el enfriado y calentamiento
de nuestra cámara:
“Cool down on camera connect”: si marcamos esta opción, cuando conectemos
la cámara automáticamente empezará a enfriarse.
“Cool Down on sequence start”: en este caso comenzará el enfriado de nuestra
cámara cuando iniciemos la secuencia.
“Warn up on sequence compete”: calentará nuestra cámara una vez finalice la
secuencia.
Para que estás 3 opciones funcionen correctamente cumplimentaremos los
campos que hemos explicado anteriormente.
Nota: para cámaras no refrigeradas este bloque es irrelevante.
Gain
En este bloque podemos indicarle al SGP que tome los datos de gain de la
cámara o podemos indicarle el valor del gain manualmente medido en e-/ADU
para cada binning.

30
Personalmente no lo utilizo y no es crítico para la obtención de mis imágenes,
por lo que dejo los valores por defecto.
Settings and specs
Aquí debemos proporcionar a SGP información valiosa sobre el sensor de
nuestra cámara y la resolución de esta junto a nuestro tubo óptico. Esta
información es crítica, por ejemplo, si usamos la herramienta de Framing &
Mosaic Wizard.
En “Angle” introduciremos los grados de la posición de nuestra cámara (por
ejemplo, cuando se encuentra siempre fija en un observatorio).
“Scale”: resolución de campo de nuestra cámara. Para calcularlo me sirvo de
esta herramienta http://www.astroerrante.com/principal-utilidades/calculo-
ccd.html, donde debemos poner nuestro tubo óptico y los datos del sensor de
nuestra cámara.
“Readout noise”: datos del ruido de lectura del sensor de nuestra cámara. No
sería un dato crítico si no lo conocemos.
“Pixels”: por último los datos de la cantidad de píxels que tiene nuestro sensor.
Este dato sí debemos cumplimentarlo (en las especificaciones de la cámara
siempre aparecen estos).
Download Times (s) / Options
El tiempo que tarda nuestra cámara en descargar la imagen a nuestro pc
separado según el binning. Debemos cumplimentarlo según las especificaciones
de la cámara. Si no las tienes, puedes calcularlo tú mismo.
Filters
En esta pestaña configuraremos nuestra rueda porta filtros. Si no disponemos o
esta es manual podemos seleccionar la manual, para que SGP pause la
secuencia y puedas cambiar el filtro manualmente antes de continuar la
secuencia.

31
Filter Wheel
Desplegable con las ruedas porta filtros disponibles. En “Settings”, igual que con
las cámaras, podemos modificar los parámetros del driver de la rueda.
“Filter change delay (sec)”: tiempo que tarda nuestra rueda en cambiar de filtro
“Set Filters”: nos abrirá otra ventana donde configuraremos la posición, el
nombre del filtro, la exposición, el filtro por defecto de enfoque, el punto de
enfoque para el enfocador automático y la exposición necesaria para realizar los
Flats. También podemos importar la configuración de los filtros del propio driver
de la rueda con el botón “Import”.
Nota: La opción Flats es para aquellos que tienen una caja de flats, ya que en
este caso las exposiciones son siempre las mismas y por tanto podemos dejarlas
fijas aquí. Si por el contrario no dispones de esta caja, no cumplimentaremos
esta configuración.
“Set No Filter Flats Data”: en este botón podemos configurar los valores de
exposición de nuestros flats, el número de tomas etc. cuando no tenemos filtros

32
Focus
En este aparado seleccionaremos nuestro enfocador, manual en caso de no
disponer de uno motorizado.
Focuser
Desplegable con los diferentes enfocadores disponibles instalados en tu
ordenador. Botón Settings igual que anteriormente para cambiar configuración
del driver.
Si elegimos manual, el enfoque lo tendremos que realizar nosotros
manualmente. Normalmente en este caso enfocaremos antes de iniciar la
secuencia (explicaremos mediante un apartado propio cómo enfocar
manualmente con el SGP).
“Fine focus step size”: cantidad de Steps en el botón “Fine”. Este valor es usado
por el módulo Focus Control para los movimientos de enfoque fino. Ejemplo: 10
Steps
“Coarse focus step size”: igual que el anterior, pero para el botón “Coarse” del
módulo indicado anteriormente. En este caso los movimientos de enfoque no son
tan finos. Ejemplo: 100 Steps.

33
“Reverse direction”: como indica es para invertir el movimiento del motor. Esto lo
podemos hacer desde esta opción o desde el propio driver del motor de enfoque.
“Focus reminder”: si marcamos esta opción -según nuestro criterio- pausa la
secuencia para volver a enfocar. Podemos usarlo para enfoque manual.
Para modificar estos parámetros le daremos a “Set” e indicaremos los criterios
que sean de nuestro agrado. Por ejemplo, cada X tomas, cada X minutos, etc.
“Use auto focus”: si tienes enfocador automático esta es tu opción. Cuando está
activada, usará los parámetros que le proporcionemos en Set. Con ella logramos
gestionar el enfoque automáticamente durante nuestra secuencia.
Si pulsamos en “Set” podemos introducir nuestros parámetros:
Adentrémonos un poco más en las opciones que permite el "Use auto focus”:

34
En el lado izquierdo, en Auto Focus Frequency, tenemos las variables de cuándo
usar el auto focus. Las enumero por orden:
• Cada X frames
• Cuando la temperatura cambie X grados
• Cada X minutos
• Usar cuando cambiemos el filtro
• Cuando iniciemos la secuencia, pero no cuando le demos a Resume si ya
está iniciada
• Cuando está pausada y volvemos a iniciarla (resume)
• Después de la acción de auto centrar
Por ejemplo, para mis secuencias yo utilizo esta configuración:
Nota: Cuando nuestra secuencia está en marcha, desde el módulo Focus Control
podemos pulsar el botón “Run” y cuando finalice la toma que está realizando,
lanzará un autoenfoque.
En el lado derecho en Options podemos ajustar lo siguiente, de nuevo en orden:
• Configurar el tiempo de exposición para filtros o sin filtros. Si no tenemos
filtros pondremos aquí el tiempo de exposición de nuestra toma para
poder enfocar. Si disponemos de filtros, pulsamos sobre “For Filters” y
desde ahí en “AF Expose” podemos modificar el tiempo de exposición
para cada filtro (recuerda en la pestaña filters también podemos poner la
exposición por cada filtro para enfocar).
• Elegir el bining de la imagen a usar para el auto enfoque.

35
• El número de puntos de enfoque. Cuando SGP enfoca traza una gráfica
de enfoque; estos serían los puntos de dicha gráfica. Si no la hace bien
quizá necesites más de 10.
• Step size, sería los pasos que dará el motor de enfoque entre cada punto
de enfoque configurado en la opción anterior.
• Tiempo en segundos en el que aparecerá el cuadro de diálogo del
autoenfoque tras finalizar este.
• Seleccionar el diámetro mínimo de las estrellas.
• Deshabilitar el Smart focus: es usado para telescopios con obstrucción
central, como los SC.
• Podemos indicarle que solo use un filtro determinado. Por ejemplo, si los
filtros son parafocales podemos indicarle que enfoque siempre con el de
luminancia ya que necesita menos tiempo de exposición y realizaríamos
el autoenfoque más rápido.
• Recortar las imágenes que usa para el auto enfoque en %
• Aplicar a las imágenes de autoenfoque un dark.
• Guardar las imágenes de autoenfoque en una carpeta del dispositivo.
Nota: En sus webs algunos fabricantes de motores de autoenfoque nos facilitan
la tarea de configuración proporcionando un manual para configurar los
parámetros de Autofocus Data points y step Size de sus motores para SGP.
A continuación, un ejemplo de configuración:
Volvemos a la Pestaña principal de Focus, “Auto adjust focus per filter”. Si
marcamos esta opción, previamente en la pestaña filters → Set Filters debemos
tener configurados los puntos de enfoque para cada filtro. El programa pondrá
dichos puntos, en cada filtro, cuando cambiemos el filtro. En mi caso no la utilizo.

36
“Temperature compensate”: esta opción permite indicarle cuántos pasos debe
moverse el motor en caso de variar la temperatura por cada grado. No la utilizo,
ya que en mi configuración si varía 2 grados la temperatura exterior, vuelvo a
autoenfocar. Para usar esta herramienta es necesario “entrenar” SGP con la
opción Tools→Temperature compensation Training
Frame and Focus
Solo hay dos opciones en este apartado. Seleccionaremos el binnig y la
exposición de nuestras tomas para enfocar. Estos cambios solo afectan al
módulo de Frame and focus.
Telescope
En este apartado configuraremos los parámetros de nuestro telescopio para
SGP.
En Telescope, seleccionaremos el driver de nuestra montura. Yo trabajo con el
POTH hub por si necesito usar la montura con otro software. Como hemos visto
en Settings podemos cambiar los parámetros del driver de la montura.
Enumeramos las siguientes opciones que nos da, por orden:
• Aparcar el telescopio cuando acaba la secuencia. Muy útil cuando te vas
a dormir y lo dejas trabajando para que él solo se aparque.
• Parar el seguimiento de la montura cuando acaba la secuencia. Si no
marcas la anterior dejará el telescopio parado donde terminó.

37
• Permite el uso del telescopio desde otras apps, como SkySafari. En mi
caso no la utilizo.
• Cambio de meridiano automático. Esta opción, con los valores por
defecto, realizará un cambio de meridano de forma automatizada. Tienes
varias opciones más dentro de “Set”, que puedes cambiar a tu voluntad.
En mi caso solo cambiaría el tiempo que tarda en cerrar la ventana de
diálogo, para que tarde menos en cerrarse una vez finalizado el cambio.
• Comportamiento de sincronización (Sync Behavior): especifica cómo se
enviarán las sincronizaciones al telescopio:
▪ Sync: sincroniza la montura cada vez que se solicita una
sincronización. Este es el valor predeterminado y debe usarse para
la mayoría de las monturas.
▪ Offset: Sincroniza la montura para Solve y Sync, pero para Auto
Center y Center aquí se calculará un Offset para girar con mayor
precisión el telescopio. Esto es útil para algunas monturas que no
desean que las sincronizaciones estén muy juntas.
▪ None: el montaje no se sincronizará bajo ninguna condición.
Consultaremos el manual de nuestra montura para elegir el adecuado.
Para la mía, una Skywatcher, es la opción Sync
• El tiempo que tarda el telescopio en asentarse después de que se
completa una rotación. Actualmente, este valor solo se utiliza durante los
procesos "Autocenter" y "Center here" (esto será esencialmente el retraso
entre la rotación y la toma de la siguiente imagen).
• Longitud focal: este es un campo opcional. Si ingresa un valor aquí, el
encabezado de los FITS "FOCALLEN" se escribirá en sus imágenes de la
secuencia.
Telescope Nudge
En este apartado podemos configurar la velocidad del movimiento de la montura,
e invertir la dirección N/S o E/W del movimiento de esta.

38
Para modificar estos parámetros es necesario consultar en el manual de nuestra
montura. Para mi Skywatcher los valores por defecto funcionan perfectamente.
Plate Solve
Usaremos esta pestaña para configurar cómo sincronizar la montura y encontrar
los objetos a fotografiar.
En “Interface” podemos elegir el método que queramos para resolver el campo
de nuestras imágenes. En mi caso utilizo PlateSolve2 y pulsaremos en
“Settings”, y nos abrirá una nueva ventana donde configuraremos el programa.
Plate Solve es un programa externo de SGP -gratuito- de PlaneWave.
Necesitamos configurarle el directorio donde están los catálogos que usará para
resolver el campo de las imágenes.
Iremos, pues, en la nueva ventana abierta, y como vemos en la siguiente imagen,
a File → Configure Catalog Directories… .

39
Nos abrirá una nueva ventana en la que elegiremos dónde están instalados los
catálogos en nuestro ordenador.
Podemos encontrar el catálogo APM en el siguiente enlace de la web de
planewave: https://planewave.com/downloads/get/105 y el catálogo de
UCAC3PS en https://planewave.com/downloads/get/107 .
Este paso en algunas ocasiones falla, no quedando bien guardado el directorio
de los catálogos, por lo que, al cerrar, entraremos de nuevo para comprobar que
quede guardada la configuración.
Podemos cerrar, pues, la ventana de Planewave, y continuamos con la
configuración de Plate Solve Options.
En “Search” podemos indicar el número de regiones máximas a buscar, yo suelo
dejarlo en “Max Regions”.

40
Binning nos permite elegir el que usaremos en nuestras fotos para resolver el
campo, y Exposure el tiempo de exposición de nuestra cámara para realizar el
plate solve.
Ahora en “Attempt to center” tenemos los intentos que queremos que haga SGP.
Si solo ponemos 3, si falla tras 3 intentos parará la secuencia. Normalmente si lo
hemos hecho bien suele resolverlo al primer intento.
En esta opción podemos añadir en “until error is less than” el margen de error en
píxels. Yo lo dejo por defecto 50 y por último en “and rotator error is less than” si
queremos rotar la imagen. Aquí le indicaremos el margen de error en grados (+/-
). El parámetro de 3,0 funciona bien.
Nota: si en el Target de nuestra secuencia no está marcado la opción Rotate,
planet solve no utilizará el margen de error de rotación indicado en la opción
anterior.
La opción “Use filter” nos permite elegir con que filtro realizar el plate solve. Yo
uso siempre el de luminancia ya que necesita menos tiempo de exposición para
poder obtener una buena imagen para resolver el campo rápidamente.
Y por último, “use Blind solve failover” nos permite cuando falla el plate solve, si
disponemos de internet en nuestro sitio de captura (como en un observatorio
remoto), resolver o hacer el plate Solve con Astrometry.NET.
Cuando no disponemos de internet podemos elegir la opción ANSVR (Local
Astrometry.NET) pero tendríamos que tenerla instalada en nuestro pc.
NOTA IMPORTANTE: Para que SGP y PLATESOLVE2 realicen bien la
resolución de campo de nuestra imagen, en el EQMOD de nuestra montura
Skywatcher debemos tener seleccionado en Alinear/sync→Interfaz la opción
Diálogo, por el contrario, nos dará problemas y no resolverá el campo.
Auto Guide
En esta pestaña configuraremos nuestro autoguiado. Tenemos varias opciones,
desde sin guiado a varios programas de auto guiado. En la siguiente imagen
comparto mi configuración básica:

41
En mi caso utilizo el software externo a SGP, llamado PHD2. Podemos descargar
la última versión desde https://openphdguiding.org/downloads/.
Para elegir el programa de auto guiado, desplegaremos la lista donde pone
“Interface” y pulsaremos en “Settings”.
Desde “Browse”, buscaremos la carpeta en nuestro disco duro donde hemos
instalado el programa, por ejemplo C:/PHD2.
En “PHD Equipament Profiles” debemos seleccionar el perfil de equipo que
tengamos configurado en PHD2. Este debemos crearlo antes de configurarlo
aquí.

42
Crear un perfil en PHD2 es muy sencillo y usaremos el asistente que lleva el
mismo, donde nos pedirá el telescopio guía que tenemos, la cámara de guiado
etc. Aquí tenéis el manual de PHD2 en castellano: https://openphdguiding.org/PHD2_User_Guide-es.pdf.
El resto de las opciones las dejamos marcadas como viene en la imagen y
pulsaremos ok para volver a la pantalla anterior.
Nota: Importante para que funcione el PHD2 con el SGP. En el menú de PHD2
debes tener habilitado el servidor. Podemos hacerlo desde Herramientas
→Habilitar Servidor.
Dither
En astrofotografía, dither significa cambiar ligeramente la orientación del
telescopio en direcciones aleatorias entre exposiciones. Esto permite que los
píxeles fríos y calientes, los artefactos de rayos cósmicos y el ruido de patrones
fijos, e incluso los rastros de satélites o aviones, se eliminen durante el proceso
de apilamiento.
Una vez explicado qué es, aquí cada uno puede seleccionar los parámetros que
mejor le convengan. Yo utilizo para mi equipo small dither, en todas las
imágenes.
SGP permite seleccionar entre small, médium, hight, very hight y extreme dither.
Normalmente con cualquiera de las 3 primeras debería ser suficiente; además
podemos indicarle cada cuántas imágenes queremos aplicarlo.
Settle
Justo a continuación de dither aparece:
Esta opción del SGP viene a decir que si el error de guiado no baja de X píxels
durante X segundos no continuará con la siguiente imagen. Esta opción viene
muy bien para evitar tomar imágenes cuando el guiado tiene un error muy alto.
Esta operación la realiza después de realizar el Dither..
El resto de opciones por orden:
• Parar el auto guiado cuando termine la secuencia.
• Parar el auto guiado mientras espera para el siguiente objetivo.
• Pausar el guiado durante el autoenfoque.
• Realizar el Settle del auto guiado antes que el autoenfoque (se usa para
combinación de OAG + telescopios SC con focales largas).
• Pausar el guiado durante la descarga de la imagen

43
• Pausar el guiado durante la backlash comp (OAG). Se usa para prevenir
errores de estrella perdida del PHD2 para aquellos que usan backlash
comp (OAG).
• Reiniciar la imagen actual cuando la distancia de guiado sea superior a X
píxels.
• Recalibrar el auto guiado si cambias de objetivo. Esta opción fuerza el
recalibrado de PHD2.
Other
En esta pestaña podemos configurar:
• Nuestra caja de Flats.
• Nuestro rotador de campo.
• Nuestro observatorio (cúpulas, techos etc.).
• Nuestro monitor de seguridad. Ofrece 2 estados: seguro o inseguro. Si
envía inseguro a SGP este inicia el fin de nuestra secuencia y los
parámetros que hubiésemos configurado anteriormente como aparcado
etc.
• Dispositivos de monitoring.
• Variables.
En este manual solo mencionaremos la parte del Rotador. La gran mayoría no
disponemos de este instrumento automatizado, pero lo dejaremos configurado
como Manual Rotator.
Muchos telescopios llevan rotador manual, o bien podemos rotar nosotros la
cámara.
Si en nuestro perfil ponemos que disponemos de rotador manual, cuando
creemos una secuencia y dejemos marcado en “Target” la opción “Rotate”, tras
el plate solve en la secuencia SGP mostrará una ventana nueva con el error de
rotación de nuestra imagen.
Después procederemos a rotar manualmente la cámara y le daremos a aceptar.
Podremos realizarlo tantas veces como lo tengamos configurado en la pestaña

44
Plate Solve en “Attempt to center” y nos dará por bueno el plate solve si tenemos
un error por debajo del que hemos indicado en “and rotator error is less than”.
File naming Pattern
Por último, antes de guardar la secuencia, podemos indicarle a SGP cómo
queremos que se llamen nuestras imágenes. Para ello volvemos al lado derecho
como vemos en la siguiente imagen.
Si pulsamos sobre la tecla “Key” vemos los diferentes comandos y qué añade
cada uno al nombre de nuestra imagen:
Una configuración por ejemplo podría ser: %tn_%ft_%fe_%el_%ct_%bi_%fn
que sería: \\M42_Light_Lum_0sec_NA_1x1_frame1.<ext>.

45
Se pueden separar las imágenes por carpetas según cada filtro, por ejemplo, con
la siguiente opción: \%fe\%tn_%ft_%fe_%el_%ct_%bi_%fn dando como
resultando: \\Lum\M42_Light_Lum_0sec_NA_1x1_frame1.<ext>
Si este es nuestro perfil predeterminado marcaremos el check:
Para finalizar y guardar seguiremos lo indicado en la página 26. En este caso
como es un perfil nuevo, le daremos un nombre y le daremos a “Save” para
guardar nuestro perfil.
4.-Opciones de secuencia (Auto recovery)
Continuamos configurando nuestro SGP.Esta opción personalmente me gusta
mucho, y por este motivo la incluyo en este manual “básico”.
Muchas veces cuando estamos realizando nuestra secuencia de imágenes,
aparecen nubes que la pueden arruinar. Con esta opción si la dejamos activada,
cuando nuestra secuencia falle por cualquier motivo, SGP intentará reiniciarla
pasado un tiempo.
Para ello iremos a nuestra barra de menús Tools→Options. Aquí encontramos
varias opciones como el idioma, directorio de los perfiles, nivel del auto estirado
para ver las imágenes, etc.
A nosotros nos interesa la pestaña Sequence Options, y donde pone Sequence
Recovery, habilitaremos la opción “Attempt to automatically recover the
sequence”, y ponemos lo que nos interesa (los valores por defecto suelen
funcionar bien).
Por tanto, si dejo desatendido el equipo, por ejemplo, para irme a cenar y tengo
la mala fortuna que pasa una nube, SGP perderá la estrella de guiado y parará

46
la secuencia. Automáticamente abrirá una ventana nueva de auto recovery y
pasado el tiempo en minutos indicado, hasta un máximo de tiempo que hayamos
fijado, intentará reiniciar la secuencia.
Existen más opciones aquí, pero para nuestra configuración básica no será
necesario profundizar en ellas.
Finalmente le damos a ok y se cerrará la ventana quedando configurado.
5.-Preparando Nuestra Secuencia
Tenemos dos formas de preparar el objeto que queremos fotografiar: desde la
propia secuencia en el bloque de “Target” u objetivo en castellano, o desde la
herramienta Framing & Mosaic Wizard.
5.1.-Desde Target
Para añadir un objetivo, usaremos como referencia el punto 2.5 de este manual.
Al añadirlo se agrega como Target 1,2,3 etc. Si nos situamos encima y pulsamos
sobre la tuerca que aparece, podemos configurar el Objeto a fotografiar.
Debemos cambiarle el nombre al que nosotros queramos, normalmente el
nombre del objeto a fotografiar
Ahora vamos a darle nosotros las coordenadas del centro del objeto en la opción
“Location (J2000)” o, por el contrario, si disponemos de internet, mediante
enlaces de servicios como Astrobin, Telescopius o Flickr, SGP calculará el
encuadre y nos pondrá automáticamente las coordenadas y la rotación de la
cámara.
Para que SGP realice la resolución de campo y nos deje el objeto centrado en
las coordenadas indicadas, debemos seleccionar “SLEW to and then CENTER
on location”

47
La opción “Time Constraints” es opcional y sirve para planificar la hora a la que
empezar la secuencia y la hora de finalización, e incluso hacerlo por la altura en
grados del objeto a fotografiar
Si tenemos configuradas nuestras coordenadas en “User profile manager” (pág.
24), podremos utilizar la herramienta “Planning tools”, con la que aparecerán en
una gráfica las horas de noche y altura de nuestro objeto.

48
En ella podemos poner el inicio de nuestra secuencio pulsando en la gráfica en
con el botón izquierdo del ratón en la hora que queremos empezar, y el fin de la
misma con el botón izquierdo del ratón en la hora de finalización de la secuencia.
Para finalizar la configuración de nuestro objeto, en “Other” marcaremos “Rotate
camera to” si deseamos un encuadre concreto. SGP cuando resuelva el campo
comprobará que la orientación de la cámara es la correcta antes de continuar
con la secuencia.
Pulsaremos Ok y se cerrará la ventana volviendo a nuestra secuencia.
Faltaría cumplimentar en el bloque de eventos y el boque de datos -como hemos
aprendido en la pag.16 a la 20- las tomas que queremos realizar, la carpeta
donde queremos guardar, el perfil de usuario, etc.
Antes de pulsar sobre run sequence, nos aseguraremos de que estamos usando
el “Equipment profile” correcto. SGP al abrir carga el perfil por defecto. Si
queremos cambiarlo o volver a aplicarlo tras un cambio en el mismo, iremos a
File→Apply Profile To Sequence, saldrá una lista con nuestros perfiles de
equipamiento y seleccionaremos el que tengamos que usar en nuestra
secuencia.
¡Ya podemos lanzar nuestra secuencia cuando estemos con el telescopio
montado! Pulsaremos para ello “Run Sequence”.

49
5.2.-Desde Framing & Mosaic Wizard
Hemos visto cómo preparar el objeto que queremos fotografiar manualmente.
SGP tiene una herramienta para preparar encuadres y mosaicos. Nosotros la
vamos a utilizar desde casa, o donde dispongamos de internet para buscar
nuestro objeto y encontrar el encuadre que nos guste más.
Esta herramienta está en nuestra barra de menús Tools→Framing & Mosaic
Wizard o Cntrl + M. Aunque nos permite hacer mosaicos, si elegimos únicamente
una tesela nos sirve para fotografía normal.
Nos abrirá una ventana nueva como la que vemos arriba. Antes de empezar, en
el menú de la nueva ventana en “Profile” elegiremos el perfil de equipamiento

50
que vamos a usar. De esta forma nos saldrá la simulación del campo que vamos
a fotografiar de forma correcta.
1. Definir el objeto y el campo a mostrar.
• Object: ponemos el objeto o la url de Astrobin, etc
• Image: si preferimos una imagen del objeto que ya tenemos en el disco
duro.
• RA/DEC: introduciremos las coordenadas manualmente
• FOV: tamaño del campo que queremos que muestre SGP en grados.
2. Datos de la cámara: si hemos cumplimentado bien nuestro “equipment
profile” no tocaremos esta opción.
3. Define el objeto: seleccionaremos “Draw the target rectangle”. Para dibujar
un rectángulo en el objeto que mostrará, siendo el interior de este lo que
quedará fotografiado en nuestra secuencia. Podemos rotar la imagen con
“Rotate selection” de 0 a 360º para buscar el mejor encuadre.
4. Número de teselas: como no vamos a hacer un mosaico, cuando tengamos
hecho el recuadro anterior, aquí nos aseguraremos de que en “Camera tiles”
sea 1x1.
Vamos a ello. Buscamos, por ejemplo, Messier 42 o M42. Ponemos M42 en
Object y pulsamos en Fetch.
Aparecerá al rato el objeto con el campo que le hemos dado en FOV. Si es
demasiado alejado bajaremos el número de FOV; si es demasiado pequeño
subiremos el FOV y le daremos a Fetch de nuevo para aplicar los cambios

51
Ahora con el ratón dibujaremos un rectángulo de lo que queremos fotografiar, si
resulta más grande de lo que puede nuestro sensor nos pondrá varios recuadros.
En ese caso en el punto 4 asegúrate de poner 1 x 1.
Giraremos la imagen desde el punto 3 en “Rotate Selection” y buscaremos
nuestro encuadre óptimo.
Para finalizar, pulsaremos sobre Create Sequence y se abrirá una ventana
nueva.
Igual que en la ventana de Target, si lo hiciéramos manualmente debemos
ponerle un nombre a nuestro objetivo, en Name.
Dejaremos “Append targets to sequence" seleccionado si queremos agregar este
objeto a la lista de objetos de nuestra secuencia. Por el contrario, si deseamos
eliminar los objetos de la secuencia activa, podemos darle a “Replace targets in

52
sequence”. Esto eliminará todos nuestros objetos y solo dejará este en la
secuencia.
Debemos marcar “SLEW to and then CENTER on location” si queremos que
resuelva el campo. Si queremos rotar la cámara para dejar el encuadre deseado
dejamos marcado “Rotate or validate camera angle”.
En caso de dejar marcado “Associate working image with sequence”, guardará
los datos y se abrirá cada vez que abras la secuencia para una futura referencia,
por ejemplo, al trabajar con mosaicos (opcional).
Por último, le damos a Ok y nos añadirá el Objeto al bloque de Targets.
De manera opcional podemos seguir los pasos del punto 5.1 solo si deseamos
planificar el inicio y el final utilizando la herramienta “Plannig tools” como hemos
aprendido anteriormente.
Aplicaremos el “equipment profile” de nuevo a nuestra secuencia si fuera
necesario y ya podemos darle a “Run Sequence” para el comienzo de esta.
Nota: Si planificas una secuencia a una hora concreta, si le das a “Run sequence”
no iniciará la secuencia hasta que llegue dicha hora.
6.- Enfoque manual
Algunos compañeros solo disponen de su cámara DSLR y no disponen de un
enfocador automático. A continuación, explicaremos una forma de poder enfocar
mediante SGP de forma manual.
En “Equipament Profile” deberemos marcar en “Focuser” la opción “No Focuser”.
Para un enfoque manual correcto es recomendable disponer al menos de una
máscara Bahtinov.
Para poder realizar este enfoque, debemos llevar nuestro telescopio a una
estrella. Como este no está enfocado, esto puede ser un problema, ya que no
dispondremos de la utilidad de “Plate Solve”. Además, en nuestro “set up” de
astrofotografía es más que probable que no dispongamos de buscador, para
aligerar el peso de la montura.
A continuación, detallo el método que utilizaba para realizar un enfoque preciso
manualmente:
En nuestra secuencia, ya preparada, tendremos en el bloque “Equipment” una
configuración parecida a la siguiente:

53
Como vemos en la imagen anterior, ya tengo conectada la cámara y la montura.
Para no tener que modificar nuestro target y apuntar a una estrella, en mi caso
utilizo el Stellarium para mover el telescopio a la estrella y así poder realizar el
enfoque. Cualquier software de planetario celeste desde el que se pueda mover
el telescopio nos puede servir. Recuerda: si usas varios programas a la vez -
como es el caso-, en lugar del usar el driver Ascom de la montura, debes usar el
Poth Hub de Ascom.
Si necesitas más información sobre el POTH HUB de Ascom, puedes encontrarla
aquí http://astrocosmos.com.es/poth-plain-old-telescope-handset/?i=1 .
Si hemos realizado una puesta en estación exquisita, nuestra estrella quedará
dentro del campo del telescopio.
Procedemos, pues, a usar el módulo de SGP “Frame And Focus”:
• Podemos variar el bining de nuestra cámara para descargar más rápidamente
las imágenes al ordenador.
• Variar las exposiciones de las tomas de enfoque para poder ver bien las
estrellas y enfocar correctamente.
• Tomar una sola foto
• Por último, la más interesante, podemos tomar fotos en bucle mientras
manipulamos el enfocador del telescopio para conseguir el enfoque perfecto.
El botón Start se muestra así cuando tenemos paradas las tomas.
Si pulsamos en él comenzará la captura continua de imágenes. Y aparece
como Stop cuando el proceso de captura continua está en marcha.
Pulsando en él pararemos el proceso.

54
Utilizaremos este módulo para realizar las tomas continuas, hasta que tengamos
correctamente enfocada nuestra estrella. Solo entonces podremos iniciar la
secuencia normalmente.
NOTA: Este software es una auténtica maravilla para automatizar todo el proceso
tanto de enfoque, encuadres y captura de imágenes. Por ello, es recomendable
disponer de un enfocador automático: obtendremos enfoques más precisos en
la mitad de tiempo. ¡El tiempo en esta afición es oro!
7.- Calibrado de Flats (Calibration Flats Wizard).
SGP tiene una herramienta muy potente para calibrar los Flats, llamada Flats
Calibration Wizard. La podemos encontrar en Tools→ Flats Calibration Wizard
1. Seleccionamos el perfil desde “Choose”. Ahí tenemos nuestros perfiles de
equipo, y elegimos con el que vamos a trabajar
2. Seleccionamos los filtros y el binning donde queremos calibrar los flats.
Aparecerá en forma de listado donde marcaremos las casillas
correspondientes. Ejemplo Lum bin 1x1, R bin 1x1, G bin 1x1, B bin 1x1.

55
3. Podemos dejar por defecto los ADU y el tiempo de exposición para que lo
calcule el SGP. Si por el contrario queremos modificar algún parámetro lo
podemos hacer desde aquí.
Pulsamos sobre Start y cuando termine Save.
Cuando en nuestra secuencia pongamos los Flats nos habrá guardado el tiempo
de exposición necesario para cada flat de cada filtro.
Por tanto, solo debemos cumplimentar las tomas que queremos de flats en
nuestra secuencia y SGP pondrá la exposición automáticamente.
Nota: Tenga en cuenta que esta herramienta elimina cualquier secuencia que
tenga activa. ¡Recuerde guardarla antes!
Y eso es todo. Esperamos que la guía os haya sido de utilidad. Ahora ya solo
queda practicar...y cielos despejados. ¡Mucha suerte!