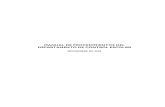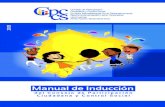Manual Control n
-
Upload
aldo-mendez -
Category
Documents
-
view
55 -
download
8
description
Transcript of Manual Control n
Acceso a Delsscom
Liberar licencia
Por donde empezar
Alta de productos captura directa al sistema.
Alta de productos con el Formato de Excel
Procedimiento para subir el Catalogo de productos de Excel al Sistema
Configurar ticket
Configurar modulo de facturación
Configuración en red
Configurar impresoras
Compras
Cuentas por pagar, Notas de Crédito p/Compras y Anticipos a Proveedores.
Ventas Mostrador y/o Clientes constantes.
Ventas Touch
Consulta de Folios
Abono a Notas de Ventas
Facturación electrónica CFDI
Reporte de caja
Reporte de ventas
Reporte de inventarios
Catalogo de Empleados y Permisos de Usuarios
Acceso a Delsscom
Para ingresar a Delsscom hágalo con empresa 1 al 4 y contraseña
“1”, La contraseña la podrá cambiar en el modulo de perfiles de usuario. *El sistema le permite manejar 4 bases de datos o 4 empresas.
Liberar licencia
Para liberar la licencia debe comunicarse a los teléfonos de Soporte Delsscom y proporcionar los siguientes datos:
Numero de serie (Viene adentro del estuche en una etiqueta)
Nombre
Nombre comercial del negocio
Domicilio
Tel
Numero de pc *lo encontrara en la pantalla siguiente después del acceso a Delsscom
Por donde empezar
Bienvenido a Delsscom-Control Negocios
Para una implementación rápida de esta herramienta de control y administración es importante trabajar con el temario en el siguiente orden:
1. Alta de productos, (Hay 2 modos de hacerlo):
a) Capturando los datos de los productos directo al programa.
b) Capturando los datos de los productos, Utilizando el formato en
Excel (Se utiliza para el Inventario Inicial, Predeterminado para ello)
c) Subir la información al Sistema Control Negocios.
2. Configurar ticket
3. Configurar modulo de facturación
4. Configuración en red (Si es el caso)
5. Configurar impresoras
6. Configurar perfiles de usuario
7. Ventas a clientes
8. Ventas a mostrador
9. Facturación electrónica CFDI
Alta de Productos, Bebidas,
Ingredientes y Otros (Captura directa)
Ingrese al catalogo de productos:
*Este catalogo esta diseñado para avanzar estratégicamente en la captura presionando la tecla ENTER.
• El código corto deberá ser de 4 dígitos
• La descripción corta aparecerá en Ticket,
factura y reportes.
• El precio de compra lo da el modulo de costeo
en la versión Control Negocios, sin embargo
también se puede meter manual.
• La persiana DEPARTAMENTO contiene
ABARROTES, BEBIDAS y OTROS. Los registros
dados de alta en estos departamentos estarán
disponibles para la ventas, también hay un
departamento de MATERIA PRIMA, esto se
diferencia como ingredientes que puede llevar
un producto también llamados kit (si así se
requiera) y no estarán disponibles para venta
por obvias razones.
PARA BORRAR LOS
REGISTROS HAY QUE
SELECCIONAR Y
PRESIONAR LA TECLA
DE ELIMINAR PARA GRABAR LOS
REGISTROS HAY QUE
SELECCIONAR Y
PRESIONAR LA TECLA
DE GUARDAR
Alta de Productos, Bebidas, Materia
prima y Otros en Formato de Excel. Ingrese al Formato de Excel que se encuentra en la carpeta de Herramientas de Implementación del Sistema en el escritorio de windows y llame a la Hoja de Excel llamada DelsscomImportarProductos.
*Este formato en Excel viene junto con el Sistema CONTROL NEGOCIOS esta diseñado para avanzar estratégicamente en la captura presionando la tecla TAB. .
EN EL ESCRITORIO DE WINDOWS SE
ENCUENTRA LA CARPETA DONDE ESTA
EL FORMATO REQUERIDO ABRIRLA.
APARECEN VARIOS
DOCUMENTOS,
LLAMAR A
DelsscomImportarProduc
tos Y DARLE DOBLE
CLIC PARA LLAMAR EL
FORMATO
Como capturar los datos del registro del catalogo de
Productos, Bebidas, Ingredientes y Otros en Excel.
Ingrese al Formato de catalogo de productos:
*Este formato en Excel viene junto con el Sistema CONTROL NEGOCIOS esta diseñado para avanzar estratégicamente en la captura presionando la tecla TAB.
y llevando un orden que el Formato pide en la captura de cada dato del registro ya que para CONTROL NEGOCIOS es un requisito, que si esto no se hiciera en este orden, CONTROL NEGOCIOS no podria subir los datos a su Sistema. .
• Se debe de respetar el orden de cada dato en su
columna correspondiente.
• Las columnas en color, son datos que se deben
de capturar forzosamente, los que están de
color blanco son opcionales de captura.
• Cada registro completo es una línea, con todas
sus columnas correspondientes.
• No se debe omitir ningún registro y/o línea del
formato deben estar en forma consecutiva,
todos los registros del catalogo
correspondiente ( Ya que si se omitiera algún
registro y/o línea, al subir la información se
detendrá en donde este esa omisión).
• Y por último antes de subir la información al
Sistema Control Negocios, se debe hacer una
revisión minuciosa de los datos que se
capturaron, para no tener ningún
contratiempo al subirlos.
EN LOS ENCABEZADOS SE
INDICA EL TPO DE DATOS QUE
SE REQUERE CAPTURAR POR
CADA COLUMNA Y SE DEBE
RESPETAR EL ORDEN DEL
FORMATO.
YA QUE SE ALLA
CAPTURADO Y
REVISADO LOS
REGSTROS DEL
INVENTARO INCIAL SE
GRABARA Y SE
SUBIIRA A CONTROL
NEGOCIOS.
Procedimiento para subir los registros del catalogo de Productos,
Bebidas, Ingredientes y Otros de Excel a Control Negocios.
Ingrese al catalogo de productos:
* Se debe considerar lo siguiente: Al estar en la ventana del Catalogo de productos, seleccionar la ceja productos, para encontrar el botón de Importación de datos de Excel al Sistema, al presionarlo nos aparecerá una ventana solicitando a donde se encuentra el archivo correspondiente que se subirá al Sistema.
• Al abrir la ventana del Catalogo de Productos,
seleccionar la ceja Productos.
• En esta ventana y/o ceja, aparece el botón
Importar de Excel al Sistema.
• Al presionar el botón Importar, nos aparecerá
otra ventana solicitando donde o que ruta esta
el archivo a importar, se debe señalar el archivo
y se dará en el botón ACEPTAR.
• Comenzara a subir los registros al Sistema, para
darnos cuenta que se están subiendo bien los
registros al Sistema, aparecen en el recuadro
blanco el nivel de llenado al Sistema y marcara
a un costado el número de registros que van
subiendo, Si hubiese algún error en forma
inmediata se detendrá en el registro donde se
marca el error.
SE DEBER ESTAR EN
LA CEJA
(PRODUCTOS), PARA
ESTAR EN LA
VENTANA CORRECTA
Y PODER
ENCONTRAR EL
BOTON IMPORTAR A
EXCEL.
AL PRESIONAR EL BOTON DE
IMPORTAR NOS PEDIRA A
DONDE SE ENCUENTRA EL
ARCHIVO (RUTA) GRABADO,
EL CUAL AL INDICARLO
COMENSARA LA ACCIÓN O
VISUALIZACIÓN DE QUE LOS
DATOS SE ESTAN SUBIENDO
AL SISTEMA.
Configurar ticket
1. Abrimos CONFIGURAR FORMATOS
en el Submenú (ceja)
CONFIGURACIONES.
2. Llenamos los datos de CABEZA
3. El pie de nota 1 es para envíos a
domicilio
4. El pie de nota 2 para venta en
mostrador
*Dependiendo del modelo de impresora
podemos cambiar el tamaño del tipo de
letra para el Ticket.
El sistema permite emitir Notas de Venta
tamaño media carta, por default
imprime en ticket y se puede indicar
cuantas copias se requieren.
SE DEBE ESTAR EN LA CEJA (CONFIGURAR
FORMATOS), PARA LLENAR CON LOS
DATOS CORRESPONDIENTE LA CABEZA Y
PIES DE PAGINA Y OTRAS OPCIONES.
Configurar modulo de facturación
1.- Se asigna la contraseña del certificado
2.- Se da de alta el Sello del Certificado Digital
2.- Y se asigna la llave privada
* Llenar los datos adicionales
1.- Se dan de alta los datos fiscales del
emisor
2.- Se asignan los datos de expedición
3.- Se da de alta el CFDI
PROCEDER
INDICACIO
NES DEL
PUNTO 1).
PROCEDER
INDICACIO
NES DEL
PUNTO 2).
PROCEDER
INDICACIO
NES DEL
PUNTO 1).
Configuración en red
2.-Damos clic
en este botón.
4.- Escribimos
la ruta del
servidor y
damos clic en
Guardar
3.- Aparecen
estas ventanas,
con opciones
que se deberán
de elegir en SI,
ó NO y
Aceptar.
1.-Abrimos
pantalla de inicio
de sesión.
Configurar impresoras
Configurar impresora para ticket de Venta
1. Se configura la impresora como predeterminada con el Driver del fabricante y se establece como predeterminada
2.- Se establece
que es la
impresora
predeterminada
y se guarda.
3.- Se asigna
logotipo para
Ticket
Configurar impresoras para imprimir Comandas
1. Se configuran la impresoras con los Drivers de los fabricantes.
2.- Este dato se asigno a cada producto
en el catalogo de Productos
3.- Estas son las impresoras que se
encuentran en la red disponibles,
después de asignar la impresora a cada
grupo de impresión hay que guardar.
Una ves configuradas las impresoras se podrán imprimir
los tickets de venta en una o varios puntos de venta .
Compras
* Esta pantalla esta diseñada para ser recorrida en el proceso de captura de
datos al presionar la tecla ENTER.
1.- Seleccionar el
Proveedor. (Hay que darlo
de alta primero en el
catalogo de proveedores)
2.- Asignar numero de
Remisión o Factura
3.- Seleccionar la fecha de
Compra
4.- Seleccionar los
productos e ingresarlos al
cuerpo de la compra.
5.- Asignar el monto de
pago y guardar el registro.
Puede pagar en diferentes formas o
bien puedes dejar sin pagar y afectar
a Cuentas x Pagar.
Para quitar del cuerpo o modificar el
registro se da doble clic. Con F4 se abre la persiana para
seleccionar el producto y con ENTER
se avanza.
Notas de Crédito, Cuentas x pagar, Anticipos a Proveedores
En el reporte de
Cuentas por Pagar
podremos ver,
diferentes opciones de
consulta. (Se exportan a
Excel)
En la Razón Social se dará el nombre de la persona
Registrada que se encuentra como Persona Física en
Hacienda y en el Nombre Comercial el nombre con el
se conoce dicho negocio y su RFC, por lo contrario, si
es Registro de Sociedad Anónima, Se pondrá El
nombre de la Empresa Completo y en Nombre
Comercial se podrá dar las siglas, de la Empresa.
Se dará en forma
breve la descripción
del por que se dio el
Anticipo y si se dio
cheque de qué
banco, cta., etc.
Fecha de anticipo, El tipo de pago que
se dio y de cuanto ($), que nos dará el
Importe Total, y por último se deberá
presionar el botón de guardar.
1.- Entramos a
Cuentas x Pagar 2.-
Seleccionamos
al Proveedor
3.- Se
selección la
Remisión y/o
Factura
4.- Damos
clic en Abonar
5.- En las Notas de
Crédito, se busca al
Proveedor.
7.- Se asigna la
clave de usuario
y/o contraseña
de la persona
autorizada
8.- Se
guarda el
registro
6.- Dar la factura que se
afectara y el No.
Consecutivo de la nota
para su identificación
Se
guarda el
registro
Ventas mostrador y/o Clientes constantes
3.- Con F4 abrimos la persiana y escribimos las primeras
letras del producto, seleccionamos con las flechas y con
Enter. La tecla de Enter nos lleva de la mano en el
recorrido de la pantalla
4.- Si después de capturar los productos requerimos
meter un comentario presionamos F2 en la persiana
de descripción y escribimos en el recuadro morado el
comentario, este se imprimirá en las comandas y en la
nota de venta
5.- Podemos capturar los datos del cliente
si es para clientes constantes o bien no
capturarlos si es venta de mostrador.
*Cuando se capturan los datos estos se
guardan al guardar la venta.
7.- Para guardar o cerrar la
operación damos Clic en el
Botón Nota de Venta y se
imprime una Nota de Venta
6.- Si la venta es de
Mostrador podemos liquidar
la cuenta asignando los
montos de las diferentes
formas de pago y algún
descuento pueden ser
Efectivo o Tarjeta
2.- Es importante señalar que para
proseguir capturando los datos
correspondientes es necesario poner
la clave del vendedor y/o el No. 1
1.- Oprimiendo el
botón VENTAS, Se
pueden abrir hasta 3
ventanas de Ventas,
(Mostrador ó
Clientes).
Consulta de Folios
1.- Abrimos
Consulta de Folios
4.- Seleccionamos el
Folio y nos mostrara
el detalle y también
se podrá en el botón
imprimir copia
presionándolo
obtener impresión de
la nota de ventas
seleccionada.
2.- Seleccionamos
la opción de Notas
de Ventas
6.- Aparecen lista
del y/o los
producto(s)
propios de la Nota
de venta que se
consulta.
3.- En esta pantalla
podemos consultar
y Cancelar el
registro de los
diferentes
movimientos que
se hacen en la
pantalla de Ventas
Mostrador o Ventas
Domicilio.
Hay que
seleccionar la
opción deseada.
5.- Consultamos el
monto recibido y la
forma de pago
Ventas en pantalla Touch
2.- Digitamos la
Clave del Vendedor
Al cerrar la venta se imprime el Ticket de Venta correspondiente.
1.- Entras por
Ventas Touch
5.- Damos Clic
en Pagar
4.- Indicamos la
Cantidad y damos
Aceptar. Para capturar
mas Productos
repetimos el paso 3 y 4
3.- Capturamos los
Productos dando Clic
en los botones
correspondientes
6.- Aparece la siguiente
ventana e Indicamos la
cantidad y tipo de pago
y damos Clic en Intro
7.- Se podrá incluir hasta
100 imágenes en pantalla
de los productos
manejados.
Abono a Notas de Ventas
5.- Consultamos el
monto recibido y la
forma de pago
6.- Aparecen lista
del y/o los
producto(s)
propios de la Nota
de venta que se
consulta.
1.- Abrimos
Abonar a Nota de
Venta
2.- Seleccionamos
al Cliente y/o a
ninguno si no lo
hay en la Nota de
Ventas
3.- Se dará los
No(s) de el o las
Notas de ventas
requerida al
capturarlas se
mostrara el Total a
cobrar .
6.- En caso de que
el Abono se haga
por medio de un
cheque y/o Tarjeta,
se deberá de
seleccionar esta
opción y dar los
datos requeridos
5.- Se dará la el
monto ($), a
Abonar y la opción
de tipo de forma
en que se realiza el
Abono.
7. Por último se
grabara el registro
de este abono.
4.- Se dará la fecha
del Abono
correspondiente
Facturación electrónica CFDI 1.- Entramos
al modulo de
Facturación
2.- Seleccionamos
al Cliente y damos
Enter.
Hay que dar de alta
previamente a los
Clientes en el
Catalogo de
Clientes
Constantes en el
Submenú de
Catálogos del
menú principal.
*En este catalogo
hay que establecer
el mail al cual se
enviara la factura al
cliente.
5.- Con este
botón
procesamos la
factura (Se
envía al PAC,
se timbra y
regresa de
inmediato ya
timbrada, el
sistema genera
la
representación
impresa en un
PDF y un
archivo XML.
Ambos
archivos son
enviados vía
mail al cliente.
4.- En este recuadro
podremos establecer las
condiciones de pago,
método de pago, motivo de
descuento y alguna leyenda
adicional.
El sistema cancela las facturas seleccionando el folio en el campo
Num de Doc. Posteriormente hay que dar clic en cancelar* Hay
que dejar pasar 72 horas para que se refleje en el SAT, sin embargo
puede cancelar de inmediato para volverla a hacer solo recuerde re
cancelar 3.- Digitamos el o
los folios de las
notas de venta y
presionamos Enter
Reporte de caja 1.- Después de dar
Clic en el icono de
Caja hay que digitar
la contraseña *Vea
Perfiles de Usuario
5.- En corte global por día podrás calcular en
automático los movimientos del día. Si requieres ver los
movimientos de otras fechas solo hay que seleccionar la
fecha en el combo de arriba a la izquierda.
2.- De digita el
saldo inicial
3.- Damos clic
aquí para
guardar el
Saldo inicial
4.- En corte global por Turno damos clic en Reporte y nos
mostrara la información de las ventas correspondientes al
lapso de tiempo entre el ultimo corte y el momento actual,
posteriormente damos clic en Realizar corte, esta acción
pondrá en ceros para iniciar un nuevo corte.
Este calendario es para consultar
cortes históricos
Reporte de ventas
En el reporte de
ventas podrás
hacer consultas
seleccionando
rangos de fechas
en los calendarios
y el tipo de
reporte que
deseas consultar,
da clic en
Reporte y listo.
Podrás exportar a
un archivo de
Excel tus
reportes
Reporte de inventarios
En el reporte de
Inventarios podrá
consultar por ejemplo:
Por Departamento de
Ingredientes, Grupo
de Lácteos, Cárnicos,
Abarrotes, Etc.
O bien todo el
inventario en general
como se muestra la
ilustración. *Los
reportes se exportan a
Excel.
Catalogo de Empleados y Permisos de
Usuarios
A los empleados hay que darlos de alta previamente
en el catalogo de productos que se desprende del
menú catálogos.
2.- Seleccionamos al empleado y asignamos su
contraseña y los permisos en las pantallas que
podrá usar y guardamos
1.- Entramos a Perfiles
de Usuario e IVA