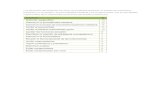MANUAL CURA REPLIKATreplikat.com.ar/archivos/Manual-Cura-Replikat.pdf · estructura que tenga el...
Transcript of MANUAL CURA REPLIKATreplikat.com.ar/archivos/Manual-Cura-Replikat.pdf · estructura que tenga el...

MANUAL CURA REPLIKAT
Introducción El cura es un software gratuito. Su función es transformar el objeto 3D con extensión STL a un archivo
Gcode.
Descarga e instalación. Para descargar el programa hay que ir a:
www.replikat.com.ar/soporte/descargas
En la misma se encuentran dos versiones, Cura y Cura beta. Recomendamos la descarga del primero.
Una vez descargado, abrimos el archivo .rar y damos doble clic en “Cura Replikat 15_04_6_ES.msi”
Damos siguiente y nos lleva a la próxima pantalla.

Seleccionamos donde queremos instalarlo, por defecto elige siempre esta dirección. Le damos siguiente
.

La instalación comienza, es posible que salga una advertencia en Windows preguntando si queremos
instalar el programa, aceptamos y continúa.

Una vez completado damos al botón finalizar.
Vamos a ir al escritorio donde se nos creó un acceso directo al programa y le damos doble clic.
Lo primero que se muestra es la pantalla para configurar nuestra impresora. Este software contiene las
configuraciones de todos los equipos Replikat.
Para ayudar a la compresión del programa, el Cura puede instalarse en castellano, para hacerlo hay que
elegir la opción “English”.

En Selección de equipo tildamos la opción “Otras” y hacemos click en siguiente.

Se nos abre la lista donde podremos elegir entre todos los modelos Replikat.


Finalizamos la instalación y configuración del Cura. Hacemos click en “Finish”.

Entorno del programa
Pantalla Principal
Terminado el asistente inicial nos encontramos con el entorno del programa.
El programa está dividido en 3 partes, el área de impresión, configuración de los parámetros de
impresión y barra de herramientas.

Área de impresión:
Cargar: Carga el archivo que queramos imprimir. También se puede cargar arrastrando el
archivo del modelo dentro del área de impresión.
Guardar trayectoria Gcode: Guarda el archivo Gcode, si conectamos una tarjeta SD, el icono
cambia y podemos guardarlo directamente en la tarjeta.

Opciones de Transformación:
Rotar: Permite rotar el modelo.
Reiniciar: Nos devuelve el modelo a la posición
original.
Recostar: apoya el modelo en su cara plana.
Escala: Esta opción nos abre un menú donde podemos
seleccionar el tamaño de nuestro objeto, podemos
cambiarlo mediante factores o mm, el icono del
candado nos permite transformar el tamaño de
manera proporcional o libre.
Reiniciar: Nos devuelve el tamaño original.
Al máximo: agranda el modelo hasta la máxima
dimensión posible, teniendo en cuenta el área de
impresión.
Simetría: Espeja el modelo.

Opciones de visualización:
Modo vista: Este icono se despliega en 5 posibilidades:
Normal: Muestra la imagen sólida, es la vista por defecto.
Saliente: Resalta los salientes (overhangs) que superan el Angulo que
tengamos configurado, sirve para determinar las zonas problemáticas
y ayudan a decidir donde necesita soporte.
Transparente: Permite ver atreves de la pieza.
Rayos X: Además de ver atreves de la pieza muestra cualquier orificio o
estructura que tenga el interior del modelo.
Capas: Nos muestra como la impresora va a generar el modelo, en esta
vista podemos observar si algún error y corregirlo mediante los
parámetros.
Al seleccionar una pieza contenida
en el área de impresión y hacer
clic derecho, nos van a aparecer
una serie de opciones que nos va a
permitir cosas como multiplicar el
número de objetos, eliminarlos
centrarlos en la superficie de
impresión.

Barra de menús
La barra de menús ofrece opciones que podes encontrar en distintas partes del programa y no difiere de
diferentes software, por lo que se dará detalle de las más importantes.
Guardar Perfil: Cuando hacemos cambios en los parámetros de impresión, podemos guardarlos. Por
ejemplo si cambiamos el tamaño de la boquilla debemos cambiar los parámetros para ese diámetro,
para no tener que modificar cada vez que cambiemos la boquilla, podemos guardar nuestra
configuración. De esta manera solo cambiando el perfil tendremos los parámetros automáticamente.

Preferencias:
Imprimiendo: El estilo de ventana que ofrece Cura, hay dos posibilidades. Básico y Pronterface UI
Colores: Cambia el color de visualización del STL.
Lenguaje: Permite seleccionar entre los distintos idiomas que ofrece Cura. Nota: English es castellano.
Ajuste Filamento: En esta opción podremos ajustar la densidad del material, lo que ayuda al programa a
calcular la cantidad de plástico que va a utilizar.
Coste: En esta ventana calcula cuanto va a costar el modelo en base a lo que hayamos pagado el
material.
SD Card Settings: Cuando marcamos esta opción nos detecta automáticamente la tarjeta SD,
recomendamos tenerla activada.

Ajustes de maquina:
En este menú se encuentran los parámetros de la impresora que está instalada en el equipo, esta
configuración esta optimizada para cada impresora Replikat, es muy importante no modificar ningún
parámetro en este menú. Nota: Hacer clic en “selecciona tu maquina” produce la eliminación de la
misma. Si esto te sucede, correr el “asistente inicial” que se encuentra en la solapa “maquina” “agregar
nueva máquina”

Parámetros de impresión
Configuración Básica
Calidad:
Espesor de la capa: Indica la altura de capa a la
que se va a realizar la impresión. Es un
parámetro ligado directamente a la calidad de
la pieza, a menor altura de capa mayor calidad,
pero también va a incrementar los tiempos de
impresión, los resultados óptimos se
encuentran entre el 50% y el 30% del diámetro
de la boquilla, no se debe superar el 80% del
tamaño de la misma ej: boquilla 0.4 espesor de
capa 0.2.
Espesor de la pared: Esta medida se obtiene
multiplicando el diámetro de la boquilla por la
cantidad de vueltas que queramos en la piel
del objeto. Ej 0.4mm * 3 vueltas = 1.2mm de
espesor.
Habilitar retracción: Esta opción retrae el
filamento, quitando la presión que genera el
plástico cuando es extruido logrando que la
boquilla no gotee (oozing) sobre el modelo
cuando hace movimientos. Es recomendable
tener esta opción activada siempre.
Relleno:
Espesor superior e inferior: este parámetro
marcara el grosor que tendrán las capas superiores e inferiores. Estas capas siempre serán sólidas y no
se verán afectadas por la densidad del relleno. El valor que usemos va a depender del modelo, en
algunas piezas para tener un buen acabado vamos a necesitar valores más altos. El espesor se marca en
mm y para obtener el valor hay que multiplicar la altura de capa x el número de capas que queramos
obtener. Por ejemplo, si estamos imprimiendo con una altura de capa de 0.2mm y queremos tener 3
capas sólidas, el parámetro será 0.6mm.
Densidad de relleno: Indica el relleno que va a tener el modelo. A mayor cantidad mayor tiempo de
impresión, hacer el modelo con poco o mucho relleno va a depender del resultado que queramos
obtener y la finalidad de la pieza. Por ejemplo, si el modelo va a estar sujeto a peso o fuerza no nos sirve
ponerle un 10% de relleno ya que la misma se rompería.

Velocidad: Los parámetros de velocidad y temperatura son claves en la calidad del objeto .A mayor
temperatura podemos imprimir a mayor velocidad sin disminuir la calidad, pero la temperatura es un
parámetro que no podemos subir todo lo que queramos, los materiales se pueden atascar con poco o
excesiva temperatura. Al aumentar la velocidad, aumentamos la cantidad de plástico que el extruder
alimenta el pico, si el calor es insuficiente, el flujo normal del material se bloquea, eso genera
subextrusión (faltante de material en el objeto).
Para la M5 recomendamos una velocidad máxima de 60mm/s, pudiendo aumentarla al mejorar el
entendimiento sobre estos dos valores claves. Recordar que al aumentar la velocidad reducimos la
calidad final del modelo.
Soportes:
Los soportes se generan para ayudar cuando la pieza tiene partes en el aire o cuando se fabrica con un
Angulo superior a 45°, estos crean una superficie removible donde el objeto se puede apoyar y no caer.
Tipo de soportes:
Tocando cama caliente: genera soportes apoyándose en la cama.
Cualquier sitio: Genera soportes en cualquier parte del modelo.
Tipo de adhesión en la cama: ayuda cuando el objeto tiene poca superficie de contacto en la base, lo
que podría generar que el objeto se despegue.
Borde (brim): Esta opción agrega bordes que se conectan a la primer capa del modelo y se expanden la
cantidad que el usuario elija, es muy útil para mejorar la adhesión del ABS, HIPS, Nylon y cualquier otro
material famoso por su warping.
Raft: Genera una plataforma por debajo de la primer capa del objeto que ayuda a su adherencia, pero
hay que tener en cuenta que va costar un poco retirarlo del modelo y la primer capa no va quedar lisa.
Filamento:
Diámetro: Establece el diámetro del filamento que estemos usando, todas las impresoras Replikat
funcionan con 1.75mm de diámetro. Este parámetro no debe ser modificado.
Flow: Este parámetro modifica la cantidad de filamento que extruye la impresora. No recomendamos
tocar este valor si no se sabe lo que está haciendo.
Maquina: Acá colocamos el diámetro de la boquilla que estemos usando, las impresoras Replikat
ofrecen la opción de intercambiar por distintos diámetros, ampliando el margen para general piezas de
altísima calidad. Por ejemplo al usar boquillas de 0.25mm que nos da la posibilidad de llegar a valores de
altura de capa inferiores a los 0.075mm reales.

Configuración Avanzada
Este panel marca opciones en la impresión que no se deben cambiar salvo que sepamos lo que estamos
haciendo.
Retracción:
Velocidad: Velocidad a la que realiza la
retracción, salvo que imprimamos con
flexible este valor no debe ser modificado.
Distancia: La cantidad de mm que va a
retraer, este valor por defecto funciona
bien para cualquier impresión, salvo que
sea flexible.
Calidad:
Espesor de capa inicial: La altura que va a
usar en la primera capa, normalmente se
usa una altura menor para que el objeto se
adhiera mejor.
Ancho de línea de la capa: Este valor afecta
el Flow de la primera capa, haciendo que el
ancho de la línea sea mayor para depositar
más plástico y mejorar la adherencia.
Recomendamos dejarlo en 100. Aunque
muestre (mm) este valor se maneja en (%)
Cortar fondo del objeto: Este parámetro
hundirá la base del modelo la cantidad de
mm que le digamos. Útil cuando el modelo
no presenta una base lisa.
Superposición de la extrusión dual: Esta opción mezcla mejor los colores en una impresión dual,
haciendo que los mismo se superposiciones entre ellos.
Velocidad: Estos valores modifican la velocidad con la que la impresora va a construir el modelo, cuando
marcan “0.0” toman como numero el valor de velocidad que se encuentra en la pestaña de básico. Para
obtener resultados óptimos recomendamos no tocar estos valores sin conocimientos previos.
Velocidad desplazamiento: Es el movimiento del carro cuando no imprime, más conocido como “travel
move” 200 mm/s es la velocidad recomendada.

Velocidad capa inferior: La velocidad de la primer capa, recomendamos reducir la misma para mejorar la
adhesión del objeto al vidrio.
Velocidad de relleno: Este valor modifica la velocidad cuando hace el relleno del objeto.
Velocidad capa superior e inferior: Modifica la velocidad cuando hace la capa inferior e superior.
Velocidad de borde externa: Modifica la velocidad de los perímetros externos.
Velocidad de relleno interno: Modifica la velocidad de los perímetros internos.
Ventilación:
Mínimo tiempo por capa: Marca el tiempo mínimo para empezar una nueva capa, con este valor nos
aseguramos que la capa enfrió lo suficiente antes de empezar con la siguiente.
Habilitar ventilación: Esta casilla solo funciona si tenemos un Fan de capa instalado, activa el ventilador
que enfría el plástico apenas sale de la boquilla.
Menú Experto
En esta solapa podemos acceder a “abrir ajustes experto…” donde accederemos a opciones que no
antes no accesibles. Es importante saber que la configuración por defecto que se encuentra en este
menú nos va a servir para la mayoría de los objetos que queramos imprimir. Vamos a repasarlas.

Retracción:
Viaje mínimo: La distancia
mínima que debe hacer el
carro para retraer el filamento.
Habilitar Peinado (combing):
Esta opción intentara no
cruzarse por los perímetros
para no dejar gotas en los
mismos. Aunque su resultado
son líneas no deseadas en las
capas superiores,
especialmente en modelos
planos. Recomendamos
tenerlo activado (all).
Mínima extrusión para retraer:
La cantidad mínima de plástico
que debe extruir para generar
una retracción.
Mínima extrusión para retraer:
Un problema en la traducción
de esta opción le agrego el
mismo nombre que la anterior,
si bien esta opción lo que hace
es levantar la boquilla la
cantidad de milímetros que el
usuario elija cada vez que haga un travel o cambie de capa.
Falda (skirt): Es una línea con la forma del contorno del objeto. Su función principal es purgar bien el
material antes que empiece a hacer el modelo.
Número de líneas: la cantidad de vueltas que dará alrededor del objeto.
Distancia de inicio: la distancia a la que empieza del objeto.
Mínima longitud: Establece que tan grande será la falda.
Ventilación: Opciones que solo afectaran a las maquinas con fan de capa
Ventilador desde la altura: Indica a que altura prende el fan de capa, no es recomendable
activarlo en las primeras capas podría reducir la adherencia del modelo con el vidrio.
Velocidad ventilador min: Velocidad mínima del fan de capa.
Velocidad ventilador max: Velocidad máxima del fan de capa.

Mínima velocidad: Esta opción protege al objeto, su función es bloquear velocidades bajas en la
impresión lo que podría provocar que el modelo se sobrecaliente. La impresión no podrá ser
más lenta que el valor declarado.
Cool head lift: Si esta opción es activada, levantara el cabezal y no volverá a extruir hasta que
hayan pasado la cantidad de segundos que se declararon en la pestaña de “Avanzado”
“Ventilación” “Mínimo tiempo por capa”
Relleno:
Relleno solido superior e inferior: Estas dos opciones siempre hay que tenerlas activas,
desactivarlas provocara que el objeto no tenga rellenos sólidos.
Superposición de relleno: Cuanto se superpone el relleno con el perímetro, un valor de 15 es
suficiente.
Infill prints after perimeter: desactivando esta opción hacemos que se imprima primero el
relleno y después el perímetro.
Complementos
En esta pestaña podemos añadir funciones que el programa no trae por defecto, si bien el uso de las
mismas requiere conocimientos avanzados.
Pause at height: Pausa la impresión a una
altura determinada.
Tweak at Z: Cambia los parámetros de
impresión a una altura de capa determinada.

Start End Gcode
En esta pestaña están declaradas las acciones y movimientos que hará nuestra impresora en el
comienzo de la impresión como en el final de la misma. Entre ellos se encuentran el reconocimiento de
ejes, las temperaturas de Pico y Cama, la purga inicial, etc.
Nota Importante: las modificaciones en estos códigos pueden resultar en comportamientos no
deseados, fallas, roturas. Cualquier cambio en estos valores anula la garantía del equipo. Modificar bajo
su propio riesgo.
Sliceando una pieza
Vamos a empezar cargando el modelo que queremos imprimir.

Nos abre el explorador para que busquemos el archivo que queremos.

Cuando carga el archivo empieza a slicear automáticamente. Este proceso consume los recursos del
ordenador, recomendamos tener los parámetros de impresión ya modificados para la/s pieza/s en
cuestión antes.

Terminado el proceso se activa el icono “guardar” presionándolo nos abre el explorador para elegir
donde guardar. Este programa ofrece la opción de guardar directo en la tarjeta SD, como hacerlo se
detalla a continuación

.
El Cura tiene la particularidad de detectar la tarjeta SD cuando es insertada en el ordenador. Cuando la
imagen del icono cambia de un diskette a una tarjeta presionamos el mismo para que empiece a
guardarlo.

Una vez terminado nos sale un aviso abajo en el centro indicándonos que el proceso termino y podemos
retirar la tarjeta. Presionamos el botón “expulsar” y esperamos la confirmación.
IMPORTANTE: Quitar la tarjeta SD con la opción “expulsar o quitar hardware con seguridad” nos asegura
que el código se haya guardado correctamente en la memoria evitando perdida de datos que podrían
ocasionar que la impresión falle.
Como indica el aviso ya podemos retirar la tarjeta del ordenador y llevarla a la impresora.