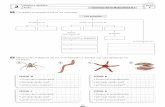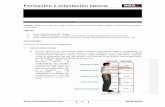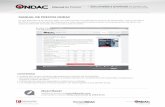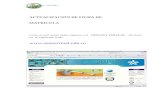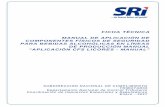Manual de Zeuszeus.beta-autopartes.com/Manuales/Tesoreria.pdf · 2015. 11. 3. · Manual de Usuario...
Transcript of Manual de Zeuszeus.beta-autopartes.com/Manuales/Tesoreria.pdf · 2015. 11. 3. · Manual de Usuario...

MANUAL DE ZEUS
TESORERIA

1 Manual de Usuario
CONTENIDO
INTRODUCCION .................................................................................................................................. 2
PROVEEDORES DE SERVICIO .......................................................................................................... 2
NUEVO O EDITAR UN PROVEEDOR DE SERVICIO ...................................................................... 2
BANCOS ............................................................................................................................................... 3
NUEVO O EDITAR UN BANCO ........................................................................................................ 3
REVISION DE CAJA TESORERIA ....................................................................................................... 4
AGREGAR NUEVA FICHA ................................................................................................................ 5
PAGO A PROVEEDORES.................................................................................................................... 6
NUEVO PAGO A PROVEEDORES ................................................................................................... 6
PAGO DE SERVICIOS ......................................................................................................................... 9
NUEVO PAGO DE SERVICIOS ........................................................................................................ 9
TRASFERENCIAS BANCARIAS ........................................................................................................ 11
NUEVO O EDITAR UNA TRANFERENCIA ..................................................................................... 11

2 Manual de Usuario
INTRODUCCION
Este módulo está diseñado exclusivamente para el departamento de Tesorería el cual abarca temas como
son: Proveedores, Servicios, Cobro del Día y Transferencias Bancarias. Cada uno de estos se irán
desglosando en los siguientes apartados.
PROVEEDORES DE SERVICIO
Esta sección está diseñado para definir los proveedores y su información de cada uno de ellos. En la pantalla
principal podemos encontrar como en todas, la información más importante. Tomando en cuenta que esta
información puede ser pasada a Excel mediante el botón de imprimir.
Figura 1: Proveedores de Servicio
NUEVO O EDITAR UN PROVEEDOR DE SERVICIO
Al seleccionar la opción de nuevo es importante antes haber llenado el Modulo “Conceptos Servicios”, ya que
en este módulo como muestra la Figura 2, tenemos que poner los datos de nuestro proveedor, su RFC, la
cuenta contable que esta es dada por contabilidad y el Concepto del servicio.
Figura 2: Nuevo o Editar
Para Editar un proveedor, se tiene que seleccionar la opción de Editar y nos desplegará una pantalla como la
Figura 2 pero con la información del proveedor. Se edita el campo deseado y luego se presiona el botón de
guardar.

3 Manual de Usuario
BANCOS
En esta sección nos permite dar de alta los bancos que la sucursal maneje, esto es muy importante ya que en
recibos tienen q seleccionar un banco y tendrá q estar dado de alta por lo menos uno. En la pantalla principal
de bancos tenemos la información de todos los bancos.
Figura 3: Bancos
NUEVO O EDITAR UN BANCO
En esta sección nos permite dar de alta un banco, en el cual tenemos que dar una cierta información tal como
la Figura 4, es importante dar datos correctos ya que este nos sirve para el área contable.
Figura 4: Bancos
Los datos a dar son:
Nombre: El nombre del Banco
Domicilio: Dirección donde se ubica el banco.
Cuenta Banco: Esta es la cuenta del banco.
Cuenta Contable: Este es asignado por el departamento de contabilidad.
Banco predeterminado: Esta opción debe estar marcado en un banco ya que este banco saldrá por
default en recibos, teniendo la opción de cambiar.

4 Manual de Usuario
REVISION DE CAJA TESORERIA
En este módulo el departamento de Tesorería puede aprobar como correcto los totales de la cobranza haciendo
clic en el botón “Aprobar”, de igual manera podemos observar los mismos datos que en el “Cierre de Caja”, con
la única diferencia que el departamento de tesorería puede escribir sus observaciones, tal como se muestra en
la Figura 15.
En el botón de “Eliminar Reporte” Se elimina la aprobación del cierre de caja para poder agregar recibos.
Tiene un botón de “Agregar Ficha” en la que nos permite colocar información de los depósitos de los bancos
para tener un control. En el siguiente apartado se definirá más este botón.
Figura 5: Tesorería

5 Manual de Usuario
AGREGAR NUEVA FICHA
En esta apartado se pueden escribir la ficha, el banco y la fecha en la que se realizó el depósito del dinero,
todos estos datos son para el tema de contabilidad y saber en qué banco esta ese dinero y poder hacer cuadres.
Para poder tener acceso a la pantalla tienes que seleccionar uno o varios movimientos y luego presionar el
botón de “Agregar Ficha”.
Ya cuando la pantalla está abierta se llenan los datos y presionamos el botón de “Aceptar” para guardar la
información ingresada.
Figura 6: Ficha
Luego de guardar la información se cierra la pantalla y la información se ve reflejada en esos movimientos.
Esta opción solo funciona para Recibos pagados y Abonos realizados. En un reembolso no es posible dar esa
información.

6 Manual de Usuario
PAGO A PROVEEDORES
En este módulo se realizan los pagos de los proveedores, en la pantalla principal (Figura 17) podemos ver todos
los pagos realizados haciendo un filtro por fecha y/o por proveedor, por N° Pago, N° Folio.
Figura 7: Pago Proveedores
NUEVO PAGO A PROVEEDORES
En esta sección podemos crear un nuevo pago a proveedor, siempre al generarla esta se encontrara en el
estado de pendiente como se muestra en la Figura 18.
Figura 8: Recibo

7 Manual de Usuario
Datos de la Pantalla: Proveedor: Esta es seleccionado por el usuario a la cual va a estar dirigido el pago.} Fecha: Esta es el día que va a realizar dicho pago. Se visualizan 5 botones los cuales se mencionaran a continuación:
Añadir Facturas: De acuerdo al proveedor que se seleccionó, le muestra las facturas pendientes a pagar. Como esta en la Figura 19.
Figura 9: Facturas Proveedor
Dentro de esta pantalla en el campo de “Agregar” seleccionamos las facturas a agregar al pago, después de
seleccionar presionamos el botón de “Agregar”, o podemos presionar el botón “Cancelar” y salir de esta ventana.
Agregar Notas de Crédito: Con este botón podemos visualizar una pantalla como la figura 20 en el
cual nos permitirá agregar notas de Crédito, que se hayan creado mediante la sección de Garantías o
podemos realizar una Nota.
Figura 10: Notas de Crédito

8 Manual de Usuario
Si la nota ya está creada, se tiene que seleccionar en la columna “Agregar” y luego presionar el botón de
“Agregar”, pero si es necesario crear una nota de crédito, presionar el botón de Nuevo y nos desplegara una
ventana como lo muestra la Figura 21.
Figura 11: Notas de Crédito
Dentro de esta pantalla se describe el los datos de la nota de crédito, como son:
Fecha de Emisión: Es la fecha en la que el proveedor la emitió
Fecha Aplicada: Fecha en la que se está aplicando la nota de crédito en el pago.
Folio Proveedor: Es el número de referencia dado por el proveedor.
Numero Factura: Es el número de la nota de crédito emitido por el proveedor.
Total: Esta cantidad ya debe de contener el IVA.
Si se presiona el botón Editar nos desplegará la misma ventana que la Figura 21, permitiendo editar algunos
campos.
Si se requiere eliminar una nota de crédito, selecciona la nota de crédito dentro de la Figura 20 y luego presiona
el botón de “Eliminar”
Agregar Pago: Al presionar este botón nos mostrará una pantalla como la Figura 22 en las que nos
permitirá definir la forma de pago y el importe a abonar y para finalizar presionamos “Aceptar”.
Figura 12: Pagos

9 Manual de Usuario
Si el abono cubre el total de la factura, se activara el botón de “Aplicar Pago”, al hacer clic se da por entendido
que la(s) factura(s) han sido liquidadas cambiando su status a “Pagado”, se realiza una validación verificando
que las facturas que se encuentran dentro de la nota tengan el mismo importe en la factura y no hayan sido
modificadas.
Eliminar: Sirve para excluir una factura del pago.
Imprimir: Exporta la información general de las facturas a un archivo de Excel.
Al cambiar de estado “Pagado”, la pantalla se bloquea y se habilita un botón de “Cancelar el Pago”, al presionar
ese botón nos pone la nota de pago como pendientes y las facturas se cambian el estado a “Programar Pago”.
PAGO DE SERVICIOS
En esta sección se pueden aplicar pagos a los diferentes proveedores de servicios previamente dados de alta.
En la Figura 13, nos muestra datos generales de los pagos realizados mediante los filtros seleccionados, como
son los rangos de Fecha y/o Proveedor, o mediante el N° de Factura.
Figura 13: Pago Servicios
NUEVO PAGO DE SERVICIOS
En esta opción se genera un pago de servicios, mostrándonos una pantalla como la figura 14, en la cual
definimos los siguientes campos:
Número de Factura: Este campo corresponde al número de la factura otorgada por el proveedor.
Proveedor: Es a quien va dirigido el pago.
Fecha Emisión: Día en la que se emitió la factura del proveedor.
Fecha de Vencimiento: Fecha límite para realizar el pago correspondiente.
Comentarios: Información adicional respecto al pago.

10 Manual de Usuario
Figura 14: Pago
Al marcar la casilla de “Pagado” se mostrará la opción “Fecha de pago” donde podremos seleccionar el día en
el que fue realizado el pago al proveedor de servicio, también seleccionaremos el Banco, Forma de Pago y la
Ficha de Pago, estos datos no son obligatorios, sin embargo nos pone los valores que tenemos pues como
predeterminados. Tal como se muestra en la Figura 15.
Figura 15: Pago Servicios
En la parte inferior tenemos la información del importe de pago. Al llenar el campo “Total”, el sistema
automáticamente nos calculará los datos “Importe” e “IVA 16.0%”. También tenemos para escribir si en algún
caso se requiere lo retenido del pago. Estos datos son llenados por el usuario, que al final nos da un Total a
Pagar.

11 Manual de Usuario
TRASFERENCIAS BANCARIAS
Esta sección está diseñada para poder informar al sistema cuando se realiza un intercambio entre bancos.
Esto es importante ponerlo ya que contabilidad al hacer el conteo debe tener esos cambios en sus respectivos
bancos.
En la pantalla principal como en todas tenemos la información de los movimientos que hemos realizado de
manera general. Tal como muestra la Figura 16.
Figura 16: Trasferencia entre bancos
NUEVO O EDITAR UNA TRANFERENCIA
Al presionar el botón de nuevo nos mostrara una pantalla como la Figura 17, en la que se tiene que escribir
una cierta información solicitada, en cambio sí es Editar nos mostrara la información de la transferencia, si la
opción de aplicado no está seleccionada da la opción de modificar, y volver a guardar dicha transferencia.
Figura 17: Nueva Transferencia
Los campos que se requieren llenar son el Núm. Ficha dada en el banco, la Fecha de la transferencia,
comentarios (opcional), Origen de que banco salió el dinero y Destino a que banco se ingresó dicho dinero, el
importe de lo transferido. Si esta transferencia ya fue echa se palomea la opción de “Aplicado” y no se puede
modificar.