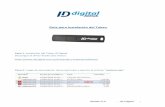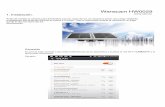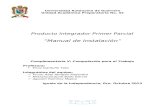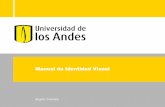Manual de Contabilidad · 2015. 8. 6. · Manual de Instalación Este manual indica a continuación...
Transcript of Manual de Contabilidad · 2015. 8. 6. · Manual de Instalación Este manual indica a continuación...

Pag. 1
Indice General
INDICE GENERAL ...............................................................................................................................................................1
LICENCIA DEL SOFTWARE .............................................................................................................................................2
MANUAL DE INSTALACIÓN.............................................................................................................................................3
MENÚ PRINCIPAL DE LA CONTABILIDAD.................. ................................................................................................4
MENÚ PRINCIPAL ..................................................................................................................................................................5 Información de Base de Datos..........................................................................................................................................5 Imprimir Folio ..................................................................................................................................................................6 Respaldar la Base de Datos.............................................................................................................................................6 Recuperar o Subir Respaldo de Base de Datos ................................................................................................................7
BARRA DE HERRAMIENTAS ...................................................................................................................................................8 VENTANA DE SUBSISTEMAS..................................................................................................................................................8 VENTANA DE PANTALLAS DEL SUBSISTEMA .........................................................................................................................8 BARRA DE ESTADO................................................................................................................................................................8
INGRESO DE INFORMACIÓN (PASO A PASO).............................................................................................................9
GRUPOS DE CUENTAS CONTABLES........................................................................................................................................9 GRUPOS DE CENTRO DE COSTOS...........................................................................................................................................9 CREACIÓN DE TIPOS DE AUXILIAR ......................................................................................................................................10 IMPORTAR PLAN DE CUENTAS.............................................................................................................................................11 INGRESO DE PLAN DE CUENTAS...........................................................................................................................................12 INGRESO DE CENTRO DE COSTOS.........................................................................................................................................14 INGRESO DE AUXILIARES CONTABLES.................................................................................................................................15 INGRESO COMPROBANTES CONTABLES...............................................................................................................................18 PANTALLA DE CONSULTA DE SALDOS .................................................................................................................................21
PROGRAMAS PRINCIPALES ..........................................................................................................................................22
PANTALLAS DE INGRESO DE INFORMACIÓN.........................................................................................................................23 Como Ingresar un Auxiliar .............................................................................................................................................24 Consultar y Modificación de Auxiliar.............................................................................................................................25 Eliminación de Auxiliar ..................................................................................................................................................26
PANTALLA DE COMPROBANTE CONTABLES.........................................................................................................................27 Ingreso de un Nuevo Comprobante Contable.................................................................................................................28 Ingreso de Boletas ..........................................................................................................................................................30 Ingreso de Facturas........................................................................................................................................................32 Información de Facturas ................................................................................................................................................34 Impresión de Cheques.....................................................................................................................................................35 Buscar de Comprobantes Contables...............................................................................................................................37
MODIFICAR COMPROBANTE CONTABLE ..............................................................................................................................39 CREAR UNA COPIA DE UN COMPROBANTE CONTABLE .........................................................................................................39 MODIFICAR TIPO DE COMPROBANTE Y FECHA DE UN COMPROBANTE CONTABLE ..............................................................40
Anulación de Comprobantes Contables..........................................................................................................................41 Eliminación de Comprobantes Contables ......................................................................................................................41
PASOS EXPORTAR UN COMPROBANTE A EXCEL (ARCHIVO CSV).........................................................................................42 PASOS PARA IMPORTAR UN ARCHIVO CSV .........................................................................................................................44 PROGRAMAS DE IMPRESIÓN DE REPORTES..........................................................................................................................46 PRESENTACIÓN PRELIMINAR ...............................................................................................................................................47 LIBRO MAYOR.....................................................................................................................................................................48 LIBRO DE VENTAS ...............................................................................................................................................................50 BALANCE TRIBUTARIO ........................................................................................................................................................51 EXPORTAR A EXCEL EL BALANCE TRIBUTARIO...................................................................................................................52 ESTADO DE FLUJO DE EFECTIVO (INFORME IFRS) ...........................................................................................................53 ESTADO DE RESULTADO INTEGRAL (INFORME IFRS) ......................................................................................................54 CERTIFICADOS Y DECLARACIONES JURADAS.......................................................................................................................56

Pag. 2
Licencia del Software El Software CONTABILIDAD está protegido por las leyes nacionales e internacionales de propiedad intelectual. Derechos y Limitaciones de la Licencia � Venta.- La licencia de este producto no es para la venta. � Software.- El Cliente puede instalar y usar una copia de este Software en una computadora � Limitaciones en Ingeniería Reversa, Descompilación y Desensamblar. Usted no puede hacer Ingeniería Reversa,
Descompilación y Desensamblar este productos de Software. � Separación de Componentes.- Este producto de software tiene licencia para una sola máquina. Este componente no
puede ser instalado en otra máquina. � Una Computadora.- Este producto puede usarse en una computadora a la vez. Si desea correr este producto en otra
computadora tiene que comprar otro paquete. � Un Usuario.- Este producto sólo permite un usuario conectado a la vez en una máquina. No funciona en para redes de
área local. Si desea conectarse vía Red a los datos en otra computadora, debe adquirir el paquete para usuarios de Red. � Rentar.- El Cliente no puede rentar el software. � Transferencia.- El Cliente no puede transferir sus derechos del software a otra persona. � Licencia.- La licencia de ejecución del Software para un computador. � Limitaciones de la Licencia.- La Licencia del software CONTABILIDAD no está sujeto ningún cambio de las
opciones del programa ejecutable existentes, ni cambios en los formatos de los reportes, cualquier cambio tendrá un costo adicional
� Garantía.- El software tiene garantía de ejecución en el equipo por el tiempo en que se mantenga activa la versión, para todas las opciones del programa CONTABILIDAD. Siempre y cuando el equipo sobre el cual funciona el programa cumpla con todas las especificaciones técnicas detalladas en los requerimientos y el usuario no haya hecho ningún cambio.
� Limitaciones de la Garantía.- La garantía del Software no incluye la configuración de la máquina, configuración de Windows, pérdidas de datos, mal ingreso de datos o mal manejo del programa, y mal funcionamiento de la impresora. Cualquier problema que tuviera el Cliente por algún error de configuración, no está incluido en la garantía y tendrá un costo adicional. La licencia no está incluida dentro de la garantía, si por alguna razón se perdiera la licencia de ejecución del producto o se dañaran éstos tendrán un costo adicional.
� Requerimientos.- Los requerimientos mínimos de operación del programa son una computadora Pentium de 500 Mhz con 64 Mb de RAM y Disco Duro con un espacio libre de 150 Mb, Instalar Windows XP o superior como sistema operativo.
Si no está de acuerdo con los términos de esta licencia solicite la anulación de su compra de inmediato.

Pag. 3
Manual de Instalación Este manual indica a continuación los paso a seguir para la Instalación del Programa. • Descargue el programa desde el sitio web y ejecute el programa Setup.exe, esto cargará el programa de Instalación
• Salir de Todas las Aplicaciones que esté corriendo y presione el botón Aceptar • Cambie el directorio de Instalación de la Aplicación si lo desea. Se recomienda instalar la aplicación en el directorio
c:\contabilidad • Para iniciar la Instalación presione el Botón de Inicio de Instalación, el programa verificará si existe el espacio
suficiente en el disco, si no existe el espacio suficiente se recomienda borrar algunos archivos innecesarios y continuar con la instalación
• Una vez iniciada la instalación, el programa comenzará a pedir los disquetes restantes hasta terminar la instalación y la configuración del sistema
Cuando la Instalación termine podrá ejecutar el programa CONTABILIDAD desde la opción que se encuentra en el Menú Inicio – Programas – Grupo CONTABILIDAD – Opción CONTABILIDAD.
Botón de Inicio de Instalación
Botón para Cambiar
Directorio

Pag. 4
Menú principal de la CONTABILIDAD Al entrar al programa CONTABILIDAD siempre solicitará que seleccione una Base de Datos (DB) para trabajar, el programa esta configurado para manejar 1 Base de Datos (DB) por cada Empresa que va manejar. Una Base de Datos (DB) es el lugar en donde se va a Guardar la Información Contable dentro del Disco Duro o Unidad de Almacenamiento de la Computadora. Es más fácil si imaginamos un Archivo con sus cajones, el archivo representa el Disco Duro y los cajones representan las Bases de Datos (DB) Cuando se ingresa por primera vez la Lista de Bases de Datos (DB) se encuentra vacía y es necesario crear una Base de Datos. Siguiendo el Ejemplo anterior el archivero tiene los cajones vacíos y hay que ponerle una etiqueta a cada cajón.
Este es la pantalla para seleccionar la Base de Datos de trabajo (cajón de trabajo). Para crear una Base de Datos Presione el Botón Crear e ingrese la información solicitada para crear la Base de Datos, debe ingresar todos los campos, tenga mucho cuidado con el usuario y la clave que ingrese porque cada vez que ingrese a esta base de datos tendrá que ingresar el usuario y la clave. Se recomienda usar siempre el mismo usuario y la misma clave para todas las Bases de Datos.
Pantalla de Ingreso a la Base de Datos, volviendo al ejemplo la clave de acceso corresponde a la llave del cajón en el archivero
Listado de Bases de
Datos
Presione para Crear una Base de Datos Nueva

Pag. 5
La pantalla del Programa Principal tiene las siguientes características:
Menú Principal Tiene 2 Submenús de Opciones que permite cambiar el tamaño de la presentación visual en la ventana de pantallas del Subsistema. Y segundo tiene un conjunto de opciones que permiten cambiar la Información de la Base de Datos, estas opciones son muy importantes y se explican a continuación
Información de Base de Datos Para ingresar a esta Opción vaya al menú Base de Datos, la opción Información de Base de Datos. En esta pantalla se puede modificar la información principal de la Empresa, el usuario y la clave de ingreso a la Base de Datos

Pag. 6
Para modificar los cambios presione el botón Aceptar sino el botón Cancelar
Imprimir Folio Desde la pantalla de información de la empresa presione el botón Imprimir Folio. Esta pantalla permite imprimir los papeles foliados para timbrar en el SII - Ingrese el número de folio desde y hasta - Presione el botón Imprimir
Respaldar la Base de Datos Esta opción permite sacar una copia de seguridad de las Bases de Datos, en cualquier dispositivo de almacenamiento (Disco Duro, CD-ROM o DISQUETES), se recomienda tener una Política de Respaldos Diarios después de ingresar toda la información como precaución a los virus, errores en el disco duro o cualquier falla técnica que podría alterar el contenido de la información. Por ejemplo si por fallas eléctricas algún sector del disco duro donde esta almacenada la información resultara dañado, fácilmente se podrá recuperar la información que ha sido respaldada, por otro lado sino hizo una copia de seguridad toda la información se pierde, volviendo a nuestro ejemplo si tuvieramos toda la información en un Archivo y se produjera un incendio entonces la misma se pierde a menos que tengamos una copia de todos los documentos en otro lugar. Para ingresar a esta opción vaya al menú Base de Datos la opción Respaldar, antes de correr esta opción debe cerrar todas las pantallas del programa.

Pag. 7
Inmediatamente seleccionada esta opción se presentará una pantalla en la cual debo seleccionar la base de datos que necesito respaldar
Presione Aceptar para continuar y Cancelar si no desea respaldar ninguna base de datos En la pantalla de Guardar como escriba el nombre de la base de datos y presione el Botón Guardar
Espere unos instantes hasta que salga el siguiente Mensaje
Presione el Boton Aceptar y conteste la pregunta si desea sacar otro Respaldo, si contesta que SI entonces vuelva a realizar el mismo proceso, de lo contrario el programa solicitará la selección de la Base de Datos de Trabajo igual que cuando inicia el programa.
Recuperar o Subir Respaldo de Base de Datos Esta opción permite remplazar una base de datos por su respaldo previo, lo primero que tenemos que hacer es buscar la base de datos que se respaldo y presionar el Botón Abrir
Seleccione una Base de
Datos

Pag. 8
Luego aparecerá una pantalla en la que debemos confirmar si ese el respaldo que deseamos recuperar, para facilitar la decisión se indican el Nombre de la Base y la fecha en que fue realizado el respaldo.
Si presionamos si entonces el respaldo se recuperará y remplazará la información existente, todos los cambios hechos en la base actual desde la fecha en que se hizo el respaldo se perderán. Una vez terminada la recuperación de la información aparecerá una pantalla en la que debe confirmar si desea sacar otro respaldo, en caso de seleccionar la primera opción vuelve a ejecutarse todo desde la primera pantalla de subir respaldo, y en el otro caso el programa solicitará la base de datos para continuar trabajando.
Barra de Herramientas La Barra de Herramientas muestra las opciones para cambiar la presentación visual de las carpetas en la ventana de programas y muestra la nombre de la Empresa con la que se esta trabajando
Ventana de Subsistemas Muestra el listado de Subsistemas de tiene habilitados en CONTABILIDAD, para ver los programas que pertenecen a un subsistema, debe dar un CLICK con el ratón sobre el nombre del subsistema (Contabilidad)
Ventana de Pantallas del Subsistema Muestra el listado de programas de un subsistema, para abrir un programa debe dar doble CLICK con el ratón sobre el nombre del programa que desea abrir
Barra de Estado Muestra el código y el nombre del usuario que ingreso al Sistema

Pag. 9
Ingreso de Información (Paso a Paso) Primero antes de ver como funcionan estos diferentes grupos de programa, vamos a dar una visión del orden de ingreso de la Información, las pantallas de ingreso, la información que se maneja y las notas más importantes de cada uno de los programas.
Grupos de Cuentas Contables Los grupos de Cuentas Contables son los Siguientes Activos, Pasivos, Patrimonio, Ganancias y Perdidas, cada uno de estos tiene sus propiedades, esta pantalla nos permite modificar algunas como el nombre y el formato. En esta pantalla sólo debe modificar el campo Formato cuando sea necesario utilizar más niveles o mayor numero de dígitos por nivel, de los predefinidos para crear el Plan de Cuentas
En esta pantalla se ingresa la siguiente información: Código: Es un código alfanumérico de 1 caracteres que identifica al grupo. Nombre: Nombre del Grupo, tiene 30 caracteres de longitud Formato: Esta una de las propiedades más importantes, porque no permite definir el nivel de detalle de la Cuenta Contable y el número de dígitos por nivel por cada grupo. En el ejemplo se muestra el grupo de los Activos que tiene un formato “#.##.##.##”, en donde el signo número “#” representa un dígito y el punto “.” un nivel en un plan de cuentas normal tendremos: 1 Activos
101 Activos Corrientes 10101 Caja 1010101 Caja General 102 Activos no Corrientes 10201 Activos Fijos 1020101 Muebles
La cuenta 1010101 Caja General tiene el formato completo (1.01.01.01) con cuatro niveles, en donde todos los niveles con excepción del primero tienen 2 dígitos “##” por nivel. Transitorio: En este campo se indica si las cuentas pertenecientes a este grupo pertenecen a las cuentas de Balance o al Estado de Perdidas y Ganancias. Naturaleza: Aquí se indica si el grupo es deudor o acreedor.
Grupos de Centro de Costos El sistema permite crear varios grupos de Centros de Costos, cada uno de estos tiene sus propiedades, esta pantalla nos permite modificar algunas como el nombre y el formato. En esta pantalla sólo debe modificar el campo Formato cuando sea necesario utilizar más niveles o mayor numero de dígitos por nivel

Pag. 10
En esta pantalla se ingresa la siguiente información: Código: Es un código alfanumérico de 1 caracteres que identifica al grupo. Nombre: Nombre del Grupo, tiene 30 caracteres de longitud Formato: Esta una de las propiedades más importantes, porque no permite definir el nivel de detalle de la Cuenta Contable y el número de dígitos por nivel por cada grupo. En el ejemplo se muestra el grupo de los Activos que tiene un formato “#.##.##.##”, en donde el signo número “#” representa un dígito y el punto “.” un nivel en un plan de cuentas normal tendremos: 01 Departamentos
01001 Contabilidad 01002 Tesorería 01003 Operaciones 01004 Ventas
La cuenta 01001 Contabilidad tiene el formato completo (01.001) con 2 niveles
Creación de Tipos de Auxiliar Dentro de la Contabilidad existe el Concepto Auxiliar Contable que permite manejar un mayor nivel de detalle para el último nivel de la Cuenta Contable, estos auxiliares se encuentran clasificados por grupos que permiten una búsqueda más eficiente de los mismos, en nuestro programa existe un conjunto de Tipos de Auxiliares Predefinidos. Es conveniente revisar esta lista de Tipos de Auxiliar para realizar los ajustes que el Contador considere convenientes. A continuación vamos a dar unos ejemplos de los Tipos de Auxiliar y los Auxiliares que pueden incluirse en los grupos: Cuentas Bancarias Banco Chile Cuenta 12144-4 en Pesos Banco XXX Cuenta 2342342 en Pesos Clientes Javier Rojas José Margas Proveedores Empresa de Telas de MPD Hilos de Chile Activos Fijos Camión Ford 5500 – Placa 23423 Etc. En los cuales los campos Cuentas Bancarias, Clientes, Proveedores y Activos Fijos son los Tipos de Auxiliar.

Pag. 11
Código: Es un código alfanumérico de 4 caracteres que identifica al grupo. Nombre: Nombre del Grupo, tiene 30 caracteres de longitud Activo: Esta campo se utiliza para borrar lógicamente un tipo de auxiliar que dejo de usarse
Importar Plan de Cuentas La importación del plan de cuentas se recomienda porque además de crear un plan de cuentas base deja configurada la contabilidad. Existe un plan de cuentas IFRS o NIIF básico Para Importar plan de cuentas se debe abrir el la opción Plan de Cuentas
Click sobre la opción “Plan de Cuentas”
Seleccione la opción NIIF básico del menú Importar plan de cuenta. Este plan de cuentas IFRS es un punto de partida para comenzar a trabajar bajo las normas internacionales.

Pag. 12
Presione el botón SI
Presione el Botón Aceptar
Ingreso de Plan de Cuentas Este programa permite Ingresar, Modificar y Eliminar las Cuentas Contables, tiene una ventana que muestra todas las cuentas asociadas a un Grupo de Cuentas contables y su ubicación dentro del árbol. Otra característica particular de esta pantalla es que permite Importar Planes de Cuentas Generales previamente Guardados con los cuales podemos ajustar la contabilidad y no requerimos ingresar un Plan de Cuentas. Se recomienda usar los Planes de Cuentas pregrabados y modificarlos para ajustarlos a la realidad de la Empresa. Las cuentas del plan de cuentas se puede modificar mientras no existan movimientos contables para esa cuenta. Si no desea usar auxiliares en su contabilidad desmarque la opción requiere auxiliar de las cuentas de último nivel.
En esta pantalla tenemos la siguiente información: Grupo Cuento: Grupo de Cuenta (Activos, Pasivos, Patrimonio) Código: Código de Cuenta de acuerdo al formato ingresado en la pantalla de Grupos de Cuentas Nombre: Nombre de la cuenta contable Activo : Permite eliminar lógicamente una cuenta para que no se siga usando en los nuevos movimientos contables
Listado de Cuentas
Contables

Pag. 13
Total: Indica que esta cuenta no tiene movimientos y solamente es utilizada en el Estado de Resultados para mostrar subtotales o totales. Requiere Auxiliar: Esta es una característica adicional de las cuentas de ultimo nivel permite crear auxiliares contables. Algunos ejemplos de las cuentas que requieren auxiliar son las cuentas de Bancos en donde los auxiliares son las Cuentas Bancarias, las Cuentas por Cobrar de clientes en donde los auxiliares son los Clientes, las Cuentas por Pagar donde los auxiliares son los Proveedores, las de Inventario, Activo Fijos, etc. En el ejemplo se muestra el grupo de los Activos que tiene un formato “#.##.##.##”, en donde el signo número “#” representa un dígito y el punto “.” un nivel en un plan de cuentas normal tendremos: 1 Activos
101 Activos Corrientes 10101 Caja 1010101 Caja General 102 Activos no Corrientes 10201 Activos Fijos 1020101 Muebles
La cuenta 1010101 Caja General tiene el formato completo (1.01.01.01) con cuatro niveles, en donde todos los niveles con excepción del primero tienen 2 dígitos “##” por nivel. Entrada Efectivo: Poner la cuenta del plan de cuentas de flujo de efectivo cuando aumenta el efectivo. Salida Efectivo: Poner la cuenta del plan de cuentas de flujo de efectivo cuando disminuye el efectivo.

Pag. 14
Ingreso de Centro de Costos Este programa permite Ingresar, Modificar y Eliminar los Centro de costos, tiene una ventana que muestra todas las cuentas asociadas a un Grupo de Cuentas contables y su ubicación dentro del árbol.
En esta pantalla tenemos la siguiente información: Grupo Cuento: Grupo de Centro de Costos Código: Código de Centro de costos de acuerdo al formato ingresado en la pantalla de Grupos de Centro de Costos Nombre: Nombre de la centro de costo Activo : Permite eliminar lógicamente un centro de costos Ejemplos en base de datos demo En la pantalla de centro de costos están creados los siguientes ejemplos de centros de costos, estos tienen la siguiente estructura en el código ##.### son 5 dígitos los 2 primeros dígitos son del grupo y los 3 restantes indican el código del centro de costo dentro del grupo
En la pantalla se muestra que existe en el grupo

Pag. 15
01 EMPRESA, y para este grupo 3 Centros de costos 01001 Dep. Digitación 01002 Dep. Gerencia Etc. Para crear un nuevo centro de costos Se debe usar el grupo y un código 3 dígitos para el centro de costos 01004 Dep. Producción Para crear un nuevo grupo se deben usar 2 dígitos Ejemplo 02 GRUPO NUEVO Y los centros dentro de este grupo deben tener el siguiente código 02001 Centro de costo nuevo grupo 2
Ingreso de Auxiliares Contables Los auxiliares contables son opcionales, permiten llevar un mayor nivel de detalle de los movimientos contables sin modificar el plan cuentas. En este programa se ingresan, actualizan y consultan los Auxiliares Contables. A continuación vamos a dar unos ejemplos de los Tipos de Auxiliar y los Auxiliares que pueden incluirse en los Tipos de Auxiliar: Cuentas Bancarias Banco Chile Cuenta 12144-4 en Pesos Banco XXX Cuenta 2342342 en Pesos Clientes Javier Rojas José Margas Proveedores

Pag. 16
Empresa de Telas de MPD Hilos de Chile Activos Fijos Camión Ford 5500 – Placa 23423 Etc. En los cuales los campos Cuentas Bancarias, Clientes, Proveedores y Activos Fijos son los Tipos de Auxiliar, Javier Rojas, José Margas, Hilos de Chile y Camión Ford son los auxiliares.
En esta pantalla se Ingresa la siguiente Información Tipos de Auxiliar:Tipo de Auxiliar contable ingresados en la pantalla de tipos de auxiliares contables Código: Código de Auxiliar se genera automáticamente Nombre: Nombre del Auxiliar Activo: Permite eliminar un auxiliar lógicamente para que no se puede utilizar en los próximos Movimientos Contables RUT: Este campo se usa para la personas naturales y juridicas, en caso otros tipos de auxiliares este valor no se debe ingresar.

Pag. 17
Configuración de Empresa En esta pantalla permite cambiar el período de Digitación, las Cuentas de Utilidad, Compras, Ventas y Retenciones. Cuando se importa uno de los balances sugeridos estas cuentas se configuran automáticamente.
Empresa: Nombre de la Empresa Año: Año Contable de Inicio de la Contabilidad, este año puede ser modificado mientras no exista ningun Comprobante Contable, usa vez ingresado 1 Comprobante Contable, no se podrá modificar el año. El Período de Digitación: No puede ser Menor al Año en curso de la Contabilidad, Utilidad: Las cuentas de Ganancia y Perdida pueden ser las mismas, en los Planes de Cuentas Preingresados ambas cuentas son iguales. Ventas: Las cuentas de facturas por cobrar y boletas por cobrar pueden ser las mismas. La cuenta de IVA corresponde al IVA debito fiscal. Ejemplo de Asiento contable para el libro de ventas
CUENTAS DEBE HABER CXC CLIENTES (configurar) 22.302 IVA DEBITO FISCAL (configurar) 3.561 VENTAS (ingresada en el asistente) 18.741 TOTAL 22.302 22.302
La cuenta de otros impuestos no es obligatoria en los asientos contables. El asistente no la ingresa automáticamente, para usarla tienes que modificar el asiento contable. Compras: Las cuentas de facturas por pagar y boletas por cobrar pueden ser las mismas. La cuenta de IVA corresponde al IVA crédito fiscal. Ejemplo de Asiento contable para el libro de compras
CUENTAS DEBE HABER MERCADERIAS (ingresada en el asistente) 80.815 IVA CREDITO FISCAL (configurada) 15.355

Pag. 18
CXP PROVEEDORES (configurada) 96.170 TOTAL 96.170 96.170
La cuenta de otros impuestos no es obligatoria en los asientos contables. El asistente no la ingresa automáticamente, para usarla tienes que modificar el asiento contable. Honorarios: Se deben ingresar las cuentas de Honorarios por pagar y retenciones de segunda categoría. Ejemplo de Asiento contable para el libro de retenciones.
CUENTAS DEBE HABER GASTOS DE HONORARIOS (ingresada en el asistente) 650.000 RETENCION DE SEGUNDA CATEGORÍA (configurada) 65.000 HONORARIOS POR PAGAR (configurada) 585.000 TOTAL 650.000 650.000
Flujo de Efectivo: Cuenta Equivalente al efectivo, se usa para generar el informe de flujo de efectivo.
Ingreso Comprobantes Contables Una vez ingresado el Plan de Cuentas y los principales Auxiliares es necesario ingresar los saldos iniciales de las Cuentas con un Asiente Contable. Existen 3 tipos de Comprobantes Contables, el Asiento de Diario, Comprobante de Ingreso, y Comprobante de Egreso, cada uno de los cuales tiene su propia numeración y sus diferentes usos. El asiento de Diario es usado para Asientos de Ajuste, el Comprobante de Ingreso cuando se realiza un Ingreso de Efectivo, el Comprobante de Egreso cuando se realiza un Egreso de Efectivo. Esta pantalla no permite Grabar comprobantes descuadrados (Total Debe es diferente de Total Haber) porque cuando se Graba el Comprobante es mayorizado de inmediato. Información requerida en los asientos contables Comprobante: Asiento Contable Num. Doc: Número de asiento contable. Se carga en forma automática Fecha: Fecha de contabilización. Glosa: Descripción del asiento contable Libros: Existen 4 libros.
- Contable.- para el libro contable los campos Documento, Numero Ref, RUT y Nombre son opciones - Ventas.- para el libro de ventas se deben ingresar obligatoriamente los siguientes campos:
o Documento: Boleta o factura de venta en el caso de las boletas se debe ingresar un rango de boletas ejemplo. 1323-1420
o Numero Ref: es el número de la boleta o factura de venta o RUT: corresponde al RUT del CLIENTE. En caso de no tener el RUT del cliente se recomienda usar el
1-9 como PUBLICO EN GENERAL. o Nombre: Nombre del cliente. o Asistente: Ayuda en el ingreso del detalle del asiento contable de ventas. Se debe ingresar la cuenta de
GANANCIAS POR VENTAS y el total de la venta. Las cuentas de IVA y CXC CLIENTES deben estar en la configuración de la empresa.
Detalle de Asiento contable en libro de Ventas generado por el asistente. El total se debe ingresar, los valores de IVA y Proveedores son calculados por el asistente.
CUENTAS DEBE HABER CXC CLIENTES (configurada) 22.302 IVA DEBITO FISCAL (configurada) 3.561 VENTAS (ingresada en el asistente) 18.741 TOTAL 22.302 22.302
- Compras.- para el libro de compras se deben ingresar obligatoriamente los siguientes campos:
o Documento: Boleta o factura de compra o Numero Ref: es el número de la boleta o factura de compra o RUT: corresponde al RUT del Proveedor. o Nombre: Nombre del proveedor. o Asistente: Ayuda en el ingreso del detalle del asiento contable de compras. Se debe ingresar la cuenta de
MERCADERIAS, ACTIVOS FIJOS, MUEBLES comprados y el total de la compra. Las cuentas de IVA y CXP PROVEEDORES deben estar en la configuración.
Detalle de Asiento contable en libro de Compras generado por el asistente. El total se debe ingresar, los valores de IVA y Proveedores son calculados por el asistente.
CUENTAS DEBE HABER MERCADERIAS (ingresada en el asistente) 80.815 IVA CREDITO FISCAL (configurada) 15.355

Pag. 19
CXP PROVEEDORES (configurada) 96.170 TOTAL 96.170 96.170
- Retenciones.- para el libro de Retenciones de segunda categoría se deben ingresar obligatoriamente los siguientes campos:
o Documento: Boleta o Numero Ref: es el número de la boleta de honorarios o RUT: corresponde al RUT del prestador del servicio. o Nombre: Nombre del prestador del servicio. o Asistente: Ayuda en el ingreso del detalle del asiento contable de retenciones de segunda categoría. Se
debe ingresar la cuenta de Gastos por Honorarios y el total de los honorarios. Las cuentas de Retenciones de segunda categoría y Honorarios por pagar deben estar en la configuración.
Detalle de Asiento contable en libro de Retenciones generado por el asistente. El total se debe ingresar, los valores de Retención de segunda categoría y Honorarios por pagar son calculados por el asistente.
CUENTAS DEBE HABER GASTOS DE HONORARIOS (ingresada en el asistente) 650.000 RETENCION DE SEGUNDA CATEGORÍA (configurada) 65.000 HONORARIOS POR PAGAR (configurada) 585.000 TOTAL 650.000 650.000
Este programa tiene un menú con los siguientes procesos adicionales a los programas de Mantenimiento Normales: Anulación de Comprobante Contable: Para anular un Comprobante contable existen 2 formas, una es un contra Asiento y otra es la anulación directa, la primera se puede ingresar manualmente, la segunda existe un proceso que borra el detalle del Comprobante y deja los datos Generales. Para ingresar a esta opción debe ir al Menú Comprobante la Opción de Anulación.
Detalle de Comprobante
Información General

Pag. 20
Proceso de Cierre Anual: Para hacer cambio de año se debe hacer lo siguiente Se debe cambiar el periodo de digitación y generar el asiento de apertura para el nuevo año Pasos 1.- Ir opción de configuración contabilidad y cambiar el período de digitación (Solo campos Fecha Inicial y Fecha Final, no el año)
2. - Abrir pantalla de asientos contables 3.- Ingresar fecha 01/01/2012
4.- Seleccionar la opción del menú generar asiento de apertura El asiento de apertura debe estar marcado en la pantalla de comprobantes contables

Pag. 21
Pantalla de Consulta de Saldos Esta pantalla permite consultar las cuentas de Balance en un Rango de Fecha, para realizar una Consulta ingrese los rangos de fecha solicitados al ingresar al programa presione aceptar y luego seleccione el grupo de cuentas que desea Revisar. Una vez seleccionadas las Cuentas aparecerán en la ventana de árbol, con un CLICK con el ratón sobre las cuentas puede consultar su saldo, movimiento mensual y ver una Gráfica de los movimientos en el año. Se puede consultar hasta el último nivel de la cuenta, ver los auxiliares e incluso ver que Comprobantes o Asientos Contables afectaron la cuenta contable dentro del rango de fecha especificado al inicio.
Tiene 4 botones en la barra de herramientas, el primero permite cambiar los rangos de fecha, el segundo permite consultar los auxiliares o los comprobantes o asientos que modificaron la cuenta contable cuando se esta en el último nivel. El tercero da un acceso directo a la impresión de los Estados Financieros. Finalmente el Ultimo cierra esta pantalla. El campo subniveles muestra todo el detalle de todas las cuentas hijas de la cuenta contable seleccionada.

Pag. 22
Programas Principales Dentro del Sistema CONTABILIDAD, para explicar la forma de manejar los programas los hemos dividido por su funcionalidad en 4 grupos. � El primer grupo corresponde a los programas de ingreso de información.
� Tipos de Auxiliar � Auxiliares � Grupo de Cuentas � Plan de Cuentas � Grupo de Centro de Costos � Centro de Costos
� El segundo grupo corresponde a los de movimientos Contables. � Asientos Contables
� En el Tercer grupo están las pantallas de Impresión de Reportes que muestran los resúmenes de la información ingresada
� Balance de Comprobación � Balance General � Estado de Perdidas y Ganancias � Libro Diario � Libro Mayor � Estado de Cuenta Clientes � Estado de Cuenta Proveedores � Cuenta Corrientes Clientes � Cuenta Corrientes Proveedor � Facturas Clientes � Facturas Proveedores � Informe Centro de Costos � Estado Cuenta Centro de Costo
� Finalmente existe una Pantalla de Consulta de Saldos y Movimiento de Cuentas Dentro de cada grupo se encuentran un conjunto de programas para ingreso de diferente información, los mismos que tienen la misma interfaz o funcionalidad con el usuario.

Pag. 23
Pantallas de Ingreso de Información Estos programas permiten ingresar, modificar y eliminar la información de los Grupos de Cuentas, Auxiliares, Plan de Cuentas y Tipos de Auxiliar. A continuación haremos referencia a esta información como Registro que es un termino más general. Estos programas tienen los siguientes Botones
Botón para Limpiar la pantalla y la dejarla lista para el ingreso de un Nuevo registro. Botón para Ingresar o Modificar Registros en la computadora. Botón para Consultar muestra un listado de los registros en una pantalla de búsqueda Botón para Eliminar el registro seleccionado en la pantalla, cuando se presiona éste botón se presentará una pantalla preguntando si está seguro de eliminar el registro Botón para Imprimir un listado de todos los registros ingresados en esta pantalla. Botón para Salir de la pantalla.
Notas: El programa de Grupos de Cuentas Contables no permite ingresar nuevos Grupos o Registros El programa de Cuentas Contables tiene una ventana que muestra un listado de cuentas contables del grupo seleccionado, con doble CLICK con el ratón se puede consultar directamente a una cuenta o registro. Además tiene un menú que permite Importas las cuentas Contables Preingresadas en el Sistema. La pantalla de Configuración de Empresa sólo tiene 2 botones Aceptar que actualiza los Cambios y Cancelar que cierra el programa sin modificar los cambios En la Pantalla de Auxiliares el campo código se ingresa automáticamente

Pag. 24
Como Ingresar un Auxiliar
1. Presione el Botón Nuevo con el Ratón o las Teclas ALT - N al mismo tiempo. 2. Ingrese toda la información requerida todos los campos(código, Nombre, Activo). Presionar las teclas TAB o ENTER
para cambiarse de campo y la Barra Espaciadora para cambiar el campo Activo. 3. Una vez llenados todos los campos presione el botón Modificar con el Ratón o la combinación de teclas ALT - I 4. Saldrá un mensaje que diga registro ingresado, presione la tecla ENTER o de CLICK con el Ratón en el botón Aceptar
4. Presionar Enter
1.Presione Nuevo

Pag. 25
Consultar y Modificación de Auxiliar 1. Para modificar el auxiliar primero debe buscarlo, presione el botón Buscar. 2. El sistema mostrará una Pantalla de Búsqueda, ingrese el tipo Auxiliar y presione el botón Leer (teclas ALT – L)
3. Una vez encontrado el registro presione doble CLICK con el ratón sobre el auxiliar o seleccione el auxiliar y presione
el Botón Seleccionar ( teclas ALT – S ). 4. Una vez Seleccionado el auxiliar realice los cambios en los campos que se permiten y presione con el ratón el botón
Modificar (Teclas ALT-A) 5. El sistema graba los cambios en la base de datos y muestra el mensaje Registro actualizado. Presione la tecla ENTER
para aceptar el mensaje
Parámetros de Búsqueda

Pag. 26
Eliminación de Auxiliar 1. Para eliminar un auxiliar primero debe buscarlo. 2. Presiona el botón Buscar aparecerá una Pantalla de Búsqueda, ingrese el tipo de auxiliar y presione el botón Leer
(teclas ALT – L ).
3. Una vez encontrado el registro presione doble CLICK con el ratón sobre el auxiliar o póngase sobre el mismo y
presione el Botón Seleccionar (teclas ALT – S). 4. Una vez Seleccionado el registro presione con el ratón el botón Eliminar (Teclas ALT-E). 5. El sistema solicita confirmar eliminación del Auxiliar Presione con el ratón el botón SÍ para eliminar y NO para
cancelar la eliminación.
Parámetros de Búsqueda

Pag. 27
Pantalla de Comprobante Contables Esta pantalla no permite Grabar comprobantes descuadrados (Total Debe es diferente de Total Haber) porque cuando se Graba el Comprobante es mayorizado de inmediato. Este programa tiene un menú con los siguientes procesos adicionales a los programas de Mantenimiento Normales:
Estos programas tienen los siguientes Botones
Botón para Limpiar la pantalla y la dejarla lista para el ingreso de un Nuevo registro. Botón para Ingresar o Modificar Registros en la computadora. Botón para Consultar muestra un listado de los registros en una pantalla de búsqueda Botón para Eliminar una fila del detalle Botón para Imprimir un listado de todos los registros ingresados en esta pantalla. Botón para Salir de la pantalla.
Detalle de Comprobante
Información General

Pag. 28
Ingreso de un Nuevo Comprobante Contable
1. Presione el Botón Nuevo con el Ratón o las Teclas ALT - N al mismo tiempo. 2. Ingrese toda la información requerida Comprobante: Asiento Contable Num. Doc: Número de asiento contable. Se carga en forma automática Fecha: Fecha de contabilización. Glosa: Descripción del asiento contable Libros: Existen 4 libros.
- Contable.- para el libro contable los campos Documento, Numero Ref, RUT y Nombre son opciones - Ventas.- para el libro de ventas se deben ingresar obligatoriamente los siguientes campos:
o Documento: Boleta o factura de venta o Numero Ref: es el número de la boleta o factura de venta o RUT: corresponde al RUT del CLIENTE. En caso de no tener el RUT del cliente se recomienda usar el
1-9 como PUBLICO EN GENERAL. o Nombre: Nombre del cliente. o Asistente: Ayuda en el ingreso del detalle del asiento contable de ventas. Se debe ingresar la cuenta de
GANANCIAS POR VENTAS y el total de la venta. Las cuentas de IVA y CXC CLIENTES deben estar en la configuración de la empresa.
Detalle de Asiento contable en libro de Ventas generado por el asistente. El total se debe ingresar, los valores de IVA y Proveedores son calculados por el asistente.
CUENTAS DEBE HABER CXC CLIENTES (configurada) 22.302 IVA DEBITO FISCAL (configurada) 3.561 VENTAS (ingresada en el asistente) 18.741 TOTAL 22.302 22.302
- Compras.- para el libro de compras se deben ingresar obligatoriamente los siguientes campos:
o Documento: Boleta o factura de compra o Numero Ref: es el número de la boleta o factura de compra o RUT: corresponde al RUT del Proveedor. o Nombre: Nombre del proveedor. o Asistente: Ayuda en el ingreso del detalle del asiento contable de compras. Se debe ingresar la cuenta de
MERCADERIAS, ACTIVOS FIJOS, MUEBLES comprados y el total de la compra. Las cuentas de IVA y CXP PROVEEDORES deben estar en la configuración.
Detalle de Asiento contable en libro de Compras generado por el asistente. El total se debe ingresar, los valores de IVA y Proveedores son calculados por el asistente.
CUENTAS DEBE HABER MERCADERIAS (ingresada en el asistente) 80.815 IVA CREDITO FISCAL (configurada) 15.355 CXP PROVEEDORES (configurada) 96.170 TOTAL 96.170 96.170
1.Presione Nuevo

Pag. 29
- Retenciones.- para el libro de Retenciones de segunda categoría se deben ingresar obligatoriamente los siguientes campos:
o Documento: Boleta o Numero Ref: es el número de la boleta de honorarios o RUT: corresponde al RUT del prestador del servicio. o Nombre: Nombre del prestador del servicio. o Asistente: Ayuda en el ingreso del detalle del asiento contable de retenciones de segunda categoría. Se
debe ingresar la cuenta de Gastos por Honorarios y el total de los honorarios. Las cuentas de Retenciones de segunda categoría y Honorarios por pagar deben estar en la configuración.
Detalle de Asiento contable en libro de Retenciones generado por el asistente. El total se debe ingresar, los valores de Retención de segunda categoría y Honorarios por pagar son calculados por el asistente.
CUENTAS DEBE HABER GASTOS DE HONORARIOS (ingresada en el asistente) 650.000 RETENCION DE SEGUNDA CATEGORÍA (configurada) 65.000 HONORARIOS POR PAGAR (configurada) 585.000 TOTAL 650.000 650.000
3. Se debe usar las teclas TAB o ENTER para cambiarse de campo y la Barra Espaciadora para cambiar el campo Activo. 4. Una vez llenados todos los campos presione el botón Modificar con el Ratón o la combinación de teclas ALT - I 5. Saldrá un mensaje que diga Comprobante Ingresado y Mayorizado, presione la tecla ENTER o de CLICK con el Ratón
en el botón Aceptar
5. Presionar Enter

Pag. 30
Ingreso de Boletas Para ingresar la información de las boletas del día 24 de octubre que son desde la 232 hasta la 250.
1. Presione el botón nuevo
2. Ingrese la información del comprobante Asiento de diario, la fecha, libro de ventas, y las boletas del dia 24 de octubre que son desde la 232 hasta la 250, en clientes ingrese 1-9 y en nombre clientes boletas
3. Presione el botón asistente 4. En el asistente ingrese la cuenta VENTA EN GENERAL CON IVA y el monto de las boletas. Para el caso de las
boletas sin iva en neto imponible poner cero
5. Presione aceptar, esto cerrará el asistente y generará la contabilización del comprobante contable con las cuentas configuradas y la cuenta ingresadas en el asistente
6. Al volver a la pantalla de comprobante contable, si realiza alguna modificación en el detalle del comprobante
contable, se debe cambiar de fila en la tabla en la tabla

Pag. 31
7. Presione el botón actualizar
8. Saldrá un mensaje que diga Comprobante Ingresado y Mayorizado, presione la tecla ENTER o de CLICK con el
Ratón en el botón Aceptar

Pag. 32
Ingreso de Facturas Para ingresar la información de la factura del día 24 de octubre número 343 por 30.000 exenta de iva para el cliente JORGE CAMPOS
1. Presione el botón nuevo
2. Ingrese la información del comprobante Asiento de diario, la fecha, libro de ventas, y las boletas del dia 24 de octubre que son desde la 232 hasta la 250, en clientes ingrese el RUT del cliente 123.123.12-3 y en nombre JORGE CAMPOS.
3. Presione el botón asistente 4. Lo primero que debe hacer es buscar el auxiliar, si es la primera vez que ingresa una factura de este cliente use el
botón Genera Aux. para crear un nuevo auxiliar en la base de datos asociado al RUT del cliente 5. En el asistente ingrese la cuenta VENTAS Y SERVICIOS AFECTOS y los montos de la factura en los campos de
la pantalla
6. Ingrese los montos Exento, Neto, en caso de boletas de venta puede ingresar el total de la boleta y usar el botón Calcula IVA para que el asistente calcule el monto neto y el IVA.
7. Presione aceptar, esto cerrala el asistente y generará la contabilización del comprobante contable con las cuentas configuradas y la cuenta ingresadas en el asistente

Pag. 33
8. Al volver a la pantalla de comprobante contable si cambia un valor en el detalle del comprobante, debe cambiarse de fila en la tabla en la tabla
9. Para grabar el comprobante contable presione el botón actualizar
10. Saldrá un mensaje que diga Comprobante Ingresado y Mayorizado, presione la tecla ENTER o de CLICK con el
Ratón en el botón Aceptar

Pag. 34
Información de Facturas 1. Una vez ingresados los comprobantes contables se puede ingresar la información de las facturas 2. Para ingresar la información de las facturas seleccione la opción Factura en el menú Documento
3. Ingrese la información y presione el botón Grabar. 4. Para imprimir las facturas presione el botón Imprimir. Las facturas tienen un formato en tamaño carta.

Pag. 35
Impresión de Cheques 1. Ingrese un comprobante contable en el libro contable, por ejemplo pago de la luz
2. Una vez ingresado el comprobante contable debe presionar el botón Actualizar. Después de ingresar el comprobante
contable se puede ingresar la información del Cheque 3. Para ingresar la información de los cheques seleccione la opción Cheque en el menú Documento
4. Ingrese la información del cheque y presione el botón Grabar.

Pag. 36
5. Para imprimir las cheques presione el botón Imprimir. La impresión de cheques esta diseñada para la impresora
EPSON LX-300, si desea imprimir con otra impresora debe probar la impresión antes de poner el cheque.

Pag. 37
Buscar de Comprobantes Contables 1. Para buscar un comprobante
2. Presione el botón Consultar
3. Presione el botón Leer para mostrar el listado de comprobantes

Pag. 38
4. Si desea buscar usando un filtrar el listado de comprobantes. Por ejemplo desde buscar todos los comprobantes que en su glosa digan la palabra libro, para esto debe ingresar en el campo glosa la palabra libro entre asteriscos ejemplo *LIBRO* y presionar el botón Leer
5. Una vez encontrado el comprobante presione doble CLICK con el ratón sobre el comprobante o presione el Botón
Seleccionar, para ver el comprobante en pantalla

Pag. 39
Modificar Comprobante Contable 1. Para modificar un comprobante primero debe buscarlo, ver sección buscar comprobante 2. Por ejemplo puede cambiar la glosa del comprobante
3. Una vez realizado los cambios presione el botón Actualizar para grabar los cambios 4. Presione la botón Aceptar para aceptar el mensaje
Crear una copia de un Comprobante Contable 1. Para copiar un comprobante primero debe buscarlo, ver sección buscar comprobante 2. Presione el botón Copiar para crear una copia del comprobante contable
3. Ingrese el tipo de comprobante y modifique la información del comprobante
4. Presione el botón Actualizar para grabar los cambios
5. Presione la botón Aceptar para aceptar el mensaje

Pag. 40
Modificar Tipo de Comprobante y Fecha de un Comprob ante Contable 1. Para modificar el tipo del comprobante o la fecha del comprobante un comprobante primero debe buscarlo, ver sección
buscar comprobante 2. Presione el botón Cortar para crear una copia del comprobante contable
3. Modifique la fecha o el tipo de comprobante
Importante: No olvide presionar el botón Actualizar una vez realizado los cambios, porque sino el Comprobante Contable se elimina
4. Presione el botón Actualizar para grabar los cambios
5. Presione la botón Aceptar para aceptar el mensaje

Pag. 41
Anulación de Comprobantes Contables 1. Para anular un comprobante primero debe buscarlo, ver sección buscar comprobante
2. Una vez Seleccionado el registro presione con el ratón en el Menú la opción Anular Comprobante 3. Presione la tecla ENTER para aceptar la Anulación del Comprobante o con el ratón el botón SI
Eliminación de Comprobantes Contables 1. Para eliminar un comprobante primero debe buscarlo, ver sección buscar comprobante 2. Una vez Seleccionado el registro presione con el ratón en el Menú la opción Eliminar Comprobante
3. Presione la tecla ENTER para aceptar la Eliminar del Comprobante o con el ratón el botón SI

Pag. 42
Pasos Exportar un comprobante a Excel (archivo CSV) 1.- Consultar y seleccionar un comprobante contable
2.- Seleccione la opción Exportar CSV
3.- Seleccione la carpeta donde va a grabar la copia del comprobante contable y presione el botón Guardar

Pag. 43
4.- En Excel se puede abrir y modificar el archivo generado

Pag. 44
Pasos para Importar un Archivo CSV
1.- En la pantalla de asientos contables se debe presionar el botón Nuevo 2.- Seleccionar la opción Importar CSV
3.- Buscar el archivo y presionar el botón Abrir
4.- Modificar el comprobante (número, fecha, etc) y presionar el botón Actualizar

Pag. 45

Pag. 46
Programas de Impresión de Reportes Existe una pantalla para imprimir por rango de fecha con la fecha inicial y fecha final, de acuerdo a un parámetro los Balances, Estado de Perdidas y Otros reportes contables. El formato de ingreso de fecha es de día, mes y año.
Esta pantalla tiene los siguientes botones Botón Preliminar que Muestra en pantalla los reportes
Botón Imprimir que envía los reportes a la impresora
Botón Salir que cierra el programa de reportes

Pag. 47
Presentación Preliminar El reporte puede se presentado en pantalla o directamente enviado a la impresora. Al enviarlo a la a presentación preliminar, esta pantalla tiene la siguiente funcionalidad.
Acciones del Control de Páginas Este controlpermite visualizar por pantalla las diferentes páginas del reporte. Está compuesto de cuatro botones descritos a continuación. Mover Inicio
Retorna hacia la página inicial, página número uno, del listado. De no existir más de una página o si se encuentra en la página inicial, esta opción aparece deshabilitada
Mover Atrás
Retrocede a la página anterior del listado. De no existir páginas anteriores, esta opción aparece deshabilitada
Mover Adelante
Avanza a la siguiente página del listado. De no existir páginas posteriores, esta opción aparece deshabilitada
. Mover Final
Avanza a la última página del listado. De no existir más de una página o si se encuentra en la página final, esta opción aparece deshabilitada
Cancelar
Interrumpe el proceso de lectura de registros de información de la base de datos. Presenta en el listado únicamente los registros leídos hasta antes de presionar esta opción. El número de registros leídos, seleccionados, existentes en total y su porcentaje se presentan en un recuadro en la parte superior derecha de la pantalla
Presentación
Permite alternar entre visualizar el listado en modo de lectura para el usuario y el modo de presentación previa a la impresión. En el modo de lectura para el usuario, el texto del listado se presenta en un formato ancho y con un tipo de letra del

Pag. 48
tamaño apropiado para facilitar su lectura. En el modo de presentación previa a la impresión, el texto en sí, no es inteligible pues el objetivo que se persigue es mostrar la organización que el mismo va a tener cuando sea impreso.
Imprimir listas
Realiza la impresión del listado presente en pantalla. Si se desea visualizar el formato con el cual va a salir impreso el listado, debe presionarse Presentación en el menú.
Guardar
Almacena en disco el listado presentado en pantalla, estos datos pueden ser leídos usando la herramienta Crystal Report
Envía por el E-Mail el listado presentado en pantalla
Libro Mayor Para consultar el libro mayor seleccione la opción en el menú
En la pantalla libro mayor ingrese las fechas Fecha anterior: 01/01/2013 Fecha Corte: 31/12/2013
Presione el botón V. Previa para ver la información en pantalla

Pag. 49
Para cambiar el tamaño del informe en la pantalla use el botón
Para imprimir el use el botón
Para guardar informe con formato excel5 use el botón y seleccione el formato Excel5

Pag. 50
Libro de Ventas Para consultar el libro ventas seleccione la opción en el menú
En la pantalla libro ingrese las fechas Fecha anterior: 01/01/2013 Fecha Corte: 31/12/2013
Presione el botón V. Previa para ver la información en pantalla
Para cambiar el tamaño del informe en la pantalla use el botón
Para imprimir el use el botón
Para guardar informe con formato excel5 use el botón y seleccione el formato Excel5

Pag. 51
Balance Tributario Para consultar el balance a 8 columnas seleccione la opción en el menú Balance Tributable
En la pantalla libro ingrese las fechas Fecha anterior: 01/01/2013 Fecha Corte: 31/12/2013
Presione el botón V. Previa para ver la información en pantalla
Para cambiar el tamaño del informe en la pantalla use el botón
Para imprimir el use el botón
Para guardar informe con formato excel5 use el botón y seleccione el formato Excel5

Pag. 52
Exportar a Excel el Balance Tributario Ingresar la fecha desde 01/01/2013 y fecha hasta 31/12/2013 y presione el botón Excel
Enla pantalla Archivo Excel, ingrese el nombre del archivo y presione el botón Guardar
Finalmente puede abrir el balance en Excel y realizar las modificaciones

Pag. 53
Estado de Flujo de Efectivo (INFORME IFRS) Para generar el flujo de efectivo usando el método directo, debe seleccionar la opción Informe Flujo de Efectivo del menú contabilidad. Para esto todas las cuentas del plan de cuentas que tengan movimientos de efectivo deben tener configurada una cuenta de flujo de efectivo y el asiento de apertura debe estar marcado.
En la pantalla libro ingrese las fechas Fecha anterior: 01/01/2013 Fecha Corte: 31/12/2013
Presione el botón V. Previa para ver la información en pantalla

Pag. 54
Para cambiar el tamaño del informe en la pantalla use el botón
Para imprimir el use el botón
Para guardar informe con formato excel5 use el botón y seleccione el formato Excel5
Estado de Resultado Integral (INFORME IFRS) Para generar el Estado de Resultados Integral, debe seleccionar la opción Estado de Resultado del menú contabilidad.
En la pantalla libro ingrese las fechas Fecha anterior: 01/01/2013 Fecha Corte: 31/12/2013

Pag. 55
Presione el botón V. Previa para ver la información en pantalla
Para cambiar el tamaño del informe en la pantalla use el botón
Para imprimir el use el botón
Para guardar informe con formato excel5 use el botón y seleccione el formato Excel5

Pag. 56
Certificados y Declaraciones Juradas 1.- Seleccione la opción Certificados y DJ
2.- Seleccione el año y presione el botón Generar
3.- Para emitir los Certificados se debe presionar el botón Certificados

Pag. 57
4.- Para emitir la Declaración Jurada se debe presionar el botón V.Previa